Содержание
- Потоковая передача музыки с Android или IOS на Windows 10
- Слушать музыку на ПК через телефон по Bluetooth
- Как передавать звук с Android на компьютер с Windows 7 (DLNA, UPnP)?
- 5 простых способов вывести изображение с телефона на экран компьютера
- Зачем надо выводить телефон на экран компьютера?
- Выводим телефонный экран на компьютер
- …Windows
- …USB
- …Wi-Fi
- …браузер
- …bluetooth
- Разбит экран телефона: как вывести его на компьютер?
- Несколько советов
- Как сделать трансляцию экрана Android-смартфона на телевизор или ноутбук
- Содержание
- Содержание
- Без применения стороннего ПО
- Скачиваемые приложения
- AirDroid
- Screencast
- MyPhoneExplorer
- Как транслировать экран Android на ПК и управлять им: бесплатная программа без Root
- Содержание
- Установка и запуск scrcpy
- Настройка параметров трансляции
- Трансляция не только картинки, но и звука
Потоковая передача музыки с Android или IOS на Windows 10
Windows 10 версия 2004 обратно стала поддерживать «remote audio sources«, что позволяет настроить компьютер или ноутбук как динамик Bluetooth. Это значит, что вы можете транслировать музыку с вашего телефона на Android или iPhone на динамики вашего компьютера через Bluetooth A2DP Sink. Есть один нюанс. Пока что в Windows 10 нет встроенный функции A2DP Sink в параметрах, со временем добавят и я обновлю руководство, но мы воспользуемся приложением, которое позволит нам слушать музыку на компьютере через телефон по блютуз.
Слушать музыку на ПК через телефон по Bluetooth
1. В первую очередь вы должны сделать сопряжение телефона Android или IOS с Windows 10 по Bluetooth.

2. Перейдите в Mcirosoft Store и загрузите специальное приложение Bluetooth Audio Receiver для Windows 10. Версия ОС должна быть не ниже 2004.

3. Запустите приложение и нажмите «Open Connection«, чтобы законнектиться приложению с телефоном. Далее включите музыку на телефоне и динамики вашего компьютера или ноутбука будут воспроизводить поток.
Важно: Выключите «Close Connection», когда не используете потоковую передачу. У меня на ПК был переносной USB Bluetooth и я его резко вытянул, что привело к синему экрану BSOD. Не повторяйте мою ошибку.
Источник
Как передавать звук с Android на компьютер с Windows 7 (DLNA, UPnP)?
Уже пару недель пытаюсь выяснить, как можно передавать звук с андроида на компьютер.
У меня под теликом установлен компьютер (Win7). К нему подключены колонки, саб. Я бы хотел звук с телефона Samsung Galaxy S II, Android 4.1.2 CyanogenMod, передавать на компьютер по Wifi.
Но мне надо, чтобы не просто определенный плеер играл файлы, которые у меня есть на телефоне или компьютере, а чтобы любой звук шел на компьютер. Например, я играю треки плеером Meridian, который берет музыку из Вконтакта. Или я слушаю радио на телефоне через TuneIn Radio. На телефоне этих MP3 нет.
Я попробовал поставить на телефоны программы Skifta и Bubble UPnP (работающие по DLNA и UPnP), настроил Windows Media Player на компьютере, чтобы разрешить ему принимать Stream. Skifta и Bubble UPnP сканируют телефон, проигрывают mp3 файлы с телефона, Windows Media Player передает звук на колонки, все работает. Но меня интересует вариант передачи любого звука на компьютер
Думаю, что это можно было бы сделать с помощью Bluetooth, но для начала хотелось бы узнать, можно ли сделать так по Wifi, раз он всё равно включен.
Нужно, наверное, что-то типа драйвера, который мог бы переключать Android с проигрывания звука на собственных спикерах на проигрывание по DLNA. На компьютере должен работать принимающий сервер, пусть даже для начала Windows Media Player.
Вопрос, собственно: есть ли такие драйверы или программы, которые позволяли бы Android выполнять переключение звука на лету?
Источник
5 простых способов вывести изображение с телефона на экран компьютера
Зачем надо выводить телефон на экран компьютера?
Нередко возникает потребность в том, чтобы вывести «лицо» смартфона на компьютерный экран. Поводов для этого довольно много, но назовем лишь две самые «ходовые» из них:
В таких случаях можно использовать компьютер. Как же все это проиходит? Если следовать предлагаемой нами инструкции, справиться с этим можно достаточно быстро.

Выводим телефонный экран на компьютер
Как есть много причин для необходимости проведения этой операции, так есть и большое количество методов, которые помогут это проделать. Используем…
…Windows
Подключение можно провести, задействовав операционную систему Windows 10, имеющую собственное приспособление, чтобы осуществлять соединение телефонов с компами. В меню компьютера «Пуск» надо найти функцию подключения.

А когда в окне возникнет информация, что компьютер готов приступить к началу соединения, на Андроиде активируется инструмент «Трансляция» («Синхронизация»), расположенный в верхней телефонной панельке. Активируют его одноразовым нажатием пальца. После этого запустится процесс подключения.
Этот способ годится и для ОС Windows 8.1.
…USB

Чтобы справиться с трансляцией этим способом, вначале последовательный интерфейс подготовьте для подключения, «заявив» режим отладки по нему и зайдя в смартфонную опцию «Настройки». Далее очередность действий такова: находим последовательно вкладки «О телефоне», «Состояние», «Номер сборки» и, семь раз кликнув по последней, активируем раздел «Режим разработчика». Из множества указанных там функций сейчас нужна лишь та, что касается отладки USB. Она активируется, если провести ползунок пальцем вправо. Теперь можно транслировать телефонный экран на ПК. Этому процессу способны помочь приложения.

В качестве примера можно предложить Screen Cast. Последовательность действий такова:
Таков же принцип работы практически всех подобных ему приложений.
…Wi-Fi
Метод «вай-фая» сработает лишь тогда, когда дисплей смартфона в рабочем состоянии. Тогда только и остается, что активировать Wi-Fi и на ПК, и на мобильнике. А чтобы транслировать телефонный экран на комп, следует воспользоваться программой Screen Streem, скачав ее из Play Маrket, запустив и нажав кнопку «Начать трансляцию».
…браузер
Рассмотрим подключение на примере браузера Google Chrome. Посредством Wi-Fi или же USB Андроид подключается к ноутбуку/компьютеру. В данном браузере существует функция, называемая трансляцией. Ее и надо выбрать, запустив браузер и нажав верхние три точки.

Умная техника начнет искать устройства подключенных к компьютеру телефонов, и как только найдет, в отдельной вкладочке web-обозревателя возникнет дисплей смартфона.
…bluetooth
В этом варианте прежде всего надо убедиться, что блютуз в телефоне включен и последний настроен с компьютером. Перед настройкой пары в свою очередь надо настроить телефонный блютуз, чтобы мобильник можно было обнаружить.

Настраивая сопряжение фирменной утилиты своего bluetooth-адаптера, в случае, если программа снабжена ручной настройкой, выберите функцию My Phone Explorer. После этого следует узнать номер последовательного порта, посредством которого телефон подключился к ноутбуку.
В указанных выше настройках выбираем опцию Bluetooth и указываем «вычисленный» номер. После нажатия кнопки «ОК» в главном окне My Phone Explorer следует нажать «Файл>Подключение».
Разбит экран телефона: как вывести его на компьютер?
Работа это непростая, но не безнадежная. Что здесь можно сделать? Для начала при помощи USB-шнура надо подключить Андроид к ПК. На своем мобильнике создаем снимок его экрана – скриншот. Затем, войдя во внутреннюю телефонную память, последовательно открываем папки «Картинки» и «Скриншоты». Если дисплей смартфона не разбит безвозвратно, то по уже созданным «скринам» можно «вычислить», куда и что нажать, чтобы транслировать данные на монитор компьютера.

От всяческих повреждений экран «прикроет» специальное защитное стекло.
Для управления Android’ом с разбитым экраном нередко используют браузер, чаще всего Google Chrome. При таком способе не требуется загрузка побочных приложений, зато есть возможность с максимальной простотой начать трансляцию.

Пошаговые действия в этом процессе выглядят так:
А дальше – дело за программой: она способна транслировать экран телефона на монитор ПК и дать к нему доступ.
При этом можно не только выводить изображение, но и управлять экраном и выполнять другие действия.
Несколько советов

Выше был описан метод вывода экрана мобильника на компьютер через ОС Windows 10. Но надо сказать, что при этом не исключены и некоторые проблемные нюансы, о которых стоит упомянуть.
Парой при первом подключении все работает вполне исправно. Но после того, как произошло отключение, повторить трансляцию уже невозможно. Почему-то беспроводный дисплей себя не отображает и не находит. Что следует предпринять?
Ничего не получается? И подключение не происходит, и монитор беспроводный не виден? Тогда скорее всего дело в Wi-Fi модуле. Причем, говорят, это бывает и с Wi-Fi адаптерами, полностью поддерживающими Miracast и имеющими оригинальные драйвера. Тогда попытайтесь вручную установить эти самые оригинальные драйвера.
Источник
Как сделать трансляцию экрана Android-смартфона на телевизор или ноутбук


Содержание
Содержание
Если вы хотите посмотреть фотографии с отпуска или опробовать мобильную игру на большом экране, то вам понадобится трансляция картинки с телефона. Расшарить экран можно на ТВ-приставку, телевизор со SmartTV или персональный компьютер несколькими способами. Расскажем о самых простых, а также нескольких полезных приложениях.
Без применения стороннего ПО
Для начала стоит попробовать запустить режим трансляции без каких-либо приложений. Если на вашем телевизоре или подключенной ТВ-приставке есть Wi-Fi, то можно использовать технологию Miracast или Intel WiDi. Телевизор может и не иметь беспроводного модуля, но использоваться в качестве приемника, если подключен к домашней сети с Wi-Fi роутером.
Чтобы расшарить экран, сделайте несколько простых действий:
1. Убедитесь, что в настройках телевизора или другого устройства стоит включенным Miracast. Как правило, пункт находится в разделе «Сеть» или «Подключения».

2. На мобильном устройстве перейдите в настройки. В разделе «Беспроводные сети» зайдите в «Дополнительно» и найдите пункт «Беспроводной дисплей». Активируйте бегунок и в поиске найдите ваш телевизор/приставку.

3. Останется только принять запрос на самом телевизоре, после чего запустится трансляция.

Также можно транслировать картинку на ноутбук или ПК под управлением Windows 10 посредством Wi-Fi. Для этого достаточно воспользоваться стандартным функционалом:
1. Перейдите в режим проецирования через меню новых уведомлений.

2. Выберите режим видимости и другие настройки.

3. На телефоне или планшете найдите функцию трансляции. Она может называться Wi-Fi Display, Smart View или аналогично. Найдите свой ПК, ноутбук и запросите подключение.

4. Остается только подтвердить соединение на самом компьютере и наслаждаться трансляцией.

Расшарить экран также можно через Bluetooth или проводное соединение USB-HDMI в зависимости от функционала устройства, которое будет принимать изображение.
Скачиваемые приложения
Что делать, если ваш телефон не поддерживает функцию беспроводного экрана? Выход только один – скачать приложение для расшаривания экрана. Рассмотрим несколько самых интересных и доступных.
«ВАЖНО! Если гаджет не поддерживает трансляцию картинки на уровне ОС, то приложения Miracast и аналогичные из PlayMarket будут бесполезны. Они используют системный режим трансляции экрана, включить который легко можно по ранее описанной инструкции»
AirDroid
Это один из самых мощных сервисов, который позволяет буквально управлять своим смартфоном с компьютера и даже телевизора, если в последнем предусмотрен браузер. Через AirDroid можно передавать файлы, управлять контактами, музыкой и не только. Естественно, предусмотрена и возможность трансляции экрана. Не пугайтесь количества шагов, сделать все можно буквально за 5-7 минут:
1. Скачайте на свой смартфон приложение AirDroid c официального магазина PlayMarket.
2. Заведите аккаунт и подтвердите данные. Понадобится только адрес электронной почты.
3. Далее у вас есть два варианта. Первый – скачать клиент на персональный компьютер с официального сайта. Альтернативный вариант – использовать веб-версию, которая работает через обычный браузер. Ее можно запускать даже с ТВ-приставок.
4. Заходим с компьютера под тем же аккаунтом, который вы зарегистрировали через мобильное приложение.
5. Перед вами откроется рабочий стол программы AirDroid. Здесь можно найти массу ярлыков и возможностей по управлению смартфоном. В правой части окна будет отображена модель вашего гаджета. Вам необходимо нажать на иконку «Зеркалирование» с изображением ножниц.

6. Откроется окно трансляции, но чтобы оно заработало, следует подтвердить соединение на самом телефоне в приложении.

7. После этого экран вашего смартфона появится в соответствующем окне.

Вы можете сделать трансляцию на полный экран, менять качество картинки вплоть до HD, а также сохранять скриншоты прямо на компьютер. Все приложения бесплатные, но есть ограничения на передачу файлов, количество подключенных устройств и некоторые другие возможности. Но что самое главное, вы можете расшарить экран, даже если гаджет не поддерживает беспроводные трансляции на уровне самой ОС.
Screencast
Одно из самых простых и удобных приложений для тех, кто не хочет многочисленных регистраций и сложного интерфейса. Расшаривание картинки осуществляется посредством Wi-Fi в локальной сети через окно браузера. Инструкция очень простая:
1. Скачайте и установите приложение Screencast на смартфон.
2. В главном меню выберите Source – Screen и убедитесь, что сервер находится в статусе Active. в настройках можно выбрать порт и другие параметры трансляции.

3. Далее откройте на ПК или ТВ-приставке браузер и пропишите адрес сервера. Подтвердите в приложении подключение.

Несмотря на всю простоту, программа часто теряет соединение, поэтому стабильная работа будет возможна далеко не на каждом смартфоне. Главное, чтобы устройства входили в общую локальную сеть.
MyPhoneExplorer
Софт MyPhoneExplorer для Android также работает совместно с приложением для персональных компьютеров. Функционал схож с уже описанным AirDrop. Веб-версии здесь нет, но взамен вам не придется проходить какой-либо регистрации. Подключить смартфон можно по Wi-Fi, USB или Bluetooth. Для этого необходимо сделать несколько простых шагов.
1. Скачайте с PlayMarket приложение MyPhoneExplorer Client. Оно необходимо для установления связи.
2. Далее загрузите на компьютер десктопную версию MyPhoneExplorer и установите ее.
3. Включите приложение на телефоне и выберите способ подключения. В данном случае мы используем USB-кабель. Предварительно нужно активировать режим отладки по USB. В блоке «Установки» можно выдать разрешения на синхронизацию различных данных.


5. Чтобы запустить режим трансляции экрана, нажмите на меню «Разное» и выберите подпункт «Клавиатура телефона/Загрузить снимок». Подтвердите запрос на смартфоне. Откроется окно с трансляцией картинки с телефона.

Софт работает стабильно, задержка минимальная. Можно сделать картинку на весь экран, а также сохранять скриншоты.
Это основные способы, как расшарить экран телефона на ОС Android. Перед скачиванием каких-либо приложений убедитесь, что у вас соответствующая версия «Андроид».
Источник
Как транслировать экран Android на ПК и управлять им: бесплатная программа без Root
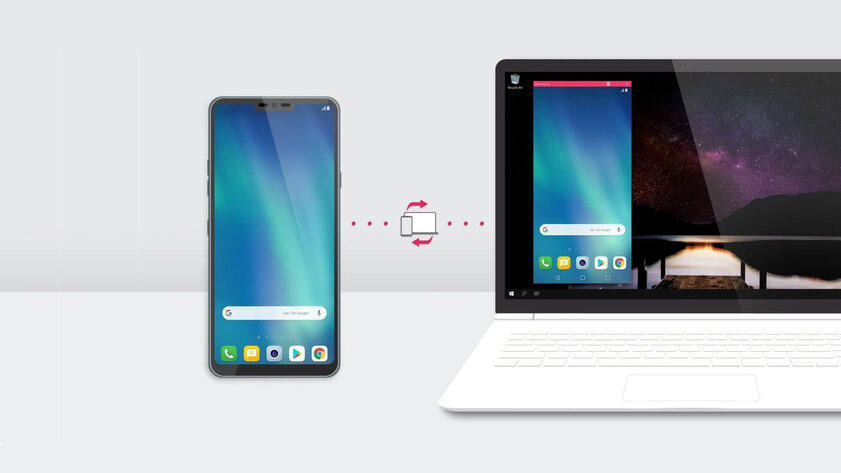
Scrcpy — программа с открытым исходным кодом от разработчика с GitHub, которая позволяет транслировать изображение с дисплея Android-смартфона на ПК. К тому же, она позволяет управлять смартфоном прямо с компьютера, на который транслируется изображение. Для того, чтобы пользоваться scrcpy, не нужно устанавливать дополнительные программы на устройство или настраивать Root-доступ. По заявлениям разработчика, трансляция картинки происходит с приятно малой задержкой (35
70 мс), высокой плавностью (30
60 к/c) и в родном разрешении.
Передача картинки между смартфоном и компьютером в основном осуществляется через USB-соединение и ADB (Android Device Bridge).
Содержание
Установка и запуск scrcpy
Чтобы установить программу, нужно проделать следующие действия:
На этом установка программы завершена, но перед её использованием нужно настроить смартфон, с которого вы будете транслировать картинку:
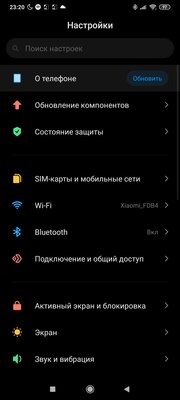
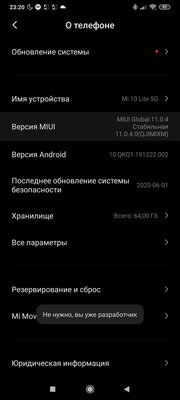
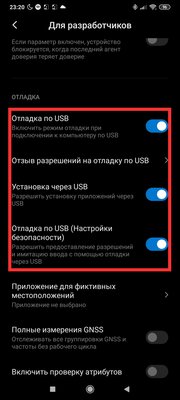
Теперь устройство готово к трансляции картинки на ПК. Использование программы по кабелю осуществляется следующим образом:
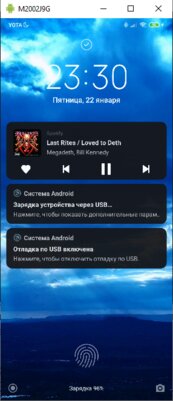
Также можно транслировать картинку и по беспроводу. Scrcpy работает через adb, который позволяет управлять устройством без кабеля:

Настройка параметров трансляции
Программа позволяет задать некоторые параметры для передаваемой картинки. Полный список таких параметров можно посмотреть на странице GitHub, здесь же я опишу самые основные:
Трансляция не только картинки, но и звука
Чтобы передавался ещё и звук, нужно установить и запустить программу sndcpy, которую также можно скачать с GitHub (нужно скачать архив под названием «sndcpy-with-adb-windows»). Стоит уточнить, что для передачи звука нужен Android 10 и установленный на компьютере плеер VLC.
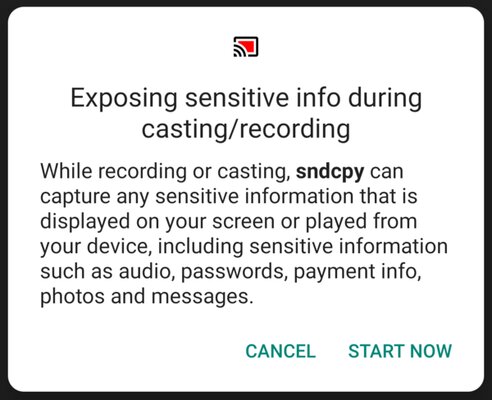
Звук продолжит играть со смартфона, чтобы избавиться от этого, просто убавьте громкость до нуля. Она регулируется на двух устройствах независимо друг от друга. Чтобы остановить передачу звука, нужно либо отключить кабель от устройства, либо нажать соответствующую кнопку на панели уведомлений смартфона.
Источник
Для потоковой передачи музыки с телефона на Windows 10 убедитесь, что в вашем адаптере Bluetooth есть функция потоковой передачи звука «A2DP»; затем установите драйвер Android на свой компьютер. Для этого просто подключите телефон к компьютеру через USB-порт и дождитесь, пока компьютер с Windows 10 завершит обновление драйвера.
Как транслировать музыку с телефона Android на ПК через Bluetooth?
- Щелкните значок Windows и перейдите в Настройки (значок инструмента в нижнем левом углу).
- Перейдите в раздел «Устройства» и нажмите «Bluetooth и другие устройства» в левой части окна.
- Убедитесь, что переключатель вверху находится в положении «Вкл.».
- Нажмите «Добавить Bluetooth или другое устройство» и выберите Bluetooth.
- Выберите свое устройство из списка.
10 июн. 2020 г.
Как транслировать звук с телефона на компьютер?
Как транслировать Android Audio на ПК
- Прежде всего, вам необходимо обновить LetsView до последней версии как на вашем Android, так и на ПК.
- Откройте LetsView на своем телефоне и перейдите в «Настройки» в верхнем левом углу. …
- Затем вернитесь к основному интерфейсу и начните поиск. …
- Затем вы можете успешно транслировать звук с микрофона Android на ПК.
8 окт. 2019 г.
Как воспроизвести музыку с телефона на ноутбуке Windows 10?
Просто выполните следующие простые шаги:
- Открыть настройки.
- Перейдите к устройствам.
- Нажмите Bluetooth и другие устройства на левой боковой панели.
- Установите тумблер вверху в положение «Вкл.».
- Чтобы добавить новое устройство, нажмите «Добавить Bluetooth» или другое устройство.
- Выберите Bluetooth.
- Выберите устройство из списка.
1 июн. 2018 г.
Как я могу воспроизводить музыку с телефона через компьютер?
- Включите bluetooth вашего ПК, сделайте его доступным для обнаружения.
- Перейдите в музыкальный проигрыватель вашего телефона >> начните воспроизведение музыки >> затем нажмите кнопку «Параметры» и выберите «Воспроизвести через Bluetooth».
- Подключитесь к компьютеру, и на динамиках вашего ПК начнется воспроизведение музыки.
- Предположим, у вас есть смартфон (Android, Windows или iPhone), который вам нужен.
Как я могу использовать свой телефон Android в качестве динамика ПК?
- Включите bluetooth вашего ПК, сделайте его доступным для обнаружения.
- Перейдите в музыкальный проигрыватель вашего телефона >> начните воспроизведение музыки >> затем нажмите кнопку «Параметры» и выберите «Воспроизвести через Bluetooth».
- Подключитесь к компьютеру, и на динамиках вашего ПК начнется воспроизведение музыки.
- Предположим, у вас есть смартфон (Android, Windows или iPhone), который вам нужен.
Как воспроизводить музыку с Android на ноутбуке с помощью Bluetooth в Windows 10?
Для потоковой передачи музыки с телефона на Windows 10 убедитесь, что в вашем адаптере Bluetooth есть функция потоковой передачи звука «A2DP»; затем установите драйвер Android на свой компьютер. Для этого просто подключите телефон к компьютеру через USB-порт и дождитесь, пока компьютер с Windows 10 завершит обновление драйвера.
Как заставить ноутбук воспроизводить звук с телефона?
Все, что вам нужно сделать, это установить SoundWire, приложение для зеркалирования звука, на ваш ноутбук и Android. После этого подключите устройства к той же сети Wi-Fi и настройте приложение. При необходимости измените настройки, и вы сможете транслировать звук с ноутбука или ПК через динамики телефона.
Как заставить мой телефон Samsung воспроизводить звук через телевизор?
Могу ли я настроить его на воспроизведение звука через телевизор или монитор?
- Нажмите кнопку «Быстрые настройки» (▲) в правом нижнем углу главного экрана Samsung DeX.
- Выберите [Аудиовыход] на панели Samsung Connect под быстрыми настройками. …
- Выберите [Устройство отображения] для воспроизведения звука через подключенный дисплей (телевизор или монитор).
23 апр. 2020 г.
Как передавать музыку с телефона на компьютер через USB?
В основном он используется через Wi-Fi, но вы можете использовать опцию USB-модема вашего телефона, чтобы создать USB-соединение.
- Сначала загрузите и запустите сервер на своем ПК.
- Запустите приложение на своем телефоне.
- Включите USB-модем (в приложении есть ярлык)
- Щелкните запись о новом сервере, чтобы начать потоковую передачу!
Как подключить Android к Windows 10 через Bluetooth?
На устройстве Android перейдите в «Настройки»> «Bluetooth» и включите Bluetooth. Убедитесь, что ваш Android доступен для обнаружения через Bluetooth. В Windows 10 выберите «Пуск»> «Настройки»> «Bluetooth». Устройство Android должно появиться в списке устройств.
Как подключить мобильный телефон к ноутбуку?
Чтобы подключить устройство к компьютеру через USB:
- Используйте USB-кабель, который идет в комплекте с телефоном, для подключения телефона к USB-порту на вашем компьютере.
- Откройте панель уведомлений и коснитесь значка USB-подключения.
- Коснитесь режима подключения, который хотите использовать для подключения к ПК.
Как передавать музыку с компьютера на Android через Bluetooth?
- Включите bluetooth вашего ПК, сделайте его доступным для обнаружения.
- Перейдите в музыкальный проигрыватель вашего телефона >> начните воспроизведение музыки >> затем нажмите кнопку «Параметры» и выберите «Воспроизвести через Bluetooth».
- Подключитесь к компьютеру, и на динамиках вашего ПК начнется воспроизведение музыки.
- Предположим, у вас есть смартфон (Android, Windows или iPhone), который вам нужен.
Сейчас слушать музыку на телефоне не всегда бывает удобно. Прослушивать аудио в оффлайне не практично из-за того, что песни занимают много места. А полностью бесплатных онлайн сервисов для этого нет.
Если вы находитесь дома, в пределах зоны действия вашего Wi-fi, то эта статья поможет решить проблемы с музыкой. Здесь я расскажу о том, как транслировать звук с компьютера на телефон. Эту идею, конечно же, можно использовать не только для музыки, но и других целей.

Оглавление
- 1 Суть идеи
- 2 Настройка сервера
- 3 Настройка клиента
- 4 Дополнительные возможности
- 4.1 Похожие статьи:
Суть идеи
Благодаря этому вам не нужно будет хранить аудио в памяти телефона или оплачивать подписки в платных сервисах. Вы сможете транслировать звук с компьютера на телефон. На компьютере места достаточно, чтобы сохранить там нужные песни.
Благодаря способу, описанному здесь можно передавать с компьютера на телефон любой звук: проигрывание оффлайн файла в плеере, онлайн песни или клипа, фильма, аудио книги и другое.
Звук будет передаваться по Wi-fi, поэтому недостаток идеи очевиден — всё это будет работать только в зоне действия Wi-fi. Но для многих целей этого достаточно.
Для реализации понадобится:
- Компьютер с Windows или Linux, который будет передатчиком звука.
- Смартфон или планшет с Adnroid, который будет приёмником.
- Wi-fi сеть, к которой будут подключены передатчик и приёмник (если оба устройства получают интернет от одного роутера, то они в одной Wi-fi сети).
Настройка сервера
Для начала нужно настроить передатчик звука, то есть сервер, компьютер. Скачайте программу SoundWire Server для своей операционной системы. Ссылка на скачивание ниже.
Это ссылка на официальный сайт. Для большинства подойдёт версия Windows 7/8/10 version (2.5).
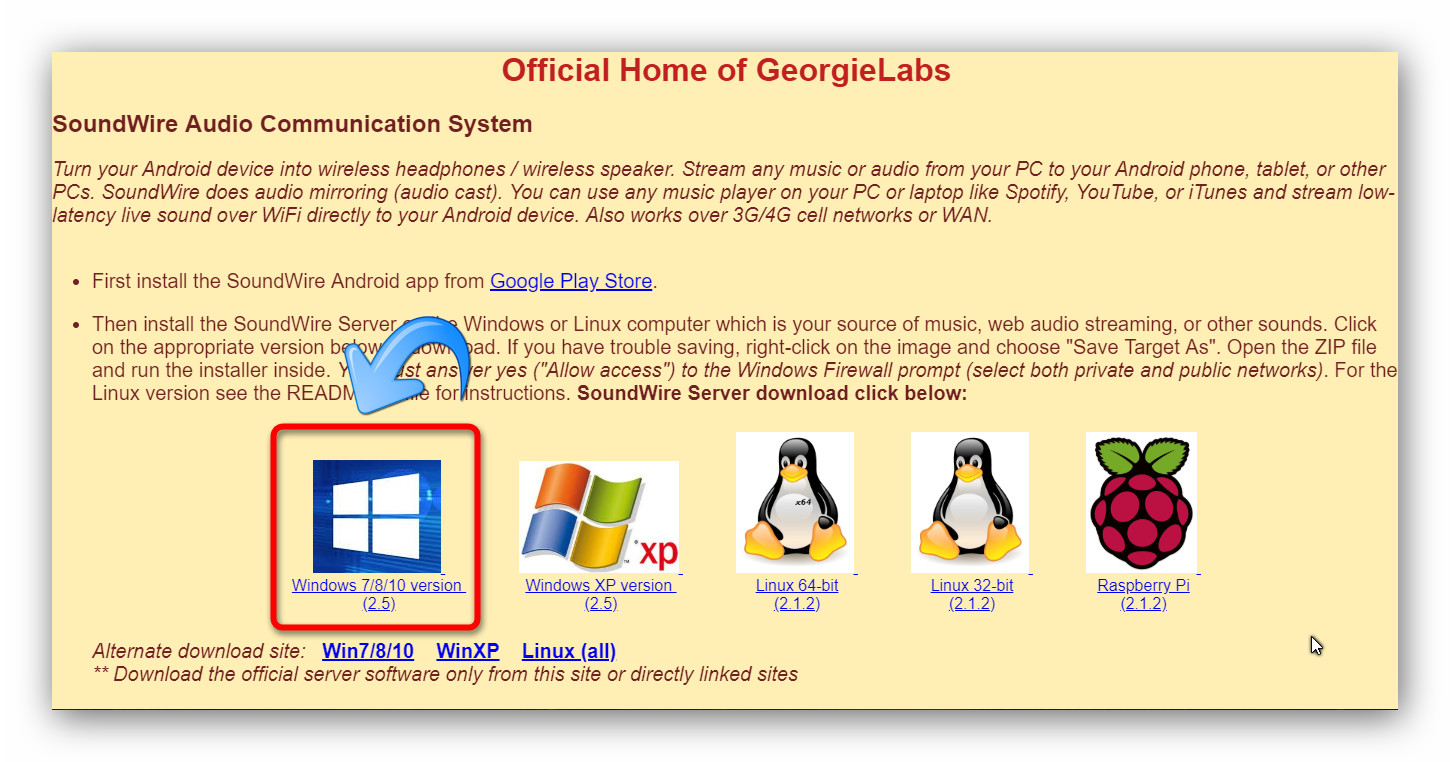
После скачивания установите программу на компьютер и откройте её. Вы увидите в поле Status, что пока к серверу ничего не покдлючено.
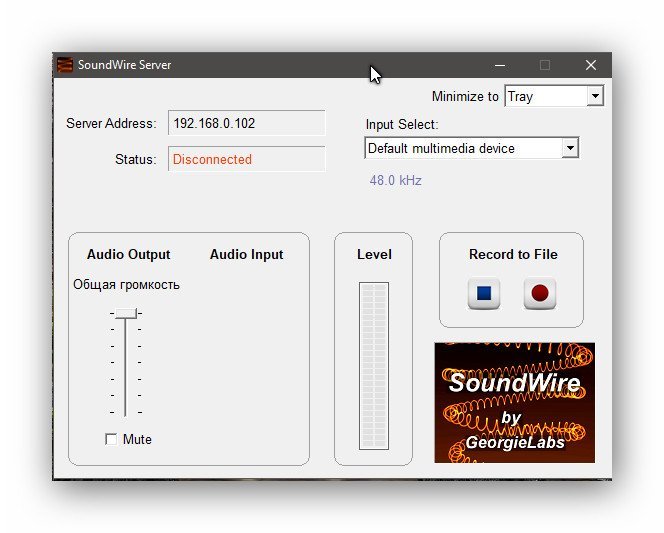
Настройка клиента
Теперь, чтобы транслировать звук с компьютера на телефон, установите на своём Android устройстве приложение SoundWireFree (это бесплатная версия, есть ещё платная с дополнительными функциями). Скачать можно по ссылке ниже (сканируйте QR-код).
Запустите клиент и нажмите на иконку для подключения к серверу на компьютере.
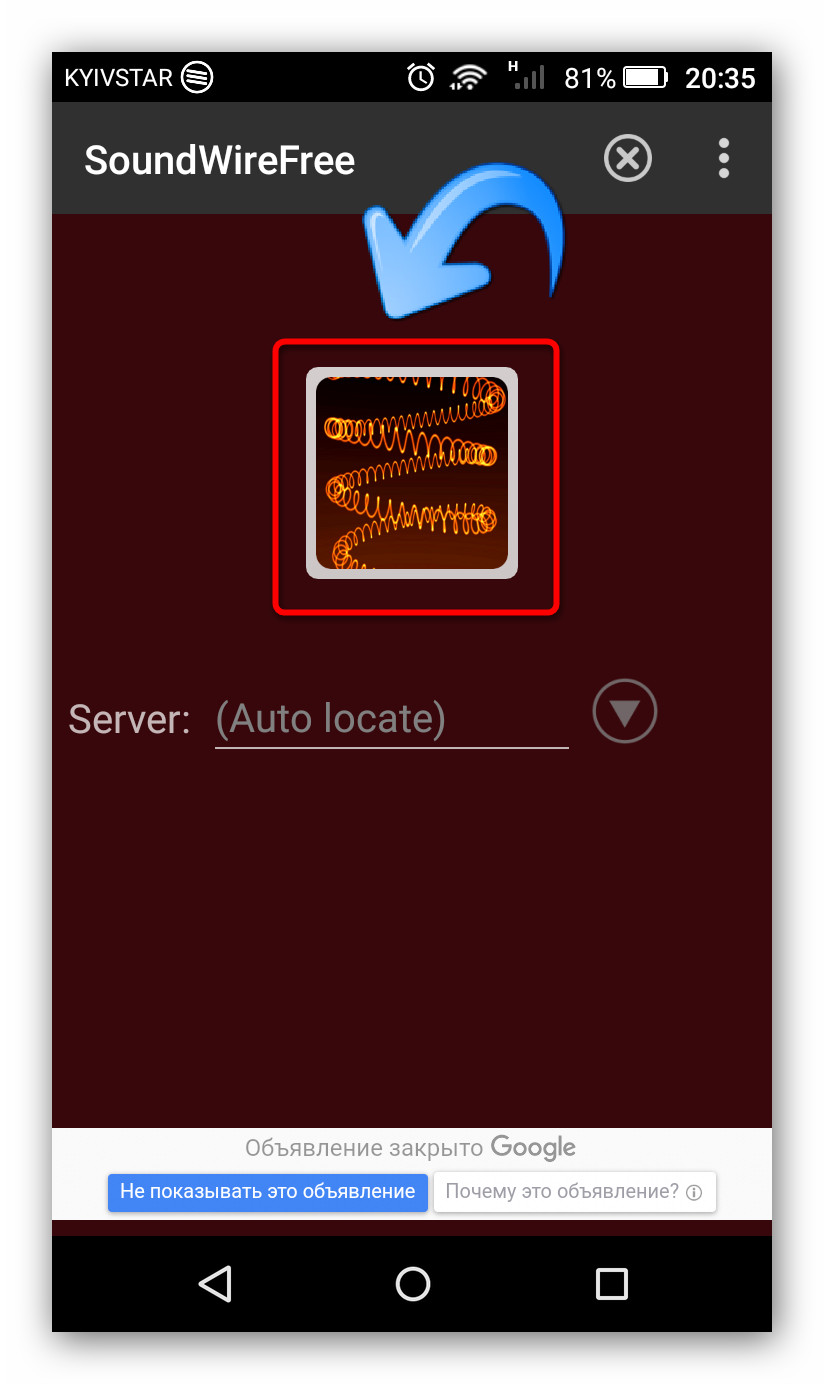
После поключения вы увидите, что статус сервера изменился.

Теперь можно попробовать включить звук на компьютере. Его должно быть слышно через динамики (или наушники) на устройстве Android.
Если после нажатия на иконку на клиенте подключения не произошло, то нужно записать в нём IP сервера вручную.
Посмотрите IP поле Server addres.
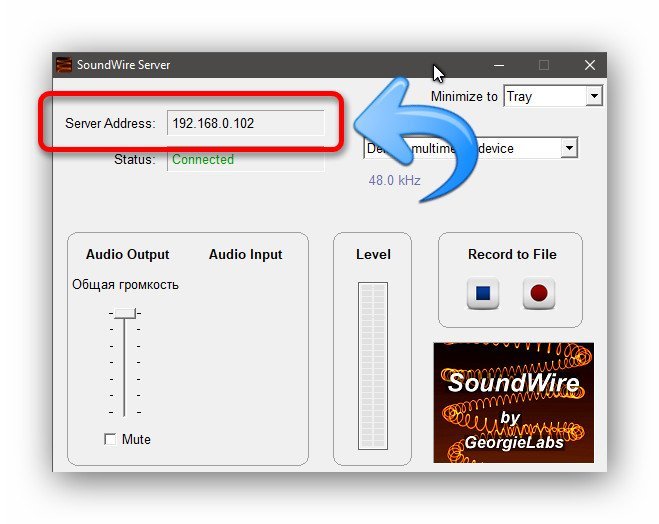
Запишите IP в клиенте и нажмите на стрелку для подключения.
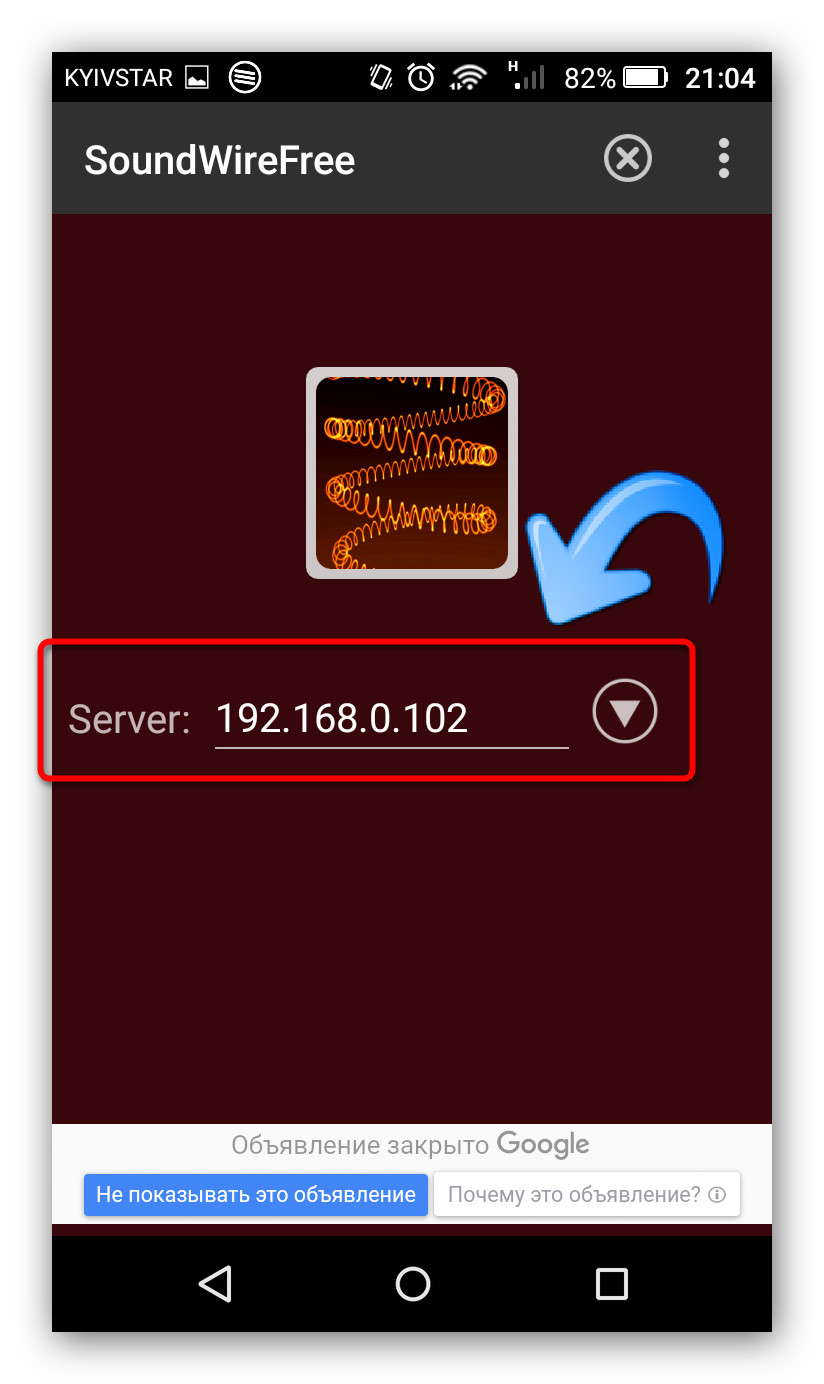
Дополнительные возможности
И у сервера, и у клиента есть дополнительные интересные функции, даже в бесплатной версии.
Нажмите в клиенте на три точки вверху справа, и вы увидите эквалайзер и настройки (пункты Equalizer и Settings). В эквалайзере есть возможность вручную настроить звучание, а также применить готовый пресеты под разные жанры музыки. В настройках можно настроить автовключение, сжатие аудио, подсветку экрана и другое. Всё по английски.
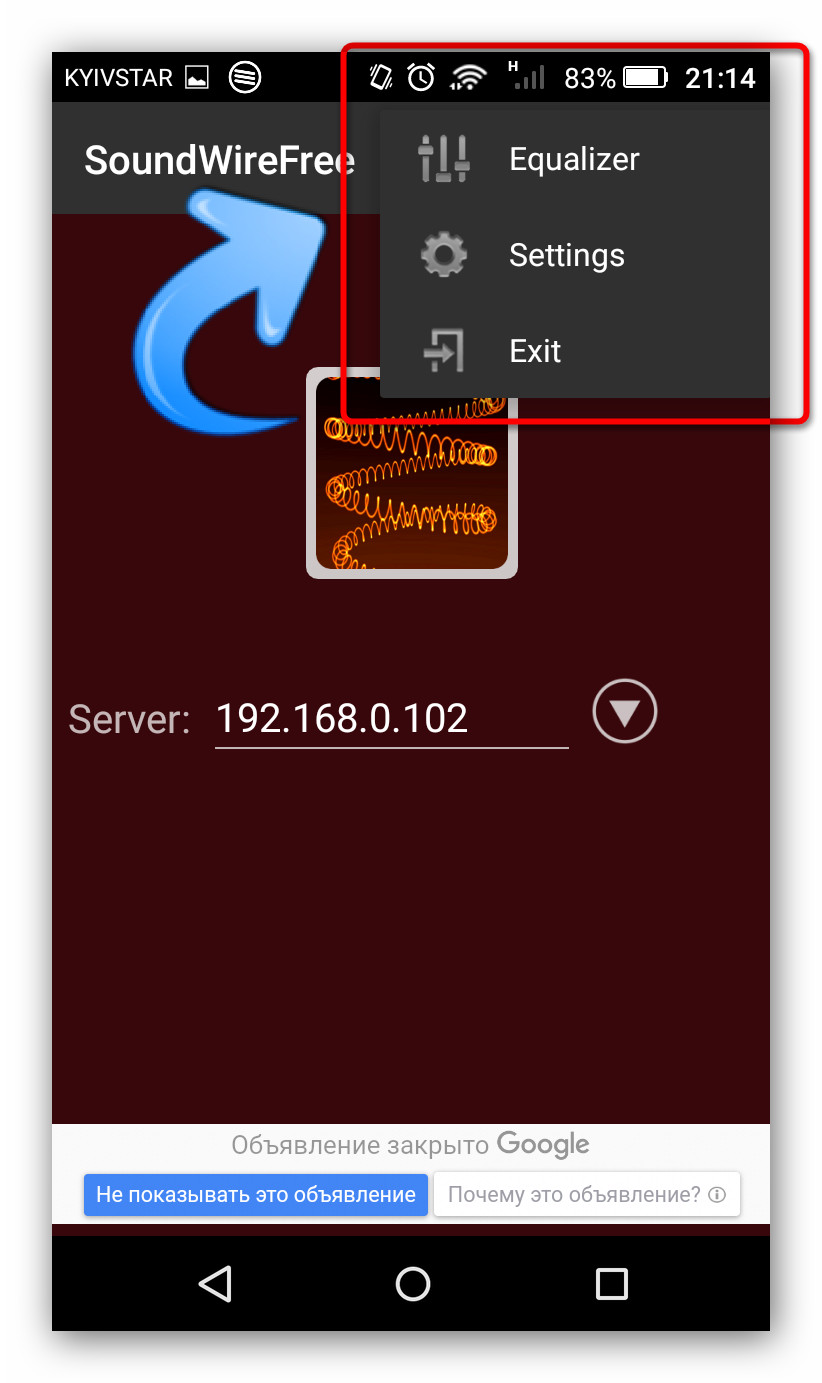
Интерфейс сервера позволяет настроить позицию программы при сворачивании (свернуть в трей или оставить на панели задач) (1), есть возможность выбрать звуковое устройство для трансляции (2),
настроить громкость (3), смотреть индикатор аудио-потока (4) начать запись трансляции (5).

Несмотря на отсутствие русского языка, интерфейс достаточно интуитивный и всё становится понятно, если хорошо разобраться. А также, даже с настройками по умолчанию всё отлично работает.
Содержание
- Использование Android-смартфона в качестве звуковой карты
- Как использовать телефон Android в качестве динамика для ПК
- Способы использования телефона Android в качестве динамика для ПК
- Способ 1: Как использовать телефон в качестве динамика для ПК через USB без интернета
- Способ 2: Как использовать телефон в качестве динамика для ПК через Wi-Fi
- Как из телефона сделать колонку для пк
- Можно ли использовать телефон как колонку для компьютера
- Как подключить телефон вместо колонки
- Настройка программы SoundWire
- Как использовать телефон как динамик для ПК через USB?
- 3 способа использования телефона Android в качестве динамика
- Используйте свой телефон в качестве динамика
- 1. Потоковое аудио с ПК на телефон
- 2. Потоковое аудио с телевизора на телефон
- 3. Потоковое аудио с других телефонов
- Заключение
- Телефон как динамик для компьютера через usb
- Шаг первый
- Настройка программы SoundWire
- Особенности приложения SoundWire
Использование Android-смартфона в качестве звуковой карты
Доброго времени суток, дорогие друзья!
Так получилось, что на моем ноутбуке произошли две неприятные вещи: полетело гнездо аудио-выхода и Wi-Fi карта начала работать с перебоями. Как Вы понимаете, без музыки и интернета долго не проживешь, вот я и решил найти способ решения этих проблем.
В ремонтную мастерскую идти нет возможности, а с электротехникой, а в частности, со схемотехникой, я всегда был на Вы, поэтому решил поискать альтернативные решения данных проблем.
Не долго думая, я решил, что возможности моего Android-смартфона выше, чем могут показаться на первый взгляд. Я решил поискать специализированное программное обеспечение для решения моих проблем.
Что из этого вышло, читайте ниже.
Использование смартфона в качестве звуковой карты
Перерыв просторы Play-маркета, я наткнулся на приложение PocketAudio Headphones.
Приложение представляет собой утилиту, которая по средствам Wi-Fi соединяется с компьютером.
При первом запуске программа запрашивает ввести IP-адрес компьютера, к которому выполняется подключение:

Вводим локальный IP-адрес компьютера:

После удачного подключения, можно приступить к использовании программы.
Выбираем PocketAudio как устройство вывода звука на компьютере, и теперь можно использовать Android устройство для прослушивания звука с компьютера.
Аналогичным способом создаем беспроводной микрофон при помощи программы PocketAudio Microphone.
Использование возможностей Android-смартфона в качестве Wi-Fi карты для компьютера
Для решения этой проблемы, я пошел простым способом:
• подключаемся к Wi-Fi-роутеру с телефона
• раздаем интернет со смартфона на компьютер при помощи USB-модема:
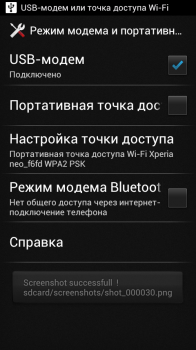
Режим модема включается в настройках: Настройки — Беспроводные подключение и сети — Еще — Режим модема и портативная точка доступа — USB-модем.
Плюсы использования данного метода:
+ не нужно покупать Wi-Fi адаптер
+ настройка соединения быстрая и простая
+ хоть подключение происходит и по кабелю, такой способ подключения создает меньшие неудобства, чем витая пара. Ноутбук по-прежнему можно носить по всей квартире.
Минусы:
— телефон постоянно подключен к USB-порту, что приводит к постоянной зарядке/разрядке батареи смартфона, что в свою очередь, приводит к уменьшению качества батареи;
— устройство занимает один USB-порт компьютера, в комплектации некоторых компьютеров это может быть критичным
Источник
Как использовать телефон Android в качестве динамика для ПК
Если возникла ситуация, когда ваших динамиков нет вместе с вашим компьютером, вы всегда можете использовать свой телефон Android вместо динамиков для более громкого звука.
Есть два способа использования телефона Android в качестве динамика для ПК. В обоих методах вам необходимо загрузить программное обеспечение Сервер SoundWire на вашем компьютере и версия приложения на вашем телефоне Android.
Способы использования телефона Android в качестве динамика для ПК

Способ 1: Как использовать телефон в качестве динамика для ПК через USB без интернета
В первом способе вы можете использовать свой телефон Android в качестве динамика, когда у вас нет подключения к Wi-Fi. Подключите свой телефон Android к Интернету к компьютеру с помощью USB-модема
Ваш телефон Android и компьютер будут подключены к одной сети через USB-порт.
Запустите приложение Soundwire на своей компьютерной системе и вместе с этим откройте приложение Soundwire на своем телефоне Android.
Введите адрес сервера в приложение для Android и щелкните значок «Soundwire». Как только соединение будет установлено, вы сможете слушать музыку, воспроизводимую на вашем компьютере, через динамики вашего телефона Android.
Также можно записать воспроизводимый звук. Файл сохраняется в вашем телефоне в формате Mp3.
Способ 2: Как использовать телефон в качестве динамика для ПК через Wi-Fi
Загрузите приложение SoundWire и программное обеспечение на свой телефон и компьютер Android, как указано выше, а затем выполните действия.
Подключите Wi-Fi к компьютеру и телефону Android. Вы должны использовать то же соединение Wi-Fi и оставаться на связи с соответствующими устройствами.
Откройте приложение SoundWire на компьютере и его версию на телефоне Android.
Введите адрес сервера в приложение для Android и щелкните значок «Soundwire». Как только соединение будет установлено, вы сможете слушать музыку, играющую на вашем компьютере, через динамики вашего телефона Android.
Когда соединение установлено, проверьте, приложение Android и цвет кольца изменится на золотой, а на ПК статус соединения изменится на «Подключено».
Эти два метода похожи, и вы можете использовать любой из них, чтобы использовать свой телефон Android в качестве динамика.
Источник
Как из телефона сделать колонку для пк
Можно ли использовать телефон как колонку для компьютера
Сделать полноценную колонку можно практически из любого телефона. Это может быть старое ненужное устройство или совершенно новое устройство. Конечно, для меломана звук будет не идеальным, но для обычных пользователей он вполне подойдет. Качество звука будет хорошим, если в комнате нет волновых помех от других беспроводных устройств.
ВАЖНЫЙ! Подключить гаджет к компьютеру можно по беспроводному соединению, без использования кабеля, что очень удобно.
Как подключить телефон вместо колонки
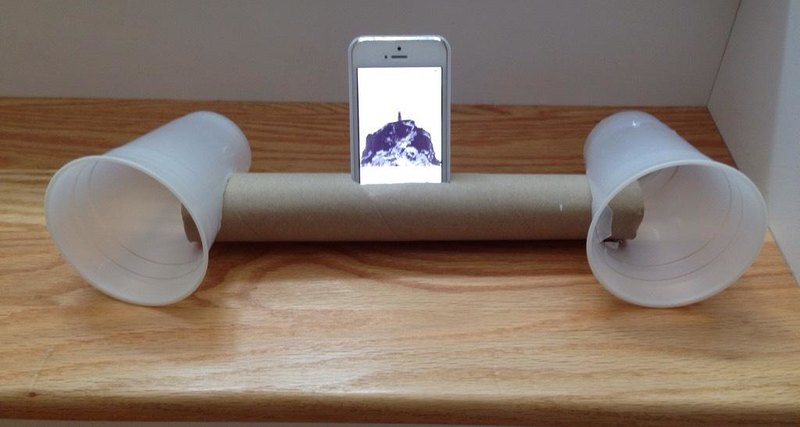
Для подключения смартфона необходимо установить на него и на свой компьютер дополнительное программное обеспечение. Это позволит вам в любое время использовать свой смартфон вместо динамика. Выполните следующую последовательность действий:
- Загрузите и установите приложение SoundWire сначала на свой компьютер, а затем на смартфон.
- В программе на вашем компьютере установите флажок для выбранного источника звука. Для операционной системы Windows 7 (8) выберите «медиаустройство по умолчанию», для XP предпочтительнее остановиться на «стерео микшировании», «микшировании волны на выходе», «что вы слышите». Для Linux прилагается специальный документ с подробным объяснением.
- Включите программу на двух устройствах одновременно и дождитесь установления контакта между ними. Обычно это занимает от 30 секунд до минуты. Для подключения через Wi-Fi они должны быть в одной сети.
- Настройки звука также выполняются в приложении через карту SoundWire Server.
Установка и настройка завершены. Музыка с вашего компьютера будет перенаправлена на ваш телефон, и вы сможете слушать ее как через внешние динамики, так и через подключенные наушники.
ВНИМАНИЕ! SoundWire бесплатен, но публикует объявления каждые 45 минут. Полная версия стоит около трех долларов и не будет иметь подобных неудобств.
Настройка программы SoundWire
На первом этапе работы с утилитой SoundWire вам необходимо скачать и установить программу на свой компьютер — есть клиент для операционных систем Windows и Linux. Он работает как сервер, на котором отображается IP-адрес и расположены инструменты регулировки громкости.

Второй шаг — скачать утилиту SoundWire из Google Play на свой смартфон (бесплатно).
На третьем этапе работы с SoundWire вам необходимо запустить приложение на вашем компьютере и смартфоне. На экране гаджета откроется окно, в котором нужно выбрать сервер. В строке «Сервер» установлен режим по умолчанию (автоматический поиск). Утилита автоматически определит IP-адрес. Если система не может найти подходящий сервер, подключитесь вручную. Для этого укажите адрес сервера в строке ввода информации — он отображается в главном окне программы на компьютере.

Синхронизация между устройствами — ПК и гаджетом — осуществляется через Wi-Fi. По этой причине они должны быть подключены к одной сети.
После подключения вы можете воспроизводить музыку или видео на своем компьютере. Звук будет передаваться на смартфон и воспроизводиться через динамики гаджета. Также в программе для ПК есть функция записи звука. Регулировка громкости осуществляется через смартфон или стандартные инструменты Windows.

Как использовать телефон как динамик для ПК через USB?
Как подключить телефон через колонки:
- Подключите USB-ключ к телефону
- Подключите кабель от динамика к разъему USB
- Подключите телефон и динамики с помощью кабеля AUX.
Источник
3 способа использования телефона Android в качестве динамика
Благодаря широкой доступности возможностей подключения динамики вашего телефона могут делать гораздо больше, чем предполагалось — их можно использовать с вашим ноутбуком, телевизором, а также вместе с другими смартфонами. Итак, если аудиооборудование вашего ноутбука повреждено или вы просто хотите усилить звук, вот как использовать телефон в качестве динамика для ноутбука, телевизора и других телефонов.
Также прочтите- Как использовать телефон Android в качестве веб-камеры для вашего ПК
Программы для Windows, мобильные приложения, игры — ВСЁ БЕСПЛАТНО, в нашем закрытом телеграмм канале — Подписывайтесь:)
Используйте свой телефон в качестве динамика
1. Потоковое аудио с ПК на телефон
Если встроенные динамики вашего ноутбука или компьютера не работают, вы можете легко направить звук через свой телефон. Все, что вам нужно сделать, это установить SoundWire, который представляет собой приложение для зеркалирования звука на вашем ноутбуке или Android. После этого подключите устройства к той же сети Wi-Fi и настройте приложение.

При необходимости измените настройки, и вы сможете транслировать звук с ноутбука или ПК через динамики телефона. Его также можно использовать для усиления общего звука, если громкость вашего ноутбука слишком низкая. Обратите внимание, что вы можете заметить некоторую задержку воспроизведения в зависимости от вашей сети.
Интересно, что вы также можете заставить его работать через USB, Bluetooth или WiFi-модем. Но опять же, задержка звука будет зависеть от качества вашей сети. SoundWire в настоящее время доступен для Windows 10/8/7 / XP и Linus. Если это не сработает, используйте Беспроводной динамик для Android. Пользователи Mac и iPhone могут использовать вместо этого Airfoil.
2. Потоковое аудио с телевизора на телефон
Хотите слушать звук с телевизора на телефоне Android? Что ж, какова бы ни была причина, можно использовать Tunity для iOS и Android, чтобы перенаправить звук с телевизора на свои устройства.

Во-первых, Tunity работает аналогично Shazam. Просто установите приложение, наведите камеру телефона на телевизор и подождите, пока он не начнет потоковую передачу звука с канала. Таким образом, вы можете наслаждаться звуком телевизора в наушниках, не мешая никому.
Кроме того, вы можете использовать LocalCast, который позволяет транслировать мультимедиа на Chromecast, Apple TV или Smart TV, сохраняя при этом звук на обоих устройствах. Так что да, при необходимости вы можете использовать свой телефон в качестве динамика телевизора.
Также прочтите- Как транслировать видео с телефона на телевизор
3. Потоковое аудио с других телефонов

На рынке доступно множество приложений, которые позволяют передавать звук между двумя смартфонами, то есть вы можете слушать один и тот же звук на нескольких устройствах. Это дает вам преимущество увеличенного аудиовыхода помимо стереозвука.
Одно из таких популярных приложений — AmpMe, который позволяет вам воспроизводить любую песню из хранилища вашего устройства, Spotify, YouTube и т. д. синхронно на других подключенных телефонах. Вы также можете смотреть одно и то же видео одновременно, что составляет идеальную вечеринку. В первую очередь его можно использовать для прослушивания одной и той же музыки на двух устройствах для увеличения громкости,
Заключение
Итак, это были некоторые из способов использования телефона Android в качестве динамика. В любом случае, для чего вы будете его использовать? Есть еще идеи? Дайте нам знать в комментариях ниже. Не стесняйтесь обращаться в случае каких-либо сомнений или вопросов.
Также прочтите- Как очистить динамик вашего телефона от воды
Источник
Телефон как динамик для компьютера через usb
Доброго времени суток, дорогие друзья!
Так получилось, что на моем ноутбуке произошли две неприятные вещи: полетело гнездо аудио-выхода и Wi-Fi карта начала работать с перебоями. Как Вы понимаете, без музыки и интернета долго не проживешь, вот я и решил найти способ решения этих проблем.
В ремонтную мастерскую идти нет возможности, а с электротехникой, а в частности, со схемотехникой, я всегда был на Вы, поэтому решил поискать альтернативные решения данных проблем.
Не долго думая, я решил, что возможности моего Android-смартфона выше, чем могут показаться на первый взгляд. Я решил поискать специализированное программное обеспечение для решения моих проблем.
Что из этого вышло, читайте ниже.
Использование смартфона в качестве звуковой карты
Перерыв просторы Play-маркета, я наткнулся на приложение PocketAudio Headphones.
Приложение представляет собой утилиту, которая по средствам Wi-Fi соединяется с компьютером.
При первом запуске программа запрашивает ввести IP-адрес компьютера, к которому выполняется подключение:
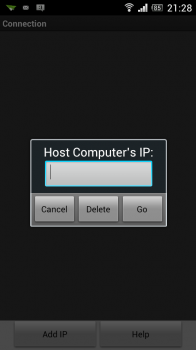
Вводим локальный IP-адрес компьютера:
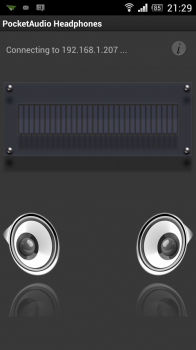
После удачного подключения, можно приступить к использовании программы.
Выбираем PocketAudio как устройство вывода звука на компьютере, и теперь можно использовать Android устройство для прослушивания звука с компьютера.
Аналогичным способом создаем беспроводной микрофон при помощи программы PocketAudio Microphone.
Использование возможностей Android-смартфона в качестве Wi-Fi карты для компьютера
Для решения этой проблемы, я пошел простым способом:
• подключаемся к Wi-Fi-роутеру с телефона
• раздаем интернет со смартфона на компьютер при помощи USB-модема:
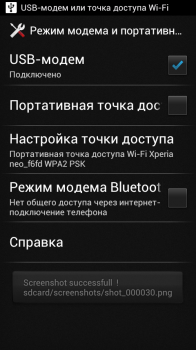
Режим модема включается в настройках: Настройки — Беспроводные подключение и сети — Еще — Режим модема и портативная точка доступа — USB-модем.
Плюсы использования данного метода:
+ не нужно покупать Wi-Fi адаптер
+ настройка соединения быстрая и простая
+ хоть подключение происходит и по кабелю, такой способ подключения создает меньшие неудобства, чем витая пара. Ноутбук по-прежнему можно носить по всей квартире.
Минусы:
— телефон постоянно подключен к USB-порту, что приводит к постоянной зарядке/разрядке батареи смартфона, что в свою очередь, приводит к уменьшению качества батареи;
— устройство занимает один USB-порт компьютера, в комплектации некоторых компьютеров это может быть критичным
Данная статья не подлежит комментированию, поскольку её автор ещё не является полноправным участником сообщества. Вы сможете связаться с автором только после того, как он получит приглашение от кого-либо из участников сообщества. До этого момента его username будет скрыт псевдонимом.
Сломались динамиков у ноутбука или компьютера, а так хочется поиграть в любимые танки? Не беда! Подключайте телефон или планшет к компьютеру и используйте его в качестве динамиков. А как это реализовать мы расскажем в этой небольшой инструкции.
Шаг первый
- Загрузите и установите SoundWire на свой ПК или ноутбук здесь (Выберите версию для вашей ОС).
- На Android-устройство качаем и устанавливаем отсюда (полная версия здесь ).
Шаг второй
- Подключите телефон к ПК через WIFI или кабель.
- Запустите приложение на компьютере и телефоне (планшете).
- Программа на ПК должна обнаружить подключённое Android-устройство (если этого не случилось проверьте подключение / установите драйвера для вашего устройства).
Шаг третий
- На компьютере в SoundWire выберите источник звука. (Если не знаете, что выбрать, пробуйте всемогущим методом «тыка»).
- Запустите воспроизведение любимой песни и убедитесь в правильной работе SoundWire.
Современные технологии дают возможность полной синхронизации между смартфоном и компьютером. Например, можно управлять ПК через гаджет — телефон может заменить клавиатуру, мышь и даже колонки.
Чтобы превратить смартфон в колонки для воспроизведения музыки с компьютера, нужна программа SoundWire, которая превращает гаджет в беспроводные динамики. Использовать утилиту можно во время просмотра фильмов, воспроизведения музыки или голосового общения. Во время работы SoundWire можно использовать любой проигрыватель — встроенный в операционную систему Windows мультимедийный плеер или браузер Google Chrome.
Настройка программы SoundWire
На первом этапе работы с утилитой SoundWire нужно загрузить и установить программу на компьютер — есть клиент для операционной системы Windows и Linux. Она выполняет роль сервера, где отображается IP-адрес и расположены инструменты для регулирования уровня громкости.
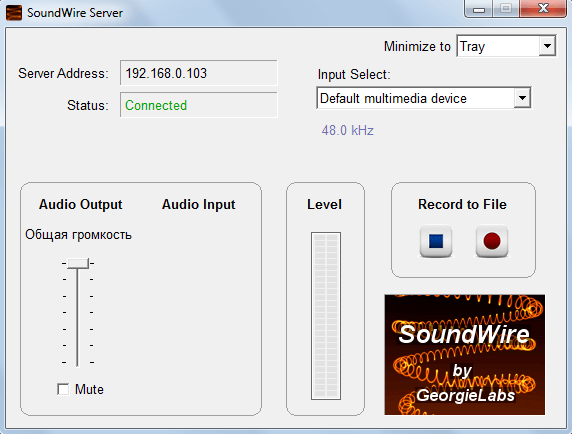
Второй этап — скачивание утилиты SoundWire с Google Play на смартфон (бесплатно).
На третьем этапе работы с SoundWire нужно запустить приложение на компьютере и смартфоне. На экране гаджета откроется окно, где нужно выбрать сервер. В строке «Server» по умолчанию стоит режим (Auto locate). Утилита автоматически определит IP-адрес. Если система не может найти подходящий сервер, выполните соединение вручную. Для этого укажите Server Address в строке ввода информации — он отображается в главном окне программы на компьютере.
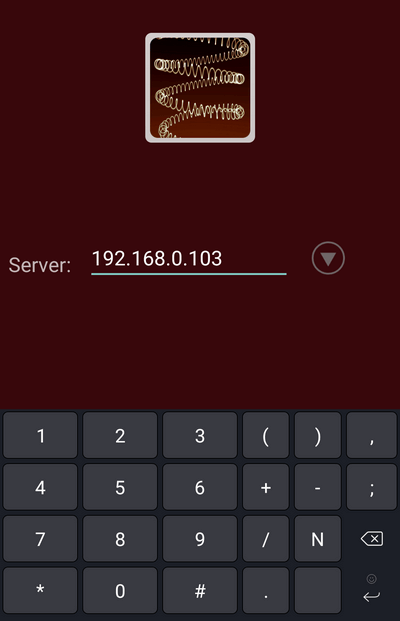
Синхронизация между устройствами — ПК и гаджетом — выполняется через Wi-Fi. По этой причине они должны быть подключены к одной сети.
После подключения можно запускать музыку или видеоролики на компьютере. Звук будет передаваться на смартфон и воспроизводиться через динамики гаджета. Также в программе для ПК есть функция записи звука. Регулировка громкости осуществляется через смартфон или стандартными средствами Windows.
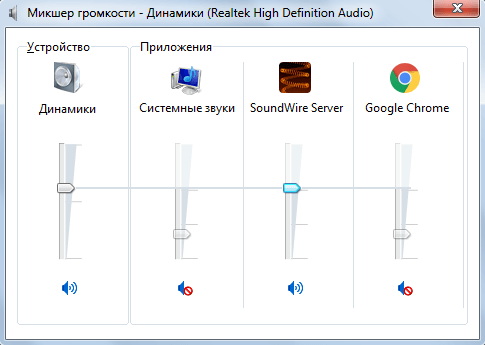
Особенности приложения SoundWire
Рассмотрим главные особенности программы SoundWire более подробно:
- Высокое качество передаваемого звука — 48 кГц, 16-битный стереозвук, тип сжатия: PCM или Opus.
- Минимальный уровень задержки звука.
- Поддерживаются мобильные устройства с версии Andro > (1 оценок, среднее: 5,00 из 5)
Источник
Главная » Microsoft Word » Как воспроизвести музыку с телефона на компьютер через Bluetooth

Связывание устройств Bluetooth в Windows.
Связать с компьютером можно все типы устройств Bluetooth, в том числе клавиатуру, мышь, телефон, динамики и т. д. Для этого компьютер должен иметь Bluetooth. У некоторых компьютеров, например ноутбуков и планшетов, есть встроенное устройство Bluetooth. Если в вашем компьютере его нет, к USB-порту компьютера можно подключить USB-адаптер Bluetooth.
Прежде чем начать, убедитесь, что Windows компьютер Bluetooth. Дополнительные сведения о проверке см. в Bluetooth проблем с Windows. Если вам нужна помощь по добавлению устройства без Bluetooth возможностей, см. добавление устройства на Windows компьютере.
Как воспроизвести музыку с телефона на компьютер?
- Разблокируйте экран телефона.
- Подключите устройство к компьютеру с помощью USB-кабеля.
- На телефоне коснитесь уведомления «Зарядка устройства через USB…».
- В диалоговом окне «Режим работы USB» выберите Передача файлов.
- Перетащите файлы в открывшееся окно.
Потоковая передача музыки с Android или IOS на Windows 10
Windows 10 версия 2004 обратно стала поддерживать «remote audio sources«, что позволяет настроить компьютер или ноутбук как динамик Bluetooth. Это значит, что вы можете транслировать музыку с вашего телефона на Android или iPhone на динамики вашего компьютера через Bluetooth A2DP Sink. Есть один нюанс. Пока что в Windows 10 нет встроенный функции A2DP Sink в параметрах, со временем добавят и я обновлю руководство, но мы воспользуемся приложением, которое позволит нам слушать музыку на компьютере через телефон по блютуз.
1. В первую очередь вы должны сделать сопряжение телефона Android или IOS с Windows 10 по Bluetooth.

2. Перейдите в Mcirosoft Store и загрузите специальное приложение Bluetooth Audio Receiver для Windows 10. Версия ОС должна быть не ниже 2004.

3. Запустите приложение и нажмите «Open Connection«, чтобы законнектиться приложению с телефоном. Далее включите музыку на телефоне и динамики вашего компьютера или ноутбука будут воспроизводить поток.
Важно: Выключите «Close Connection», когда не используете потоковую передачу. У меня на ПК был переносной USB Bluetooth и я его резко вытянул, что привело к синему экрану BSOD. Не повторяйте мою ошибку.
Какую Bluetooth-гарнитуру выбрать: советы экспертов
В процессе выбора беспроводного устройства, которое будет отвечать за воспроизведение звука, нужно ориентироваться на «внешность» гарнитуры, а также на объем функционала и солидные технические характеристики.
1. Современные Bluetooth-устройства подразделяют на два основных типа:
Каждый из нас, выбирая любые наушники, в том числе и с функцией bluetooth, обращает внимание на экстерьер устройства, то есть на его внешний вид. Сегодня можно приобрести самые необычные по форме и цвету гарнитуры. Они не только воспроизводят отличный звук, но и выгодно подчеркивают стиль и вкусы своего обладателя. Чтобы не растеряться при выборе наушников (ассортимент очень велик), лучше протестировать их на месте, примерить, оценить звучание, характеристики, ценовые различия. Практически все последние модели беспроводных наушников отличаются универсальностью, они подходят к телефону любого производителя. Но лучше проверить устройства на совместимость еще до приобретения гарнитуры.
Кроме внешних достоинств наушников с bluetooth не стоит забывать о том, что устройство должно быть максимально комфортным в использовании и иметь подходящий вес.
Если вспомнить о технических характеристиках, то нужно учитывать продолжительность работы гарнитуры. Емкость батареи, согласитесь, играет не последнюю роль. Чем меньше расстояние от наушников до телефона, тем дольше они будут функционировать. Очень удобно, когда через порт USB можно подзарядить гарнитуру. В этом случае можно не искать розетки, а просто подключиться к обычному компьютеру или ноутбуку для подзарядки.
Главная функция наушников с bluetooth – радиус действия. Проще говоря, то расстояние от мобильного телефона, в пределах которого будет постоянный и четкий прием сигнала. Часто многие производители таких наушников указывают дальность действия устройства равную 10 метрам, но на деле это не всегда оказывается правдой.
Если вы хотите получить первоклассное воспроизведение звука через гарнитуру, то перед ее покупкой обязательно ознакомьтесь с отзывами о выбранной модели и не забудьте проверить ее на месте. Обсудите с продавцом все плюсы и минусы устройства. И только после этого делайте выбор, о котором точно не пожалеете.
Процесс подключения Bluetooth колонки в Windows 10, 8.1 и Windows 7
Процесс подключения колонки к ноутбуку или ПК по Bluetooth выглядит почти так же, как и подключение к телефону:
- Переведите колонку в режим сопряжения: на некоторых колонках для этого нужно включить колонку, затем нажать и удерживать кнопку Bluetooth, пока не замигает синий индикатор (например, на JBL, Harman/Kardon), на некоторых — точно так же удерживать кнопку питания после включения. Бывают и другие методы: например, для колонки Яндекс нужно сказать: «Алиса, включи Bluetooth».
- Следующий шаг: нажмите правой кнопкой мыши по значку Bluetooth в области уведомлений и нажмите «Добавление устройства Bluetooth».
- Если значка нет, но при этом Bluetooth включен, можно зайти в Панель управления — Устройства и принтеры — Добавление устройства. А в Windows 10 также в Параметры — Устройства — Добавление Bluetooth или другого устройства — Bluetooth.
- После нажатия на «Добавление Bluetooth или другого устройства — Bluetooth» в параметрах Windows 10 или «Добавление устройства» в панели управления начнет выполняться поиск новых устройств, в том числе и Bluetooth. Выберите нужное устройство (иногда оно может отображаться без названия колонки, а просто как «Звук» или «Аудио»).
- Обычно ПИН-код для подключения не запрашивается. Но, если запросят, попробуйте ввести 0000 (четыре нуля), а если не подойдет — поискать инструкцию к колонке.
По завершении вы получите подключенную к вашему ноутбуку Bluetooth колонку. В будущем, пока она сопряжена с этим ноутбуком, подключение будет выполняться автоматически (до тех пор, пока не будет выполнено сопряжение с другим устройством).
Возможно, для того чтобы звук начал выводиться через нее, потребуется зайти в параметры звука и выбрать устройство вывода, или сделать это в устройствах записи и воспроизведения (см. Как зайти в устройства записи и воспроизведения Windows 10).

Колонки со встроенным микрофоном также могут использоваться для связи: потребуется включить устройство по умолчанию на вкладке «Запись», а для некоторых программ, например, Skype — настроить микрофон в параметрах самой программы.
Amazon echo: как транслировать и синхронизировать песни с нескольких устройств

Есть несколько устройств Amazon Echo? Вот быстрый способ подключения, потоковой передачи и синхронизации песен на нескольких устройствах Echo без путаницы в Alexa. Читать дальше!
