Изображения 42,59k
Коллекция 1
Сортировать по:
Новый год, лучше проекты
Загружайте свежие ресурсы ежедневно со скидкой 30%
Стань Премиум

Работница консультации по телефону
![]()
yanalya
- секретарь
- офисный работник
- офис менеджер
Красивый молодой человек разговаривает по телефону и смотрит вверх
![]()
cookie_studio
- мужчина телефон
- довольный
- парень улыбается
Беспокойная красивая русская блондинка сидит на кресле и разговаривает по телефону, глядя в сторону
![]()
stockking
- блондинка
- женщина телефон
- прекрасный
Хипстер с помощью сенсорного экрана смартфон руки крупным планом, старинные цвета.
![]()
snowing
- мобильная связь
- сотовая связь
- мобильный
Счастливые разные люди, использующие цифровые устройства
![]()
rawpixel.com
- интернет маркетинг
- мобильный
- интернет
Крытый снимок счастливой модной женщины с модными серьгами и очками, стоящей в сером пальто
![]()
cookie_studio
- woman with smartphone
- молодой
- женщина телефон
Молодая украинка, выпускница университета, изолированная на желтом фоне, ведет с кем-то разговор по мобильному телефону
![]()
luis_molinero
- с телефоном
- вызов
- человек телефон
Человек, использующий видеозвонок по телефону, чтобы поговорить с коллегами из дома. предприниматель проводит деловую встречу на смартфоне с онлайн-видеоконференцией, машет на камеру мобильного телефона. удаленная работа
![]()
DCStudio
- онлайн встреча
- онлайн конференция
- видеозвонок
Привлекательная деловая женщина, работающая на компьютере в кафе
![]()
senivpetro
- женщина компьютер
- онлайн работа
- женщина работает
Мужчина пишет электронное письмо
![]()
rawpixel.com
- мужчина компьютер
- призвание
- человек компьютер
Улыбающаяся женщина среднего выстрела разговаривает по телефону
![]()
freepik
- устройство
- смартфон
- модель
Молодой русский человек с помощью мобильного телефона, изолированных на синем фоне, делая телефонный жест. перезвони мне знак
![]()
luis_molinero
- вызов
- мобильная связь
- man with mobile
Деловая молодая женщина с кофе разговаривает по телефону на стоянке
![]()
pvproductions
- багаж
- аэропорт
- чемодан
Деловой человек, используя смартфон в офисе пространства фон и копии пространства.
![]()
bunditinay
- мобильная связь
- рука смартфон
- вызов
Студийный портрет красивого взрослого человека, стоящего в профиле
![]()
cookie_studio
- мужчина эмоции
- man with smartphone
- лицо мужчины
Бизнесмен разговаривает по мобильному телефону, сидя за столом в офисе
Drazen Zigic
- предприниматель
- мужчина бизнес
- деловой человек
Бизнесмен разговаривает по телефону
![]()
freepik
- бизнес
- бизнес успех
- компания
Молодая русская женщина изолирована на синем фоне с помощью мобильного телефона и делает победный жест
![]()
luis_molinero
- девушка телефон
- woman with smartphone
- вызов
Молодой деловой человек разговаривает по телефону и работает на компьютере
![]()
senivpetro
- успешный бизнес
- предприниматель
- успешный человек
Агент поддержки клиентов приветствует своих клиентов с помощью видеозвонка.
![]()
branin
- оператор
- служба поддержки
- центр
Мечтательная счастливая веселая кудрявая девушка оглядывается, созерцает прекрасную летнюю погоду, слушая музыку, сенсорный беспроводной наушник, вызывающий друга, разговаривает через наушники, держит смартфон, желтый фон
![]()
benzoix
- мобильное приложение
- смартфон
- мобильный телефон
Люди, работающие в колл-центре
![]()
freepik
- гарнитура
- телефон звонок
- работа
Винтаж и ретро телефон изолированы
![]()
alicephoto
- старый телефон
- вызов
- старый
Молодой счастливый фрилансер, работающий за компьютером во время разговора по смартфону в баре
Drazen Zigic
- с ноутбуком
- человек компьютер
- мужчина компьютер
Сотрудники колл-центра фонового изображения общаются с клиентами фото с копией пространства

ASDFpik
- контакт центр
- телефон доверия
- оператор
Технологии, концепция образа жизни. радостный красивый улыбающийся человек, имеющий счастливый разговор по телефону, звонящий другу, восторженный взгляд и держащий смартфон возле уха, желтый фон.
![]()
benzoix
- молодой парень
- человек улыбается
- мужчина улыбается
Руки пожилой женщины, держащей мобильный телефон
![]()
pvproductions
новинка
- держит телефон
- человек телефон
- с телефоном
Счастливый уверенно бизнесвумен разговаривает по мобильному телефону изолированы
![]()
diana.grytsku
- бизнес леди
- деловая женщина
- молодой
Предприниматель ищет важный контакт по телефону
![]()
yanalya
- мобильная связь
- ищу работу
- с телефоном
Портрет работника службы поддержки клиентов женщины
![]()
Racool_studio
- оператор
- диспетчер
- служба поддержки
Счастливый возбужденных привлекательная молодая женщина разговаривает по телефону
![]()
cookie_studio
- smartphone woman
- женщина телефон
- счастливая женщина
У красивого стильного блондина с бородой, разговаривающего по смартфону, важный деловой звонок на белом фоне
![]()
garetsvisual
- мужчина телефон
- man smartphone
- молодой мужчина
Давай расскажи мне все вкусные слухи портрет беззаботной счастливой тебя
![]()
lookstudio
- вызов
- человек телефон
- на связи
Я могу вам помочь?
![]()
gpointstudio
- служба поддержки
- представитель
- офис работа
Смеющаяся женщина разговаривает и пишет смс по телефону на белом фоне
![]()
benzoix
- человек держит
- девушка телефон
- молодая женщина
Крупный план мужской руки с помощью смартфона
![]()
katemangostar
- мобильная связь
- мобильное приложение
- сотовый телефон
Коллеги, работающие вместе в офисе колл-центра с кофе
![]()
freepik
- работа
- человек работает
- трудоустройство
Молодая кореянка разговаривает по мобильному телефону азиатская женщина звонит по смартфону, стоя на желтом фоне
![]()
benzoix
- корейская девушка
- девушка азиатка
- азиатка
Бизнесмен в колл-центр офиса
![]()
pressfoto
- деловая женщина
- business woman
- бизнес женщина
Операторы колл-центра. сосредоточьтесь на бизнесмене в наушниках, консультируя клиентов.
![]()
showtimeag
- оператор
- служба поддержки
- коллеги
Деловой человек разговаривает на онлайн-встрече по видеосвязи с веб-камерой, используя удаленный чат телеконференции, чтобы встретиться с коллегами в интернете. общение в режиме видеоконференции, удаленная работа на ноутбуке.
![]()
DCStudio
- видеоконференция
- онлайн встреча
- онлайн конференция
Фото пожилая женщина счастливая позитивная улыбка звонок разговор мобильный телефон напиток алкоголь вино отдых расслабиться выходные дома
![]()
Vladyslav Babenko
- женщина дома
- пенсия
- на диване
Вид сверху удивленного молодого парикмахера в сером фартуке, держащего гребень на голове и держащего ножницы между губами, делающего жест «зови меня» на пастельно-синей поверхности
![]()
KamranAydinov
- держит
- вызов
- пастельный
Вид сзади бизнес-леди дома в видео-конференции с ее коллегами во время онлайн-встречи. партнеры по видеозвонку. многонациональное бизнес-команда, обсуждение в онлайн-встречи.
![]()
tyukin.photo
- онлайн конференция
- женщина дома
- видеозвонок
Вид сверху пузырей чата с телефонной трубкой и копией пространства
![]()
freepik
- контакты
- общение
- горизонтальный
Сотрудник компании отвечает на стационарный телефонный звонок на корпоративной работе, разговаривает с менеджером по офисной телефонной линии. удаленный разговор с номером телефона на работе, деловой звонок.
![]()
DCStudio
- телефонный разговор
- онлайн бизнес
- работа
Люди, работающие в колл-центр
![]()
freepik
- контакт центр
- телефон доверия
- оператор
Молодая азиатка улыбается, разговаривает по мобильному телефону и гуляет по центру города, позирует на улице
![]()
benzoix
- девушка азиатка
- smartphone woman
- корейская девушка
Азиатский бизнесмен разговаривает по мобильному телефону
![]()
fabrikasimf
- успешный человек
- успешный мужчина
- businessman
Счастливая барышня разговаривает по телефону с лучшей подругой, активно жестикулирует, рассказывает, что с ней произошло днем
![]()
wayhomestudio
- вызов
- с телефоном
- телефонный разговор
Следующая страница
Страница
из
200
 Чаще всего наш смартфон используется по прямому его назначению – для телефонного общения. Но частенько бывает так, что лимит времени для льготных разговоров заканчивается в самый неожиданный момент.
Чаще всего наш смартфон используется по прямому его назначению – для телефонного общения. Но частенько бывает так, что лимит времени для льготных разговоров заканчивается в самый неожиданный момент.
Вопрос из переписки: В журнале только указывается время, когда был сделан или принят звонок. А сколько времени длился разговор? Как это посмотреть в журнале??? Мне Важно проверить, например, позавчера с тем или иным клиентом сколько времени длилась наша беседа. Как это сделать?
Это можно сделать, заглянув в «Журнал звонков» в стандартном приложении «Телефон», с помощью которого мы совершаем наши ежедневные телефонные звонки.
Далее мы опишем порядок раскрытия информации «Журнала звонков» по всем совершённым телефонным переговорам с нашими «дорогими» клиентами и родными на примере редакционного смартфона Huawei P smart c ОС Android 9.
Инструкция по просмотру информации о телефонных звонках на смартфоне Huawei или Honor.
1. Для раскрытия информации «Журнала звонков» вначале нужно запустить приложение «Телефон» нажав на значок в виде зелёной телефонной трубки на Главном экране.
На основной странице приложения «Телефон» мы видим панель «Набор номера» и часть информации по последним звонкам.
Для того чтобы убрать с экрана панель «Набор номера», перекрывающую часть информации по совершённым звонкам, нужно нажать на кнопку «Набор номера».

2. Сейчас на экране находится список всех совершённых телефонных вызовов, включая Исходящих и Принятых. Для того чтобы на экране остались только пропущенные звонки нужно сделать свайп экрана вниз, и выбрать позицию «Пропущено».

3. Теперь на экране список всех совершённых звонков, который содержит информацию о всех телефонных звонках по каждому дню в следующем составе:
— наименование абонента (Контакта) или набранный номер, если такого Контакта нет в Телефонной книге;
— дата, когда был(и) совершён вызов;
— количество вызовов за одни день в виде цифры в скобках.
К сожалению, данный список не показывает более полной информации, включая, время совершённого звонка и продолжительность разговора. Вся дополнительная информация хранится в «Журнале звонков» для каждого абонента (Контакта) в отдельности.
Для того чтобы облегчить поиск звонившего абонента и убрать лишнюю информацию с экрана, нужно осуществить объединение списка вызовов для каждого абонента. В этом случае будет сформирован список, состоящий из звонивших абонентов по дате последнего их звонка, что облегчает поиск нужного абонента для открытия его «Журнала звонков».
Для этого нужно открыть основное меню приложения, нажав на кнопку «Троеточие» вверху экрана и выбрать позицию «Настройки».
Затем, в разделе «Настройки» нужно нажать на пункт «Объединение записей списка вызовов».

4. В открывшемся окошке нужно выбрать пункт «По контактам».
Теперь на экране список совершённых звонков состоящих только из контактов по дате последнего звонка.
Нас интересует информация по абоненту «Рита». Для его поиска нужно пролистнуть страницу свайпом вверх.

5. Теперь мы нашли абонента «Рита», последний звонок которого был 13.09.2020 года. Для открытия «Журнала звонков» абонента «Рита» нужно в её строчке нажать на значок в виде буквы «i» в кружочке.
Вот так выглядит «Журнал звонков» «Риты», который содержит полную информацию по всем её звонкам на наш телефон:
— дата звонка;
— время начала телефонного разговора;
— номер телефона, с которого звонила Рита;
— продолжительность телефонного разговора.

6. Приложение «Телефон» может также представить информацию по самым активным абонентам, с которыми мы общаемся чаще всего. Для этого на основной странице нужно нажать на кнопку «Избранное» внизу экрана.
После этого вам будет представлен список из 10 самых активных абонентов. Для раскрытия информации «Журнала звонков» интересующего Вас абонента нужно нажать на значок в виде буквы «i» в кружочке.

Это очень удобная функция, которая позволяет контролировать собственные телефонные разговоры. Пользуйтесь на здоровье!
Комфортно, когда при поступлении звонка на наш телефон мы видим фото звонящего нас абонента. Это позволяет сразу определить звонящего и решить, стоит ли брать трубку, проигнорировать вызов, или вовсе сбросить его. Но в ряде случаев (например, в случае iOS 14 на iPhone) поступающий вызов может отображаться в виде небольшого окна сверху или снизу. Это досаждает многим пользователям, ведь определить звонящего и правильно отреагировать на входящий вызов становится труднее. Как же изменить отображение входящего вызова на весь экран телефона, и какие действия для этого понадобятся? Расскажем в нашем материале.
- Особенности отображения абонента при входящем звонке
- Как сделать входящий вызов на весь экран на телефонах с ОС Андроид 5.0
- Как установить большой экран при звонке на Самсунг Галакси
- Как настроить большой экран звонка на Xiaomi
- Как поставить фото звонящего на весь экран на Айфоне
- Используйте стороннее приложение Full Screen Caller ID
- Заключение
Особенности отображения абонента при входящем звонке
Как известно, современные телефоны имеют три основные формы демонстрации входящего вызова – в виде маленького окна, в виде всплывающего окна и на весь экран.
Маленькое и всплывающее окно при входящем вызове созданы с целью избежать закрытия фотографией звонящего всего экрана телефона в ситуации, когда пользователь активно использует телефон (игры, смс, серфинг в Интернете etc.). Такой формат обычно появляется, когда телефон не заблокирован, и владелец активно пользуется его функционалом.
Отображение фото звонящего абонента на весь экран используется в ситуации, когда телефон поставлен на блокировку. Появление большого фото звонящего абонента здесь оправдано, так как на заблокированном телефоне владельцем никаких действий не производится.
В абсолютном большинстве случаев как на Андроид телефонах, так и на iOS по умолчанию используется большой экран вызова. Тем не менее случались ситуации, когда в ходе очередного обновления систем (Android 5.0 Lollipop, MIUI 8, iOS14 и других апдейтов) привычное отображение фото звонящего абонента на весь экран менялось на небольшое окно вызова сверху или снизу. К счастью, разработчики операционных систем дают нам возможность легко изменить формат отображения входящего звонка, вернув привычное отображение вызова на весь экран. Давайте разберёмся, как это можно сделать.
Читайте также: как на телефоне Хонор включить вспышку на звонок.
Как сделать входящий вызов на весь экран на телефонах с ОС Андроид 5.0
Если вы пользуетесь архаичной моделью телефона с работающей на ней версией ОС Андроид 5.0, тогда процедура включения отображения вызова на весь экран выглядит следующим образом:
- Запустите настройки телефона;
- Выберите раздел «Приложения»;
- Тапните на вкладку «Системные»;
- Найдите приложение «Телефон» и тапните на нём;
- Выберите далее «Уведомления», а затем «Всплывающие уведомления» (в некоторых версиях телефонов — всплывающие окна);
- Снимите галочку с опции «Всплывающие уведомления».
Как установить большой экран при звонке на Самсунг Галакси
Для телефонов Самсунг Галакси S21, S20, S10, S9 и других моделях Галакси с OneUI 2 и 3, способ, позволяющий всегда отображать вызовы в полноэкранном режиме выглядят следующим образом:
- Запустите приложение «Телефон»;
- Тапните на значок меню в виде трёх точек в правом верхнем углу экрана;
Тапните на кнопку с тремя точками в приложении Телефон - В открывшемся меню выберите «Настройки»;
- Далее тапните на опцию «Экран вызова в приложениях»;
- В открывшемся меню выберите «Во весь экран».
Как настроить большой экран звонка на Xiaomi
Обычно вызов на Xiaomi отображается на весь экран телефона. Но если настройки вызова сбились, тогда выполните следующее:
- Перейдите в настройки приложения;
- Выберите «Все приложения»;
- Найдите там «Телефон» и тапните на нём;
- В настройках данного приложения отыщите раздел «Уведомления»;
- Отобразится перечень категорий. Необходимо войти в каждую категорию и включить все доступные пункты.
Также может помочь переход в Настройки телефона, затем «Уведомления», далее «Экран блокировки» и «Всплывающие уведомления» (войти в оба пункта). Далее нажмите на «Контакты и вызовы», и тапните на «Включить».
Как поставить фото звонящего на весь экран на Айфоне
На iOS 14 фото звонящего отображается по умолчанию в маленьком окошке уведомлений, в виде баннера. К счастью, компания «Apple» позволяет владельцам гаджетов легко настроить входящий вызов по умолчанию, установив большое окно вызова. Для этого выполните следующее:
- Перейдите в настройки телефона;
- Пролистайте список разделов до раздела «Телефон» и тапните на него;
- Далее выбираем «Входящие вызовы»;
- Здесь будут отображаться две основные опции – «Баннер» и «Весь экран». Выберите «Весь экран».
Используйте стороннее приложение Full Screen Caller ID
Если перечисленные выше способы вас не устроили, мы рекомендуем использовать функционал приложения «Full Screen Caller ID». Это простое, удобное и бесплатное приложение, позволяющее настроить отображение вызова под свой вкус, и видеть фото звонящего на весь экран. После установки оно заменяет собой стандартное приложение для обработки звонков и демонстрирует фотографию звонящего контакта на экране телефона.
Для работы с приложением выполните следующее:
- Скачайте, установите и запустите приложение «Full Screen Caller ID»;
- При запуске вам сразу предложат установить настройки приложения FSCI на примере экрана. На первом экрана вам нужно будет определиться насчёт кнопок с текстом и необходимости поменять кнопки местами;
- На втором – необходимость отправки отчётов об использовании и отчётов об ошибках;
- На третьем вас попросят разрешить оверлей. Нажмите на «Принять», и передвиньте соответствующий ползунок, а также сделайте приложение FSCI приложением для звонков по умолчанию;
- На следующем экране вновь нажмите на «Принять» и разрешите приложению доступ к фото, мультимедиа, и файлам на устройстве;
- Откроется основное окно приложения и вы сможете установить для нужных контактов соответствующее фото (динамическую картинку, видео), установить рингтон и другие настройки на входящий вызов;
- Останется наслаждаться улучшенным функционалом звонков от приложения FSCI.
Это также пригодится: шесть приложений для блокировки нежелательных звонков на ОС Андроид.
Заключение
В нашем материале мы разобрали, как настроить входящий звонок, чтобы он отображался на весь экран, и описали шаги, которые в этом помогут. Если функционал стандартного приложения «Телефон» на телефонах под ОС Андроид вас не устроил, рекомендуем использовать сторонние приложения, заменяющие собой стандартную телефонную звонилку. Они позволяют не только демонстрировать фото звонившего на весь экран телефона при звонке, но и отображают различные эффекты, видео и другие возможности, существенно улучшая стандартный функционал вашего гаджета.
 Представляем проверенные, а главное рабочие 3 способа записи телефонных разговоров на Андроиде в 2021, как для удаленной скрытой записи, так и обычной стандартной.
Представляем проверенные, а главное рабочие 3 способа записи телефонных разговоров на Андроиде в 2021, как для удаленной скрытой записи, так и обычной стандартной.
Способ 1. Как сделать запись телефонных разговоров на своем Андроиде
Первый способ позволит делать запись разговоров на своем Адроиде стандартной штатной записывалкой. Такая запись нужна тем, кому необходимо записать свои разговоры. Например, когда по телефону перечисляют длинный список необходимых продуктов или лекарств, которые нужно купить, или важные звонки по работе, или разговор, который потом можно предъявить в суде.
Этот способ подразумевает под собой запись при помощи установленного стандартного приложения. Как это сделать:
Шаг.1 Звоним нужному абоненту (или он нам звонит).
Шаг 2. При звонке, в виде расположенных вертикально 3-х маленьких точек, выходит меню.
Шаг 3. Нажимаем на эти три точки и нажимаем на «Запуск записи».
Шаг 4. После разговора нажимаем «Остановить запись».
Ваш разговор будет сохранен во внутреннюю папку «PhoneRecord», где в любое время Вы его сможете прослушать.
Но… в прошлом 2020 году запись разговоров на Андроиде 9 и 10 версии перестали делаться при помощи этих штатных бесплатных приложений. Поэтому мы рассмотрим второй способ.
Способ #2. Как записать разговор на телефоне чужого человека
Второй способ записи звонков даст возможность прослушать разговоры «нужного» Вам человека. Для этого Вам нужно взять его телефон и программу записи телефонных звонков на Андроид скачать бесплатно. А точнее скачать и установить приложение VkurSe.
 Итак, для того чтобы осуществить перехват телефонных разговоров на чужом телефоне в 2021 году, Вам нужно будет:
Итак, для того чтобы осуществить перехват телефонных разговоров на чужом телефоне в 2021 году, Вам нужно будет:
- зарегистрироваться на сайте;
- установочный файл скачать бесплатно;
- установить на этот телефон приложение по руководству;
- отдать телефон и потом спокойно заходить в свой персональный кабинет и прослушивать перехваченные разговоры.
Если Вам неинтересна запись каких-либо номеров или наоборот, Вам нужна запись разговоров с Андроид, которая приходит из конкретного телефонного номера. Вот для этих и других случаев, есть возможность во время установки задать режим записи:
- записывать всех без исключения со всех телефонных номеров;
- записывать только тех, кого Вы укажите в списке;
- записывать всех кроме тех, кого Вы укажите в списке.
Если после установки нашего приложения запись разговоров по телефону на Андроиде 9 и 10 версии не будет идти, то возможно у Вас телефон с прошивкой региона, в котором запись запрещена. Чтобы решить эту проблему необходимо сменить этот регион – подробно читать здесь.
Хотим обратить Ваше внимание на один очень важный факт: прослушка чужих разговоров карается законом многих стран. При установке нашей программы на подконтрольный телефон, выходит предупреждающая надпись об этом. И Вы, устанавливая дальше наше приложение, полностью принимаете на себя всю ответственность, касающейся записи чужих телефонных разговоров.
Способ #3. Как включить запись чужих разговоров без доступа к телефону
Запись возможна только после установки на него специальной программы. Но что делать, если телефон не доступен или стоит графический ключ, или человек находится в другом городе, а Вам просто необходимо включить запись чужих разговоров, чтобы быть в курсе их содержимого?
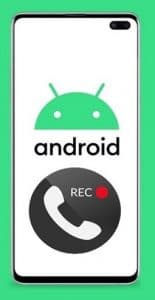 Тогда на помощь приходит наша уникальная услуга «Все сразу». Вы можете заказать у нас уже готовый к прослушке телефон и потом подарить этот телефон «нужному» Вам человеку. Если же человек находится в другом городе, тогда мы доставим его службой доставки в новой коробке по указанному адресату в точно оговоренные сроки.
Тогда на помощь приходит наша уникальная услуга «Все сразу». Вы можете заказать у нас уже готовый к прослушке телефон и потом подарить этот телефон «нужному» Вам человеку. Если же человек находится в другом городе, тогда мы доставим его службой доставки в новой коробке по указанному адресату в точно оговоренные сроки.
Вам нужно будет только выбрать модель и цвет телефона, а после того как его купят, установят нашу программу и отправят по адресу, заходить в кабинет и прослушивать все входящие и исходящие звонки.
Кроме того, что программа делает записи разговоров по телефону на Андроиде, она еще:
- пересылает все СМС-сообщения;
- отслеживает передвижение аппарата и показывает его маршрут на карте;
- позволяет входить во внутренние папки телефона и скачивать оттуда сохраненные фотографии;
- делать скриншоты экрана;
- просматривать набранный текст на клавиатуре;
- читать все сообщения с самых известных мессенджеров и социальных сетей;
- видеть все посланные и присланные фотографии, даже если их после просмотра удалили из телефона;
- удаленно включать запись окружения;
- и многое другое (см. Возможности).
Приложение VkurSe – будьте в курсе всех телефонных разговоров на своих Андроидах в 2021 году!
Возникли вопросы? Пишите нашим онлайн-консультантам!

Дата последнего обновления: 06.02.2021 года
 Доброго времени суток!
Доброго времени суток!
В некоторых ситуациях бывает очень нужно записать разговор: например, вам диктуют телефон или адрес (а под-рукой нет ни блокнота, ни листочка…), или, скажем, вам начали названивать хулиганы и в открытую хамить (а то и намекать на угрозы…). Благо, что вести запись сегодня можно на многих* современных смартфонах. 👌
Собственно, в этой статье хочу показать несколько наиболее удобных вариантов (с моей точки зрения) решения этой задачи. Однако, прежде, хочу обратить ваше внимание на следующие пару абзацев, прочтите внимательно!
📌Важно!
В некоторых случаях запись разговора (и тем более его публикация!) может нарушать законы (неприкосновенность частной жизни, личная и семейная тайна и т.д. и т.п.).
Вообще, юридические нормы, касающиеся записи телефонных звонков, индивидуальны для каждой страны (здесь уточняйте сами). Отмечу, что в России подобные программы (прим.: для записи разговоров) легальны, и их можно использовать (если не нарушаете законодательство).
*
Содержание статьи
- 1 Способы записи тел. разговоров
- 1.1 Вариант 1: проверяем, есть ли встроенная функция
- 1.2 Вариант 2: используем спец. приложения
- 1.3 Вариант 3: диктофон или спец. наушники
- 1.4 📌На будущее

→ Задать вопрос | дополнить
Способы записи тел. разговоров
Вариант 1: проверяем, есть ли встроенная функция
В ряде моделей телефонов есть встроенная функция для записи разговора. По умолчанию она, обычно, выключена. Чтобы ей воспользоваться, нужно:
- сначала набрать номер и позвонить тому, кому собирались (либо взять трубку при звонке вам);
- далее щелкнуть по «трем точкам» и в меню выбрать функцию «Запись вызова» // по англ. «Recording call» (Все! Теперь разговор стал записываться в память телефона или на SD-карту);

Смартфон Asus (Android 9)

Смартфон B&Q (Android 5.0) Запуск записи (скрин окна телефона при разговоре). Все совпадения номера — случайны
- когда вы завершите звонок (или аналогичным образом остановите запись) — файл в MP3 сможете найти в одном из каталогов (обычно, эта папка называется «CallRecords» или «PhoneRecord», зависит от модели телефона).

CallRecords — папка для записи разговоров
*
📌Пожалуй, есть только один минус у этого способа: нельзя записывать все разговоры автоматически (все-таки, когда на эмоциях или торопишься — не всегда вспомнишь о том, что нужно включить эту функцию).
Кардинально решить вопрос — могут помочь спец. приложения, о них пару слов ниже…
Примечание: в зависимости от версии Андроид некоторые моменты могут незначительно отличаться. Кстати, возможно, если ваше устройство было лицензировано для работы в др. стране — этой функции вообще не будет (в этом случае, решить задачу можно будет только с помощью доп. приложений и устройств. См. заметку ниже…).
*
Вариант 2: используем спец. приложения
Примечание: подобные приложения часто отказываются работать в новых версиях Android 10.0 и 11.0.
*
👉 Cube Call Recorder ACR
Ссылка на Google Play

Скрины от разработчиков (приложение Cube Call Recorder)
Cube Call Recorder ACR — очень простое и эффективное приложение для записи всех исходящих и входящих звонков. Причем, помимо непосредственных телефонных разговоров, позволяет записывать разговоры в популярных мессенджерах: Skype, Viber, WhatsApp, Telegram и пр.
Особенности:
- хорошее качестве звукозаписи (звук чистый, не «дрожит»);
- есть режим полной автоматики записи разговоров (вы ничего не забудете даже если будете в стрессовой ситуации!);
- есть возможность создать списки абонентов, с которыми вести запись не нужно (или наоборот нужно);
- приложение позволяет воспроизводить сделанные звукозаписи;
- возможность набрать абонента прямо из приложения (т.е. Cube Call Recorder ACR знает номер абонента, разговор которого был записан);
- возможность создавать избранные записи (благодаря чему легко фильтровать и быстро находить нужное).
Примечание: если приложение не работает — попробуйте в настройках «AAC» заменить на AMR…
*
👉 Smart CallRecorder
Ссылка на Google Play

Smart CallRecorder — скрины окна приложения (от разработчиков)
Довольно интересное приложение для записи звонков на русском языке (причем, для записи не требуется подключение к интернету, к Wi-Fi сети, нет ограничение на время записи и т.д.). Т.е. инструмент весьма эффективный, т.к. не накладывает практически никаких ограничений.
Пожалуй, есть один минус, если сравнивать его с предыдущим ПО — Smart CallRecorder не может вести запись из соц. сетей, различных мессенджеров.
Особенности:
- запись звонков без ограничений (качество весьма на высоком уровне, примерно такое же, как вы слышите собеседника при разговоре);
- возможность авто-записи (с настраиваемыми списками);
- есть возможность отредактировать звукозапись;
- возможность сортировки записей по дате, абоненту, по названию;
- возможность сохранения записи в mp3 и wav;
- возможность синхронизации файлов приложения с облачными хранилищами;
- возможность установки пароля для блокировки доступа посторонних лиц к вашим файлам.
В целом, приложение отлично справляется со своими задачами, и его можно смело рекомендовать всем к знакомству. 👌
*
Вариант 3: диктофон или спец. наушники
Если вышеприведенные варианты не помогли — можно прибегнуть к «универсальному» (он работает с любыми аппаратами: и на Android, и на iOS, и на старых «кнопочниках»…)!
В чем суть (по порядку):
- приобретаете диктофон (сгодится любой). Например, сейчас на AliExpress 📌есть мини-диктофоны, которые по размеру меньше обычной USB-флешки (весом в 5-10 грамм!). Универсальная штука, которую можно положить в кармашек и всегда быть наготове 👌;
- при «нужном» звонке — включаете диктофон (в режим записи). Кстати, для этого можно использовать второй смартфон, но таскать его с собой архи-неудобно…;
- телефон тут же переводите на громкую связь;
- разговариваете;
- по окончании разговора — то, что говорил ваш собеседник и вы записано на диктофон. Задача выполнена?! 😉

Запись разговора при громкой связи на диктофон
👉 Кстати, в этом плане еще довольно интересны «умные» 📌 Bluetooth-наушники от waytronic для записи всего аудио, которое через них проходит. Если подключить такие наушники к телефону — то можно будет записывать разговоры не только при обычных звонках, но и при связи через приложения и мессенджеры (Viber, Telegram и пр.).

Умные наушники, позволяющие записать «всё», что через них проходит!
*
📌На будущее
Если вам часто нужно записывать разговоры — желательно приобрести телефон с подобной встроенной функцией (чтобы не мучиться с доп. приложениями и устройствами).
В этом плане можно выделить смартфоны Redmi, Xiaomi, Asus, B&Q, Nokia. На ряде моделей этих производителей есть функция авто-записи разговоров (прим.: в некоторых случаях с предупреждением собеседника о записи!).
Обратите внимание на следующие модели (в них должна быть функция записи. На всякий случай — перепроверьте перед покупкой!):
- Nokia 2.4 (5.4);
- Redmi Note 4x;
- Redmi Note 8 Pro (9 Pro);
- Google Pixel 5.
Кроме этого, рекомендую заглянуть на 📌форум 4pda.to — здесь постоянно возникают обсуждения по поиску телефонов, и вы сможете подобрать актуальную для себя модельку на текущий день (все-таки материал сей статьи со временем может утратить актуальность…).
*
Дополнения по теме приветствуются…
Удачи!
👣
Первая публикация: 12.10.2018
Корректировка: 5.10.2021


Полезный софт:
-

- Видео-Монтаж
Отличное ПО для создания своих первых видеороликов (все действия идут по шагам!).
Видео сделает даже новичок!
-

- Ускоритель компьютера
Программа для очистки Windows от «мусора» (удаляет временные файлы, ускоряет систему, оптимизирует реестр).
Содержание
- 1 Скриншот, нажатием 2-х кнопок
- 1.1 Для iPhone 4/4s, 5/5s
- 1.2 Для iPhone 6/6 Plus, 6s/6s Plus, 7/7 Plus, 8/8 plus
- 1.3 Для iPhone X
- 2 Скриншот, через экранное меню
- 3 Делаем рамку для скриншота в программе “Screenshot — Frame Maker”
- 3.1 Как сделать скриншот экрана на айфоне без кнопок
- 4 Создание скриншота на Айфоне
- 4.1 Способ 1: Одновременное нажатие двух кнопок
- 4.2 Способ 2: С помощью функции AssistiveTouch
- 5 Скриншот видео на Айфоне
Сделать снимок экрана на айфоне очень просто. В самом смартфоне уже заложена эта опция, причем фото экрана можно сделать 2-мя способами: нажатием кнопок и с помощью дополнительного меню (самого меню на готовом скриншоте видно не будет).
Скриншоты на iPhone можно делать практически при любых задачах: просмотр смс сообщений, на главном экране с иконками приложений, и даже во время фото/видео съемки.
Скриншот, нажатием 2-х кнопок
Вам просто нужно одновременно нажать клавишу блокировки и “HOME”:
Для iPhone 4/4s, 5/5s

Для iPhone 6/6 Plus, 6s/6s Plus, 7/7 Plus, 8/8 plus

Для iPhone X

В качестве подтверждения экран моргнет 1 раз, и дополнительно вы услышите характерный звук. Все скриншоты сохраняются в папку с вашими фотографиями.
Теперь рассмотрим второй способ сделать снимок экрана.
Скриншот, через экранное меню
Чтобы появилось меню, следуйте по шагам:
1 Заходим в меню “Настройки”.


3 п. “Универсальный доступ”.

4 п. “AssistiveTouch”.

5 Активируем ползунок.

6 Внизу должна появиться иконка меню.

7 Теперь переходим на то место, которое нужно заснять (у меня для примера это будет просто главный экран с иконками), затем нажимаем на значок меню, после чего откроется дополнительное меню.



10 п. “Снимок экрана”.

Для готовых скриншотов можно сделать красивую рамку в форме айфона. Для этого существует бесплатное приложение под названием “Screenshot — Frame Maker”.
Делаем рамку для скриншота в программе “Screenshot — Frame Maker”
После установки самой программы проделываем следующие шаги:
1 Жмем на иконку “Screenshot”.

2 Нажимаем на крестик.

3 Откроется папка с вашими фото, где должен находиться уже готовый скриншот. Выбираем его.

4 Переходим дальше.

5 Здесь можно выбрать вид нашей рамки.

6 Теперь выбираем, что нужно сделать с готовым скрином. Я выбрал “Сохранить в папку с фото”.

Итоговый вариант выглядит так:

Никогда не делал скриншот экрана на айфоне. Теперь буду знать как это делается. Оказывается — это не так уж и трудно. Обычно делаю скриншоты на своем компьютере. Для этого у меня стоит специальная программа.
Все так просто, а я мучалась )), до этого у меня были только смартфоны. Настройка с помощью подсказок ничего сложного из себя её представляет.
Делаю скриншот видео на iPhone 6. У меня кроме нижней и верхней полосы с мувиплеером весь чёрный экран. Что делать?
Только что делал скрин youtube видео и со встроенной камеры — все нормально. Тоже iPhone 6. Плеер стандартный?
время чтения: 1 минута
Приведенные в статье способы подойдут для большинства моделей iPhone, включая: iPhone 4, 4S, 5, 5S, 6, 6S, 7, 8, iPhone X.
Надо нажать одновременно HOME (круглая кнопка внизу экрана) и кнопку блокировки (в верхнем торце). Скриншот на айфоне будет сохранён в папке «Фотоплёнка» — там, куда кладутся снимки с камеры.

Теперь откройте приложение «Фото», снятое изображение экрана будет последним в списке.
Снимок можно делать с любых программ и игр. Сделать скриншот экрана iPhone возможно даже во время использования камеры или телефона. Чтобы отключить характерный звук при создании скриншота, достаточно отключить звук звонка телефона.
Как сделать скриншот экрана на айфоне без кнопок
И такое тоже возможно. В случае, если у вас не работает какая либо из физических кнопок, вы все равно можете сделать скрин на айфоне. Данный метод также подойдет когда нужно делать снимки экрана в точно в определенный момент. Для этого нужно включить панель AssistiveTouch в настройках.
Откройте приложение «Настройки» – «Основные«. Найдите «Универсальный доступ» и активируйте «AssistiveTouch«.



На экране устройство появляется полупрозрачная кнопка, которую можно передвинуть куда угодно.

Если нажать на нее, то появляется меню управления девайсом. Вам нужно выбрать пункт «Аппарат» Затем «Еще» и нажать на пункт «Снимок экрана«. Скриншот экрана на iPhone готов.



Меню AssistiveTouch на этом скриншоте отображаться не будет. Теперь вы знаете, как на айфоне сделать скриншот экрана.

Владельцы смартфонов компании Apple могут легко сохранить информацию нужную информацию, сделав снимок экрана . Это функция заложена в самом смартфоне. Вам не придется скачивать дополнительное приложение.
Не знаете, как сделать скриншот на iPhone?
Выберите любой из представленных способов, позволяющих сделать мгновенный снимок.
Создание скриншота на Айфоне
Сделать снимок экрана можно находясь в любом приложении. Вы сможете в одно движение заскринить переписку в социальной сети, и отправить ее друзьям. Для каждой модели телефона предусмотрен свой способ создания скрина.

Способ 1: Одновременное нажатие двух кнопок
Сделать снимок экрана iPhone сможет даже новый пользователь смартфоном. Для каждой модели предусмотрен индивидуальный метод создания скриншота:
- iPhone 4/4s, 5/5s – одновременно нажмите клавишу блокировки (находящуюся вверху телефона) и «Домой» (единственная круглая кнопка).
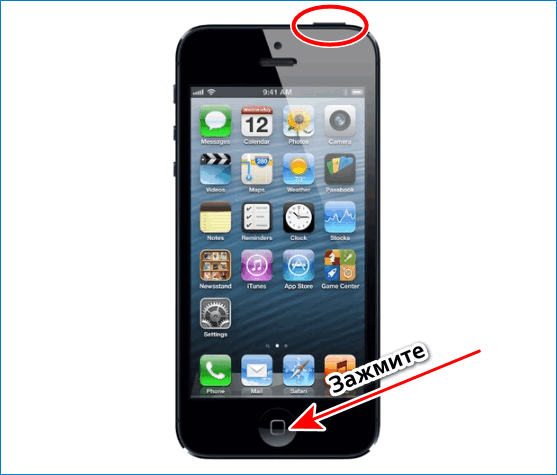
- iPhone 6/6 плюс, 6s/6s плюс, 7/7 плюс, 8/8 плюс – зажмите одновременно кнопку «Home» и «режим сна» (расположена на правой панели корпуса).
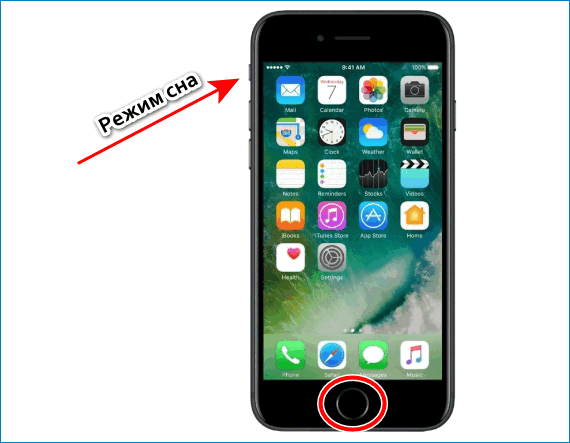
- iPhone Х – нажмите и удерживайте боковую кнопку на правой стороне гаджета, при этом зажав клавишу прибавления громкости. Одновременно отпустите обе кнопки.
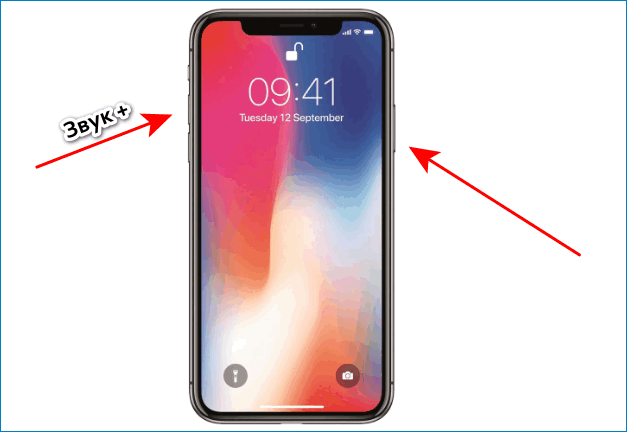
Весь процесс займет не более 2 секунд. Сделанный снимок сохраняется в папку «Фото»
Способ 2: С помощью функции AssistiveTouch
Данный метод особо актуален, если на телефоне не работает кнопка «домой». Обратите внимание, что воспользоваться таким способом могут владельцы Айфона любой модели. Для этого следуйте простому алгоритму действий:
- На рабочем столе откройте папку «Настройки».
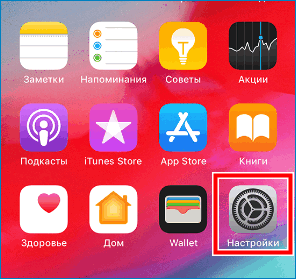
- Нажмите на строку «Основные».
- Перейдите в раздел «Универсальный доступ».
- В разделе «Взаимодействие» расположена опция «AssistiveTouch», откройте ее.
- Переведите ползунок в положение «Включить», на экране появится серый квадрат.
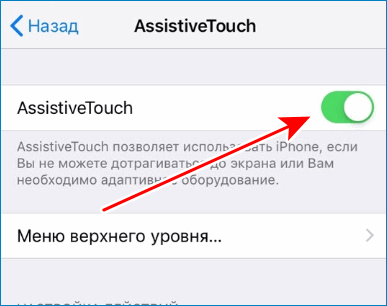
- Откройте страницу или изображение, которое требуется сфотографировать.
- Кликните по созданному ярлыку (серый квадрат).
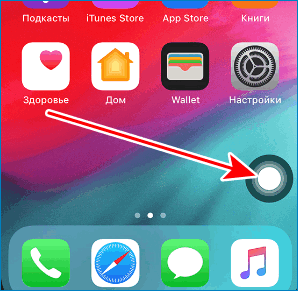
- В открывшемся меню кликните по иконке «Устройство».
- Выберите «Еще»
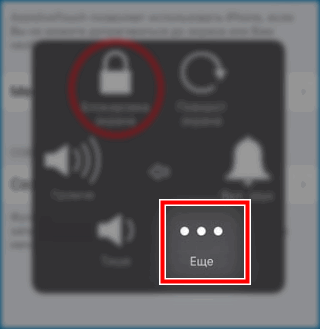
- Нажмите на значок скриншота.
Снимок экрана будет автоматически сохранен в папку «Фото». Стоит отметить, что таким способом можно сделать скрин на любом устройстве бренда Apple
Скриншот видео на Айфоне
Не знаете, как записать видео с экрана на iPhone?
Тогда воспользуйтесь следующей инструкцией:
- Перейдите в меню «Настройки».
- Выберите строку «Пункт управления».
- Перейдите в раздел «Настроить элем. управления».
- В списке «Еще элементы управления» расположена функция «Запись экрана».
- Нажмите на изображение «+» (находится слева от нужной функции).
- Нажмите кнопку «Домой».
Потянув за нижнюю часть экрана, Вы увидите новую иконку, при помощи которой можно записывать видео
Следуя инструкции, Вы сможете записать видео и создать скрин, запечатлев действия, происходящие на экране смартфона. Обратите внимание, что изображение сохраняется в формате png.
