Содержание
- Как быстро отправлять скриншоты на Android
- Как сохранить скриншот в буфер обмена
- Как вставить скриншот из буфера обмена
- Как загрузить фото и файлы с телефона на компьютер — 7 способов!
- Способы передать файлы с телефона на компьютер (в том числе фото)
- Через прямое подключение с помощью USB кабеля
- С помощью e-mail (электро-почты)
- С помощью облачного диска
- Через Wi-Fi сеть
- С помощью SD-карты
- С помощью подключения USB-флешки
- Через Bluetooth
- Как перекинуть скриншот с телефона на компьютер
- Что будет необходимо?
- Инструкция для чайников что нужно делать
- Другой способ скинуть фото с телефона на компьютер
- Как перекинуть фото с телефона на компьютер без шнура
- Передаём фото через интернет (социальные сети).
- Передаём фото через интернет (мобильные мессенджеры).
- Передаём фото через Bluetooth
- Передаём фото через карту памяти
- Дополнительные материалы
- Как перенести фото с телефона на компьютер с Windows 10
- Часто задаваемые вопросы
- Способы переноса файлов с телефона на ПК
- Как перенести фотографии при помощи кабеля
- С помощью флешки или карты памяти
- По Bluetooth
- По Wi-Fi
- Приложения для передачи данных по Wi-Fi
- Облачные хранилища
- Android
- Приложения
- Облачные хранилища
- Telegram
- Как скинуть фото с телефона на компьютер пошагово?
- Обладателям телефонов Самсунг смотреть видео обязательно!
Как быстро отправлять скриншоты на Android
Не знаю, как у вас, а у меня скриншоты – это, пожалуй, самая многочисленная категория изображений в памяти смартфона. Так уж вышло, что практически все инструкции, касающиеся Android, требуют визуального подкрепления, чтобы тем, кто их читает, сразу было видно, на что нажимать в той или иной ситуации. А ведь случается, что нужно показать что-то кому-то из близких. Тогда бывает проще сделать снимок экрана, нежели кидать ссылку, а потом объяснять, куда именно нужно смотреть. Правда, для отправителя всегда было не очень удобно делиться скриншотами. Но теперь это в прошлом.
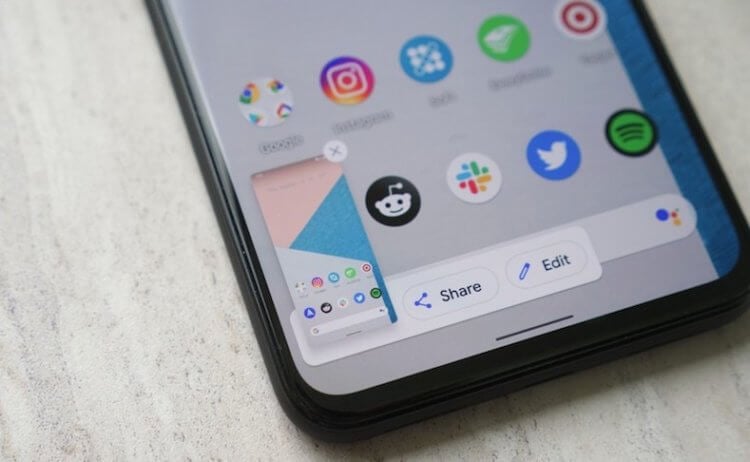
Поделиться скриншотом на Android стало проще
Думаю, никого не надо учить, как на Android отправить скриншот. Вы делаете снимок экрана комбинацией клавиш включения и уменьшения громкости, потом открываете миниатюру, которая появляется в левом нижнем углу экрана, нажимаете на кнопку «Поделиться», в меню Share Sheets выбираете мессенджер, а потом выбираете чат с получателем.
В общем, тратите своё время на никому ненужные манипуляции. Но теперь в Gboard появилась удобная функция обмена скриншотами, которая позволяет свести действия по отправке к минимуму. После включения этой функции количество манипуляций будет сводиться всего лишь к двум действиям: вызову клавиатуры и нажатию на кнопку вставки.
Как сохранить скриншот в буфер обмена
Суть новой функции состоит в том, что скриншот сохраняется сразу в буфер обмена, из которого его тут же можно вставить в чат и отправить, пропустив этап перехода в окно редактирования снимка экрана и использование меню Share Sheets. Вот как это сделать:
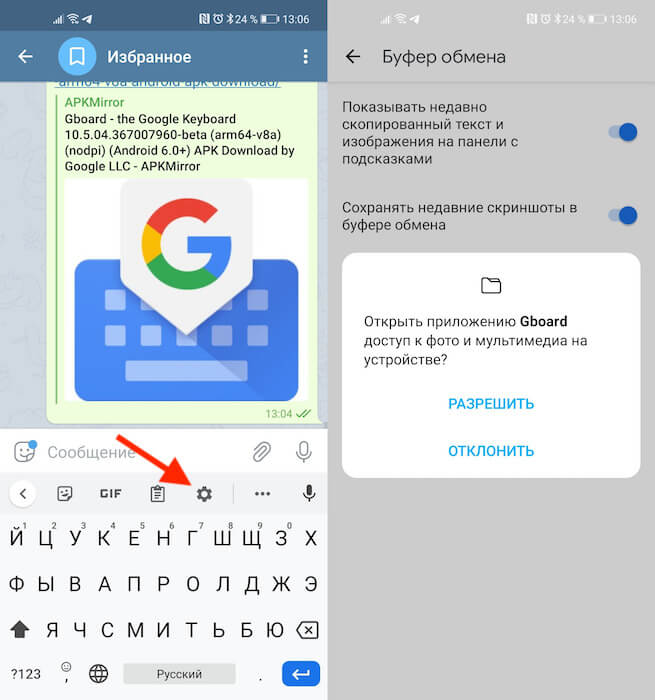
Обновлённый Gboard получил расширенный буфер обмена с поддержкой скриншотов
Теперь все снимки экрана будут сохраняться в буфер обмена, а вы сможете с удобством их вставлять в чат, в поиск (если ищете по картинке в Google), в сообщение, которое отправляете по электронной почте, или куда бы то ни было ещё. Я проверил – функция работает везде, куда вообще можно вставить изображение.
Как вставить скриншот из буфера обмена
Достаточно просто нажать на строку ввода сообщения, чтобы вылезла сама клавиатура, и нажать на миниатюру скриншота, которая появится над цифробуквенной раскладкой. Если миниатюры нет, зажмите палец на строке ввода и дождитесь появления кнопки «Вставить», Нажмите на неё и скриншот появится в строке.
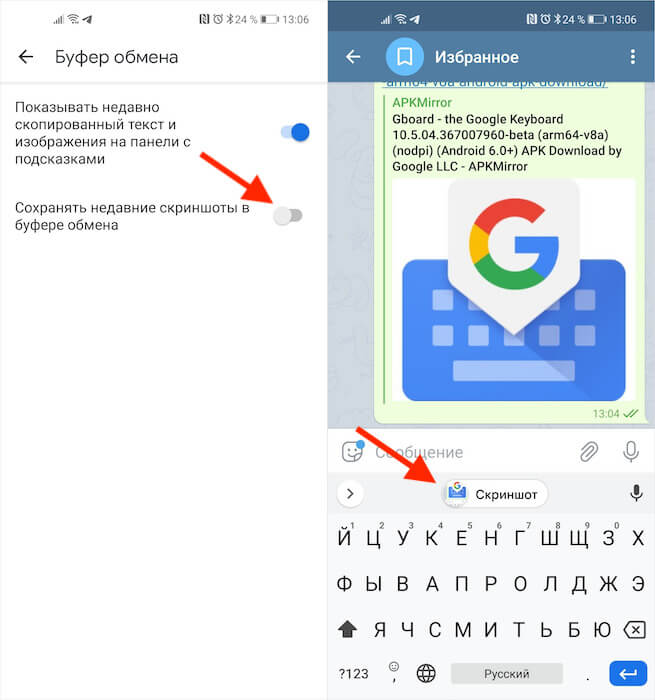
Вставить скриншот можно нажатием всего лишь одной кнопки
На данный момент сохранение скриншотов в буфер обмена работает только в актуальной бета-версии Gboard. Поэтому для простоты обновления вам придётся скачать тестовую сборку в виде APK-файла. На мой взгляд, это куда удобнее, чем регистрироваться в программе бета-тестирования, которая время от времени переполняется, и доступ к ней временно закрывается.
Кого-то наверняка может отпугнуть идея устанавливать бета-версию Gboard себе на смартфон. Принято считать, что тестовые сборки не отличаются особенной стабильностью. Но с сервисами Google обычно такого не наблюдается. Компания выпускает в публичное поле только наиболее стабильные сборки, так что опасаться ошибок и неполадок в работоспособности приложения точно не стоит.
Источник
Как загрузить фото и файлы с телефона на компьютер — 7 способов!

Хочу загрузить фото с телефона BQ 4800 на компьютер, но компьютер упорно не видит телефон (используется Windows 10).
Пробовал ноутбук с Windows 7 — но он также не смог подобрать драйвера для телефона и увидеть его. Помогите настроить телефон, чтобы скопировать все фотки.
Доброго времени суток.
Конкретно 👉 почему ваш телефон не видит компьютер сказать сложно (скорее всего, просто не установлены драйвера — нужно зайти на официальный сайт производителя телефона и попробовать найти их на нем).
А вообще, я советую вам и всем остальным не зацикливаться на каком-то одном способе передачи файлов. Сейчас можно загрузить те же фото с телефона на ПК, и с ПК на телефон десятками различных сервисов и приложений.
Рассмотрю несколько способов ниже, если у вас не работает один — попробуйте использовать другой. По любому найдете тот, который придется «по душе» и вам, и телефону 😉.

Способы передать файлы с телефона на компьютер (в том числе фото)
Через прямое подключение с помощью USB кабеля
Собственно, этот способ наиболее популярен и очевиден. Телефон можно подключить через обычный USB кабель (почти всегда идет в комплекте к телефону) к порту компьютера (ноутбука).

Подключаем телефон к компьютеру с помощью USB кабеля
Далее, установив драйвер (а Windows 7-10 часто это делает автоматически), вы можете спокойно открыть «Мой компьютер/Этот компьютер» и зайти в память телефона, как если бы это была обычная флешка (см. скрин ниже 👇).

Этот компьютер: телефон подключен!
1) Компьютер не видит телефон через USB: почему и что можно сделать?
2) Попробуйте в дополнении к первой инструкции обновить драйвера. О лучших утилитах, которые автоматически определяют модель оборудования и находят для нее драйвер, я рассказывал в этой статье.
С помощью e-mail (электро-почты)
Довольно часто, особенно когда мне нужно передать всего десяток-другой фото (или файлов), я использую E-mail адрес (т.е. скидываю фото на электронный почтовый ящик, дабы сегодня вместимость ящиков исчисляется десятками гигабайт!).
 Если у вас нет почтового ящика, или он у вас слишком «маленький», рекомендую завести себе E-mail на следующих почтовых сервисах
Если у вас нет почтового ящика, или он у вас слишком «маленький», рекомендую завести себе E-mail на следующих почтовых сервисах

Далее выбираем вариант отправки: либо электронная почта, либо Яндекс-почта. Т.е. я часто пользуюсь Яндекс-почтой, то для меня второй вариант предпочтительней.

Передать фото на почту
Кому отправляем письмишко.
Если фоток не очень много, и у вас быстрый интернет — то буквально через минуту-другую получите свое E-mail-сообщение с вложенными фото. Далее их можно скачать к себе на компьютер все разом (по крайней мере с Яндекс-почты 😉).
С помощью облачного диска
В последнее время все больше набирают популярность облачные хранилища (в простонародье «облако»). Т.е., по сути, это ваш «диск» в сети интернет, к которому вы можете получить доступ как с телефона, так и с ПК.
А это значит, что, загрузив на него файлы с одного устройства, вы их сможете просматривать на другом.
Собственно, после установки приложения Яндекс-диск — все скриншоты и фотографии, сделанные на смартфоне, будут автоматически помещаться на него (в принципе, аналогичная работа и у диска от Mail.ru).

Добавлю, что на Яндекс-диск можно вручную загрузить с телефона любые другие файлы, которые хотите передать на прочие устройства. Ну а уж дальше, с облачного диска, забрать данные не составит труда.

Диск подключен на телефоне
Через Wi-Fi сеть
У многих дома сейчас стоят роутеры, чтобы все устройства (ПК, ноутбук, телефон, ТВ и пр.) были подключены к сети интернет.
Отмечу, что если ваш телефон и ноутбук, например, подключены к одной Wi-Fi сети — то вы можете передавать данные по Wi-Fi!
Для этого, удобнее всего установить на телефон специальное приложение, создающее FTP сервер (т.е. с памятью телефона можно будет работать, как с обычным FTP хранилищем).
Я рекомендую использовать приложение Wi-Fi FTP-сервер (FTP Server) — оно простое, надежное, и для начала работы нужно нажать всего 1 кнопку!
В качестве примера иллюстрация ниже:

Запускаем FTP сервер на телефоне
Обратите внимание на папки «Download», «Pictures», «Viber» — чаще всего фотографии находятся в них.

Просмотр доступных файлов на FTP сервере
С помощью SD-карты
Если ваш телефон поддерживает MicroSD карты — то можно подключить ее к телефону, перекинуть на нее все данные, а затем с помощью MicroSD-адаптера подключить ее к кардридер ноутбука/компьютера и скопировать всё необходимое (можно проделать и обратную операцию).

Подключаем MicroSD карту к телефону

Отмечу, что некоторые современные ноутбуки (и ПК) не имеют встроенного картридера. В этом случае можно приобрести небольшой универсальный адаптер, включающий в себя сразу множество портов: USB, Ethernet, HDMI, картридер и т.д.

Вставляем SD карту в картридер ноутбука
С помощью подключения USB-флешки
К телефону или планшету можно подключить обычную USB флешку, если использовать специальный переходник с Micro-USB на обычный USB порт ( примечание : USB OTG адаптер).
Вариантов таких адаптеров достаточно много: есть в виде небольшого переходника, а есть в виде кабеля (см. фото ниже 👇). Впрочем, в последнее время стали появляться и спец. универсальные флешки: у них два порта — классический USB и Micro-USB.
Подобные универсальные флешки (и для телефона, и для ПК) и адаптеры можно приобрести в китайских онлайн магазинах.


Внешний вид универсальной флешки
Вообще, сам процесс подключения и использования довольно-таки прост. Подключив к такому адаптеру флешку, и зайдя в проводник на Андроиде (телефон/планшет) — вы увидите внешний USB накопитель (это и есть флешка).

К планшету подключена обычная USB флешка
Собственно, работа с флешкой в проводнике на смартфоне ничем не отличается от работы в Windows (на мой взгляд. ).

Более подробное описание процесса подключения флешки к планшету/телефону сможете найти здесь.
Через Bluetooth
Также передать файлы можно и по Bluetooth. Разумеется, для этого и на компьютере, и на телефоне должен быть соответствующий адаптер.
Как правило, для начала передачи нужно кликнуть мышкой по значку Bluetooth в трее Windows (прим.: находится внизу, рядом с часами) и произвести сопряжение устройств (ну и, соответственно, передачу файлов).
Более подробно об этом способе можете узнать в одной из моих статей (ссылка на нее ниже 👇).
Как передавать файлы по Bluetooth между телефоном и ноутбуком (компьютером).

Добавление устройства в Windows 10
Думаю, что даже если у вас не работает один-два-три способа, вы доберетесь до того, которым получится передать фото!
На мой взгляд, гораздо важнее решить саму задачу любым из способов, чем сидеть и гадать, что же не так при проводном подключении. (а в последствии, если будет желание, уже разбираться с причинами неработоспособности. ).
Если вы решили вопросы как-то иначе — дайте знать в комментариях (заранее благодарю!)
Ну а у меня на этом пока всё, всем удачи!
Источник
Как перекинуть скриншот с телефона на компьютер
Основная масса пользователей давным-давно запамятовало, что такое фотоаппарат. Они делают снимки на камеру собственного смартфона или же обычного мобильника. Отчего бы и нет, ведь по качеству снимков не мало модулей камер на смартфонах дадут фору мыльницам?
Но речь сейчас не о том, как снимает тот или иной мобильник, а о том, как полученные фотографии скинуть на компьютер через кабель USB, его еще называют шнур от зарядки. А сделать это вовсе не трудно.

Что будет необходимо?
Смартфон или обычный телефон. Смартфоны отличаются от обычных мобильных телефонов наличием достаточно развитой операционной системы, открытой для разработки программного обеспечения сторонними разработчиками (операционная система обычных мобильных телефонов закрыта для сторонних разработчиков). Установка дополнительных приложений позволяет значительно улучшить функциональность смартфонов по сравнению с обычными мобильными телефонами.

Компьютер или ноутбук.
Компьютер — устройство или система, способная выполнять заданную, чётко определённую, изменяемую последовательность операций. Это чаще всего операции численных расчётов и манипулирования данными, однако сюда относятся и операции ввода-вывода.
Ноутбук — переносной персональный компьютер, в корпусе которого объединены типичные компоненты ПК, включая дисплей, клавиатуру и устройство указания, а также аккумуляторные батареи.

Кабель USB. Основная особенность кабеля micro USB — USB заключается в его универсальности. Его можно использовать с любой портативной техникой, в оснащении которой присутствует разъем microUSB. Точно такой же интерфейс типа «вилка» присутствует на одном конце кабеля. Второй конец оборудован разъемом USB, который необходимо подключать к зарядному устройству или к системному блоку компьютеру.
Инструкция для чайников что нужно делать
Берете в руки USB-кабель, одной стороной включаете к компу в USB-порт, другой — к мобильнику в microUSB-порт.

Собственно что дальше? Затем переходите в «Компьютер» на рабочем столе или через меню «Пуск» Наблюдаете приблизительно эту картину:

Мобильное устройство включено, компьютер его определяет. Щелкаете два раза левой кнопкой мыши на портативный проигрыватель (выше он указан стрелкой).
Войдя в портативное устройство вы увидите различные каталоги. В случае если присутствует карта памяти, вы увидите 2 раздела: SD-карту и память телефонного аппарата. В случае если карта памяти не используется, раздел будет лишь один. В нашем случае раздела два, а это означает, что мы будем выбирать тот, где сохранены снимки. В нашем случае — в памяти устройства, у вас же они могут быть и на карте памяти, в зависимости от параметров.

Тут перечень папок и файлов, в случае если они есть в памяти телефона (должны быть). Если вы снимали на приложение камеры, которое применяется в мобильнике по умолчанию, все фото располагаются в каталоге DCIM (Digital Camera IMages). Перейдите в него.

Далее, как правило, есть еще каталоги, нужно перейти в тот, что называется Camera.

Далее вы сможете увидеть ваши изображения. Выделяете мышкой одну или несколько фотографий, можно при помощи клавиши Ctrl выделять нужные файлы, затем перемещаете на ПК при помощи команды «вырезать» и в нужном месте «вставить» через правую клавишу, либо копируете и вставляете.

Время перемещения или копирования фоток зависит от объема изображений, а еще их числа.
Другой способ скинуть фото с телефона на компьютер
Возможно пойти иным методом. Подключите мобильное устройство к ПК при помощи USB-кабеля, вслед за этим откройте «Компьютер», нажмите правой кнопкой мыши по устройству и изберите «Импорт изображений и видео».

Будет запущен автоматический поиск файлов изображений и видео.

После завершения поиск нужно будет нажать кнопку «Импорт».

Все отысканные изображения будут перенесены в каталог «Импортированные изображения и видео», который откроется автоматически после завершения импорта. Обратите внимание, что в данном случае изображения удаляются с устройства и переносятся на ПК.
Ещё такой момент, если ваш смартфон подключен как медиа-устройство или как внешний накопитель, то будут найдены все фотографии. А если подключить устройство как камеру, то импорт фотографий и видео будет произведен только из папки DCIM.

Как перекинуть фото с телефона на компьютер без шнура
Выше мы рассмотрели два варианта перекидывания фоток с телефона на компьютер при помощи USB провода. Но у некоторых пользователей возникает вопрос, как это сделать без провода. А так как у нас подробная инструкция, то мы рассмотрим максимум способов.
Передаём фото через интернет (социальные сети).
Для осуществления передачи по такому способу нужен интернет на двух устройствах: на телефоне и на компьютере. Регистрируемся в одной из социальной сети, например, ВКонтакте.
«ВКонтакте» (международное название: VK) — российская социальная сеть со штаб-квартирой в Санкт-Петербурге. Сайт доступен на более чем 90 языках; особенно популярен среди русскоязычных пользователей. «ВКонтакте» позволяет пользователям отправлять друг другу сообщения, создавать собственные страницы и сообщества, обмениваться изображениями, тегами, аудио- и видеозаписями, играть в браузерные игры. Задача «ВКонтакте» — в каждый отдельно взятый момент оставаться наиболее современным, быстрым и эстетичным способом общения в сети.

Заходите через мобильный браузер в свой профиль и узнаете его id (айди). Затем копируете адрес vk.com/write12345678 и вместо цифр от 1 до 8 вставляете свой id. Перейдя по этому адресу у вас откроется диалог с самим собой. Затем вы с телефона отправляете сами себе фотографии сколько нужно и они будут сохранены в вашем диалоге, который не будет доступен другим пользователям. Затем заходите с компьютера к себе в диалоги и скачиваете фотографии уже на компьютер. Также можно создать закрытый альбом и туда загружать снимки, а когда надо скачивать на ПК.
Передаём фото через интернет (мобильные мессенджеры).
Для осуществления передачи по такому способу тоже нужен интернет на двух устройствах: на телефоне и на компьютере. Ставим один из мобильных мессенджеров себе на устройство, например, Telegram.
Telegram — кроссплатформенный мессенджер, позволяющий обмениваться сообщениями и медиафайлами многих форматов. Используются проприетарная серверная часть c закрытым кодом, работающая на мощностях нескольких компаний США и Германии, финансируемых Павлом Дуровым в объёме порядка 13 млн долларов США ежегодно, и несколько клиентов с открытым исходным кодом, в том числе под лицензией GNU GPL.

Лично мы используем Телеграм для передачи фоток, чтобы постоянно не подключать устройство по USB проводу. А что, это быстро и удобно, притом что данный мессенджер установлен и на мобильном и на компьютере. Разве что иногда перебои в связи были, но на момент публикации данной записи всё работает отлично. Тут нужно отправлять снимки контакту «Избранное» — это ваша папка с сохраненными данными.
Передаём фото через Bluetooth
Данный способ может быть актуален для тех, у кого нет возможности выйти в интернет и нету кабеля для телефона. Но у вас должна иметься Bluetooth связь на обоих устройствах.
Bluetooth — производственная спецификация беспроводных персональных сетей (Wireless personal area network, WPAN). Блютус обеспечивает обмен информацией между такими устройствами, как персональные компьютеры (настольные, карманные, ноутбуки), мобильные телефоны, принтеры, цифровые фотоаппараты, мышки, клавиатуры, джойстики, наушники, гарнитуры на надёжной, бесплатной, повсеместно доступной радиочастоте для ближней связи. Bluetooth позволяет этим устройствам сообщаться, когда они находятся в радиусе до 10 метров друг от друга (дальность сильно зависит от преград и помех), даже в разных помещениях.

Данный способ больше подходит обладателям ноутбуков, нежели обычных стационарных компьютеров, ввиду того, что ноутбуки, как правило, имеют встроенный блютус, а стационарные ПК — нет. Тем не менее, можно приобрести блютус устройство для ПК, которое подключается в USB порт. В зависимости от спецификации скорость соединения отличается.
Передаём фото через карту памяти
Карта памяти (иногда неправильно называют флеш-картой) — компактное электронное запоминающее устройство, используемое для хранения цифровой информации. Современные карты памяти изготавливаются на основе флеш-памяти, хотя принципиально могут использоваться и другие технологии. Карты памяти широко используются в электронных устройствах, включая цифровые фотоаппараты, сотовые телефоны, ноутбуки, портативные цифровые аудиопроигрыватели.
В этом случае нужно устройство, которое подключается к ПК и позволит работать с памятью вашей карты памяти. Также фотографии предварительно нужно переместить на карту памяти в вашем телефоне. Делается это через проводник (файловый менеджер).
Итак, если в вашем компьютере или ноутбуке есть кардридер, то именно это устройство вам и поможет, ведь оно предназначено для чтения карт памяти и иных электронных карт самого разного назначения.

Также у вас должен иметься адаптер для карты памяти, если вы используете TransFlash.

Наибольшее распространение получили:
Также есть USB кардридеры, которые поддерживают различные карты памяти, на картинке ниже один из таких.

Еще у нас имеется USB модем от мегафона, модель E173u-1, который после приобретения вскоре был прошит под разных операторов. Так вот, в нём есть встроенный кардридер, можно вставлять карточки microSD (TransFlash), причем сразу без адаптера.
Беспроводной модем — это приёмопередатчик, использующий сети операторов мобильной связи для передачи и приёма информации.

Основы мы рассказали и у вас не должно возникнуть сложностей с переносом снимком в мобильного устройства на компьютер.
Дополнительные материалы
Также рекомендуем вам ознакомиться с дополнительными материалами, возможно они вам окажутся полезными. Перенос фотографий на разных версиях Windows может отличаться, поэтому мы подготовили эти дополнительные сведения.
Windows — семейство коммерческих операционных систем (OC) корпорации Microsoft, ориентированных на применение графического интерфейса при управлении. Изначально Windows была всего лишь графической надстройкой-программой для операционной системы 80-х и 90-х годов MS-DOS. По состоянию на август 2014 года, под управлением операционных систем семейства Windows, по данным ресурса Net Applications, работает около 89% персональных компьютеров. Windows работает на платформах x86, x86-64, IA-64 и ARM. Существовали также версии для DEC Alpha, MIPS, PowerPC и SPARC.
Как перенести фото с телефона на компьютер с Windows 10
Для передачи фотографий и видео с телефона на компьютер, выполните описанные далее действия.
Можно также применить беспроводной подход и использовать приложение «Диспетчер телефонов» в Windows на компьютере, чтобы автоматически отправлять фото и видео с телефона во время их создания.

Часто задаваемые вопросы
При заходе с компьютера в папку DCIM, в ней нет фотографий, а в телефоне фотографии есть, то есть компьютер не видит фотографии на телефоне.
Такая проблема встречается на некоторых моделях андроид смартфонов, она до конца не изучена, возможно что-то с правами доступа, решений может быть несколько, вот одно из таковых:
Зачем люди копируют фото со смартфона на компьютер? Кто-то просто хранит их на более вместительном диске, кто-то хочет освободить место на телефоне, а кто-то редактирует их на ПК. Причин может быть масса, столько же есть способов перенести снимки с одного устройства на другое. Остановимся на самых удобных и быстрых.
Способы переноса файлов с телефона на ПК
В этом материале речь пойдет о следующих способах загрузки снимков с мобильного устройства на компьютер.
Как перенести фотографии при помощи кабеля
Как сказано выше, соединение по кабелю — самый простой и надежный способ перенести фотографии с мобильного устройства на компьютер. Для этого не придется устанавливать никаких дополнительных программ.
Независимо от бренда, будь то ZTE, Samsung или Apple, все гаджеты комплектуются mini-USB, USB-C или Lighting-проводами.

С помощью флешки или карты памяти
Еще один метод, который можно использовать, если в телефоне есть microSD-карта. Чтобы перенести с нее фото на ПК:
То же самое касается и USB-накопителей. Разница лишь в том, что сначала придется подключить флешку к смартфону через адаптер с USB-A на micro/mini-USB и загрузить на нее фото вручную. В зависимости от устройства и файловой системы этот процесс может выглядеть по-разному. Обычно он заключается в простом переносе файлов из одной папки в другую.
Снимки, как вы помните, хранятся в каталоге/DCIM, а папка подключенной флешки может называться по-разному. После подключения к телефону она отобразиться в программе управления файлами и папками.
По Bluetooth
Этот метод передачи файлов уже устарел, но все еще используется, если речь идет о переносе фотографий с Android-телефона на Windows-компьютер.
 Сложность метода заключается в том, что не на всех компьютерах имеется Bluetooth-модуль и его программное обеспечение (обычно он есть только на ноутбуках). Для стационарного ПК адаптер придется покупать отдельно.
Сложность метода заключается в том, что не на всех компьютерах имеется Bluetooth-модуль и его программное обеспечение (обычно он есть только на ноутбуках). Для стационарного ПК адаптер придется покупать отдельно.
Кроме того, по умолчанию функция Bluetooth на компьютере, где она есть, может быть выключена. Чтобы ее включить на Windows 10, запустите приложение Параметры, откройте раздел “Bluetooth и другие устройства” и передвиньте ползунок “Bluetooth” в положение “включено”.
По Wi-Fi
Если телефон и компьютер подключены к Wi-Fi, для передачи данных ни кабель, ни флешка не понадобятся. Обмениваться файлами можно по сети, иногда так даже быстрее. Единственное условие — нужно установить программу для передачи объектов через Интернет на то и другое устройство либо только на телефон.
Ранее устройства от Apple были тесно связаны с iTunes и синхронизировались с компьютером только с помощью этой программы. Сейчас ситуация выглядит совершенно иначе. В App Store есть масса приложений для отправки фотографий и других файлов с iPhone или iPad на ПК.
Приложения для передачи данных по Wi-Fi
Documents (бесплатно) — это украинская разработка, которая за недолгое время своего развития получила звание чуть ли не основного файлового менеджера для смартфонов и планшетов Apple. Язык приложения — русский. Недавно в Documents появилась возможность переносить файлы с телефона на компьютер и обратно по беспроводной сети.
Всё готово!
Send Anywhere (бесплатно) — это еще одно приложение для отправки фотографий с мобильного устройства на компьютер, работающее по схожему с Documents принципу. Язык приложения — английский.
Для пересылки снимков через Send Anywhere сделайте следующее:

 После этого файл (или несколько файлов) автоматически загрузится в систему.
После этого файл (или несколько файлов) автоматически загрузится в систему.
Zapya (бесплатно) — этот сервис отличается от двух предыдущих необходимостью устанавливать фирменное ПО не только на телефон или планшет, но и на компьютер. Это обосновано принципом работы сервиса. Язык приложения — английский. Для отправки фото через нужно:

После этого документ отправится на компьютер.
Облачные хранилища
iCloud Drive — это встроенное облачное хранилище Apple, которое автоматически сохраняет фотографии на серверах компании. Чтобы получить доступ к этим снимкам с компьютера, нужно скачать программу iCloud для Windows.
Во время настройки приложения поставьте галочку напротив пункта «Общий доступ к фото iCloud».
После ее установки:
Вместо iCloud можно использовать другое популярное хранилище — Dropbox. Достаточно зарегистрировать учетную запись и установить фирменные приложения на оба устройства.
Как перенести фотографии через Dropbox:
Android
С Android, в отличие от iOS, проблем с передачей файлов с устройства на устройства, как правило, не возникает. Эта система «открыта» в техническом смысле — у разработчиков сторонних программ есть доступ ко многим функциям и компонентам системы, поэтому способов передачи данных там больше. Тем не менее вариант со сторонними программами работает лучше всего, поэтому дальше речь пойдет о них — приложениях для переноса фотографий по Wi-Fi.
Приложения
AirDroid (бесплатно) — одна из первых подобных программ, которая появилась в период “рассвета” операционной системы Android и работает до сих пор. Язык приложения — русский.
Для загрузки снимков с AirDroid:
После этого на экране компьютера появится интерфейс для выгрузки фотографий с Android. Достаточно выбрать нужный снимок и нажать «Download».
Mi Drop (бесплатно) — несмотря на то, что эта программа была создана компанией Xiaomi, ее можно использовать и на других гаджетах. Она без проблем запустится на условном Huawei или ASUS. Язык приложения — английский.
Для отправки фото в Mi Drop:
Pushbulet (бесплатно) — еще одна похожая программа для передачи файлов между устройствами. Пожалуй, самый быстрый и простой вариант из всех, так как не требует лишних действий. Достаточно иметь аккаунт в Google или Facebook. Язык приложения — английский.
Для отправки фото в Pushbullet:

Облачные хранилища
В отличие от iOS, в Android любой сервис может передавать данные по сети в фоновом режиме, поэтому выбор облачных хранилищ с автоматической загрузкой фото в облако намного больше.
Проще всего использовать встроенный сервис Google Drive. Он настроен по умолчанию и автоматически синхронизирует все снимки с облаком, а значит, на мобильном устройстве не нужно ничего дополнительно настраивать.
Для переноса фотографий на ПК с помощью Google Фото:
 Все отмеченные фото появятся в папке «Загрузки» на компьютере.
Все отмеченные фото появятся в папке «Загрузки» на компьютере.
Telegram
Мало кто обращает внимание на то, что этот мессенджер работает по принципу Pushbullet и может выступать в роли полноценного облачного хранилища файлов.
В Telegram можно завести отдельный чат с самим собой и отправлять себе неограниченное количество документов — точно так же, как это делается при общении с другими людьми.
 Теперь эти снимки доступны на всех гаджетах, где установлен Telegram.
Теперь эти снимки доступны на всех гаджетах, где установлен Telegram.
Добрый день! Сейчас расскажу, как скинуть фото с телефона на компьютер! В статье будет приведена подробная инструкция для чайников. Для переброски фотографий приготовьте мобильник, провод и, конечно же, ПК или ноутбук!

Как скинуть фото с телефона на компьютер пошагово?
Подобный процесс выполняется в пару действий:
А теперь чуть подробнее.
Обычно с каждым мобильником идет кабель USB. Он используется как для зарядки, так и для скачивания фотографий и других файлов с гаджета.

Этот кабель одним концом подсоединяете к телефону.


Другим к компьютеру.


Когда провод будет подсоединен к обоим устройствам, на телефоне появится надпись: «USB подключение установлено»,«Включить USB накопитель».
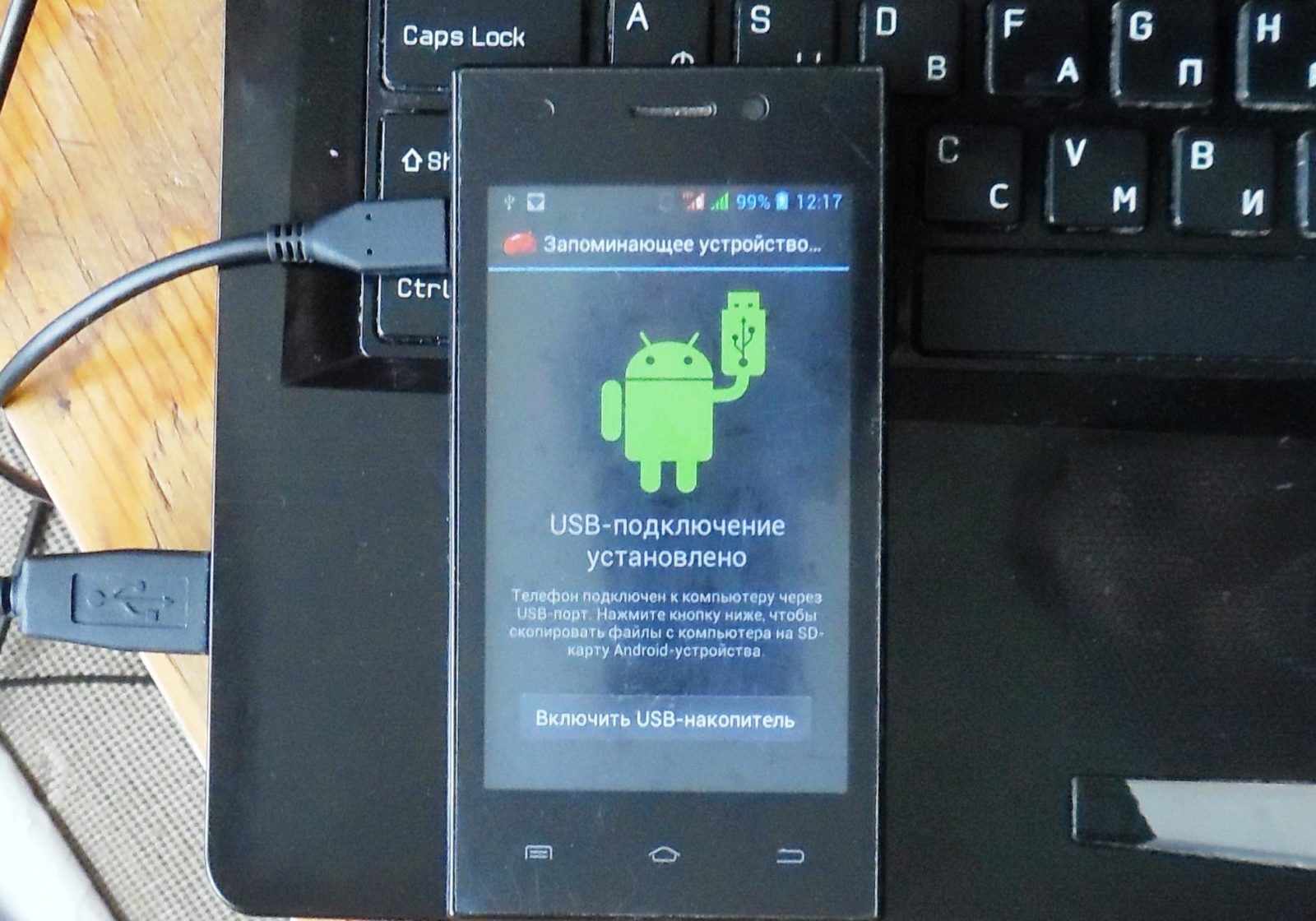
Иногда выходит оповещение, что некоторые программы могут остановиться и будут доступны после отключения.
Не беспокойтесь, просто нажимаете «ОК» и продолжаете дальше.
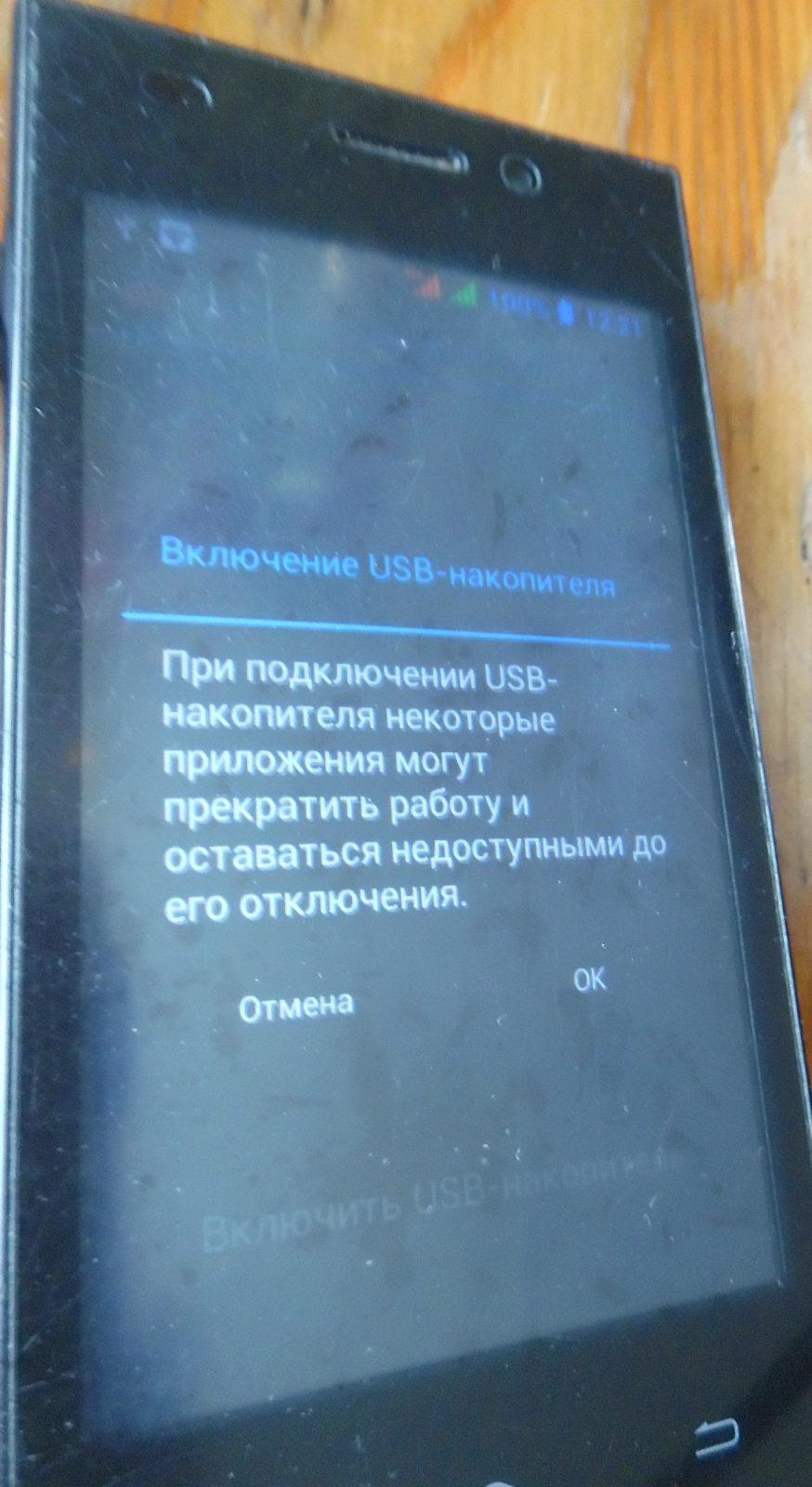
После этого появляется специальное окно на мониторе (В некоторых случаях окна может не быть).
В папке «Мой компьютер» появится новый диск. Именуемый какой-то буквой английского алфавита.

Щелкаете по нему левой кнопкой мыши два раза и попадаете внутрь памяти флешки смартфона.
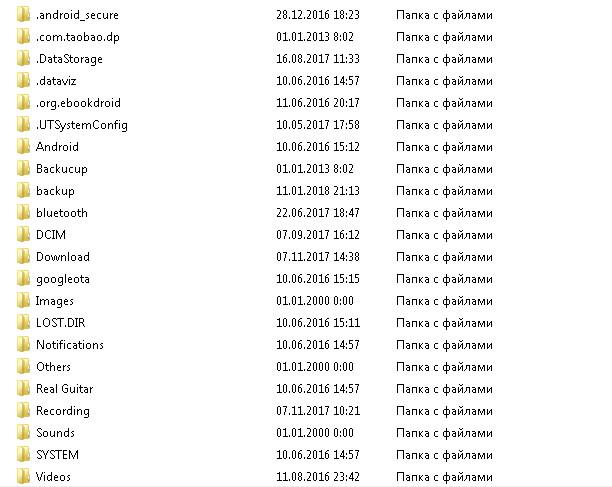
Обычно выходит такая куча папок. Фото ищите в папке Download или Images. Затем простым перетаскиванием перемещаете картинки на рабочий стол или в нужную папку.
У меня в Download такие файлы:
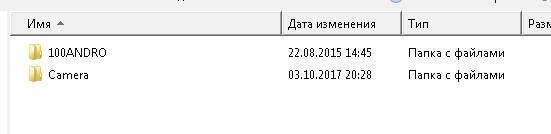
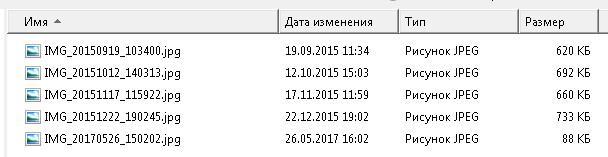
Соответственно фото с камеры находятся в Camera, а все остальные могут быть в 100 Andro. Возможно у вас другие папки. Но в принципе суть как скинуть фото с телефона на компьютер, думаю ясна! На этом у меня все. Удачи!
Обладателям телефонов Самсунг смотреть видео обязательно!
Источник
Как сделать, отредактировать и отправить скриншот на смартфоне
Снять скриншот с телефона на Андроид можно без сторонних программ. Снимки экрана нужны, чтобы поделиться с друзьями успехами в игре, показать проблему с телефоном коллеге или консультанту, зафиксировать информацию о заказе в магазине. В этой статье мы расскажем, как сделать и отредактировать скриншот экрана на смартфонах Самсунг Галакси и Xiaomi.

На телефонах Samsung
Снимаем
В большинстве последних моделей телефонов Самсунг Галакси скриншот снимается комбинацией клавиш Домой и Питание, зажатых одновременно.

Если все правильно, пользователь услышит щелчок камеры, и внизу появится пиктограмма снимка экрана.
Редактируем
Нажав на появившуюся иконку со снимком или кнопку с карандашом, открываем редактор картинок Samsung.

Наиболее нужные инструменты: обрезка и рисование. Можно отрезать лишнее, обвести нужные объекты и нанести поясняющие надписи.
Скрываем конфиденциальную информацию
Прежде, чем отправить скриншот по электронной почте или через социальную сеть, уберите конфиденциальную информацию. Скрыть ее можно с помощью Пера.
Выберите инструмент Кисть, яркий цвет, подходящий размер и замажьте номера карт, адрес электронной почты и телефон на рисунке.

Получится что-то вроде такой картинки.
 Номера карт замазаны, важные сообщения скрыты.
Номера карт замазаны, важные сообщения скрыты.
Отправляем
Чтобы поделиться снимком экрана или отредактированным рисунком, нажмите показанную на рисунке кнопку.

Доступно более десятка разных вариантов отправки картинки электронной почтой, WhatsApp, ВКонтакте, Facebook.

Куда сохраняются скриншоты
На телефоне Samsung Galaxy запустите приложение Мои файлы, найдите папку Картинки.

В ней найдете папку Screenshots. Здесь и сохраняются снимки экрана.

На Xiaomi
На телефоне Сяоми скриншот снимается комбинацией клавиш уменьшения громкости и Питание, зажатыми одновременно.

Как и на Samsung, внизу появляется иконка с картинкой и доступными действиями.
Редактируем
Нажимаем кнопку Набросок и получаем карандаш. Инструментом Текст можно нанести надпись на рисунок. Обрезка поможет отрезать лишнее.
Скрываем личные данные
Для этого удобно использовать инструмент Мозаика.

Выберите нужный шаблон и размер кисти, смело затрите все сообщения и номера карт.

Отправляем
Нажмите на показанную кнопку, чтобы поделиться отредактированным снимком.

Где хранятся скриншоты на Xiaomi
Сохранение по-молчанию производится в Галерею в папку с названием Снимки экрана.

С небольшими изменениями эти советы подойдут и для других смартфонов на Android. Меняются только комбинации клавиш и возможности редактирования.
Содержание
- 1 Как сделать скриншот страницы и отправить его?
- 2 Как сделать скриншот и вставить в сообщение?
- 3 Как отправить скриншот со смартфона?
- 4 Как отправить скриншот в Ватсапе?
- 5 Как сделать скриншот страницы электронной почты?
- 6 Как отправить скриншот с телефона на компьютер?
- 7 Как прикрепить скриншот к письму?
- 8 Как сделать скриншот экрана и потом вставить?
- 9 Как вставить фото в скриншот экрана?
- 10 Как сфотографировать изображение на экране?
- 11 Как выложить скриншот?
- 12 Как сделать скриншот Самсунг а51?
- 13 Как сделать скан Ватсапа?
Как сделать скриншот страницы и отправить его?
Печать Как сделать скриншот?
- Нажмите клавишу «Print Screen» («PrtSc/SysRq» — вверху) и в буфер обмена скопируется все с экрана монитора. …
- Запустите графический редактор. …
- После открытия программы нажмите на правую кнопку мыши и выберите «Вставить» (или одновременно клавиши «Ctrl» и «V»).
Как сделать скриншот и вставить в сообщение?
Как добавить скриншот (рисунок экрана) в сообщение
- Нажмите клавишу Prt Sc (Print Screen) на клавиатуре.
- В Пуск-Все программы-Стандартные выбрать Paint.
- В Paint выбрать Меню-Правка-Вставить (или нажать Ctrl-V).
- Если вам не нужен весь экран, то выделите часть изображения с помощью инструмента «Выделение». Нажмите Ctrl-C или Меню-Правка-Копировать.
Как отправить скриншот со смартфона?
Скриншоты.
- Откройте приложение «Фото» на телефоне.
- Выберите Библиотека Скриншоты. Чтобы поделиться скриншотом, нажмите на значок «Поделиться» . Чтобы отредактировать скриншот, коснитесь значка «Изменить» .
Как отправить скриншот в Ватсапе?
Чтобы сделать скриншот WhatsApp на Андроиде, нужно нажать на клавиши Power + увеличение громкости. Во время нажатия нужной комбинации будет слышен характерный звук щелканья фотоаппарата. В шапке экрана появится информация о том, что снимок сделан.
Как сделать скриншот страницы электронной почты?
Как сделать скриншот? — Help Mail.ru. Почта
- Откройте в браузере ту страницу, изображение которой необходимо получить.
- Нажмите на клавиатуре клавишу PrintScreen (PrtSc). …
- Откройте один из графических редакторов: например, стандартную программу Paint.
- Нажмите Ctrl+V: изображение появится в редакторе.
Как отправить скриншот с телефона на компьютер?
По Bluetooth
- Включите Bluetooth на телефоне и ПК.
- Откройте снимок на телефоне.
- Нажмите на кнопку «Поделиться».
- Выберите опцию «Передать файл через Bluetooth», если такая имеется.
- Примите файл на компьютере.
Как прикрепить скриншот к письму?
Нажимаем кнопку Вставить ( или жмем на клавиатуре клавиши Ctrl+v). Картинка вставляется из буфера обмена. Все, скриншот сделан.
Как сделать скриншот экрана и потом вставить?
Способ 1. Клавиша Print Screen
- Нажмите клавишу Print Screen. …
- Теперь скриншот экрана находится в буфере обмена и нужно вставить его в редактор. …
- В открывшейся программе кликните по кнопке Вставить или нажмите комбинацию клавиш Ctrl + V.
- Теперь нажмите Сохранить
Как вставить фото в скриншот экрана?
Для Word 2010
Способ 2: Print Screen скопирует изображение на всём экране. Поставьте курсор на нужное место и выгрузите картинку: Ctrl+V или кнопку «Вставить» во вкладке «Главная» (крайняя левая). Если нужно скопировать только активное окно – Alt+Print Screen.
Как сфотографировать изображение на экране?
Нажмите на клавиатуре кнопку Print Screen (иногда она называется PrntScrn, PrtScn, PrtScr или PrtSc) — в буфер обмена будет скопирован снимок всего экрана. Если вы работаете на ноутбуке, нажмите сочетание клавиш Fn + PrtScn. Чтобы сделать скриншот только активного окна, нажмите сочетание клавиш Alt + PrtScn.
Как выложить скриншот?
Загрузите скриншот
- Нажмите Print Screen, если хотите сделать скриншот всего экрана или Alt + Print Screen на активном окне, если нужен скриншот активного окна.
- Откройте Хостинг картинок и скриншотов PriScree.ru и просто нажмите Ctrl + v, чтобы вставить скриншот.
- Нажмите кнопку «Загрузить».
Как сделать скриншот Самсунг а51?
В Samsung Galaxy A51 можно сделать снимок экрана одновременным нажатием клавиш “Уменьшение громкости” + “Выключение”. Чтобы настроить дополнительные функции, перейдите в “Настройки” -> “Дополнительные функции” -> “Снимок экрана” и переведите пункт в положение «Включено».
Как сделать скан Ватсапа?
Сканирование QR-кода WhatsApp
- Откройте WhatsApp > нажмите Другие опции > Настройки.
- Нажмите иконку QR-кода рядом с вашим именем.
- Нажмите СКАНИРОВАТЬ КОД.
- Удерживайте устройство над QR-кодом, чтобы выполнить сканирование.
- Нажмите ДОБАВИТЬ.
-
Сайт, откуда можно выгружать мокапы с нужным изображением. Достаточно выбрать мокап и загрузить фото: программа автоматически встроит его в шаблон. Скачивание бесплатно. Доступны мокапы с продуктами Apple и Android. Некоторые мокапы платные — от $ 5.
-
Сайт-картотека полезных инструментов для дизайнера: иконки, шаблоны веб-сайтов, инфографика, логотипы и мокапы. Дизайн всех макетов в едином минималистичном стиле. Мокапы собраны в подборки по темам: одежда, упаковка, книги, девайсы, брошюры, постеры и другие. Удобная навигация по ключевым словам и папкам. Большинство мокапов бесплатные, платные стоят от $ 9. Скачать любой мокап можно по ссылке, которую пришлют на почту, которую вы укажете.
-
Предлагает более 300 вариантов различных мокапов: от привычных продуктов Apple до SmartTV и часов. Используйте также мокапы постеров, листовок, визиток с брендингом вашей компании. Бесплатно загружайте в нужный мокап картинку и скачивайте результат. В бесплатной версии можно получить до 200 мокапов, дальше придётся оформить подписку. Отдельное удобное приложение для iOS, Windows или Linux стоит $ 29.
-
Русскоязычный ресурс с оригинальной коллекцией мокапов из 20 категорий. Все мокапы в формате PSD — нужен Photoshop, чтобы ими пользоваться. На сайте большой выбор стандартных мокапов девайсов, баннеров и брошюр. Но есть и необычные категории: этикетки, CD и пластинки, упаковки еды и напитков. Можно даже примерить свою рекламу на автомобиль. Обновления сайта выкладываются в разделе «Новости». Разработчики предлагают воспользоваться их инструкцией «Как сделать Mockup с помощью программы Photoshop». Сайт бесплатный, регистрация не нужна.
-
На сайте 26 бесплатных мокапов электронных девайсов. Их можно использовать в любых целях без указания авторства. Вставляйте скриншот в любой понравившийся мокап и скачивайте результат. Регистрироваться не нужно.
-
Удобный мокап-генератор, помогает подобрать макет экрана любого девайса. Сначала вы выбираете программное обеспечение: iOS, Android или Windows, затем модель, вставляете скриншот и скачиваете результат. Бесплатно, регистрироваться не нужно.
-
Большая коллекция качественных мокапов с удобной навигацией. Мокапы сгруппированы по темам: обложки для книг, одежда, вывески, упаковки. Отдельно собраны мокапы, для которых не нужен фотошоп. В описании каждого мокапа техническими характеристики, теги и подборка похожих решений. Бесплатно. Регистрироваться не нужно.
-
Более 500 мокапов в едином минималистичном стиле. Можно найти макет для любых целей: есть даже мокап ароматических свечей, спичечных коробков, шариковых ручек, зонтов, касок и консервных банок. К каждому мокапу есть подробное описание, технических характеристики и возможные варианты на замену. Есть бесплатные и платные макеты. Платная версия стоит $ 39 в месяц, но большая часть мокапов — бесплатные. Скачивание после регистрации. На сайте также есть иконки, инфографика, шрифты, шаблоны резюме и визиток.
-
Компьютерная программа с коллекцией мокапов. Скачивается на Windows, Lunix или Mac. Удобный и простой интерфейс: выбираете макет нужного девайса, загружаете скриншот и получаете готовую иллюстрацию. В программе можно выбрать, мужские или женские руки будут держать нужный вам девайс, или оставить только технику. Есть бесплатная версия программы и премиум-подписка. В бесплатной доступны 10 мокапов и нужно указывать авторство. Премиум-версия включает более 500 макетов и ежемесячные обновления экранов новых устройств. Стоит $ 9 в месяц.
-
Ресурс с более 1000 мокапов: техника, обложки книг, визитки, автомобили, упаковка еды и напитков, одежда. Есть платные и бесплатные мокапы. Бесплатные можно скачать в один клик без регистрации. Цены на платную подписку начинаются от $ 10 долларов в месяц. Ограничение бесплатной версии в количестве доступных мокапов. Помимо мокапов сайт делится иконками, текстурами, фоновыми изображениями, текстовыми эффектами. Минус — отсутствие фильтров поиска: чтобы найти нужный мокап, придётся листать всю ленту.
-
Бесплатный сервис. Позволяет создавать мокапы для браузеров. Загружаете изображение и подбираете нужный макет окошка: окно браузера, обычный диспетчер задач на компьютере или пустое фоновое окно. Screely разработали два расширения: для Google Chrome и Sketch. С их помощью можно автоматически открыть в Screely любой рисунок из Sketch или скриншот, сделанный в Chrome. Сайт и расширения бесплатные, но всё ещё находятся в разработке. В дальнейшем можно будет использовать цветовую палитру скриншота и устанавливать эти цвета как пресеты.
-
В подборке более 800 бесплатных мокапов — в основном девайсов, но есть и категория «Other» с макетами обложек книг, одежды, визиток и не только. Удобная навигация по видам девайсов, тегам и ключевым словам. На сайте собственный генератор: загрузите скриншот в понравившийся мокап и задайте параметры конфигурации. Можно обрезать скриншот, выбрать уровень прозрачности. Есть пошаговая инструкция.
-
Популярная программа для создания скриншотов: в один клик делаете снимок экрана, обрезаете нужный элемент и сохраняете в удобном формате. Фишка LightShot в широких возможностях редактирования экранного изображения. Фильтры, цветокоррекция, кисти — получаете практически Photoshop для скриншотов. Подробнее о том, как пользоваться LightShot, смотрите в нашем
видеоуроке
.
-
Софт для скриншотов с возможностью снимать только нужный фрагмент экрана. Позволяет делиться полученными снимками в социальных сетях и их редактировать. Работает и хранит скриншоты в браузере. Есть встроенные плагины для Chrome, Opera и Яндекс. Версия без рекламы с расширенным хранилищем памяти и неограниченным сроком хранения файлов стоит 399 рублей в год.
-
Бесплатный софт для скриншотов, который дает пользоваться облачным хранилищем за авторизацию. Фишка программы — лупа с восьмикратным увеличением: можете обрезать нужный фрагмент экрана с точностью до пикселя.
-
Приложение для скриншотов от Evernote. С января 2016 года доступно только для Mac и iOS. Функции редактирования и разметки изображений теперь перенесены в Evernote.
-
Русскоязычный сервис для создания скриншотов переписки. Пользоваться сервисом просто: вводите в специальном поле собственный текст и текст собеседника, настраиваете время экрана, выбираете имя адресата, оператора мобильной сети и вид сообщения — смс или iMessage. Сервис бесплатный. Регистрируйтесь по желанию, если хотите хранить все выдуманные переписки в одном месте.
-
Софт, который упрощает обмен данными: за секунду можно отправить скриншот, картинку или сделать гифку. Есть удобный поиск по ключевым словам: используйте хештэги и не множьте папки. Когда необходимо показать процесс работы, можно снять короткое видео экрана и отправить коллеге. Есть опция сокращения ссылок. 10 файлов можно отправить бесплатно. Профессиональная версия стоит $10 в месяц: она снимает ограничения и предоставляет 10GB хранилища.
