Наш телефон не всегда работает стабильно. Иногда он начинает жутко глючить и подвисать, и после безуспешных попыток восстановить его нормальную работу мы решаем сбросить гаджет до заводских настроек. После сброса оказывается, что все наши файлы на телефоне удалены, включая и значимые для нас фото, видео, заметки и другое. Многие воспринимают это как катастрофу, но спешить с выводами не стоит, так как можно попытаться восстановить удалённые файлы. В нашем материале мы разберём, каким образом вернуть данные на смартфоне после сброса телефона до заводских настроек, опишем инструменты, которые в этом помогут.
- Что значит сброс настроек телефона до заводских?
- Используйте функционал Гугл Аккаунта для восстановления данных на смартфоне
- Восстановление настроек с помощью Гугл Диска
- Программы для восстановления файлов в памяти телефона
- Gigsoft Android Data Recovery Free поможет вернуть фото, видео на телефоне
- FoneDog Toolkit — Android Data Recovery
- Dr.Fone – Data Recovery позволит вам легко восстановить данные на вашем смартфоне после сброса его до заводских настроек
- FoneLab Android предназначена для восстановления потерянных и удаленных данных на ваших смартфонах, планшетах, SD-карте и других устройствах
- Заключение
Что значит сброс настроек телефона до заводских?
Как известно, сброс настроек телефона до заводских значений стирает всю информацию, добавленную пользователем на устройство в ходе эксплуатации. Восстанавливается состояние телефона до базовых настроек, установленных производителем устройства.
Существуют различные типы сброса, в частности, мягкий, аппаратный и сброс до заводских настроек:
- Мягкий сброс выполняется для быстрого обновления функционала неисправных приложений, и состоит в обычной перезагрузке устройства;
- Аппаратный сброс исправляет (сбрасывает) работу оборудования в системе, восстанавливая его первичный функционал;
- Сброс до заводских настроек очищает операционную систему, удаляя все загруженные и установленные в ней приложения, настройки и другое содержимое.
Выполнение сброса до заводских настроек должно быть крайним способом решения возникших на телефоне проблем. Если же вы выполнили такой сброс, и потеряли ваши файлы на телефоне (на подключенной SD-карте они обычно остаются нетронутыми), тогда используйте способы, перечисленные нами ниже. Они помогут восстановить удалённые в ходе сброса файлы, хотя 100% вероятности восстановления дать никто не сможет.
Это пригодится: как сбросить ваш Самсунг до заводских настроек.
Используйте функционал Гугл Аккаунта для восстановления данных на смартфоне
Практически все пользователи имеют учётную запись Гугл. Некоторые из пользователей также имеют привычку создавать резервные копии данных Андроид с помощью системной службы резервного копирования. Такие пользователи будут иметь возможность восстановить данные из прежней версии ОС Андроид после сброса настроек мобильного телефона до заводских.
Восстановление будет включить приложения, установленные через Гугл Плей, настройки и данные сторонних приложений, настройки календаря Гугл и многое другое.
Для восстановления данных сразу после сброса телефона до заводских настроек войдите в свою учётную запись Гугл. C помощью механизмов синхронизации вы получите ваши данные с прежней ОС Андроид обратно.
Восстановление настроек с помощью Гугл Диска
Если вы ранее создали резервную копию на Гугл Диске, и включили синхронизацию всех данных, тогда выполните следующее:
- Перейдите в настройки, и откройте резервное копирование и сброс;
- Переместите ползунок автоматического восстановления вправо и выберите файлы, которые хотите восстановить.
Программы для восстановления файлов в памяти телефона
Кроме функционала ОС Андроид, вы можете воспользоваться бесплатными и платными программами, устанавливаемыми на ПК. Такие программы проверяют содержимое памяти телефона, и восстанавливают найденные файлы. Учтите, что качество восстановления в этом случае не всегда бывает идеальным, но многие столь нужные файлы вы сможете восстановить.
Среди таких программ отметим следующие.
MiniTool Mobile Recovery
Продукт «MiniTool Mobile Recovery» являет собой профессиональный инструмент для восстановления файлов на телефонах с ОС Андроид после сброса телефона до заводских настроек. С помощью бесплатной версии данной программы вы можете восстановить 10 файлов одного типа. Для восстановления большего количества файлов придётся приобрести платный функционал.
Для полноценной работы данного инструмента ваш телефон должен быть рутирован. Во время работы программы лучше закрыть все остальные программы управления ОС Андроид. Также на вашем телефоне должна быть активирована опция отладки по USB.
Обычно для этого необходимо перейти в настройки телефона, нажать нам на «Сведения о телефоне» и далее на «Сведения о ПО». В перечне нажмите на опцию «Номер сборки» семь раз, пока не получите сообщение о нахождении в режиме разработчика. Вернитесь в настройки, там найдите раздел «Параметры разработчика», и в нём активируйте опцию «Отладка по USB».
Далее выполните следующее:
- Скачайте и установите на ваш ПК программу «MiniTool Mobile Recovery»;
- Подключите ваш телефон к компьютеру через шнур ЮСБ и при необходимости нажмите на «Доверять этому компьютеру» (Trust this computer) на экране устройства;
- Запустите программу;
- Выберите опцию «Recover from Phone» (восстановление из телефона);
- Программа начнет анализ вашего устройства Android, а затем покажет вам опцию «Device Ready to Scan» (Устройство готово к сканированию);
- Далее вы увидите типы файлов для сканирования и два режима сканирования, подходящий из которых вам будет необходимо выбрать (например, «Deep Scan»). Затем нажмите на «Next» (Далее);
- Программа произведёт сканирование вашего телефона. После завершения вы увидите несколько типов файлов в левой части окна программы;
- Вам будет нужно выбрать нужный тип файлов из перечня, после чего вы увидите такие файлы в папке. Если вы помните имя файла, который хотите восстановить, вы можете ввести имя в поле поиска в правом верхнем углу;
- Как мы уже писали выше, бесплатно вы можете выбрать только 10 типов файлов (в ином случае понадобится полная платная версия). Пометьте элементы для восстановления, после чего нажмите на «Recover» (Восстановить), и выберите место для сохранения таких файлов.
Gigsoft Android Data Recovery Free поможет вернуть фото, видео на телефоне
Ещё одним программным инструментом является «Gigsoft Android Data Recovery Free». С помощью данной программы вы сможете восстановить различные типы стёртых данных после сброса телефона до заводских настроек. Программа поддерживает все телефоны под ОС Андроид, — Самсунг, Хуавей, HTC, LG, Моторола, Сони, Ксяоми и другие.
Выполните следующее:
- Загрузите и установите на ПК бесплатную программу «Gihosoft Android Data Recovery»;
- Запустите программу, и выберите данные, которые хотите установить (галерея, видео, аудио и другие);
- Включите отладку по USB на вашем телефоне и подключите его к компьютеру через ЮСБ-кабель;
- После того, как программа успешно распознает ваш телефон, нажмите на «Start» для запуска сканирования вашего устройства и нахождения потерянных данных;
- Просмотрите найденные данные, отметьте те, которые хотите вернуть, и нажмите на «Recover» (Восстановить);
Выберите файлы для восстановления, и нажмите на «Recover» - Выбранные данные будут сохранены на вашем PC.
Программа «FoneDog Toolkit — Android Data Recovery» позволяет удобно и безопасно восстанавливать содержимое вашего телефона после сброса к заводским настройкам. Этот простой инструмент подойдёт как для новичков, так и для опытных пользователей.
Выполните следующее:
- Установите на свой ПК программу «FoneDog Toolkit — Android Data Recovery»;
- Запустите программу. Она войдём в режим подключения к телефону;
- На вашем телефоне активируйте опцию отладки по ЮСБ;
- Подключите телефон к компьютеру с помощью кабеля ЮСБ. Подождите несколько секунд пока программа распознает соединение;
- Запустите программу и выберите типы файлов для сканирования;
- Выберите сканирование и восстановите найденные файлы (кнопка «Recover»).
Dr.Fone – Data Recovery позволит вам легко восстановить данные на вашем смартфоне после сброса его до заводских настроек
Программа поможет восстановить ваши потерянные телефонные контакты, всевозможные мультимедийные файлы, документы и потерянные сообщения.
Шаги для работы с программой будут следующими:
- Загрузите программу «Dr.Fone — Android Data Recovery» и установите её на ваш PC;
- Запустите программу и подключите к ПК телефон с помощью ЮСБ-кабеля;
- Выберите опцию восстановления данных (Data Recovery) в главном меню;
- Выберите данные, которые вы хотите восстановить, после чего нажмите на «Next»;
- Начнётся сканирование и обнаружение данных для восстановления;
- Пометьте данные для восстановления и запустите процесс с помощью кнопки «Recover» (Восстановление);
- Сохраните восстановленные данные на вашем ПК.
FoneLab Android предназначена для восстановления потерянных и удаленных данных на ваших смартфонах, планшетах, SD-карте и других устройствах
Пользователи могут легко восстановить удаленные контакты, фотографии, видео, сообщения, документы и многое другое. Более того, программа может обрабатывать различные состояния удаленных файлов, такие как сброс к заводским настройкам, черный экран и т. Д. Продукт прост в использовании и работает эффективно.
Выполните следующее:
- Установите программу «Fonelab Android» на ваш ПК;
- Запустите программу и подключите к ПК ваш телефон;
- Как только ваше устройство будет подключено, программа сразу его распознает. Однако, если ваше подключенное устройство не может быть распознано, это означает, что вам необходимо включить отладку по ЮСБ;
- Выберите файлы для сканирования;
- Нажмите кнопку «Recover» (Восстановить) для восстановления удалённых ранее файлов на устройстве;
- Сохраните результат на ПК.
Читайте также: как сбросить до заводских настроек смартфон Хонор.
Заключение
В нашем материале мы рассмотрели восстановление данных в смартфоне, который сброшен до заводских настроек, и какие инструменты нам в этом помогут. Если восстановить файлы с помощью инструментов Гугл не удалось, используйте одну из перечисленных программ для воссоздания удалённых файлов. Большинство из таких программ имеет платный характер, при этом неплохо справляются с нахождением и восстановлением ранее удалённых папок и файлов в памяти телефона.

Вариант, как настроить телефон после сброса всех настроек зависит от действий, предпринятых пользователем перед откатом системы. Если Hard Reset произошел случайно, шанс вернуть удаленные файлы минимальный.
Содержание
- Как восстановить Андроид после сброса настроек
- Резервные копии и облачные хранилища
- Синхронизация Google
- Google Фото
- Локальная копия
- Специальный софт
- App Backup Restore Transfer
- Recuva
Как восстановить Андроид после сброса настроек
Это делают с помощью:
- резервной копии;
- специального софта.
Сброс настроек проводит форматирование всех разделов внутренней памяти, кроме системных. Это приводит к полному удалению документов пользователя. Исключением выступает откат бед удаления файлов, доступный в некоторых прошивках.
Резервные копии и облачные хранилища
Проще всего происходит восстановление телефона после сброса настроек, при наличии копии сохраненной локально или в облаке.
Синхронизация Google
Включенная с Google синхронизация сохраняет контакты, закладки браузера и надстройки приложений в облачном хранилище.
- После восстановления системы зайдите под тем же Гугл-аккаунтом, который использовали перед откатом.
- Выберите резервную копию, созданную на текущем устройстве.
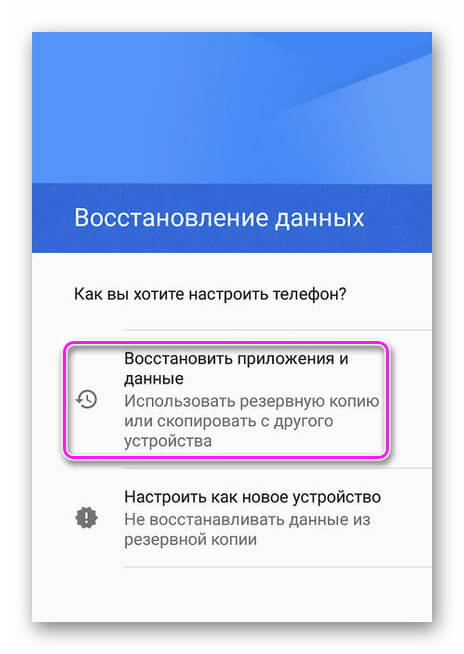

Настройки приложений и ОС не будут восстановлены на других гаджетах или аппарате, обновившемся на более высокую версию операционной системы.
Решение от Google не возвращает СМС и журнал звонков. Исключение сделано только для фирменной линейки смартфонов Pixel.
Google Фото
Аналогично предыдущему пункту — при активной синхронизации с сервисом, он сохраняет фотоснимки и видео:
- Откройте приложение и войдите в аккаунт.
- Выберите снимок, который хотите вернуть и жмите на «Еще».
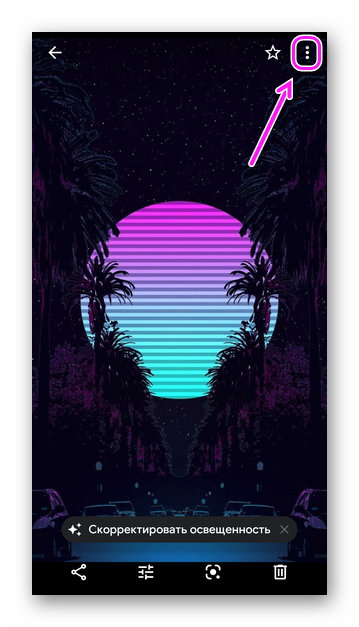
- В перечне функций тапните по «Сохранить».
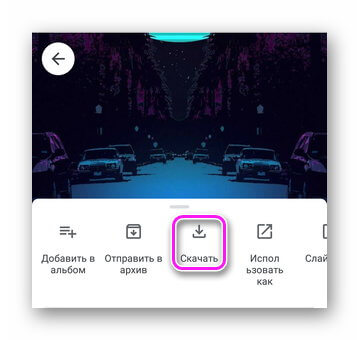
Подробнее о восстановлении фотографий — смотрите здесь.
Локальная копия
В зависимости от оболочки, производители оставляют инструменты для создания резервных копий файлов вручную:
- В «Настройках» найдите «Память и резервные копии».
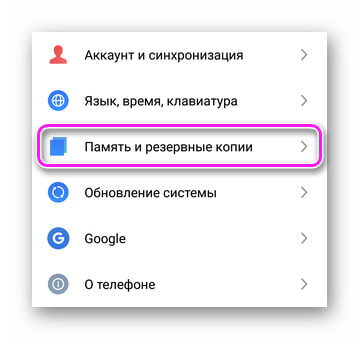
- Выберите «Копирование и восстановление».
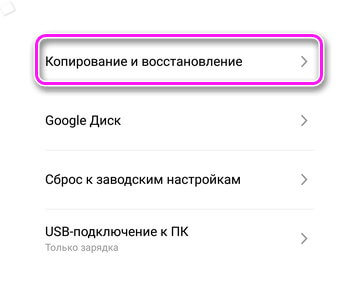
- Тапните по предложенному паку с файлами.
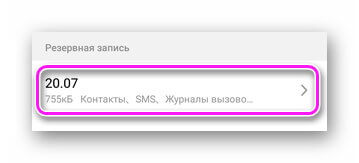
- Отметьте документы для восстановления и жмите «Восстановить».
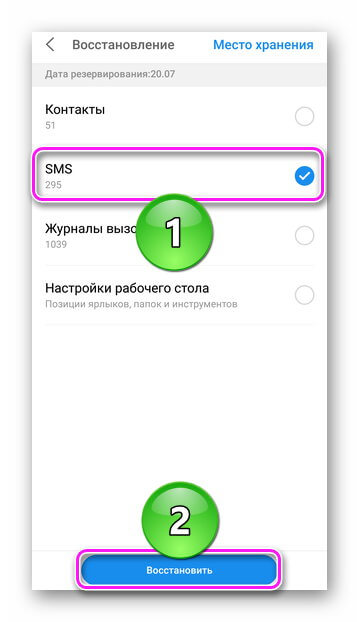
Папка, где хранится архив с файлами, может быть зарезервирована системой и избежит возвращения к заводскому состоянию.
Чтобы не потерять данные в будущем, используйте приложения для бэкапа данных, которые позволяют хранить снятые копии на карте памяти или облаке. К таковым относится:
- Резервное копирование от Artur Jaszczyk;
- Супер резервного копирования от MobileIdea Studio;
- App Backup Restore Transfer, когда требуется снять копию ПО.
Специальный софт
О программах, восстанавливающих файлы, было упомянуто в статье о возвращении удаленных сообщений. Их недостаток — пользователи загружают триал версию, которая предлагает посмотреть доступные для бэкапа файлы, но за их откат обратно на девайс необходимо купить полное издание.
App Backup Restore Transfer
Это аналог MobiKin Doctor for Android, GT Recovery и другого софта. Официальная страница со ссылкой на загрузку — https://www.fonepaw.com/android-data-recovery/.
- Запустите софт после установки и щелкните по «Android Data Recovery».
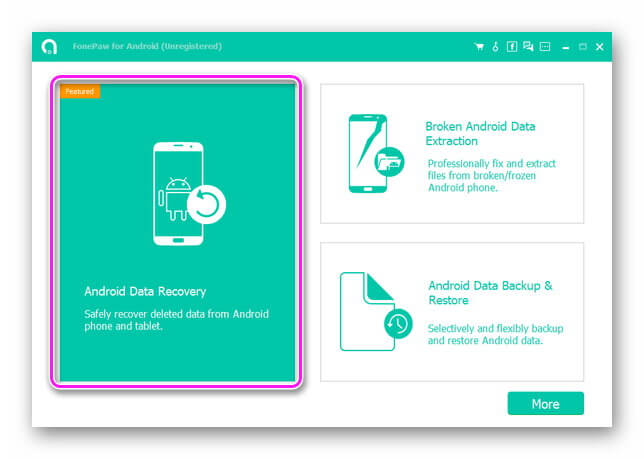
- Подключите устройство к компьютеру с помощью кабеля. Предварительно включите отладку по USB, как описано в этой статье.
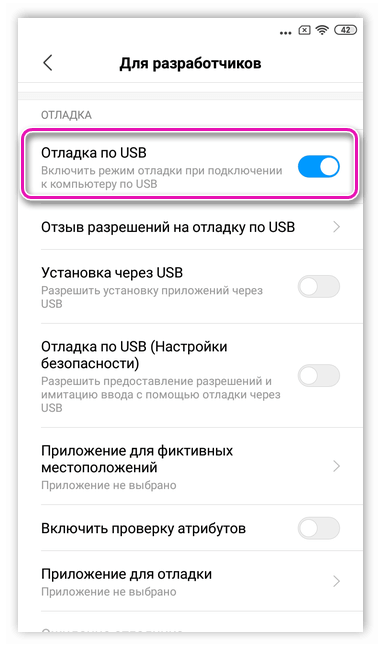
- Нажмите «ОК», когда появится сообщение о начале отладки.
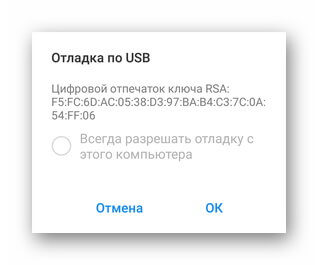
- Выберите тип файлов для восстановления и тапайте по «Next».
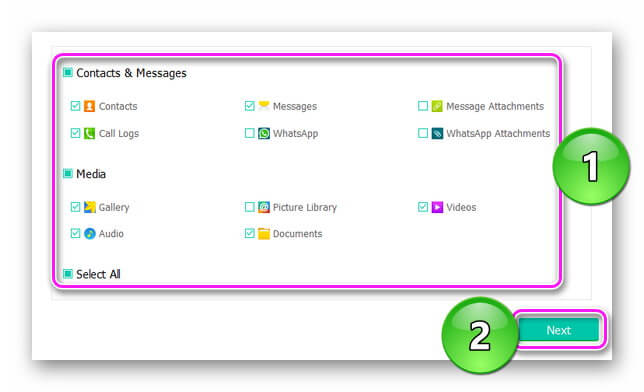
- Начнется процесс сканирования гаджета с установкой дополнительного софта на устройство.
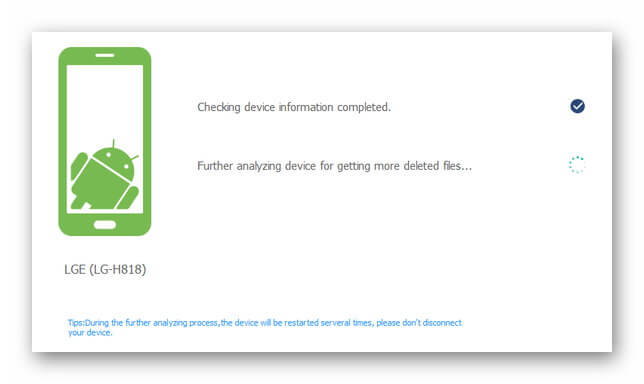
- Дайте разрешение использовать файловую систему телефона.
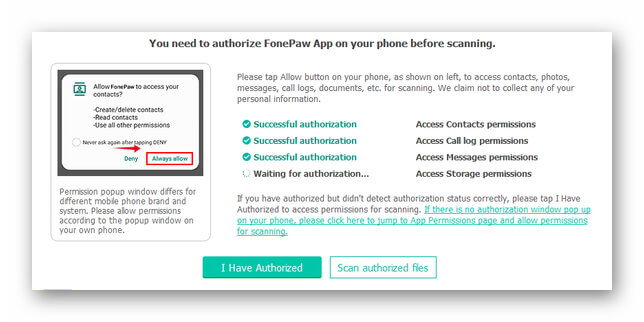
- Дождитесь окончания сканирования, выберите тип документов, выделите необходимые файлы и клацайте по «Recover» или «Deep Scan», чтобы найти больше информации.
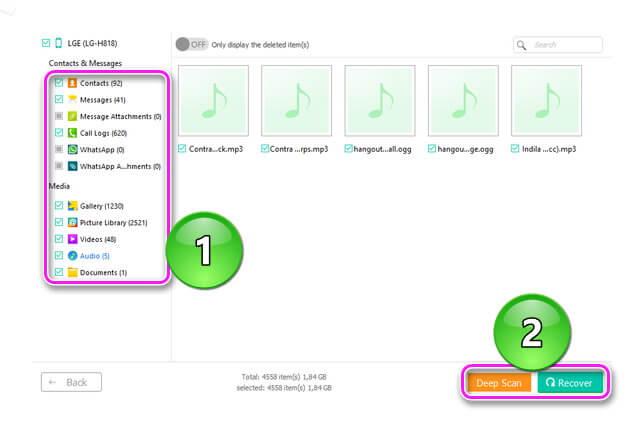
- Появится предложение купить полную версию.
Recuva
Это программа пригодится, если пользователь вместе с данными из внутреннего накопителя стер файлы с карты памяти, при этом ПО бесплатное. Подробная инструкция по использованию софта описана в статье про возвращение удаленных видеозаписей — смотрите здесь.
Восстановление телефона после сброса настроек возможно при условии, что у пользователя были созданы резервные копии файлов. В противоположном случае, шанс вернуть утраченную информацию крайне мал.

Сергей Семичёв
Автор сайта
Задать вопрос
Download Article
Download Article
Performing an Android factory reset will erase everything on your phone or tablet. Before you reset your Android, we’ll show you how to back up your data so you can restore it easily.
-

1
Open the Settings apps

. It has an icon that resembles a gear. It’s on the Home screen or the app drawer.
-

2
Tap the magnifying glass icon

. This is the search icon. It’s usually in the upper-right corner of the Settings menu. This allows you to search for menu items in the Settings menu.
Advertisement
-

3
Type Backup in the search bar. This displays the location of the Backup menu in the Settings menu. The location of the Backup menu is different from one Android device to another.
-

4
Tap on Backup. This displays the backup options for your Android device.
-

5
Tap on the

switch next to «Back up to Google Drive». This enables automatic backups through Google Drive. If the switch is already blue, then the backup option is already enabled.
- Call history, contacts, and device settings are automatically set to back up if the backup option is enabled.
-

6
Tap on App data. This should be the first option under active backups.
-

7
Tap on the

switch to disable or enable «Automatic restore». This is based on user preference. Enable this setting if you want your apps to retain their settings and data.
-

8
Tap on the

back button. It’s in the upper-left corner of the screen. This returns to the previous screen.
-

9
Tap on Photos & videos. This menu allows you to set your backup settings for your photos and videos.
- Backup of photos and videos will only occur on Wi-Fi unless you tap on the toggle switches next to Photos and Videos under «Cellular Data Back Up». This can use up a lot of data, so it is typically recommended to not enable this option.
-

10
Tap on the

switch next to «Back up & sync». This enables backup for your photos and videos.
-

11
Tap on Back up device folders. It’s in the Photos & Videos Back Up & Sync options.
-

12
Tap on the

switches to enable backup of the listed folders. This enables automatic backup for image folders for different apps. Common options may include Instagram, Facebook Messenger, or Reddit.
-

13
Tap on

back button twice. This returns you to the main backup screen.
-

14
Tap on Back up now to backup your data. Make sure that you are currently connected to Wi-Fi.
- This will backup your data to your main Google account. If you would prefer, you can change to a different account by tapping on Account under Back up now and selecting any other accounts you have attached to your phone.
- If you are running an older version of Android, then your menu layout may look slightly different, but the process should be similar.
Advertisement
-

1
Turn on your device. A Factory reset will revert your phone to its factory settings, so you will need to go through the setup process like it was new.
-

2
Select your language. Use the drop-down menu under the «Welcome» header to select your language.
-

3
Tap Let’s Go on the welcome screen. This should be directly under the language option.
-

4
Tap on Copy your data on the «Copy apps & data» page. This allows you to use the option to restore your data.
-

5
Tap on the name of the Wi-Fi network that you want to use. Then use your wireless password to connect to your Wi-Fi network.
-

6
Tap on A backup from the cloud. This should be the second option under «Bring your data from».
-

7
Enter your Google account information on the next screen. Make sure that this is the same account that you had tied to the device before the factory reset.
-

8
Tap on I agree to Google’s Terms of Service. You will not be able to proceed with this process if you do not agree to the terms.
-

9
Tap on the name of the most recent backup. It’s in the list under «Choose a backup».
-

10
Tap on Restore. This restores all the data from the backup.
- Alternatively, you can also tap on the checkboxes to select which data to restore, such as which apps, call history, or device settings.
-

11
Continue with the rest of the setup process. Follow the on-screen instructions to continue setting up your phone. Your data is being restored to your device in the background.[1]
Advertisement
-

1
Download and install EaseUS MobiSaver on a Windows PC. It can be downloaded at https://www.easeus.com/spec/mobisaver-android-free.html. Click the download button, and then click the install file once it finishes downloading. Follow the on-screen instructions to install MobiSaver.
- It is recommended that you install the free trial before paying for the software as not all data is recoverable. The free trial will allow you to preview which files are recoverable, but you will need to pay for the software to recover the files. The sooner you act after factory resetting your phone, the more likely you will be able to recover your lost data.
- There are several other recovery programs of varying quality. MobiSaver has good reviews and is pretty easy to use. Caution is always recommended before installing and using recovery software. The general process is similar regardless of the program that you use.
-

2
Open MobiSaver on your PC. The icon looks like a white medical symbol on a blue background. It can be found on your desktop or by clicking on the Windows Start button and typing MobiSaver.
-

3
Root your phone. Rooting your phone allows MobiSaver to access the entire Android system. There are several apps you can use to root your phone, such as Framaroot, and Universal Androot, that can be downloaded from the internet.
- Warning: Rooting your phone can void your warranty, and cause permanent damage to your phone if it is not done correctly. These steps are for advanced users only. Follow at your own risk.
-

4
Enable USB debugging on your Android phone. To do this, you will first need to tap the magnifying glass icon in the Settings app and search Build number. Locate Build number in the Settings menu and tap it 7 times. This enables Developer Options. Then use the magnifying glass icon to locate the Developer options in the Settings menu, and tap the toggle switch next to «USB Debugging» under Developer Options.
-

5
Connect your Android to your PC via a USB cable. This allows your computer to communicate with your Android device.
-

6
Click on Start in MobiSaver. The name of your phone will be displayed and the Start button will turn blue once your phone is found.
- Allow the software time to scan your files. The time it takes will vary based on your hardware and how much data can be recovered.
- It is recommended that your phone is charged before starting this process.
-

7
Select file types to preview the information that is recoverable. Options will include contacts, messages, gallery (photos), videos, audio, and documents.
-

8
Click on the

checkboxes. It’s next to each file type. This selects the file types that you want to recover.
-

9
Click on Recover. It’s at the bottom of the window.
-

10
Select where you want to save your data. It is recommended that you save the data to your PC first in case there are any issues with the transfer.[2]
- The transfer process may take awhile if you have a lot of media on your Android.
-

11
Transfer the files back to your Android if you want. You could do this either by manually moving the data from your PC to your Android while the USB cable is connected or by uploading the data to Google Drive.
Advertisement
Ask a Question
200 characters left
Include your email address to get a message when this question is answered.
Submit
Advertisement
Thanks for submitting a tip for review!
-
As stated before, the third method is for advanced users only. Rooting your Android can void your warranty and brick your phone if done incorrectly. Users are accepting all risk when rooting their devices and using third-party recovery software.
Advertisement
About This Article
Article SummaryX
1. Start the setup process after the factory reset.
2. Tap on Let’s go.
3. Tap on Copy your data.
4. Select a Wi-Fi network.
5. Tap on A backup from the cloud.
6. Select backup file and tap on Restore.
Did this summary help you?
Thanks to all authors for creating a page that has been read 46,037 times.
Is this article up to date?
Download Article
Download Article
Performing an Android factory reset will erase everything on your phone or tablet. Before you reset your Android, we’ll show you how to back up your data so you can restore it easily.
-

1
Open the Settings apps

. It has an icon that resembles a gear. It’s on the Home screen or the app drawer.
-

2
Tap the magnifying glass icon

. This is the search icon. It’s usually in the upper-right corner of the Settings menu. This allows you to search for menu items in the Settings menu.
Advertisement
-

3
Type Backup in the search bar. This displays the location of the Backup menu in the Settings menu. The location of the Backup menu is different from one Android device to another.
-

4
Tap on Backup. This displays the backup options for your Android device.
-

5
Tap on the

switch next to «Back up to Google Drive». This enables automatic backups through Google Drive. If the switch is already blue, then the backup option is already enabled.
- Call history, contacts, and device settings are automatically set to back up if the backup option is enabled.
-

6
Tap on App data. This should be the first option under active backups.
-

7
Tap on the

switch to disable or enable «Automatic restore». This is based on user preference. Enable this setting if you want your apps to retain their settings and data.
-

8
Tap on the

back button. It’s in the upper-left corner of the screen. This returns to the previous screen.
-

9
Tap on Photos & videos. This menu allows you to set your backup settings for your photos and videos.
- Backup of photos and videos will only occur on Wi-Fi unless you tap on the toggle switches next to Photos and Videos under «Cellular Data Back Up». This can use up a lot of data, so it is typically recommended to not enable this option.
-

10
Tap on the

switch next to «Back up & sync». This enables backup for your photos and videos.
-

11
Tap on Back up device folders. It’s in the Photos & Videos Back Up & Sync options.
-

12
Tap on the

switches to enable backup of the listed folders. This enables automatic backup for image folders for different apps. Common options may include Instagram, Facebook Messenger, or Reddit.
-

13
Tap on

back button twice. This returns you to the main backup screen.
-

14
Tap on Back up now to backup your data. Make sure that you are currently connected to Wi-Fi.
- This will backup your data to your main Google account. If you would prefer, you can change to a different account by tapping on Account under Back up now and selecting any other accounts you have attached to your phone.
- If you are running an older version of Android, then your menu layout may look slightly different, but the process should be similar.
Advertisement
-

1
Turn on your device. A Factory reset will revert your phone to its factory settings, so you will need to go through the setup process like it was new.
-

2
Select your language. Use the drop-down menu under the «Welcome» header to select your language.
-

3
Tap Let’s Go on the welcome screen. This should be directly under the language option.
-

4
Tap on Copy your data on the «Copy apps & data» page. This allows you to use the option to restore your data.
-

5
Tap on the name of the Wi-Fi network that you want to use. Then use your wireless password to connect to your Wi-Fi network.
-

6
Tap on A backup from the cloud. This should be the second option under «Bring your data from».
-

7
Enter your Google account information on the next screen. Make sure that this is the same account that you had tied to the device before the factory reset.
-

8
Tap on I agree to Google’s Terms of Service. You will not be able to proceed with this process if you do not agree to the terms.
-

9
Tap on the name of the most recent backup. It’s in the list under «Choose a backup».
-

10
Tap on Restore. This restores all the data from the backup.
- Alternatively, you can also tap on the checkboxes to select which data to restore, such as which apps, call history, or device settings.
-

11
Continue with the rest of the setup process. Follow the on-screen instructions to continue setting up your phone. Your data is being restored to your device in the background.[1]
Advertisement
-

1
Download and install EaseUS MobiSaver on a Windows PC. It can be downloaded at https://www.easeus.com/spec/mobisaver-android-free.html. Click the download button, and then click the install file once it finishes downloading. Follow the on-screen instructions to install MobiSaver.
- It is recommended that you install the free trial before paying for the software as not all data is recoverable. The free trial will allow you to preview which files are recoverable, but you will need to pay for the software to recover the files. The sooner you act after factory resetting your phone, the more likely you will be able to recover your lost data.
- There are several other recovery programs of varying quality. MobiSaver has good reviews and is pretty easy to use. Caution is always recommended before installing and using recovery software. The general process is similar regardless of the program that you use.
-

2
Open MobiSaver on your PC. The icon looks like a white medical symbol on a blue background. It can be found on your desktop or by clicking on the Windows Start button and typing MobiSaver.
-

3
Root your phone. Rooting your phone allows MobiSaver to access the entire Android system. There are several apps you can use to root your phone, such as Framaroot, and Universal Androot, that can be downloaded from the internet.
- Warning: Rooting your phone can void your warranty, and cause permanent damage to your phone if it is not done correctly. These steps are for advanced users only. Follow at your own risk.
-

4
Enable USB debugging on your Android phone. To do this, you will first need to tap the magnifying glass icon in the Settings app and search Build number. Locate Build number in the Settings menu and tap it 7 times. This enables Developer Options. Then use the magnifying glass icon to locate the Developer options in the Settings menu, and tap the toggle switch next to «USB Debugging» under Developer Options.
-

5
Connect your Android to your PC via a USB cable. This allows your computer to communicate with your Android device.
-

6
Click on Start in MobiSaver. The name of your phone will be displayed and the Start button will turn blue once your phone is found.
- Allow the software time to scan your files. The time it takes will vary based on your hardware and how much data can be recovered.
- It is recommended that your phone is charged before starting this process.
-

7
Select file types to preview the information that is recoverable. Options will include contacts, messages, gallery (photos), videos, audio, and documents.
-

8
Click on the

checkboxes. It’s next to each file type. This selects the file types that you want to recover.
-

9
Click on Recover. It’s at the bottom of the window.
-

10
Select where you want to save your data. It is recommended that you save the data to your PC first in case there are any issues with the transfer.[2]
- The transfer process may take awhile if you have a lot of media on your Android.
-

11
Transfer the files back to your Android if you want. You could do this either by manually moving the data from your PC to your Android while the USB cable is connected or by uploading the data to Google Drive.
Advertisement
Ask a Question
200 characters left
Include your email address to get a message when this question is answered.
Submit
Advertisement
Thanks for submitting a tip for review!
-
As stated before, the third method is for advanced users only. Rooting your Android can void your warranty and brick your phone if done incorrectly. Users are accepting all risk when rooting their devices and using third-party recovery software.
Advertisement
About This Article
Article SummaryX
1. Start the setup process after the factory reset.
2. Tap on Let’s go.
3. Tap on Copy your data.
4. Select a Wi-Fi network.
5. Tap on A backup from the cloud.
6. Select backup file and tap on Restore.
Did this summary help you?
Thanks to all authors for creating a page that has been read 46,037 times.
