Содержание
- Способ 1: Настройки учетной записи
- Шаг 1: Восстановление аккаунта
- Шаг 2: Подключение приложения
- Способ 2: Перенос аутентификатора
- Шаг 1: Подготовка данных
- Шаг 2: Импорт данных
- Способ 3: Сторонние сервисы
- Вопросы и ответы

Способ 1: Настройки учетной записи
Произвести восстановление Google Authenticator в случае утраты можно с помощью внутренних настроек учетной записи на специальной странице, также будет доступна возможность деактивации кодов из старого приложения, например, если смартфон был украден.
Шаг 1: Восстановление аккаунта
Чтобы внести изменения в настройки без доступа к старому аутентификатору, первым делом необходимо восстановить учетную запись Гугл, руководствуюсь соответствующей инструкцией у нас на сайте. Проще всего использовать для этих целей аварийные коды или подтверждение с помощью временного кода на номер телефона, но также может потребоваться и обращение в службу поддержки.
Подробнее: Как восстановить аккаунт Google

Шаг 2: Подключение приложения
- Откройте страницу с настройками учетной записи по нижепредставленной ссылке и переключитесь на вкладку «Безопасность». Здесь необходимо найти пункт «Двухэтапная аутентификация».
Перейти к настройкам аккаунта

Выполните подтверждение, используя действующий пароль от учетной записи.
- Пролистайте страницу вниз и в блоке «Приложение Authenticator» по необходимости воспользуйтесь кнопкой удаления. Это приведет к отключению ранее добавленного аутентификатора.

Чтобы добавить новое устройство, пролистайте окно еще ниже и в отмеченном нами разделе нажмите «Создать».
- Укажите разновидность телефона, который хотите использовать для подтверждения, и нажмите «Далее».
- После этого на странице появится QR-код, который необходимо просканировать с помощью камеры телефона.

В приложении для этого достаточно выбрать «Сканировать QR-код» на первой странице и навести камеру на экран компьютера таким образом, чтобы код находился внутри красной области.
- Если вам не удобно использовать такой метод подтверждения, используйте ссылку «Не удается отсканировать QR-код», чтобы получить текстовый вариант кода.

На смартфоне указать данный набор символов можно в разделе «Ввести ключ настройки», используя текстовое поле «Введите ключ». При этом в качестве «Названия аккаунта» необходимо указать адрес электронной почты и обязательно установить значение «По времени» в блоке «Тип ключа».
- Воспользуйтесь кнопкой «Добавить», чтобы применить данные, и, если все было указано верно, аутентификатор начнет создать временные коды для вашего аккаунта.
- Не забудьте обязательно вернуться к веб-сайту Google и в ранее используемом всплывающем окне на последнем этапе «Настройте приложение Authenticator» ввести код из только что активированного приложения.








При выполнении описанной процедуры не следует медлить, так как с некоторой периодичностью сайт Google в браузере повторно требует подтверждения с помощью пароля, при этом сбрасывая все внесенные, но несохраненные изменения.
Способ 2: Перенос аутентификатора
Последние версии мобильного приложения Google Authenticator, вне зависимости от платформы, предоставляют возможность импорта аутентификатора на другое устройство. Таким образом, если вы готовитесь к переходу на другой телефон, проще всего выполнить именно перенос, нежели восстановление в будущем.
Шаг 1: Подготовка данных
- Запустите приложение и на главной странице в правом верхнем углу коснитесь значка с тремя вертикальными точками. Из данного списка необходимо выбрать «Перенести аккаунты».
- В разделе «Перенос аккаунтов» воспользуйтесь пунктом «Экспорт аккаунтов» и на открывшемся экране установите галочки рядом с учетными записями, которые нужно перенести.

После этого на экране появится QR-код, содержащий информацию для переноса данных о выделенных аккаунтах на новое устройство.


Шаг 2: Импорт данных
- Чтобы произвести перенос, теперь на другом телефоне откройте Google Authenticator, разверните меню с тремя точками в правом верхнем углу и выберите «Перенести аккаунты».
- Коснитесь пункта «Импорт аккаунтов» и в разделе «Возьмите свое старое устройство» воспользуйтесь кнопкой «Отсканировать QR-код». Чтобы произвести импорт, достаточно будет навести камеру на область с QR-кодом на экране ранее используемого телефона.


При успешном сканировании и дополнительном подтверждении произойдет импорт данных. Впоследствии можете использовать новое устройство для получения временных кодов.
Способ 3: Сторонние сервисы
Если аутентификатор использовался для отдельных приложений и представленные ранее рекомендации не помогают с восстановлением, единственное, что вы можете сделать – воспользоваться средствами нужных сервисов. В большинстве случаев для этого необходимо обратиться в техподдержку с предоставлением всех данных для подтверждения или использовать заранее сохраненные резервные коды. К сожалению, по этому вопросу мы не можем предоставить более точных советов.

Мы рады, что смогли помочь Вам в решении проблемы.

Опишите, что у вас не получилось.
Наши специалисты постараются ответить максимально быстро.
Помогла ли вам эта статья?
ДА НЕТ
Еще статьи по данной теме:
Для защиты аккаунтов очень важна двухфакторная аутентификация: если утек пароль — а утекают они регулярно, — второй фактор помешает злоумышленникам взломать аккаунт. Один из удобных способов двухфакторной аутентификации — при помощи специального приложения, генерирующего одноразовые коды, вроде Google Authenticator и его аналогов. Но рано или поздно у многих пользователей возникает вопрос: что делать, если телефон с приложением-аутентификатором потерян/разбит/забыт/украден? Рассказываем, какие есть варианты.
Как восстановить аутентификатор, если смартфон с приложением недоступен
Если у вас больше нет доступа к смартфону, на котором установлен аутентификатор, попробуйте вспомнить: возможно, вы все еще залогинены на одном из ваших устройств в тот аккаунт, к которому пытаетесь получить доступ? Дальнейшие действия зависят от ответа на этот вопрос.
Восстанавливаем аутентификатор, если доступ к аккаунту есть на каком-то другом устройстве
Если вы все еще залогинены на одном из ваших устройств в аккаунт, в который пытаетесь войти на другом, то исправить положение будет несложно. В этом случае попробуйте зайти в настройки и сбросить аутентификатор, то есть привязать его к новому приложению. Обычно соответствующий пункт можно найти где-нибудь на вкладке «Безопасность». Например, с аккаунтами Google и «Яндекс» такой вариант сработает, даже если вы залогинены всего в одном из приложений этих компаний — скажем, в YouTube или «Яндекс.Навигаторе».
Иногда в тех же настройках можно посмотреть секретный ключ или QR-код аутентификатора — некоторые сервисы (но далеко не все) это позволяют. В таком случае вам останется просто ввести эти данные в приложение-аутентификатор на новом устройстве.
К сожалению, этот способ срабатывает не всегда, даже если вы все еще залогинены в аккаунт на одном из устройств. Проблема в том, что не у всех сервисов совпадает набор настроек в веб-версии и в мобильном приложении — нужной опции там, где вы залогинены, может просто не быть.
Как восстановить аунтентификатор, если доступа к аккаунту нет
Если вы уже не залогинены в аккаунт и смартфон с приложением-аутентификатором вы потеряли, сбросили к заводским настройкам или у вас его украли — в общем, у вас так или иначе больше нет к нему доступа, — то восстановить аутентификатор не получится. Как и в том случае, когда описанный выше способ не сработал.
Все, что вам остается, это воспользоваться процедурой восстановления доступа к учетной записи. Если речь идет об аккаунте в одном из крупных публичных сервисов — Google, «Яндекс», Facebook, Instagram, Mail.ru, «ВКонтакте» и так далее — и ваша учетная запись привязана к почте или телефону, то вы сможете восстановить доступ, воспользовавшись альтернативным способом подтверждения.
Для этого начните входить в аккаунт, укажите логин и пароль, а на том этапе, когда обычно требуется ввод одноразового кода из приложения-аутентификатора, поищите ссылку с названием вроде «Другие способы подтверждения».
После этого выберите удобный вам вариант — обычно сервисы поддерживают доставку кода в SMS, голосовым звонком или на электронную почту — и дождитесь получения кода. Скорее всего, это не займет много времени, и уже совсем скоро вы сможете войти в аккаунт.
Если из-за утраты аутентификатора вы потеряли доступ к аккаунту в корпоративном или в небольшом публичном сервисе, у которого нет удобной страницы автоматического восстановления доступа, то вам следует связаться с локальным администратором или службой поддержки. Придется описать ситуацию и, скорее всего, тем или иным образом подтвердить, что вы — настоящий владелец аккаунта.
После того как вы наконец сможете войти в аккаунт, привяжите аутентификацию к приложению на новом смартфоне. Ну а чтобы не проходить все вышеописанные процедуры в следующий раз, когда смартфон с аутентификатором потеряется, будет разумно прямо сразу создать резервную копию.
Download Article
A step-by-step guide to restoring Google Authenticator if you’ve lost or switched your phone
Download Article
- If You’re Still Logged In
- If You’re Not Logged In
- Transferring Authenticator (If You Still Have Your Phone)
|
|
If you use Google Authenticator to log in to sites using two-step authentication, you’ll need to transfer your Authenticator keys when you get a new phone. But what if you’ve reset your phone to factory settings or switched to a new phone without transferring Authenticator first? If you still have access to your old Authenticator (or printed or screen-captured your QR code), it’ll be easy to recover your accounts. If not, your only option is to create new Authenticator keys for each site and service. This wikiHow article will show you how to recover Google Authenticator onto a new phone or tablet.
Things You Should Know
- If you didn’t print or screenshot your Authenticator QR code in advance, you can’t recover all of your Authenticator accounts on your new phone.
- Since Google Authenticator does not backup like other authenticators (like Authy or Microsoft Authenticator), it might be best to switch to a different app in the future.
- If you’re still logged in to your accounts but lost your phone, you might be able to recover your keys for each account.
-

If you don’t have access to your original phone or installation of Authenticator, you might be in luck if you’re still logged in to your accounts. If you can still access the accounts you sign in to with Authenticator, you can reset Authenticator (or temporarily disable 2FA, which is possible on Discord, Microsoft, and other services) on those sites.
- The process will be different for each site, service, or app, but you’ll usually find the option to set up a new device in your Security or Authentication settings.
- Some services will display a QR code or a key that you can enter into the Authenticator app on your phone to reset it.
- Don’t forget to check all of your devices to see if any of them are still logged in. For example, if you logged in to YouTube on your PC or Mac, you can probably still access your security settings there.
Advertisement
-

Restore access to your account. As long as your email or phone number are linked to your account, you should be able to request access to it using one of those methods. If not, and you created backup codes for any of the sites you use to log in, you can use those codes to log back in to each site and then set up Authenticator on your new device like new.
- If you try to log in, you should be prompted for your Authenticator code; look around and click the Try another way link (it may be worded differently).
- Once you log into your account, reset the link to your Authenticator.
-

1
Open the Google Authenticator app. If you still have access to your old Authenticator, you can easily recover all your accounts onto a new device by scanning your QR code with that device.
- The only way to recover Authenticator if you’ve lost your phone is to make sure you have a backup copy of your QR code in advance. To make sure you’re prepared in the future, you can also use this method to print your QR code and store it somewhere safe.
-

2
Tap the three-dot icon. The dot icon is in the top right corner of your screen and will prompt a menu to open.
-

3
Tap Export Accounts (iPhone/iPad) or Transfer accounts (Android)). Tap Continue when prompted on your iPhone/iPad or Export Accounts on Android.
-

4
Select the accounts you want to include in the transfer. These can include non-Google services as well as any Google accounts that are listed.
- More than one code may prompt your phone to make multiple QR codes.
-

5
Tap Export (iPhone/iPad) or Next (Android). You’ll immediately see a QR code on the screen.[1]
- If you have a new phone, open the Google Authenticator app and tap + and Scan a QR code. Hold your new phone up to scan the QR code on your old phone’s screen.
- If you don’t have the new phone yet or want to save the code for later, you can take a screenshot and print it.
- If you ever lose access to your Authenticator, set up a new account, then tap Scan a code when you’re going through set up. This way, your account will be just like your old Authenticator account!
Advertisement
Ask a Question
200 characters left
Include your email address to get a message when this question is answered.
Submit
Advertisement
-
There’s no easy way to set up Google Authenticator like it was previously if you don’t have the backup code that you got when you set up the app.
-
If you’re locked out of a popular platform like Google or Instagram, you can use your phone number or email to regain access to that account and reset your Google Authenticator verification method.
Thanks for submitting a tip for review!
Advertisement
About This Article
Thanks to all authors for creating a page that has been read 116,396 times.
Is this article up to date?
Download Article
A step-by-step guide to restoring Google Authenticator if you’ve lost or switched your phone
Download Article
- If You’re Still Logged In
- If You’re Not Logged In
- Transferring Authenticator (If You Still Have Your Phone)
|
|
If you use Google Authenticator to log in to sites using two-step authentication, you’ll need to transfer your Authenticator keys when you get a new phone. But what if you’ve reset your phone to factory settings or switched to a new phone without transferring Authenticator first? If you still have access to your old Authenticator (or printed or screen-captured your QR code), it’ll be easy to recover your accounts. If not, your only option is to create new Authenticator keys for each site and service. This wikiHow article will show you how to recover Google Authenticator onto a new phone or tablet.
Things You Should Know
- If you didn’t print or screenshot your Authenticator QR code in advance, you can’t recover all of your Authenticator accounts on your new phone.
- Since Google Authenticator does not backup like other authenticators (like Authy or Microsoft Authenticator), it might be best to switch to a different app in the future.
- If you’re still logged in to your accounts but lost your phone, you might be able to recover your keys for each account.
-

If you don’t have access to your original phone or installation of Authenticator, you might be in luck if you’re still logged in to your accounts. If you can still access the accounts you sign in to with Authenticator, you can reset Authenticator (or temporarily disable 2FA, which is possible on Discord, Microsoft, and other services) on those sites.
- The process will be different for each site, service, or app, but you’ll usually find the option to set up a new device in your Security or Authentication settings.
- Some services will display a QR code or a key that you can enter into the Authenticator app on your phone to reset it.
- Don’t forget to check all of your devices to see if any of them are still logged in. For example, if you logged in to YouTube on your PC or Mac, you can probably still access your security settings there.
Advertisement
-

Restore access to your account. As long as your email or phone number are linked to your account, you should be able to request access to it using one of those methods. If not, and you created backup codes for any of the sites you use to log in, you can use those codes to log back in to each site and then set up Authenticator on your new device like new.
- If you try to log in, you should be prompted for your Authenticator code; look around and click the Try another way link (it may be worded differently).
- Once you log into your account, reset the link to your Authenticator.
-

1
Open the Google Authenticator app. If you still have access to your old Authenticator, you can easily recover all your accounts onto a new device by scanning your QR code with that device.
- The only way to recover Authenticator if you’ve lost your phone is to make sure you have a backup copy of your QR code in advance. To make sure you’re prepared in the future, you can also use this method to print your QR code and store it somewhere safe.
-

2
Tap the three-dot icon. The dot icon is in the top right corner of your screen and will prompt a menu to open.
-

3
Tap Export Accounts (iPhone/iPad) or Transfer accounts (Android)). Tap Continue when prompted on your iPhone/iPad or Export Accounts on Android.
-

4
Select the accounts you want to include in the transfer. These can include non-Google services as well as any Google accounts that are listed.
- More than one code may prompt your phone to make multiple QR codes.
-

5
Tap Export (iPhone/iPad) or Next (Android). You’ll immediately see a QR code on the screen.[1]
- If you have a new phone, open the Google Authenticator app and tap + and Scan a QR code. Hold your new phone up to scan the QR code on your old phone’s screen.
- If you don’t have the new phone yet or want to save the code for later, you can take a screenshot and print it.
- If you ever lose access to your Authenticator, set up a new account, then tap Scan a code when you’re going through set up. This way, your account will be just like your old Authenticator account!
Advertisement
Ask a Question
200 characters left
Include your email address to get a message when this question is answered.
Submit
Advertisement
-
There’s no easy way to set up Google Authenticator like it was previously if you don’t have the backup code that you got when you set up the app.
-
If you’re locked out of a popular platform like Google or Instagram, you can use your phone number or email to regain access to that account and reset your Google Authenticator verification method.
Thanks for submitting a tip for review!
Advertisement
About This Article
Thanks to all authors for creating a page that has been read 116,396 times.
Is this article up to date?
Приветствую вас на WiFiGid! Пока готовил эту инструкцию, начитался вариантов коллег, и сложилось впечатление, что они вообще не используют Google Authenticator или по крайней мере не были в ситуации, когда этот самый «гугл аутентификатор» нужно было восстанавливать. Спешу устранить этот пробел. Лично я в свое время поменял телефон и по дурости сбросил на заводские настройки исходник, а уже потом понял, что к одной из бирж у меня был доступ именно через аутентификатор. Настрадался, но зато изучил все варианты.
Содержание
- Вариант 1 – Есть доступ к первому телефону
- Вариант 2 – Есть ключ настройки
- Вариант 3 – Есть резервный код
- Вариант 4 – Ничего нет
- Видео по теме
- Задать вопрос автору статьи
Вариант 1 – Есть доступ к первому телефону

Если вы не сбрасывали свой телефон, на котором был установлен Google Authenticator, то с него можно все доступы экспортировать.
- Открываем Google Authenticator на первом телефоне. В правом верхнем углу щелкаем по меню и выбираем пункт «Перенести аккаунты».
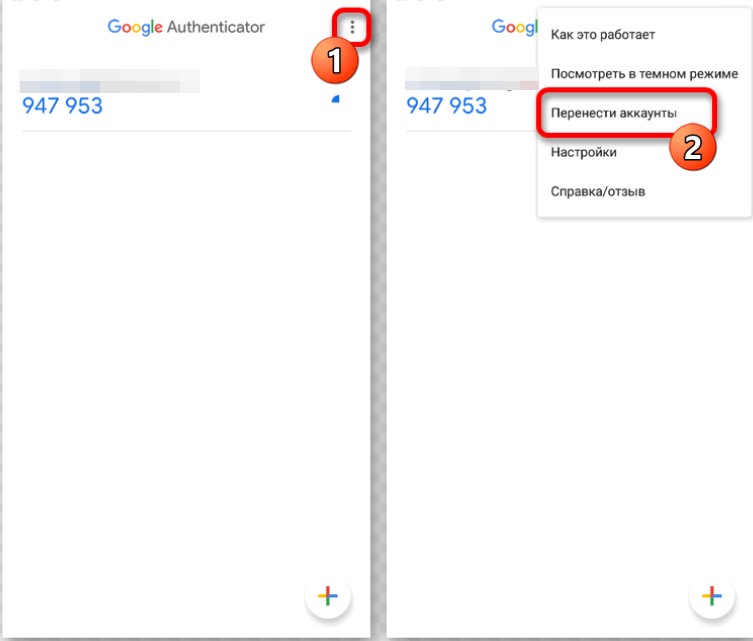
- Выбираем вариант «Экспорт аккаунтов». В моем случае появился запрос на подтверждение операции отпечатком пальца, как это будет у вас не знаю – подтверждаем.
- Выбираем аккаунты, которые мы хотим экспортировать из системы. Я пользуюсь многими сервисами, и у меня список большой. Если что-то не нужно экспортировать – не отмечаем.
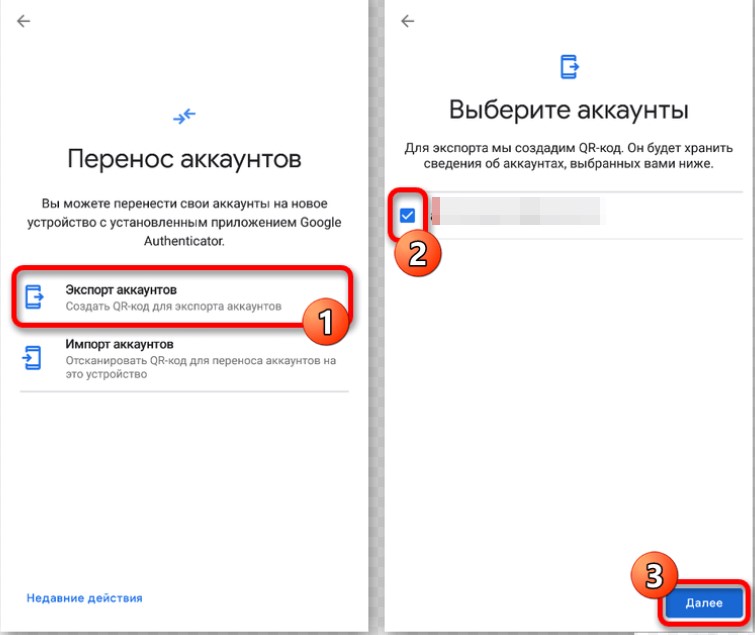
- На этом телефоне должен появиться QR-код. Оставляем все как есть.
- Переходим ко второму телефону. Выбираем тот же пункт «Перенести аккаунты», но внутри выбираем «Импорт аккаунтов». А далее все просто – используя камеру, сканируем QR-код на первом телефоне, и все должно перенестись сюда, и вы сразу же получите доступ к временным кодам.
Вариант 2 – Есть ключ настройки
А что делать, если все-таки телефон утерян? Обычно вы добавляете новые аккаунты Аунтентификатор с помощью QR-кода. Но иногда сервис, для которого вы используете его сразу может отдать ключ настройки. А вот если вы его сохранили…
- Открываем аутентификатор и как обычно через кнопку «плюсика» добавляем новый аккаунт. Но выбираем не через QR-код, а через ключ настройки.
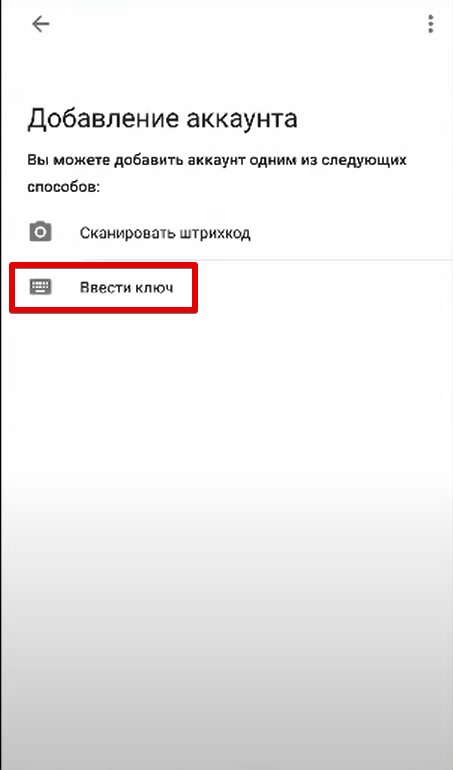
- А далее все просто – задаем любое имя для аккаунта и вводим правильный ключ.
Вариант 3 – Есть резервный код
Но большая часть сервисов не отдает вам ключ настройки, а предоставляет несколько резервных кодов. И еще очень настырно просит вас их где-нибудь сохранить. Вот пример таких кодов с одного из сервисов:
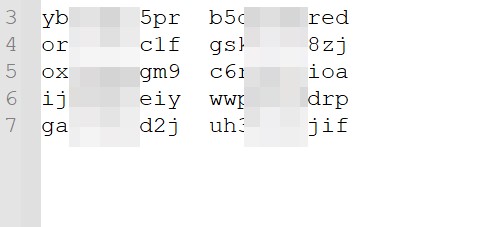
Тут уже Google Authenticator не нужен. Надо зайти на тот сайт, на который вы не можете попасть с аутентификатором, и выбрать пункт, что у вас нет кода 2FA, но зато вы можете ввести резервный код. Вводим резервный код и радуемся. А уже там внутри отвязываем старый аккаунт Google Authenticator и привязываемся заново.
Где взять этот код? Откуда его можно достать? Если вы уже сейчас столкнулись с этой ситуацией – нигде. Коды обычно выдаются в момент привязки двухфакторки, где и просят вас их себе куда-нибудь сохранить. Вспомните, сохраняли ли вы эти коды себе куда-нибудь или нет, а там уже начинайте поиски.
Вариант 4 – Ничего нет
И вот теперь самый страшный вариант:
- У вас нет старого Google Authenticator и вариантов получить доступ к нему.
- У вас нет ключа настроек.
- У вас нет резервных кодов.
Как восстановиться тогда? Правильный ответ – никак. Google Authenticator хранит свои ключи для генерации временных кодов исключительно на телефоне и никуда их не отправляет, то есть их и неоткуда вытащить.
Вот в такую ситуацию я и попал с той биржей, о которой писал вверху. Точнее коды куда-то записывал, но они почему-то потерялись. Как решил проблему? Обычно у сервисов, где вы регистрируетесь, все-таки есть какие-то контакты или служба поддержки. В моем случае через службу поддержки были запрошены дополнительные документы (вроде бы просили один загран), а там двухфакторка была снята. Вот такая вот история
С одной стороны, потеря этих кодов и невозможность их восстановить одна сплошная боль, с другой стороны вы точно можете быть уверены, что никто другой, даже получив доступ к вашему аккаунту Google, не сможет получить доступ к вашим кодам. Главное на будущее – всегда копируйте эти коды и помните, где они находятся.
Видео по теме
Добрый день!
К сожалению, восстановить генерацию одноразовых паролей для приложений в Google Authenticator невозможно, если вы не подумали об этом заранее и не приняли соответствующие меры.
В вашей ситуации остается только пытаться получить доступ к приложениям и сайтам резервными способами (если такие поддерживаются), либо писать в службы поддержки, объяснять ситуацию и просить восстановить доступ.
Резервное копирование Google Authenticator
Никакое резервирование в Google Authenticator не предусмотрено. Это приложение не связывается с серверами Google и ничего туда не передает. Единственное, что может делать Google Authenticator, это синхронизировать время на телефоне, так как, если время не точное, одноразовые коды не будут работать.
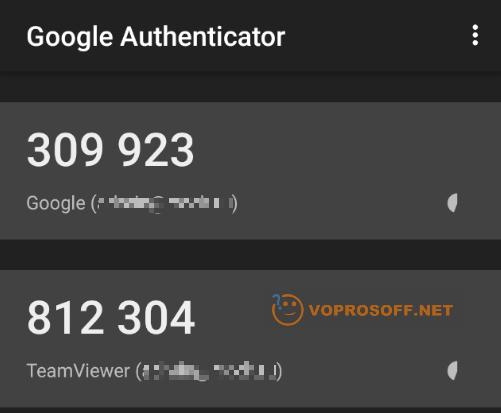
Если ваш телефон украли или он сломался, Google предлагает использовать резервные коды, которые необходимо заранее сгенерировать и записать. Но, во-первых, далеко не все делают такие резервные коды. Во-вторых, резервный код восстановит только доступ к аккаунту Google. Получить доступ ко всем остальным приложениям, использующим Google Authenticator не получится. Но решение есть, и не одно.
Способы резервирования данных в Google Authenticator
Многие приложения и сайты, использующие Google Authenticator предлагают при активации двухфакторной авторизации создать специальный код восстановления, записать его и хранить в надежном месте. Способ не очень надежный, так как листочек с кодом можно потерять, и не очень безопасный, так как этот листочек могут украсть. Кроме этого, он еще и крайне неудобный. И самый главный минус такого способа — он подходит не для всех приложений и сайтов, так как не все они дают возможность создать такой код. Но есть и более универсальные способы:
Автор считает, что эти материалы могут вам помочь:
1. Сделать скриншоты с сохранить QR коды, с помощью которых вы добавляли приложение в Google Authenticator. Имея такой код, вы всегда сможете добавить приложение в Google Authenticator повторно или на другом устройстве. Можно даже использовать Authenticator на нескольких устройствах одновременно. Каждый раз при добавлении приложения делайте скриншот:

И складывайте такие скриншоты в специальную папку в надежном месте, например, в личном облаке. На всякий случай можно заархивировать такую папку с использованием длинного пароля (30-40 символов), тогда даже при краже архива, расшифровать его в разумные сроки будет нельзя. Если с вашим телефоном что-то случится, вы всегда сможете расшифровать архив и восстановить генерацию кодов для всех приложений в Google Authenticator.
2. Использовать другое приложение, например, Authy. Google Authenticator — не единственное, не самое удобное и не самое безопасное приложение для двухфакторной авторизации, существуют и другие. Я рекомендую использовать бесплатное приложение Authy:
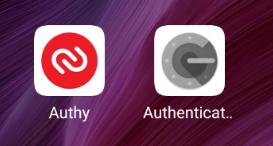
Оно работает точно так же, как и Google Authenticator, но дополнительно позволяет:
- Использовать несколько устройств;
- Контролировать количество устройств с приложением, запрещать использовать другие устройства;
- Настроить автоматическое резервное копирование с шифрованием в облако.
Приложение Authy можно найти в официальном магазине приложений для вашей платформы. Если у вас остались вопросы по Google Authenticator или Authy — обязательно оставьте комментарий к этому ответу и я помогу.
Каждый раз, когда вы делитесь этой статьей в социальной сети, ее автор становится немного счастливее! Пожалуйста нажмите на одну из кнопок выше!
