Браузер и другие программные продукты под брендом Яндекс нужно устанавливать самостоятельно. Они не являются предустановленными. Обычно источником для скачивания является;
- официальный магазин приложений Play Market для владельцев устройств на Андроиде и App Store для тех, кто предпочитает Айфоны;
- сайт самого разработчика;
- многочисленные сторонние ресурсы и библиотеки, которых много в Интернете.
Преимуществами браузера от Яндекс являются стабильность и быстрота работы, функциональный интерфейс, условия бесплатного использования. Кроме того, здесь есть встроенная защита от вирусного программного обеспечения, которое можно встретить в сети.
Если по каким-либо причинам (нарочно или умышленно) вы стерли эту программу со своего смартфона. То ее можно восстановить. Инструкцию к действию мы прилагаем ниже.
Содержание
- Когда можно восстановить Яндекс браузер после удаления
- Как восстановить удаленный Yandex на телефоне
- Переустановка Яндекс-браузера на телефоне
- Как вернуть поисковую строку Яндекс на главный экран телефона
- Как восстановить историю поиска Яндекс на телефоне
Когда можно восстановить Яндекс браузер после удаления
Если вы не можете найти обозреватель от Yandex на своем гаджете, то это могло произойти из-за нескольких причин:
- некорректного обновления операционной системы;
- случайного удаления пользователем;
- при серьезных проблемах с аппаратной частью устройства.
Только в последнем случае вопрос восстановления программы может быть актуален (также, как и в принципе решение о дальнейшем использовании неисправного устройства).
Восстановить программу не сложно. Нужно просто скачать ее из магазина приложений:
В каталогах можно встретить два варианта установки: Яндекс браузер (только обозреватель) или приложение «Яндекс» (включает поисковик, мессенджер и голосовой помощник на базе искусственного интеллекта под именем Алиса).
Единственное ограничение, которое может возникнуть при восстановлении Yandex – несоответствие версий операционной системы и программы. Чтобы избежать этого барьера, придется обновить систему или выбрать более старую версию просмотрщика сайтов.
Важное преимущество рассматриваемой программы в том, что она сохраняет пользовательские данные (пароли, личные данные в системе авто заполнения и кэш). Далеко не всегда эти данные удается перенести при восстановлении.
Как восстановить удаленный Yandex на телефоне
Еще один распространенный случай, связанный с потерей приложений из виду – удаление иконки быстрого доступа. Если все же нужное решение уже установлено на вашем устройстве, нужно просто заново настроить корректность отображения нужных функций.
Например, чтобы установить строку поиска на рабочий стол, придется воспользоваться режимом настройки виджетов. По умолчанию доступны несколько вариантов, пользователю остается выбрать оптимальный для себя.
Все можно выделить три основных способа действия:
- повторная установка с возможностью синхронизации ранее введенных данных;
- откат операционной системы до момента, когда Яндекс был и исправно работал;
- использование дополнительных программ для восстановления данных.
Переустановка Яндекс-браузера на телефоне
Инструкция по шагам выглядит следующим образом:
- скачиваем приложение по ссылкам, приведенным выше;
- дожидаемся распаковки дистрибутива и установки его в память телефона;
- после завершения системных процессов, открываем программу на смартфоне;
- в меню основных настроек (оно открывается тапом по иконке в виде трех параллельных отрезков в правом верхнем углу диалогового окна) находим строку «синхронизация»;
- в этом разделе нас интересует проверка состояния (она должна быть включена) и возможность «подтягивания» данных с облачных серверов;
- после этого обозревателем можно пользоваться в обычном режиме.
Чтобы в случае удаления программы было меньше головной боли с восстановлением данных рекомендуем проверить, активирована ли функция синхронизации с серверами головной компании. Это будет гарантией, что куки, история и пароли будут гарантированно перенесены на новую версию.
Как вернуть поисковую строку Яндекс на главный экран телефона
Поисковая строка на главном экране – удобная и функциональная вещь, особенно для пользователей, которые часто ищут информацию в сети. Чтобы вернуть этот элемент, сделайте следующее:
- открываем меню виджетов. Чтобы получить к нему доступ, нужно несколько секунд подержать палец в любой точке рабочего стола. Через некоторое время появится меню с дополнительными настройками внешнего вида;
- находим профильный раздел «виджеты»;
- прокручиваем перечень до тех пор, пока не найдем отображения браузера от Яндекса (обычно они появляются в самом низу списка);
- чтобы установить строку, нужно выбрать ее пальцем и, удерживая его на экране, перетащить элемент на рабочий стол.

По умолчанию есть три варианта отображения строки: только поиск, строка поиска и информация о погоде или окно для поиска информации, комбинированное с основной информацией об устройстве (время. Заряд аккумуляторной батареи, дата, текущая температура воздуха в выбранном регионе).
Если вы хотите задействовать панель уведомлений и встроить браузер туда, то алгоритм меняется:
- обращаемся к приложению обозревателя от Яндекса;
- переходим в меня через иконку в виде трех точек;
- находим раздел «настройки»;
- далее ищем строку «уведомления»;
- в этом блоке нас интересует опция «показывать поиск в панели уведомлений»;
- переводим ползунок в активное состояние;
- после этого поисковая строка покажется в шторке уведомлений.
В том случае, когда вы пользуетесь не стандартным обозревателем, а сервисом «Яндекс с Алисой» алгоритм немного меняется. За счет того, что в ПО встроена функция голосового помощника наиболее удобно с позиции интерфейса использовать эту опцию через виджеты. Также можно поместить диалоговое окно в панель быстрых уведомлений или вовсе на экран блокировки телефона. Чтобы это сделать, нужно:
- открыть Яндекс браузер с поддержкой голосового помощника Алисы;
- найти иконку в виде четырех квадратиков, которая расположена в правом нижнем углу;
- в открывшемся диалоговом окне найти раздел «Настройки», который обозначен значком в виде шестеренки (правый верхний угол окна);
- прокручиваем список до сервиса «Строка поиска», который является целевым в данном случае;
- с помощью ползунков (вкл. и выкл.) можем управлять такими надстройками, как строка, погода, пробки, курс валют и пр.;
- сохраняем выбранные параметры и проверяем работу системы в режиме блокировки или при обращении к шторке уведомлений.

Как восстановить историю поиска Яндекс на телефоне
История браузера предоставляет возможность обращения ко всем результатам поиска, которые вы открывали.
Если вы специально заранее удалили историю (через соответствующий раздел настроек приложение), то восстановить ее уже не удастся. Но если приложение было целиком удалено по ошибке и восстановлено, то можно настроить доступ и к истории поисковых запросов. Для этого надо использовать:
- системные файлы cookie;
- операционный кэш;
- специализированные утилиты, такие как Handy Recovery;
- включить синхронизацию с облачными хранилищами Яндекса.
Если использовать последний вариант, то инструкция к действию выглядит следующим образом:
- открываем Яндекс Браузер;
- находим раздел «Настройки»;
- обращаемся к разделу «Синхронизация»;
- входим в личный аккаунт в системе с помощью логина и пароля;
- история поиска будет восстановлена автоматически.

Александра
Работаю в сфере ИТ и разработки устройств. Считаю, что хорошая инструкция снимает 90% вопросов. Открыта к вопросам и комментариям
Задать вопрос
Есть ли способ быстрого «переброса» личных данных в браузер на другом устройстве? Например, при замене телефона?

Да. Для этого нужно настроить синхронизацию, а на новом устройстве войти в свой аккаунт на Яндексе.
Можно использовать ПК для восстановления данных?

Да, если подключить телефон в режиме флешки, то можно использовать утилиты, которые работают только на компьютере.
Где можно скачать Handy Recovery?

Программу для восстановления данных лучше всего скачивать с официального сайта разработчиков по ссылке: https://www.handyrecovery.ru/.

Автор
Александра
Работаю в сфере ИТ и разработки устройств. Считаю, что хорошая инструкция снимает 90% вопросов. Открыта к вопросам и комментариям
Сегодня в статье расскажем как восстановить Яндекс браузер на телефоне Андроид. Бывают случаи когда приложение вылетает или на экране появляется предупреждение «Приложение остановлено» или «Приложение не отвечает». Так же по неосторожности пользователи, либо дети могут удалить приложение со смартфона. Так же часто возникает вопрос когда удаляется поисковая строка с главного экрана смартфона. По этому мы разобьем статью на две части, сначала расскажем как вернуть поисковую строку, а ниже как установить новую версию Яндекс.Браузера на телефон.
Как вернуть поисковую строку Яндекс на главный экран
Для возвращения строки поиска на главный экран телефона сделайте следующее:
- Откройте меню и найдите приложение Яндекс на вашем устройстве и нажимаем иконку настроек.

Нажимаем на пункт Настройки в Яндекс
- Находим пункт с настройкой Поисковой строки в панели уведомлений и заблокированном дисплее и переходим туда.

Находим пункт Строка поиска
- Активируем первый пункт «Поисковая строка». Это даст возможность выводить виджет на панели уведомлений.

Активируем пункт Поисковая строка
- Дополнительно можно вывести строку поиска на заблокированном экране. Для этого активируйте нижний ползунок отмеченный второй стрелкой.
Восстановление браузера
Что бы восстановить сам браузер будем исходить из ваших потребностей и мощности вашего смартфона. Для закачки браузера откройте Play Маркет. И в поисковой строке введите «Яндекс». В результатах поиска отобразится сразу несколько приложений. Ниже мы вкратце рассмотрим каждое из них.
- Яндекс с Алисой – это основное мобильное приложение. Включает в себя голосового помощника, Яндекс.Дзен, музыку, игры, кино и сводки новостей. В общем набор максимум. Подробнее про Алису можно почитать тут: Секреты, скрытые функции и игры Яндекс Алисы.
- Яндекс.Браузер с Алисой – это мобильный браузер для просмотра веб страниц и сёрфинга на просторах Интернета.
- Яндекс. Браузер лайт – это облегченная версия браузера для смартфона. Если ваше смартфон не очень быстрый или содержит малый объем встроенной памяти рекомендуем скачать облегченную версию.

Разновидности Яндекс приложений
Пользователям Xiaomi устройств можно воспользоваться обновленным приложением GetApps для загрузки Яндекс программ, там находятся те же утилиты и игры что и в Play Маркет, но хранятся на серверах Сяоми.
Заключение
Надеюсь вы разобрались как вернуть поисковую строку на главный экран телефона или восстановить Яндекс браузер. Напишите в комментариях ответила ли статья на ваши вопросы или что-то осталось непонятным. Мы всегда стараемся давать обратную связь нашим читателям. Поможем вам разобраться с другими вопросами по работе Андроид и IOS смартфонов, решении ошибок.

Евгений Загорский
IT специалист. Автор информационных статей на тему Андроид смартфонов и IOS смартфонов. Эксперт в области решения проблем с компьютерами и программами: установка, настройка, обзоры, советы по безопасности ваших устройств. В свободное время занимается дизайном и разработкой сайтов.
Оценка статьи:




 (38 оценок, среднее: 4,74 из 5)
(38 оценок, среднее: 4,74 из 5)
![]() Загрузка…
Загрузка…
Самое читаемое:
 12.01.2023
12.01.2023 Как включить снег в Телеграме на Андроид
В зимнее время года в Телеграме добавили возможность включить красивую анимацию кружащихся снежинок. Сегодня…
Далее
 11.01.2023
11.01.2023 Как узнать версию блютуз на телефоне Андроид
Любой современный смартфон оборудован массой датчиков для беспроводных подключений. Самыми популярными…
Далее
 11.01.2023
11.01.2023 Как сохранить черновик в Тик-Ток на телефон в галерею без публикации 2023
Иногда случается так, что при создании видео для Tik Tok не получается добиться нужного результата с первого раза. В…
Далее
 09.01.2023
09.01.2023 Автопроверка списали деньги – что это и как отключить?
Автопроверка и «АвтоПроверкин» — это сервис, который в теории предназначен для проверки автомобилей по…
Далее
На чтение 9 мин Просмотров 4.3к. Опубликовано 18.05.2019
Содержание
- Как вернуть поисковую строку Яндекс на главный экран
- Восстановление браузера
- Заключение
- Вариант 1: восстановление нормальной работы браузера
- Вариант 2: восстановление прежних настроек браузера
- Способ 1: восстановление компьютера
- Способ 2: удаление профиля и синхронизация с учетной записью
- Способ 3: ручное восстановление параметров
Сегодня в статье расскажем как восстановить Яндекс браузер на телефоне Андроид. Бывают случаи когда приложение вылетает или на экране появляется предупреждение «Приложение остановлено» или «Приложение не отвечает». Так же по неосторожности пользователи, либо дети могут удалить приложение со смартфона. Так же часто возникает вопрос когда удаляется поисковая строка с главного экрана смартфона. По этому мы разобьем статью на две части, сначала расскажем как вернуть поисковую строку, а ниже как установить новую версию Яндекс.Браузера на телефон.
Как вернуть поисковую строку Яндекс на главный экран
Для возвращения строки поиска на главный экран телефона сделайте следующее:
- Откройте меню и найдите приложение Яндекс на вашем устройстве и нажимаем иконку настроек.

Находим пункт Строка поиска

Активируем пункт Поисковая строка
Восстановление браузера
Что бы восстановить сам браузер будем исходить из ваших потребностей и мощности вашего смартфона. Для закачки браузера откройте Play Маркет. И в поисковой строке введите «Яндекс». В результатах поиска отобразится сразу несколько приложений. Ниже мы вкратце рассмотрим каждое из них.
- Яндекс с Алисой – это основное мобильное приложение. Включает в себя голосового помощника, Яндекс.Дзен, музыку, игры, кино и сводки новостей. В общем набор максимум. Подробнее про Алису можно почитать тут: Секреты, скрытые функции и игры Яндекс Алисы.
- Яндекс.Браузер с Алисой – это мобильный браузер для просмотра веб страниц и сёрфинга на просторах Интернета.
- Яндекс. Браузер лайт – это облегченная версия браузера для смартфона. Если ваше смартфон не очень быстрый или содержит малый объем встроенной памяти рекомендуем скачать облегченную версию.
Пользователям Xiaomi устройств можно воспользоваться обновленным приложением GetApps для загрузки Яндекс программ, там находятся те же утилиты и игры что и в Play Маркет, но хранятся на серверах Сяоми.
Заключение
Надеюсь вы разобрались как вернуть поисковую строку на главный экран телефона или восстановить Яндекс браузер. Напишите в комментариях ответила ли статья на ваши вопросы или что-то осталось непонятным. Мы всегда стараемся давать обратную связь нашим читателям. Поможем вам разобраться с другими вопросами по работе Андроид и IOS смартфонов, решении ошибок.
Частенько случается, что по неосторожности пользователя или при других ситуациях некоторые данные просто удаляются, или же удаляются системные файлы. Яндекс Браузер предоставляет своим пользователям возможность восстановить утерянные системные файлы, а также содержание Net Framework. Все это делается очень легко и справится каждый, кто будет следовать инструкции.
А если вас интересует, как восстановить удаленную историю в Яндекс браузере, смотрите статью по ссылке. Также информация про восстановление закрытых вкладок тоже находится в другой статье по ссылке.
И так, как восстановить файлы и данные:
- Первым делом надо разобраться, полностью ли удалены компоненты программы, или же они полностью не были убраны из компьютера. В любом случае, от этого зависит, сколько будет длится процесс.
- Дальше нужно найти и перейти в «Панель управления», откуда и надо дать нужную команду.
Если у вас Windows 10, то могут возникнуть проблемы с поиском панели управления. Для того, чтобы вызвать ее, нужно зайти в «пуск», там просто ввести «панель управления» и найти нужную иконку, вот и все (подробнее на скриншоте)
 Вводим в поиске «Панель управления»
Вводим в поиске «Панель управления»
- После этих действий заходим в раздел «компоненты».
- Дальше переходим в раздел «Программы и компоненты», где нужно найти и зайти в менеджер браузеров. На картинке видно, где находится нужный раздел.
 Переходим в раздел «Программы и компоненты»
Переходим в раздел «Программы и компоненты»
После завершения системные файлы программного обеспечения будут автоматически восстановлены, скачаны. Обязательно потребуется наличие интернет-соединения. Скорость загрузки напрямую зависит от скорости интернета и загруженности персонального компьютера, то есть до процесса очень рекомендуется закрыть ненужные файлы и программы, которые «пожирают» память компьютера.
Также после возобновления рекомендуется сделать перезагрузку, дабы файлы были окончательно установлены и ЯБ ни в коем случае не лагал. Данный способ помогает в 90% случаев, и в случае, если данный способ не помог, то восстановить нужные данные, увы, вряд ли получится.

Яндекс.Браузер – популярный веб-обозреватель, созданный на основе браузера Google Chrome, который завоевал большую популярность благодаря стильному дизайну интерфейса, простоте и скорости в работе, а также улучшенной системе безопасности, которая не допускает попадания пользователя на мошеннические сайты. Сегодня речь пойдет о восстановлении данного веб-обозревателя.
Как правило, под восстановлением браузера пользователи подразумевают или нормализацию его работы, или восстановление прежних параметров, заданных пользователем.
Вариант 1: восстановление нормальной работы браузера
В случае, если ваш Яндекс.Браузер работает некорректно, и вы хотите восстановить его нормальное функционирование, вам потребуется выполнить его полную переустановку.
- Прежде всего, вам понадобится удалить браузер с компьютера. Для этого откройте меню «Панель управления» и пройдите к разделу «Программы и компоненты».

В списке установленных программ найдите браузер от Яндекс, кликните по нему правой кнопкой мыши и в отобразившемся контекстном меню выберите пункт «Удалить».

Завершите процесс удаления. Как только деинсталляция будет завершена, вам потребуется выполнить перезагрузку компьютера, чтобы внесенные изменения в систему окончательно вступили в силу.
Удаление завершено, а значит, можно приступать к загрузке и установке свежей версии браузера. Для этого пройдите по ссылке в конце статьи на официальный сайт разработчика и загрузите установочный файл.

Вариант 2: восстановление прежних настроек браузера
По разным причинам настройки веб-обозревателя могут внезапно поменяться, например, в результате установки программы на компьютер изменилась поисковая система, выставленная по умолчанию.
В данной ситуации у вас есть несколько вариантов: использовать функцию восстановления Windows, удалить текущий профиль и выполнить синхронизацию браузера (если до этого вы использовали данную функцию), а также удаление рекламного ПО и сброс настроек браузера.
Способ 1: восстановление компьютера
В ОС Windows предусмотрен специальный инструмент, рассчитанный на нормализацию работы компьютера, который позволит вернуть работу системы к тому моменту, когда все работало корректно. В частности, если, допустим, пару недель назад Яндекс.Браузер работал нормально, то данный инструмент вполне подойдет для того, чтобы восстановить настройки веб-обозревателя.
- Для этого откройте меню «Панель управления» и перейдите к разделу «Восстановление».

Откройте раздел «Запуск восстановления системы».

После завершения восстановления системы проверьте работу браузера – все прежние параметры вернутся.
Способ 2: удаление профиля и синхронизация с учетной записью
Предположим, в вашем браузере резко пропали прежние настройки – установленные расширения, пользовательские настройки, сохраненные пароли и прочая информация. Это может говорить о том, что возникла проблема с файлом профиля Яндекс.Браузера на компьютере – он был изменен или поврежден.
В данном случае проблему можно попробовать решить, используя возможности синхронизации, но, безусловно, данный способ будет полезен только в том случае, если данная функция была использована вами ранее для облачного хранения всех параметров веб-обозревателя.
- Для начала вам потребуется удалить текущий файл профиля браузера. Для этого запустите Яндекс.Браузер, а затем пройдите к разделу «Настройки».

Найдите блок «Профили пользователей» и кликните по кнопке «Удалить профиль».

Подтвердите удаление профиля.

Браузер автоматически перезапустится, но при этом будет абсолютно пустой – поскольку мы удалили профиль пользователи, никаких настроек в нем пока нет. Вам лишь остается включить функцию синхронизации, чтобы все параметры были перенесены с серверов Яндекс в ваш веб-обозреватель. Для этого кликните по кнопке меню браузера и пройдите к разделу «Синхронизация».

На экране отобразится окно, в котором вам потребуется войти в систему, указав свои логин и пароль и Яндекс.

В завершение кликните по кнопке «Включить синхронизацию».

Способ 3: ручное восстановление параметров
Данный шаг подразумевает, что вы методично и полностью самостоятельно будете возвращать все измененные настройки.
Шаг 1: удаление ПО, меняющего настройки браузера
Если поисковая система браузера была изменена, при запуске открывается домашняя страница сайта, которого вы не назначали, практически с полной вероятностью можно говорить о том, что по вашей невнимательности на компьютер была установлена программа, которая меняет параметры веб-обозревателей.
- Откройте меню «Панель управления» и пройдите к разделу «Программы и компоненты».

Внимательно изучите список программ. Если в списке имеется ПО вроде «Спутник Mail.ru» и ему подобные программы, их потребуется удалить, причем, на самом деле, данную процедуру стоит выполнять не через «Панель управления», а с помощью программы Revo Uninstaller – если на компьютере останутся файлы от данных программ, удаление может не увенчаться успехом.
Шаг 2: удаление расширений
На параметры браузера могут влиять и расширения, установленные в браузер. Поэтому обязательно просмотрите список установленных дополнений и удалите все подозрительные.
- Для этого откройте меню Яндекс.Браузера и выполните переход к разделу «Дополнения».


Шаг 3: сброс настроек браузера
Теперь настройки браузера можно вернуть к первоначальному виду, но все параметры, если они ранее были заданы вами, также будут удалены.
- Откройте настройки браузера. Спуститесь к самому концу страницы и кликните по кнопке «Показать дополнительные настройки».

Прокрутите еще вниз по странице и кликните по самой последней кнопке – «Сбросить настройки».

Подтвердите ваше намерение сбросить настройки.

Если у вас имеются замечания по статье, обязательно оставляйте их в комментариях.
Как вернуть Яндекс на телефоне?
Как вернуть приложение Яндекс
- Удалите Яндекс Старт.
- Скачайте APK-файл приложения Яндекс — с Алисой версии 22.90.
- Запустите файл и подтвердите установку.
- По завершении инсталляции откройте страницу приложения Яндекс Старт в Google Play.
- Через «три точки» снимите галочку с пункта «Автообновление».
- Как вернуть Яндекс на главный экран телефона?
- Как восстановить Яндекс на главный экран?
- Как вернуть приложение Яндекс?
- Как мне установить Яндекс?
- Куда пропал Яндекс?
- Как восстановить Яндекс поиск?
- Как вернуть Яндекс вместо гугла?
- Как восстановить случайно удаленный Яндекс браузер?
- Как установить Яндекс браузер на телефон?
- Что делать если случайно удалил приложение?
- Как вернуть приложения обратно?
- Что будет если я удалю Яндекс?
- Как зайти на Яндекс?
- Что случилось с Яндекс?
- Как подключиться к Яндекс?
- Как установить поисковую систему Яндекс?
- Как поставить Яндекс на главную страницу?
- Как вернуть Яндекс вместо Дзена?
- Как вывести на экран?
- Как установить Яндекс на панель задач?
- Как скачать в Яндекс?
- Как загрузить приложение?
- Как зайти в мобильное приложение Яндекс?
- Как установить поисковую строку?
- Как восстановить поиск Яндекс в Мозилла?
- В чем разница между Яндекс и Яндекс Браузер?
- Как добавить устройство Яндекс?
- Что делать если не открывается Яндекс?
- Как обратно вернуть приложение на главный экран?
- Как вернуть Яндекс вместо дзена?
Как вернуть Яндекс на главный экран телефона?
Нажмите и удерживайте свободное место на экране. В открывшемся меню выберите Виджеты. В списке виджетов найдите нужный: Виджет Яндекса, Браузера, Навигатора, Переводчика, Клавиатуры или приложения Яндекс. Нажмите на Виджет и перетащите его на свободную область экрана.
Как восстановить Яндекс на главный экран?
Добавить на экран:
- На главном экране устройства нажмите и удерживайте свободное место.
- Нажмите Виджеты.
- В списке виджетов выберите Яндекс Браузер.
- Выберите понравившийся виджет Яндекса в списке миниатюр, нажмите и перетащите его на свободную область экрана.
Как вернуть приложение Яндекс?
Как вернуть приложение Яндекс:
- Удалите Яндекс Старт.
- Скачайте APK-файл приложения Яндекс — с Алисой версии 22.90.
- Запустите файл и подтвердите установку.
- По завершении инсталляции откройте страницу приложения Яндекс Старт в Google Play.
- Через «три точки» снимите галочку с пункта «Автообновление».
Как мне установить Яндекс?
Установить приложение:
- Скачайте из официального магазина.
- Установите из каталога приложений Яндекса. На странице приложения для Android и iOS введите номер вашего мобильного телефона и нажмите кнопку Получить. На указанный номер придет SMS-сообщение от Yandex со ссылкой для скачивания.
Куда пропал Яндекс?
Все сервисы Яндекса благополучно продолжают свою жизнь, но на основном домене, который теперь выглядит так: Ya.ru. При этом домена Yandex.ru больше не существует, а вместо него происходит перенаправление на домен Dzen.ru. Все они по-прежнему доступны каждому желающему, без каких-либо ограничений.
Как восстановить Яндекс поиск?
Метод в целом заключается в том, чтобы добавить поисковик из адресной панели этого браузера. Сначала нужно в браузере зайти на сайт «Яндекса». Далее — нажать правой кнопкой мыши на этот адрес, а затем выбрать в меню «Добавить «Яндекс»». После этого «Яндекс» появится в меню выбора поисковой системы.
Как вернуть Яндекс вместо гугла?
Шаги:
- Откройте приложение «Яндекс».
- Нажмите справа от строки поиска.
- Нажмите на значок настроек.
- Нажмите Поисковая система.
- Выберите Google.
Как восстановить случайно удаленный Яндекс браузер?
Нажимаем на клавиатуре Win + I и в появившемся окне выбираем «Обновление и безопасность». Далее переходим в раздел «Восстановление». В блоке «Вернуть компьютер в исходное состояние» нажимаем на кнопку «Начать».
Как установить Яндекс браузер на телефон?
На мобильном устройстве откройте приложение Google Play. В правом верхнем углу экрана нажмите значок вашего аккаунта. Выберите Управление приложениями и устройством → Управление. Выберите Яндекс Браузер — с Алисой и справа вверху нажмите значок.
Что делать если случайно удалил приложение?
В поле поиска на панели задач введите панель управления и выберите Панель управления в списке результатов. Выберите Программы > Программы и компоненты. Щелкните правой кнопкой мыши программу, которую необходимо исправить, и выберите пункт Восстановить.
Как вернуть приложения обратно?
Восстановление приложений через Play Маркет:
- Найдите Play Маркет в списке приложений на телефоне.
- Примечание.
- Во вкладке «Установлено» собраны все когда-либо установленные приложения — как удаленные, так и присутствующие в данный момент.
- Не установленные приложения можно найти в разделе меню Приложения > Не установлено.
Что будет если я удалю Яндекс?
При удалении аккаунта ваши данные удаляются полностью и необратимо! Служба поддержки не сможет помочь вам с восстановлением удаленной информации. Все ваши данные, которые хранятся на сервисах Яндекса, привязаны к вашему Яндекс ID.
Как зайти на Яндекс?
Откройте любой сервис Яндекса. Нажмите кнопку Войти (обычно она расположена вверху справа). В качестве логина укажите номер телефона, который вы привязали к Яндекс ID. Нажмите кнопку Войти.
Что случилось с Яндекс?
Домен Yandex.ru перестал существовать. Теперь главная страница «Яндекса» находится по адресу Ya.ru. Оттуда можно зайти в свою почту, посмотреть погоду, пробки и курсы валют, а также воспользоваться поиском. Поиск по «Яндексу» и погода доступны и на «Дзене».
Как подключиться к Яндекс?
Подключиться к сети:
- Откройте приложение Настройки и выберите пункт Сеть и Интернет.
- Выберите пункт Wi-Fi. Если опция вверху экрана установлена в положение Выключено, нажмите на нее — Wi-Fi включится.
- Подключитесь к сети: Если вы хотите подключиться к открытой сети, выберите ее в списке и введите пароль.
Как установить поисковую систему Яндекс?
Поисковая система:
- Нажмите → Настройки.
- В разделе Поиск нажмите Поисковая система.
- Выберите поисковую систему.
Как поставить Яндекс на главную страницу?
Для настройки стартовой страницы необходимо войти в приложение, в правом верхнем углу кликнуть по иконке с тремя точками, в открывшемся меню кликнуть «Настройки», в разделе «Дополнительные» следует нажать «Главная страница» и там уже задать яндексовский поисковик в качестве стартовой страницы мобильного браузера.
Как вернуть Яндекс вместо Дзена?
Как вернуть старый Яндекс
Первый способ убрать Дзен на странице Яндекса — это сделать стартовой страницу yandex.ru/search. В таком случае переадресация на сайт dzen.ru не произойдет, и вы можете наслаждаться почти полным функционалом Яндекса (без Дзена и новостей).
Как вывести на экран?
Как добавить объекты на главный экран
Нажмите на приложение и удерживайте, а затем отпустите. Если у приложения есть ярлыки, вы увидите их список. Коснитесь ярлыка и удерживайте его. Переместите ярлык на нужный экран и отпустите палец.
Как установить Яндекс на панель задач?
Закрепление приложений на панели задач
Нажмите кнопку Начните, щелкните стрелку рядом с кнопкой Все приложения, щелкните приложение правой кнопкой мыши и выберите дополнительные > Закрепить на панели задач.
Как скачать в Яндекс?
Чтобы скачать несколько файлов через браузер: Откройте страницу Яндекс Диска. Выделите файлы. На верхней панели нажмите Скачать:
- Откройте страницу Яндекс Диска.
- Выберите файл.
- Нажмите → История изменений на верхней панели или в контекстном меню.
- Выберите нужную версию.
- Нажмите Восстановить → Сохранить как копию.
Как загрузить приложение?
Как найти и скачать приложения или цифровой контент:
- Откройте Google Play Маркет на устройстве или перейдите на сайт Google Play в браузере.
- Найдите нужный контент.
- Выберите его.
- Нажмите на кнопку Установить или на цену.
- Завершите операцию, следуя инструкциям на экране.
Как зайти в мобильное приложение Яндекс?
Чтобы начать пользоваться мобильным приложением Яндекс Диска, авторизуйтесь в нем: Введите ваш логин и пароль на Яндексе. Нажмите значок Войти.
Как установить поисковую строку?
Как настроить виджет Поиска:
- Добавьте виджет Поиска на главную страницу. Подробнее…
- На телефоне или планшете Android откройте приложение Google.
- В правом верхнем углу экрана нажмите на значок профиля Настройки Виджет Поиска
- Задайте цвет, форму и прочие параметры, используя нужные значки внизу экрана.
- Нажмите Готово.
Как восстановить поиск Яндекс в Мозилла?
Как вернуть поиск Яндекс в Firefox:
- Перейдите в настройки поиска Firefox: меню > Настройки > Поиск или about:preferences#search.
- Выберите Добавить панель поиска на панель инструментов.
В чем разница между Яндекс и Яндекс Браузер?
По сравнению с приложением Яндекс, мобильный Яндекс Браузер имеет более широкие возможности: Режим энергосбережения. Продлевает время работы без подзарядки батареи.
Как добавить устройство Яндекс?
Как подключить:
- Включите умную розетку Яндекса в бытовую розетку, затем нажмите кнопку на корпусе.
- Откройте приложение Дом с Алисой.
- Добавьте новое устройство: Если это ваше первое умное устройство, нажмите на баннер Устройства, затем выберите Розетку.
- Следуйте инструкциям в приложении.
Что делать если не открывается Яндекс?
Если Браузер не запускается или вы видите ошибку «Не удалось запустить приложение, поскольку его параллельная конфигурация неправильна», попробуйте установить последнюю версию поверх текущей. Скачайте установочный файл со страницы browser.yandex.ru/. Если это не помогло, напишите нам.
Как обратно вернуть приложение на главный экран?
Если у приложения есть ярлыки, вы увидите их список. Коснитесь ярлыка и удерживайте его. Переместите ярлык на нужный экран и отпустите палец.Как добавить объекты на главный экран:
- Проведите по главному экрану снизу вверх.
- Нажмите на приложение и удерживайте его.
- Переместите приложение на нужный экран и отпустите палец.
Как вернуть Яндекс вместо дзена?
Как вернуть старый Яндекс
Первый способ убрать Дзен на странице Яндекса — это сделать стартовой страницу yandex.ru/search. В таком случае переадресация на сайт dzen.ru не произойдет, и вы можете наслаждаться почти полным функционалом Яндекса (без Дзена и новостей).
Ответить
Содержание
- 1 Как вернуть поисковую строку Яндекс на главный экран
- 2 Восстановление браузера
- 3 Заключение
- 4 Нет разрешений на установку
- 5 Некорректная сборка приложения
- 6 Приложение не поддерживается версией системы
- 7 Мешает существующая программа
- 8 Проблемы, связанные с Google Play или сервисами Google
- 9 Нехватка памяти
- 10 Системный сбой
- 11 Вывод
- 12 Причины возникновения ошибки
Сегодня в статье расскажем как восстановить Яндекс браузер на телефоне Андроид. Бывают случаи когда приложение вылетает или на экране появляется предупреждение «Приложение остановлено» или «Приложение не отвечает». Так же по неосторожности пользователи, либо дети могут удалить приложение со смартфона. Так же часто возникает вопрос когда удаляется поисковая строка с главного экрана смартфона. По этому мы разобьем статью на две части, сначала расскажем как вернуть поисковую строку, а ниже как установить новую версию Яндекс.Браузера на телефон.
Как вернуть поисковую строку Яндекс на главный экран
Для возвращения строки поиска на главный экран телефона сделайте следующее:
- Откройте меню и найдите приложение Яндекс на вашем устройстве и нажимаем иконку настроек.
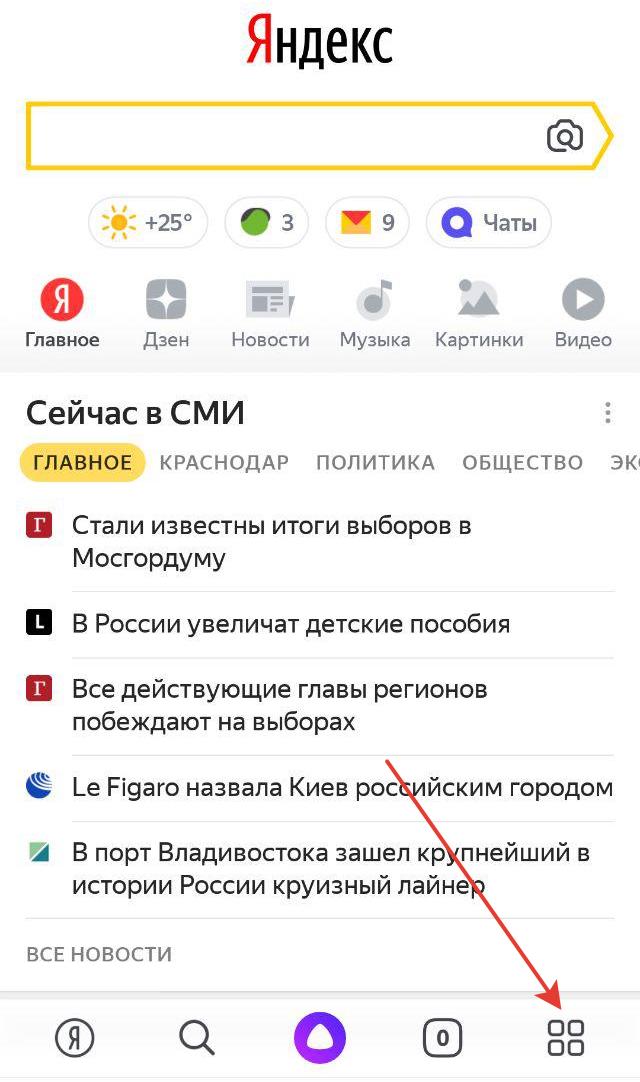
Нажимаем на пункт Настройки в Яндекс
- Находим пункт с настройкой Поисковой строки в панели уведомлений и заблокированном дисплее и переходим туда.
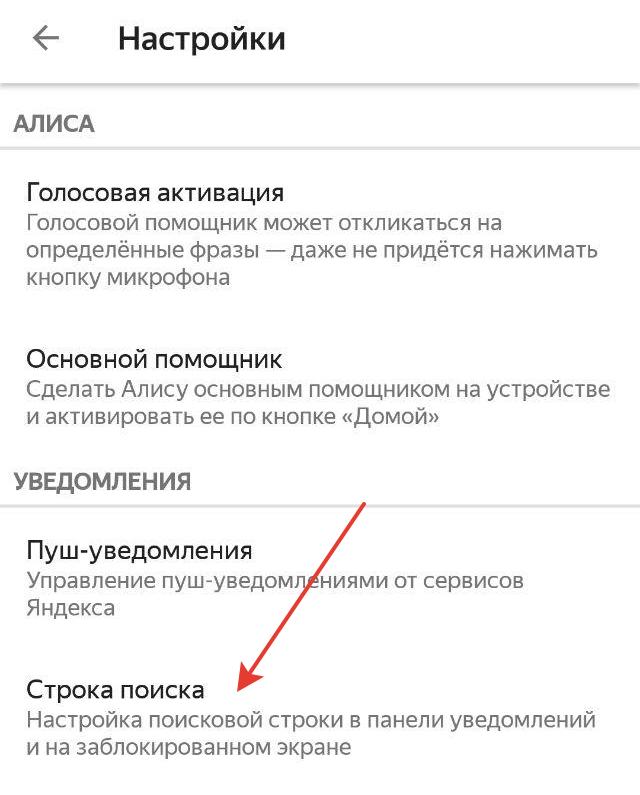
Находим пункт Строка поиска
- Активируем первый пункт «Поисковая строка». Это даст возможность выводить виджет на панели уведомлений.
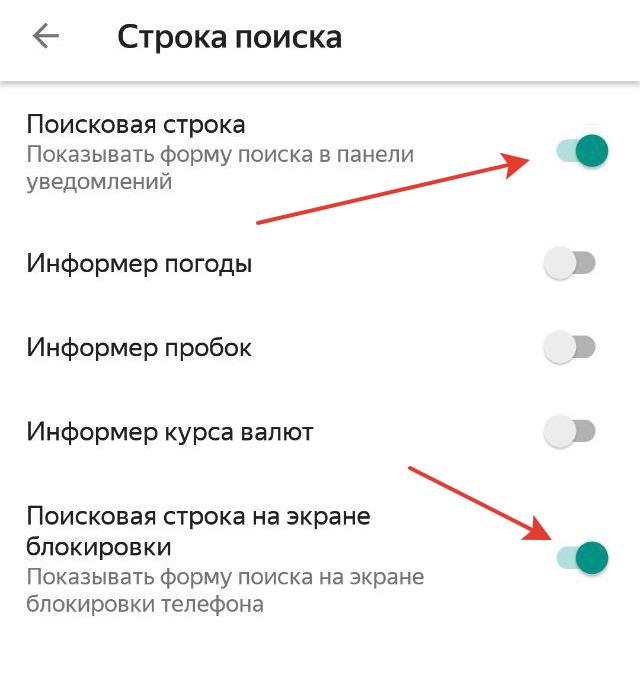
Активируем пункт Поисковая строка
- Дополнительно можно вывести строку поиска на заблокированном экране. Для этого активируйте нижний ползунок отмеченный второй стрелкой.
Восстановление браузера
Что бы восстановить сам браузер будем исходить из ваших потребностей и мощности вашего смартфона. Для закачки браузера откройте Play Маркет. И в поисковой строке введите «Яндекс». В результатах поиска отобразится сразу несколько приложений. Ниже мы вкратце рассмотрим каждое из них.
- Яндекс с Алисой – это основное мобильное приложение. Включает в себя голосового помощника, Яндекс.Дзен, музыку, игры, кино и сводки новостей. В общем набор максимум. Подробнее про Алису можно почитать тут: Секреты, скрытые функции и игры Яндекс Алисы.
- Яндекс.Браузер с Алисой – это мобильный браузер для просмотра веб страниц и сёрфинга на просторах Интернета.
- Яндекс. Браузер лайт – это облегченная версия браузера для смартфона. Если ваше смартфон не очень быстрый или содержит малый объем встроенной памяти рекомендуем скачать облегченную версию.
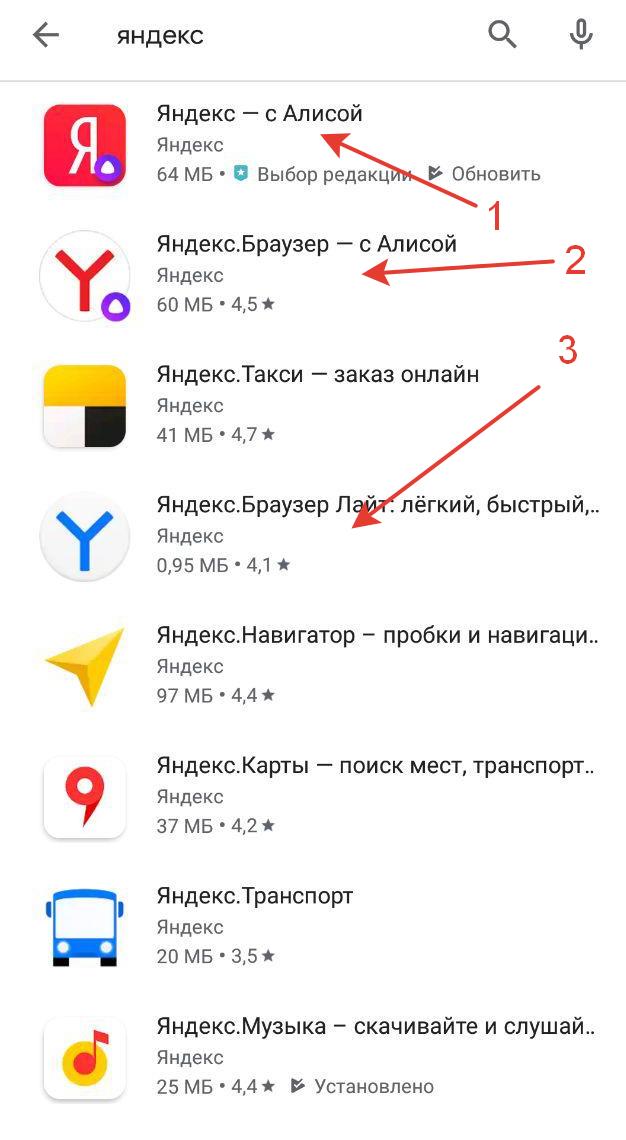
Разновидности Яндекс приложений
Пользователям Xiaomi устройств можно воспользоваться обновленным приложением GetApps для загрузки Яндекс программ, там находятся те же утилиты и игры что и в Play Маркет, но хранятся на серверах Сяоми.
Заключение
Ошибки при установке приложений – распространенное явление среди пользователей Android. Поэтому в статье мы собрали часто встречающиеся проблемы и способы решения.
Нет разрешений на установку
При установке приложений из неизвестных источников, перед началом инсталляции или в процессе, необходимо разрешение на установку программы.
Решение проблемы
- Откройте системные настройки.
- Далее выберите раздел – безопасность.
- Поставьте отметку напротив пункта – разрешать установку приложений из неизвестных источников.
В Android 7 и 8, так же требуется подтверждать приложение, через которое была скачана программа. А в Android 9, индивидуально активировать установку из неизвестных источников для программы, скачавшей устанавливаемое приложение, например браузер или клиент облачного хранения.
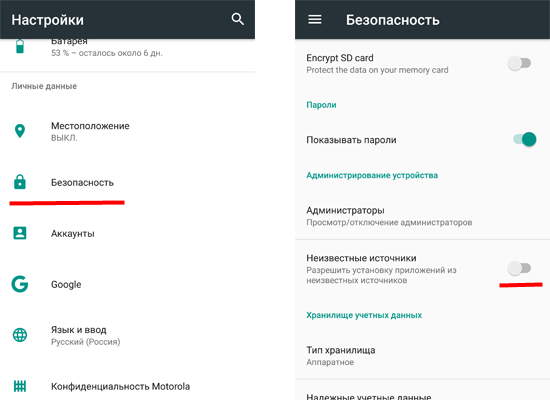
Некорректная сборка приложения
Если разработчик ошибся в момент сборки программы или не активировал дополнительные функции, то в процессе установки появится сообщение о невозможности установки приложения.
Скачать программу с другого источника. Попросить автора, если возможно, пересобрать пакет.
Приложение не поддерживается версией системы
Одно из важных требований в процессе инсталляции приложения – версия операционной системы. Если разработчик реализовал поддержку только для Android 6, тогда программа установится на последующие версии – 7, 8, 9. При этом на ранние версии – 5.1, 5.0, 4.4 и т.д., приложение не установится.
Решение проблемы
- Если приложение не устанавливается из Google Play, попробуйте скачать программу из другого источника. Иногда разработчики завышают требования для установки приложений.
- Обновите версию операционной системы.
- Попросите разработчика включить вашу версию системы в список поддерживаемых версий. Если программа бесплатная, попросите сборку, где поддерживается ваша версия ОС.
Мешает существующая программа
Часто ошибка установки возникает при попытке инсталляции на существующее приложение. Причем такое происходит как при скачивании приложений из Google Play, так и при инсталляции из неизвестных источников.
Решение проблемы
- Удалить установленное приложение и выполнить чистую инсталляцию.
- Очистить остаточные файлы, удаленного приложения.
Проблемы, связанные с Google Play или сервисами Google
При установке приложений из Google Play возникает ошибка? Возможно, проблемы с сервисами Google или непосредственно магазином приложений.
Решение проблемы
- Откройте раздел системных настроек, далее пункт приложения. Отыщите программы и сервисы Google. Очистите кэш и данные. Если не помогло, переустановите или обновите сервисы.
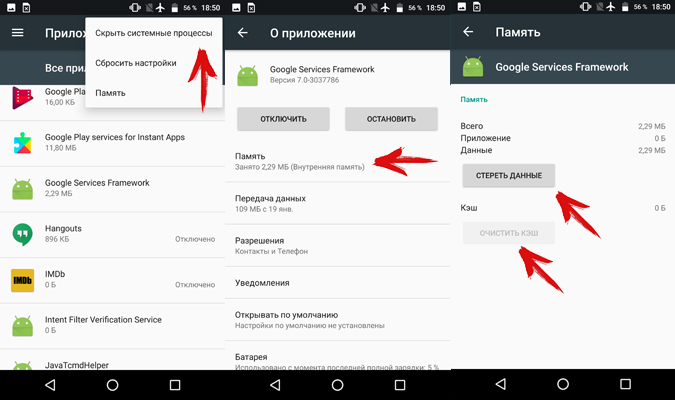
Нехватка памяти
Часто приложения не устанавливаются по причине отсутствия пространства на дисковом накопителе. В частности, когда свободно 500-1000 МБ, а скачиваемое приложение занимает, к примеру – 200 МБ.
Решение проблемы
- Удалите нужные приложения, очистите кэш.
- Перенесите файлы из внутренней памяти на внешний диск.
Системный сбой
Иногда установке приложений мешают различные программные и системные сбои.
Решение проблемы
- Перезагрузите систему.
- Проверьте телефон на вирусы.
- При необходимости выполните сброс настроек и повторно настройте систему.
Вывод
Обычно к проблеме с установкой приложений на андроид, приводят 1-2 неполадки. Но иногда инсталляцию не удается провести из-за комплекса проблем. Поэтому для возобновления нормальной установки приложений, требуется поочередно решить все имеющиеся проблемы, как показано в статье.
А вы сталкивались с проблемами, мешающими установке приложений? Если да, то напишите в комментариях – какой способ помог вам.
Навигация:
Браузер Яндекс становится все популярней и обходит другие известные обозреватели по количеству скачиваний. Из преимуществ его выделяют стильный и удобный интерфейс наряду с высокой производительностью и богатым функционалом. К большому сожалению, некоторые пользователи сталкиваются с проблемой невозможности инсталляции Яндекс. В этой статье подробно рассмотрим, почему не устанавливается Yandex браузер.

Причины возникновения ошибки
Ошибки возникают по ряду причин, которые перечислим далее:
- Медленное соединение с Интернетом.
- Ошибка при деинсталляции предыдущего обозревателя.
- Переполненность жесткого диска.
- Активность вредоносного программного обеспечения.
Устранить эти проблемы не представляется сложным, после чего надо повторить процесс установки Yandex browser.
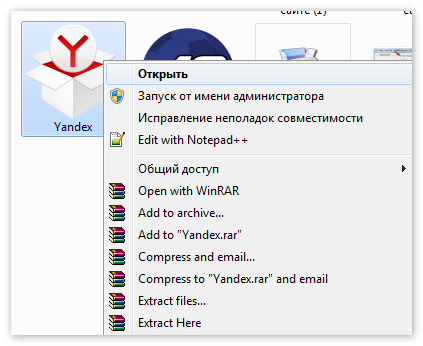
Плохое интернет-соединение
Медленное и низкое качество соединения может стать причиной отказа в установке Яндекс браузера. В большинстве случаев, пользователь скачивает установочный дистрибутив той или иной программы, а затем устанавливает их даже в режиме оффлайн. Бывают случаи, когда с сайта создателей скачивается небольшой файл, который, по мнению пользователей, является установочным, однако это всего лишь файл для запроса на сервер Yandex для того, чтобы скачать последнюю версию обозревателя. При низкой скорости соединения это может быть неосуществимо. Решить проблему можно двумя способами:
- Дожидаться пока не улучшится скорость соединения.
- Скачать установочный файл в режиме оффлайн. В этом случае файл будет весить больше, но будет запускаться без сети.
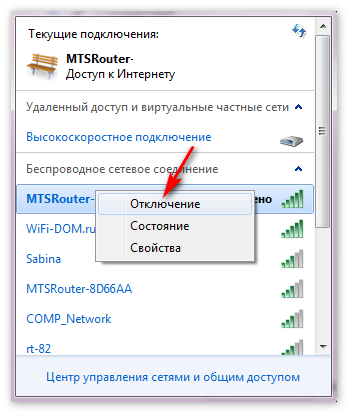
Неправильная деинсталляция прошлой версии
Если пользователь уже устанавливал обозреватель Яндекс и удалил его, то возможно сделано это было неправильно. Поэтому обновленная версия скорей всего будет устанавливаться поверх предыдущей. Необходимо полностью удалить приложение, используя специальное ПО.
- Воспользоваться программой CCleaner и удалить браузер.
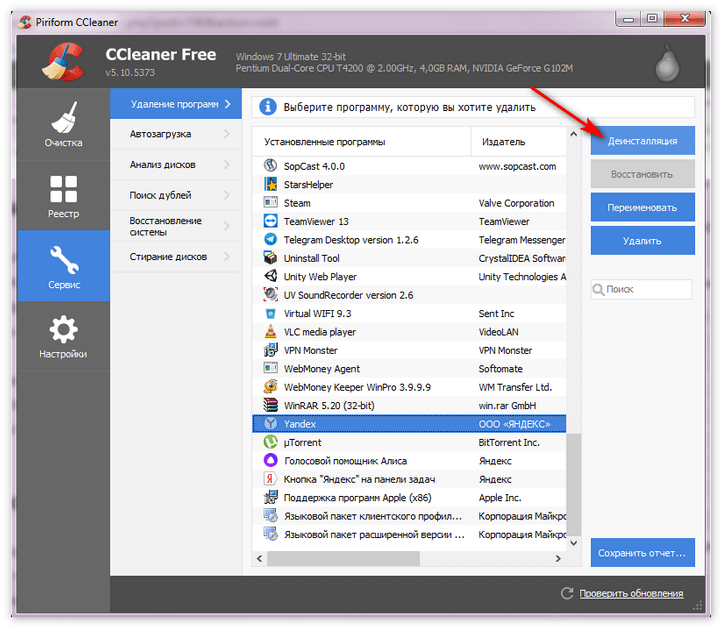
- Самостоятельно очистить через проводник. Найти папку на системном диске с именем пользователя и внутри найти приложение Яндекс.
В этом случае скорей всего обозреватель не устанавливается по причине нехватки места. Решить проблему довольно просто:
- Зайти в Установку и удаление программ и удалить ненужное.
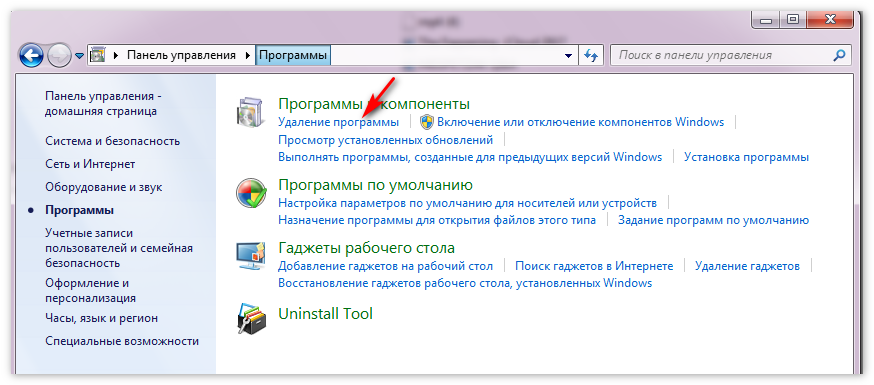
- Пройтись по файлам и папкам на компьютере и удалить ненужные видео, фото и т.д.
Вредоносное ПО
- Запустить сканирование с помощью антивируса.
- Установить и включить утилиту DWeb CureIt, для проверки системы и удаления нежелательного контента.
Используемые источники:
- https://itpen.ru/kak-vosstanovit-yandeks-brauzer-na-telefone-android/
- https://androfon.ru/article/ne-ustanavlivayutsya-prilozheniya-na-android
- https://xn—-8sbcrj6cdv7h.xn--p1ai/ne-ustanavlivaetsya-yandex-browser.html
