 Телефонная флешка, которую сегодня использует практически каждый из нас, дает ряд преимуществ и в то же время не выделяется особой надежностью, в отличие от тех же жестких дисков ПК. Поэтому, если не прибегнуть к некоторым мерам, вы можете в один момент попросту потерять всю свою информацию, включая музыку, документы, а также фотографии и видео близких людей. В данной статье речь как раз и пойдет о том, как можно исправить поврежденную microSD-карту.
Телефонная флешка, которую сегодня использует практически каждый из нас, дает ряд преимуществ и в то же время не выделяется особой надежностью, в отличие от тех же жестких дисков ПК. Поэтому, если не прибегнуть к некоторым мерам, вы можете в один момент попросту потерять всю свою информацию, включая музыку, документы, а также фотографии и видео близких людей. В данной статье речь как раз и пойдет о том, как можно исправить поврежденную microSD-карту.
Содержание
- Причины возникновения ошибок
- Как отремонтировать microSD и восстановить данные
- Как восстановить без форматирования
- Решаем проблему через сам телефон
- Работаем с ПК
- Форматирование
- Через телефон
- Форматирование на ПК
- Результат
Причины возникновения ошибок
Причин, по которым накопитель может прийти в негодность, несколько, ниже вы найдете их список:
- внезапное прерывание обмена данными с операционной системой. Перед тем как физически извлечь флешку обязательно отключите ее и программно. А лучше всего выключите смартфон;
- неправильная работа самой OS приводит к появлению сбоев;
- не соответствующий тип файловой системы. Существует сразу несколько ФС, которые с течением времени улучшались и менялись. Если карта памяти, установленная в телефоне, имеет разметку старого типа, это может привести к сбоям в работе нового ПО, заточенного под новые ФС.
Важно: существует 2 типа повреждения microSD, а именно физическое и сбой ФС. В первом случае починить устройство не выйдет, во втором, наоборот, легко.
Как отремонтировать microSD и восстановить данные
Ниже будут приведены разные способы решения проблемы. Важно понимать: сначала прибегните к попытке восстановления данных, если сделать это не удастся ни с ПК, ни с телефона, рассматривайте вариант форматирования. Мы покажем, как работать непосредственно с самим девайсом, или при помощи компьютера. Правда, в последнем случае понадобится либо карт ридер, либо переходник.
Сегодня таких вещей полно в продаже, причем на каждом углу. Просто скажите продавцу, что вам нужно подключить microSD к ПК. В ноутбуках такие решения чаще всего присутствуют по умолчанию. И да, не пытайтесь купить как можно более дешевый адаптер, именно он может стать причиной невозможности восстановления данных или форматирования. Выбирайте карт ридер более-менее популярного и проверенного производителя.
Как восстановить без форматирования
Изначально приступим к попытке восстановить данные. Ведь наверняка, когда флешка дала сбой, на ней остались важные для вас фото, музыка или видео.
Внимание! О том, как вытащить карту памяти именно из вашего телефона ищите информацию в сети. Предпочтительно на официальном сайте.
Решаем проблему через сам телефон
Если дело обойдется «малой кровью», вам не понадобится ни USB Card Reader ни, собственно, компьютер. Выйти из сложившейся ситуации можно непосредственно с Андроид. Для этого нам нужно всего лишь прибегнуть к помощи стороннего ПО. А делается это так:
- Скачиваем утилиту Undeleter из Google Play. Для этого открываем магазин.

- Далее нужно найти приложение, начинаем набирать его название, затем жмем по нужному пункту появившегося списка.

- Теперь устанавливаем программу Undeleter.

- Если вас попросят предоставить доступ, сделайте это.

- Затем жмем загрузки всех нужных данных.

- Теперь приложение можно открыть.

Далее рассмотрим, как восстанавливаются файлы через Undeleter:
- Изначально тапаем по кнопке ДАЛЬШЕ. Нас уведомят о необходимости наличия Root-прав. Это важный момент в работе с данным софтом.
Рут-полномочия позволяют манипулировать файлами самой прошивки. Работать с ними нужно аккуратно, точно следуйте нашей инструкции!

- Если Root есть, вы увидите такое окошко. Тут нужно подтвердить задуманное.

Важно понимать, что описать процесс получения Root именно для вашего устройства не выйдет. Дело в том, что любой телефон требует индивидуального подхода. Подробнее можно узнать на соответствующих форумах.
- Если все сделано верно, мы увидим поздравления.

- Далее выбираем пункт, отмеченный на скриншоте:

- Ждем окончания сканирования имеющихся накопителей.

- Теперь следует выбрать из списка именно поврежденное устройство.

- Выберите наиболее полный алгоритм работы.

- И укажите тип данных, которые хотите восстановить. Это значительно ускорит поиск.

В результате все данные, которые могут быть отреставрированы, будут доступны к восстановлению.
Работаем с ПК
Если с телефона решить проблему не удалось, нужно еще попробовать сделать это с компьютера. Итак, если у вас ноутбук, можно смело втыкать туда карту памяти microSD, если ПК, придется использовать переходник. Ниже вы можете примерно увидеть, как они выглядят:

Также нам понадобится программа Recuva. Она является лучшим сканером для восстановления данных, причем имеет бесплатную версию. Загрузить ее получится на официальном сайте. Затем следуем приведенной ниже инструкции:
- Откройте скачанный дистрибутив и кликните по Install.

- Ожидаем окончания инсталляции.

- Теперь снимите галочку напротив View release notes и жмите по Run Recuva.

- Первый шаг работы программы отмечаем кликом по Далее.

- Если нужно, можно настроить поиск определенных типов файлов. У нас будет вестись полный поиск, посему выберем отмеченный пункт.

- Указываем нашу карту памяти (мы взяли ее с телефона и вставили в ПК), затем идем дальше.
- Выбираем наиболее тщательный тип сканирования.

- Идет проверка и поиск файлов, которые можно восстановить. Вестись она будет в 3 этапа.

- Вот все найденные файлы. Отметьте те, которые нужно вернуть. Затем жмите кнопку восстановления.

Также нужно указать каталог для копирования данных.

Готово, если это можно будет сделать, ваши файлы окажутся восстановленными в указанную папку.

Форматирование
Если вашу карту microSD (к примеру, тот же Transcend) считать не удается и данные восстановить невозможно, можно попробовать спасти хотя бы саму флешку. Точно также, как и в первой части нашей статьи, это получится мы будем делать это и с ПК, и с самого Android
Через телефон
Все что вы видите ниже, показано на базе смартфона Xiaomi в других устройствах (к примеру, Sony, Samsung, LG и т. g.) алгоритм нашего действия может немного отличаться.
- Изначально переходим к настройкам гаджета.

- После чего выбираем пункт меню Хранилище.

- Переходим к отмеченному пункту.

- Затем тапаем по очистке USB.

- Нас уведомят обо всех последствиях сего действа.

Внимание! Выберите именно поврежденную карту памяти, если вы укажете тут память телефона, все данные оттуда будут утрачены безвозвратно!
- И, собственно, начнется форматирование.

Жмем Готово и переходим к тестированию нашей флешки.

Форматирование на ПК
Если отформатировать накопитель через телефон не удалось, можно прибегнуть к более радиальным мерам, работе с ПК. Тут также есть несколько вариантов. Опишем их начиная с самых простых.
Через проводник Windows
Проще всего осуществить задуманное при помощи инструментария самой системы.
- Присоедините карту памяти microSD к ПК или ноутбуку и найдите ее стандартном файловом менеджере. Кликаем по устройству правой кнопкой и жмем Форматировать.

- Настраиваем указанную ФС, «обзываем» как-нибудь флешку и идем дальше.

- Соглашаемся с предупреждением.

- Дожидаемся завершения процесса очистки.

Кликаем по ОК вставляем карту памяти в телефон и проверяем ее.
Внимание! Если ваша карта начала работать, стоит задуматься о том, не выйдет ли она аналогичным образом из строя повторно. Мы рекомендуем поменять устройство на более качественное и именитое. В противном случае риск утраты личных данных будет оставаться высоким.
Работаем с командной строкой
Также можно попробовать исправить карту памяти и через командную строку Windows.
- Запускать утилиту нужно исключительно из-под аккаунта с администраторскими привилегиями. Для этого пропишите в поиске CMD и кликнув на появившийся результат ПКМ, выберите нужный пункт.
Все что вы видите, мы делали в Windows 10. То же самое получится осуществить и в других ОС от Microsoft.

- Теперь вводим приведенную ниже команду в черное окно и жмем Enter.
chkdsk E: /f /r

- Начнется формирование.
Если устройство окажется недоступным. Его нужно будет размонтировать, для этого вводим латинскую букву Y.

- Если все сделано правильно, нам покажут лог успешной очистки диска.

Далее, прибегнем к еще более полному форматированию, если так можно сказать. Мы будем использовать сторонний софт.
Используем специализированное ПО
Описывать все программы (к примеру, Smart Data Recovery, BadCopyPro, DiskDigger и т. д) нет ни смысла, ни возможности. Расскажем лишь о двух лучших.
SDformatter
Это одно из лучших решений в своем роде, скачать бесплатно его последнюю версию получится на официальном сайте. Далее рассмотрим, как установить и использовать программу.
- Скачиваем установочный дистрибутив и запускаем его. Сначала последует подготовка.

- Кликаем по кнопке продолжения.

- Указываем каталог для установки.

- И, собственно, приступаем к самой установке.

- Ждем окончания процесса инсталляции.

- Установка завершена, осталось лишь подтвердить это.

Теперь давайте посмотрим, как работать с SDFormatter:
- Открываем кнопку Option.

- Указываем полный алгоритм форматирования.

- Указываем устройство, подлежащее очистке и начинаем процесс.

- Естественно, нас предупредят о том, что все файлы будут утрачены. Но мы уже пытались их восстановить.

- Ход работы программы можно наблюдать в следующем окошке.

- Как только процесс окажется завершенным, вы увидите следующее.

HDD Low Level Format Tool
Следующее приложение является без преувеличения самым действенным и функциональным. Называется оно HDD Low Level Format Tool, что означает низкоуровневое форматирование, и может быть загружено на официальном сайте. Русского языка тут нет, но, по сути, он и не нужен.
- Запускаем дистрибутив и переходим к установке.

- Указываем каталог, в который будут скопированы файлы.

- И переходим непосредственно к инсталляции.

- В считанные секунды процесс будет завершен.

- Запускаем программу и принимаем ее лицензию.

- Жмем по Continue for free.

- Выбираем нашу флешку и продолжаем.

- Выбираем вкладку, которую мы выделили цифрой 1 снимаем флажок 2 и идем дальше.

- Как водится, вы увидите предупреждение об утере данных. Продолжаем.

Далее начнется и само форматирование. Так как на устройстве перезаписывается, и таким образом исправляется каждый блок файловой системы, может потребоваться немало времени.

В результате процесс будет завершен и ваша карта памяти microSD скорее всего воскрешена.

Заметка: если флешка не доступна для записи попробуйте изменить положение защитного триггера на переходнике. Если, конечно, таковой имеется.

Результат
На этом у нас все. Надеемся приведенный материал сослужит вам хорошую службу и в лучшем случае поможет восстановить данные, а в худшем, хотя-бы спасти саму флешку. Так или иначе, любые вопросы, замечания и предложения вы можете оставить в комментариях. Мы будем рады помочь каждому своему пользователю.
( 2 оценки, среднее 3.5 из 5 )
Почему может повредиться карта памяти на телефоне и как ее восстановить на мобильном устройстве и компьютере.
Содержание
- Причины повреждения карты памяти в телефоне
- Виды повреждений карт памяти
- Как восстановить карту памяти на телефоне с помощью форматирования
- Как восстановить SD-карту на телефоне без форматирования
- Программы для восстановления карт памяти
- Как сохранить в безопасности данные на карте памяти
Причины повреждения карты памяти в телефоне
Карты памяти может выйти из строя по множеству причин. Самыми распространенными являются:
- Загрязненные контакты. В первую очередь следует рассматривать именно этот вариант. Для начала нужно достать карту из телефона и прочистить элементы питания. На протяжении длительного срока использования SD начнет покрываться пылью и прочим мусором, что негативно скажется на дальнейшей работе. Очищать накопитель рекомендуется с помощью спирта или одеколона. Многие мастера используют для очистки карт памяти зубочистки или заточенные спички. С помощью тонкого изделия можно аккуратно снять слой грязи с контактов накопителя. Напоследок следует тщательно продуть элемент и вставить обратно в смартфон.
- Системный сбой. Наиболее распространенной причиной выхода из строя является системный сбой в операционной системе. В подавляющем количестве раз это случается с устройствами на базе Андроид. Единственное простое решение – перезагрузка мобильного телефона. Также можно изъять накопитель, перезагрузить смартфон и вставить элемент обратно. Если извлечение и перезапуск системы не помог, то следует прибегнуть к очистке КЭШа, путем использования загрузочного меню. Для этого нужно зажать кнопку включения и нижнюю кнопку регулятора громкости. Далее появится строка «Wipe cache partition», которая отвечает за очистку файлов.

- Несовместимость накопителя и телефона. В нередких случаях SD-карта не подходит по причине слишком устаревшего гаджета. Особенно актуальная данная проблема в том случае, если телефон просто не поддерживает заданный объем памяти в накопителе. При таких обстоятельствах рекомендуется приобрести карту с меньшим объемом памяти.
- Выход из строя файловой системы флешки. Внешний накопитель, как и любой другой девайс, имеет собственную файловую систему, предназначенную для быстрого поиска информации. Если вывести данную систему из строя, то носитель перестанет выполнять поставленные задачи. В противном случае карта попросту перестает функционировать. Исправить ситуацию можно только одним способом – форматирование и восстановление.

Виды повреждений карт памяти
Любая карта памяти может получить два варианта повреждения:
- Физические – в этом случае восстановление считается маловероятным. Многое зависит от степени полученных дефектов. Если основной удар пришелся на контакты, то отремонтировать носитель будет невозможно. Конечно, при таких обстоятельствах следует обратиться в ремонтный сервис. Возможно, мастера смогут исправить повреждения, однако стоимость данной процедуры будет превышать цену нового накопителя.
- Программные – если накопитель подвергся программным повреждениям, то исправить проблему сможет даже неопытный пользователь. Для этого нужно воспользоваться обычным форматированием. Как правило, осуществить процедуру можно как с мобильного устройства, так и с компьютера. Единственный нюанс – на ПК программы имеют больше дополнительных инструментов ля восстановления. К тому же, не во всех случаях телефон может распознавать поврежденную флешку.
Как восстановить карту памяти на телефоне с помощью форматирования
Восстановить внешний накопитель форматированием можно как с телефона, так и компьютера. Для этого не потребуется использовать сторонние приложение, так как в описываемых устройствах имеются специальные инструменты.
На ПК
Инструкция по восстановления:
- Подключить носитель к компьютеру.
- Открыть главное меню компьютера и отыскать подключенную флешку.
- Нажать на правую кнопку мышки и нажать на функцию форматирования.
- Выбрать нужную файловую систему и кликнуть на кнопку подтверждения.

Для накопителей с объемом более 64 ГБ необходимо применять систему exFAT.
На телефоне
Восстановление с помощью телефона осуществляется еще быстрей:
- Открыть проводник.
- Выбрать внешний накопитель.
- Нажать на кнопку с тремя точками или с изображением шестеренки (зависит от телефона и операционной системы).
- Выбрать инструмент «Форматировать».

По завершению смартфон рекомендуется перезагрузить.
Восстановление после форматирования
Несмотря на системное форматирование, удаленные файлы вернуть все же возможно. Однако для этого не рекомендуется преждевременно забивать накопитель другой информацией. Такой ход приведет к безвозвратному удалению файлов. Чтобы восстановить стертые данные, необходимо воспользоваться программой для восстановления.
Самым распространенным способом восстановления информации на флешке является использование утилиты EaeseUS. В первую очередь она сканирует обработанные сектора носителя, после чего выявляет стертую информацию и восстанавливает ее. Что потребуется сделать:
- Перейдя по ссылке, скачать и установить приложение.
- Подключить смартфон к компьютеру.
- Активировать программу и отыскать раздел с внешними устройствами.
- В новом окне указать необходимый накопитель.
- Кликнуть на кнопку сканирования.
- Ожидать, пока система отыщет потерянные файлы.
- После успешного поиска можно приступать к процедуре.
- Выбрать необходимую информацию, после чего нажать на кнопку восстановления.
Как восстановить SD-карту на телефоне без форматирования
Восстановление карты памяти без форматирования – процесс более сложный. Осуществить процедуру штатными средствами Windows или Android не удастся, поэтому потребуется использовать сторонние приложения.
Через Андроид
Инструкция по восстановлению выглядит следующим образом:
- Скачать и установить программу Undeleter. Для загрузки установочного файла можно воспользоваться ссылкой .
- Нажать на кнопку продолжения, после чего программа начнет проверять телефон на наличие прав администратора.

- Если ROOT-права присутствуют, нажать на предоставление доступа.

- Если описываемые права отсутствуют, тогда потребуется перед использованием программы их установить.
- Далее система оповестит об успешном подключении к системным файлам телефона.
- В появившемся окне указать раздел с восстановлением файлов. В данном разделе имеется две функции – восстановление и безвозвратное удаление. После использования последнего варианта, вернуть информацию будет невозможно.

- На следующем этапе дождаться пока система отыщет съемные носители. Процедура производится в течение нескольких секунд.
- В новом окне появится возможность выбора внешнего носителя.

- Далее нужно выбрать алгоритм поисковой системы. Так как нужно восстановить большое количество файлов, выбрать глубокое сканирование.

- Чтобы приложение максимально быстро отыскало необходимые файлы, рекомендуется указать их тип (видео, изображение, музыка и т.д.).

По завершении процедуры программа автоматически вернет удаленные файлы.
Через ПК
Чтобы восстановить карту памяти без форматирования через ПК, рекомендуется воспользоваться программой Recuva. Для скачивания можно воспользоваться ссылкой. Инструкция для восстановления флешки:
- Запустить мастер установщик, и загрузить утилиту на компьютер. Выбрать язык и определиться с расположением ярлыков.
- После завершения установки убрать галочку со строки «View release notes», после чего нажать на двойку.
- Далее откроется окно, в котором потребуется нажать на кнопку продолжения.
- На следующем этапе пользователь должен выбрать фильтр поиска. В нем можно указать определенные файлы или выбрать всю удаленную информацию
- Указать место, в которое будут отправляться отсканированные файлы. Для этого нужно нажать на кнопку обзора и подтвердить действие клавишей «ОК».
- Чтобы программа отыскала максимальное количество удаленных данных, нужно выбрать глубокое сканирование. Тапнуть на клавишу «Начать».
- Процедура будет разделена на несколько этапов.
- По завершению на главной странице программы откроется список, в котором будут содержаться удаленный файлы. Пользователю нужно выбрать конкретную информацию и нажать на двойку.
- Определиться с местом хранения данных и кликнуть на клавишу подтверждения.
Программы для восстановления карт памяти
Если не получается привести в норму внешний накопитель с помощью штатных инструментов ПК и смартфона, то единственным вариантом будет использование специализированных программ. На данный момент наиболее эффективными считаются следующие варианты.
CardRecovery
Данное приложение рассчитано для восстановления музыки, изображений и видеоматериалов, которые были удалены с флешки. Для возвращения обычной информации утилита не предназначена, поэтому удаленные документы или подобные данные восстановить не удастся.

Инструкция по использованию программы:
- Скачать и установить CardRecovery .
- Включить приложение, ознакомиться с условиями использования и нажать на кнопку продолжения.
- Посетить раздел «Drive Letter», в котором нужно выбрать носитель.
- Указать тип устройства и место, в котором будут сохраняться восстановленные файлы. Нажать на кнопку «Далее».
- Откроется список с восстановленной информацией, Пользователю понадобится выбрать те файлы, которые нужно сохранить.
- Нажать на кнопку продолжения и закрыть программу.
R-Studio
Профессиональные пользователи утверждают, что это самая мощная утилита для восстановления удаленной информации. Чтобы вернуть стертые файлы, необходимо совершить следующие действия:
- Открыть ссылку и скачать программу.
- Развернуть установленное приложение и перейти к разделу с «Drivers».
- В появившемся списке выбрать внешний накопитель для восстановления информации.
- Просмотреть свойства файлов можно в блоке «Properties».
- Далее появится папка «Folders», в которой будут находиться данные для восстановления.
- Нажать на клавишу «Recover». Она находится на верхней части окна.

PC Inspector Smart Recovery
Еще одна достойная утилита, которая предназначена для возвращения удаленных файлов. Она способна работать с любым типом информацией, будь то медийный или текстовый файл. Программа может восстанавливать данные со съемных носителей и жестких дисков. Инструкция по использованию приложения:
- Перейти по ссылке и скачать утилиту.
- После установки открыть софт и отыскать раздел с восстановлением логических файлов. В некоторых случаях можно кликнуть на блок с изображением зеленой стрелки.
- Следующим шагом будет выбор нужного съемного или жесткого носителя. Кликнуть на галочку, которая расположена в правой части экрана.
- Определиться с конечным и начальным сектором. Необходимо убедиться в том, чтобы объем отсканированных файлов, полностью соответствовал размеру флешки.
- Появится окно, в котором будут отображаться данные – зеленый цвет для восстановления, а желтый для файлов, не требующих возвращения.
- На завершающем этапе нужно кликнуть на ярлык с дискетой.

Как сохранить в безопасности данные на карте памяти

Янис
Занимаюсь ремонтом мобильной техники и переустановкой программного обеспечения с 2013 года. Являюсь поклонником любых Andoid-устройств. Неустанно отслеживаю все свежие новости касательно мобильной техники.
Задать вопрос
Как избежать удаления файлов, во время форматирования карты памяти?

Сохранить информацию можно только в том случае, если телефон все еще видит внешний накопитель. Для этого нужно скопировать имеющиеся файлы и перенести на внутреннюю память или компьютер. В противном случае потребуется форматировать флешку, после чего использовать приложения для восстановления данных.

Автор
Янис
Занимаюсь ремонтом мобильной техники и переустановкой программного обеспечения с 2013 года. Являюсь поклонником любых Andoid-устройств. Неустанно отслеживаю все свежие новости касательно мобильной техники.
Программные сбои, вирусы и неправильная эксплуатация – основные причины поломки MicroSD карт. При этом большинство накопителей подлежат восстановлению в домашних условиях. Вам понадобиться компьютер, считыватель карт – картридер, внимательное прочтение и выбор способа восстановления SD карты или флешки микро сд.
Способ 1: отформатировать накопитель
Программный сбой, вирусная атака или повреждение разметки файловой системы, обычно устраняются простым форматированием. Такое действие позволяет пересоздать разметку, убрать вредоносное ПО или скрыть поврежденные блоки памяти. Формат карты выполняется одним из перечисленных ниже способов:
- Внутри мобильного устройства.
- Стандартными средствами Windows.
- Через специализированные приложения.
В ОС Android имеется функция форматирования накопителя. Это наиболее простая процедура с минимальными шансами восстановления. При этом вам не требуется компьютер и другое оборудование. Читайте подробную инструкцию как отформатировать SD карту на телефоне.
Если же телефон или планшет не видит карту или отказывается очищать, тогда следует воспользоваться форматированием стандартными средствами Windows. В таком случае вам понадобиться компьютер и считыватель для SD/MicroSD карт. Смотрите подробную инструкцию по форматированию SD карты на компьютере.
Проблемные и защищенные от записи карточки, форматируются только программами сторонних разработчиков. Такие утилиты позволяют выполнить низкоуровневое форматирование, а так же проанализировать флеш накопитель и восстановить в скрытом режиме. Смотрите список актуальных программ для форматирования флешек и карт памяти.
Способ 2: использовать программу для восстановления флешки
Если карта памяти повреждена – слетела прошивка с контролера или износилась память, в таком случае помогут специализированные программы для восстановления. Например EzRecover или D-Soft Flash Doctor, а так же другие программы для восстановления флешки.
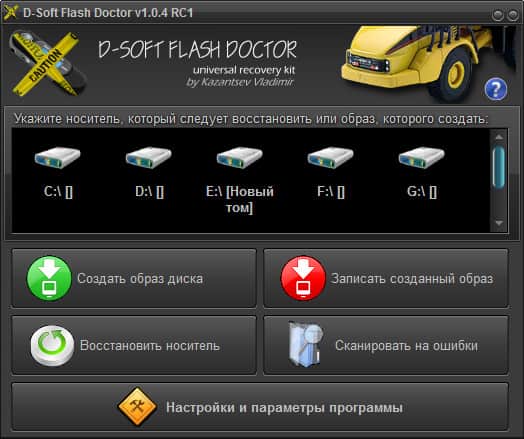
Способ 3: восстановление сервисными утилитами
Некоторые производители накопителей разрабатывают фирменные утилиты для анализа и восстановления. Такие программы скачиваются бесплатно на официальном сайте.
Принцип восстановления основан на форматировании носителя. При этом в процессе анализируется память, скрываются поврежденные ячейки, а так же восстанавливается работа контроллера.
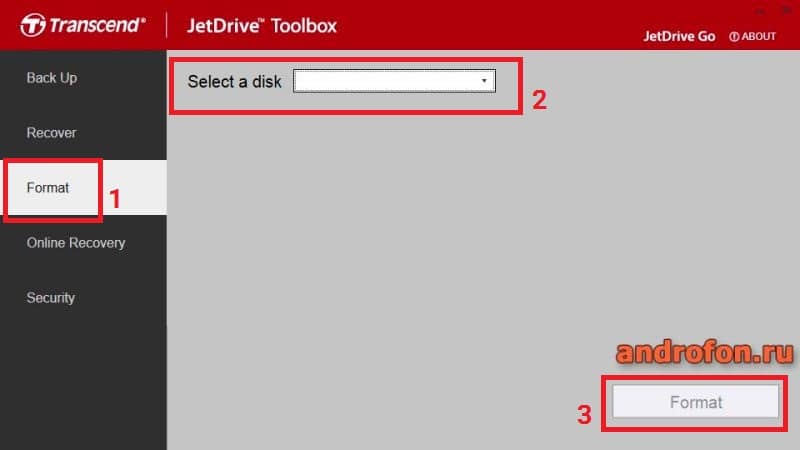
Не правильная эксплуатация MicroSD карты или перепады напряжения, негативно сказываются на работе контролера. В лучшем случае слетает прошивка, что решается повторной прошивкой. Детальнее, как определить версию контроллера и найти необходимый софт, читайте в этом подразделе.
Вывод
Описанные выше способы подскажут, как восстановить флешку микро сд. Воспользуйтесь форматированием носителя, поскольку такой метод эффективен в большинстве случаев. При отсутствии результата воспользуйтесь программами для восстановления флешек или фирменными утилитами. Так же попробуйте перепрошить контроллер, если другие способы не помогли решить проблему.
А какие способы восстановления флешек известны вам? Поделитесь своим опытом в комментариях под статьей.
На чтение 13 мин Просмотров 7.1к. Опубликовано 28.02.2019
 Карты формата microSD позволяют расширить память смартфона. Но сам принцип их устройства не способствует долговечной и стабильной работе. Поэтому очень часто на флешках возникают сбои, и информация, которая была записана туда пользователем, попросту становится недоступной. Ниже мы расскажем, как исправить поврежденную SD-карту на вашем Android-устройстве.
Карты формата microSD позволяют расширить память смартфона. Но сам принцип их устройства не способствует долговечной и стабильной работе. Поэтому очень часто на флешках возникают сбои, и информация, которая была записана туда пользователем, попросту становится недоступной. Ниже мы расскажем, как исправить поврежденную SD-карту на вашем Android-устройстве.
Содержание
- Почему возникает ошибка
- Виды ошибок
- Решаем проблему
- Как восстановить microSD без форматирования
- Через Андроид
- Работаем с ПК
- Форматирование
- С телефона
- Форматирование на ПК
- Итоги и комментарии
- Видеоинструкция
Почему возникает ошибка
Ваша карточка может перестать работать из-за ряда причин, которые перечислены ниже:
- Неправильное извлечение устройства. Перед тем как физически вытащить карту памяти, ее нужно программно отключить;
- Сбой в работе операционной системы. Иногда неправильные процессы в самой ОС Андроид приводят к повреждению файловой таблицы накопителя;
- Устаревшая ФС. Если ваша карта памяти отформатирована в FAT, это может приводить к несовместимости с новым ПО и вызывать сбои;
- Внезапное прекращение считывания или записи данных. Если в момент записи или чтения информации с накопителя прервать процесс раньше времени, может возникнуть ошибка, которая в дальнейшем нарушит работоспособность карты памяти.
Важно! Перед тем как извлекать микро СД, обязательно отключайте ее в настройках телефона.
Виды ошибок
В большинстве случаев к сбою работы съемного накопителя в Андроид-девайсах приводят такие факторы:
- Физическое повреждение (нарушены внутренние элементы устройства, например, дорожки, сами чипы или корпус);
- Сбои в работе файловой таблицы, нарушение конкретных блоков.
Решаем проблему
Ниже вы найдете несколько способов восстановления вашего съемного накопителя, который перестал читаться. В первую очередь будет описан алгоритм восстановления данных, ведь это нужно сделать обязательно. Далее, если спасти файлы не удастся и способ не помогает, можно переходить к более радикальным мерам, а именно, форматированию.
И те, и другие действия можно осуществить как с самого телефона/планшета, так и с ПК. Правда, во втором случае нам понадобится специальный переходник или кардридер, при помощи которого флешка будет подключена к ПК. Стоит такое устройство откровенно недорого, да и приобрести его можно на каждом углу. Итак, приступим к решению поставленной задачи.
Как восстановить microSD без форматирования
Изначально приступим к попытке восстановить данные. Ведь наверняка, когда флешка дала сбой, на ней остались важные для вас фото, музыка или видео.
Внимание! О том, как вытащить флешку именно из вашего телефона, ищите информацию в сети. Предпочтительно – на официальном сайте.
Через Андроид
Непосредственно с телефона решить проблему проще и удобнее. Ведь так нам не нужен ни USB Card Reader, ни сам ПК или ноутбук. Все что потребуется – это всего лишь скачать специальную программку. Рассмотрим, как это делается.
Undeleter
Итак, помочь нам с вами в восстановлении важных данных сможет утилита по имени Undeleter. Незамедлительно приступим к ее установке. Делается это так:
- Почти любое приложение в Android можно инсталлировать из фирменного магазина от Google. Как вы уже догадались – это Play Маркет. Запускаем его.

- В поисковой строке прописываем название нужной нам программы. В данном случае «Undeleter». Ждем появления результатов в поисковой выдаче и тапаем по нужному.

- Затем, когда мы попадем на домашнюю страничку приложения, жмем отмеченную на скриншоте кнопку.

- Перед тем как начнется загрузка и автоматическая установка, нам еще предстоит принять запрос на доступ к системным ресурсам. Делаем это нажатием кнопки, которую мы обвели красной рамкой.

- В итоге начнется скачивание APK и его последующая установка.

- Когда процесс будет завершен, вы увидите кнопку запуска. Программу можно открыть прямо из Плей Маркет.

- Также ярлык появится и на домашнем экране Android.

Теперь, когда мы успешно инсталлировали нужный софт, пришло время рассказать, как с ним работать. Так сделаем же это:
- Запустите программу Undeleter и нажмите кнопку с надписью «ДАЛЬШЕ». Тут нам просто рассказывают, для чего вообще нужна утилита и что она «умеет». Также нас готовят к тестированию устройства на предмет наличия в нем Root-полномочий.
Root-права – разблокированный доступ пользователя непосредственно к файлам прошивки. В стандартных ОС (не рутированных) это запрещено.

- Началась проверка Рут-прав. Ждем ее завершения.

- В нашем случае Root присутствует, поэтому возникает запрос на предоставление доступа к нему. Жмем соответствующую кнопку.

Внимание! Если у вас нет Root-прав, читайте о том, как их получить, на тематических форумах. Дело в том, что на каждом смартфоне это делается по-разному. Мы лишь можем предоставить вам инструкцию на базе смартфона Xiaomi Redmi Note 4x в статье о его перепрошивке.
- Продолжаем. Далее нас уведомят об успешном подтверждении доступа к системным файлам.

- Из открывшегося меню необходимо выбрать пункт «Восстановить файлы». Также присутствуют еще 2 дополнительные функции:
Среди них:
- Восстановление данных. Мы можем попытаться вернуть случайно удаленные СМС, журнал вызовов и т. д.;
- Уничтожение. Специальный алгоритм, который перезаписывает любые, в том числе удаленные, файлы пустыми блоками, что делает их дальнейшее восстановление невозможным.
Мы же продолжаем:

- Сначала начнется поиск установленных носителей – это не займет много времени.

- Далее нам предложат выбрать, на каком накопителе нужно осуществлять поиск. Так как в данном случае это карта памяти, выбираем внешнюю память.

- Затем нужно определиться с алгоритмом сканирования. Так как мы хотим получить максимальный результат, выбираем именно глубокое сканирование.

- Также нужно, для ускорения поиска, указать тип искомых данных. К примеру, если это картинки, выберите форматы JPG, BMP, GIF и т. д. Если же поиск направлен на видео, ставим галочки напротив MP4, AVI и MKV. Естественно, можно искать и то, и другое одновременно.

На этом все. Как только поиск будет завершен, вам предоставят список файлов, которые можно попытаться восстановить. Если же это не поможет, и вы не сможете вернуть свой контент, попробуйте прибегнуть к варианту с ПК. Дело в том что софт, используемый на нем, гораздо более функционален.

Работаем с ПК
Рассмотрим, как восстанавливаются данные с компьютера или ноутбука. Для начала, как мы уже говорили, немного о кардридере. Существует очень много различных переходников, как встраиваемых в PC, так и для наружного подключения. Выглядят они примерно так:

Для того чтобы приступить к попытке восстановления, установите карту памяти в компьютер и переходите к приведенной ниже инструкции.
Восстанавливаем данные с Recuva
Мы будем использовать бесплатное и удобное приложение по имени Recuva. Скачать его можно на официальном сайте. Когда файл будет загружен, делаем следующее:
- Запустите инсталлятор, выберите русский язык в выпадающем меню и нажмите кнопку «Install». При необходимости можно произвести настройку ярлыков и записей в меню «Пуск». Для этого тут есть пункт «Customize».

- Далее начнется, собственно, установка. Она не отнимет много вашего времени, мы едва успели сделать скриншот. Если нажать на «Show Details» можно увидеть логи и пути копирования системных файлов.

- Установка завершена. Далее требуется убрать флажок с пункта «View release notes» и нажать кнопку, обозначенную цифрой «2».

- Откроется мастер восстановления файлов. На первом этапе его работы необходимо просто нажать на «Далее».

- Следующий шаг подразумевает выбор фильтра сканирования. В зависимости от объектов, которые нужно восстановить, выберите свой пункт. У нас это «Все файлы». Когда выбор будет сделан, жмем «Далее».

- Также зададим место сканирования. Так как мы будем вести поиск на съемном накопителе, выбираем его при помощи кнопки «Обзор» и жмем «Далее».

- Для максимально точного и полного поиска нужно также установить флажок напротив пункта «Углубленный анализ». По завершении жмем «Начать».

- Анализ файлов будет вестись в 3 этапа. Ждем их окончания.

- В результате перед вами появится список найденных объектов. Выбираем те из них, которые мы решим восстановить, и жмем кнопку, отмеченную цифрой «2». При необходимости можно применить фильтры. Их функционал скрыт за кнопкой «Перейти в расширенный режим».

- Выбираем место, куда будут сохранены восстановленные файлы и жмем «ОК».

На этом все. Данные, которые вы отметили, скопируются в указанный каталог.

Мы заканчиваем с вопросом восстановления данных. Далее идут уже алгоритмы починки самой флешки. Прибегайте к ним тогда, когда по-другому решить вопрос не удается.
Форматирование
Равно как и с реанимированием данных, форматировать microSD (например, Transcend) мы будем разными способами. Причем задействовать получиться как сам смартфон, так и, собственно, ПК. Переходим к делу.
С телефона
Для начала рассмотрим работу со штатным инструментарием вашего телефона на базе Андроид без подключения к ПК. Все описанные ниже действия, мы приводим на примере телефона модели Xiaomi и его фирменной оболочки MIUI. На других устройствах (например, Samsung, Sony, LG и т. д.) и прошивках процесс происходит похожим образом. Отличаются лишь некоторые названия пунктов и, иногда, их положение.
- Для начала сдвиньте строку уведомлений вниз и тапните по иконке настроек. В более ранних версиях Андроид найти их можно в меню приложений.

- Затем прокручиваем содержимое немного ниже и выбираем пункт «Хранилище».

- Далее нам потребуется раздел очистки. Жмем по обозначенному на скриншоте элементу.

- Выбираем пункт форматирования нашей карты памяти.

- Видим предупреждение и, несмотря ни на что, продолжаем.

- Идет процесс форматирования флешки.

На этом все. Нам остается лишь тапнуть по «Готово».

Данный способ быстр и удобен, однако есть у него значительный недостаток. Дело в том, что он не предусматривает полное форматирование, а лишь обновляет таблицу разделов. Это никак не может решить проблему сбойного сектора. А вот компьютер вполне способен справиться с такой задачей.
Форматирование на ПК
На компьютере существует несколько утилит, включая системные возможности, которые могут произвести полное форматирование накопителя и в большинстве случаев восстановить его файловую систему, даже когда устройство не определяется. Двигайтесь по приведенной ниже инструкции, применяя способы последовательно. Если первый не решит проблему, пробуйте следующий и так далее.
Средствами Windows
Изначально рассмотрим форматирование карты памяти средствами самой операционной системы.
- Откройте проводник, найдите там нашу флешку и сделайте по ней правый клик мыши. Из открывшегося контекстного меню выберите пункт, отмеченный на скриншоте.

- Далее настраиваем способ форматирования. Указываем файловую систему, назначаем метку тома и убираем флажок с пункта «Быстрое форматирование». Затем жмем «Начать».

- Система предупредит нас о том, что все данные на накопителе будет безвозвратно утеряны. Мы уже пытались их восстановить и сделали все что могли – жмем «ОК».

- Идет форматирование. Ждем окончания процесса.

Готово. Жмите «ОК» и проверяйте работоспособность своей флешки.

Командная строка и Chkdsk
Далее произведем очистку и восстановление нашего накопителя при помощи командной строки Windows. Сложного тут ничего нет, внимательно читайте инструкцию и неукоснительно следуйте каждому ее шагу.
- Естественно, подразумевается, что ваша карта памяти уже установлена в ПК. Запускаем командную строку, прописав ее название в поиске. Когда нужный пункт появится в выдаче, кликаем по нему правой кнопкой мыши и выбираем запуск от имени администратора.
Пример инструкции приведен на базе Windows 10, в других операционных системах процесс проходит похожим образом.

- Откроется окно командного интерпретатора. Нам нужно будет ввести в него оператор и нажать [knopka]Enter[/knopka].
[kod]chkdsk E: /f /r[/kod]

- После этого начнется само форматирование. Его ход будет отображаться в процентах.
Если флешка будет занята каким-либо процессом, программа предложит отключить том. Это нужно сделать, введя латинскую букву «Y».

- Успешное окончание форматирования будет выглядеть так:

Переходим к работе со сторонним софтом. Используем полностью бесплатные приложения.
SDformatter
Первой программой, которую мы рассмотрим, будет SDformatter. Скачать ее можно на официальном сайте. Ниже приведена инструкция по установке и работе с ПО.
- После запуска установочного дистрибутива дожидаемся его первоначальной распаковки.

- Далее жмем кнопку «Next».

- Указываем установочный путь и снова кликаем по «Next».

- Для запуска инсталляции жмем «Install». Обратите внимание на иконку щита на кнопке. Она означает, что для работы приложения нужны полномочия администратора.

- Началась установка. Ждем ее завершения.

- На этом инсталляция закончена. Остается лишь нажать отмеченную кнопку.

После того как мы установили программу, можно переходить к работе с нею. Делается это следующим образом:
- В открывшемся окне жмем «Option».

- Выбираем отмеченный режим работы и жмем «ОК».

- Выбираем диск, который будет очищен и восстановлен, после чего жмем «Format».

- Появится предупреждение об утере всех находящихся на накопителе данных. Жмем «ОК».

- Затем начнется само форматирование. Его ход, как и в случае с командной строкой, отображается в процентах.

- Процесс завершен. Нам покажут основную информацию об устройстве. Заканчиваем, закрыв окно.

HDD Low Level Format Tool
Рассмотрим еще одну программу, которая в отличие от предыдущей, производит более полное форматирование и «нарезает» файловую таблицу полностью и заново в тех случаях, когда другим программам не удается завершить форматирование. Называется утилита HDD Low Level Format Tool и скачать ее последнюю версию можно на официальном сайте. К сожалению, русского языка, тут нет, однако благодаря нашей инструкции вы без труда разберетесь как тут работать.
Когда программа будет загружена, запустите установочный файл. Откроется стандартное окно с общей информацией. Продолжаем установку.

- При помощи кнопки «Browse» можно указать установочный путь. Конечно, если это необходимо. Затем жмем «Next».

- Все готово к установке, жмем «Install».

- Инсталляция происходит настолько быстро, что мы даже не успели сделать скриншот. Так или иначе, жмем «Finish».

- После запуска программы мы должны принять лицензию, кликнув по кнопке «Agree».

- Выбираем отмеченный пункт.

- Указываем накопитель, с которым будем работать, и жмем «Continue».

- Переключаемся на вкладку «LOW-LEWEL FORMAT», что означает «низкоуровневое форматирование», и снимаем галочку, отмеченную цифрой «2». Далее жмем «FORMAT THIS DEVICE».

- Как и в других случаях, подтверждаем свои намерения кнопкой «Да».

Начнется форматирование. Так как оно идет в полном режиме, может потребоваться много времени. Ждем завершения процесса.

После успешного завершения мы увидим среднюю скорость доступа, общее количество секторов и другую важную информацию. Теперь окно можно закрыть.

Существует ряд других программ с похожим функционалом. Это, например, Smart Data Recovery, BadCopyPro, DiskDigger и т. д. Они обладают похожими возможностями, поэтому рассматривать все программы нет смысла.
Если ваша карта памяти подключена к ПК через SD-переходник, и вы видите сообщение о том, что она защищена от записи, снять защиту можно передвинув защелку с надписью «Lock».

Итоги и комментарии
На этом наша статья окончена. Вопрос восстановления поврежденной SD-карты на Андроид раскрыт полностью. Надеемся, работа была проделана не напрасно и вам удалось решить проблему с ошибкой. Так или иначе, пишите свои впечатления, вопросы или замечания в комментариях. Мы по мере возможности постараемся ответить каждому.
Видеоинструкция
Для полноты картины и наглядности приведенного выше материала предлагаем ознакомиться с тематическим видеороликом и самостоятельно произвести ремонт карты памяти.
Содержание
- Почему возникает ошибка
- Резервное копирование данных
- Виды повреждений
- Признаки неисправности microSD
- Проверка и восстановление с помощью CHKDSK
- Способы восстановления
- Восстановите свою карту MicroSD с помощью Windows
- Если ваша MicroSD не сразу распознается Windows, этот трюк поможет
- Как восстановить microSD без форматирования
- Через Андроид
- Работаем с ПК
- Что будет нужно для восстановления SD карты памяти
- Восстановить потерянные данные
- Обзор лучших программ для восстановления карт памяти
- Recoverit Memory Card Recovery
- Recuva
- Disk Drill
- Puran File Recovery
- PC Inspector Smart Recovery
- R-Studio
- Easy Recovery
- Форматирование через SDFormatter
- Низкоуровневое форматирование программой HDD Low Level Format
- Flash Memory Toolkit
- Видеоурок о том, как восстановить файлы с SD-карты
Почему возникает ошибка
Ваша карточка может перестать работать из-за ряда причин, которые перечислены ниже:
- Неправильное извлечение устройства. Перед тем как физически вытащить карту памяти, ее нужно программно отключить;
- Сбой в работе операционной системы. Иногда неправильные процессы в самой ОС Андроид приводят к повреждению файловой таблицы накопителя;
- Устаревшая ФС. Если ваша карта памяти отформатирована в FAT, это может приводить к несовместимости с новым ПО и вызывать сбои;
- Внезапное прекращение считывания или записи данных. Если в момент записи или чтения информации с накопителя прервать процесс раньше времени, может возникнуть ошибка, которая в дальнейшем нарушит работоспособность карты памяти.
Важно! Перед тем как извлекать микро СД, обязательно отключайте ее в настройках телефона.
Резервное копирование данных
Вы случайно удалили несколько файлов? Тогда ни при каких обстоятельствах вы не должны продолжать сохранять что-либо на свою карту MicroSD. Это может привести к перезаписи областей с случайно удаленными изображениями и уменьшит ваши шансы на успешное восстановление.
Если ваша карта MicroSD повреждена или отображается некорректно, вам не следует форматировать ее, если вы все еще хотите восстановить данные. Даже если карта готова к использованию после ее форматирования, будет намного сложнее восстанавливать существующие данные.
- Лучшие приложения для резервного копирования: как никогда не беспокоиться о потере данных?
Виды повреждений
Конструкция и принцип работы определяют вид повреждений, который может получить карта microSD в ходе эксплуатации. Условно их делят на 3 группы:
- Механические. Самый нежелательный вариант. Трещины, сколы, утраты, оплавление, окисление наносят непоправимый ущерб не только оболочке, но и микросхеме. Восстановление карты и данных в таком случае не представляется возможным. Но если повреждения незначительны, то шанс есть.
- Проблемы с секторами (англ. Bad Sectors). Подобное повреждение может возникнуть при некорректном использовании накопителя. Например, во время аварийного извлечения. Еще одна распространенная причина – износ чипа. У контроллеров есть лимит циклов записи, превышение приводит к поломке карты. Игнорирование требований совместимости тоже может вывести SD из строя.
- Программные. Обычно под этим понимают сбой MFT (Master File Table, главная таблица файлов), то есть базы данных. Повреждения могут возникнуть во время помех при считывании информации, под влиянием вредоносного ПО.
Признаки неисправности microSD
Данные, находящиеся на карте, всегда отображаются на экране устройства (компьютера, телефона, фотоаппарата и т. д.). Поэтому несложно понять, что с накопителем какие-то проблемы. Иногда неполадки возникают в системе, на всякий случай стоит перезапустить девайс. Если это не помогло, следует разобраться, что именно происходит с microSD:
- Как восстановить данные на карте памяти
- Файлы записываются на карту, но не читаются.
- Все данные отображаются с нулевым размером.
- Невозможно перезаписать или отформатировать карту, при этом находящиеся на ней файлы открываются без проблем.
- Карта не читается, устройство никак не реагирует на флешку.
- Скорость считывания падает до 100 кБ/с и ниже, процесс «зависает».
- Карта не дает записать или скопировать информацию, выдавая ошибку чтения.
- Компьютер не определяет карту – «неизвестное устройство».
- ПК видит microSD, но не открывает ее, предлагая сначала отформатировать.
- Сохраненные файлы воспроизводятся с ошибками/артефактами или не открываются вовсе.
Проверка и восстановление с помощью CHKDSK
Если карта памяти microSD перестала работать, можно проверить ее через консольную утилиту Windows – CHKDSK (chek disk). Она предназначена для сканирования накопителей с целью обнаружения проблем, исправления ошибок, восстановления файлов. Запускается процесс в несколько шагов:
- Нажать Win+R.
- В появившемся окне ввести буквы cmd (командная строка).
- На месте курсора набрать команду chkdsk D: /f /r. Где D – это имя карты (может быть E, F, в зависимости от того, как ее называет ПК), /f – функция проверки и устранения неисправностей, /r – поиск и восстановление битых секторов.
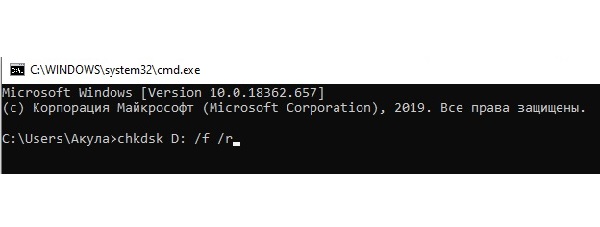
Утилита CHKDSK позволяет восстановить данные за счет исправления ошибок на диске.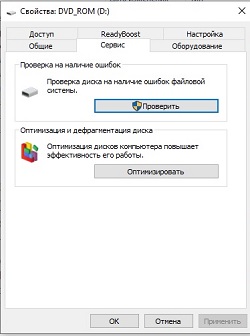
Проверка и восстановление через «Свойства» microSD.
Проверка и коррекция раздела может занять довольно продолжительное время, до 30 минут. Не рекомендуется прерывать процесс, извлекать карту или работать в других программах. В завершение появится окно с отчетом, что и как было сделано. После повторного запуска карты ее работоспособность должна вернуться.
Есть альтернативный способ, использующий графический интерфейс без командной строки CHKDSK. Через проводник зайти в «Этот компьютер», на требуемом разделе с именем карты щелкнуть правой кнопкой мыши. Появится окно устройства.
Во вкладке Сервис система предложит проверить диск на наличие ошибок. Нажать кнопку и ждать результата. В конце обязательно появится окно с отчетом и списком дальнейших действий. В ходе проверки не рекомендуется выключать компьютер или переводить его в ждущий режим.
Внимание! Все действия с картой памяти пользователь производит на свой страх и риск. Если на microSD хранятся важные данные и нет уверенности в правильности выбранных методов, лучше обратиться к специалистам.
Способы восстановления

Проблемы с SD картами памяти не редкость. Если на ней записано множество данных и активно ее используете, например, в своем телефоне, то существует вероятность, то через какое-то время могут появиться проблемы с чтением содержимого. Тем не менее, это не означает, что ее можно сразу выбрасывать в корзину.
Всегда есть шанс ее восстановить. Не всегда дело доходит до проблем с контроллером карты памяти – иногда решением может быть, например, проверка на наличие ошибок в сохраненных файлах, восстановление поврежденных секторов, форматирование или же полная очистка разделов (структуры) и создание их заново. Рассмотрим перечисленные решения.
Восстановите свою карту MicroSD с помощью Windows
Сначала выключите смартфон, извлеките карту MicroSD и вставьте ее в любой компьютер, работающий на Windows. Если компьютер распознает карту, щелкните ее правой кнопкой мыши в проводнике и выберите «Свойства». После этого перейдите на вкладку «Инструменты» и нажмите «Проверить» в области «Проверка на ошибки».
Это наиболее часто используемая процедура для восстановления подключенного носителя данных на вашем компьютере.
- 1. Откройте «Мой компьютер» или «Этот компьютер».
- 2. Выберите поврежденный диск и щелкните правой кнопкой мыши.
- 3. В раскрывающемся меню выберите пункт «Форматировать».
- 4. Во всплывающем окне нажмите «Восстановить настройки устройства».
- 5. Нажмите «Пуск», чтобы начать процесс форматирования. Для более глубокой очистки носителя снимите флажок с пункта «Быстрое»(Очистка оглавления), но это займет чуть больше времени. Поэтому снимайте флажок, только если первая попытка не дала результата.
- 6. Нажмите «ОК» в следующем диалоговом окне, которое предупредит вас, что данные будут потеряны. Процесс форматирования завершится через несколько секунд, и вы получите отформатированную карту памяти или флешку.
Если ваша MicroSD не сразу распознается Windows, этот трюк поможет
Если Windows не распознает вашу карту MicroSD, откройте диспетчер системы, а затем нажмите «Управление дисками» в списке слева. Если вы видите карту MicroSD в правом окне, щелкните ее правой кнопкой мыши, а затем измените букву и путь к диску.
Это откроет новое окно, где вам нужно будет нажать «Добавить», а затем назначить букву диска для карты MicroSD. Когда вы закончите, она должно стать видимой в Проводнике Windows, и карту MicroSD будет возможно проверить на ошибки, как описано выше.
Как восстановить microSD без форматирования
Изначально приступим к попытке восстановить данные. Ведь наверняка, когда флешка дала сбой, на ней остались важные для вас фото, музыка или видео.
Внимание! О том, как вытащить флешку именно из вашего телефона, ищите информацию в сети. Предпочтительно – на официальном сайте.
Через Андроид
Непосредственно с телефона решить проблему проще и удобнее. Ведь так нам не нужен ни USB Card Reader, ни сам ПК или ноутбук. Все что потребуется – это всего лишь скачать специальную программку. Рассмотрим, как это делается.
Работаем с ПК
Рассмотрим, как восстанавливаются данные с компьютера или ноутбука. Для начала, как мы уже говорили, немного о кардридере. Существует очень много различных переходников, как встраиваемых в PC, так и для наружного подключения. Выглядят они примерно так:

Для того чтобы приступить к попытке восстановления, установите карту памяти в компьютер и переходите к приведенной ниже инструкции.
Что будет нужно для восстановления SD карты памяти
Чтобы выполнить восстановление данных с карты памяти нужно подключить ее к компьютеру. Поэтому у нас должен быть соответственно:
- компьютер или ноутбук с системой Windows;
- доступный вариант подключения SD карты к ПК.
Подключить ее к компьютеру можно несколькими способами. Можно сделать через картридер встроенный в ноутбук. Если такого нет, то можете приобрести USB картридер. Внешним видом он ничем не отличается от обычной флешки, с той лишь разницей, что есть дополнительный вход, в который сначала вставляем карту памяти, а только потом подключаем через USB к компьютеру.
Восстановить потерянные данные
Вы можете использовать инструмент Starus Partition Recovery для восстановления ваших данных в том случае, если вы удалили файлы или отформатировали SD-карту / USB-накопитель по ошибке. Карта памяти должна находиться в рабочем состоянии для выполнения процесса восстановления.
Устройство должно определяться средствами операционной системы и отображаться в списке, тогда ваши данные, ждет весьма успешное восстановление!
Обзор лучших программ для восстановления карт памяти
Recoverit Free Memory Card Recovery
Recuva Data Recovery
Disk Drill
Puran File Recovery
PC Inspector Smart Recovery
R-Studio
Easy Recovery
Форматирование через SDFormatter
Низкоуровневое форматирование программой HDD Low Level Format
Flash Memory Toolkit
Recoverit Memory Card Recovery
Recoverit Data Recovery — это одна из лучших и наиболее эффективных программ для восстановления данных с карт памяти, которая поможет вам восстановить потерянные/удаленные данные. Кроме того, она поддерживает восстановление любых данных с любого устройства хранения, включая SD-карту, жесткий диск компьютера, USB-накопитель и другие носители. Более того, программа Recoverit Memory Card Recovery может помочь вам восстановить данные с вышедшего из строя компьютера , когда вы не можете его загрузить. Она позволяет создать загрузочный носитель и получить доступ к неисправной системе для того, чтобы получить возможность восстановить ваши данные.
Recuva
Это, несомненно, одна из лучших программ, которая помогает без проблем восстановить потерянные данные. Чтобы получить наилучшие результаты, необходимо без промедления загрузить и установить программное обеспечение для восстановления карты памяти.
Преимущества:
- Небольшой exe-файл
- Легко использовать и скачать
Недостатки:
- Страница загрузки программного обеспечения очень сбивает с толку.
- Программа также добавляет другие функции, не учитывая мнение пользователя.

Disk Drill
Будучи бесплатным программным обеспечением для восстановления карт памяти, эта программа может многое предложить своим пользователям. Пользователям не обязательно быть технически подкованными, чтобы использовать это программное обеспечение. Ведь для того, чтобы максимально воспользоваться возможностями это программного обеспечения, пользователям достаточно загрузить программу и с легкостью установить ее.
Преимущества:
- Программа совместима со всеми файловыми системами.
- При использовании этой программы доступны неограниченные возможности восстановления данных.
Недостатки:
- Информация о качестве файла не отображается.
- Портативная версия программы отсутствует.

Puran File Recovery
Это простая в изучении программа, с помощью которой пользователи могут сканировать диски и файлы с высокой скоростью (в отличие от других программ-конкурентов). Вдобавок ко всему, пользоваться этой программой для восстановления данных с карты памяти невероятно просто, особенно когда речь идет о восстановлении данных.
Преимущества:
- Совместима со всеми ОС.
- Загружаемый файл небольшой и легкий.
Недостатки:
- Корпоративные пользователи не могут воспользоваться преимуществами программы, поскольку она доступна только домашним пользователям.

PC Inspector Smart Recovery
Это уже намного более функциональная программа, которая восстанавливает практически все доступные сегодня типы файлов.
Она работает как для несъемных жёстких дисков, так и для съёмных носителей. Чтобы ею воспользоваться, необходимо сделать следующее:
- Скачать программу по этой ссылке. Открыть её.
- В стартовом окне выбрать пункт «Восстановление логических файлов». Возможно, потребуется нажать на вкладку с зелёной стрелкой вверх слева.
- Дальше нужно выбрать нужный диск на одной из вкладок (он может быть и среди логических дисков). Нажать на галочку справа.
Подсказка: Узнать букву и название флешки в Windows можно в «Моем компьютере» («Компьютер», «Этот компьютер» в зависимости от ОС).
- Выбрать начальный и конечный сектор. Сделать это нужно так, чтобы размер сканирования соответствовал размеру носителя. Нажать на галочку слева.
- Дальше увидим список всех файлов. Зелёным обозначены те, что можно восстановить, а жёлтым – те, что не требуют восстановления. После этого нужно нажать на иконку дискеты слева.
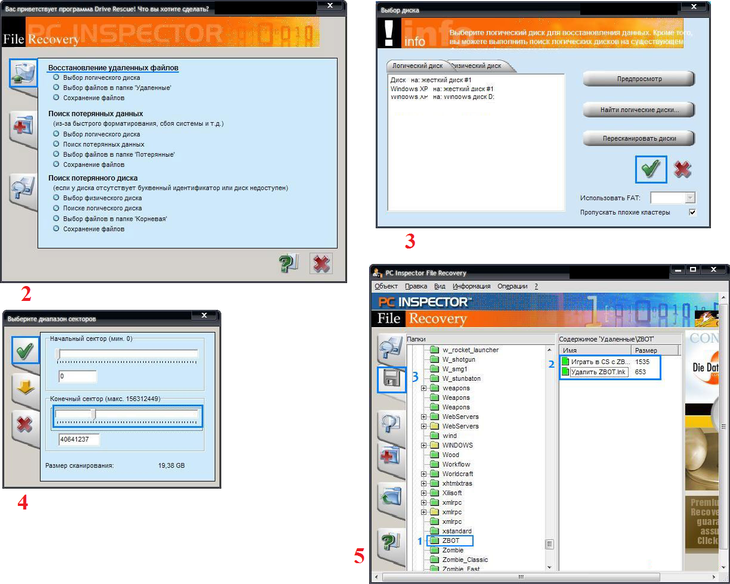
R-Studio
На официальном сайте пишут, что на сегодняшний день — это самое «исчерпывающее» программное обеспечение для восстановления файлов.
Пользователи не сопротивляются этому выводу. Чтобы восстановить данные с помощью R-Studio необходимо сделать следующее:
- Скачать программу (вот ссылка) и запустить её.
- В разделе Drivers следует нажать на носитель, с которого будут восстанавливаться данные. В разделе Properties будут отображены его свойства.
- Дальше в разделе Folders отобразятся папки, а в разделе Contents — файлы в этой папке. Чтобы их восстановить, нужно нажать на кнопку Recover на верхней панели окна программы.
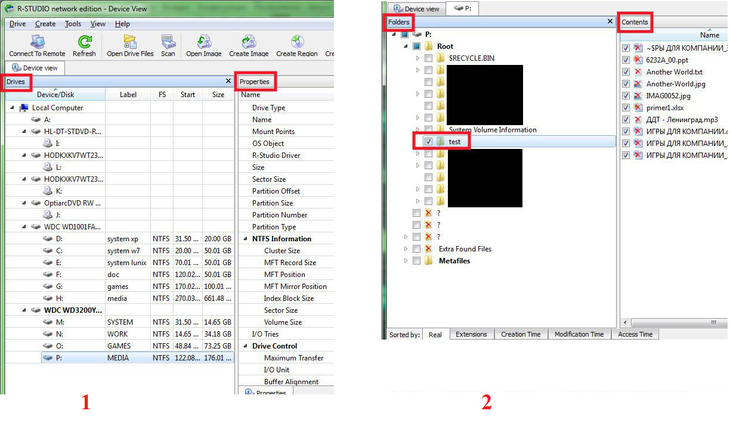
Easy Recovery
Многие специалисты говорят о том, что это действительно хорошая программа для восстановления файлов. Проверить это можно только одним способом:
- Скачать бесплатную версию программы по этой ссылке и запустить её.
- В стартовом окне жмём «Продолжить». В следующем выбрать «Карты памяти».
- Ещё раз нажать «Продолжить». Выбрать «Восстановление данных» и внизу поставить галочку напротив файловой системы этого носителя.
- Ещё раз нажать «Продолжить». Дождаться окончания сканирования удалённых файлов и окна с отчетом о списке удалённых файлов и папок. На каждом можно нажать правой кнопкой мыши и выбрать пункт «Сохранить как…».
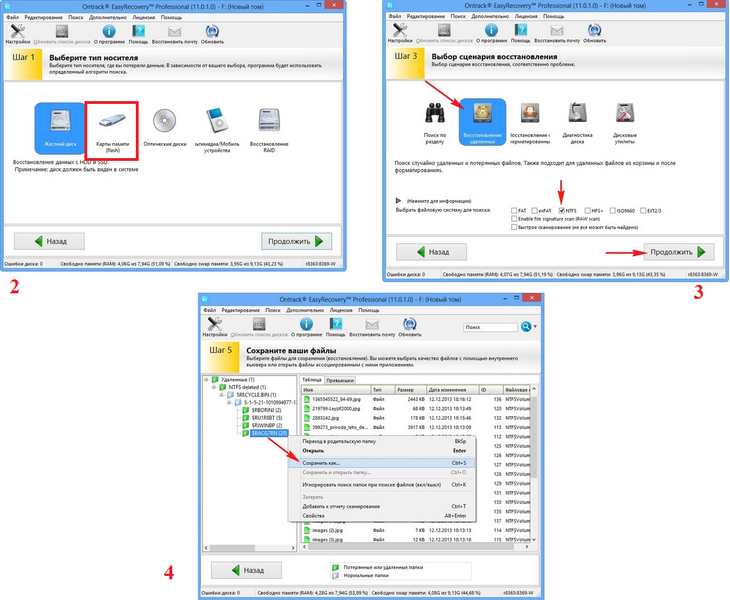
Еще одним средством возвращения файлов с карточки является Easy Recovery. Некоторые профессиональные пользователи хвалят его возможности по восстановлению файлов.
Есть некоторые проблемы, которые могут возникнуть при восстановлении данных. Каждый из нас может столкнуться с ними. Давайте рассмотрим несколько способов решения таких проблем.
Форматирование через SDFormatter
В ряде случаев карта отказывается корректно работать и требует глубокой очистки. Не всегда Windows удается сладить со строптивой флешкой. Одним из самых популярных реаниматоров microSD является программа SDFormatter (офсайт https://sdformatter.ru/). Она совершенно бесплатна, проста, не требует установки. Единственное, что нужно помнить – вся информация, хранящаяся в накопителе, после форматирования будет утрачена.

Интерфейс SDFormatter – это минимум кнопок и экономия времени.
Последовательность шагов:
- Запустить утилиту.
- Выбрать раздел для форматирования (D: или другой).
- Во вкладке Настройки выбрать полную очистку (система перепишет кластеры, проставив везде нули).
- В поле Имя диска поставить любую метку (например, фотоаппарат, смартфон, навигатор и т. п.).
- Нажать кнопку Format.
- Дождаться завершения процесса очистки карты.
Низкоуровневое форматирование программой HDD Low Level Format
Одной из причин некорректной работы microSD является создание на ней посторонних разделов. Случится такое может при загрузке на нее установочных файлов. Подручными средствами Windows полностью восстановить накопитель не получится. Зато это можно сделать с помощью утилиты HDD Low Level Format (ссылка на офсайт http://hdd-low-level-format-tool.download-windows.org/). Преимущество программы – в низкоуровневом обнулении кластеров и исправлении битых секторов. После чего отформатированную флешку вновь можно использовать на телефоне и прочих устройствах.

HDD Low Level Format работает со всеми форматами microSD, независимо от объема и скорости.
Алгоритм действий:
- Запустить программу.
- Выбрать из предложенного списка диск, подлежащий очистке.
- Поставить флажок в строке Низкоуровневое форматирование.
- Нажать кнопку Форматировать.
- Дождаться завершения процесса, который может занять от 20 до 60 минут.
Flash Memory Toolkit
Это очень многофункциональная программа.
Она помимо восстановления, может также выполнять функции тестирования, уничтожения конфиденциальной информации, резервное копирование и получения детальной информации об устройстве.
Чтобы восстановить данные, нужно всего лишь выбрать флешку в разделе Device, нажать на пункт File Rеcovery в меню слева и последовать всем инструкциям программы.
Подсказка: Все из вышеперечисленных программ можно скачать бесплатно на некоммерческом ресурсе flashboot.ru.
Иногда восстановление флешки MicroSD с помощью вышеперечисленных программ происходит не так гладко, как того хочется – могут возникать некоторые проблемы.
Видеоурок о том, как восстановить файлы с SD-карты
Источники
- https://os-helper.ru/android/sd-karta-povrezhdena-android.html
- https://mrandroid.ru/kak-vosstanovit-dannye-s-neispravnoj-sd-karty/
- https://w-day.site/veshi/vosstanovit-kartu-pamyati
- http://InstComputer.ru/reshenie-problem/vosstanovlenie-sd-karty.html
- https://www.StarusRecovery.ru/articles/recovering-a-damaged-flash-drive-or-SD-card.html
- https://recoverit.wondershare.com/ru/memorycard-recovery/top-10-free-memory-card-recovery-software.html
- https://pomogaemkompu.temaretik.com/1686272772868672434/vosstanovlenie-microsd-gid-po-vozvrascheniyu-poteryannyh-dannyh/
- https://HDDiq.ru/karty-pamyati/vosstanovit-kartu-pamyati

Содержание
- Восстановление данных и фото с карты памяти
- Подключение SD-карты к компьютеру
- Программа для восстановления данных
- Возможные проблемы
- Шаг 1. Установка программы
- Шаг 2. Выбор SD-карты
- Шаг 3. Выбор метода сканирования
- Шаг 4. Настройка поиска
- Шаг 5. Сортировка найденных файлов
- Шаг 6. Восстановление
- Причины повреждения SD-карты:
- Симптомы повреждения SD-карты:
- Ремонт поврежденной SD-карты
- Восстановление данных с поврежденной SD-карты
- Похожие статьи про восстановление данных:
Восстановление данных и фото с карты памяти
Сразу стоит отметить, что 100% удаленной информации не всегда можно вернуть. Это зависит от причины исчезновения файлов: обычное удаление, форматирование, ошибка или выход карты памяти из строя. В последнем случае, если карта памяти не подает признаков жизни, не определяется компьютером и не видна ни в одной программе, то шансы что-то восстановить очень невелики.
Важно! Не рекомендуется записывать на такую карту памяти новую информацию. Из-за этого может произойти затирание старых данных, которые уже не будут пригодны для восстановления.
Способ 1: Active File Recovery
Одна из мощнейших утилит для восстановления данных с любых носителей, в том числе карт SD и MicroSD.
Скачать Active File Recovery бесплатно
В использовании она предельно проста:
-
- В перечне дисков выделите карту памяти.
- Для начала можно прибегнуть к быстрому сканированию, которого в большинстве случаев достаточно. Для этого в верхней панели нажмите кнопку «QuickScan».

-
- Это может занять время, если на карте было очень много информации. В итоге Вы увидите перечень пропавших файлов. Можно выделить отдельные из них или сразу все. Для запуска восстановления нажмите кнопку «Recover».

- В появившемся окне укажите место, где появится папка с восстановленными файлами. Чтобы эта папка сразу открылась, должна стоять галочка напротив «Browse output folder…». После этого нажмите «Recover».
- Если такое сканирование результатов не дало, то можно использовать «SuperScan» – продвинутый, но более длительный поиск файлов, которые были удалены после форматирования или по другим более серьезным причинам. Для запуска нажмите «SuperScan» в верхней панели.
Способ 2: Auslogics File Recovery
Этот инструмент также подходит для восстановления любых типов утраченных файлов. Интерфейс выполнен на русском языке, поэтому разобраться, что к чему несложно:
- Скачайте, установите и запустите Auslogics File Recovery.
- Отметьте галочкой карту памяти.
- Если Вам нужно вернуть отдельные файлы, то можно выполнить поиск только по определенному типу, например, изображения. Если нужно восстановить все, то оставьте маркер на соответствующем варианте и нажмите «Далее».
- Если Вы помните, когда произошло удаление, то желательно это указать. Так на поиск уйдет меньше времени. Нажмите «Далее».
- В следующем окне можно будет ввести название искомого файла. Если нужно восстановить все, то просто нажмите «Далее».
- На последнем этапе настроек лучше тоже оставить все как есть и нажать «Поиск».
- Появится список всех файлов, которые можно вернуть. Отметьте нужные и нажмите «Восстановить выбранные».
- Останется выбрать место сохранения этих данных. Появится стандартное окно выбора папки Windows.
Если таким образом ничего не нашлось, программа предложит провести глубокое сканирование. Во многих случаях оно бывает эффективным.
Совет: Заведите себе правило через определенные промежутки времени сбрасывать накопившиеся файлы с карты памяти на компьютер.
Способ 3: CardRecovery
Предназначена специально для работы с картами памяти, используемых на цифровых фотоаппаратах. Хотя в случае с другими устройствами тоже будет полезна.
Официальный сайт CardRecovery
Восстановление файлов предполагает несколько шагов:
- Находясь в главном окне программы, нажмите «Next».
- В первом блоке выберите съемный носитель.
- Во втором – название производителя фотоаппарата. Здесь можно отметить и камеру телефона.
- Поставьте галочки напротив необходимых типов файла.
- В блоке «Destination Folder» нужно указать место, куда извлекутся файлы.
- Нажмите «Next».
- После сканирования Вы увидите все доступные для восстановления файлы. Нажмите «Next».
- Отметьте нужные файлы и нажмите «Next».
В указанной папке Вы найдете удаленное содержимое карты памяти.
Читайте также: Лучшие программы для восстановления удаленных файлов
Способ 4: Hetman Uneraser
А теперь переходим к таким себе андердогам в мире рассматриваемого программного обеспечения. К примеру, Hetman Uneraser относится к малоизвестным, но по функционалу не уступает аналогам.
Официальный сайт Hetman Uneraser
Особенность программы – это ее интерфейс, стилизованный под проводник Windows. Это упрощает ее использование. А чтобы восстановить с ее помощью файлы, сделайте вот что:
- Нажмите «Мастер» в верхней панели.
- Выделите карту памяти и нажмите «Далее».
- В следующем окне оставьте маркер на нормальном сканировании. Этого режима должно быть достаточно. Нажмите «Далее».
- В последующих двух окнах можно задать настройки для поиска конкретных файлов.
- По завершению сканирования появится список доступных файлов. Нажмите «Далее».
- Осталось выбрать метод сохранения файлов. Проще всего выгрузить их на жесткий диск. Нажмите «Далее».
- Укажите путь и нажмите «Восстановить».
Как видим, Hetman Uneraser – достаточно интересная и нестандартная программа, но, исходя из отзывов, она очень хорошо восстанавливает данные с SD карт.
Способ 5: R-Studio
Напоследок рассмотрим один из самых эффективных инструментов для восстановления переносных накопителей. В интерфейсе долго разбираться не придется.
- Запустите R-Studio.
- Выделите карту памяти.
- В верхней панели кликните «Сканировать».
- Если Вы помните тип файловой системы, укажите его или оставьте как есть. Выберите вид сканирования и нажмите кнопку «Сканирование».
- Когда проверка секторов будет окончена, нажмите «Показать содержимое диска».
- Файлы с крестиком были удалены, но могут быть восстановлены. Осталось отметить их и нажать «Восстановить помеченные».
Читайте также: R-Studio: алгоритм использования программы
Карта памяти, которая хоть как-то определяется компьютером, скорее всего, пригодна к восстановлению данных. Делать это нужно сразу же, до того, как будет проведено форматирование и загрузка новых файлов.
Мы рады, что смогли помочь Вам в решении проблемы.
Опишите, что у вас не получилось. Наши специалисты постараются ответить максимально быстро.
Помогла ли вам эта статья?
Накопители формата Micro-SD применяются в портативной технике: фотоаппаратах, телефонах, планшетах, плеерах. На таких устройствах обычно хранится много мультимедийных данных, в частности, фотографий, видеозаписей, музыки. Случайный запуск форматирования или сбой в работе устройства может вызвать потерю ценных файлов. В статье разберемся, как восстановить флешку Микро-СД, а также дадим советы по устранению часто встречающихся проблем.
Восстановить данные на карте памяти получится только после ее подключения к ПК. Делается это несколькими способами:
- SD-карта вставляется в кард-ридер, который подключается в USB-разъем компьютера.
- К телефону, фотоаппарату или другому устройству подсоединяется соответствующий шнур, второй его конец также вставляется в USB-разъем. В случае подключения смартфона, нужно выбрать режим накопителя.
Как видите, ничего сложного в этом нет. Когда подключение выполнено, можно запускать утилиту.
Программа для восстановления данных
Существует множество программ, которые позволяют восстановить удаленные данные. В большинстве случаев они универсальные – подходят для HDD и SSD дисков, флешек, SD-карт. Чтобы повысить шансы успешного выполнения процедуры, важно исключить запись информации после удаления файлов.
Разберем процесс пошагово на примере двух наиболее эффективных утилит.
Использование Easy Recovery
Инструкция по восстановлению данных с SD-карты:
- Перейти по ссылке: https://freesoft.ru/windows/easyrecovery. Справа нажать зеленую кнопку «Скачать». Выбрать зеркало и указать путь сохранения файла.
- Запустить установочный пакет и следовать инструкциям.
- Подключить карту памяти к компьютеру и запустить программу.
- На начальном окне выбрать тип носителя «Карты памяти», нажать «Продолжить».
- На шаге №3 указать операцию – восстановление данных. В нижней части окна поставить галочку напротив типа файловой системы, обычно это FAT.
- Система выполнит сканирование и отобразит список найденных документов. Слева будет отображено дерево папок, кликом правой кнопки вызывается контекстное меню, где требуется выбрать команду «Сохранить как…».
- Указать место для сохранения на жестком диске компьютера.
Восстанавливаемые данные можно записывать только на альтернативный накопитель. Если провести сохранения на ту же SD-карту, часть данных сотрется навсегда.
Использование R-Undelete
Разработчики предлагают бесплатную программу для восстановления файлов с флешки, обладающую высокой эффективностью. Версия утилиты для домашних пользователей работает без ограничений только с файловой системой FAT. Если есть необходимость вернуть файлы, удаленные с жесткого диска (формат NTFS), придется заплатить деньги.
Пошаговая инструкция по восстановлению данных:
- Перейти по ссылке: https://www.r-undelete.com/ru/. Нажать кнопку «Загрузить».
- Запустить скачанный файл и следовать инструкциям установщика.
- После запуска программы и подключения SD-карты, в левой части окна выбрать диск, на котором находились удаленные данные.
- Кликнуть по кнопке «Show files».
- Программа выполнит поиск документов и отобразит их в виде списка. Слева присутствует дополнительное меню, с помощью которого можно переключать отображение документов только определенного типа. Например, картинки, аудио, видео.
- Для фотографий существует возможность предпросмотра. Для этого потребуется в нижней части окна переключить режим просмотра на «Tiles».
- Клик по иконке лупы открывает область ввода, куда можно вписать название документа.
- Если удаленные файлы не были найдены, потребуется воспользоваться функцией «Deep scan». Она запускается по клику на одноименную кнопку, расположенную в нижнем правом углу. В зависимости от производительности ПК, глубокий поиск может занять много времени.
- Следующим этапом восстановления MicroSD карты станет выбор файлов. Необходимо сделать клик слева от имени документа, появится зеленая галочка.
- Выбрать способ сохранения:
- 1. Для каждого типа файлов создается отдельная папка (документы, фото, видео и т.д.). Чтобы выбрать этот вариант – поставить отметку около пункта «to file type folders».
- 2. Все документы восстанавливаются согласно структуре, которая существовала на карте памяти. Поставить отметку на пункте «to folder structure».
- Нажать кнопку «Recover», на которой написано количество файлов для восстановления и их объем.
- После завершения операции программа откроет папку проводника, куда были сохранены все документы.
Можно закрывать программу или перейти на вкладку «Disks», чтобы повторить процедуру в отношении другой карты памяти.
Возможные проблемы
Основная проблема, которая может возникнуть – компьютер не распознает подключенную SD-карту. Существует несколько причин ее возникновения:
- Буква подключенного накопителя совпадает с той, что уже присвоена жесткому диску. Решение заключается в использовании системной программы «Управление дисками». После ее запуска нажать правой кнопкой по карте памяти и выбрать пункт «Изменить букву…». Назначить новое имя карты и сохранить данные.
- Отсутствие нужных драйверов. Решение проблемы восстановления карты памяти MicroSD заключается в использовании программы DriverPack Solution. Утилита найдет отсутствующие драйвера и предложит выполнить их установку. После перезагрузки ОС неполадка исчезнет.
- Наличие вирусов. В некоторых случаях вредоносный код блокирует отображение карты. Потребуется просканировать носители антивирусом и удалить найденные угрозы.
Если решить проблему так и не удалось, можно попытаться подключить накопитель к другому компьютеру или ноутбуку. В случае использования кард-ридера, следует попытаться выполнить подключение карты в составе смартфона или другого устройства.
Восстановление утраченных файлов не проблема, если после удаления не производилась запись новых данных. Использование упомянутых выше программ позволит справиться с задачей самостоятельно, потребуется лишь следовать инструкции.
Виталий Солодкий
Основное меню ФЕНИКС
Шаг 1. Установка программы
Для восстановления данных на микро SD карте, необходимо скачать софт. Установка происходит в несколько этапов:
- Запускаем установочный файл, начиная процесс установки ФЕНИКСА. Нажимаем «Далее». Для корректной и быстрой установки лучше закрыть любые другие приложения.
- Принимаем условия лицензионного соглашения. После этого переходим «Далее».
- По умолчанию ПО предложит установку на системном диске. Можно согласиться или выбрать папку на другом локальном диске, чтобы избежать необходимости заново устанавливать программу при смене системы.
- Создаём значки для быстрого доступа, также соглашаемся отправлять системную информацию разработчикам для возможности совершенствования программы. ФЕНИКС не устанавливает сторонние рекламные продукты, только сам софт для восстановления данных с SD карты.
После окончания установки можно открыть ФЕНИКС и перейти к восстановлению. SD-карта должна быть подключена к компьютеру и отображаться в папке «Мой компьютер».
Шаг 2. Выбор SD-карты
ФЕНИКС возрождает файлы с разных носителей – возможно восстановление с жёсткого диска, флешек, SD-карт. Для того, чтобы восстановить данные с карты памяти sd, не обязательно вытаскивать носитель из фотоаппарата, телефона, планшета – достаточно подключить устройство через шнур к ПК с установленным ФЕНИКСОМ. При наличии в ноутбуке или компьютере картридера, можно воспользоваться им. Если ФЕНИКС был запущен до подключения карты, то дождитесь распознавания носителя системой и нажмите в программе «Обновить список дисков».
Если sd карта не определяется – восстановление данных невозможно.
Шаг 3. Выбор метода сканирования
В ФЕНИКСЕ предусмотрено 2 вида поиска, они отличаются по эффективности и продолжительности восстановления:
- Быстрый – оптимален для поиска одного или нескольких документов/фото;
- Расширенный – используется, если не удалось найти файл быстрым способом или, например, требуется восстановить данные с sd карты после форматирования.
Количество восстановленных файлов и скорость поиска зависит от параметров ПК, носителя и конкретной ситуации. Всреднем быстрой проверкой может быть восстановлено более 50% информации, а расширенной – более 80%.
Шаг 4. Настройка поиска
Если вы знаете формат и размер удалённого файла, то можете задать эти параметры перед началом поиска. Таким способом можно искать презентации, текстовые документы, изображения, видео. При заданных настройках сократится время поиска. Возможность предпросмотра значительно ускорит восстановление данных на SD карте Android или другом носителе.
Шаг 5. Сортировка найденных файлов
ФЕНИКС проведёт поиск по заданным параметрам и покажет файлы, которые можно восстановить. Полученные результаты можно отсортировать или обработать фильтром. Чтобы найти нужное фото или документ, воспользуйтесь предпросмотром. По умолчанию восстанавливаются все найденные файлы, поэтому не забудьте снять галочки, с файлов, которые не требуется восстанавливать.
Шаг 6. Восстановление
После выделения нужных элементов, нажимаем «Восстановить». Программа предложит 3 варианта сохранения:
- В папку на компьютере.
- Запись на диск.
- Отправка на FTP-сервер.
Важный момент – восстановление данных с поврежденной SD карты невозможно!
ФЕНИКС – программа восстановления данных с SD карты, скачивание и использование которой поможет вернуть ценную информацию. Не теряйте время и файлы – скачайте ФЕНИКС прямо сейчас!

Содержание статьи:
Причины повреждения SD-карты:
- Ошибка операционной системы смартфона: Нередко скрытые от глаз пользователей процессы Android могут привести не только к поломке носителя, но и к потере личных файлов.
- Потеря физического соединения: Если во время копирования файлов с ПК на телефон отключить USB-кабель, SD-карта с высокой долей вероятности будет повреждена.
- Устаревшая файловая система: Если вы используете для карты памяти файловую систему FAT (не путать с FAT32), это лишь вопрос времени когда накопитель выйдет из строя.
К счастью, симптомы всех типов повреждений карты весьма схожи и вам не составит труда определить степень работоспособности устройства.
Симптомы повреждения SD-карты:
- Визуальная составляющая: фото и видео-файлы открываются не полностью или не открываются вовсе.
- Техническая составляющая: SD-карта недоступна для чтения/записи и не распознается считывающими устройствами (телефон, компьютер).
- Сигналы операционной системы: Windows информирует пользователя о наличии повреждения карты и предлагает совершить форматирование.
В этой статье мы рассмотрим два эффективных способа ремонта поврежденных SD-карт и метод, который гарантированно поможет вам восстановить любой утраченный файл.
Ремонт поврежденной SD-карты
Форматирование
Самым простым и быстрым способом, который поможет вам вернуть накопитель к полноценному функционированию, является привычное всем форматирование. Чтобы отформатировать SD-карту выполните следующие действия:
1. Откройте Мой компьютер.
2. Щелкните правой кнопкой мыши по диску, который необходимо отформатировать.

3. Восстановите параметры по умолчанию и запустите процесс.

Программа SDFormatter

Должно быть, вы задаетесь вопросом: “Мы же совсем недавно рассмотрели вопрос форматирования. Зачем опять к нему возвращаться?” И вы безусловно правы в ситуации, когда речь заходит об обычном форматировании.
SDFormatter — инструмент, разработанный специально для работы с USB-накопителями и SD-картами. Он проводит низкоуровневое форматирование накопителя, при котором поверхность диска размечается на сектора, которые будут использованы в дальнейшем для записи новых служебных данных. При этом, благодаря своей специализации, программа способна с большей вероятностью исправить ряд логических повреждений карт.
Воспользуйтесь приведенной ниже инструкцией, чтобы восстановить поврежденный накопитель:
- Запустите приложение SDFormatter
- Выберите карту, которую необходимо отформатировать
- Укажите тип форматирования
- Запустите процесс, нажав клавишу Format
- Готово!
Если форматирование оказалось бессильно в наших совместных усилиях по восстановлению карты, следует обратить внимание и на “тяжелую артиллерию”.
Утилита CHKDSK
Об этой утилите, пожалуй, слышали почти все пользователи операционной системы Windows, которым хоть раз приходилось работать с разного рода накопителями. На первый взгляд процесс ремонта дисков может показаться сложным, однако вы быстро разберетесь в нюансах. Приступим!
1. Запустите утилиту Выполнить при помощи комбинации клавиш Win + R.
2. Введите команду cmd и нажмите Enter.

3. Введите команду chkdsk g: /f /r, где параметр /f означает исправление ошибок, а /r — исправление поврежденных секторов.

Готово!
Восстановление данных с поврежденной SD-карты
Starus Partition Recovery

Starus Partition Recovery — приложение, разработанное специально для работы с данными в условиях тяжелых повреждений накопителей разных типов. Вы можете восстановить файлы даже с “осыпающегося” жесткого диска или флешки, которая отказывается функционировать спустя десяток попыток совершения успешного ремонта.
Программа Starus Partition Recovery поддерживает все существующие типы файловых систем, что делает ее универсальным способом взаимодействия с дисковым пространством.
Как восстановить утраченные данные?
1. Запустите приложение.
2. Выберите диск, с которым предстоит работать.

3. Укажите тип сканирования. При выборе параметра Полный анализ, будьте готовы к тому, что сканирование может занять до получаса вашего времени. Взамен вы получаете точный результат низкоуровневой проверки устройства, которая благодаря анализу каждого отдельного сектора способна восстановить даже самые старые файлы.

4. Дождитесь завершения сканирования.

5. Выберите файлы, которые необходимо восстановить.

6. Экспортируйте полученный результат.
7. Готово!
Примечание! Ни при каких условиях не совершайте экспорт данных на диск, с которого вы производите их восстановление. Подобное действие способно привести к перманентной потере всей хранимой информации без возможности дальнейшей работы с ней.
EaseUS Data Recovery Wizard

EaseUS Data Recovery Wizard — популярное приложение, основная задача которого — работа с утраченными данными. Простой и эффективный интерфейс программы сделает процесс восстановления данных не только результативным, но и приятным.
1. Запустите приложение.
2. Выберите диск, с которым необходимо работать и нажмите клавишу Сканирование.

3. Найдите и восстановите нужные файлы. Чтобы запустить окно предпросмотра, совершите по документу двойной щелчок левой кнопкой мыши.

4. Готово!
Recuva

Recuva — детище британской компании Piriform Limited, является условно бесплатной программой, которая специализируется на восстановлении данных.
1. Запустите приложение.
2. Выберите тип файлов, которые хотите восстановить.

3. Укажите возможное расположение потерянных файлов.

4. Запустите процесс сканирования. При желании вы можете включить режим глубокого сканирования (Deep Scan).
5. Дождитесь завершения операции.
6. Найдите и восстановите нужные файлы.
7. Готово!
Recover My Files
Recover My Files — программа восстановления данных, которая использует принцип “вырезания” файлов из нераспределенных кластеров. Сам процесс базируется вокруг техники интерпретации. Это говорит о том, что программа определенным способом анализирует сектора диска и на основе найденного кода восстанавливает структуру файла.
1. Запустите приложение.
2. Выберите параметр Recover Files и нажмите Next.
3. Выберите диск, с которым предстоит работать.
4. При необходимости выберите дополнительный параметр сканирования. Однако по умолчанию рекомендуем использовать первый вариант.
5. Выберите и восстановите нужные файлы.
6. Готово!
DiskDigger
DiskDigger — программа, предназначенная для восстановления непреднамеренно удаленных файлов с карт памяти и телефонов. Используя свой уникальный алгоритм работы с данными, приложение анализирует структуру данных и возвращает к жизни файлы, которые, как ранее казалось, уже потеряны.
1. Запустите приложение.
2. Выберите физический или логический диск, с которым предстоит работать.
3. Нажмите Далее.
4. Выберите тип сканирования диска. Для максимально точного результата рекомендуем запустить тщательный поиск по всему диску.
5. Дождитесь завершения сканирования. Это может отнять некоторое время.
6. Выберите нужные файлы и восстановите их.
7. Готово!
Главное всегда помнить, что безвыходных ситуаций не существует. Даже если ваш накопитель перестал определяться и вовсе потерял все признаки жизни, не стоит впадать в отчаяние — и накопитель, и данные в большинстве случаев подлежат восстановлению.
Надеемся, статья оказалась для вас полезной и помогла вернуть данные с поврежденной SD карты.
Похожие статьи про восстановление данных:
Дата: 29/01/2019
Используемые источники:
- https://lumpics.ru/recovering-data-from-memory-card/
- https://mobila.guru/faqsingle/vosstanovlenie-dannyh-s-sd-karty-instruktsiya/
- https://remontka.pro/recover-data-sd-card-internal-storage-android/
- http://ams-fenix.ru/polnoe-vosstanovlenie-dannyh-s-sd-karty.php
- https://www.starusrecovery.ru/articles/how-to-recover-data-from-a-damaged-sd-card.html
Потеря файлов является болезненной в любом случае. Причина, по которой вы могли потерять данные на Android, может быть вызвана случайным удалением, отсутствием резервного копирования, ошибками рутирования, неисправностью карты памяти и так далее.
Есть ли способ вернуть файлы?
Ну, вот где программное обеспечение на Android для восстановления данных вступает в игру!
1. Tenorshare UltData
Tenorshare считается одним из лучших программ для восстановления данных на Android, которые вы можете найти. Он утверждает, что имеет самый высокий показатель успеха в отрасли и совместим с более чем 6000 устройств, включая Samsung, Oppo, Xiaomi, Huawei и так далее.
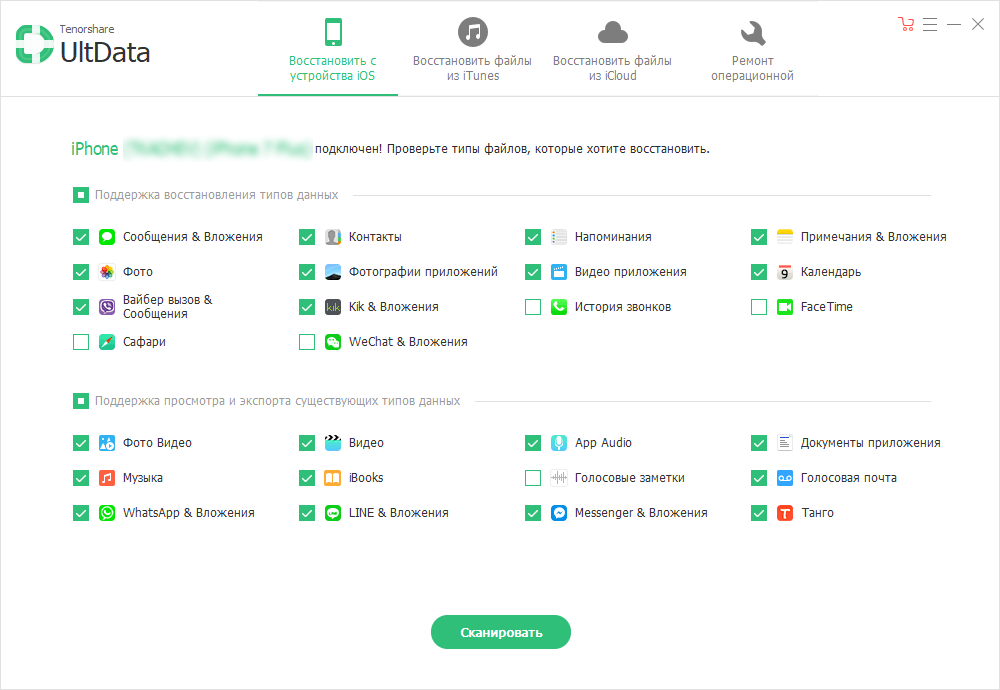
Это программное обеспечение сделало все возможное для восстановления удаленных фотографий и сообщений WhatsApp со смартфона без рута. Даже если у вас нет резервной копии, он может восстановить видео, голос, документы и т.д. В WhatsApp.
Независимо от типа файла, Tenorshare может помочь вам восстановить важные контакты, ценные фотографии из галереи, записи вызовов и другие файлы в вашей внутренней памяти. Для этого необходимо обязательно рутировать свое устройство.
Восстановление данных возможно в следующих сценариях:
- Случайное удаление
- Повреждение водой
- Сбой ОС
- Сломан экран
- Неправильный рутинг системы
Вы можете восстановить свои данные как из внутренней памяти, так и с SD-карт. Вы также можете просмотреть файл перед его восстановлением. Говоря об аспекте безопасности, этот инструмент предназначен только для чтения и не подвержен риску, где нет вероятности утечки информации или потери данных.
2. dr.fone
Программа dr.fone для восстановления данных претендует на звание первой в мире торговой марки, предоставляющей услуги по восстановлению данных для личного пользования. Уже более восьми лет она лидирует в отрасли и поддерживает более 6000 устройств Android. Вы даже можете извлечь файлы со сломанных смартфонов Samsung.
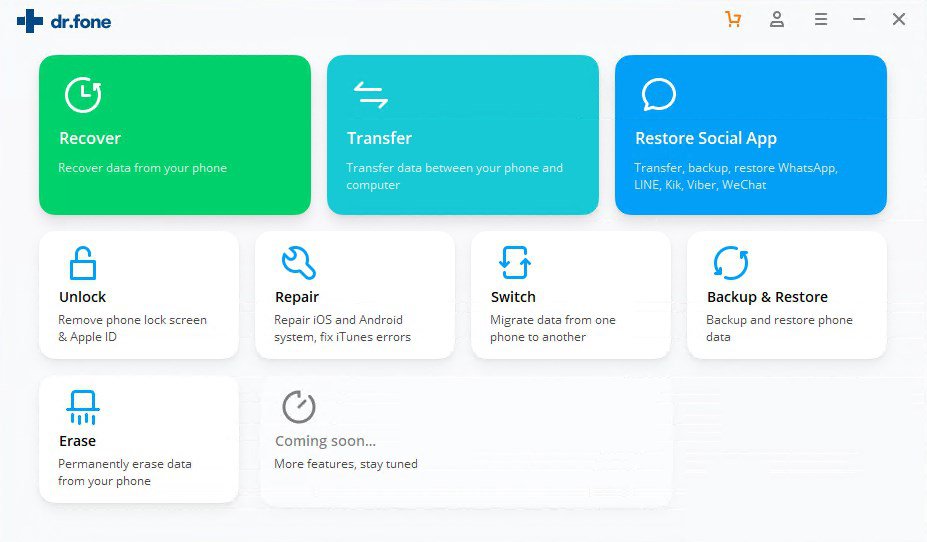
Это программное обеспечение способно восстанавливать широкий спектр типов файлов, включая музыку, текстовые сообщения, контакты, видео, фотографии, документы и сообщения WhatsApp для телефонов с root правами. С помощью этого инструмента вы можете восстановить потерянные данные независимо от сценария, например, случайное удаление, сбой системы, забытые пароли, проблемы с SD-картой, ошибки рутирования, перепрошивка ПЗУ, повреждения, черный экран, сброс настроек к заводским значениям и т.д.
Используя решение dr.fone, вы можете сканировать и затем просматривать потерянные файлы, чтобы восстановить все или выбранные данные с помощью нескольких простых щелчков мыши. Он предлагает три режима восстановления, а именно: внутреннее хранилище, сломанное устройство и SD-карты.
3. EaseUS for Android
Простое в использовании программное обеспечение EaseUS может эффективно восстановить ваши удаленные файлы, такие как контакты, текстовые сообщения, видео, фотографии, документы и аудио. Он поддерживает более 6000 устройств Android, включая Samsung, LG, HTC, Sony, OnePlus, Asus и так далее.
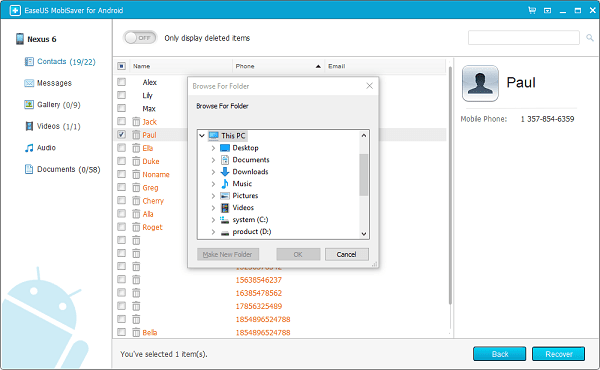
Программное обеспечение может восстанавливать файлы с SD-карт и внутренней памяти при потере данных в результате случайного повреждения, вирусной атаки, сбоя устройства, рутинга, неправильного обращения с устройством, проблем с SD-картой и многого другого. Вам просто нужно подключить устройство, отсканировать потерянные файлы и восстановить нужные файлы в течение нескольких минут.
EaseUS заботится о безопасности и конфиденциальности данных, не перезаписывая их. Кроме того, он предлагает бесплатные обновления на всю жизнь, чтобы вы могли наслаждаться его последней версией, как только она выйдет. Более того, если у вас возникнут какие-либо трудности, вы можете обратиться за помощью к их технической поддержке бесплатно.
Чтобы заранее проверить качество файлов восстановления, вы можете предварительно просмотреть восстанавливаемые данные и отфильтровать нужные. Кроме того, вы можете отслеживать изменения в режиме реального времени, поскольку программа отправляет уведомления о результатах восстановления в центр уведомлений устройства.
4. FonePaw
Используя FonePaw, вы можете легко восстановить удаленные носители и тексты с вашего устройства Android. Скорость сканирования этого инструмента относительно выше при одновременной защите конфиденциальности ваших данных, включая журналы вызовов, сообщения, фотографии, видео, документы и мультимедиа WhatsApp.
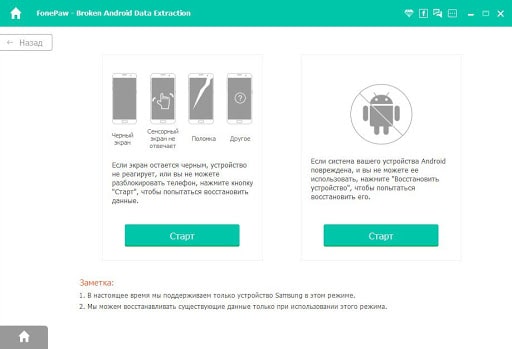
Он поддерживает широкий спектр форматов файлов, таких как Excel, Word, PPT, HTML, PDF, RAR, ZIP и другие. Неважно, были ли потеряны ваши данные из-за случайного повреждения, сбоя ОС, проблем с SD, перепрошивки ПЗУ и вирусной атаки; программное обеспечение может восстановить их все.
Более 6000 устройств Android поддерживаются программным обеспечением, начиная с версий 2.3-9.0. В дополнение к этому, программное обеспечение также предоставляет функции, включая извлечение данных из сломанных телефонов Android, а также резервное копирование и восстановление.
5. Disk Drill
7-Data Recovery, которая теперь называется как Disk Drill, использует мощную технологию для восстановления данных с устройств Android. Это простое в использовании и бесплатное приложение, которое может восстановить ваши данные после их непреднамеренного удаления или повреждения.
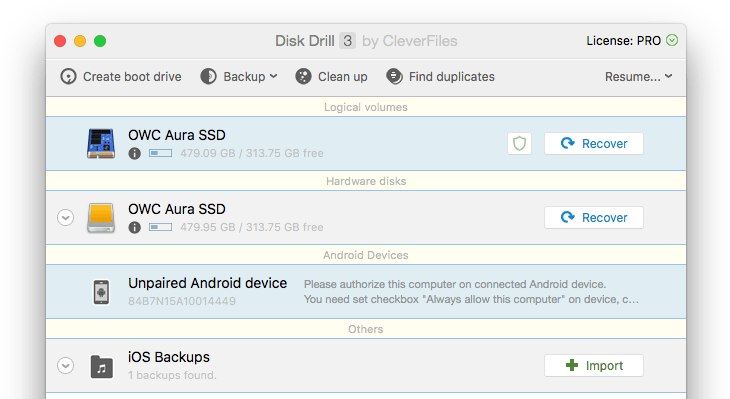
Типы файлов, восстанавливаемые этим программным обеспечением: документы, приложения, музыкальные файлы, видео, базы данных, электронные письма и многое другое. Для восстановления данных вам необходимо подключить ваше Android-устройство к ПК после включения режима «Mass Storage». Теперь откройте программное обеспечение и отсканируйте потерянные файлы и восстановите их. Однако, если этот режим недоступен на вашем устройстве, предварительно выполните его рутинг.
Это программное обеспечение может не только получать данные с вашего смартфона Android, но также из таблиц Android и телевизионных приставок.
6. iMyFone
D-Back предлагает простой способ восстановить удаленные данные со смартфонов или планшетов Android. Вы даже можете вернуть их со сломанных телефонов. Это программное обеспечение поддерживает несколько смартфонов Android и типы файлов, включая журналы вызовов, сообщения, фотографии, аудио, видео, контакты, документы и данные WhatsApp.
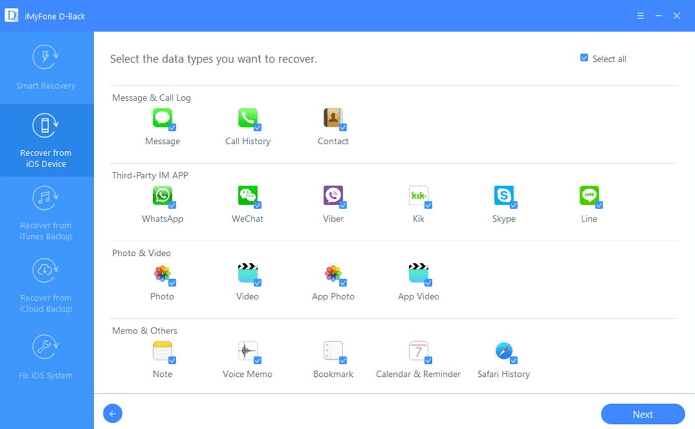
С D-Back вы получаете высокий уровень безопасности и более быструю скорость поиска данных после потери их из-за сбоя системы, случайного удаления, повреждения водой, вирусной атаки, черного экрана, забытых паролей, корня системы и не отвечающего устройства сценарии.
Программное обеспечение предлагает восстановление данных из внутренней памяти, а также с SD-карт. Вы даже можете просмотреть и отфильтровать файлы перед их извлечением. Неважно, является ли ваше устройство рутованным или нет, и инструмент все равно может вернуть ваши данные.
7. PhoneRescue
PhoneRescue, вероятно, единственный, кто может восстановить удаленные данные и восстановить их непосредственно на вашем смартфоне. Независимо от того, являетесь ли вы пользователем root или нет, оно все равно может найти и восстановить удаленные данные.
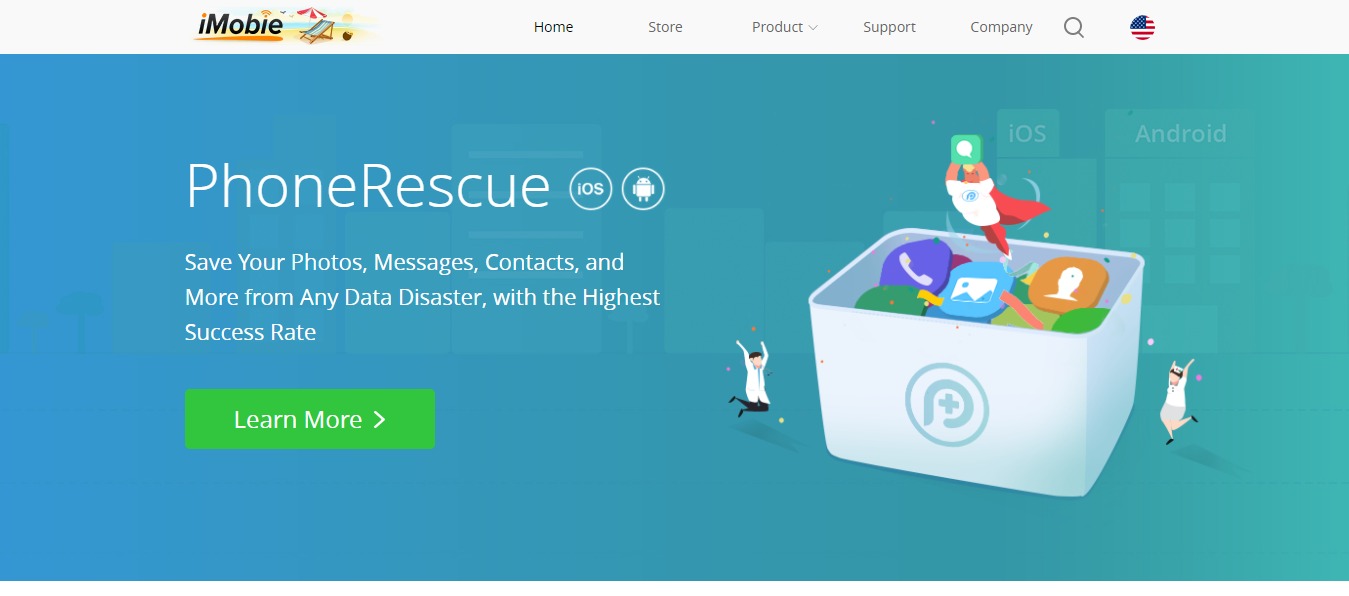
Программное обеспечение может восстановить различные типы данных с вашего телефона, в том числе данные WhatsApp и вложения. Используя индивидуальные технологии для каждого смартфона и планшета, PhoneRescue восстанавливает файлы с впечатляющей скоростью.
Кроме того, программное обеспечение может сохранить ваше устройство, когда оно заблокировано с помощью шаблона, пароля или отпечатка пальца, без потери данных.
8. AirMore
Если вы удалили некоторые полезные данные со своего устройства с помощью обновлений системы, перепрограммирования ПЗУ , рутирования устройства или просто случайно, AirMore может помочь вам восстановить файлы так, как вы их никогда не теряли. Он предлагает более быстрый способ восстановления данных как с SD-карт, так и из внутренней памяти устройства.
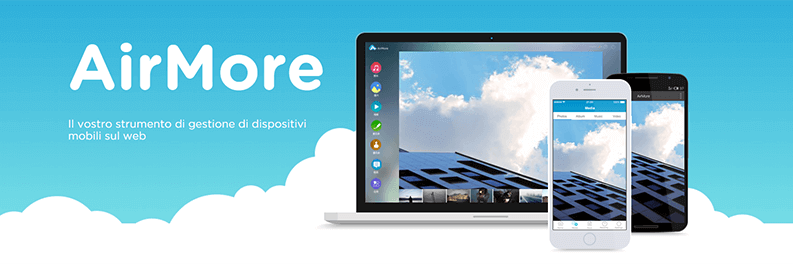
Программа может восстанавливать данные из внутреннего хранилища, такие как контакты, сообщения, фотографии, аудио, видео, журналы вызовов, документы и данные WhatsApp. Устройство также может восстанавливать данные, такие как фотографии, видео, аудио и документы с SD-карт.
В случае, если ваше устройство сломалось, упало в воду или произошел сбой системы, его данные могут быть восстановлены. Однако эта функция применима только к моделям телефонов Samsung Galaxy, но ожидается, что в ближайшее время будет поддерживаться больше устройств.
Заключение
Потеря данных — действительно болезненный опыт, особенно когда вы не можете позволить себе потерять их навсегда. Однако, вышеперечисленное программное обеспечение для восстановления данных Android может помочь вам восстановить файлы. Независимо от типа файла, который вы потеряли, или устройства Android, которое вы используете, программное обеспечение для восстановления данных предлагает эффективный, безопасный и быстрый способ вернуть их.

