Вы можете сохранить резервную копию данных, контента и настроек телефона в аккаунте Google, чтобы при необходимости восстановить их на этом или другом телефоне с ОС Android. При настройке личного устройства с рабочим профилем, устройства, предназначенного только для работы, или корпоративного устройства нельзя использовать резервную копию.
Процесс восстановления данных зависит от телефона и версии Android. Например, данные устройства с более поздней версией Android нельзя восстановить на устройстве с более ранней версией.
Важно! Некоторые из этих действий можно выполнить только на устройствах с Android 9 и более поздних версий. Подробнее о том, как узнать версию Android…
Где хранятся данные вашего телефона
Резервные копии загружаются на серверы Google и шифруются с помощью пароля от вашего аккаунта Google. Для шифрования некоторых данных также используется PIN-код, графический ключ или пароль, заданный для разблокировки экрана вашего телефона.
Резервные копии данных (за исключением фотографий и видео, загруженных в Google Фото) удаляются, если:
- вы не пользовались устройством в течение 57 дней;
- вы отключили функцию «Резервное копирование Android».
Как выполнить резервное копирование контента
- Вы можете настроить автоматическую загрузку фотографий и видеов Google Фото. Подробнее…
- Файлы и папкиможно загружать на Google Диск. Подробнее…
Автоматическое создание резервной копии вашего телефона
Важно! Чтобы защитить резервные копии данных, используйте для блокировки экрана не пролистывание или Smart Lock, а PIN-код, графический ключ или пароль.
Вы можете настроить автоматическое резервное копирование файлов с телефона.
- Откройте приложение «Настройки» на телефоне.
- Выберите Google
Резервное копирование.
Примечание. Если вы впервые выполняете резервное копирование, включите сервис Автозагрузка от Google One и следуйте инструкциям на экране. - Нажмите Начать копирование.
Резервное копирование с помощью Google One может занять до 24 часов. Когда загрузка будет завершена, под выбранными типами данных появится надпись «Включено».
Как управлять аккаунтами для резервного копирования
Как добавить аккаунт для резервного копирования
- Откройте настройки телефона.
-
Выберите Система
Резервное копирование. Если настройки на вашем телефоне выглядят иначе, найдите в них пункт, позволяющий управлять
резервным копированием, или обратитесь за помощью к производителю. - Выберите Аккаунт для резервирования
Добавить аккаунт.
- При необходимости введите PIN-код, графический ключ или пароль.
- Войдите в аккаунт, который нужно добавить.
Как переключаться между аккаунтами для резервного копирования
- Откройте настройки телефона.
- Выберите Система
Резервное копирование. Если настройки на вашем телефоне выглядят иначе, найдите в них пункт, позволяющий управлять
резервным копированием, или обратитесь за помощью к производителю. - Нажмите Аккаунт для резервирования.
- Выберите нужный аккаунт.
Какие типы данных сохраняются в резервной копии
Важно! Автоматическое резервное копирование может работать не во всех приложениях.Чтобы получить информацию об этом, свяжитесь с разработчиком.
Резервное копирование при помощи Google One автоматически сохраняет данные с вашего телефона. К ним относятся:
- Данные приложений.
- Журнал звонков.
- Контакты.
- Настройки.
- SMS.
- Изображения и видео.
- MMS-сообщения.
Совет. Вы можете настроить автоматическое резервное копирование фотографий и видео в Google Фото. Подробнее об автозагрузке фото и видео…
Как выполнить резервное копирование данных и настроек вручную
- Откройте приложение «Настройки» на телефоне.
- Нажмите Google
Резервное копирование.
Если настройки на вашем телефоне выглядят иначе, найдите в них пункт, позволяющий управлятьрезервным копированием, или обратитесь за помощью к производителю устройства. - Нажмите Начать копирование.
Как удалить данные с телефона после резервного копирования
Как восстановить данные из резервной копии на новом телефоне
Когда вы добавляете аккаунт Google, на телефон загружаются все ранее сохраненные для этого аккаунта данные.
Чтобы восстановить аккаунт из резервной копии после сброса настроек, следуйте инструкциям на экране. За подробной информацией обращайтесь к производителю.
Ваши снимки и видеозаписи уже загружены в Google Фото. Остальные сохраненные данные можно восстановить при первой настройке нового телефона или после сброса настроек. Для восстановления во время настройки следуйте инструкциям на экране.
Восстановление может занять до 24 часов.
Важно! Данные телефона с более поздней версией Android невозможно восстановить на телефоне с более ранней версией. Подробнее о том, как проверить и обновить версию Android….
Как посмотреть настройки, данные и фотографии, для которых включено резервное копирование
Вы можете посмотреть, для каких данных и приложений выполнено резервное копирование.
- Откройте приложение «Настройки» на телефоне.
- Нажмите Google
Резервное копирование.
- Проверьте список скопированных данных в разделе «Сведения о резервном копировании».
Как восстановить сохраненные контакты
Если Google Контакты сохранены в аккаунте Google, они синхронизируются автоматически. Если у вас есть другие контакты, сохраненные на телефоне или SIM-карте, вы можете восстановить их вручную.
Как обрабатываются данные при резервном копировании
Важно! Данные, которые собираются при резервном копировании, передаются в зашифрованном виде.
С помощью резервного копирования можно сохранять информацию на серверах Google и переносить данные между устройствами. При резервном копировании собираются определенные сведения. Для реализации некоторых функций используются сервисы Google Play. Примеры данных, которые собираются при резервном копировании:
- Сообщения, контакты и настройки (в том числе приложений) сохраняются для создания резервной копии.
- Личные идентификаторы сохраняются для того, чтобы связать резервные копии с вашим аккаунтом.
- Журналы сбоев и данные диагностики сохраняются для анализа статистики и устранения неполадок.
Как отключить резервное копирование
Ресурсы по теме
- Как выполнить резервное копирование фото и видео
- Как сохранять файлы и папки на Google Диске
- Как выполнить резервное копирование и восстановление контактов с телефона или SIM-карты
- Как восстановить аккаунт Google
- Как перенести файлы с компьютера на устройство Android и наоборот
Эта информация оказалась полезной?
Как можно улучшить эту статью?
Потеря данных, вызванная, к примеру, сбросом до заводских настроек или заменой накопителя, крайне неприятна для пользователей телефонов. К счастью, можно выполнить восстановление из резервной копии, чтобы получить доступ к приложениям, контактам и другой информации, ранее имевшейся на мобильном устройстве.
Оглавление
- 1 Как восстановить резервную копию на «Андроиде»
- 1.1 Где взять бэкап?
- 1.2 Восстановление средствами смартфона и официального ПО
- 1.2.1 «Чистая прошивка»
- 1.2.2 На Xiaomi
- 1.2.3 На Huawei
- 1.2.4 На Samsung
- 1.3 Восстановление через программу FoneLab
- 1.4 Восстановление данных на новом телефоне
- 1.4.1 Бэкап стандартными способами
- 1.4.2 Бэкап с помощью сторонних приложений
- 1.5 Как посмотреть бэкап из Google Drive на компьютере
- 2 Проблемы и способы их решения
- 2.1 Программы от производителей и сторонних разработчиков не работают
- 2.2 Бэкап отсутствует в «облаке»
- 2.3 Компьютер «не видит» телефон
- 2.4 Файлы исчезают сами по себе
Как восстановить резервную копию на «Андроиде»
Где взять бэкап?
Для полного восстановления данных нужно, чтобы сначала они были записаны на накопитель: «облачное» хранилище или MicroSD-карту. Google автоматически создаёт бэкапы контактов, фотографий, видео, аудио и списка приложений, загруженных через «Плей Маркет». Если вы ранее входили в учётную запись «Гугл» на этом девайсе, то сможете без труда получить доступ к файлам.
Некоторые производители, подобно «Гуглу», предоставляют собственные решения для хранения копий. В таком случае способы восстановления, а также файлы, которые получится вернуть, отличаются от стандартных. Впрочем, резервное копирование от брендов обычно имеет больше преимуществ перед стандартным методом создания бэкапов, в основном будучи удобным и быстрым.
Ещё одно решение: сохранение файлов в резервные копии через сторонние программы. Сюда относятся, например Titanium Backup и Helium, причём последняя не требует root-доступа для большинства функций. Они являются ещё более мощными утилитами, чем софт от разработчиков прошивок и «Андроида». Впрочем, в материале описываются более понятные широкой аудитории программы, разобраться с которыми получится за 1 минуту.
Восстановление средствами смартфона и официального ПО
«Чистая прошивка»
При пользовании стандартным образом системы, не подвергшимся модификациям от производителя, восстановление происходит до безобразности просто. Всё, что требуется от юзера, – войти в профиль «Гугл», который использовался на этом девайсе ранее. Далее начнётся возврат данных из бекапа.
Важно! Некоторые файлы автоматически удаляются, если на устройстве вы не ходили в профиль в течение 57 дней. Не стоит медлить с прохождением этой инструкции.
- Откройте настройки девайса.

- Войдите в раздел «Аккаунты».

- Тапните кнопку «Добавить аккаунт».

- Выберите «Google».

- Введите электронный адрес, привязанный к профилю «Гугл», и нажмите «Далее».

- Укажите пароль и продолжите.

- Примите условия использования.

- Тапните по профилю Google, только что добавленному вами.

- Выберите «Синхронизация аккаунта».

- Включите все варианты синхронизации. Здесь указаны не все сервисы, с которыми она будет производиться: так, фото и видео удастся восстановить через Google Photo, приложения – в «Плей Маркете», а текстовые документы, презентации и файлы других типов – с помощью программы Drive.

Обратите внимание! Копии хранятся на серверах Google, поэтому для быстрого и комфортного скачивания требуется надёжное подключение. Лучше всего задействовать домашний Wi-Fi, ведь в таком случае удастся также сэкономить трафик.
На Xiaomi
На девайсах с MIUI файлы синхронизируются с серверами Xiaomi, и загрузить их получится следующим образом:
- Запустите настройки устройства, пролистайте вниз и тапните «Mi-аккаунт».

- Выберите сервис «Mi Cloud».

- Нажмите «Восстановить бэкап».

Кроме того, брендом выпущена программа Mi PC Suite, которая даёт выполнить восстановление через компьютер. Для этого нужно подключить к нему телефон по USB-кабелю. Оно доступно только для «старых» моделей (до Android 6.0 включительно) и радует наличием множества функций для разработки и тестирования.
Скачать Mi PC Suite (английский язык)
А ещё можно скачать бэкап через Google – так же просто, как описано в предыдущем подразделе.
На Huawei
Решение, подходящее для владельцев Honor и Huawei, уже удостоилось внимания в одной из статей на сайте. В нём описаны как методы, подходящие только для девайсов этих брендов (Huawei Mobile Cloud, HiSuite, программа «Резервные копии»), так и универсальные варианты.
Видно, что компания позаботилась о проблеме потере информации, поэтому представила массу удобных вариантов сделать backup в «облаке» или на SD-карте.
На Samsung
Настоящий гигант рынка не мог не уделить внимание резервному копированию и выпустил приложение Smart Switch. Его требуется загрузить на компьютер, причём высокой производительности не требуется – открыть софт получится даже на устаревшем Windows XP SP3 с 1 ГБ ОЗУ.
- Запустите программу и подключите девайс с помощью USB.

- Выберите действие «Восстановить».

- Отметьте, какие файлы следует вернуть.

- Дождитесь окончания процесса. Смартфон перезагрузится для применения изменений.

Утилита работает только со встроенной памятью – получить доступ к содержимому MicroSD с её помощью не получится. Стоит отметить, что восстановление возможно только из бекапов, ранее созданных с помощью этой же программы. В числе дополнительных функций присутствует синхронизация с Outlook.
Кроме того, существует решение под названием Samsung Kies. Оно совместимо со старыми девайсами фирмы, скачать его получится на Windows и macOS.
- Откройте Kies, в боковом меню выберите устройство. Кликните по вкладке «Back up/Restore» в верхней части экрана. Щёлкните «Restore».

- Выберите один вариант из предложенных (лучше всего – самый новый), кликните «Next».

- Проставьте флажки возле категорий файлов, которые следует вернуть. Начните процесс.

- По окончании процедуры на экране появится соответствующее окно, а телефон перезагрузится.

Два других метода: вход в профиль «Гугл», описанный ранее; авторизация в Samsung Account, сильно похожая на предыдущий вариант.
Восстановление через программу FoneLab
Достойное и универсальное решение от сторонних разработчиков. Обладает бесплатной версией, удобной для разового создания бэкапа. Работает при подключении устройства к ПК и совместимо с разными, даже старыми версиями системы Android.
- Откройте утилиту и выберите действие, подпадающее под ваш случай: восстановление удалённых данных, экспорт файлов из сломанного устройства, загрузка резервной копии с широким количеством настроек для юзера. Дальше описываются действия для «Android Data Backup & Restore».

- Включите отладку по USB, о чём представлены разные инструкции в окне приложения. Вы также можете прочитать эту статью с более понятным порядком действий и качественными скриншотами.

- Кликните «Device Data Restore».

- Укажите самую новую прошивку, воспользуйтесь кнопкой «Start».

- Отметьте галочками, какие файлы следует включить в бэкап. Проще всего выбрать их все, а после окончания процесса – решить, что стоит удалить. Нажмите «Restore to Device» и немного подождите.

Восстановление данных на новом телефоне
Бэкап стандартными способами
Несколько отличающаяся от рассмотренных ситуация – перенос файлов с одного устройства на другое. Обычно в этом помогает резервное копирование «Гугл», заслужившее немало упоминаний в тексте, а также аналогичные действия с хранилищами Mi, Huawei, Samsung.
Некоторые производители выпустили программы, облегчающие передачу данных между девайсами: ZTE Phone Switch, Samsung Smart Switch Mobile (и десктопная версия, описанная ранее), Huawei Phone Clone, OnePlus Clone Phone, Mi Mover, Xperia Transfer 2. В основном, они совместимы с гаджетами любых производителей, включая Apple, где используется iOS.
Бэкап с помощью сторонних приложений
Можно также воспользоваться софтом из Play Market:
- Clone Phone — Phone Switch;
- CLONEit;
- Data Smart Switch;
- Smart Switch Phone.
Отдельной доли внимания заслуживает Wondershare MobileTrans, требующий соединения обеих девайсов с ПК. Он подходит для гаджетов Apple и Android, позволяя выполнять переносы как с одинаковыми ОС, так и с разными.
- Скачайте и откройте софт. Перейдите в режим «Phone to Phone».

- Подсоедините девайсы, после чего – выберите файлы для перемещения. Щёлкните «Start».

- Наблюдайте за прогрессом или просто сверните окно. Когда процедура завершится, вы сможете отключить гаджеты от ПК и продолжить ими пользоваться.

Простота работы с утилитой впечатляет, как и её совместимость с гаджетами на «Андроид» 2.1 и выше! Но, возможно, вам не придётся ею пользоваться, поскольку многие компании-производители уже позаботились об этой проблеме. В их числе – Apple, выпустившая софт, позволяющий легко войти в её экосистему новым юзерам.
Как посмотреть бэкап из Google Drive на компьютере
Данный способ поможет проверить, когда была создана последняя копия, а также узнать количество и типы файлов, входящих в неё.
- Откройте веб-сайт drive.google.com и войдите в аккаунт, ранее использовавшийся на смартфоне.

- Зайдите в раздел «Резервные копии» через боковое меню либо щёлкните здесь, если кнопка не отображается.

- Выберите девайс, бэкап которого следует посмотреть.

- На экране появится окно с информацией о файлах, отправленных вашим устройством в облачное хранилище.

К сожалению, корпорация закрыла возможность скачивания бэкапов. В этом есть и преимущество – злоумышленник не сможет получить доступ ко всем файлам на телефоне, если у него окажется доступ к учётной записи. Это позволяет сохранить приватность, ведь в противном случае третье лицо имело бы доступ к контактам, перепискам, истории звонков и прочим сведениям, попавшим в копию.
Вы можете выполнить это на смартфоне:
- Запустите программу «Google Диск».

- Откройте меню, выполнив свайп или нажав кнопку в левом верхнем углу.

- Перейдите в раздел «Резервные копии».

- Тапните по имени устройства.

- Посмотрите данные, вошедшие в резервную копию. Вы можете тапнуть по любой категории, чтобы увидеть более подробные сведения.
Проблемы и способы их решения
Программы от производителей и сторонних разработчиков не работают
Скорее всего, проблема связана с версией Android. Операционная система на телефоне может быть как слишком ранней для работы с утилитой, так и, наоборот, слишком новой. Программы, подходящие только для старых моделей, приведены в качестве дополнения к основному посылу статьи.
Владельцам девайсов со «свежими» системами стоит пользоваться актуальным программным обеспечением, которое необязательно должно быть выпущено брендом смартфона. Ничто не мешает загрузить софт из Play Market, созданный для универсального переноса данных, или воспользоваться Wondershare MobileTrans.
Бэкап отсутствует в «облаке»
Возможно, вы когда-то отключили автоматическое создание резервных копий либо не пользовались Wi-Fi и не активировали возможность отправки файлов по мобильной связи. В таком случае стоит воспользоваться программами для восстановления удалённых данных, к которым относится вышеупомянутый FoneLab. Больше похожих утилит – в других материалах: 1, 2, 3.
Ещё один случай – вход не в тот аккаунт. Следует обязательно авторизоваться под той же учётной записью, что задействовалась ранее. Выше также упоминались сроки хранения бэкапов, которые отличаются у разных сервисов, поэтому причиной их исчезновения могло стать истечение времени.
Компьютер «не видит» телефон
Проблема может заключаться как в банальной проблеме с кабелем, так и несовместимостью драйверов. В первом случае достаточно купить провод с поддержкой передачи данных, во втором – обновить программное обеспечение на компьютере. Это можно сделать через «Центр обновления Windows».
Ещё один случай – выключенная USB-отладка. Эта функция открывает сторонним устройствам доступ к расширенному количеству возможностей. Её нужно активировать, что отнимет несколько секунд и подробно описано здесь.
Файлы исчезают сами по себе
Зачастую проблема может говорить как о заражении девайса вирусом, так и о проблемах со внутренним накопителем. Первый случай возникает нечасто и решается перепрошивкой (за исключением ситуаций, когда вредоносное ПО встроено в образ системы), второй же исправляется только в сервисном центре и выступает основанием для гарантийного возврата.
В тексте содержатся различные способы исправления ситуации, и все они окажутся полезными в возврате удалённых файлов. При этом некоторые решения помогут даже в случае отсутствия бэкапов, однако лучше не забывать регулярно их создавать. С этим справляется как сам телефон, так и сторонние приложения.
Поделиться ссылкой:
Я случайно сбросил настройки телефона, все данные удаленны. Я действительно расстроен, а как восстановить все данные на телефоне Android после сброса настроек?»
Сброс к заводским настройкам приведёт ли к удалению всех данных Android? Можно ли после сброса настроек восстановить данные? В большинстве случаев можно восстановить данные с телефона Android. Самый простой способ — это создать резервную копию либо из локальной резервной копии, либо из резервной копии Google диска. Вы даже можете восстановить данные Андроид после сброса без резервного копирования с помощью ПО, если удаленные данные не будут перезаписаны, но вероятность этого относительно невелика.
Если вы хотите узнать, как восстановить данные на телефоне Android, вот полное руководство для вас.
- Способ 1. Восстановление данных Андроид Бесплатно из локальной резервной копии
- Способ 2. Как восстановить данные с Гугл аккаунта
- Способ 3. Восстановление фото с помощью Google Photos
- Способ 4. Восстановление данных на Андроид без резервной копии через Tenorshare UltData for Android
Способ 1. Восстановление данных Андроид Бесплатно из локальной резервной копии
Как бесплатно восстановить данные с телефона Android после сброса настроек без компьютера? Большинство устройств Android имеют встроенную функцию резервного копирования. Если вы сделали резервную копию своего телефона перед сбросом заводских настроек с помощью этой функции, теперь вы можете легко восстановить потерянные данные из предыдущей резервной копии на свой телефон Android.
- Перейдите к Настройкам > Общие > Резервное копирование > Резервное копирование и Восстановление > Восстановление.
- Выберите резервную копию, которую вы хотите восстановить на своем телефоне.
-
Выберите типы файлов и восстановите все данные на вашем телефоне Android.
Способ 2. Как восстановить данные с Гугл аккаунта
Если вы включили резервное копирование на Google Диск; после сброса заводских настроек вашего телефона он спросит, доступна ли у вас резервная копия Google и хотите ли вы восстановить ее при настройке устройства. Вы можете выбрать вариант восстановления резервной копии, чтобы вернуть все данные резервной копии на свой телефон.
Если вам не нужно восстанавливать все данные с Google Диска, вы также можете извлечь нужные данные, такие как контакты, сообщения, из резервной копии Google Диска. Для этого мы бы рекомендовали использовать программу под названием Tenorshare UltData for Android.
- Загрузите и установите UltData for Android на свой компьютер.
-
Запустите программу и выберите «Восстановить данные с Google Диска».
-
Войдите в учетную запись Google, в которой хранится ваша резервная копия.
-
После успешного входа в свою учетную запись выберите любые типы данных для восстановления, затем нажмите «Начать».
-
После сканирования все ваши резервные данные Google будут перечислены по категориям. Просмотрите и выберите нужные данные для восстановления.
Способ 3. Восстановление фото с помощью Google Photos
Если вы используете Google Фото, вы можете легко восстановить фото после сброса настроек Android с помощью Google фото. Выполните следующие действия, чтобы загрузить фото с Google Диска на свой телефон или планшет Android.
- Откройте приложение Google Фото на своем телефоне или планшете Android, запустите его.
-
Выберите фото, которыке вы хотите загрузить, а затем выберите “Загрузить”.
Способ 4. Восстановление данных на Андроид без резервной копии через Tenorshare UltData for Android
Как вернуть все данные на Андроид после сброса настроек без резервного копирования? Поскольку ваши потерянные данные не перезаписываются новыми данными, у вас все еще есть шанс восстановить их. Все, что вам нужно, — это надежный и мощный инструмент для восстановления ваших данных Android. Здесь мы рекомендуем Tenorshare UltData for Android, который способен восстанавливать все типы файлов с телефонов и планшетов Android.
-
Подключите свое Android-устройство к компьютеру с помощью USB-кабеля. Запустите программное обеспечение и выберите «Восстановить данны Android».
-
Следуйте экранным командам, чтобы включить отладку по USB на вашем телефоне или планшете Android.
-
Выберите типы файлов, которые вы хотите восстановить, и программа отобразит все восстанавливаемые файлы после сканирования.
-
Наконец, просмотрите восстанавливаемые файлы и выберите нужные для восстановления.
Как мы уже говорили ранее, довольно легко восстановить данные с телефона Android после сброса настроек, если у вас есть правильный способ сделать это.
Заключение
Если вы случайно удалили нужные данные или нажали кнопку сброса настроек, не волнуйтесь, мы уже представили 4 разных способов, чтобы помочь вам восстановить удаленные данные с телефона Android. Но если вы не сделали резервные копии, мы рекомендуем эффективный способ Tenorshare UltData for Android для твосстановления данных андроид. Скачайте программу и протестируйте ее прямо сейчас.
Лучшая программа для восстановления WhatsApp на Android без рута
- Восстановить удаленные сообщения WhatsApp на Samsung, Huawei, Xiaomi, OPPO без рута
- Восстановить фотографии, контакты, сообщения, видео и все, что вы потеряли
- Предварительный просмотр отдельного файла перед восстановлением данных
- Поддержка большинства телефонов и планшетов Android
Скачать Бесплатно
Скачать Бесплатно
Присоединяйтесь к обсуждению и поделитесь своим голосом здесь
Удаленные или пропавшие контакты Google легко восстановить, но только в том случае, если у вас есть их резервная копия. Она может храниться в памяти смартфона или на сервере. Даже если вы не помните, делали ли когда-нибудь бэкап контактов, проверьте несколько параметров — чаще всего резервное копирование и синхронизация настроены по умолчанию.
Содержание
- Причины исчезновения контактов
- Восстановление контактов в аккаунте Google
- Восстановление контактов из памяти смартфона
- Восстановление контактов в мессенджерах
- Использование программ для восстановления данных
Причины исчезновения контактов
Наиболее распространённая причина исчезновения контактов — неправильное использование синхронизации.
Например, у вас есть два смартфона, к которым подключен один и тот же аккаунт Google. На обоих устройствах включена синхронизация. Если вы удалите контакты с одного смартфона, то на другом они тоже через некоторое время пропадут, так как произойдёт синхронизация.
Другие причины потери записей контактов:
- Сброс настроек мобильного устройства до заводского состояния с удалением всей пользовательской информации.
- Сбой вследствие ошибки операционной системы, например, во время обновления.
- Удаление или повреждение при заражении вредоносным ПО.
- Неправильные настройки отображения в приложении «Контакты».
В первых трех случаях записи могут быть действительно удалены с устройства или безнадежно испорчены, и вам придётся их восстанавливать. Но прежде чем к этому приступать, убедитесь, что в приложении «Контакты» отображаются данные из всех источников.
Как это сделать:
- Откройте приложение «Контакты» на смартфоне.
- Вызовите дополнительное меню и перейдите в раздел «Управление контактами».

- Выберите подраздел «Управление аккаунтами».

- Убедитесь, что в списке есть Google, а в настройках учётной записи включена синхронизация контактов.

Кроме того, проверьте и другие аккаунты, которые у вас есть, например, WhatsApp и Viber. В их настройках тоже должна быть включена синхронизация.
Восстановление контактов в аккаунте Google
Самый простой способ восстановления контактов Гугл — из того же аккаунта на другом устройстве. Если у вас была включена синхронизация, то после удаления всех записей из телефонной книги или сброса настроек до заводского состояния вы сможете вернуть все потерянные контакты за несколько шагов. В аккаунте могут храниться и адреса абонентов из почты Gmail.
Для восстановления контактов из учётной записи важно, чтобы выполнялись два условия:
- У вас был доступ к аккаунту на девайсе-доноре и девайсе-приемнике.
- Последняя синхронизация производилась до того, как контакты пропали с устройства.
Метод сохранения данных с помощью синхронизации удобен, но не лишен недостатков. Дело в том, что когда вы удаляете контакты с телефона, через некоторые время они удаляются и с сервера. Однако Google решила эту проблему с помощью автоматического создания копий. Через веб-интерфейс приложения «Контакты» можно восстановить любые записи за последние 30 дней.
Для удобства используйте компьютер:
- Откройте Google.com.
- Авторизуйтесь в том аккаунте, с которыми были синхронизированы контакты.
- Запустите приложение «Контакты».

Если записи были удалены из памяти смартфона при включенной синхронизации, то в веб-интерфейсе приложения их, скорее всего, уже не будет. В таком случае:
- Нажмите на значок в виде шестерёнки и выберите опцию «Отменить изменения».
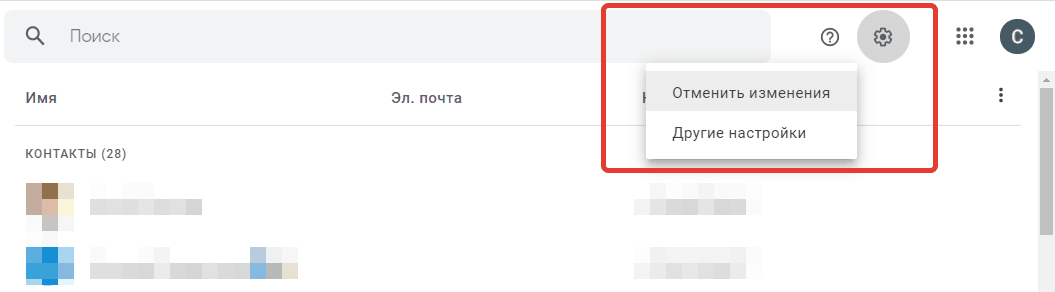
- Выберите период для отката изменений. Например, если вы удалили контакты недавно, достаточно отменить действия за последние 10 минут или час.

Не забывайте, что информация хранится в течение 30 дней. Если вы удалили контакты раньше и данные были синхронизированы, то восстановить их не получится.
После восстановления контактов в веб-интерфейсе Google через некоторое время они появятся в телефонной книге смартфона. Более ничего делать не нужно, разве что запустить синхронизацию вручную, чтобы ускорить процесс обновления данных.
Если контакты не были удалены, а отсутствуют по другой причине (например, не отображаются вследствие системного сбоя или их никогда не было на устройстве), то они по-прежнему будут видны в веб-интерфейсе. Чтобы восстановить их на телефоне, достаточно добавить на него аккаунт Google и включить синхронизацию.
Сервис «Google Контакты» также предлагает альтернативный способ восстановления — с помощью файла CSV или vCard.
Как им пользоваться:
- Нажмите на кнопку «Экспортировать» в меню слева.
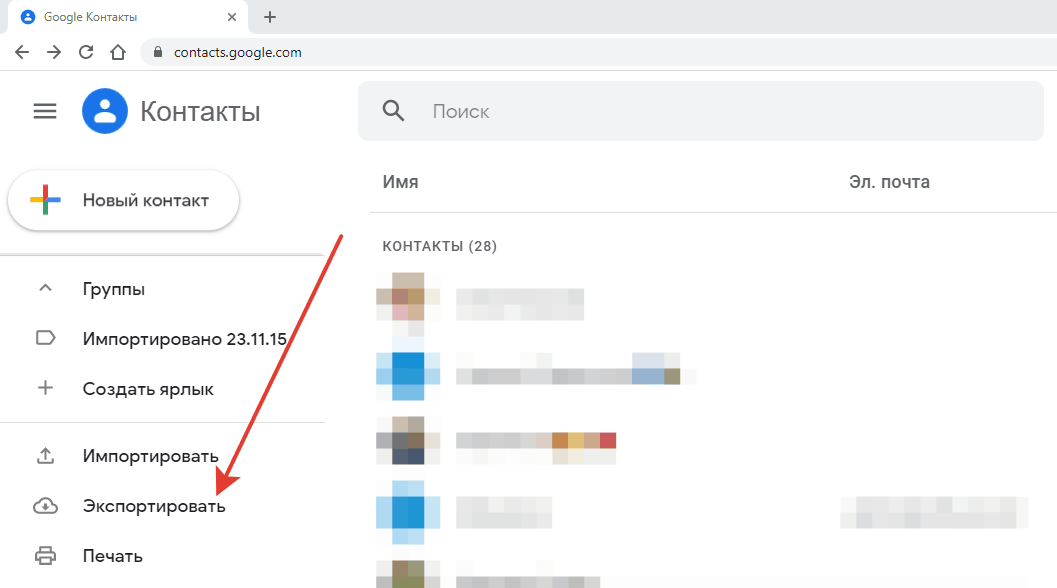
- Выберите способ экспорта. Для восстановления контактов на Android подходит Google CSV, на iOS — vCard, на Windows — Outlook CSV.
- Нажмите «Экспортировать».

Файл будет сохранен на жёсткий диск компьютера. Перенесите его на мобильное устройство любым удобным способом: подключите телефон к ПК и скопируйте, отправьте по почте и скачайте из письма и т. д. После этого останется только указать на файл программе восстановления и дождаться результата.
Восстановление контактов из памяти смартфона
Резервная копия контактов может храниться в памяти смартфона. Чтобы ее восстановить:
- Откройте системные настройки.
- Перейдите в раздел «Google» (на некоторых устройствах он находится внутри раздела «Аккаунты»).

- Нажмите на пункт «Выбор и сброс настроек».
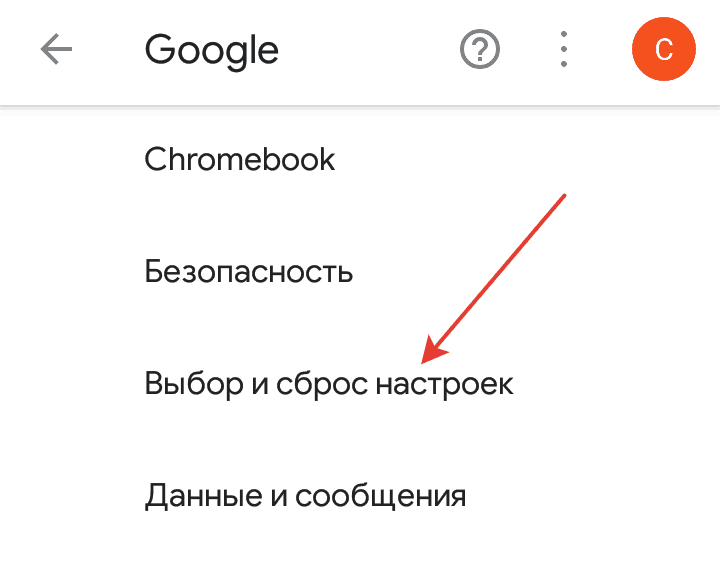
- Выберите опцию «Восстановление контактов».
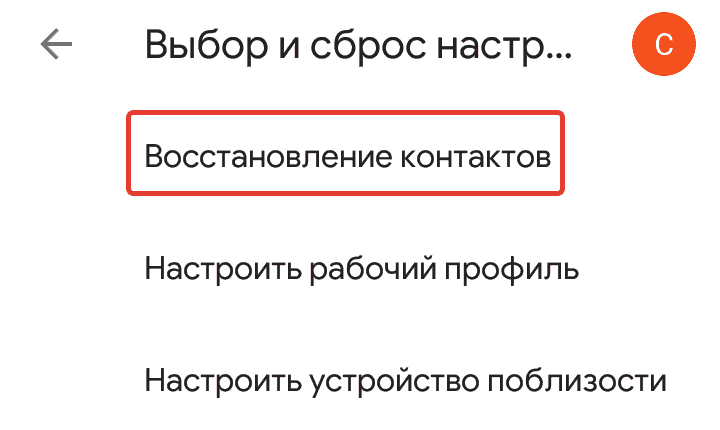
- Нажмите на пункт «Резервная копия устройства».
- Нажмите «Восстановить», чтобы вернуть контакты из резервной копии в телефонную книгу смартфона.
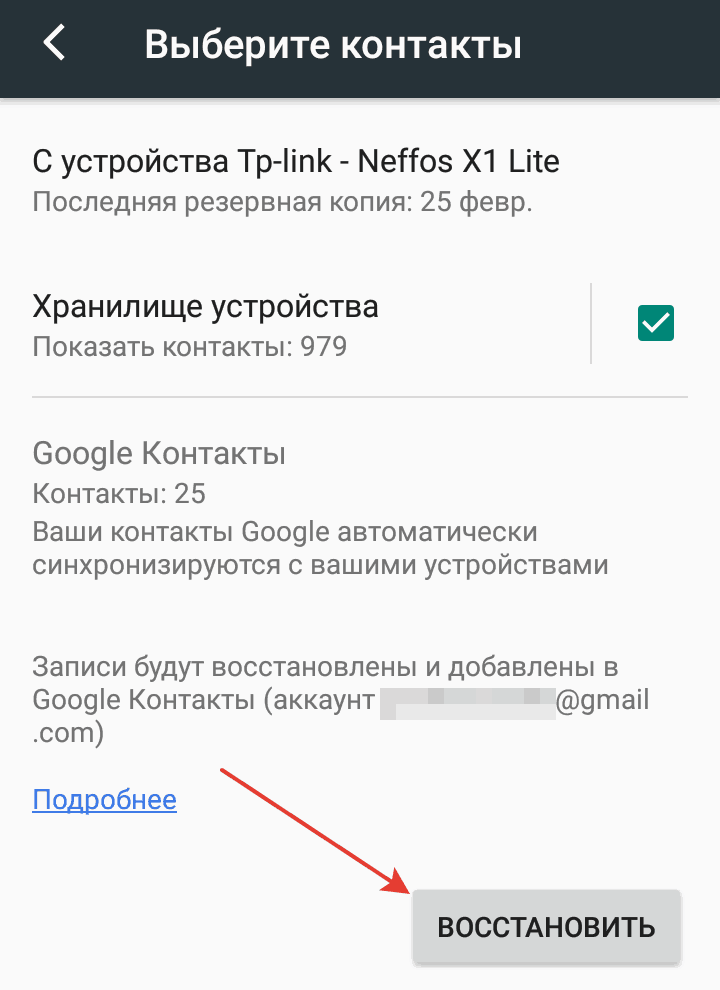
Нелишним также будет проверить наличие в памяти файла с контактами в формате VCF. Возможно, вы сохраняли копию ранее. Пусть там будут не все контакты, но какую-то полезную информацию извлечь наверняка удастся. Этот способ также подходит для восстановления контактов из файла CSV, экспортированного из «Google Контактов».
Порядок действий:
- Запустите приложение «Контакты» на Android.
- Вызовите меню и перейдите к управлению контактами.

- Нажмите «Импортировать/экспортировать контакты».

- Выберите «Импорт с устройства хранения данных».

- Укажите место для сохранения — память смартфона или учётную запись Google.
- После короткого поиска система отобразит файл VCF или CSV. Нажмите на него, чтобы запустить импорт данных.
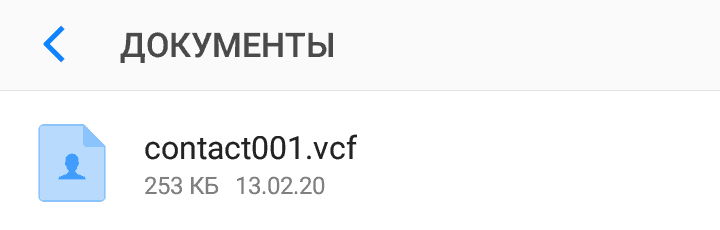
Если вы ранее не создавали резервную копию с помощью экспорта, значит, использовать этот способ не получится.
Восстановление контактов в мессенджерах
В мессенджерах восстанавливать контакты отдельно, как правило, не приходится. Если информация о человеке или организации была сохранена в телефонной книге, то при восстановлении всех записей она автоматически вернётся и в приложения.
Сами мессенджеры тоже могут стать источником информации об удалённых контактах. Если вы вели с человеком переписку, а затем удалили его контакт и не смогли восстановить стандартными способами, то можно посмотреть номер в заголовке беседы. Это актуально для WhatsApp и Viber. В Telegram пользователи могут скрывать номер телефона, поэтому вы будете видеть только никнейм.
Использование программ для восстановления данных
Многие программы для восстановления информации со смартфонов предлагали функцию возврата удалённых контактов. Однако после перехода устройств на подключение к компьютеру через протокол MTP возможности этих приложений существенно ограничились. Восстановить с их помощью стёртые из памяти записи практически невозможно, так как хранилище Android зашифровано.
В качестве примера посмотрим на результаты одной из популярных программ — FonePaw Android Data Recovery. Для сканирования на смартфоне должна быть включена отладка по USB. Кроме того, программа потребует разрешение на доступ к контактам, звонкам и SMS. После сканирования приложение выдаёт список тех контактов, которые есть в телефонной книге смартфона, что логично, ведь мы предоставили ей доступ. Однако если переключиться в режим «Показывать только удалённые пункты», окно останется пустым, хотя тестовые контакты были предварительно удалены. Аналогичный результат показали программы MiniTool Mobile Recovery for Android, EaseUS MobiSaver и Tenorshare Data Recovery.

Вы можете попробовать и другие аналогичные программы, но велика вероятность, что результат будет таким же. Поэтому не покупайте лицензию до того, как она покажет результат.
Основная часть приложения для восстановления данных распространяется платно, но с бесплатной пробной версией. Если в пробной версии ничего не обнаружено или её вообще нет, не тратьте деньги. Восстановить контакты с помощью таких программ очевидно не получится.
Независимо от того, переходите вы на новое устройство или переустанавливаете ПО на своём смартфоне, восстановить приложения и настройки невероятно просто. Google автоматически создаёт резервную копию информации, такой как контакты, записи календаря, журналы вызовов, тексты, настройки режимов смартфона и так далее в облаке, что позволяет восстановить нам их с того момента, на котором мы остановились. Мы расскажем вам, как можно восстановить свои приложения и настройки при переходе на новое устройство Android.
Как включить службу резервного копирования
Прежде чем начинать восстанавливать данные, мы должны убедиться, что служба резервного копирования работает на вашем текущем телефоне. Вот что необходимо сделать:
- Откройте «Настройки» на главном экране или в приложении.
- Прокрутите список вниз до самой нижней части.
- Нажмите «Система».
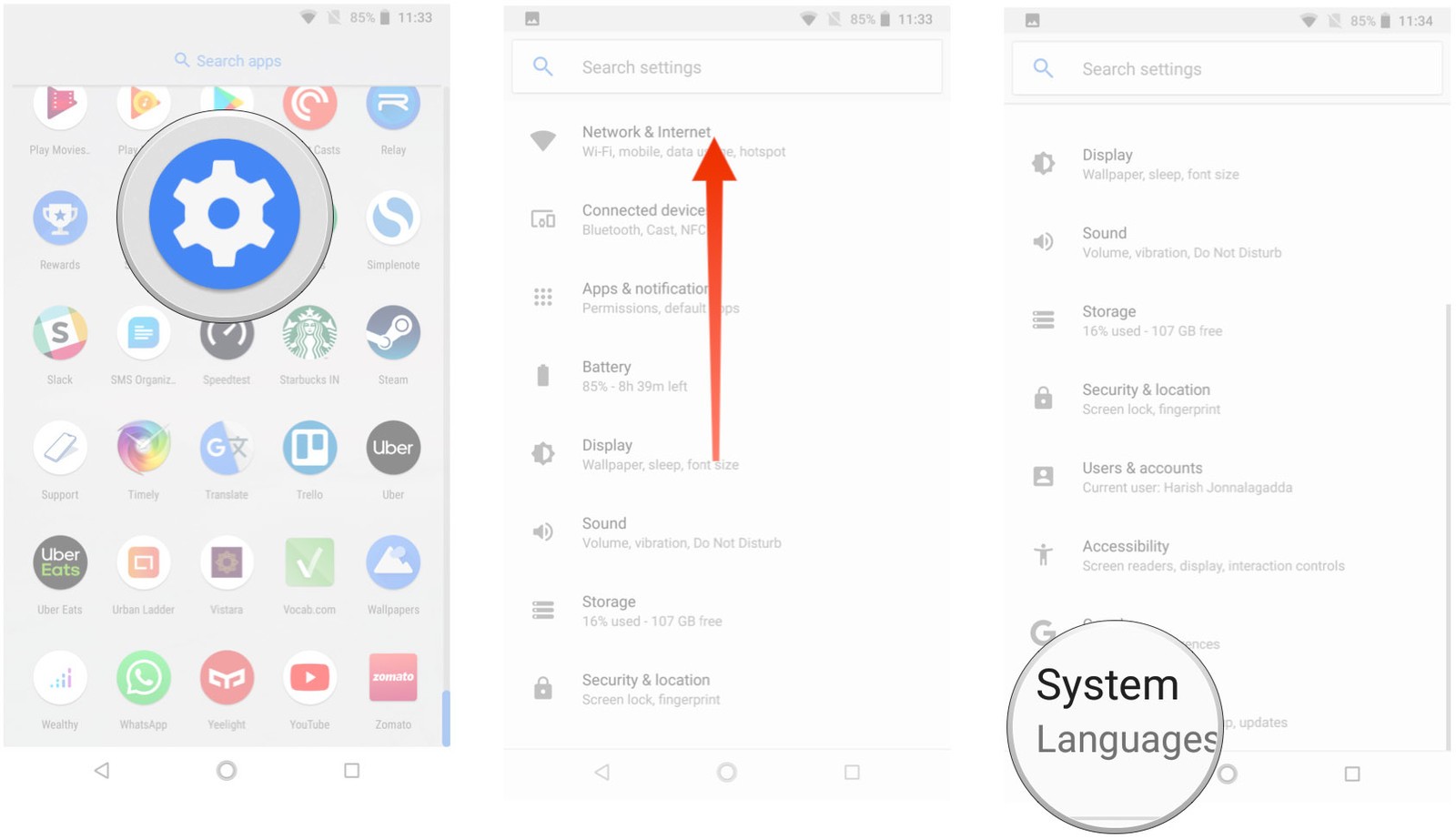
- Выберите «Резервное копирование».
- Убедитесь, что переключатель «Резервное копирование на Google-диск» включён.
- Вы сможете увидеть элементы, для которых выполняется резервное копирование.

Теперь, когда служба резервного копирования активирована, наши системные настройки и данные приложений будут автоматически сохранены на диск. Когда вы переходите на новый смартфон, можно полностью положиться на службу, чтобы восстановить наши настройки и приложения.
Примечание: Структура меню на вашем телефоне может выглядеть не так, как указано выше, но любой смартфон с Nougat и выше, обладает возможностью восстановления настроек и приложений.
Как восстановить приложения и настройки на новом Android-смартфоне
Восстановить приложения достаточно просто, мы сможем сделать это во время начальной настройки. Если вы используете Google Now или лаунчер Pixel, фон вашего домашнего экрана, значки и макеты виджетов, а так же структура папок теперь сохраняются в облаке, что позволяет вам восстановить настройки на новом девайсе.
- Выберите язык и нажмите кнопку «Далее» на экране приветствия.
- Нажмите «Копировать данные», чтобы использовать опцию восстановления.
- Подключитесь к сети Wi-Fi, чтобы начать.
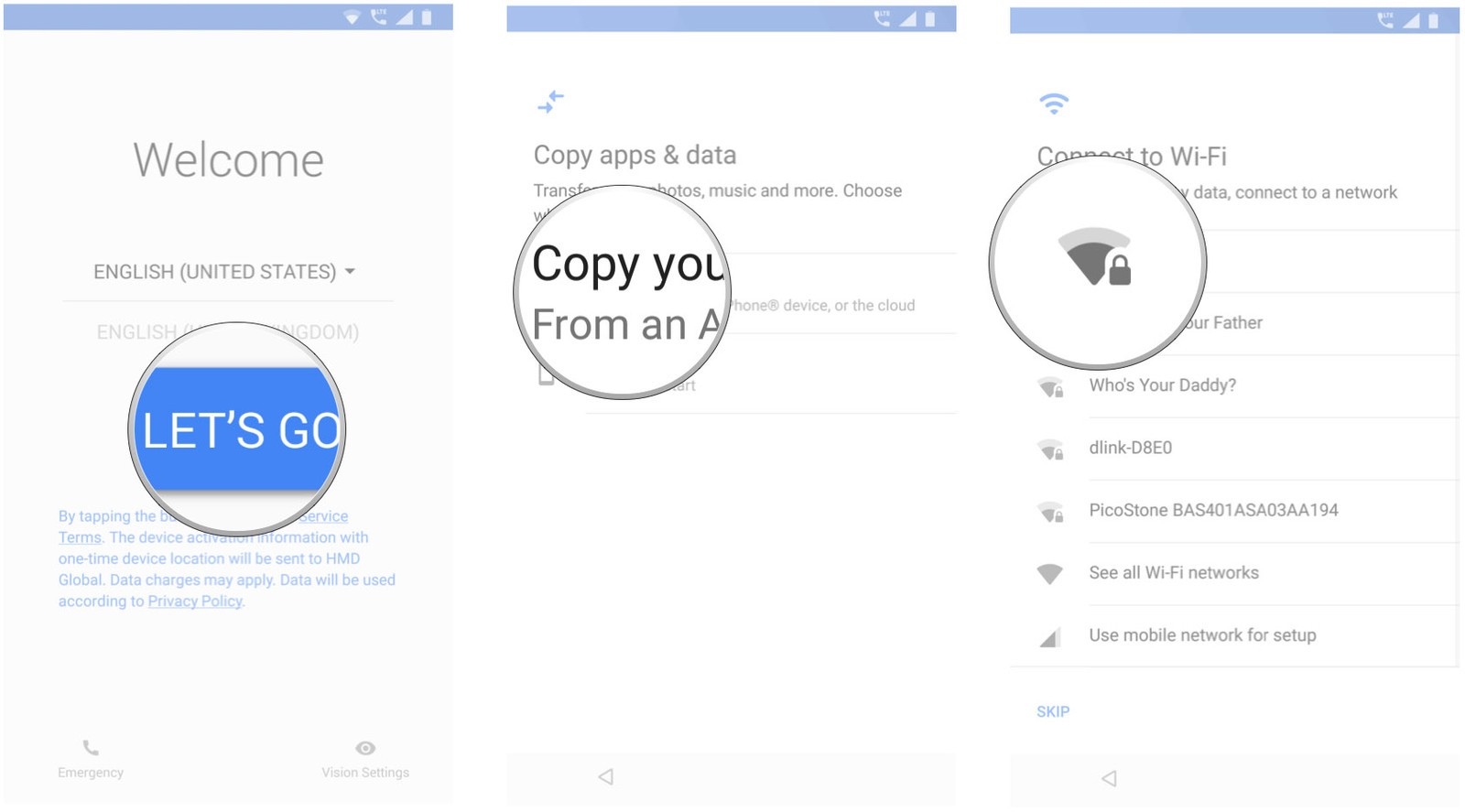
- После этого вы увидите все доступные варианты восстановления. Выберите резервную копию с Android-смартфона, если старый смартфон у вас под рукой. В этом случае мы восстановим резервную копию из облака.
- Войдите в свою учётную запись Google.
- Выберите «Я согласен с условиями использования Google», чтобы продолжить.
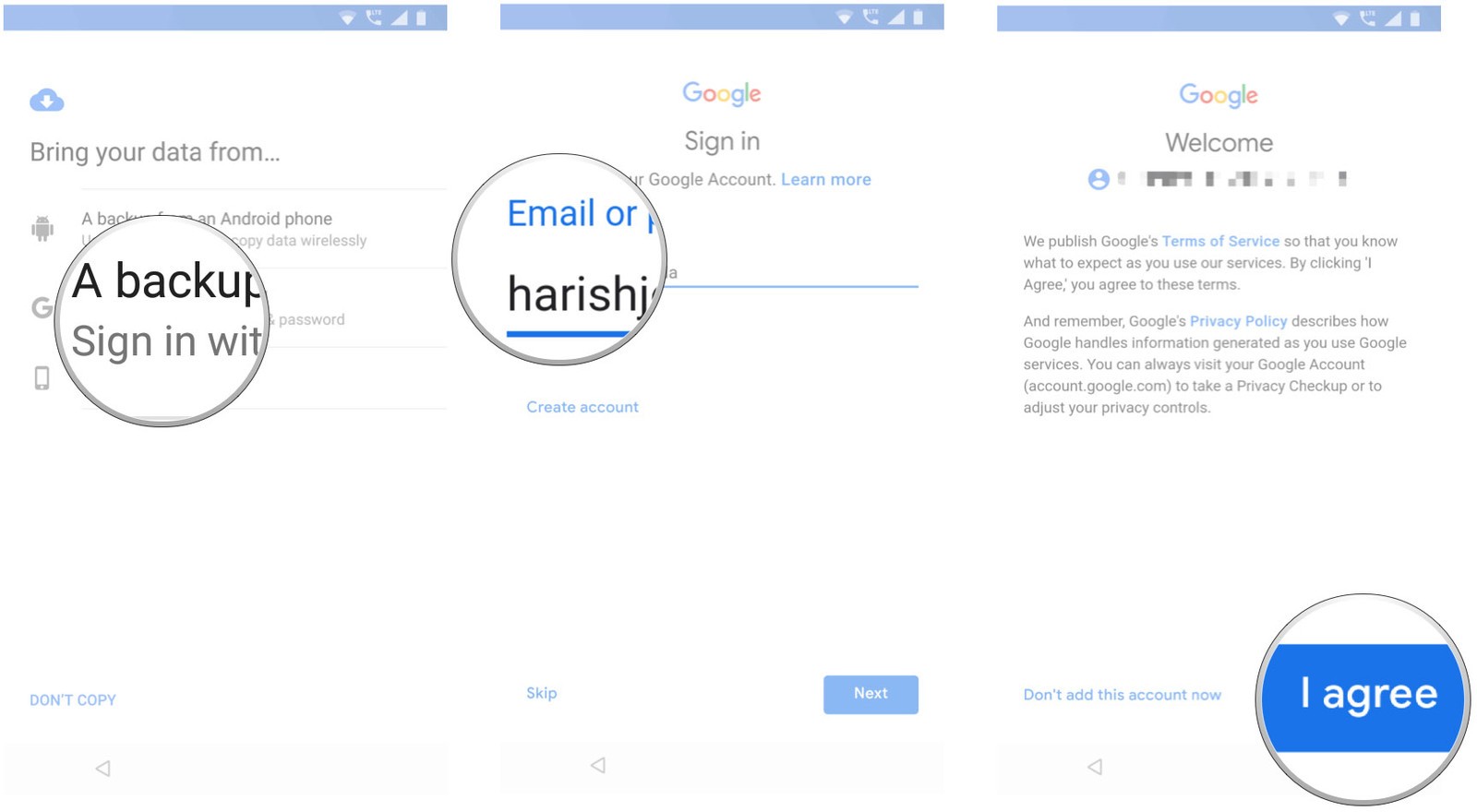
- Вы увидите список параметров резервного копирования. Нужно выбрать соответствующий пункт для восстановления данных.
- Нажмите «Восстановить», если хотите восстановить все данные и настройки с вашего предыдущего устройства.
- Нажмите «Приложения», чтобы выбрать программы для установки на новом устройстве.
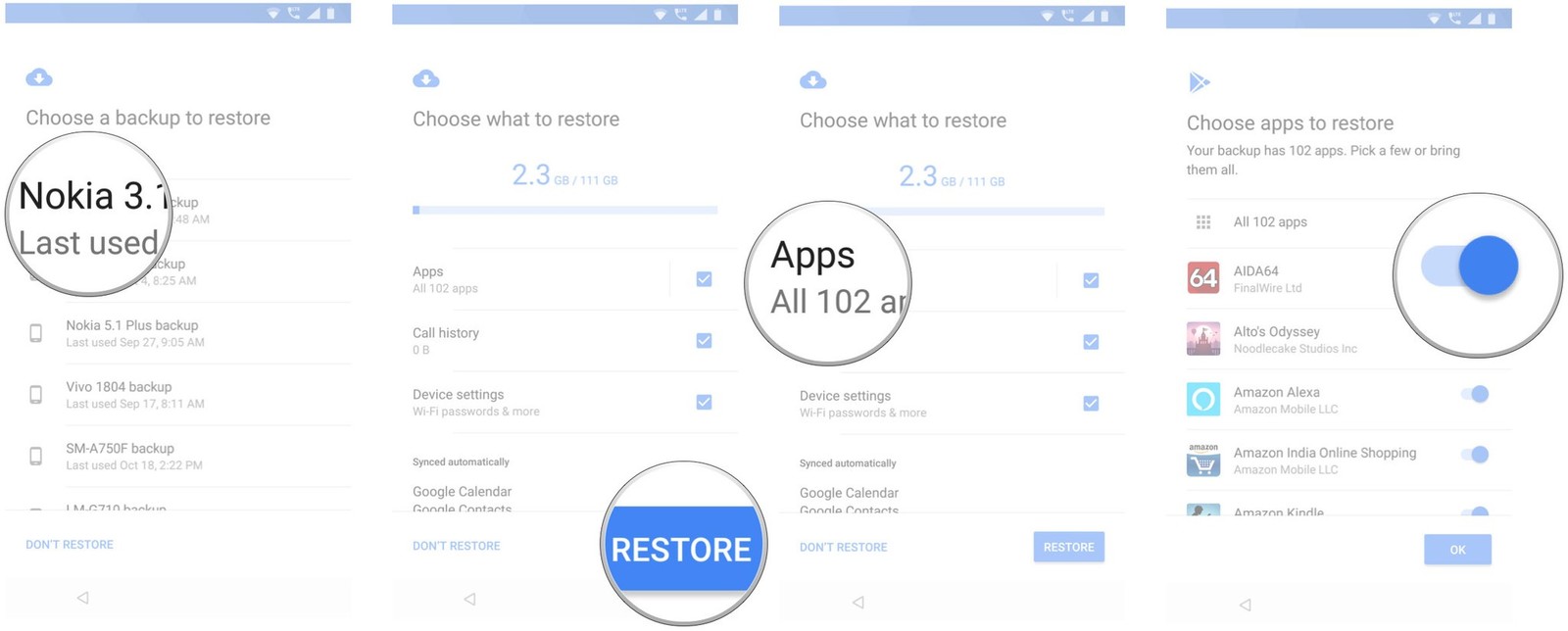
- Ваши данные будут восстановлены в фоновом режиме. А тем временем можно настроить блокировку экрана и биометрическую аутентификацию.
- Нажмите «Настроить блокировку экрана», чтобы начать.
- Выберите режим разблокировки экрана и добавьте свой отпечаток пальца.
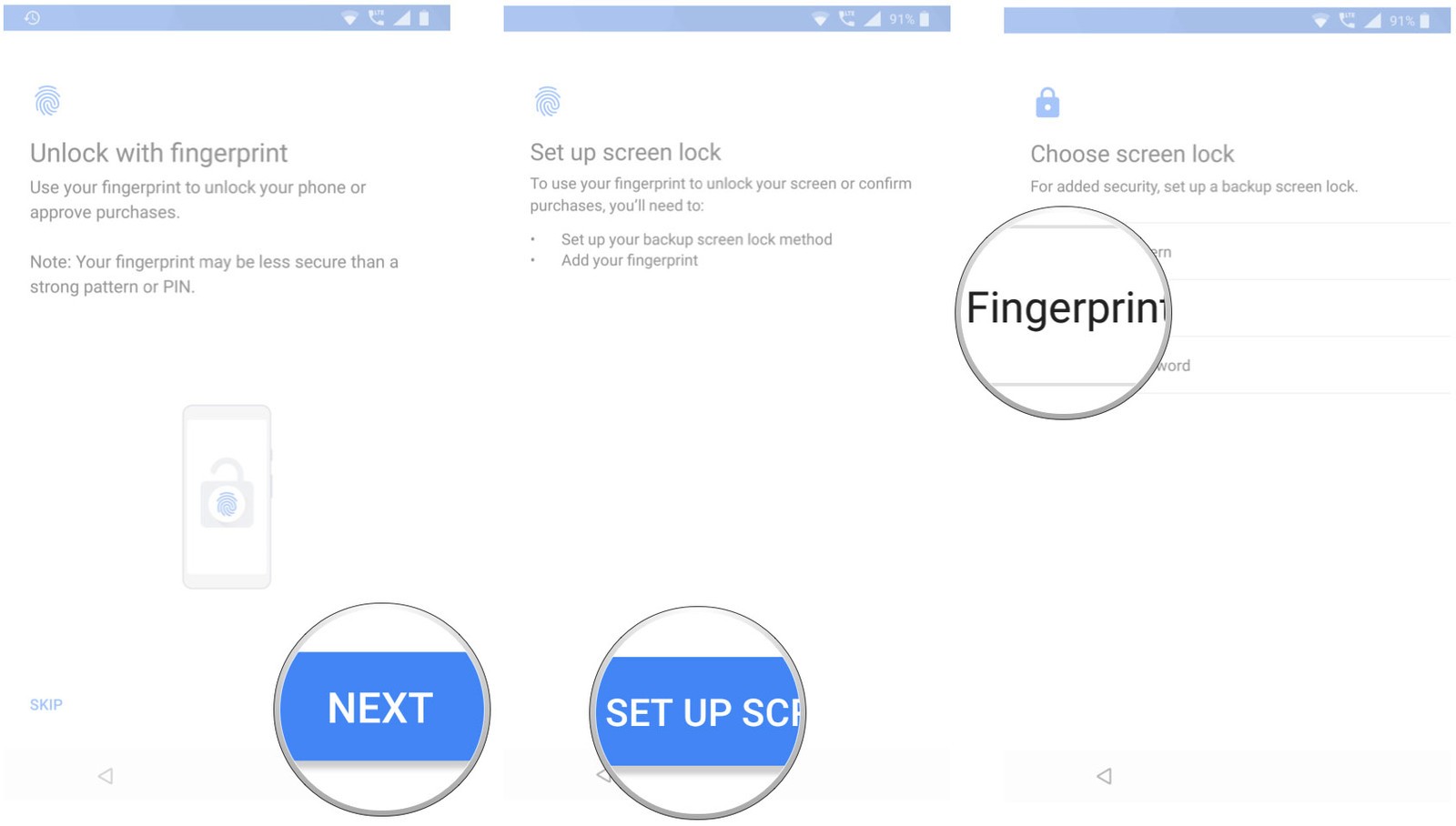
- Вы можете настроить Google Assistant после регистрации отпечатка пальца.
- Выберите «Начать», чтобы использовать голосовое управление.
- Обучите помощника, чтобы тот узнавал ваш голос, затем нажмите «Готово», чтобы закончить.
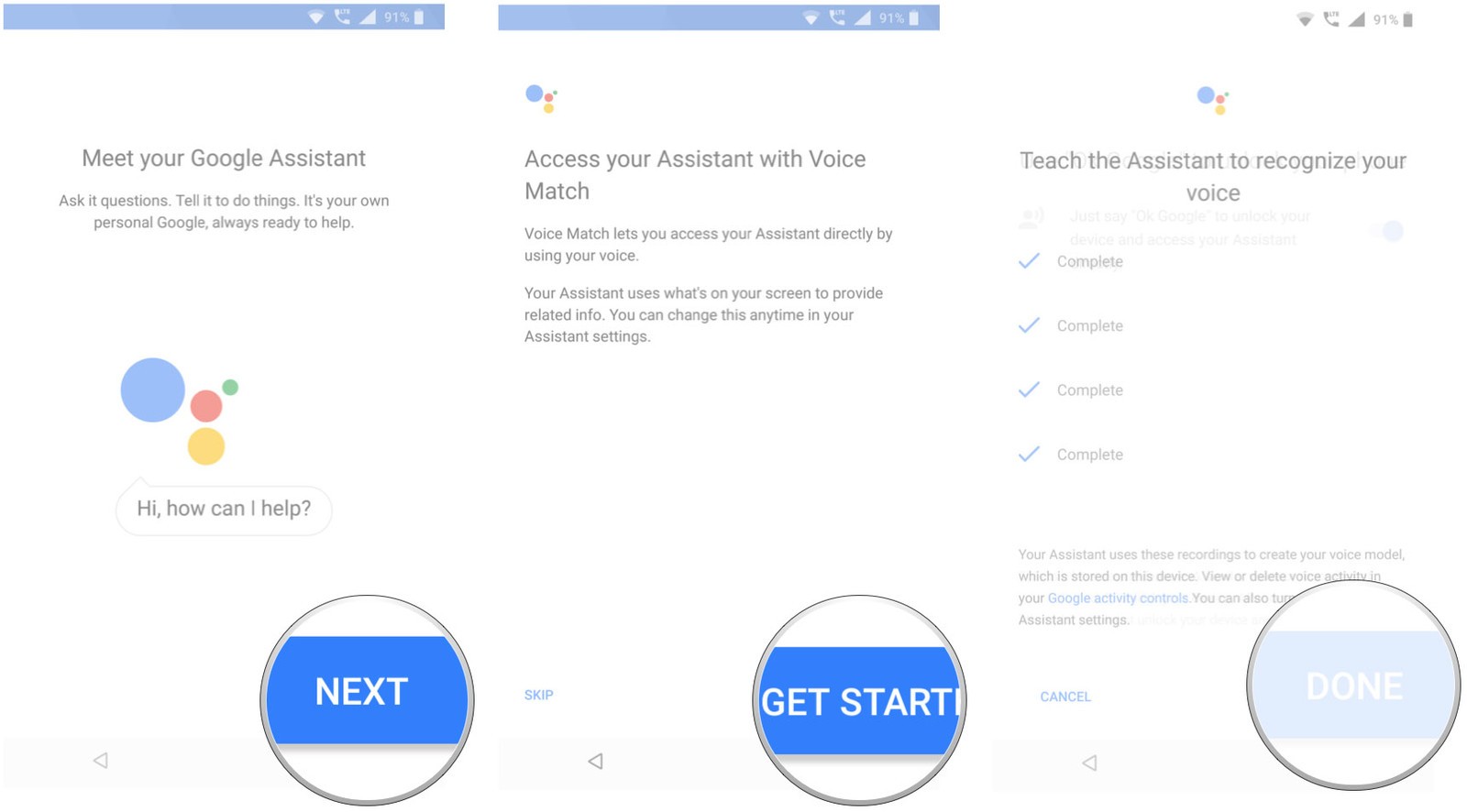
Вот и всё! После завершения начальной настройки гаджета, все наши предыдущие данные будут восстановлены в фоновом режиме.
Как же хранятся наши приложения и настройки? Google выполняет резервное копирование данных и настроек на диск, выделяя 25 Мб для каждого приложения. Данные, которые используются системой резервного копирования, не учитываются в вашей общей квоте. Между тем, можно выбрать какие именно приложения будут храниться в облаке, а так же вы сможете отказаться от сервиса в любое время в настройках устройства.
Политика конфиденциальности
Сбор данных и отправка их на удалённый сервер означает, что они находятся за пределами локальной программной среды и зависят от Google, а так же от разработчиков вашего смартфона. Но это не всегда может быть так, поскольку у производителей смартфонов есть немало возможностей, когда они создают смартфон на базе Android. Вот что говорят в Google по этому поводу:
Предупреждение: Поскольку перенос резервных копий может отличаться для разных устройств, Android не может гарантировать безопасность ваших данных при использовании резервного копирования. Будьте осторожны при использовании резервного копирования для хранения конфиденциальных данных, таких как имена пользователей и пароли.
Google предоставляет достаточно инструкций о том, как использовать службу резервного копирования, поэтому разработчики должны знать, как правильно поступать с конфиденциальными данными. Не стоит опасаться использовать данный сервис, но о подобных предостережениях вы обязаны знать.
Возможность восстановления приложений и настроек доступна на всех современных смартфонах под управлением Android 6.0 и выше, хотя вы можете столкнуться с некоторыми изменениями в начальной конфигурации, если пользуетесь телефоном от Samsung, LG, Huawei и других девайсов, который используют индивидуальную оболочку.
65583 2 1 cookie-check Как перенести ваши приложения и настройки на новый Android-смартфон






