На чтение 12 мин Просмотров 4.1к.

Максим aka WisH
Высшее образование по специальности «Информационные системы». Опыт работы системным администратором — 5 лет.
Задать вопрос
Смартфоны есть почти у каждого человека, а быстрое развитие делает их похожими на компьютеры. На них устанавливаются специализированные программы для редактирования текста, для работы с картинками или звуком. Они умеют уже достаточно много, хотя и меньше десктопных версий. Сегодня поговорим о том, как распечатать с телефона на принтер, это позволит решить последние затруднения при работе с документами.
Содержание
- Возможна ли печать с телефона на принтер
- Как распечатать с Android-телефона на принтер
- С помощью USB-кабеля
- Через Wi-Fi
- Bluetooth
- Посредством сторонних приложений
- Через кнопку WPS
- Используя Wi-Fi Direct
- Особенности настройки печати с iPhone
- Облачные решения для удаленной печати
- Другие варианты распечатки с телефона
- Возможные проблемы
Возможна ли печать с телефона на принтер
Печать со смартфона или с планшета возможна в большинстве случаев. Меняется способ подключения, который зависит от версий операционных систем или от модели принтера. Если принтер поддерживает беспроводную печать, то проблем с ним не будет. Если нет, то придется подключаться через USB-кабель, это займет дополнительное время.
Иногда проще перекинуть нужные файлы на сетевой диск или в облако и распечатать их оттуда. Такой способ позволяет не возиться с проводным подключением.
Если принтер старый, то у него может не быть поддержки подключения от телефона. В этом случае используйте компьютер или ноутбук для подключения к самому принтеру, а файл перекиньте на них с телефона. Если на роутере или компьютере организован файловый сервер, а на принтере есть сетевая печать, то печатать можно с него. Разберем все возможности по очереди, вы сами выберите удобный вариант.
Как распечатать с Android-телефона на принтер
Мобильный телефон под управлением операционной системы Андроид имеет несколько способов для распечатки документов. Здесь больше зависит от конкретной модели принтера, а не от телефона. Версия операционной системы не должна быть слишком старой, чтобы суметь установить нужные приложения.
Пройдемся по всем способам, но нужно помнить, есть много названий производителей, но вас должно интересовать название модели. Только модель скажет вам, есть у принтера беспроводное подключение или нет. Например, у Brother МФУ и принтеров в названии модели есть буква W, которая говорит о наличии вайфая. Это относится и к лазерным принтерам HP, а вот струйные модели уже нужно смотреть отдельно.
У Canon нет типовой идентификации моделей, так что нужно смотреть отдельно характеристики для каждой. Наличие Bluetooth тоже определяется с помощью инструкции и чтения характеристик. Обычно ставится на струйные принтеры или на маленькие переносные варианты, использующиеся для печати чеков или чего-то похожего.
С помощью USB-кабеля
Универсальный способ распечатать необходимый текст или картинку. Подходит для всех телефонов, требуется установка дополнительного приложения и наличие специального кабеля. У каждого производителя есть своя программа для печати с телефона на их устройствах. Если вы не планируете подключаться по сети только к одному принтеру, то выбирайте универсальный вариант.
- Лучше всего загрузить какое-то универсально приложение для подключения к принтеру. В этот раз используем — PrinterShare.
- Теперь подключите принтер к телефону. Для этого потребуется OTG-кабель, чтобы в него вставить провод от принтера, прямых переходников пока что нет.

- В нижней части окна нажмите на кнопку “Select”, появится еще одно окно, которое предлагает выбрать способ подключения. Выбирайте кабель.

- Дождитесь окончания подключения и начинайте печать.
Вы можете использовать PrinterShare и для любых других типов подключений, не только через провод.
После выбора принтера появится еще одно окно с опциями. Если нажмете на него, то попадете почти в стандартные параметры печати. Здесь настраивается формат бумаги, шрифт, размер, количество копий и все остальное. Для начала печати выберите фото, документ или другой файл и нажмите на Print. Подтвердите настройки и дождитесь окончания печати.
Через Wi-Fi
Здесь рекомендую использовать программу PrinterShare, только поиск нужно выполнять через Wi-Fi. Это быстрый способ, у которого нет сложностей с настройкой. Если он вас чем-то не устраивает, то придется использовать что-то другое.
Есть несколько вариантов принтеров:
- Старые, у которых нет настроек вайфай. При нажатии на специальную кнопку они создают свою небольшую беспроводную сеть. В этом случае зайдите в свои настройки беспроводной сети и там перейдите к поиску. Найдите принтер, его имя соответствует названию модели. После подключения к сети можете отправлять документы на печать, принтер их автоматически подхватит.
- Новые, с экраном или специальной программой, которые помогают подключить устройство к уже существующей сети. Находясь в этой сети, вы можете отправлять все данные для печати на этот сетевой принтер без всяких драйверов. Иногда требуется установка дополнительной программы от производителя на телефон.
Здесь рекомендую воспользоваться сторонними программами для облегчения подключения ко всем следующим моделям. Без этого иногда приходится гадать о том, почему устройство не печатает или почему данные на него не уходят.
Если принтер нормально подключился к беспроводной сети и телефон его видит, то можете использовать любую программу для просмотра документов. После подключения обоих устройств к сети, откройте нужный файл, перейдите к настройкам и нажмите на «Печать». В этом разделе выберите принтер, на который будете отправлять данные.
Bluetooth
Здесь вам опять потребуется приложение из первого пункта или одно из тех, что предоставляется производителями принтеров. Здесь, для разнообразия, покажем как работать через фирменное приложение от Canon. Алгоритм у других производителей отличается несильно, нужно только загрузить на свой смартфон их приложения. У Canon — это Canon PRINT Inkjet/SELPHY, доступно в официальном магазине, можете найти через поиск.
- Проверьте, что принтер подключен и на нем активен блютуз.
- Скачайте на телефон и запустите Canon PRINT Inkjet/SELPHY.
- Нажмите на раздел Настройка Bluetooth (Bluetooth Setup).
- Потом остается только следовать инструкции от самой утилиты.

- После подключения откроется меню. Здесь выберите Печать фото или документа и нажмите на нужный пункт.
- Откроется окно с выбором файла. Укажите путь до него.
- После подтверждения появится окно с настройками печати, выставьте все так, как вам надо.
- Нажмите на кнопку «Печать» и дождитесь завершения процесса.
Посредством сторонних приложений
Про PrinterShare уже говорили, так что про его подключение вы уже знаете. Берете программу, скачиваете, в нижней части окна нажимаете на кнопку и выбираете способ подключения. После этого остается дождаться подключения к принтеру. Потом открываете файлы, выбирая соответствующий пункт на экране и распечатываете их.
Если вы пользуетесь одним принтером, то лучше скачать их фирменное приложение с официального сайта.
Есть и другие приложения, например, NokoPrint. Скачайте его из магазина и запустите. В нижней части окна нажмите на значок принтера, вас перекинет в новое окно. Здесь, в нижней части окна, выберите тип подключения и кликните по нему. Потом выберите подключенный принтер. В главном окне выбирайте нужные документы и отправляйте их на печать.

Остальные программы обладают похожими интерфейсами и способами подключения, так что разобраться с ними вы сможете. Интерфейс интуитивно понятен, главное, чтобы они смогли определить ваш принтер и подключится к нему.
Через кнопку WPS
Для подключения к сети принтеров, у которых нет экрана настройки, стоит использовать WPS. Проверьте, что ваш телефон, принтер и роутер могут работать с такой технологией. Для роутера обычно достаточно проверить наличие кнопки WPS на самом устройстве.

Может потребоваться включить режим работы в маршрутизаторе. Для этого откройте его веб-интерфейс и перейдите к настройкам. В меню находите пункт WPS (может называться по-разному в зависимости от модели). Откройте этот раздел и проверьте, что такой способ подключения активен.
После того, как оба устройства окажутся в одной сети, принтер должен появится в приложении. Для этого ненужно загружать дополнительные программы, главное, чтобы ваше устройство могло распечатывать документы. Выберите в нем пункт «Печать», иногда работает через «Поделиться», а потом укажите принтер, который добавили в сеть. Если его не видно, значит что-то прошло не так.
Используя Wi-Fi Direct
Телефон и принтер должны поддерживать эту функцию. Тогда будет доступно прямое подключение. Проверьте инструкцию принтера, чтобы узнать, работает ваша модель с прямым подключением или нет.
Для отправки используйте следующую инструкцию:
- Откройте настройки своего мобильного устройства.
- Найдите параметры Вай-Фай.
- Нужная настройка (Wi-Fi Direct) может находиться как в общем пункте беспроводных технологий, так и в каком-то дополнительно или в одном из соседних разделов. Здесь многое зависит уже от того, какая версия операционной системы установлена, и кто является производителем устройства.
Если есть проблемы с поиском раздела, то лучше искать инструкцию под конкретную модель телефона.

- Нажмите на раздел в Wi-Fi директом.
- Дальше смартфон будет самостоятельно искать устройства, которые поддерживают Wi-Fi Direct, на принтере данная опция должна быть активна. Подождите некоторое время, пока не произойдет синхронизация.
- Печать осуществляется через опцию «Поделится» в программе для чтения документов или фото.
Особенности настройки печати с iPhone
Из любого приложения можно напечатать на принтер, если тот поддерживает технологию AirPrint. Узнать про это можно из инструкции или посмотрев на наклейки на самом принтере. Старые устройства поддержку тоже не обеспечивают.
Алгоритм печати следующий:
- Откройте документ, коснитесь кнопки «Еще», затем коснитесь «Напечатать».
- Если принтер не выбран, нажмите на «Выбрать принтер», затем выберите принтер.
- Устройство автоматически ищет ближайшие принтеры AirPrint.
- Установите в следующем пункте опции для распечатки (страницы, количество копий и т. д.).
- В следующем разделе вам предложат включить в печать все сноски и аннотации, так что выберите нужный пункт.
- Коснитесь «Печать» в правом верхнем углу.
Есть еще специальные приложения от производителей, через которые стоит пробовать подключится к старым моделям:
- Epson iPrint;
- HP ePrint;
- Canon Print.
Есть платные приложения HandyPrint и Printer Pro, которые устанавливаются на любые устройства под управлением iOS. У них есть бесплатный пробный период, так что используйте их. Они позволяют печатать на любом принтере, который подключен к той же сети, что и айфон или компьютер.
Облачные решения для удаленной печати
Сначала поговорим о тех возможностях, которые предоставляет Гугл своим пользователям, а потом приведем другие примеры работы. Компьютер, в который воткнут принтер, а также сам смартфон должны использовать один аккаунт.
Проверьте, что оба девайса используют аккаунт и дождитесь синхронизации, не забудьте включить её, если была выключена. Дальше действуйте по инструкции:
Есть еще вариант использования Яндекс.Диска, ДропБокса или любого другого сервиса с облачным доступом к данным. Алгоритм печати следующий:
- Загрузите программу на телефон и ноутбук или комп, к которому подключен принтер.
- Перейдите на официальный сайт и создайте там свой аккаунт.
- Войдите в одну и ту же запись на тех девайсах, которые планируете использовать.
- Используя приложения, передайте со смартфона все нужные файлы в облачное хранилище.
- Они появились в доступе и на компьютере.
- Теперь их можно скачать на компьютер или открыть прямо из облака. Дальнейший процесс ничем не отличается от обычной печати.
Этот способ копирует обычное перекидывание файла с одного устройства на другое. Происходит это немного удобнее, в этом все отличие этого способа от отправки через другое приложение.
Другие варианты распечатки с телефона
Есть возможность использования мобильного принтера. Существует их несколько моделей, они предназначены для печати фотографий или небольших документов. Проблемой является их цена, дороговизна обслуживания и ремонта, маленький формат печати.

| Модель | Примерная цена, руб. |
| Polaroid Zip | От 8500 |
| Kodak Mini 2 | 7800 |
| FujiFilm Instax SHARE SP-2 | От 12000 |
| HUAWEI CV80 | От 8500 |
Остальные способы из тех, что первыми приходят в голову:
- Подключите телефон к компьютеру в качестве накопителя и распечатайте оттуда напрямую.
- Вставьте карту памяти в ноутбук или карт-ридер и распечатайте с ней.
- Используйте облачный сервис или социальную сеть, чтобы перекинуть файл с телефона на компьютер.
Возможные проблемы
Проблемы могут быть связаны с устаревшими принтерами или телефонами. Некоторые версии Андроида плохо подключаются к принтерам, так что операционную систему стоит обновить. При проблемах лучше использовать специализированные приложения от производителя. Зайдите на сайт и загрузите их, а потом попробуйте подключится к принтеру с их помощью.
Если говорить об итогах, то для разовой акции стоит использовать облачные сервисы или социальные сети для передачи файла с телефона на компьютер. При использовании только домашнего компьютера используйте приложения от производителя. Если же нужно подключаться к разным устройствам, то скачайте или купите стороннее приложение для быстрого подключения.
Как напечатать со смартфона на любом принтере
2 года назад · 21551 просмотров
Сегодня выясним как распечатать с телефона любой документ или изображение. Всего существует несколько универсальных способов

Источник:
По Wi-Fi,
Через виртуальный принтер,
По Bluetooth,
Через программы,
Сохранить файлик и перенести на ПК.
Сначала разберемся со смартфонами под управлением операционной системы Android. Позже коснемся iPhone и Айпадов.
Напечатать можно не только фотографии, но и:
• офисные форматы (таблицы, презентации и текстовые файлы) на листе А4 формата;
• сообщения с электронной почты, скриншоты в виде картинок;
• доклады, рефераты, заметки;
• скрины переписок из вайбера и ватсапа или отдельные сообщения из мессенджеров;
• билеты на концерт, посадочные талоны на поезд, самолет;
• купоны, пропуски и прочие документы в формате pdf;
• СМС сообщения, списки контактов из памяти;
• госпошлины, штрафы, чеки для оплаты из сбербанк онлайн, бумажки для суда.
Все эти документы можно сохранить на диск (внутреннюю память), после чего распечатать, даже вне дома. Второй способ, использование кнопки «расшарить». Обычно, опция появляется, когда пользователь нажимает на какой-либо файл. Выглядит как три точки, соединенные линией между собой. После нажатия, появляются способы отправки, нажмите на значок принтера.
Пошаговая инструкция универсальна и подходит для всех моделей и марок: iPhone, Windows Phone, Alcatel, Asus, Lenovo, Meizu, Philips, Nokia, Oppo, Phillips, Prestigio, Sony Xperia, HTC, Samsung, Xiaomi (Redme), ZTE, BQ, Vertex, Micromax, Umidigi, Oukitel, Texet, Leagoo, Dexp, Doogie, Huawei (Honor), HomTom и т.д.
Инструкция для Android
Начнем со штатных способов и перейдем к более «мудреным».
Wi-Fi
Один из самых быстрых способов – это печать при помощи фай-фай. Для этого потребуется соединить смартфон и принтер в одну локальную сеть, так называемый Wi-Fi Direct. По-русски – подключение одного девайса к другому напрямую без проводов.
1 способ:
Включить Wi-Fi на смартфоне и принтере. Важно, чтобы МФУ или «обычный лазерник» мог подсоединиться без проводов – должен быть установлен вай-фай чип.
Теперь объединяем в единую сеть. Чтобы найти технику, зайдите в настройки вай-фай на смартфоне и найдите все SSID в радиусе действия сети. Обычно в списке высвечивается модель МФУ, подключитесь к ней. Пароль требуется редко, но если система запрашивает – посмотрите в инструкции.
Выберите изображение или документ, откройте файлик и нажмите настройка (три точки).
В выпадающем меню тапните по пункту «Print».
Появится строка «Выберите принтер». При нажатии выпадают все возможные устройства.
Программа немного «подумает» и отправит файл на вывод. Данный метод подходит в том случае, если печатающая техника находится в прямой видимости либо на небольшом удалении от смартфона.
2 способ:
Подключить аппарат к Wi-Fi роутеру, к которому присоединен телефон. Андроид или iOs автоматически найдут HP, Canon, Xerox и другие модели в одном сетевом окружении.
3 способ:
Подключить «ксерокс» к роутеру через USB разъем. Но тут придется повозиться с настройками, установкой пакетов (например TSMB CIFS) и загрузкой драйверов в интерфейсе маршрутизатора. Подробная инструкция на примере Keenetic тут.
Виртуальный принтер Google
Этот метод позволяет распечатать практически с любого телефона под управлением Android, так как само приложение поддерживает большую часть современных МФУ. Иногда возникают проблемы совместимости на новых редакциях ОС, но разработчики фиксят эти проблемы.
Инструкция:
Скачать в Google Play приложение «Виртуальный принтер Google» (от разработчика Google LLC). При запросе разрешений к тем или иным разделам смартфона – подтверждать действия.
Теперь проверяем возможность использования облачных сервисов. Для этого найдите модель на официальной странице гугла. Если напротив стоит галочка «v2», значит техника поддерживается второй версией программы. Галочка отсутствует – первая версия.
Зайдите в браузер Chrome с ПК. После чего введите команду в адресную строку chrome://devices. Откроется список подключенных девайсов.
В нем найдите вашу модель, рядом с ним нажмите кнопку «Настроить».
В новом окне кликните по «Регистрация». Пройдите процедуру добавления нового устройства в профиль Google.
После процедуры авторизации, техника станет доступна из аккаунта в системе Google. Для распечатки со смартфона, потребуется нажать на три точки, и выбрать добавленное устройство.
Метод работает, если у пользователя есть доступ в Интернет. В случае, когда техника не поддерживается программой, печать документа осуществляют через Wi-Fi подключение.
Bluetooth
Еще один способ – блютуз. Немного устаревший, но еще рабочий метод для старой техники.
Инструкция:
Установить сопряжение между принтером и смартфоном. Включить Bluetooth на печатном устройстве и телефоне. В последнем установить сопряжение с новым гаджетом.
Процесс аналогичен работе по Wi-Fi.
При установлении соединения между двумя устройствами может потребоваться ввести код безопасности. По умолчанию это: «0000» (без кавычек).
Приложения
Если не сработал ни один из выше перечисленных вариантов. Наиболее простой способ – установка специализированного софта на смартфон. В этом случае отправка на печать будет осуществляться через wi-fi, либо по Интернет. Существует несколько популярных программ. Рассмотрим каждую из них.
PrinterShare
Одна из самых популярных программ. Поддерживает работу не только через беспроводную сеть и интернет, но также и по OTG-кабелю. К сожалению, в бесплатной версии приложения доступно только 20 страниц текста по вай-вай. Для открытия полного функционала, нужно скачать полную версию программы.
NokoPrint
Основной плюс – бесплатное распространение. Вы можете отправить на печать: фото, документы, квитанции, чеки, веб-страницы и многое другое. Огромная база поддерживаемых устройств. Подключение МФУ по интернету, беспроводным сетям или по OTG-кабелю. Последнюю версию ПО можно скачать тут.
PrintHand
Еще одна программа с широким функционалом. Но есть один минус – она распространяется за деньги. В бесплатной версии есть доступ к распечатке только через Google Cloud. Во всех остальных случаях придется покупать подписку. Поддерживаются Wi-Fi и USB. Есть поддержка большого количества облачных сервисов. Приложение имеет невысокую пользовательскую оценку на официальной странице в Google Play.
Samsung Mobile Print
Приложение от корейского гиганта для быстрого сопряжения смартфона с техникой данного бренда. Есть поддержка разных типов подключений, включая USB и облачные сервисы. Однако сама программа имеет довольно низкую оценку от пользователей на официальной странице. Люди отмечают, что утилита часто сбоит или отказывает печатать файлы.
StarPrint
Устаревшее приложение. Последнее обновление программы датируется 2017 годом. Позволяет печатать через USB, Wi-Fi, Bluetooth. Есть поддержка более 3000 моделей принтеров. Программа распространяется бесплатно. При изготовлении более 100 копий, на документе будет отображаться водяной знак «Распечатано с СтарПринт». Чтобы убрать надпись, придется купить лицензию.
Через USB
Подключите смартфон через USB-OTG шнурок.
Включите режим отображения как «съемный носитель».
Теперь телефон виден для системы как флешка.
Выберите файл через стандартное системное меню в Виндовс и распечатайте.
Сохранить в файл и распечатать на ПК
Еще один вариант – сохраните файл с мобильного на SD-карту. Вставьте в специальный адаптер для SD карт на ноутбуке. Для стационарного ПК потребуется USB переходник-картридер.
Инструкция для iOs
На iPhone пользователю доступна беспроводная распечатка с почты, с мессенджеров, социальных сетей, смс, вордовских документов, таблиц, билетов, презентаций, текстовых файлов, картинок, pdf-документов.
Wi-Fi
Метод схож с принципом работы на Android. Для печати потребуется принтер с Wi-Fi модулем либо устройство должно находится в открытой сети. Например, подключено к роутеру.
Сам процесс довольно прост:
Включаете вай-фай на смартфоне и МФУ. Подключаете одно устройство к другому.
Выбираете нужный файл на iPhone и жмете на кнопку «отправить».
В списке ищите строчку «печатать».
Отобразится новое меню. При необходимости настраиваем базовые параметры.
Облачные сервисы
На айфонах и айпадах доступен облачный сервисы гугла для печати разных документов. Для работы не потребуется компьютер или вай-фай. Достаточно подключения к интернет по 3G или LTE. Чтобы установить сопряжение с принтером, потребуется зарегистрировать его под вашим аккаунтом в системе Google.
В данном случае необходимо скачать и установить приложение: «Google Cloud Print» на iPhone. После чего авторизоваться в нем под тем же аккаунтом, с которого «копир» был добавлен в Chrome.
Печать документа на iOs через облачные сервисы осуществляется через ярлык «расшарить» или «поделиться». Если все правильно сделано, появится новая опция «печать». Подобный алгоритм работает и для облачного сервиса «Dropbox».
AirPrint
Это специальная программа для печати на гаджетах компании Apple. Она доступна на последних версиях iOs. Подключение между двумя девайсами происходит посредством Wi-Fi сети. Список техники поддерживающей технологию AirPrint смотрите на официальном сайте Apple.
Приложения
Альтернативный способ – установка сторонних приложений. Лучше использовать ПО от самих производителей. Важное условия для их работы – наличие рабочего модуля Wi-Fi на обоих устройствах. Сперва рассмотрим программы от стороннего разработчика, после чего уделим внимание ПО от производителей.
Tap & Print
Удобное приложение, которое поддерживает 1200 моделей. Распространяется бесплатно с урезанным функционалом. Полный доступ возможен только при покупке подписки в iTunes. Tap & Print поддерживает распечатку из облачных сервисов: iCloud, Google.Drive, Dropbox. Работает с 30-ю самыми распространенными расширениями файлов, включая: PDF, DOC, XLS, PPT и проч.
Canon
Бесплатная программа автоматически определяет принтеры данной фирмы. Может работать не только по Wi-Fi, но и по Bluetooth. Есть функция сканирования. Поддерживает модели: PIXMA, MAXIFY и SELPHY. Распространяется бесплатно.
Epson
Приложение от данного производителя называется «Epson iPrint». Поиск и подключение МФУ происходит в автоматическом режиме. Работает с документами формата «doc» и «pdf». Можно настроить вывод с облачных сервисов: DropBox, Google Drive, Microsoft OneDrive. Для распечатки интернет-страниц, есть собственный встроенный браузер.
HP
У данного производителя тоже есть собственное ПО под названием ePrint. Распространяется бесплатно и работает с большинством самых известных файлов. Печать доступна как по воздуху, так и через облачные сервисы.
Brother
В App Store называется iPrint&Scan. iPrint&Scan быстро находит принтеры компании Brother и подключает их к iPhone. Через приложение можно распечатать: цветные фото, документы, интернет страницы или фотографии. Доступна функция сканирования.
Сохранить в файл и перенести на ПК
На iPhone пользователю доступно «печать в файл». Это функция сохранения документа из открытой веб-страницы. Операционная система делает снимок открытой страницы в браузере Safari и сохраняет его в pdf формате.
Инструкция:
Нажать на кнопку «отправить» в браузере.
Выбрать пункт «Создать PDF». Система сохранит страницу в качестве снимка. Здесь же можно сделать небольшие наброски.
Теперь нажмите на кнопку «поделиться» в нижнем левом углу. В новом меню тапните по «еще» (три точки).
Выберите пункт «сохранить в файл».
Полученный снимок в формате .pdf можно отправить по почте, в мессенджере или в сообщении в социальных сетях, чтобы позже распечатать с ПК или ноутбука.
Также можно воспользоваться приложением «PDF Printer». Оно конвертируют документы в поддерживаемый формат.
Вопрос-ответ
При отправке на печать могут возникать некоторые ошибки. Иногда процесс подвисает. Все это создает множество проблем, давайте рассмотрим все в деталях.
Что делать если смартфон не видит технику
В этом случае зависит от подключения:
По Wi-Fi,
Через кабель USB.
Проблемы при беспроводном подключении:
Наличие вирусов в системе. Установите на смартфон несколько антивирусных программ, и проверьте систему.
Память забита, очистите память Андроид или iOs (удалите фото и видео). В противном случае печать будет «слетать».
Смартфон работает как точка доступа. Проверьте данную опцию в верхней шторке устройства. Если точка доступа работает, выключите ее, и установить Wi-Fi подключение по новой.
Проблемы при проводном подключении:
Ошибки в работе системы/сбои настроек. Попробуйте отключить смартфон, и поочередно перезагрузить принтер и телефон. После чего попробовать заново подсоединить оба устройства по USB.
Кабель перебит или неисправен. Попробуйте подключить другой УСБ-провод.
Для корректной работы приложений, выдавайте им «разрешения» в момент установки или при первичной отправке документа на печать, если они будут появляться.
Вся ли техника поддерживает печать через Wi-Fi
Нет не все. Для этого должен быть установлен одноимённый радио (Вай-Фай) чип.
На практике, лучше всего поддержка печати работает при использовании виртуального принтера от Google. Более подробную информацию по наличию вай-фай модуля смотрите на сайте производителя.
Можно ли печатать с сайтов госуслуг и прочих
Да, такая возможность есть. Любую страницу можно распечатать «из файла» либо воспользоваться встроенным функционалом сервиса. Обычно, на сайте есть кнопка «напечатать» для документов, квитанций, чеков и проч.
Просит пароль
Как и любой W-Fi гаджет, на нем может быть установлен пароль, чтобы к аппарату не подключались незнакомые девайсы. Пароль указан в настройках принтера либо идет с сопроводительной документацией.
Как просмотреть очередь печати или отменить задачу
Вы можете отменить ту или иную задачу, если она уже отправлена в работу. В Android, отправленное задание, можно посмотреть в спулере:
Потянуть верхнюю шторку. В оповещениях найти строчку с текущей задачей.
Перейти по ней. Откроется настройки задания.
Выбрать файл для снятия с очереди и нажать на кнопку «отменить».
Для iOs схожая инструкция:
Нажать на кнопку «Home» дважды, чтобы вызвать все активные приложения.
Найти окно с открытой очередью, и перейти на него.
Выделить нужный файл и остановить процесс.
Подключен к роутеру
В случае, когда принтер работает через роутер, может возникнуть проблема доступа или недоступность драйверов. Для этого откройте доступ к печатному устройству через настройки маршрутизатора на ПК:
Откройте в браузере адрес 192.168.1.1 или 192.168.0.1 (логин, пароль: admin, admin)
Зайдите в диспетчер устройств. Найдите вашу модель МФУ и кликните по нему правой клавишей мышки.
Перейдите по пункту «Свойства». В новом окне выберите вкладку «Доступ».
Установите галочку напротив «Общий доступ к данному устройство».
Нажмите «Ок».
Заключение
Итак, мы разобрались как распечатать с телефона, пройдемся еще раз по основным моментам:
Проще всего отправить файл на бумагу, если принтер поддерживает Wi-Fi,
Можно воспользоваться облачным сервисом «Виртуальный» от Google, но для этого потребуется личный аккаунт в данной системе,
Если ни один из способов не подошел, стоит воспользоваться USB-кабелем, Bluetooth-адаптером,
Перенести информацию на флешку или SD-карту и распечатать с ноутбука или компьютера,
Воспользоваться программами от производителей: Canon, Epson iPrint, ePrint (HP), Samsung Mobile Print или iPrint&Scan для Brother. Есть и ПО от сторонних производителей: Tap & Print, PrinterShare, NokoPrint, PrintHand, StarPrint
Источник:
Возможности современных смартфонов позволяют создавать и редактировать документы практически во всех форматах. Иногда требуется представить какой-либо документ в печатном виде – это может быть справка, авиабилет, посадочный талон, заявление, счет на оплату, учебные материалы и масса других бумаг.
Рассказываем, как распечатать то, что хранится у вас в телефоне, без лишних затрат времени и сил. Удобно, что сейчас совсем не обязательно использовать персональный компьютер как промежуточное звено между телефоном и принтером — разработаны технологии и протоколы, позволяющие соединить смартфон напрямую с МФУ.
Если и принтер, и смартфон подключены к единой сети Wi-Fi, распечатать любые документы будет очень просто, для этого не нужны дополнительные приспособления или сторонние приложения.
Приведем краткую инструкцию для распечатки с Android.
- Найдите файл в папках на телефоне (это может быть изображение, текстовый документ, pdf-файл).
- Откройте файл в подходящей программе.
- Нажмите в правом верхнем меню три точки.
- В открывшемся меню выберите Печать.
- Появится наименование принтера и доступные настройки печати: ориентация (книжная или альбомная), двусторонняя печать, количество копий, размер бумаги, страницы для печати (все, диапазон, текущая).
- Когда система спросит, использовать ли Службу печати по умолчанию, соглашайтесь.
- Все готово, можно забирать напечатанные документы из принтера.
Важно находиться в непосредственной близости к принтеру, чтобы передача файла на печать прошла успешно.

Распечатать документ через Wi-Fi с iPhone столь же просто, различается только интерфейс. Откройте документ в смартфоне, нажмите значок «Поделиться» — будет масса вариантов того, что сделать с файлом. Пролистайте список до функции «Напечатать», затем установите количество копий и формат бумаги, диапазон страниц, отправьте на печать. Способ также работает только в том случае, если принтер находится в одной сети с Iphone.
Обратите внимание, что на сайтах Госуслуг и прочих государственных сайтах при просмотре документов обычно есть значок принтера — это означает, что документ можно запустить на печать без сохранения файла, что экономит время и внутреннюю память телефона.
Способ несколько устарел, так как в продаже сейчас есть многофункциональные устройства, поддерживающие и Wi-Fi, и Bluetooth, в этом случае через Wi-Fi печатать проще. Но раньше выпускали дорогие модели МФУ исключительно с Bluetooth, и, если нужно распечатать через такое устройство, принцип работы аналогичен печати через Wi-Fi.
Сначала нужно создать пару телефон-принтер, затем отправить документ на печать через значок трех точек на Android или меню Поделиться на iPhone. Сигнал от Bluetooth проходит на расстояние не более 10 метров, так что при передаче данных на принтер следует находиться как можно ближе.
Предположим, что вы хотите распечатать документ на старом принтере, который не имеет подключения к сети, или же вы не знаете пароль от Wi-Fi и не можете объединить устройства в одну сеть для печати. Тогда на помощь придет старый добрый способ печати через USB-кабель. В этом режиме телефон на Android становится съемным жестким диском.

Необходимо соблюсти несколько условий:
- устройство должно иметь версию OS 4.0 и выше;
- на телефоне должен быть установлен плагин печати для соответствующего принтера (для HP — HP Print Service, например);
- необходимо иметь специальный кабель OTG для подключения к принтеру, он не входит в комплект поставки телефона и принтера, и должен приобретаться отдельно.
С помощью этого кабеля необходимо соединить телефон и принтер, далее использовать плагин печати. Остается выбрать файл для печати и отправить его на принтер. Плагин печати имеет простой и интуитивно понятный интерфейс.
Описанный способ редко используется, потому что не всегда под рукой есть кабель OTG для подсоединения телефона напрямую к принтеру. Однако, где есть принтер, там есть и компьютер или ноутбук, а это значит, что телефон можно подсоединить к компьютеру с помощью обычного кабеля microUSB, который используется для зарядки.
Соедините кабелем телефон с любым портом USB на ПК, разрешите доступ к устройству и найдите на диске нужный файл. Откройте его в нужной программе и найдите функцию печати. По умолчанию, на операционной системе Windows печать запускается сочетанием клавиш Ctrl+P, а на Mac OS — Cmd+P. Сочетания работают для любой программы, в которой открыт файл.
Представим ситуацию, при которой у вас не оказалось с собой нужного кабеля, а принтер не поддерживает Wi-Fi. Самый простой способ печати в этом случае — отправить документ с телефона в облачное хранилище или самому себе на электронную почту, а затем зайти на нужный ресурс на компьютере, сохранить документ на ПК и распечатать его.
Один из самых популярных облачных сервисов — Dropbox. Это приложение следует установить на телефон (доступно как для Android, так и для iOS), авторизоваться в нем, добавить на смартфоне файл в хранилище, а затем зайти в Дропбокс с компьютера, найти нужный файл и через функцию «Экспортировать» распечатать его. Приложение Dropbox пригодится вам не единожды: удобно через него отправлять ссылки на файлы друзьям и по работе, особенно если файлы имеют достаточно большой размер.
Если вы не хотите совершать лишних движений и скачивать дополнительные приложения, можно воспользоваться встроенными облачными хранилищами. Для iOS это iCloud, для Android — Google Drive. Единственный минус в том, что облачное хранилище имеет ограниченный объем, и не стоит использовать его как единственное место для хранения важной информации.
Этот способ подходит только для Android, так как гаджеты Apple не комплектуются съемными SD-картами. Если фото или документ хранится во внутренней памяти, его можно пересохранить на съемную карту, а затем присоединить ее к компьютеру для печати или же напрямую к принтеру, если он поддерживает печать с флешки.
У ноутбуков и компьютеров обычно есть встроенный кардридер, в принтер можно вставить адаптер для SD-карт. Обратите внимание, что ползунок замка на ридере должен быть сдвинут вниз, чтобы устройства могли получит доступ к содержимому карты. После присоединения карты к компьютеру распечатывайте документ по обычному сценарию: Мой компьютер — выбор карты — выбор файла — открытие файла в соответствующей программе — печать через клавиши Ctrl+P.
Для удобной распечатки создано несколько функциональных приложений. Расскажем подробнее о самых популярных из них.
Приложение для iPhone и планшетов iOS. В нем есть драйверы всех известных на данный момент принтеров, поэтому соединение с МФУ пройдет быстро и без проблем, если оно поддерживает беспроводное подключение. В каждом обновлении добавляются новые принтеры.

Приложение позволяет распечатать любые фотографии, веб-страницы целиком, электронные письма и вложения из них, карточку контакта или полный список контактов, даже содержимое буфера обмена. Поддерживает 30 форматов файлов, в том числе важные для офисов XLS и PPT. Удобно реализована работа с облачными хранилищами iCloud, Google Drive и Dropbox. Настройки печати ничуть не хуже, чем в любой десктопной программе: размер бумаги, тип бумаги, градации серого, границы и др. Есть встроенный сканер и возможность конвертации в PDF. Файлами через Tap & Print легко делиться по электронной почте, в сообщениях и социальных сетях. Однозначно лучшее приложение для iOS, однако расширенный функционал предоставляется только в платной версии. Простая печать доступна в бесплатном режиме.
Универсальная программа для Android, поддерживающая распечатку на самых популярных моделях принтеров HP, Canon, Epson, Brother, Samsung, Xerox, Dell, Konica, Sharp, Toshiba и др. С ней можно печатать изображения, фотографии счета и квитанции, любые документы через подключение Wi-Fi, Bluetooth или USB. Есть возможность печатать несколько изображений на одной странице, распечатывать сохраненные файлы, вложения электронной почты, файлы с диска Google. Интегрируется с другими приложениями — это означает, что при нажатии на кнопки «Печать» и «Поделиться» вы увидите значок NokoPrint. Доступны множество параметров печати, предварительный просмотр файлов, документов и изображений перед печатью. Фотографии можно печать без полей на матовой или глянцевой фотобумаге, доступна также монохромная печать. Совместима с принтерами AipPrint, Morpia и с мобильными термопринтерами. Отзывы о программе очень хорошие: пользователи подтверждают, что оно ищет драйвера и для самых старых принтеров, и для новейших моделей.
Удобные программы для печати и сканирования обычно платные, но, если установить приложение от производителя своего принтера, оно будет бесплатным и столь же функциональным.
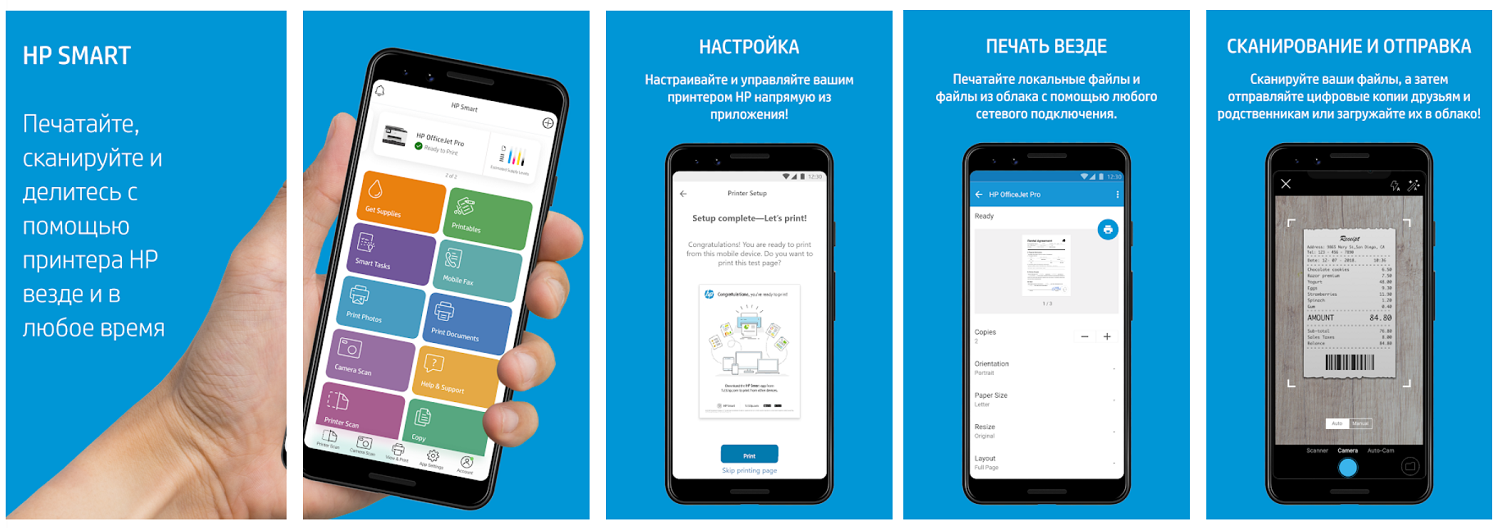
Так, приложение HP Smart легко настраивается, а затем позволяет печатать, сканировать, копировать и делиться файлами прямо с телефона. Печать доступна при любом сетевом подключении, будь то Bluetooth или wi-fi. Хорошо реализована функция сканирования, с такими фишками как автоматическое наименование файлов и ориентация для совместимых операционных систем.
Так как Canon — одна из самых популярных моделей принтеров в России, стоит рассмотреть функционал приложения от производителя подробнее. Ключевая особенность — расширенные настройки для печати фото: можно печатать до 20 штук за один раз, обрезать фото, настраивать различные типы печати (монохромная, сепия и др.). Приложение синхронизируется с сервисом шаблонов PIXMA Cloud Link, где можно легко редактировать открытки, буклеты, презентации и сразу распечатывать их. Поддерживает как струйные принтеры Canon всех модификаций, так и компактные фотопринтеры.
Подобные приложения есть у всех производителей принтеров, и их возможности стоит изучить как следует. Программы для гаджетов Apple следует искать в AppStore, а для Android — в Play market.
Когда вы пытаетесь подключить телефон к принтеру через Wi-Fi, может потребоваться пароль устройства. Это делается для того, чтобы посторонние не могли печатать на принтере, к примеру, в общем офисе. Код можно узнать у владельца принтера, в руководстве по эксплуатации, в крайнем случае ввести комбинацию вида 1111, 0000 и т.д.
Если печать идет слишком долго, проверьте состояние очереди печати и очистите ее. На Android это делается из верхней шторки уведомлений, где указаны текущие задачи для принтера. На iOS окно с очередью печати открывается в отдельном окне открытых приложений, там можно остановить процесс печати.
Итак, если вам нужно распечатать документ с телефона без компьютера, наилучшим выбором будет печать через сеть Wi-Fi — сегодня практически все МФУ оснащены доступом к беспроводным сетям. Это займет минимум времени, файл отправляется напрямую на принтер.
Если принтер не поддерживает Wi-Fi, есть возможность распечатать через шнур USB, который вы используете для зарядки. Соедините шнуром компьютер и телефон, скачайте файл, далее печатайте как обычно. Всегда актуален способ печати из облачного хранилища или электронной почты. Выбирайте самый удобный для себя в зависимости от того, какими ресурсами вы располагаете.
Тема: как распечатать с телефона Андроид на принтер документ, фотографию, текст по Wi-Fi, через USB или с помощью компьютера.
Несмотря на то, что мы живем в век цифровых технологий и бумажные носители информации постепенно теряют свою актуальность, они все же еще не изжили себя окончательно. И людям иногда по-прежнему приходится сталкиваться с необходимость распечатать какой-либо документ или фото. Но сейчас это сделать намного проще, нет необходимости использовать вспомогательные промежуточные средства или устройства в виде компьютера, ноутбука, USB-флешки или другого съемного накопителя. Можно легко осуществить печать с Android телефона на принтер напрямую. И в этой статье разберемся, как это сделать.

Произвести печать с телефона Android на принтер можно несколькими способами:
- С помощью Google Диска и приложения «Виртуальный принтер»;
- С помощью фирменного приложения;
- С помощью универсальных приложений.
Печать из Google Диска с помощью «Виртуальных принтеров»
Далее на примере фото рассмотрим, как сделать печать с Android телефона на принтер с помощью облачного хранилища Google и приложения «Виртуальные принтеры».
Для работы в Google Диске потребуется учетная запись Google. Если у вас ее нет, то следует зарегистрировать. А также – подключенный к аккаунту виртуальный принтер.
Инструкция по настройке печати на принтер через Android смартфон:
- Установить на свое мобильное устройство плагин «Виртуальный принтер»;
- Открыть галерею изображений;
- Выбрать нужное фото;
- Нажать кнопку «Поделиться»;

- Выбрать пункт «Сохранить на Диске»;
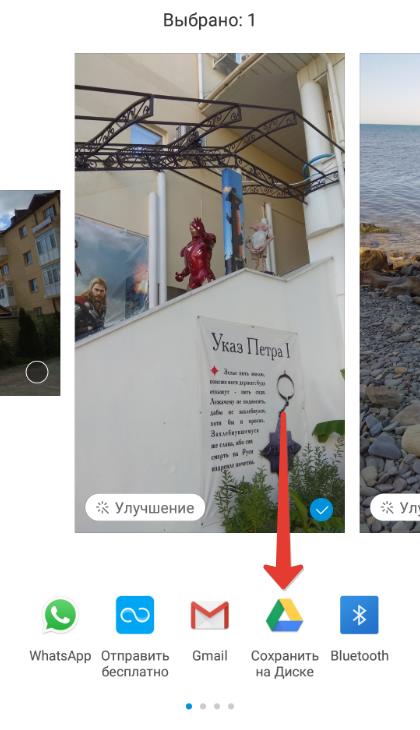
- Открыть Google Диск;
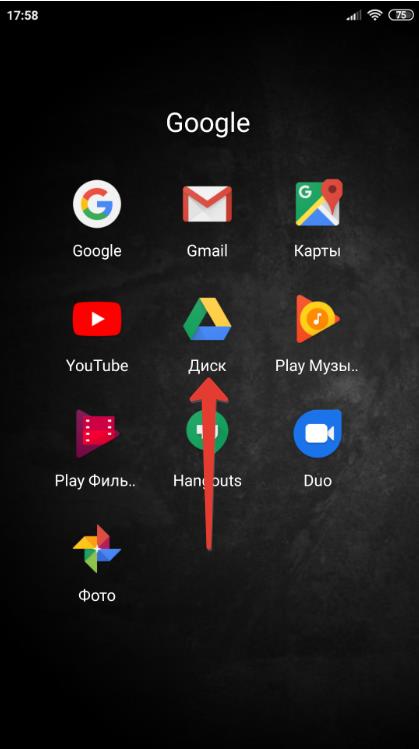
- Открыть фотографию, которую нужно распечатать;
- Открыть контекстное меню, нажав на значок с 3 вертикальными точками;

- Выбрать пункт «Печать»;
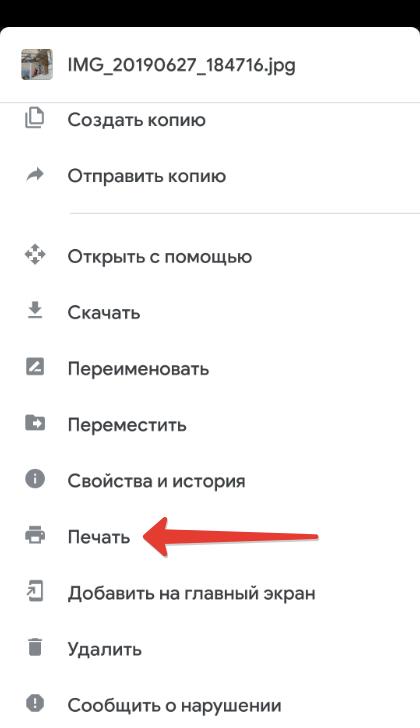
- Нажать «Выбрать принтер» и при необходимости указать число копий, а также формат бумаги;
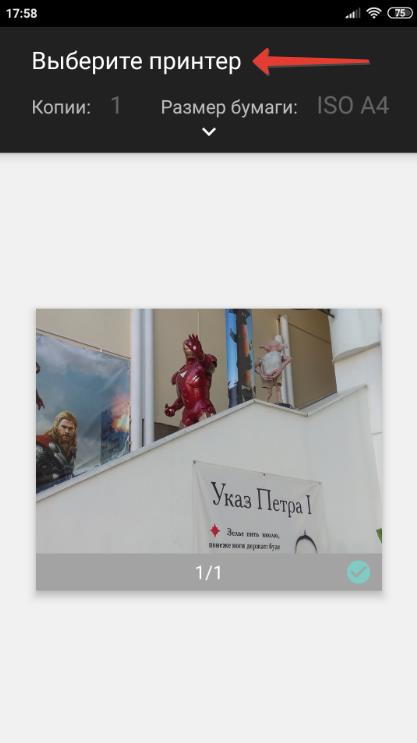
- Нажать «Добавить принтер»;
- Выбрать службу печати «Виртуальные принтеры»;
- Дождаться поиска принтеров, либо – добавить вручную;
- В найденных результатах будут отображены все принтеры, которые подключены к сервису «Виртуальные принтеры», а также принтеры, которые расположены в одной локальной сети с мобильным устройством.
- Необходимо выбрать нужный принтер, после чего произойдет отправка фото на печать.
Если после произведенного поиска отображается уведомление «В списке нет принтеров», значит необходимо подключить принтер к сервису «Виртуальные принтеры» (инструкция по ссылке).
Если принтер – в локальной сети, убедитесь, что мобильное устройство также зарегистрировано в этой локальной сети.
При работе с документами, как правило, программы уже имеют встроенную функцию отправки на печать, поэтому нет необходимости использовать Google Drive.
Преимущество использования приложения «Виртуальный принтер» заключается в том, что устройство и принтер не обязательно должны быть расположены в одной локальной сети или Wi-Fi сети, можно отправить на печать документ или фото на принтер, расположенный в другой части мира.
Программы печати на принтере для Android
Большинство смартфонов от известных производителей уже имеют в своем арсенале модули и службы печати с Android.
Для некоторых же необходимо установить программы печати на принтер для Android.
Они бывают фирменные и универсальные.
Фирменные приложения для печати с Android телефона на принтер: скачать
Для принтеров известных брендов, таких как HP, Canon, Epson, Samsung и прочие, существуют фирменные приложения для печати с Android устройств.
Они на порядок функциональнее, нежели «Виртуальные принтеры» от Google, имеют больше настроек и различных конфигураций для распечатки документов и фотографий.
Скачать фирменные приложения для:
- HP
- Canon
- Epson
- Samsung
Найти приложения для других производителей можно в магазине приложений Google Play.
Универсальные Android приложения для печати: скачать
Существуют также универсальные Android приложения, с помощью которых можно распечатать информацию на принтер. Как правило, они платные и стоят 100-300 рублей.
Скачать универсальные приложения:
- PrinterShare
- PrintHand
- NokoPrint
Перед покупкой лицензионного ключа, у пользователей есть возможность в тестовом режиме опробовать печать, чтобы убедиться, что приложение совместимо с принтером.
Как подключить принтер к Android телефону или планшету
Существует несколько способов подключения принтера к Android устройствам:
- С помощью USB-кабеля;
- По Bluetooth;
- По Wi-Fi;
- Через компьютер.
Разные типы принтеров, как и разные приложения могут поддерживать как один или несколько типов подключения, так и все сразу. Более детально эту информацию можно узнать в руководстве по использованию принтера вашей модели, а также в описании к выбранному приложению.
Подключение Android телефона к принтеру с помощью USB-кабеля
Подключения Android телефона или планшета к принтеру по USB – самый простой способ произвести печать. Современная оргтехника уже имеет встроенные компоненты для создания соединения между мобильным устройством и принтером, сканером.
Для подключения к более старым моделям необходимо использовать Android приложения. Лучше всего – фирменные приложения от производителя принтера. Если фирменное приложение не поддерживает печать по USB, то можно использовать универсальные.
Подключение телефона к принтеру по Bluetooth
Некоторые из представленных выше Android приложений позволяют произвести подключение между смартфоном и принтером по Bluetooth-соединению.
Для этого необходим поддерживаемый принтером Bluetooth-интерфейс.
Подключение мобильного телефона к принтеру по Wi-Fi
Одна из самых удобных технологий подключения к принтеру с мобильного телефона – по беспроводной сети Wi-Fi. Ее преимущество в том, что не нужно находиться в физической близости с принтером для осуществления печати. А также не нужны провода для соединения с устройством.
Что необходимо, чтобы подключить Android телефон к принтеру по Wi-Fi:
- Наличие у принтера Wi-Fi адаптера;
- Подключить мобильное устройство и принтер к одной сети Wi-Fi;
- Установить Андроид приложение для подключения к принтеру.
Подключение телефона к принтеру через компьютер
Одним из самых простых способов подключить мобильный телефон или планшет к принтеру через компьютер – использовать сервис виртуальных принтеров от Google, о котором шла речь вначале статьи.
Надеюсь, статья «Как распечатать с телефона Андроид на принтер документ, фото, SMS-переписку, текст, контакты» была вам полезна.
Не нашли ответ? Тогда воспользуйтесь формой поиска:

Содержание
- Подключение принтера
- Особенности синхронизации с iPhone
- Настройка печати
- Как печатать документы?
- Возможные проблемы
Принтеры получили широкое распространение в быту. Это выгодное приобретение для тех, кто часто работает с большими объемами документов, а также предпочитает распечатывать на дому фотографии. Оргтехнику можно подключать не только к компьютеру, но и к мобильным устройствам, распечатывая файлы напрямую с телефона.
Подключение принтера
Чтобы распечатывать файлы, хранящиеся в памяти смартфона, нужно подключить принтер к телефону через USB-шнур. Чтобы подсоединить технику и настроить ее должным образом, достаточно нескольких минут. Схему, которую мы рассмотрим далее, можно использовать для мобильных телефонов, работающих на базе операционной системы Android.

Подключение напрямую сэкономит много времени. Не нужно скидывать файлы с телефона на компьютер, подключать ПК к принтеру и только потом начать распечатку.
Чтобы успешно выполнить синхронизацию, понадобится две вещи.
- OTG-кабель. Это специальный переходник, он нужен для того, чтобы соединить смартфон с печатным оборудованием при помощи полноценного кабеля USB (Type-A). Приобрести кабель можно в любом магазине электроники или заказать в интернет-магазине.


- Специальная программа. Обязательно дополнительное программное обеспечение. Для этого рекомендуется программа PrinterShare с понятным и простым интерфейсом. Приложение можно скачать через сервис Google Play.
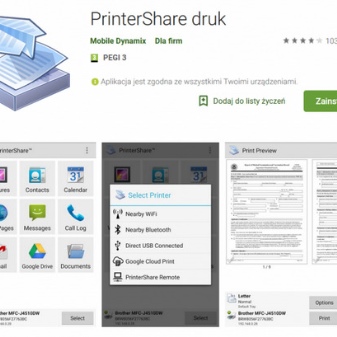
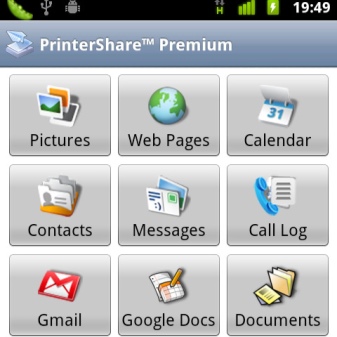
Процесс сопряжения прост, достаточно подключить переходник к смартфону и после этого соединить мобильное устройство с принтером при помощи кабеля USB.
Затем необходимо загрузить приложение на смартфон, запустить его и выбрать в настойках используемую оргтехнику. Дополнительный софт откроет доступ ко всем файлам, которые хранятся в памяти мобильного устройства.
Особенности синхронизации с iPhone
Описанный выше способ подходит для смартфонов на ОС Android. При использовании устройств от торговой марки Apple нужно искать другой вариант синхронизации.

По словам специалистов, чтобы распечатывать файлы с гаджетов от известной торговой марки, принтер должен быть оснащен модулем Wi-Fi.
Существует несколько приложений, которые часто используют опытные пользователи iPhone.
Вот самые распространенные программы.
- Apple AirPrint. При помощи этого приложения можно распечатывать любые файлы без использования проводов.

- Handy Print. Данное приложение выступает в качестве альтернативы вышеуказанного варианта. Это платная программа. Пользователю предоставляют только 2 недели бесплатного пользования.

- Printer Pro. Простая программа для быстрой печати файлов с мобильного телефона от бренда Apple.

Далее нужно включить оргтехнику, запустить модуль беспроводного подключения, активировать эту же функцию на смартфоне, найти принтер в списке сопрягаемых устройств и при помощи одной из вышеуказанных программ распечатать текстовый документ, график или изображение.
Настройка печати
Процесс распечатки файлов со смартфонов, работающих на базе ОС Android, очень прост. Данная операционная система разработана таким образом, чтобы даже у начинающих пользователей не возникало проблем. По той причине, что стандартная операционная система не поддерживается прямую распечатку, придется использовать дополнительный софт.
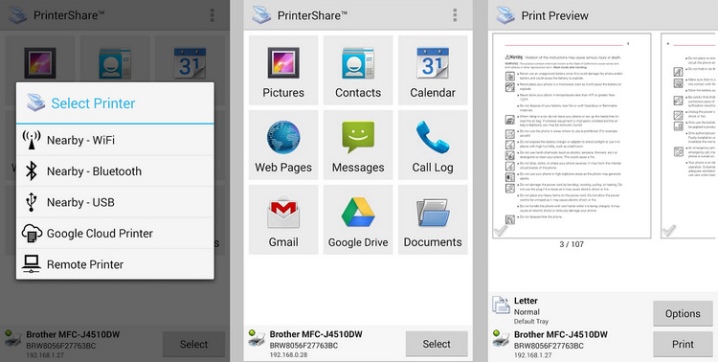
Для русскоязычных пользователей рекомендуется использовать программы с русскоязычным меню. В них и выполняются все необходимые настройки.
В приложении можно установить следующие параметры:
- параметры страницы;
- количество копий;
- формат (например, А4);
- ориентация страницы;
- размер шрифта и многое другое.
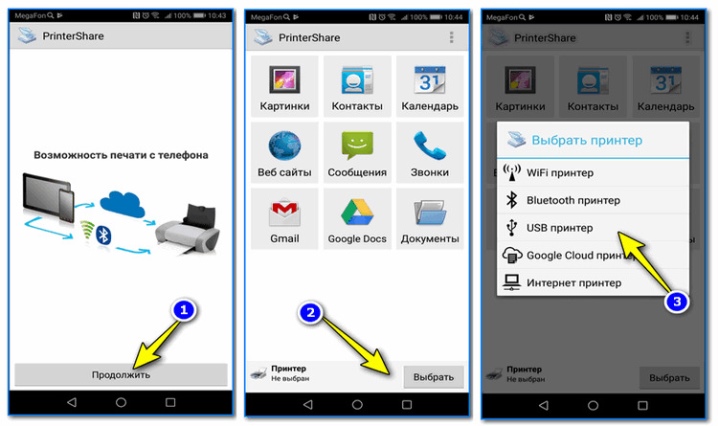
Для начала нужно запустить приложение, например, PrinterShare, и дождаться его полной загрузки. После чего программа предложит выбрать принтер в зависимости от варианта подключения: USB, Bluetooth, Wi-Fi и другие варианты. Нас интересует первый вариант. После посетите раздел «Настройки печати». Введите необходимые параметры и отправьте файл в печать.
Как печатать документы?
Чтобы распечатать любой документ, достаточно всего нескольких минут. Этого времени будет вполне достаточно, чтобы разобраться с приложением, необходимым для сопряжения и использования оргтехники. В этом случае также будем ориентироваться на приложение PrinterShare.
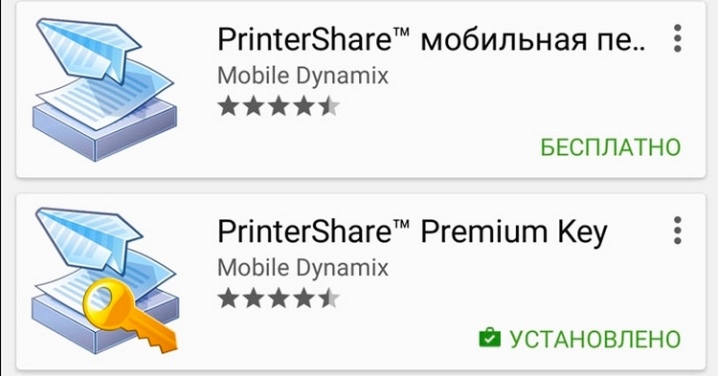
На выбор пользователям предоставляют два варианта: платная и бесплатная версии. Второй вариант больше является тестовым и отличается от первого урезанным функционалом. Для тех, кто собирается использовать приложение часто, рекомендуется приобрести премиум-аккаунт и использовать его возможности максимально. В платном режиме можно напечатать не только фотографии, но и СМС, контакты, журналы вызовов и другие файлы, хранящиеся в памяти телефона и на флеш-накопителе.
Полноценная версия приложения работает со всеми необходимыми форматами: PDF, DOC, TXT, DOCX и другие современные расширения. На официальном сервисе Google Play приложение доступно для всех пользователей операционной системы Android всего за 269 рублей.
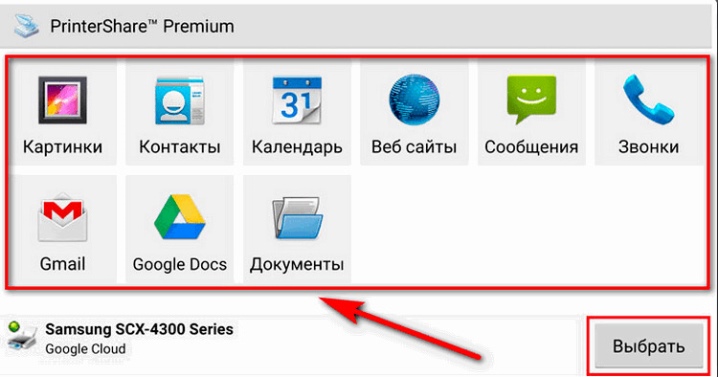
В главном меню будут отображаться варианты хранилища для нужного файла. Клавиша «Выбрать» размещена в правом нижнем углу программы. При нажатии на нее откроется окно, в котором нужно выбрать вариант подключения аппаратуры (принтер). После остается лишь выбрать нужный документ, ввести определенные параметры (число страниц, ориентацию и другие настройки) и затем подтвердить выбранное действие, нажав на кнопку «Печать». Через несколько секунд техника начнет работу.
Возможные проблемы
Проблемы при сопряжении оборудования могут возникнуть у любого пользователя, независимо от его опыта обращения с техникой и качества использованного оборудования.
Разберем самые распространенные проблемы и способы их решения.
- Если телефон не видит принтера, подключенный к нему через кабель USB – первым делом необходимо проверить целостность провода. Если на нем есть дефекты, они могут стать причиной неполадок. Помните, что даже целый с виду кабель может быть поврежден внутри. По возможности проверьте шнур при помощи другой техники.
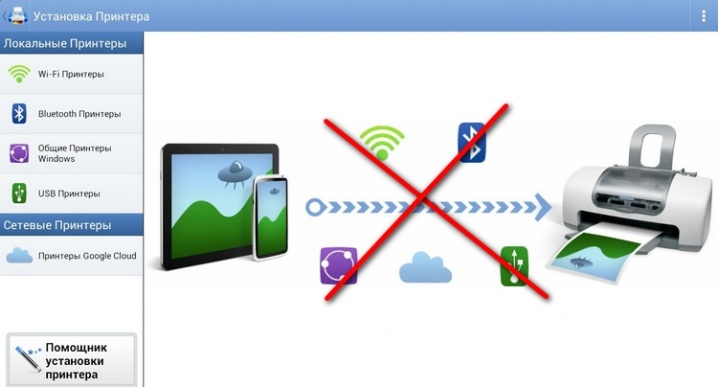
- А также нужно обязательно проверить на исправность переходник. Если вы используете его в первый раз, возможно, вам в руки попался бракованный товар. Многие пользователи покупают дешевые переходники китайского производства, которые часто выходят из строя.

- Причина может заключаться в неисправности принтера. Кабель подключения оборудования к электросети должен быть целым.

- Оборудование может отказываться печатать из-за того, что закончился расходный материал. Проверить количество чернил можно при помощи драйвера, установленного на компьютере. Модели, оснащенные ЖК-дисплеем, оповещают пользователя без подключения к ПК. А также в лотке должно быть необходимое количество бумаги.

- Если программа, используемая для распечатки, выдает ошибку, ее нужно удалить с телефона и переустановить заново. Если проблема не решена, используйте другое приложение, или проверьте операционную систему смартфона на наличие вирусов.
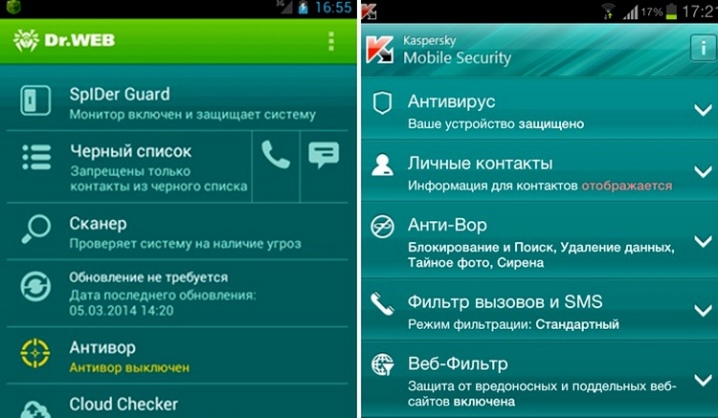
- Струйные принтеры работают на жидких чернилах, которые имеют свойство засыхать при неиспользовании. Чтобы справиться с этой проблемой, придется обращаться к специалистам.

- Иногда причина неисправности кроется в засоренности разъемов. Они забиваются пылью и со временем окисляются. В этом случае необходимо аккуратно почистить порты при помощи обычной ушной палочки или мягкой ткани. После нужно повторно подключить оборудование. Если данная процедура не помогла справиться с проблемой, нужно обращаться за помощью к специалистам.
Как подключить принтер к телефону через USB и распечатать документы, смотрите в видео.
