
Ежедневно вы используете сенсорный набор текста на телефоне для небольших сообщений. Но это все равно дает некоторые неудобства и ограничивает возможности в сравнении с набором текста, используя физическую клавиатуру для ПК. Как насчет того, чтобы подключить ее к Андроиду?
Удачное подключение полноразмерного устройства ввода предоставит новые возможности, позволит быстро набирать объемные тексты, работать с офисными документами и другое, непосредственно на телефоне.
Ниже рассмотрим все возможные способы подключения keyboard к смартфону и планшету.
Содержание статьи
- Подключение клавиатуры через USB кабель к устройству Android
- Подключение беспроводной клавиатуру к телефону Android
- Подключите клавиатуру ПК к Android по WiFi
- В заключении
Подключение клавиатуры через USB кабель к устройству Android
Для подключения USB-клавиатуры к телефону на Андроид потребуется адаптер-переходник USB OTG и это при условии, что ваш смартфон поддерживает адаптер USB OTG.

Если вы купили устройство Андроид недавно, то скорее всего он готов поддерживать использование адаптера USB OTG.
Однако, если вы неуверены или не знаете, поддерживает ваше устройство данную функцию, это можно легко проверить с помощью приложения OTG Checker.
После запуска оно автоматически просканирует и определит необходимую поддержку интерфейса OTG для программного обеспечения.

С переходником OTG проделайте следующие действия:
- Подключите устройство ввода к разъему USB адаптера, а смартфон к разъему micro-USB.

- Внешняя клава автоматически подключиться так же, как подключается она к компьютеру.
- Откройте нужное приложение и пробуйте вводить информацию на клавиатуре, слова начнут появляться. Все работает.
После удачного подключения вы можете воспользоваться всеми стандартными сочетаниями клавиш ( Ctrl + A, Ctrl + С, Ctrl + V и другие ) для удобной работы с документами и текстами.
Подключение беспроводной клавиатуру к телефону Android
Устройство ввода с поддержкой блютуз также можно подключить к вашему телефону Android, что делает ее более удобной и простой в настройке. Для тестирования использовали беспроводную Bluetooth клавиатуру Oklick 840C.

Она легко подключается к любому устройству. Имеет удобную раскладку при своих небольших размерах (можно носить с собой везде).
Что вы должны сделать:
- Включите блютуз на keyboard и смартфоне.
- Из списка всех устройств Bluetooth выберите клавиатуру и нажмите “Синхронизировать”. После этого она появится в списке ранее подключенных устройств.

- Для подключения к смартфону или планшету выберете из списка клаву и кликните по ней.
- Появится окно с кодом подключения. Непосредственно на устройстве ввода набираете шесть цифр кода и клавишу Ввод.

- Клавиатура подключится, окно исчезнет, можно приступать к набору информации.
Подключите клавиатуру ПК к Android по WiFi
Используя приложение для Андроид вы можете подключить клавиатуру ПК к смартфону посредством беспроводной связи Wi-Fi и передавать вводимую информацию на клаве с компьютера на телефон. Этот вариант, вероятно, хорош, когда вам нужно набрать большой объем информации на вашем телефоне.
Для этого отлично подойдет приложение WiFi Keyboard , которое синхронизирует оба устройства и передает текст с использованием окна браузера. После установки приложения вы должны выбрать его как главный метод ввода на смартфоне.
- Переходите в основные “Настройки” → “Система” и выбираете раздел “Язык и ввод” .
- Для выбора кликаете на подраздел “Виртуальная клавиатура“, и далее “Управление клавиатурами“».
- Здесь ставите переключатель на WiFi Keyboard.

- Снова клик на функцию “Текущая клавиатура” и подтверждаете WiFi Keyboard.
- Перезагрузите телефон.
- После перезагрузки запускаете WiFi Keyboard, и видите несколько адресов http//…..
Выбираете один из нескольких адресов и прописываете в адресной строке браузера на вашем компьютере.

В браузере по этому адресу откроется веб-интерфейс для синхронизации WiFi клавиатуры.

- Статус соединения в окне, должно содержать надпись зеленым цветом о состоянии синхронизации – Подключено. Также вы можете переключать режим ввода текста на клаву или режим игр.
- Открываете любое приложение, браузер, мессенджер, документы и можете набирать текст на внешней физической клавиатуре компьютера, а на телефоне он будет появляться в указанном месте.
Все, что вы введете в поле предварительного просмотра веб-интерфейса, передается на ваш телефон. В моем нашем случае набор текста был очень отзывчивым, но в окне предварительного просмотра в браузере текст не появился. Возможно это недоработка разработчиков.Поэтому за набором текста лучше следить непосредственно на экране телефона.
Совет. Если вы длительное время не используете клавиатуру за один сеанс Обязательно отключите ее после использования, так как этот и другие методы влияют на быстрый разряд питания телефона.
В заключении
Если у вас есть клавиатура с поддержкой блютуз, то подключение к устройству на Андроид будет довольно простым. Но подключение через Wi-Fi – неплохой вариант, который поможет сэкономить на приобретении клавиатуры.
Аналогичными способами можно подключить мышь, если она поддерживает блютуз соединение.
Дайте нам знать, какой метод вы выбрали и какой лучше сработал у вас, в разделе комментариев ниже.

Как подключить клавиатуру к Андроид телефону или планшету. Виртуальные клавиатуры на мобильных устройствах идеально подходят для простых операций с текстом. Но пользователи, которым приходится часто работать с большими объёмами текста, рано или поздно задумываются о приобретении внешней клавиатуры. Ассортимент USB- и Bluetooth-клавиатур поражает разнообразием, однако выбрав понравившийся экземпляр, можно столкнуться с проблемами при подключении аксессуара к смартфону или планшету. Сегодня мы расскажем, как можно подключить и настроить клавиатуру на Андроид-устройстве.
Подключение USB-клавиатуры
Большинство USB-клавиатур поддерживаются на аппаратном уровне и не требуют каких-либо особых настроек. Само подключение осуществляется при помощи кабеля USB OTG.

При этом ваш смартфон или планшет должен поддерживать функцию USB-хоста. Узнать, есть ли в вашем аппарате такая поддержка, можно в каталоге устройств DevDB.

Чтобы начать работать с USB-клавиатурой необходимо просто подключить штекер кабеля USB OTG в мобильное устройство, а в гнездо кабеля — клавиатуру. После этого можно приступать к работе с текстом.
Подключение Bluetooth-клавиатуры
Для сопряжения клавиатуры с Android-устройством необходимо:
1. Включить клавиатуру;
2. Включить модуль Bluetooth на планшете или смартфоне;
3. Активировать режим определения на клавиатуре (способ активации зависит от модели, но чаще всего, это отдельная кнопка или сочетание клавиш);
4. Запустить поиск Bluetooth-устройств на планшете или смартфоне;
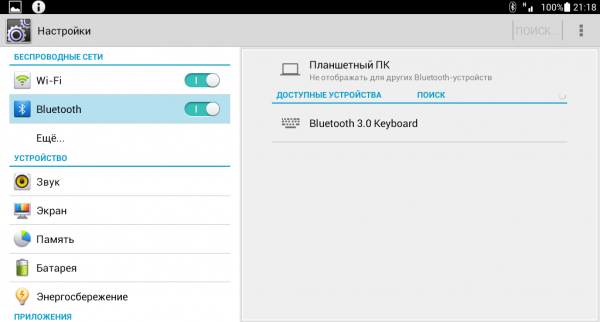
5. В появившемся списке выбрать вашу Bluetooth-клавиатуру.
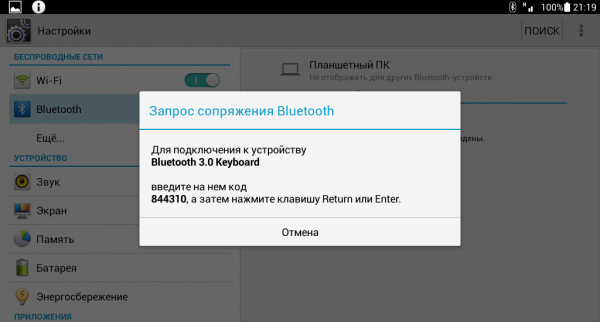
Для соединения может потребоваться ввод кода, который укажет система. Набирать цифры нужно на самой клавиатуре, после чего необходимо нажать клавишу Enter.
Настройка внешней клавиатуры
Если система не может распознать некоторые клавиши или реагирует на их нажатие нестандартным образом, придётся настраивать её раскладку вручную. Справиться с этим поможет приложение External Keyboard Helper Pro.
Особенность данного приложения заключается в том, что вы сможете создать уникальные раскладки для двух языков и переключаться между ними привычным сочетанием или отдельной клавишей. При этом у вас будет возможность настроить ввод дополнительных спецсимволов при помощи клавиши «Alt».
Для коррекции или создания раскладок необходимо:
1. Скачать и установить приложение External Keyboard Helper Pro;
2. Зайти в раздел «Язык и ввод» системных настроек устройства;
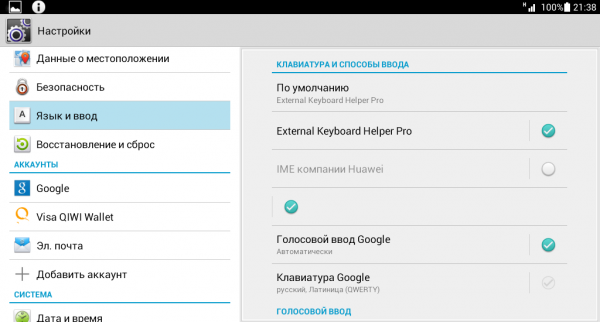
3. Активировать установленное приложение в списке виртуальных клавиатур и выбрать соответствующий пункт в меню «По умолчанию»;
После этого можно приступать к созданию раскладки. В меню приложений находим EKH Setting и запускаем его.
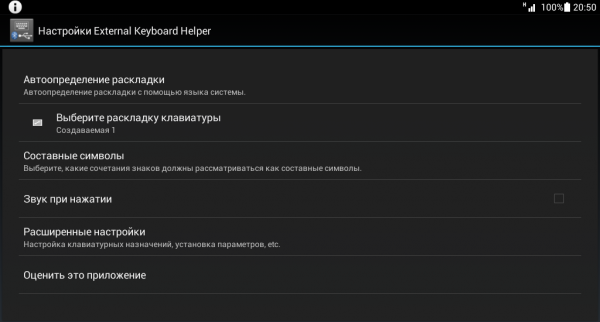
В поле «Выберите раскладку клавиатуры» отметить Russian и перейти к разделу «Расширенные настройки».
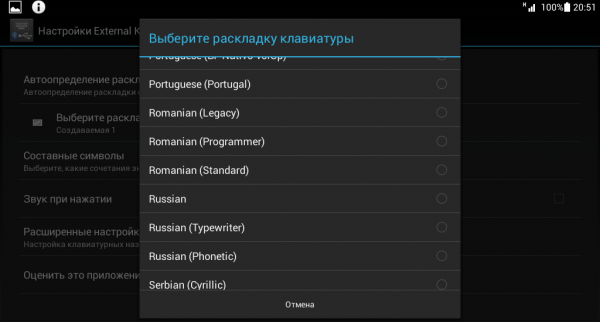
Выбрать «Раскладка клавиатуры» и «Настройка назначения клавиш». В появившемся окне приложение предложит сохранить шаблон текущей раскладки для редактирования.
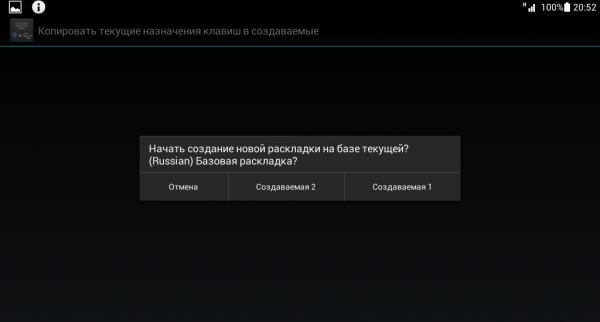
Затем откроется раздел редактирования раскладки, где указаны тип клавиш (Character и Keycode) и их значения.
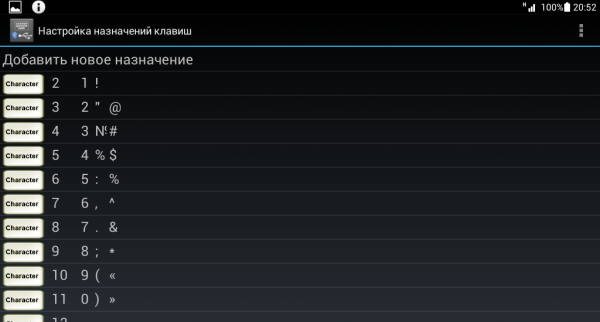
Character ― это клавиши, предназначенные для ввода символов. Клавиши Keycode выполняют команды системы (список команд разнообразен, от базовых «Shift» и «Alt», до изменения яркости подсветки и настройки уровня громкости).
Чтобы начать редактирование выберите нужную вам клавишу со значением из списка, либо нажмите на пункт «Добавить новое значение».
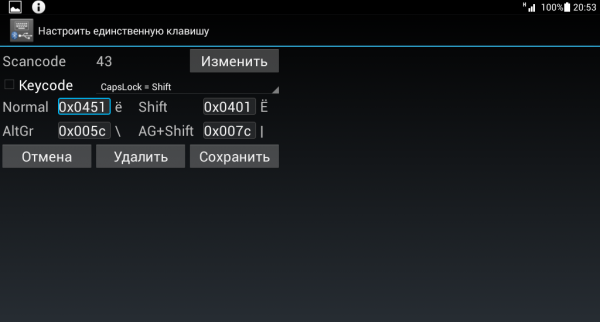
В открывшемся окне редактирования значения клавиши, укажите: тип клавиши (Character или Keycode), скан-код (автоматически определяется при нажатии клавиши), реакцию на функцию Caps Lock, значение для простого нажатия, а также значение при нажатии в сочетании с клавишами «Shift», «Alt» и «Alt+Shift». Для назначения спецсимволов, скопируйте их из любой таблицы, например отсюда.
Дополнительно можно настроить вставку текстовых шаблонов и запуск приложений по нажатию сочетаний определённых клавиш. Кроме того, можно произвести более тонкую настройку системы для работы с внешней клавиатурой.
Как подключить клавиатуру и мышь к телефону или планшету?
Дата: 02Фев 2020
Просмотров: 36521
Всем привет! Порой у некоторых пользователей смартфонов и планшетов появляется необходимость подключить к своему устройству клавиатуру и мышь для комфортного выполнения некоторых своих задач. В данной статье разберёмся, каким образом это можно сделать.
Способ 1. Подключение по кабелю (при помощи OTG).
Многие современные (и не очень) смартфоны и планшеты поддерживают технологию OTG, которая позволяет подключить к этим гаджетам компьютерную периферию – клавиатуру, мышь, флешку, внешний жёсткий диск, принтер и т.п.
Узнать, поддерживает ли Ваше устройство OTG, можно в его подробных характеристиках или в одном из нескольких специальных приложений, например, USB OTG Checker. Если Ваш смартфон или планшет не поддерживает OTG, то можете сразу переходить к способу № 2.

Если же Ваше устройство поддерживает нужную нам технологию, то необходимо купить соответствующий кабель: «Micro USB – USB» или «USB Type C — USB», в зависимости о того, какой на Ваше устройстве порт, в который Вы вставляете своё зарядное устройство. В кабеле USB должен быть «мамой», то есть разъёмом, в который будете вставлять USB-устройство.

Далее есть два варианта: использование беспроводных или проводных клавиатуры и мыши.
Способ 1А. Беспроводные клавиатура и мышь.
Для проверки подключения я использовал беспроводной мультимедийный комплект клавиатура + мышь от Smartbuy (SBC-220349AG-RW). В данном случае мне хватило обычного OTG кабеля, при помощи которого к смартфону я подключил нано-ресивер, т.е. универсальный приёмник, похожий на флешку, который отвечает за связь с беспроводными устройствами.

Если же Ваша беспроводная клавиатура и мышь имеют свои собственные ресиверы, то понадобится особый OTG-переходник с двумя портами USB или же просто USB-хаб. Этот способ подходит и для подключения проводных клавиатуры и мыши.
Я получил огромное количество просьб рассказать, где купить такой коврик, как на фото, поэтому делюсь:
- https://aliclick.shop/r/c/1r1mmuj0io6domz4
- https://aliclick.shop/r/c/1r1mmtzet510i8rx
- https://aliclick.shop/r/c/1r1mmsqhr80m1s7n
Способ 1Б. Проводные клавиатура и мышь.
Если Вы хотите подключить проводную клавиатуру и мышь, то Вам понадобится OTG-переходник с двумя входами USB или дополнительно USB-хаб.

Я предпочитаю второй вариант, так как найденные мной переходники выглядят не очень надёжно и имеют не очень хорошие оценки покупателей. Существуют специальные OTG-хабы, но в ближайших магазинах их не было в наличии. Скажу честно, что и с USB-хабами могут возникнуть проблемы, так как среди дешёвых представителей попадается очень много брака. Тем не менее, USB-хаб может оказаться полезным и в других ситуациях.
Подключаем к смартфону или планшету OTG кабель, к нему – хаб, а уже к USB-хабу подключаем проводные клавиатуру и мышь.
Способ 2. Подключение по Bluetooth.
Если Ваш гаджет не поддерживает технологию OTG, то клавиатуру и мышь можно подключить по Bluetooth, но, как Вы понимаете, понадобится специальная периферия – Bluetooth-клавиатура и Bluetooth-мышь.
Если Вы ранее не имели дело с Bluetooth клавиатурой и мышью, то можете их запросто перепутать с обычными беспроводными устройствами, которые подключаются к компьютеру, смартфону или планшету при помощи нано-реcивера [Способ 1А].
Ну а в данном способе нам понадобятся именно Bluetooth-клавиатура и Bluetooth-мышь. Для тестирования я использовал клавиатуру Logitech Keyboard 480 и мышь SVEN RX-575SW. Клавиатура для сопряжения запрашивает код, который необходимо ввести на ней и нажать Enter. Мышь может работать в нескольких режимах, один из которых, Bluetooth, активируется одновременным зажатием всех трёх кнопок на несколько секунд. Не нашёл бы этот способ активации в интернете – в жизни бы не догадался. Кстати, в отзывах о мыши SVEN RX-575SW некоторые пользователи пишут, что по Bluetooth мышь работает не плавно, что крайне неприятно. Подтверждаю…

Включите Bluetooth на смартфоне или планшете, перейдите в поиск Bluetooth-устройств, включите Ваши устройства (клавиатуру и мышь) и установите сопряжение. Как уже говорилось ранее, могут потребоваться дополнительные действия (например, ввод проверочного кода).
Настройка клавиатуры
Если с мышью после подключения всё понятно, то для клавиатуры понадобится настройка. После сопряжения устройства откройте шторку уведомлений и выберите «Настройка физической клавиатуры».

Вам предложат выбрать «Настройки раскладки клавиатуры». В зависимости от операционной системы и оболочки, данное меню может выглядеть по-разному. В настройках раскладки выберите нужный Вам язык или два языка, например, английский и русский. Комбинация переключения между ними может отличаться на разных клавиатурах, в моём случае – «CTRL+пробел».
Возможно, это будет интересно
Похожие записи
- Как посмотреть расход интернет-трафика на Андроиде?
- Как установить WhatsApp на телефон?
- Т9 – что это такое?
- Как вернуть деньги за покупку в Google Play?
- Как получить пропуск на выход из дома в Москве и Подмосковье?
- Как выключить режим разработчика на Андроиде?
Вы можете подключать беспроводные Bluetooth-мыши, клавиатуры и геймпады напрямую к своему телефону или планшету. Просто используйте экран настроек Bluetooth на вашем Android-устройстве, чтобы подключить его к устройству, как если бы вы подключили гарнитуру Bluetooth. Вы найдете этот экран в «Настройки» -> «Bluetooth».
Могу ли я использовать клавиатуру Bluetooth с телефоном Android?
В Android включите Bluetooth, если он еще не включен. Чтобы включить Bluetooth, просто перейдите в «Настройки»> «Bluetooth» и коснитесь ползунка, чтобы установить «Вкл.». Затем включите клавиатуру Bluetooth и переведите ее в режим сопряжения. … На экране Bluetooth ваше устройство Android должно автоматически найти клавиатуру.
Как подключить беспроводную клавиатуру?
- Шаг 1. Вставьте аккумулятор в беспроводную клавиатуру. Вставьте аккумулятор в беспроводную клавиатуру. …
- Шаг 2: Вставьте унифицирующий приемник в порт USB. …
- Шаг 3. Включите беспроводную клавиатуру. …
- Шаг 4: Подождите, пока ваша беспроводная клавиатура не соединится с вашим ПК. …
- Шаг 5. Проверьте свою беспроводную клавиатуру.
Как подключить беспроводную клавиатуру без USB-приемника?
Как подключить беспроводную клавиатуру без приемника?
- Для начала включите беспроводную клавиатуру Bluetooth.
- Откройте меню «Пуск» на своем устройстве с помощью ОС Windows и введите «добавить устройство Bluetooth». …
- Затем добавьте устройство, нажав на опцию добавления.
Как подключить беспроводную клавиатуру Logitech к телефону Android?
На устройстве Android: в «Настройки»> «Беспроводная связь и сети» нажмите «Bluetooth» и убедитесь, что он активен. Когда появится список беспроводных устройств Bluetooth, выберите Logitech Keyboard K480 и нажмите Далее. Следуйте инструкциям на экране, чтобы завершить сопряжение.
Как подключить клавиатуру Bluetooth к телефону Samsung?
Подключиться к Android
- Включите клавиатуру.
- При необходимости переведите клавиатуру в режим обнаружения или подключения.
- На планшете откройте настройки и потом блютуз.
- Включите блютуз.
- Выберите «поиск устройств».
- Выберите клавиатуру, которую вы хотите подключить.
- Если будет предложено, введите на клавиатуре булавку, показанную на экране.
Могу ли я использовать свой телефон в качестве USB-клавиатуры?
Вы можете заставить свой телефон Android работать как клавиатуру, мышь, камеру, систему потоковой передачи звука, устройство для модема. Короче говоря, какой бы USB-гаджет вы ни увидели на рынке, до тех пор, пока оборудование не ограничивает вас. Такие как скорость или интерфейс гаджета недоступны. USB-устройства бывают двух типов: хост и гаджет.
Сделать это:
- Откройте меню «Настройки» вашего устройства. Теперь найдите «Языки и ввод» (в зависимости от вашей модели это может быть немного по-другому).
- Выберите «Физическая клавиатура».
- Найдите свою модель клавиатуры и нажмите «Клавиатура Microsoft SwiftKey».
- Выберите макет, с помощью которого ваша физическая клавиатура будет печатать.
Как я могу использовать свой телефон Android в качестве клавиатуры ПК для USB?
Затем перейдите на GitHub и загрузите настраиваемое ядро, которое необходимо применить на вашем телефоне. И, наконец, запустите USB-клавиатуру и подключите свой смартфон или планшет к компьютеру через USB-кабель, чтобы управлять своим компьютером через портативные устройства. Вы можете скачать USB-клавиатуру здесь.
Может ли беспроводная клавиатура работать с любым компьютером?
Беспроводной клавиатурой можно пользоваться практически из любой точки комнаты, даже если вы расслабляетесь в кресле с откидной спинкой. Это отличный легкий инструмент, и большинство беспроводных клавиатур работают и реагируют так же быстро, как и любая проводная плата. И самое приятное: беспроводную клавиатуру легко подключить к любому Mac или ПК.
Как подключить беспроводную клавиатуру HP?
Как подключить беспроводную клавиатуру HP
- Переверните беспроводную клавиатуру HP и вытащите беспроводной приемник из гнезда для хранения на клавиатуре.
- Вставьте приемник в USB-порт вашего компьютера.
- Вставьте установочный диск с беспроводной клавиатурой HP в свой компьютер.
- Нажмите «Далее», когда появится мастер установки беспроводной клавиатуры HP.
Как обычно подключаются беспроводные клавиатуры и мыши?
Беспроводные клавиатуры, доступные в наши дни, часто сопровождаются беспроводной мышью. … Радиоприемник подключается к порту клавиатуры или USB-порту. После подключения приемника и передатчика компьютер распознает клавиатуру и мышь, как если бы они были подключены с помощью кабеля.
Можете ли вы использовать беспроводную клавиатуру без USB?
Ответ
Нет. Беспроводная мышь / клавиатура не использует обычный Wi-Fi (например, 802.11x) и может связываться только с тем приемником, с которым она идет. Исключением может быть приемник Logitech Unifying, который позволяет подключать каждое устройство Logitech, которое его поддерживает, к одному приемнику, но все же для этого потребуется один порт USB.
Могу ли я получить замену USB для моей беспроводной клавиатуры?
Технология Logitech Unifying позволяет заменить легко потерянные беспроводные приемники и, возможно, даже освободить порт USB. … Когда у вас есть унифицирующий приемник, следующий шаг — заставить его распознавать вашу существующую мышь или клавиатуру.
Можете ли вы получить замену USB для беспроводной мыши и клавиатуры?
Если ваша клавиатура и мышь подключены к Bluetooth, любой адаптер Bluetooth должен работать. Вот тот, который дешевле: USB-ключ приемника Logitech Unifying. Если это унифицирующая клавиатура / мышь, купите унифицирующий ключ, загрузите унифицирующее программное обеспечение Logitech и подключите до 6 клавиатур и мышей … … да, USB-порт можно заменить.
Отсутствие физических клавиатур у современных телефонов некоторые юзеры считают ключевым недостатком моделей, вписывающихся в рамки разных ценовых категорий. Способом исправить этот минус выступает подключение USB или беспроводной клавиатуры, среди которых встречаются как полноразмерные гаджеты, так и устройства с небольшими габаритами. Процесс их подсоединения, а также подборка популярных товаров – тема данного материала, где мы детально рассказываем, как подключить Bluetooth клавиатуру на Андроиде, что для этого необходимо, какие лучше использовать девайсы и многое другое.
Оглавление
- 1 Как подключить Блютус-клавиатуру к «Андроиду»
- 1.1 Через настройки «Андроида»
- 1.2 Через приложения
- 1.3 Подключение клавиатуры через Wi-Fi
- 2 Лучшие Bluetooth-клавиатуры для телефона
- 2.1 Sven Comfort 8300
- 2.2 Ritmix RKB-350BTH
- 2.3 Samsung Trio 500
- 2.4 Logitech MX Keys Mini
- 3 Проблемы и способы их решения
- 3.1 Версия Bluetooth несовместима
- 3.2 Клавиатура не может быть найдена
- 3.3 Не переключается раскладка
Как подключить Блютус-клавиатуру к «Андроиду»
Через настройки «Андроида»
Нативная поддержка Bluetooth-клавиатур заявлена ещё в ранних версиях системы. Аналогично можно подсоединить наушники, мыши, устройства «умного дома» и прочие гаджеты.
- Перед выполнением инструкций вам понадобится зарядить своё Bluetooth-устройство. Поскольку беспроводные гаджеты технически не могут получать питание от телефона, вам понадобится время от времени проводить этот шаг.

Важно! В некоторых клавиатурах задействуются аккумуляторы, не поддерживающие повторную зарядку. В таком случае подходящим решением станет покупка новой батарейки. Если это «таблетка» – можно легко найти её в магазинах электроники по кодовому названию.
- Когда зарядка окончится либо, если модель не поддерживает данную функцию, вы вставите батарейку, понадобится выполнить соединение. Нажмите кнопки включения и сопряжения.

На телефоне нужно войти в приложение «Настройки» и открыть раздел «Bluetooth», после чего – тапнуть «Поиск устройств»;
- Когда вы найдёте свою клавиатуру в списке, тапните по её наименованию;

- Для подтверждения подключения введите комбинацию, указанную на экране, и нажмите клавишу Enter;

- Об успешном завершении процесса будет свидетельствовать надпись «Подключено к устройству ввода» под именем клавиатуры.

Через приложения
Правильно подключить клавиатуру Блютус, чтобы она могла работать со всеми программами на устройстве, можно только по предыдущей инструкции, предполагающей пользование встроенными средствами операционной системы. В «Плей Маркете» представлены решения, позволяющие превратить телефон в беспроводное устройство ввода.
Так не потребуется покупать какой-либо девайс (сгодится любой старый смартфон), волноваться о быстром расходовании аккумулятора и мириться с непривычными габаритами гаджета. В Play Market представлено немало софта, наделённого данным функционалом, и одним из самых популярных решений выступает приложение от AppGround IO.
- Загрузите программу, доступную для девайсов на Android Lollipop и более новых ОС;

- Откройте утилиту, что станет возможно после инсталляции;

- Начните использование приложения, тапнув соответствующую кнопку в нижней части экрана;

- Нажмите «Настроить устройство»;

- Выберите девайс, который будет использоваться в роли клавиатуры. Он должен быть сопряжён с текущим смартфоном. Если вы хотите задействовать этот гаджет, нажмите «Новое устройство»;

- Воспользуйтесь кнопкой «Поиск на устройстве» либо другими действиями, позволяющими обнаружить скрытые или ранее не подключённые гаджеты.

Важно! Перед выполнением этого шага включите Блютус на устройстве, к которому вы планируете подключиться (ПК, смартфон, планшет, Smart TV и так далее).
После этого понадобится лишь нажать название девайса и использовать эту программу для ввода – она превратится в полноэкранную клавиатуру с поддержкой нескольких раскладок.
Это – не единственная программа, выполняющая данную функцию. Вы также можете обратить внимание на утилиту от BEAppsMobile, настраиваемую идентичным образом, но кроме простого ввода, дающую использовать девайс для управления питанием ПК (выключение, перезагрузка, «спящий режим» и подобные функции), медиаконтентом в Windows Media Center, смарт-досками и проекторами, а также прочей техникой и связанной с ней возможностями. Загрузить её можно на девайсы, работающие под управлением Android 4.1 или более современных выпусков ОС.
Подключение клавиатуры через Wi-Fi
Похожим образом производится подсоединение Wi-Fi-устройств, однако есть некоторые отличия. Для соединения нужно использовать встроенный адаптер, который также присутствует у моделей, предполагающих радио-подключение.
- Вставьте батарейки в нужный слот, который находится на обратной стороне девайса; Обычно продавцы не кладут их в комплект, поэтому вам, вероятнее всего, понадобится приобрести зарядные устройства самостоятельно;

- Подключите к мобильному телефону OTG-переходник с USB Type-C на USB-A. Он может, как находиться вместе с товаром, так и требовать покупки по отдельности;

- В свободный «компьютерный» порт вставьте передатчик, купленный с клавиатурой;

- Девайс определит клавиатуру как мышь. Вы можете проигнорировать уведомление «Мышь подключена», поскольку это не помешает использовать девайс для написания текста и игр;

- Протестируйте гаджет – запустите какой-нибудь текстовый редактор (например, встроенные «Заметки») и нажимайте клавиши.

Так вы сможете оценить преимущества использования клавиатур Блютус, главным среди которых выступает мобильность.
Лучшие Bluetooth-клавиатуры для телефона
Ничто не мешает подключить к смартфону компьютерную клавиатуру – она будет исполнять все функции, однако размеры могут показаться слишком большими и нарушающими мобильность девайса. По этой причине далее рассматриваются лишь устройства со скромными габаритами.
Sven Comfort 8300
Одно из самых недорогих качественных решений – его цена не превышает и 1000 ₽. На фоне конкурентов из этой же ценовой категории может порадовать ножничным ходом, от мембранного отличающимся большей долговечностью и медленным загрязнением, но сложной чисткой.
| Версия BT | Кириллица | Полноразмерный Shift | Питание | Дополнительные функции |
| 3.0 | + | — | X2 AAA | Регулировка громкости |
Ritmix RKB-350BTH
Ещё одна модель из бюджетной категории, чья стоимость оценивается в пределах от 1100 до 1500 ₽. Интересным решением, несколько нарушающим компактность, выступает сенсорная панель для эмуляции нажатий мышью и использования жестов.
| Версия BT | Кириллица | Полноразмерный Shift | Питание | Дополнительные функции |
| 3.0 | + | + | X2 AAA | Регулировка громкости, сенсорная панель |
Samsung Trio 500
Продукт южнокорейского бренда, который обладает большим ценовым разбросом – по данным e-Katalog он составляет от 2400 до 4590 ₽. Отлично вписывается в категорию ультра-компактных гаджетов, но способен стать отличным компаньоном благодаря высокой функциональности.
| Версия BT | Кириллица | Полноразмерный Shift | Питание | Дополнительные функции |
| 5.0 | + | + | X2 AAA | Регулировка громкости, очень низкий ход клавиш |
Logitech MX Keys Mini
Самое дорогое решение среди рассматриваемых в статье вариантов – его стоимость начинается от 11 тыс. рублей. Помимо Блютус-соединения поддерживается радиосвязь. Возможно одновременное сопряжение с несколькими девайсами для быстрого переключения между ними. Имеет встроенный перезаряжаемый аккумулятор, а также доступна для проводного подключения (по USB). Есть белая подсветка.
Представлена в трёх цветовых решениях: чёрном, белом и розовом. В зависимости от этого фактора цена может существенно различаться.
| Версия BT | Кириллица | Полноразмерный Shift | Питание | Дополнительные функции |
| 5.0 | + | — | X2 AAA | Регулировка громкости, множество кнопок для управления, совместимость с технологией Multi-Device, 10 дней автономной работы, поддержка «быстрой зарядки» по USB-C. |
Проблемы и способы их решения
Версия Bluetooth несовместима
Единственный случай, при котором может возникнуть данная ситуация, – когда спецификация Блютус у клавиатуры выше, чем у мобильного телефона, и гаджет по какой-то причине не обеспечивает обратную совместимость. Если же получилось наоборот – смартфон задействует более новую версию BT, то обычно это не приводит к каким-либо проблемам.
Вариантом исправления этой ситуации служит покупка клавиатуры с обратной совместимостью либо менее новой версией Блютус. Более дорогим решением послужит покупка нового телефона. Можно также приобрести современный Bluetooth-адаптер, который подключается по USB, однако не все производители выпускают нужные для работы драйверы.
Клавиатура не может быть найдена
Вероятно, она не включена, и вы ошибочно нажимаете кнопку сопряжения вместо той, что служит для подачи питания. Сначала нажмите «Power», а лишь потом – «Connect».
Другой распространённой причиной выступает низкий уровень заряда. Исправить его можно, вставив новую батарейку либо, если клавиатура поддерживает соответствующую функцию, выполнив подзарядку встроенного аккумулятора.
Не переключается раскладка
Вы можете сменить язык ввода как через настройки телефона, что неудобно из-за необходимости часто производить это действие, так и с помощью комбинаций клавиш. Самыми распространёнными являются Ctrl+Space, Alt (левый)+Shift, Ctrl+Shift. В некоторых моделях нужно два раза быстро использовать Caps Lock или Shift.
Здесь нет единых стандартов, поэтому, если советы выше не помогли, лучше всего обратиться к инструкции или продавцу.
Подсоединить и настроить беспроводное устройство ввода, будь это мышь, клавиатура, графический планшет или вовсе MIDI, удастся пользователям всех современных Android-девайсов, что относится даже к ТВ-приставкам.
Поделиться ссылкой:
