Новая iOS вышла меньше суток назад, а в нашем Telegram-чате уже огромное количество жалоб на работу системы, автономность аккумулятора и другие проблемы iOS 15. Таков удел тех, кто установил обновление — к сожалению, этого стоило ожидать. Разработчикам еще предстоит выпустить обновления приложений, поэтому, наверное, есть повод вернуться на iOS 14.8, пока не выйдет стабильное обновление iOS 15.

Рассказываем, как откатиться с iOS 15 на iOS 14
Несмотря на то, что неполадки при обновлении случаются не часто, важно сохранять данные, чтобы потом была возможность восстановить все файлы обратно при откате на предыдущую версию iOS.
Зачем нужен откат с iOS 15
При обновлении iOS нередко возникают проблемы у некоторых пользователей. Несмотря на то, что обновление прошло долгий путь тестирования, какие-то проблемы iOS 15 остаются незамеченными. В этом помогает откат iPhone на предыдущую версию iOS. Важно не затягивать с этим — Apple через какое-то время попросту перестает подписывать версии iOS, в результате чего откат становится невозможен.

Обновление до iOS 15 может обернуться проблемами
Вот, какие проблемы iOS 15 нашли наши читатели:
- Недостаточное быстродействие iOS;
- Некорректная работа приложений;
- Не работают новые функции iOS;
- Непривычный интерфейс;
- Проблемы с автономностью iPhone.
Если столкнулись с проблемами, то лучше вернуться на стабильную iOS 14.8. Рассказываем, как это сделать.
Как откатиться на iOS 14 без потери данных

Вы можете вернуться на iOS 14.8. Как это сделать?
Мы уже упоминали о том, что перед обновлением важно создать резервную копию. Это позволит без потерь откатиться на iOS 14.8.
Если iPhone ушел в перезагрузку или вовсе не включается, а у вас есть резервная копия с iOS 14, то могут быть некоторые проблемы. Как их решить — мы уже рассказывали в отдельной статье.
Что нужно делать, чтобы вернуть стабильную iOS 14.8:
- Зайдите на сайт ipsw.me;
- Нажмите на iPhone, выберите вашу модель в списке;
- Выберите в списке iOS 14.8;
- Нажмите на кнопку загрузки прошивки;
- Подключите iPhone к компьютеру;
- Запустите iTunes и перейдите в раздел с подключенным устройством;
- Нажмите «Обновить». Если iPhone зависает, то нажмите «Восстановить». В этом случае устройство форматируется, нам нем будут заводские настройки;
- Выберите файл скачанной прошивки iOS 14.8 и ждите окончания процесса;
- Загрузите резервную копию iPhone из iCloud. То же самое можно сделать, если копия находится на компьютере;
- После завершения процесса у вас снова будет рабочий iPhone с iOS 14.8, на котором будут все данные на момент создания бэкапа.

Необходимо выбрать свою модель iPhone

На данный момент доступна актуальная iOS 14.8

Начните загружать файл iOS 14.8

К сожалению, без iTunes ничего не получится
Не устанавливается iOS 15. Причины и способы решения
Мы еще раз напоминаем о том, что это первая публичная версия обновления iOS 15. Отключите автообновление и внимательно следите за новостями в нашем Telegram-канале: спустя некоторое время Apple решит проблемы iOS 15, после чего можно будет устанавливать прошивку.
iOS 15Обновление iOS и устройств AppleПроблемы Apple

Привет! Начнем сразу со «спойлеров» — практически никак. Нет, действительно, в большинстве случаев вернуть предыдущую версию прошивки iOS — это непосильная задача. И дело даже не в том, что для отката требуется проштудировать массу инструкций и приложить какие-то нечеловеческие усилия, неподвластные обычному человеку.
Эх, если бы это было так просто…
Все дело в нашей любимой (но это неточно) компании из Купертино. Именно Apple (на уровне своих серверов) категорически запрещает установку более старой версии iOS на iPhone и iPad.
А если так, то…
- Вы спросите: «А раз вообще нельзя откатиться, то тогда чего ты тут начал умничать и даже написал какую-то инструкцию?».
- Я отвечу: «Некоторые шансы все-таки есть».
Какие? Сейчас все быстренько расскажу. Поехали же!
Итак, почему в большинстве случаев на iPhone или iPad нельзя установить старую версию iOS? Потому что существует такая штука, как «подпись прошивки».
Если вкратце, то это сверка программного обеспечения на серверах Apple — вот здесь более подробно об этой процедуре.
Прошивка является новой или актуальной? Apple дает добро — устанавливай на здоровье. Прошивка устарела? Извините, поставить ее нельзя.
Тогда какие тут могут быть варианты? Их не так уж и много…
- Во-первых, после выхода новой прошивки в течении нескольких дней (недель) остается возможность поставить предыдущую (только предыдущую!) версию iOS — это нормальная практика для «яблочной» компании.
- Во-вторых, Apple иногда (очень-очень-очень иногда!) «глючит» и она начинает «подписывать» абсолютно все версии программного обеспечения для своих устройств. Такой праздник жизни происходит крайне редко и длится крайне недолго.
Как быть в курсе всех этих «свистоплясок» с прошивками и при необходимости (возможности) откатить версию iOS для своего iPhone или iPad? Вот инструкция:
- Есть замечательный (без каких-либо шуток) сайт https://ipsw.me/ — на котором выложены абсолютно все прошивки для iOS-устройств и, что более важно, всегда есть актуальная информация о статусе программного обеспечения.
- Открываем сайт, выбираем свое устройство и видим список ПО.
- Зеленым цветом — прошивка подписывается и ее можно устанавливать. Красным — даже не пытайтесь.
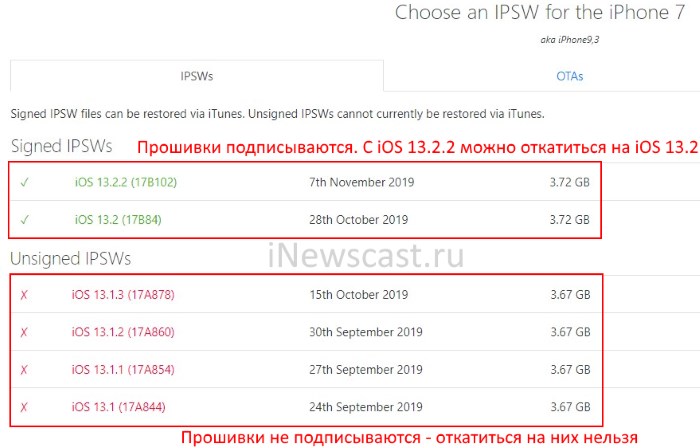
- Выбираем необходимую прошивку, загружаем ее на компьютер.
- Запускаем iTunes, подключаем iPhone (iPad), при необходимости — создаем резервную копию.
- Удерживая (на клавиатуре) клавишу «Shift» жмем «Восстановить».
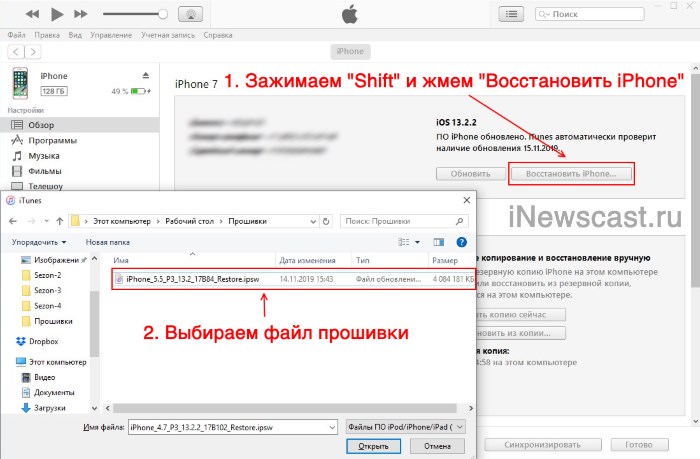
- Указываем путь к ранее загруженной прошивке.
Все.
Напоследок, несколько популярных вопросов и ответов:
- Можно ли проделать все эту операцию без компьютера? Нельзя — откат до старой версии прошивки возможен только через iTunes.
- «Дядя Вася из интернета» обещает, что у него есть какая-то секретная инструкция, которой он может поделиться всего за 500 рублей! Покупать? Лучше не платить — секретной инструкции нет, а «дядя Вася» просто станет чуть богаче.
- А когда наступит тот момент, при котором Apple начинает подписывать абсолютно все прошивки и я смогу установить легендарную iOS 6 на свой iPhone 4? Никто не знает. Повторюсь, данная штука происходит редко и длится недолго — нужно успеть. Вступайте в нашу группу ВК — если подобное произойдет, я сразу же сообщу вам об этом.
Пожалуй, пора закругляться. Если у вас остались какие-то вопросы или хочется поделиться своей историей — добро пожаловать в комментарии! С удовольствием выслушаю и, при необходимости, постараюсь помочь!
P.S. Ставьте «лайки», не ставьте дизлайки, жмите на кнопки социальных сетей, пишите письма. Дерзайте!:)
![]()
Дорогие друзья! Минутка полезной информации:
1. Вступайте в группу ВК — возможно, именно там вы сможете получить всю необходимую вам помощь!
2. Иногда я занимаюсь ерундой (запускаю стрим) — играю в игрушки в прямом эфире. Приходите, буду рад общению!
3. Вы всегда можете кинуть деньги в монитор (поддержать автора). Респект таким людям!
P.S. Моя самая искренняя благодарность (карта *9644, *4550, *0524, *9328, *1619, *6732, *6299, *4889, *1072, *9808, *7501, *6056, *7251, *4949, *6339, *6715, *4037, *2227, *8877, *7872, *5193, *0061, *7354, *6622, *9273, *5012, *1962, *1687 + перевод *8953, *2735, *2760 + без реквизитов (24.10.2021 в 18.34; 10.12.2021 в 00.31)) — очень приятно!
Каждый год Apple представляет новые версии iOS с доработанными функциями и улучшенной оптимизацией. Но не всегда они работают стабильно. Чего только стоил выход iOS 9, когда пользователи по всему миру начали жаловаться что их телефоны перестали работать не успев обновиться. Или iOS 13, ошибки которой разработчики были вынуждены исправлять множеством патчей.
Если после обновления с вашим iPhone происходит что-то непонятное, возможно ещё не поздно откатиться на предыдущую версию iOS. Сегодня я расскажу как это сделать.
Нюансы обновления
Но сначала, я хотел бы упомянуть пару нюансов, связанных с прошивками iOS и которые вы просто обязаны знать. Как вы уже знаете, обновление на более новую прошивку проходит интуитивно путем нажатия на одну кнопку в Настройках телефона или же в iTunes на компьютере.
Если вы хотите вернуться не предыдущую версию iOS, вам необходимо сначала скачать из интернета файл прошивки с расширением ipsw, а затем установить его, подключив телефон к компьютеру.
Если вы вдруг решили, что можете устанавливать любые старые прошивки, придется вас огорчить — откатиться можно только на подписываемые Apple прошивки.
В процессе установки любой версии iOS, ваше устройство обращается к серверу Apple за цифровой подписью. Если сервер видит на вашем устройстве версию iOS, которая уже не поддерживается, он не подпишет её и установка закончится с ошибкой.
Объясню на примере: если вы только что установили iOS 13.4, то сможете вернуться только на 13.3. С выходом новых версий iOS Apple перестает подписывать более старые версии.
Максимум «вы можете сделать один шаг назад». На момент написания этой статьи, единственно актуальная прошивка для всех устройств начиная с iPhone 4S является 9.0.2.
Как узнать какие версии iOS актуальны на сегодняшний день? Очень просто! Заходим на сервис поиска прошивок IPSW и кликаем по модели своего устройства.
Как откатиться на предыдущую версию iOS
Пошаговая инструкция выглядит так:
ШАГ 1 — Скачиваем файл прошивки с расширением .ipsw по ссылке выше:
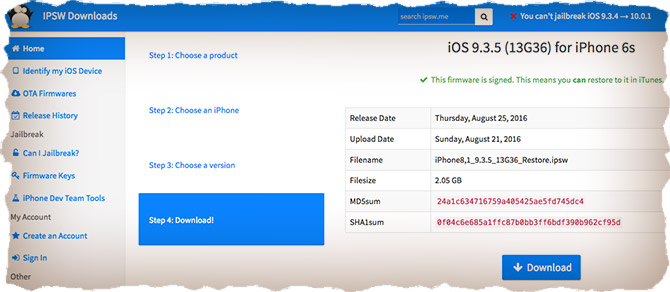
ШАГ 2 — Убедитесь что у вас установлена последняя версия iTunes.
ШАГ 3 — Если есть возможность, сделайте резервную копию своего iPhone.
ШАГ 4 — В Настройках iPhone отключите функции: Найти iPhone и Touch ID/Пароль.
ШАГ 5 — Подключите iPhone к компьютеру при помощи USB кабеля и запустите iTunes.
ШАГ 6 — Кликните по иконке вашего устройства в левом верхнем углу окна.
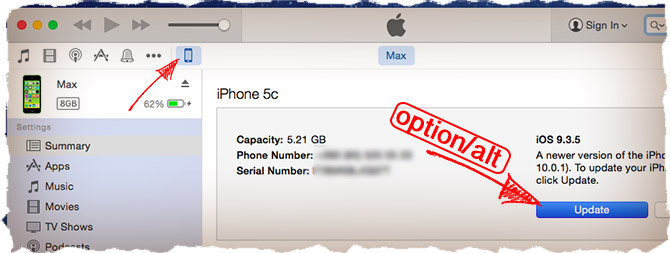
ШАГ 7 — Удерживая на клавиатуре кнопку Shift (Option/Alt на MAC), кликните по кнопке Обновить в окне iTunes.
ШАГ 8 — В открывшемся окне найдите скачанный ранее файл прошивки (с расширением ipsw) и подтвердите OK.
Опять же, ничего сложного в этой инструкции нет. Я надеюсь, возврат на предыдущую версию iOS решил вашу проблему. Обязательно отслеживайте следующие обновления iOS, так как зачастую первый серьезный апдейт актуальной прошивки убирает большинство багов.
Никому не советую обновляться на новую прошивку iOS в первые дни после официального релиза.
Подписывайтесь на наш Telegram, VK.
На чтение 7 мин. Просмотров 10.2k. Опубликовано 10.07.2018
Техника Apple подвержена меньшим изменениям, чем девайсы, работающие на Android. На iOS нельзя работать с файлами, загружаемыми из сети, сильно изменять интерфейс, производить установку программного обеспечения из сторонних источников в обход App Store.
Еще сложнее настраивать операционную систему – разработчики не разрешают в любой момент откатить iOS (например, к легендарной версии прошивки 10.3.3). И все же функция отката доступна, правда, в сильно урезанном варианте и с кучей нюансов. Какими? Обо всем ниже!
Содержание
- Можно ли откатить iOS
- Возможные проблемы
- Рабочие способы
- Подготовка устройства
- Режим восстановления
Можно ли откатить iOS
Процедура отката операционной системы iOS возможна на любых устройствах Apple – это и Mac, и iPhone, и iPad, и iPod Touch и Apple TV, и Apple Watch. Разумеется, рассчитывать на возвращение к версии iOS 7, 8 или 9 на смартфонах не стоит – откат работает в тех условиях, которые заранее заданы разработчиками. Так, к примеру, если появилась возможность протестировать бета-версию iOS, то и возможность для отката обязательно появится, но до первой стабильной версии, следующей за бетой.
Возможные проблемы
Спектр возможных технических ошибок обширен. Возможны проблемы с активацией устройства после неправильного (описанная в следующей главе инструкция такие неполадки исключает) отката, сложности, связанные с использованием биометрических сканеров, запуском камеры и сохранением фотографий, проигрыванием музыки и даже активацией мобильной сети. Бывают ситуации и намного хуже, когда при неправильном алгоритме действий ни смартфоны, ни планшеты, ни «умные часы» больше не включались без обращений в сервисный центр.
Единственный способ не повстречаться с подобными неисправимыми ошибками – не откланяться от инструкции, использовать файлы прошивок из проверенных источников, не импровизировать и ни в коем случае не тормошить устройства, подключенные к ПК через USB (если провод отойдет, то процесс восстановления будет нарушен, а за этим последуют серьезные последствия).
Рабочие способы
Начинать процесс возвращения к старой версии операционной системы iOS всегда стоит с сайта IPSW.ME, своеобразной базы данных, где независимые разработчики создали настоящий культ почитателей техники Apple. Во-первых, собрали целую коллекцию инструкций и ответов на часто задаваемые вопросы. Так, к примеру, каждый желающий может узнать, можно ли установить на iOS 11.4 JailBreak, стоит ли загружать 12 Beta, как отключить все служебные уведомления и поменять обои.
А во-вторых, позаботились о сохранении десяти последних официальных обновлений операционной системы iOS, а те версии, до которых реально откатиться – пометили специальными зелеными галочками. И тут важно понимать – набор доступных для отката версий строго ограничен и зависит от действий Apple.
К примеру, если появляется iOS Beta 12 специально для разработчиков, то откатиться позволят до 11. Если появится бета 13, то до стабильной 12 и так далее. Никакой возможности установить через IPSW.ME (да и сторонними способами) iOS 8, 9, 10, разумеется, нет. Поэтому, если появилось желание откатиться с беты до чего-то стабильного – способ есть:
- В первую очередь важно выбрать девайс. На выбор – iPhone, iPad, iPod, Apple TV, Apple Watch. Дополнительно восстанавливается версия iTunes, начиная с 10.5.3 (если по каким-то причинам инструмент перестал работать стабильно, не обрабатывает файлы так, как раньше или вообще не запускается, можно попробовать сменить версию. Возможно актуальна и для Windows, и для MacOS);
- Второй важный шаг – конкретизировать классификацию девайса. Так, к примеру, доступен iPhone, начиная с 2G, iPad 1 или Apple Watch первого поколения. Если вспомнить, какая версия смартфона, планшета или плеера сейчас в руках, стоит зайти в «Настройки» и выбрать пункт «Об устройстве». А уже дальше продолжать поиски. Это важно – любые неточности на этапе выбора могут привести к непредвиденным последствиям. В лучшем случае – к потере личных данных (которые легко восстанавливаются из резервной копии), в худшем – к превращению любимого устройства в «кирпич»;
- Дальше важно выбрать версию iOS, до которой будет совершен откат. Как правило, сервис IPSW.ME предлагает несколько вариантов с разницей в несколько месяцев. Подробнее почитать о спецификациях каждой версии можно на сайте Apple в логах обновлений;
- Последний этап – перейти на страницу билда операционной системы и нажать «Download». Каталог сохранения подойдет любой;
- Первоначальная подготовка завершена – необходимые для отката файлы загружены, осталось разобраться в деталях.
Подготовка устройства
Перед восстановлением важно отключить на любом подходящем для отката девайсе режим «Найти iPhone»:
- Зайти в «Настройки». В самой верхней части меню (на 11 iOS) перейти к параметрам текущего профиля;
- Найти пункт меню «iCloud». В первую очередь перейти к варианту «Резервная копия» и обязательно нажать «Включить». При любом откате все данные, доступные на внутренней памяти (в том числе контакты, данные браузеров, связанные с паролями и текстами для автозаполнения, а также фотографии, приложения и все настройки), автоматически удаляются и не восстанавливаются без доступной резервной копии. Если потерять данные жалко, то с подготовкой бэкапа стоит разобраться сразу;
- Если места в iCloud не осталось, то альтернативный вариант – создать копию через iTunes, подключив девайс к компьютеру через USB и установив галочку напротив пункта «Сохранять копию на компьютере»;
- Первый вариант предпочтительнее – iCloud обращается к памяти намного чаще и никогда не пропускает важных обновлений системы;
- Копия создана? Пора переходить к самому главному;
- Прокрутить меню с открывшимися настройками iCloud до пункта «Найти iPhone» и перевести рычажок из активного, в неактивное положение. Система сразу же предложит ввести несколько паролей и кодов, подтверждающих право на использование устройством. В первую очередь важно указать данные от Apple ID (если данные забыты, то пароль, и логин восстанавливаются через службу поддержки. При общении с операторами call-центра придется назвать указанные при регистрации ключевые вопросы и ответы на них), а заодно, если к одному профилю подключены разные устройства, пройти двухфакторную аутентификацию. Таким образом iOS пытается защититься от несанкционированного доступа, а потому к столь изощренной проверке стоит относиться максимально спокойно.
И еще – без функции «Найти iPhone (iPad, iPod, и так далее) любая техника Apple находится под серьезной угрозой, а потому не стоит оттягивать режим восстановления, лучше сразу же приступить к делу. И, после возвращения к нужной версии iOS, – тут же активировать функцию обратно.
Режим восстановления
Если прошивка сохранения, с резервной копией и настройками не возникло никаких проблем, значит, настало время переходить к сути:
- Подключить iPhone, iPad, iPod, телевизионную приставку или «умные часы» к компьютеру с помощью USB-кабеля. Важно понимать – устройство должно работать (уровень заряда аккумулятора подойдет любой, главное не отсоединяться от гнезда USB и не прерывать процесс восстановления, который разработчики из Apple не считают серьезным и опасным, но лучше лишний раз не рисковать);
- Не нажимая никаких кнопок (в сети давненько предлагают зажимать громкость и клавишу блокировки для перехода к режиму восстановления, на самом же деле процесс давно упрощен), перейти на страницу девайса в iTunes (кнопка отмечена на скриншоте и располагается прямо над меню в левой части интерфейса);
- На открывшейся странице перейти к настройкам (слева!) и выбрать пункт «Обзор». Справа появится вся необходимая для восстановления информация. Текущая версия операционной системы и кнопка «Восстановить iPhone» (остальная часть названия зависит от подключенного к системе девайса), на которую и нужно нажать;
- Последний шаг отката – выбрать загруженную прошивку с сайта IPSW.ME и инициировать процесс отката. Процесс займет от 15 до 30 минут. За это время не стоит даже прикасаться к любимому устройству, лучше терпеливо ждать.
Откат iOS возможен – главное внимательно разобраться с описанной выше инструкцией и, самое главное, не использовать прошивки, загруженные из непроверенных источников.
iOS 16 понравилась многим. Но если что-то пошло не так, возможность сделать даунгрейд на старую прошивку всё ещё существует.
Помните, что в ходе этой процедуры вы лишитесь всех нововведений обновления, а сама она занимает немало времени. Если это вас не пугает, продолжайте.
В тему: 16 новых возможностей iOS 16, которые нужно попробовать после установки
Процедура имеет свои особенности из-за исчезновения ряда популярных приложений из App Store. Вам придётся переносить такие программы вручную после отката прошивки.
📌 Спасибо re:Store за полезную информацию. 👌
Как понизить прошивку на iPhone с iOS 16 до iOS 15
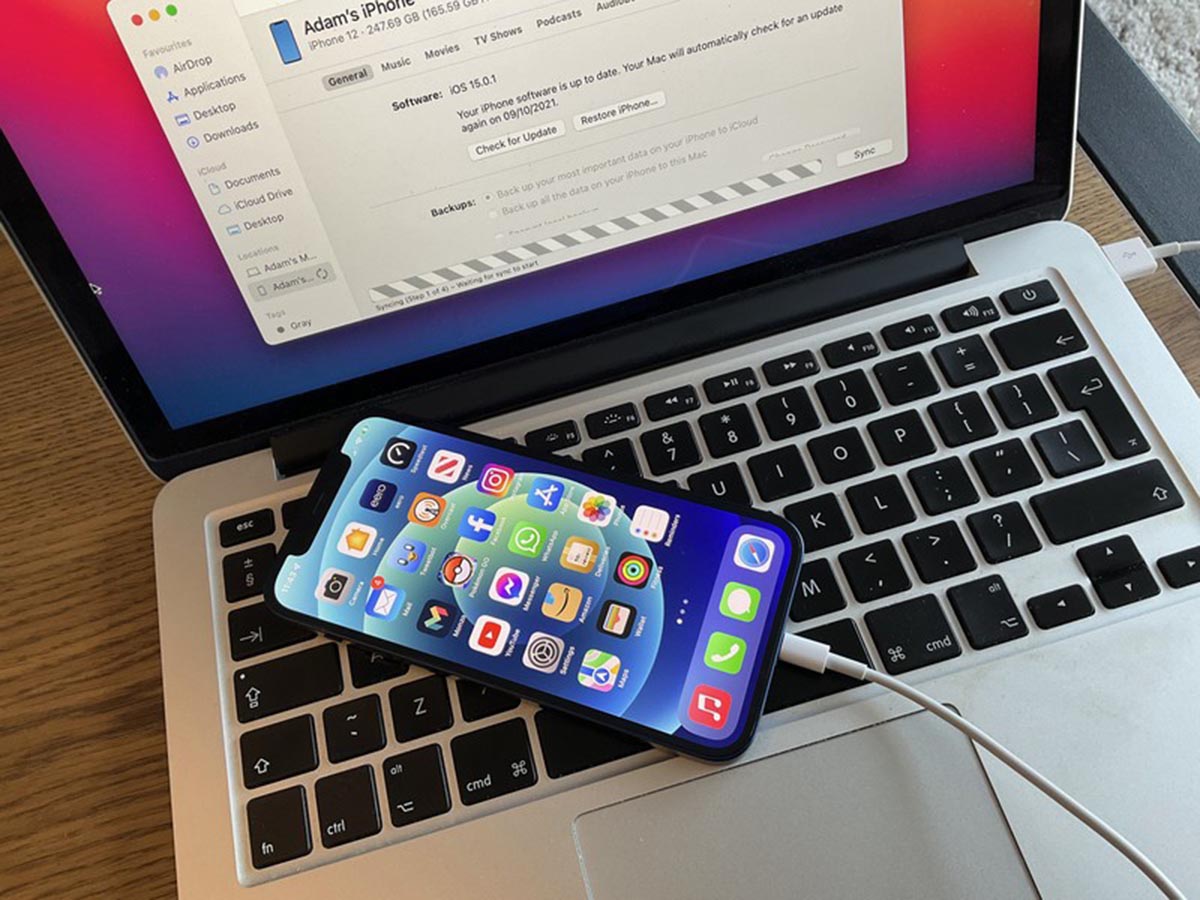
1. Сделайте полную резервную копию данных с iPhone
Лучше, если вы сделаете локальный бекап на компьютере, он будет актуальным для текущей версии прошивки и не затрется следующими копиями.
Для этого потребуется достаточно места на накопителе. Объем копии будет занимать примерно столько же места, сколько занято на диске смартфона. Просмотреть занятое место на iPhone сможете по пути Настройки – Основные – Хранилище iPhone, а на Mac в разделе – Об этом Mac – Хранилище.
В тему: Как освободить место на Mac. Собрали самые действенные способы
Для создания бекапа потребуется подключить iPhone при помощи кабеля и открыть Finder (в macOS Catalina и новее) или iTunes (в более старых версиях системы). Там увидите подключенный смартфон и кнопку Создать резервную копию сейчас для создания полной резервной копии.
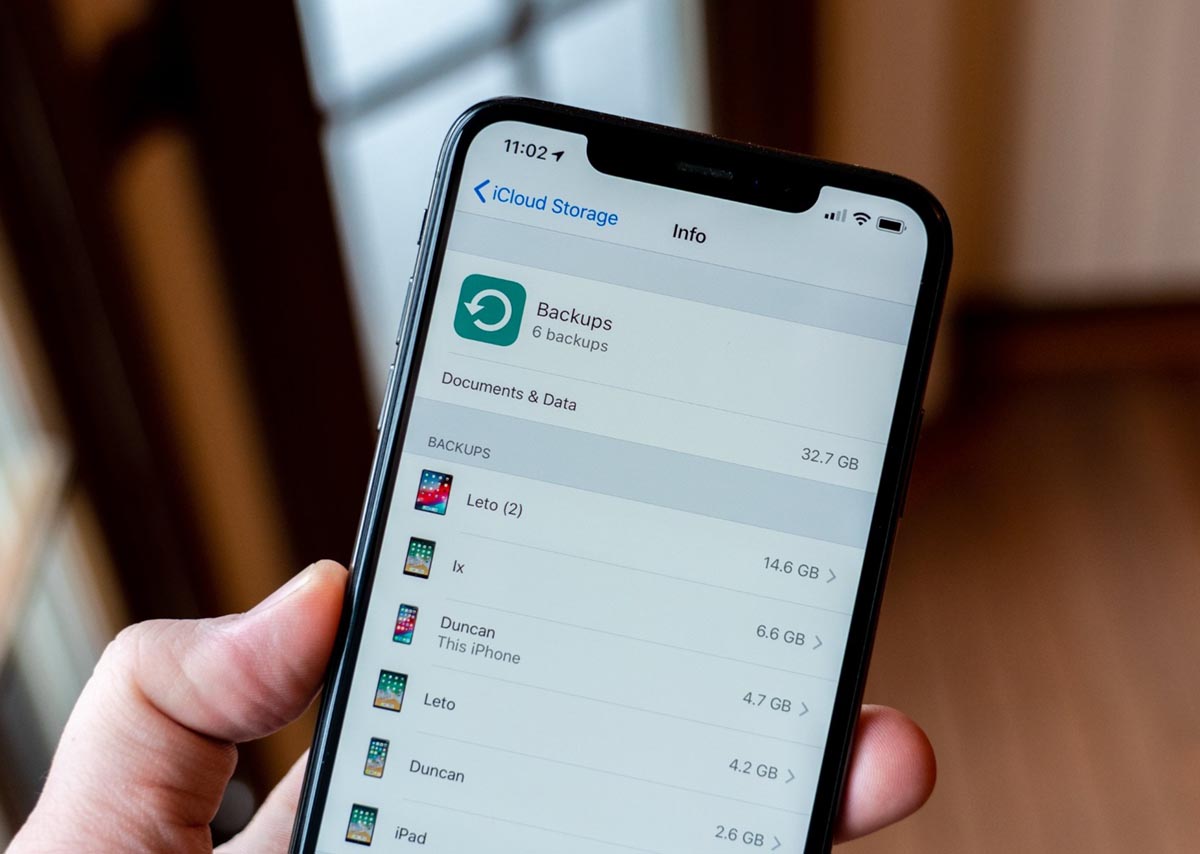
2. Сделайте актуальный облачный бекап
Если возможности сделать полный бекап устройства нет, создайте облачную копию в iCloud.
В отличие от локального бекапа, здесь копии перезаписывают друг друга. Вы не сможете сохранить отдельную копию для нужной вам версии системы на будущее. Однако, из такого бекапа практически все данные на устройстве будут восстановлены в автоматическом режиме.
Для создания такой копии потребуется перейти в Настройки – Учетная запись Apple ID – iCloud – Резервная копия в iCloud и обновить актуальный бекап.
Если места в облаке для создания полной копии не хватает, можете воспользоваться одной из фишек экосистемы Apple. Она позволяет временно разместить все данные со смартфона в обход лимита оплаченного хранилища.
В тему: Как создать резервную копию iPhone в iCloud, если в облаке нет свободного места
Такая копия будет храниться до 21 дня, чего будет вполне достаточно для даунгрейда и восстановления данных.
3. Сохраните удаленные из App Store приложения на компьютер
Если ранее это касалось только нескольких банковских клиентов, то сейчас к списку добавились все приложения от VK, почтовый клиент Mail.ru и облачный клиент сервиса.
Для этого подойдет утилита iMazing. Программа доступна для macOS и Windows, бесплатной демонстрационной версии будет достаточно для наших нужд.
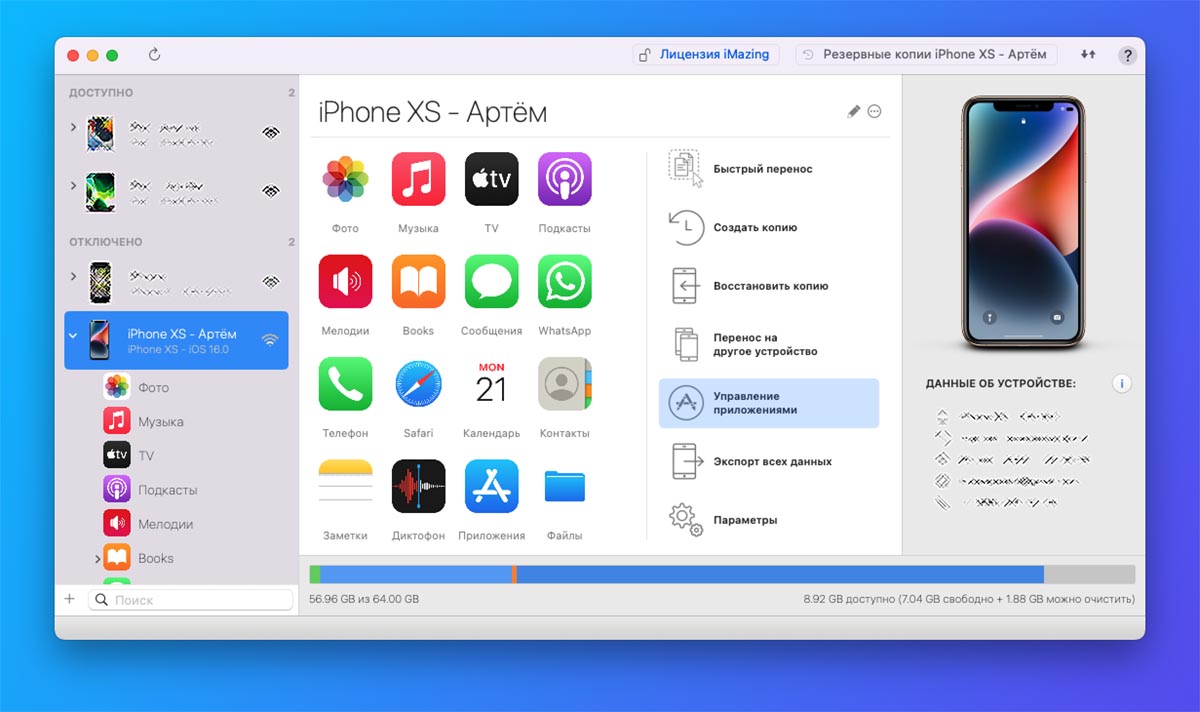
▶ Установите и запустите программу на компьютере.
▶ Подключите iPhone при помощи кабеля.
▶ Откройте раздел Управление приложениями – Устройство.
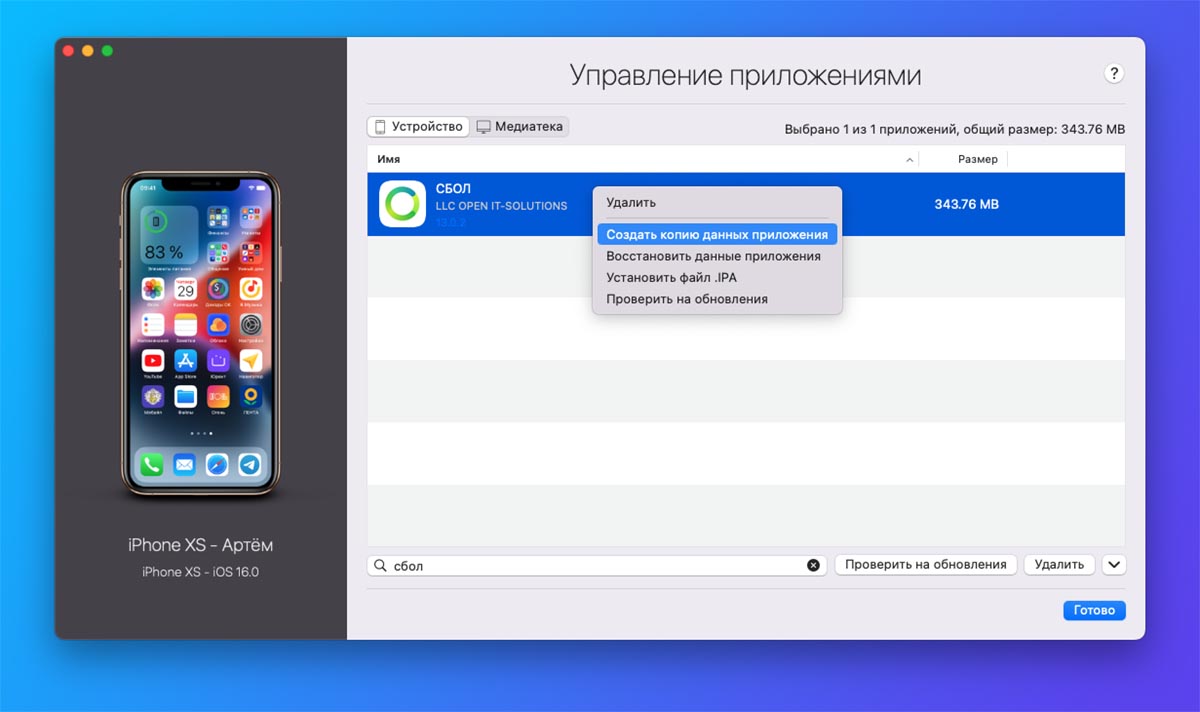
▶ Найдите нужную программу и выберите пункт Создать копию данных приложения из контекстного меню.
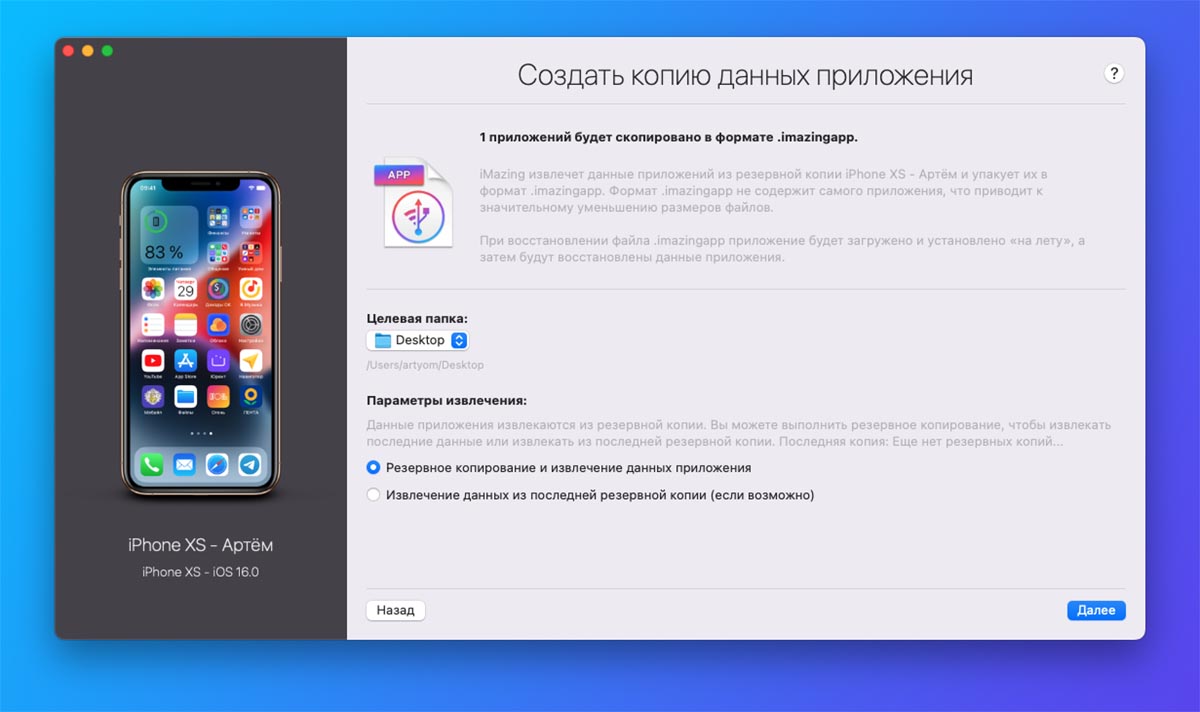
Каждая утилита или игра будет сохранена в формате *.imazingapp
Если не сохранить удаленные из магазина приложения таким способом, их не получится восстановить на устройстве. Увидите иконку программы на рабочем столе с пометкой облака, но загрузить утилиту не получится.
Когда копии всех необходимых данных будут созданы, можете приступать к даунгрейду.
4. Найдите и загрузите прошивку iOS 15.7 для вашего iPhone
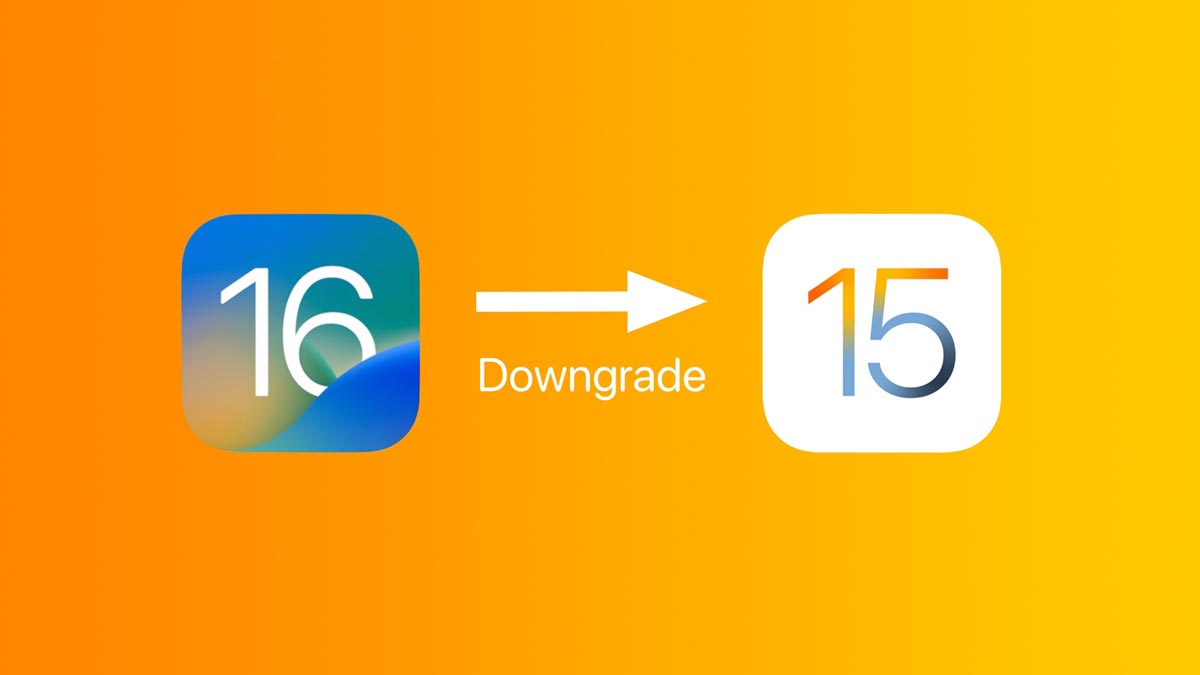
Сделать это сейчас сложнее, ведь купертиновцы в последнее время блокируют некоторые сайты, которые распространяют прошивки и профили для установки тестовых версий.
Скачать iOS 15.7 для нужного смартфона можно, например, здесь или здесь.
Более старые версии прошивки не подойдут. Они не подписываются серверами Apple.
5. Переустановите прошивку iPhone через компьютер
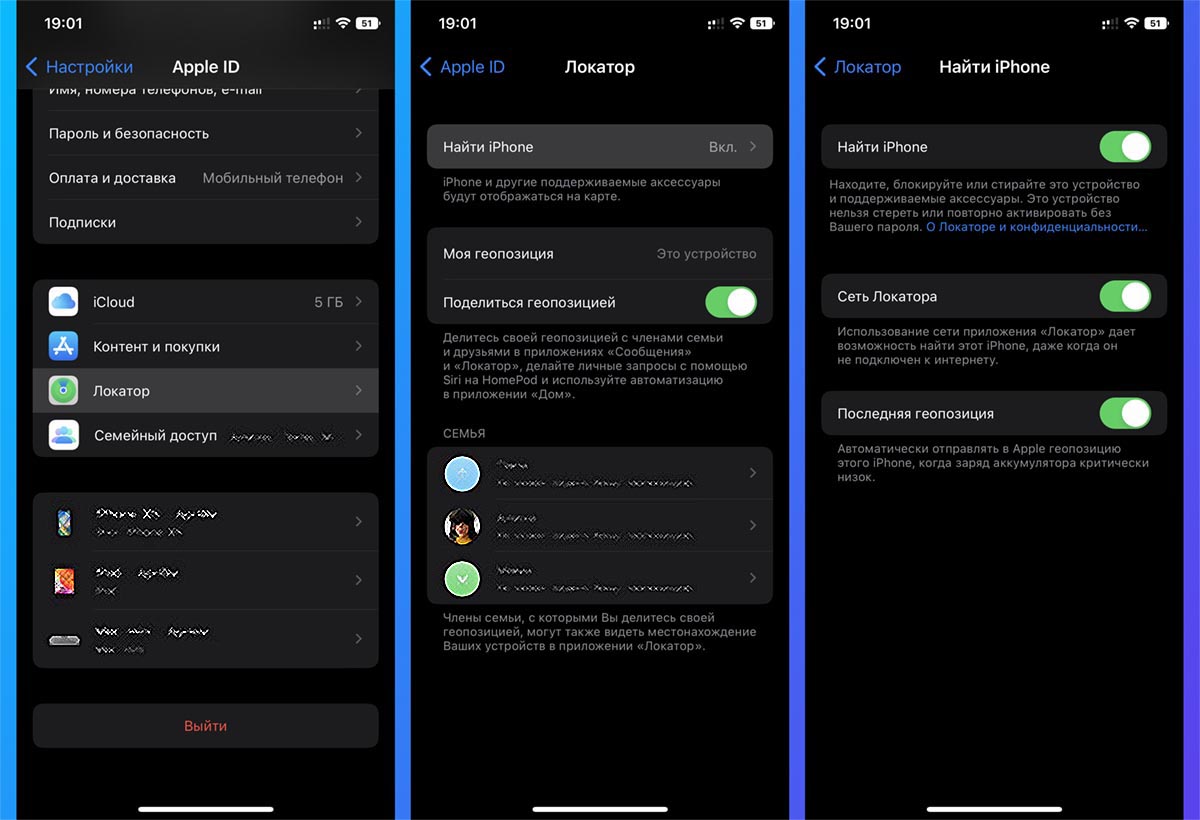
◈ Подключите смартфон к ПК при помощи кабеля.
◈ Отключите опцию Найти iPhone по пути Настройки – Учетная запись Apple ID – Локатор – Найти iPhone.
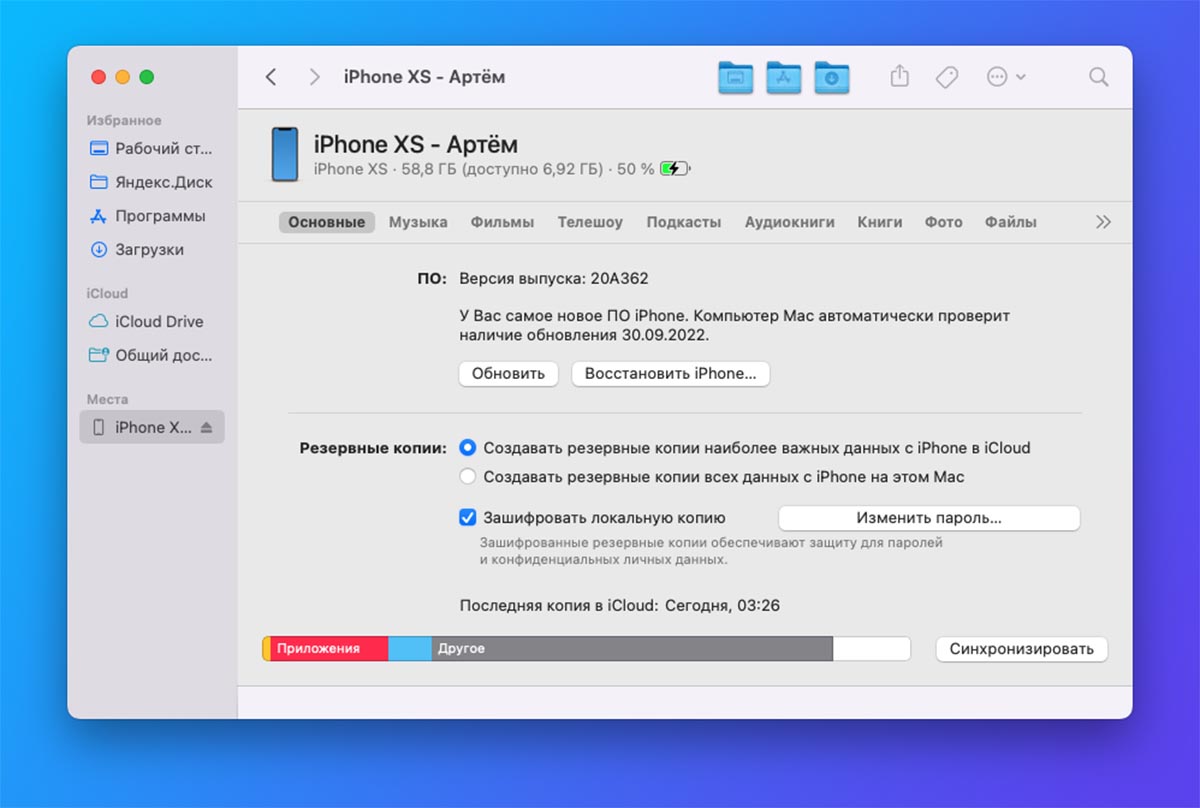
◈ Запустите Finder (в macOS Catalina и новее) или iTunes (в более старых версиях системы или на Windows-ПК).
◈ Зажмите клавишу Option (Alt) на клавиатуре Mac или SHIFT на Windows-ПК и нажмите кнопку Восстановить iPhone….
◈ В открывшемся окне выберите загруженный файл прошивки iOS 15.7.
◈ Нажмите кнопку Восстановить и дождитесь окончания процесса.
6. Восстановите данные из бекапа
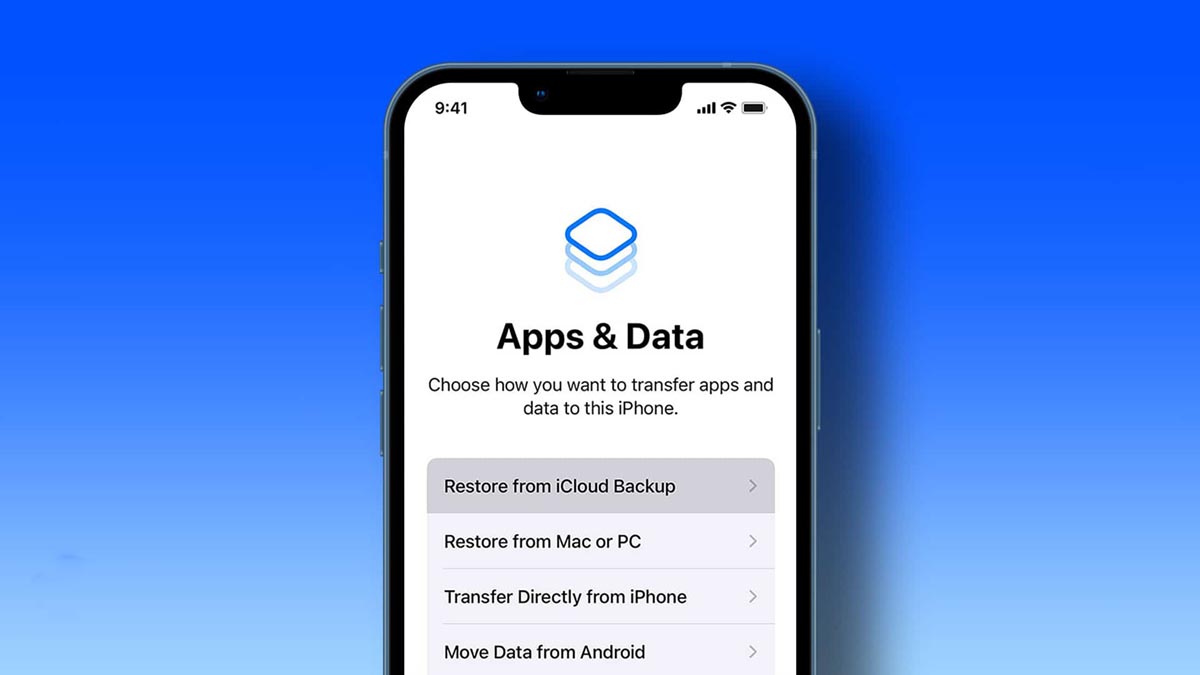
Когда iOS на смартфоне будет восстановлена, вам будет предложено загрузить данные из локальной или облачной копии устройства.
В первом случае потребуется подключить смартфон к компьютеру, на котором сохранен бекап, а во втором – подключиться к Wi-Fi сети.
Ну и последний шаг. После восстановления из резервной копии необходимо вручную установить приложения, которые вы сохраняли в программе iMazing в пункте номер 3 этой инструкции. Подробнее про восстановление программ читайте в этом материале.
Реклама. ООО “реСтор”, ИНН 7709678550




 (19 голосов, общий рейтинг: 4.37 из 5)
(19 голосов, общий рейтинг: 4.37 из 5)
🤓 Хочешь больше? Подпишись на наш Telegram.

iPhones.ru
Процедура займёт несколько часов.
- iOS,
- iOS 15,
- iOS 16,
- iPhone,
- restore,
- инструкции,
- прошивка,
- это полезно
![]()
Артём Суровцев
@artyomsurovtsev
Люблю технологии и все, что с ними связано. Верю, что величайшие открытия человечества еще впереди!
Download Article
Download Article
This wikiHow teaches you how to downgrade iOS on your iPhone using iTunes on your Windows PC or Finder on your Mac. Before you restore a previous version of iOS, it’s important that you back up your data to iCloud or your computer in case anything goes wrong.
Things You Should Know
- Make sure you have a backup since downgrading your iPhone includes completely wiping it and installing a new iOS without any if your previous data.
- Get an iOS version you want from IPSW.me, then open iTunes with your phone connected.
- Press «Shift/Opt» and click «Restore» to downgrade your iOS.
-

1
Check your current iOS version. You can see what version of iOS you’re currently running by opening the Settings app, selecting General, and then tapping About. Knowing your current version can help you find the appropriate version to downgrade to.
- You can downgrade iOS to any version that Apple continues to sign. Apple typically stops signing previous versions about two weeks after a new release, so your downgrade option will be limited to the previous version only.[1]
- If you jailbreak your iPhone, you may be able to install an older unsigned version of iOS. However, since these versions are not signed by Apple, this is not recommended.
- You can downgrade iOS to any version that Apple continues to sign. Apple typically stops signing previous versions about two weeks after a new release, so your downgrade option will be limited to the previous version only.[1]
-

2
Back up your iPhone. Going to a previous iOS version requires you to erase all of the data on your iPhone.[2]
Backing up your iPhone ensures you won’t lose any of your data such as your photos, contacts, and installed apps.- You will be prompted to restore your backup during the setup process.
Advertisement
-

3
Find the IPSW file for the iOS version you want. You will need an iPhone Software File (IPSW) to manually install the older version of iOS. Try https://ipsw.me, a known reliable source for iOS software downloads. If you can’t find the version you want there, you can search the web for the version of iOS you want and «IPSW.»[3]
- If you’re using IPSW.me, click iPhone and select your model to see available versions. Any version in the «Signed IPSWs» section is an Apple-signed download, which means you can easily make the downgrade. Versions in the «Unsigned IPSWs» section will require you to root your iPhone first.
- When searching for an IPSW file elsewhere, include the model of your iPhone in your search. For example, if you want to install iOS 14.1 on your iPhone XR, include “IPSW iOS 14.1 iPhone XR” in your search.
-

4
Download the IPSW file to your computer. These files are usually about 6 GB, so the download will take a while. You can delete it from your computer after you’re done installing it on your iPhone.
-

5
Disable Find My iPhone. You’ll need to do this before you can restore your iPhone.[4]
To disable this feature:- Open your iPhone’s Settings.
- Tap your name at the top.
- Tap Find My.
- Tap Find My iPhone.
- Tap the switch next to «Find My iPhone» to turn it off.
Advertisement
-

1
Open iTunes (PC) or Finder (Mac) on your computer. If you’re using Windows, launch iTunes from the Windows Start menu. If a newer version if iTunes is available, you will be prompted to update it—follow the on-screen instructions to upgrade before you continue. If you’re using a Mac, click the Finder icon on the Dock to open Finder.
-

2
Connect your iPhone to the computer. Use the USB cable that came with your iPhone or one that’s compatible.[5]
-

3
Turn off your iPhone. To do this, hold down the Power button until the slider appears on the screen. Then, drag the slider as shown on the screen to power down your phone.[6]
-

4
Put your iPhone into recovery mode. Once your phone is in recovery mode, iTunes or Finder will detect it. The steps to do this vary by iPhone:
- iPhone 8 and newer (includes iPhone SE 2020): Press and release the Volume Up button, and then press and release the Volume Down button. Then, press and hold the top button until you see the Recovery Mode screen.[7]
- iPhone 7/7 Plus: Press and hold the top or side button and Volume Down buttons at the same time—you can release the buttons when your iPhone boots to the Recovery Mode screen.
- iPhone 6s, 6, and original iPhone SE: Press and hold the top and Home buttons until you see «Connect to iTunes.»
- iPhone 8 and newer (includes iPhone SE 2020): Press and release the Volume Up button, and then press and release the Volume Down button. Then, press and hold the top button until you see the Recovery Mode screen.[7]
-

5
Click your iPhone in iTunes or Finder. If you’re using iTunes, click the iPhone button in the upper-left area of the app. If you’re using a Mac, click the name of your iPhone in the left panel. You will see a message that says your iPhone is in Recovery Mode, as well as a pop-up window that says there is a problem with the iPhone that requires it to be updated or restored.
-

6
Press ⇧ Shift (PC) or ⌥ Option (Mac) as you click Restore. This button appears on the pop-up window. Make sure you’re holding down the correct key as you click the button, as this is what makes it possible to downgrade.
-

7
Select the IPSW file you downloaded and click Open. If you didn’t choose an alternate folder, it should be in your Downloads folder. A confirmation message will appear once you select the file.
-

8
Click Restore to confirm. Your iPhone will begin to restore. iTunes or Finder will delete your current software and replace it with the version you downloaded. Once the restore is complete, you will be prompted to set it up as new.
-

9
Restore your backed-up data. After your iPhone restarts, it’ll be like you’re setting it up for the first time. Follow the on-screen instructions to select a language, wireless network and other preferences. When you are prompted to restore your iPhone from backup, follow the on-screen instructions to do so.
Advertisement
Add New Question
-
Question
Can you go back to an earlier version of iOS?

Luigi Oppido is the Owner and Operator of Pleasure Point Computers in Santa Cruz, California. Luigi has over 25 years of experience in general computer repair, data recovery, virus removal, and upgrades. He is also the host of the Computer Man Show! broadcasted on KSQD covering central California for over two years.

Computer & Tech Specialist
Expert Answer
You can, but it’s a time-consuming process. You aren’t just taking a step back and restoring the previous version—you’re completely gutting and reinstalling a blank operating system at a specific state in time.
-
Question
Can I uninstall an update on my phone?

Luigi Oppido is the Owner and Operator of Pleasure Point Computers in Santa Cruz, California. Luigi has over 25 years of experience in general computer repair, data recovery, virus removal, and upgrades. He is also the host of the Computer Man Show! broadcasted on KSQD covering central California for over two years.

Computer & Tech Specialist
Expert Answer
If you do go back to an older version, you have to completely wipe your phone and reinstall the software.
-
Question
How can I restore unsigned software?

Futurevixion
Community Answer
You can only go back to versions that Apple signs; if it is unsigned, you cannot revert back to that version.
See more answers
Ask a Question
200 characters left
Include your email address to get a message when this question is answered.
Submit
Advertisement
References
About This Article
Article SummaryX
1. Download the signed IPSW file for the version you want to install.
2. Back up your iPhone.
3. Disable Find My iPhone.
4. Connect your iPhone to your computer.
5. Turn off your iPhone.
6. Boot your iPhone into recovery mode.
7. Select your iPhone in iTunes or Finder.
8. Hold Alt (PC) or Option (Mac) as you click Restore.
9. Select the IPSW file and click Open.
10. Click Restore and follow the on-screen instructions.
Did this summary help you?
Thanks to all authors for creating a page that has been read 215,716 times.
Is this article up to date?
Download Article
Download Article
This wikiHow teaches you how to downgrade iOS on your iPhone using iTunes on your Windows PC or Finder on your Mac. Before you restore a previous version of iOS, it’s important that you back up your data to iCloud or your computer in case anything goes wrong.
Things You Should Know
- Make sure you have a backup since downgrading your iPhone includes completely wiping it and installing a new iOS without any if your previous data.
- Get an iOS version you want from IPSW.me, then open iTunes with your phone connected.
- Press «Shift/Opt» and click «Restore» to downgrade your iOS.
-

1
Check your current iOS version. You can see what version of iOS you’re currently running by opening the Settings app, selecting General, and then tapping About. Knowing your current version can help you find the appropriate version to downgrade to.
- You can downgrade iOS to any version that Apple continues to sign. Apple typically stops signing previous versions about two weeks after a new release, so your downgrade option will be limited to the previous version only.[1]
- If you jailbreak your iPhone, you may be able to install an older unsigned version of iOS. However, since these versions are not signed by Apple, this is not recommended.
- You can downgrade iOS to any version that Apple continues to sign. Apple typically stops signing previous versions about two weeks after a new release, so your downgrade option will be limited to the previous version only.[1]
-

2
Back up your iPhone. Going to a previous iOS version requires you to erase all of the data on your iPhone.[2]
Backing up your iPhone ensures you won’t lose any of your data such as your photos, contacts, and installed apps.- You will be prompted to restore your backup during the setup process.
Advertisement
-

3
Find the IPSW file for the iOS version you want. You will need an iPhone Software File (IPSW) to manually install the older version of iOS. Try https://ipsw.me, a known reliable source for iOS software downloads. If you can’t find the version you want there, you can search the web for the version of iOS you want and «IPSW.»[3]
- If you’re using IPSW.me, click iPhone and select your model to see available versions. Any version in the «Signed IPSWs» section is an Apple-signed download, which means you can easily make the downgrade. Versions in the «Unsigned IPSWs» section will require you to root your iPhone first.
- When searching for an IPSW file elsewhere, include the model of your iPhone in your search. For example, if you want to install iOS 14.1 on your iPhone XR, include “IPSW iOS 14.1 iPhone XR” in your search.
-

4
Download the IPSW file to your computer. These files are usually about 6 GB, so the download will take a while. You can delete it from your computer after you’re done installing it on your iPhone.
-

5
Disable Find My iPhone. You’ll need to do this before you can restore your iPhone.[4]
To disable this feature:- Open your iPhone’s Settings.
- Tap your name at the top.
- Tap Find My.
- Tap Find My iPhone.
- Tap the switch next to «Find My iPhone» to turn it off.
Advertisement
-

1
Open iTunes (PC) or Finder (Mac) on your computer. If you’re using Windows, launch iTunes from the Windows Start menu. If a newer version if iTunes is available, you will be prompted to update it—follow the on-screen instructions to upgrade before you continue. If you’re using a Mac, click the Finder icon on the Dock to open Finder.
-

2
Connect your iPhone to the computer. Use the USB cable that came with your iPhone or one that’s compatible.[5]
-

3
Turn off your iPhone. To do this, hold down the Power button until the slider appears on the screen. Then, drag the slider as shown on the screen to power down your phone.[6]
-

4
Put your iPhone into recovery mode. Once your phone is in recovery mode, iTunes or Finder will detect it. The steps to do this vary by iPhone:
- iPhone 8 and newer (includes iPhone SE 2020): Press and release the Volume Up button, and then press and release the Volume Down button. Then, press and hold the top button until you see the Recovery Mode screen.[7]
- iPhone 7/7 Plus: Press and hold the top or side button and Volume Down buttons at the same time—you can release the buttons when your iPhone boots to the Recovery Mode screen.
- iPhone 6s, 6, and original iPhone SE: Press and hold the top and Home buttons until you see «Connect to iTunes.»
- iPhone 8 and newer (includes iPhone SE 2020): Press and release the Volume Up button, and then press and release the Volume Down button. Then, press and hold the top button until you see the Recovery Mode screen.[7]
-

5
Click your iPhone in iTunes or Finder. If you’re using iTunes, click the iPhone button in the upper-left area of the app. If you’re using a Mac, click the name of your iPhone in the left panel. You will see a message that says your iPhone is in Recovery Mode, as well as a pop-up window that says there is a problem with the iPhone that requires it to be updated or restored.
-

6
Press ⇧ Shift (PC) or ⌥ Option (Mac) as you click Restore. This button appears on the pop-up window. Make sure you’re holding down the correct key as you click the button, as this is what makes it possible to downgrade.
-

7
Select the IPSW file you downloaded and click Open. If you didn’t choose an alternate folder, it should be in your Downloads folder. A confirmation message will appear once you select the file.
-

8
Click Restore to confirm. Your iPhone will begin to restore. iTunes or Finder will delete your current software and replace it with the version you downloaded. Once the restore is complete, you will be prompted to set it up as new.
-

9
Restore your backed-up data. After your iPhone restarts, it’ll be like you’re setting it up for the first time. Follow the on-screen instructions to select a language, wireless network and other preferences. When you are prompted to restore your iPhone from backup, follow the on-screen instructions to do so.
Advertisement
Add New Question
-
Question
Can you go back to an earlier version of iOS?

Luigi Oppido is the Owner and Operator of Pleasure Point Computers in Santa Cruz, California. Luigi has over 25 years of experience in general computer repair, data recovery, virus removal, and upgrades. He is also the host of the Computer Man Show! broadcasted on KSQD covering central California for over two years.

Computer & Tech Specialist
Expert Answer
You can, but it’s a time-consuming process. You aren’t just taking a step back and restoring the previous version—you’re completely gutting and reinstalling a blank operating system at a specific state in time.
-
Question
Can I uninstall an update on my phone?

Luigi Oppido is the Owner and Operator of Pleasure Point Computers in Santa Cruz, California. Luigi has over 25 years of experience in general computer repair, data recovery, virus removal, and upgrades. He is also the host of the Computer Man Show! broadcasted on KSQD covering central California for over two years.

Computer & Tech Specialist
Expert Answer
If you do go back to an older version, you have to completely wipe your phone and reinstall the software.
-
Question
How can I restore unsigned software?

Futurevixion
Community Answer
You can only go back to versions that Apple signs; if it is unsigned, you cannot revert back to that version.
See more answers
Ask a Question
200 characters left
Include your email address to get a message when this question is answered.
Submit
Advertisement
References
About This Article
Article SummaryX
1. Download the signed IPSW file for the version you want to install.
2. Back up your iPhone.
3. Disable Find My iPhone.
4. Connect your iPhone to your computer.
5. Turn off your iPhone.
6. Boot your iPhone into recovery mode.
7. Select your iPhone in iTunes or Finder.
8. Hold Alt (PC) or Option (Mac) as you click Restore.
9. Select the IPSW file and click Open.
10. Click Restore and follow the on-screen instructions.
Did this summary help you?
Thanks to all authors for creating a page that has been read 215,716 times.
Is this article up to date?

Несмотря на то что первая бета-версия iOS 16 работает достаточно хорошо (о том, как её установить я рассказывал в предыдущем материале), в некоторых ситуациях использование бета-версии становится невозможным. Например, могут не работать некоторые приложения.
Бывают и критические ситуации, например, iPhone может не подключаться к сотовым данным. В iOS 16 такого пока не было замечено, но в бета-версиях предыдущих версий iOS такое было. Увы.
Рассказываю, как откатить iPhone с iOS 16 на iOS 15. На самом деле, это очень просто.
Откатываем iPhone с iOS 16 на iOS 15
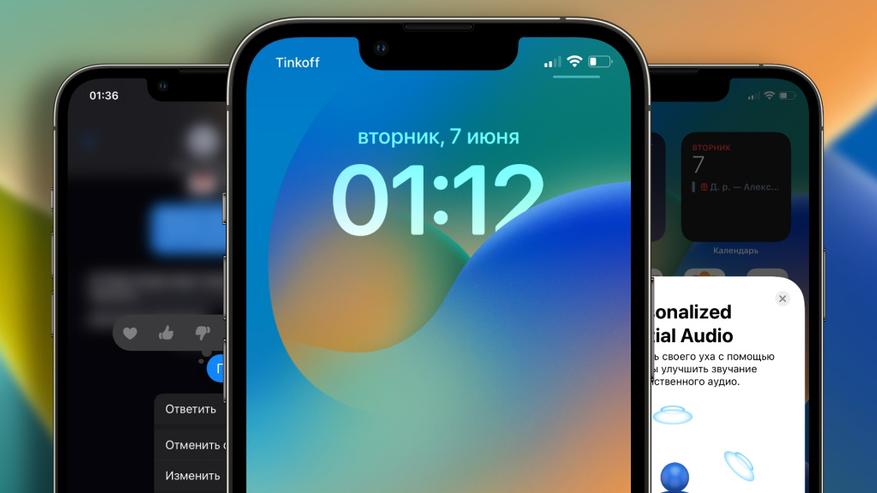
Если ваш iPhone исправно работает, то вам хватит пяти простых шагов.
1. Скачайте с сайта ipsw.me последнюю доступную для вашего устройства версию iOS. В моём случае — это iOS 15.5
2. Подключите iPhone к компьютеру по кабелю
3. Откройте Finder или iTunes и выберите ваш смартфон
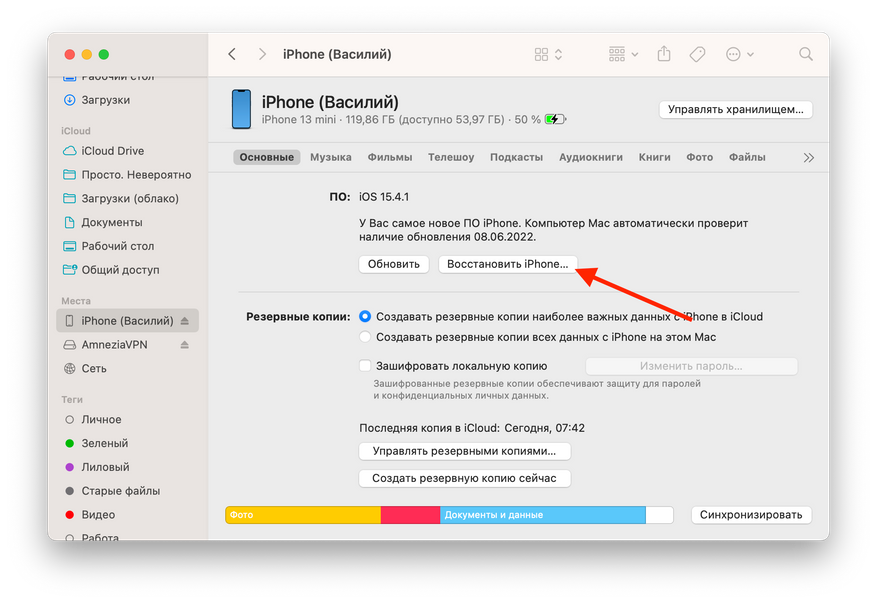
4. Зажав клавишу Option ⌥ (или alt на ПК) нажмите на пункт «Восстановить»
5. В открывшемся окне выберите скачанный файл прошивки и дважды кликните по нему.
После этого начнётся процесс восстановления прошивки iPhone. Обратите внимание, что после процесса вам будет необходимо почту Apple ID и пароль от него, чтобы пройти процесс блокировки активации.
Если iPhone перестал работать на iOS 16

В теории может случиться такое, что на бета-версии iPhone может выйти из строя. Например, не загружаться. В таком случае необходимо ввести устройство в режим DFU.
Для iPhone с кнопкой Home:
1. Выключите iPhone
2. Зажмите кнопку включения и уменьшения громкости и подключите смартфон к компьютеру при помощи кабеля
3. Через 10 секунд отпустите кнопку включения и продолжайте держать кнопку уменьшения громкости ещё 5 секунд
Для iPhone с Face ID:
1. Подключите iPhone к компьютеру при помощи кабеля
2. Поочерёдно нажмите кнопку увеличения громкости, кнопку уменьшения громкости, после сразу зажмите кнопку включения
3. Как только экран iPhone погаснет, не отпуская кнопку включения, зажмите кнопку уменьшения громкости и продолжайте её держать в течение 5 секунд
4. После отпустите кнопку питания и продолжайте держать кнопку уменьшения громкости ещё 15 секунд
После этого iTunes (или Finder на Mac) автоматически предложит восстановить iPhone. На этом моменте кнопку уменьшения громкости можно отпустить.
Закройте окно с предложением восстановления iOS и проделайте шаги из пункта выше.
Сейчас на главной
Новости
Публикации

Туристический бизнес в Египте пережил два удара — сначала закрытие авиасообщения с Россией в 2015 году, потом ковид. В результате закрылось много отелей и торговых центров. Судя по отзывам, отель…

Недавно я разбирал старые вещи и случайно нашел картридж от приставки Dendy. Я не мог поверить своим глазам, так с момента его последнего использования прошло не меньше 30 лет, и я думал, что у…

При сборке собственной конфигурации ПК
основное внимание уделяется именно «железу», от которого напрямую зависит
производительность компьютера, его скорость и стабильность работы. Корпус,…

Недорогая игровая мышка с проводным подключением достаточно хорошего качества. Содержание Технические характеристики Внешний вид и упаковка Тестирование Вывод…

Всем
известно, что скорость света равна 300000 километров в секунду. Из уроков
астрономии (которая, к сожалению, уже исключена из перечня обязательных учебных
предметов) известно, что диаметр…

Большая часть автомобильных дорог общего пользования в России покрыты асфальтом. Он прочный, но чтобы дольше служил, нужна хорошая подготовка грунта и подушки. За границей большая часть дорог…
Несмотря на определенные сложности в эксплуатации iOS – отличная операционная система. Конечно, пользователей Android в мире на порядок больше, однако это не значит, что экосистема Apple хуже. Другое дело, что и на старуху бывает проруха, и как и в случае с любыми другими операционками, нередки ситуации, когда возникает необходимость откатится до предыдущей версии.

Содержание:
- В каких случаях может понадобиться откатить Айфон на предыдущую версию iOS
- Как вернуть предыдущую версию iOS через iTunes с резервной копией
- Восстановление через режим DFU
- Используем Finder вместо Айтюнс
- Возможен ли откат без компьютера?
В каких случаях может понадобиться откатить Айфон на предыдущую версию iOS
Главное преимущество iOS – это безопасность. Перед тем, как попасть в AppStore, приложения под iOS проходят огромное количество проверок и тестов. Поэтому, скачивая из AppStore очередной апдейт, пользователь гарантированно получает безопасный софт.
Пользователям Android доступна установка приложений из сторонних источников. Apple же такой сценарий категорически не приветствует – для этого придется сделать Jailbreak (несанкционированный доступ к файловой системе некоторых устройств Apple).
Но само собой, как и у любой другой платформы, у iOS есть вои недостатки.
Особенно это касается обновлений, которые могут оказаться настолько неудачными, что пользователь захочет вернуться к предыдущей версии.

Разработчики Apple регулярно выпускают апдейты для своей операционной системы iOS, однако далеко не все из них оказываются удачными
Так, после установки обновления iOS может перестать работать стабильно, приложения могут виснуть, да и другие проблемы не исключены, в том числе с аккумулятором, общей производительностью и пр. Вот как раз в таком случае лучше откатить iOS и подождать выхода стабильно работающего обновления, а затем установить его.
Как вернуть предыдущую версию iOS через iTunes с резервной копией
Теперь давайте разберемся, каким образом можно «откатиться». Один из способов – использование iTunes.
Пошаговый алгоритм действий таков:
- Загружаем нужную прошивку в формате ipsw (можно найти в сети) на компьютер с установленным iTunes в самой свежей версии.
- Создаем резервную копию iPhone, чтобы в случае проблем легко и быстро восстановиться.
- В настройках вашего смартфона отключаем функции «Найти iPhone» и «Touch ID/Пароль».
- Подключаем аппарат к компьютеру по USB.
- Открываем iTunes.
- Нажимаем на свое устройство в левом верхнем углу.
- Зажимаем Shift (или Option/Alt, если у вас macOS), нажмите «Обновить».
- Через открывшееся окно выберираем ранее скачанный файл с расширением ipsw.
- Подтверждаем выбор, нажав «ОК», а затем дожидаемся завершения обновления, не отсоединяя USB, не выключая компьютер и не производя каких-либо других действий с устройствами.

Восстановление через режим DFU
Этот способ очень похож на предыдущий. Для его реализации также потребуется iTunes.
Далее выполняем следующие действия:
- Находим в интернете и скачиваем нужную версию прошивки.
- Открываем новейшую версию iTunes на компьютере.
- Подключаем свой девайс по USB.
- Вводим iPhone в режим DFU (это можно сделать с помощью кнопок на корпусе смартфона, для разных устройств актуальны свои комбинации).
- Нажимаем «ОК» в появившемся окне iTunes.
- Выполняем действия из предыдущей инструкции, начиная с пункта 8.

Если новая версия операционной системы оказалась хуже предыдущей, то вы всегда можете совершить откат, используя различные способы
Используем Finder вместо Айтюнс
Если у вас имеется устройство с macOS, то вам повезло, так как вы можете использовать для отката Finder – стандартный файловый менеджер этой ОС.
В этом случае все, что потребуется сделать:
- Скачать нужную прошивку.
- Подключить iPhone к iMac или MacBook через USB-C/Lightning кабель.
- Когда ваш гаджет будет обнаружен, слева на экране появится специальный значок, по которому нужно будет кликнуть.
- Затем, удерживая клавишу Option, выбрать «Восстановить iPhone.
- Найти файл прошивки.
- Запустить процедуру отката и подождать ее завершения.
- Настроить параметры смартфона.

Возможен ли откат без компьютера?
Наверняка у вас возник вполне логичный вопрос о том, можно ли проделать процедуру отката обновления без компьютера? К сожалению, нет.
Разработчики не предусмотрели такой возможности (разве что, если совершить Jailbreak, но в этом случае ваше устройство уже не будет иметь никакого отношения к экосистеме Apple).
Если вы наткнулись на просторах сети на того, кто обещает выполнить вам перепрошивку без iTunes или же поделиться инструкциями за деньги – не ведитесь, ведь вероятность того, что это обман, почти 100-процентная!
Может ли Apple разрешить обновлять старые iPhone до новых версий ОС (к примеру, iPhone 6 до iOS 13) – никто не знает. Такие «привилегии» купертиновцы вводят внезапно, и действуют они в течение ограниченного времени.

Если вам говорят, что возможно совершить откат iOS без iTunes, не верьте! И уж тем более не используйте для этих целей такие сомнительные инструменты, как Jailbreak
В завершении стоит отметить, что восстановление предыдущей версии iOS – процедура несложная: Apple постаралась максимально упростить ее, чтобы каждый пользователь в случае проблем с прошивкой, мог легко «откатиться» с помощью iTunes или Finder.
При этом настоятельно не рекомендуем делать Jailbreak и экспериментировать с операционными системами на вашем iPhone, так как вы навсегда лишитесь привилегий экосистемы Apple для конкретного устройства.
![]() Загрузка…
Загрузка…

