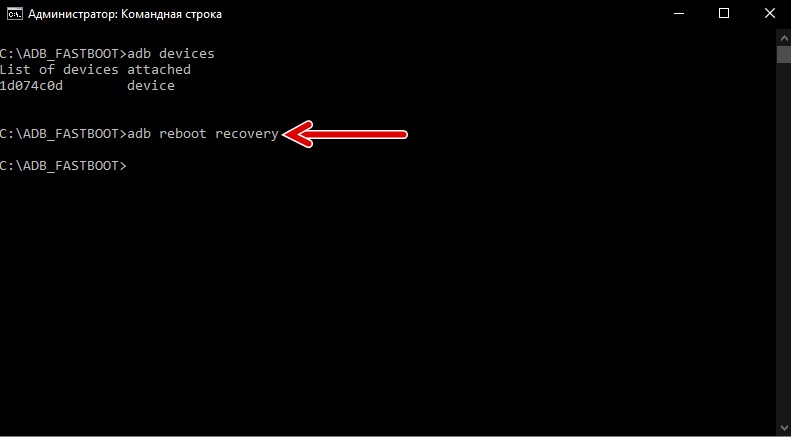Подключение к зарядке и компьютеру, Recovery и другие советы по включению смартфонов без кнопки питания.
Любой смартфон — устройство недолговечное. Через несколько лет использования возникают разные ситуации, которые препятствуют комфортному взаимодействию с устройством.
Часто встречается ситуация, когда кнопка включения телефона выходит из строя (ломается). Она западает или сама по себе перестает работать, поэтому приходится искать пути обхода для запуска смартфона. На данный момент можно выделить несколько способов включения телефона без использования кнопки питания.
Зарядное устройство
Если смартфон находится в выключенном состоянии, первым делом нужно подключить его к зарядному устройству. Возможно, телефон сильно разрядился, поэтому и не реагирует на кнопки питания и другие действия. После подключение к зарядке необходимо подождать несколько минут, а затем зажать кнопки питания и громкости (или любую другую физическую клавишу). В некоторых ситуациях этот вариант срабатывает, и устройство благополучно включается.

Как включить телефон без кнопки включения Android
Как перезагрузить андроид, если он завис и не работает
Для выполнения поставленной задачи можно воспользоваться рекомендациями опытных специалистов.
Настройка режима сна на андроиде
Как включать мобильник в спящем режиме
Смартфоны уходят в режим сна после длительного бездействия. Время активации функции задаётся пользователем в настройках девайса. Чтобы пробудить аппарат, когда на нём не работает кнопка, отвечающая за запуск экрана, нужно воспользоваться следующими советами:
- поставить гаджет на зарядку, подключив шнур блока питания в разъём ЮСБ на корпусе. После выполнения этого действия тачскрин автоматически засветится, а также будет виден индикатор заряда аккумулятора;
- тапнуть по дисплею два раза. Если в настройках гаджета выставлен режим пробуждения двойным касанием, то включить его таким способом не составит труда. После выхода из спящего режима пользователь сможет ввести пароль для входа в систему, если таковой установлен;
- сделать вызов на телефон. При определённых обстоятельствах можно позвонить на гаджет с другого номера;
- потрясти девайс.
Важно! Последнюю функцию поддерживают не все устройства андроид.
Запуск полностью выключенного или разряженного телефона
Если телефон разрядился и не включается, то для устранения проблемы надо использовать ЗУ. Когда уровень заряда гаджета немного повысится, то перед пользователем появится привычный экран блокировки.
Зарядка телефона после подключения к ЗУ
Иногда бывает, что заряженный смартфон самопроизвольно выключается при сломанной кнопке запуска. В сложившейся ситуации аппарат надо подключить к стационарному компьютеру или ноутбуку, воспользовавшись USB-кабелем, который поставляется в комплекте. Таким образом, ПК увидит гаджет, и тот автоматически запустится.
Информация, представленная в данном разделе, позволяет понять, что делать, если не работает кнопка блокировки на андроиде.
Запуск телефона через режим Recovery, если клавиша включения не работает
Данный режим позволяет пользователям Android-устройств менять настройки своего аппарата под собственные цели и задачи. Процедура такой настройки аналогична изменению параметров в BIOS на компьютере.
Чтобы зайти в Recovery на мобильнике, необходимо:
- Отключить телефон. Если не работает клавиша, то это можно сделать через окно параметров девайса.
- Нажать на клавишу увеличения громкости и на кнопку включения гаджета одновременно.
- Телефон начнёт запускаться, и на его дисплее появится меню Recovery. Здесь можно даже сбросить настройки аппарата к заводскому уровню.
- В конце списка найти строку Restart System и кликнуть по ней.
Обратите внимание! После выполнения выше указанных действий произойдёт перезапуск смартфона, по окончании которого на дисплее отобразится рабочий стол.
Режим Recovery на мобильнике андроид
Подключение зарядки для запуска телефона со сломанной кнопкой включения
Как и говорилось выше, данный способ является одним из самых эффективных при решении поставленной задачи.
Даже если девайс разряжен не полностью, то при подключении к зарядному устройству его дисплей всё равно активируется. И у пользователя будет возможность разблокировать тачскрин путём введения соответствующего пароля.
Обратите внимание! Если индикатор заряда на корпусе смартфона загорелся, но при этом экран не включился, то скорее всего проблема не в клавише. Возможно, экран девайса вышел из строя.
Подключение к ПК
Если смартфон заряжен, то есть смысл попробовать подключить его к компьютеру через USB-кабель. Этот вариант обычно помогает устройствам на операционной системе Android. Как правило, непосредственный контакт с компьютером сопровождается определенной реакцией со стороны гаджета, и он включается. Если ПК не видит телефон, изучите эту инструкцию.
Почему не работает кнопка
Опытные специалисты выделяют следующие причины этого обстоятельства:
- западание. Кнопка может запасть в корпус телефона, что отрицательно скажется на её работоспособности. Обычно такая ситуация случается после многократного нажатия на элемент со значительной силой, особенно если гаджетом пользуются на протяжении нескольких лет;
- системный сбой. На устаревших версиях операционной системы Android часто происходят сбои и ошибки, которые блокируют некоторые функции, режимы, системные приложения и т. д.;
- повреждение контактов. Подобная проблема может возникнуть после попадания воды внутрь корпуса смартфона, причём проявится такая неполадка не сразу, а через несколько дней;
- перегрев. Гаджеты, которые функционируют на OC Android, часто перегреваются. Особенно если пользователь запускает на слабом аппарате приложения, требовательные к техническим характеристикам, устройства. Речь идёт про игры, которые сильно нагружают систему;
- устройство полностью разряжено. Когда мобильник разряжен до нуля процентов, его невозможно включить. Не стоит винить в этом кнопку включения.
Клавиша включения телефона в разобранном виде
Обратите внимание! При перегреве телефон может перезагружаться или самопроизвольно выключаться. В сложившейся ситуации его необходимо положить в холодное место и оставить там на несколько минут.
Смартфон находится в спящем режиме
В случае, когда телефон включен, продолжить взаимодействие с ним проще. В спящем режиме следует два раза тапнуть по экрану мобильного устройства — в некоторых случаях дисплей активируется. Если этого не произошло, можно нажать механическую кнопку «Домой» или позвонить на данный смартфон.
После решения проблемы запуска устройства при неработающей кнопке включения можно задать ее функцию другой кнопке. Для этого подойдет соответствующий софт, например, приложение Power Button to Volume Button. В любом случае, при поломке лучше обратиться к специалистам, чтобы не усугубить проблему.
Попробуйте поставить на зарядку
Нередко причиной возникновения проблемы является то, что смартфон попросту не заряжен. Но не спешите пролистывать этот пункт, если вы уверены в обратном. Вполне возможно, что используемое зарядное устройство работает некорректно, а потому не может восполнить энергию телефона.
Опробуйте поставить аппарат на зарядку. Дождитесь появления индикации заряда, а если этого не произошло в течение нескольких минут, воспользуйтесь другим зарядным устройством. Проблема неисправности может скрываться как в адаптере питания, так и в кабеле. Поэтому рекомендуется проверить работоспособность всех элементов.
Кроме того, внимание следует уделить состоянию разъема для зарядки. Не исключено, что отошел один из контактов. Если вы столкнулись именно с такой ситуацией, то помочь может только замена зарядного порта в одном из сервисных центров.
Чтобы зарядное устройство прослужило как можно дольше, покупайте фирменные аксессуары, а также следите за тем, чтобы они не подвергались физическому воздействию извне.
Android Debug Bridge
Данный метод работает только с гаджетами, в настройках которых включена отладка по USB. ADB — специальная программа, позволяющая взаимодействовать со смартфоном через компьютер. При использовании этого варианта нужно подключить гаджет к компьютеру, на котором установлен представленный инструмент. Открыв программу, нужно ввести команду cd c:adb., где «с» — корневая папка. Когда инструмент обнаружит смартфон, необходимо задать следующую команду: adb reboot. Гаджет выполнит процесс перезагрузки и включится.
(8 оценок, среднее: 2,88 из 5)
Используйте официальный софт от производителя
Сброс настроек на Apple iPhone всегда выполняется через специальную программу iTunes, а откатить Андроид-смартфон можно через инженерное меню. Но если этот способ не помогает выполнить операцию, на Android также предусмотрен официальный софт от производителя конкретной марки смартфона:
- Xiaomi – Mi PC Suite;
- Samsung – Samsung Kies;
- LG – LG PC Suite;
- Huawei/Honor – HiSuite.
Если у вас в распоряжении находится один из смартфонов представленной марки, вы можете выполнить сброс настроек через соответствующий софт. Для этого подключите устройство к компьютеру по кабелю, запустите программу и выберете пункт меню «Сброс настроек».
Если телефон не включается, сброс настроек через ПК можно выполнить только в том случае, если ранее на мобильном устройстве была активирована функция «Отладка по USB».
Как включить смартфон, если кнопка питания не работает
Первый способ
Первое, что вам стоит попробовать сделать – это подключить зарядное устройство к своему смартфону. Некоторые (далеко не все) модели, при подключении зарядного кабеля могут автоматически включиться. Также можно попробовать подключить питание и в этот же момент зажать кнопку увеличения громкости, что может привести к запуску системы.
Второй способ
Более сложный и требующий определенных умений способ для осуществления, которого вам потребуется компьютер, включенный режим «отладки по USB» и программа ADB.
ADB Run
Разработчик: Шипилов Виталий aka Usernokiamen aka Shipiloff69
5
Загружаем к себе на компьютер архив с ADB и распаковываем его в корень локального диска С. После чего, зажимаем кнопку [Shift] на клавиатуре и нажимаем правой кнопкой мыши на пустом месте. В появившемся контекстном меню выбираем [Открыть окно команд]. Подключаем смартфон к компьютеру при помощи USB-кабеля. Перед вами появится окно, где нужно вписать следующую команду , после чего нажать на кнопку [Enter]. Если всё пройдет успешно, то устройство перезагрузится, и вы сможете пользоваться им.
Mirroid
Посредством Mirroid вы можете
- дистанционно управлять приложениями, играми,
- снимать скриншоты и видео.
- управлять ОС Андроид при помощи клавиатуры и мыши.
- использовать горячие клавиши.
- передавать файлы с ПК на Андроид и обратно
Работать с клиентом очень просто, не требуется установка Java. Но – есть нюанс: как обычно, для работы требуется отладка по USB. Подключиться можно и через общую wi-fi точку, но проще все-таки традиционно, через кабель.
Инструкция:
- Скачайте и установите Mirroid.
- Запустите Mirroid.exe.
- Подключите телефон через USB к ПК.
- Активируйте USB-отладку на телефоне.
- На ПК появится экран смартфона.
AndroidScreencast
AndroidScreencast – бесплатная утилита для просмотра содержимого телефона и удаленного контроля устройством через ПК. Может использоваться на смартфонах и планшетах Android 4.1.1 > с неисправным экраном.
Возможности AndroidScreencast:
- Не требуется установка клиентского приложения на проблемном устройстве
- Использование клавиатуры ПК: ввод текста без ограничений по символам
- Полноценная поддержка свайпов, тапов и других жестов
- Поддержка вариантов отображения экрана: ландшафтный, портретный
- Навигация по файлам Андроид через ПК
- Запись видео происходящего на экране мобильного устройства
Для работы приложения используется технология androidscreencast.jnlp, основанная на Java. Это значит, что рут-доступ и прочие хаки не требуются. Для подключения к телефону используется установленная установленная Java 7+
Через консоль ADB вводятся команды:
adb input key adb input tap adb input swipe
Как пользоваться AndroidScreencast:
- Скачиваем последнюю версию (https://github.com/xSAVIKx/AndroidScreencast/releases/) в формате executable.jar или windows.zip.
- Скачиваем Java последней версии (https://www.oracle.com/ru/java/technologies/javase/javase-jdk8-downloads.html или здесь) и устанавливаем.
- Запускаем файл androidscreencast-0.1-executable.jar.
- Подключаем телефон по USB к ПК.
- Разрешаем отладку по USB на телефоне.
Подробней о использовании AndroidScreencast читайте на форуме.
Apowersoft Phone Manager
Многофункциональная программа, которая позволяет управлять файлами телефона, даже если неисправен сенсор телефона. Правда, получить доступ на устройстве с полностью нерабочим экраном не получится: должна быть возможность установить клиент на телефон.
Стоимость официальной версии составляет $40, бесплатная демо-версия доступна пользователям в первые 3 дня.
Чтобы оценить функционал приложения, его необходимо установить на компьютер с Windows. То же самое необходимо сделать на мобильном устройстве. Владельцы Android могут найти приложение в Google Play и загрузить его, считав QR-код. Далее необходимо выполнить следующие действия:
- Подключить гаджет к компьютеру с помощью USB-кабеля.
- Запустить приложение и получить доступ к экрану смартфона.
- Перенести нужные данные с телефона на ПК через кнопку «Export», указав подходящую директорию.
Примечательно, что диагональ экрана в приложении Apowersoft Phone Manager можно менять, уменьшая или, наоборот, растягивая ее на максимум.
Обновите прошивку телефона или откатитесь к старой операционке
Не исключено, что проблемы с запуском смартфона возникают из-за некорректной установки обновлений операционной системы. Также есть вероятность использования устаревшей версии ПО. В обоих случаях устранение ошибки происходит через подключение телефона к ПК и использование официального ПО разработчика.
Обновить iPhone:
- Подключите девайс к ПК.
- Запустите на компьютере программу iTunes.
- Выполните принудительную перезагрузку Айфона.
- После перехода в режим восстановления нажмите на компьютере кнопку «Обновить».
Аналогичным образом необходимо действовать с устройствами любой другой марки. Но, в отличие от Apple iPhone, на Андроиде должна быть заблаговременно активирована функция «Отладка по USB». Если этого не было сделано ранее, компьютер не сможет обнаружить смартфон, и обновиться не получится.
Как загрузить Android, если телефон выключен?
Если ваш смартфон находится в неактивном состоянии и на нем не функционирует кнопка питания, первое, что нужно сделать – подсоединить к нему зарядное устройство. На некоторых моделях девайсов уже на этом этапе операционка может запуститься.
Если желаемого не произошло, попробуйте при включенной зарядке зажать Volume Down (Volume Up) или одновременно две клавиши регулировки звука. Эти действия могут привести к загрузке среды восстановления Recovery. Данное меню позволит перезагрузить гаджет, то есть войти в графический интерфейс Android.
При рабочей клавише Power перезапуск смартфона через область реанимирования осуществляется командой reboot system now. Если же данная кнопка не функционирует, войдя в Recovery, подождите некоторое время – телефон должен сам перезагрузиться.
Содержание
- 6 способов включить телефон без кнопки включения
- Как включить смартфон или планшет
- Способ 1: подключение к компьютеру через USB порт
- Способ 2: обычный запуск системы в меню выбора режима загрузки
- Способ 3: перезагрузка в режиме восстановления – Recovery
- Способ 4: Перезагрузка из режима быстрой загрузки – FastBoot
- Способ 5: загрузка по установленному будильнику
- Способ 6: использование беспроводной зарядки
- Как вывести смартфон или планшет из режима ожидания
- Способ 1: использование биометрической системы аутентификации
- Способ 2: подключение кабеля питания или наушников
- Способ 3: активация жестами
- Способ 4: включаем телефон кнопкой MiKey
- Способ 5: переназначение клавиш
- Видео: как включить смартфон или планшет без кнопки включения
- Вывод
- Как включить телефон без кнопки включения?
- 1. Зарядное устройство
- 2. Подключение к ПК
- 3. Смартфон находится в спящем режиме
- 4. Меню Recovery
- 5. Android Debug Bridge
- Управление Android с компьютера
- Содержание
- Содержание
- Vysor через USB-кабель
- Android Device Manager
- TeamViewer
- AirDroid
- Возможно ли включение телефона через комп?
- Передача экрана телефона на компьютер (или как управлять Андроидом с ПК/ноутбука)
- Управление телефоном с компьютера
- Подготовка (что нужно)
- Процесс подключения (через USB-кабель)
- Передача экрана телефона на компьютер
- Органайзер, работа с SMS и звонками, информация о телефоне
6 способов включить телефон без кнопки включения
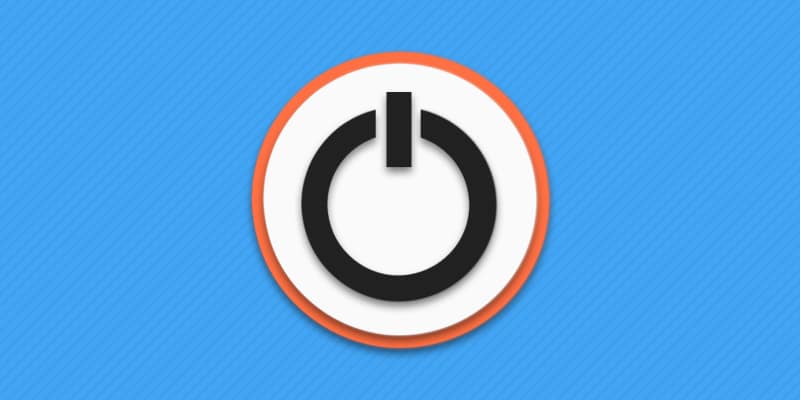
Последнее обновление: 14/06/2021
В устройствах на ОС Android, кнопка «питания» выполняет две основные функции – включение и выключение устройства, а так же активация и снятие блокировки. Вышедшая из строя кнопка включения, не позволяет полноценно пользоваться устройством, что прямая дорога в сервисный центр. Если же поблизости нет мастерской или важно отложить ремонт на более поздний срок, в статье вы узнаете, как включить телефон без кнопки питания.
Как включить смартфон или планшет
Запустить операционную систему помогут следующие способы:
В качестве примера использовался смартфон Motorola Razr M. В смартфонах/планшетах других линеек и производителей некоторые действия будут отличаться. Поэтому следует поочередно пробовать каждый вариант для поиска рабочего решения.
Способ 1: подключение к компьютеру через USB порт
Большинство смартфонов и планшетов при подключении к компьютеру автоматически запускают систему. При этом предварительно может потребоваться установка драйверов с официального сайта производителя.

При подключении сетевого адаптера, устройство только заряжается и не позволяет загрузить ОС в большинстве случаев.

Способ 2: обычный запуск системы в меню выбора режима загрузки
Инструкция:
Зажмите кнопку увеличения громкости или уменьшения громкости либо же обе кнопки громкости.

Не отпуская кнопку/кнопки громкости, подключите USB кабель, соединенный с компьютером. Либо же сначала подключите кабель, а затем зажмите кнопки громкости. Порядок действий не принципиален. Важно синхронизировать оба действия.

В большинстве случаев такая комбинация позволяет запустить меню выбора режима загрузки. Например, в Motorola Razr M запускается именно такой загрузочный режим с несколькими вариантами загрузки: Normal PowerUP, Recovery, AP Fastboot, Factoty и BP Tools.
Как только появится загрузочный режим, держать кнопки не обязательно. При этом на принятие решения отводится 5 секунд, после чего программа активирует выделенный вариант автоматически. Для сохранения меню просмотра доступных вариантов, следует нажимать на кнопку уменьшения громкости.

В данном случае следует выбрать вариант Normal PowerUP. Для подтверждения действия нажмите на кнопку увеличения громкости. А после дождитесь запуска операционной системы.
Как только система начнет загружаться кабель питания можно отсоединить.
Стоит отметить, что подключение телефона к сетевому или портативному зарядному устройству, в моем случае не сработало. Возможно, с другим смартфоном/планшетом подойдет соединение с сетевым зарядным устройством или УМБ.
Способ 3: перезагрузка в режиме восстановления – Recovery
Ещё один вариант запустить систему в загрузочном режиме – воспользоваться Recovery, то есть режимом восстановления. Причем в некоторых устройствах данный режим загружается по умолчанию.
Инструкция:
Зажмите одну или несколько кнопок громкости, после чего подключите USB кабель.

При появлении загрузочного меню выберите вариант загрузки Recovery.

Как только на экране появится картинка с перевернутым роботом, одновременно нажмите на обе кнопки регулировки громкости для отображения меню.

При желании отсоедините кабель USB.

Оставьте выделенным пункт reboot system now.

Через 15-20 минут произойдет перезагрузка с обычным запуском системы.
В моем случае перезапуск не наступил и через час, чему виной предположительно старая версия системы. Если же у вас установлено кастомное recowery, например TWRP, достаточно нажать на кнопку перезагрузки и дождаться запуска операционной системы.


Способ 4: Перезагрузка из режима быстрой загрузки – FastBoot
Последний вариант запуска системы в загрузочном режиме – перейти в FastBoot, то есть режим быстрой загрузки.
Инструкция:
Зажмите кнопки громкости и подсоедините USB кабель, подключенный к компьютеру через USB.

В загрузочном режиме выберите вариант запуска FastBoot.

Подключите устройство к компьютеру через USB кабель, после чего запустите утилиту Adb Run.

В Adb Run выберите 2й пункт reboot android. Нажмите на клавиатуре клавишу 2, а затем клавишу enter.

В следующем меню выберите пункт 7, после чего дождитесь загрузки системы.

В момент загрузки операционной системы, кабель USB можно отсоединить.
Способ 5: загрузка по установленному будильнику
Некоторые модели смартфонов и планшетов автоматически загружаются при срабатывании будильника. При этом важно заранее установить будильник с циклическим повтором.
Способ 6: использование беспроводной зарядки
При установке смартфона на беспроводное зарядное устройство, через 5-10 секунд телефон запускает операционную систему для зарядки. Проблемы с запуском могут возникнуть только с полностью разряженной батареей. В таком случае понадобится подзарядить аккумулятор, после чего повторно установить телефон на беспроводную зарядку.
Как вывести смартфон или планшет из режима ожидания
Разблокировать устройство помогут следующие способы:
Способ 1: использование биометрической системы аутентификации
Современные смартфоны и некоторые планшеты оснащены сканерами отпечатков пальцев – на корпусе или встроенные в экран. Если же ввести в память отпечаток пальца, то для разблокировки экрана достаточно приложить соответствующий палец к датчику. Аналогичное действие приведет к блокировке экрана.
 Сканер отпечатков пальцев на фронтальной стороне в Motorola G6.
Сканер отпечатков пальцев на фронтальной стороне в Motorola G6.
Для ввода биометрических данных следует нажать на сканер отпечатков пальцев.

Система предложит ввести оттиск пальца.
Следует прикладывать палец под различным углом для наилучшего сканирования. Всего система позволяет запомнить до 5 отпечатков.
Альтернативный вариант разблокировки – путем распознавания лица. При этом такой метод актуален при условии, что блокировка снимается автоматически, как только лицо пользователя попадает в поле зрения камеры/датчика.
Способ 2: подключение кабеля питания или наушников
При подключении зарядного устройства или наушников экран на короткое время подсвечивается, что позволяет снять блокировку.
Способ 3: активация жестами
Некоторые модели позволяют подсветить экран жестами, вроде двойного постукивания по крышке или экрану. Например, в смартфонах Motorola двойное прокручивание запястьем активирует камеру, что после выхода из программы позволяет попасть в главное меню.
Способ 4: включаем телефон кнопкой MiKey
Аксессуар, устанавливаемый в разъем для гарнитуры, содержит настраиваемую кнопку. В настройках приложения указывается параметр – количество и длительность нажатия, для блокировки и разблокировки экрана. Данный способ станет хорошей альтернативой, если в устройстве нет сканера отпечатков пальцев или для использования датчика требуется пробуждение смартфона. Так же кнопка сойдет для пробуждения устройства и последующей разблокировки внутренними средствами или биометрией.
Способ 5: переназначение клавиш
Полноценно разблокировать экран поможет так же смена назначения клавиш, например кнопкой увеличения или уменьшения громкости. В некоторых устройствах доступна функция смены назначения клавиш, в большинстве случаев придется использовать программы сторонних разработчиков:
Видео: как включить смартфон или планшет без кнопки включения
Вывод
Кнопка включения выдерживает вплоть до 100 000 нажатий и редко выходит раньше, момента смены телефона. Если же кнопка включения в вашем устройстве сломалась, то вы можете включить телефон без кнопки включения, используя любой из описанных выше методов. Если вы знаете другой способ, как включить телефон, если не работает кнопка питания, то просьба, опишите ваш способ в комментарии к статье, не забудьте указать модель вашего смартфона.
Источник
Как включить телефон без кнопки включения?
Подключение к зарядке и компьютеру, Recovery и другие советы по включению смартфонов без кнопки питания.
Любой смартфон — устройство недолговечное. Через несколько лет использования возникают разные ситуации, которые препятствуют комфортному взаимодействию с устройством.
Часто встречается ситуация, когда кнопка включения телефона выходит из строя (ломается). Она западает или сама по себе перестает работать, поэтому приходится искать пути обхода для запуска смартфона. На данный момент можно выделить несколько способов включения телефона без использования кнопки питания.
1. Зарядное устройство
Если смартфон находится в выключенном состоянии, первым делом нужно подключить его к зарядному устройству. Возможно, телефон сильно разрядился, поэтому и не реагирует на кнопки питания и другие действия. После подключение к зарядке необходимо подождать несколько минут, а затем зажать кнопки питания и громкости (или любую другую физическую клавишу). В некоторых ситуациях этот вариант срабатывает, и устройство благополучно включается.
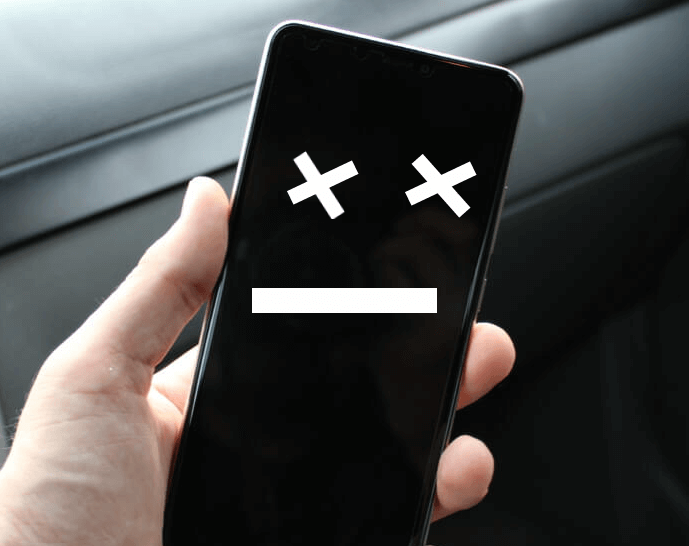
2. Подключение к ПК
Если смартфон заряжен, то есть смысл попробовать подключить его к компьютеру через USB-кабель. Этот вариант обычно помогает устройствам на операционной системе Android. Как правило, непосредственный контакт с компьютером сопровождается определенной реакцией со стороны гаджета, и он включается. Если ПК не видит телефон, изучите эту инструкцию.

3. Смартфон находится в спящем режиме
В случае, когда телефон включен, продолжить взаимодействие с ним проще. В спящем режиме следует два раза тапнуть по экрану мобильного устройства — в некоторых случаях дисплей активируется. Если этого не произошло, можно нажать механическую кнопку «Домой» или позвонить на данный смартфон.
После решения проблемы запуска устройства при неработающей кнопке включения можно задать ее функцию другой кнопке. Для этого подойдет соответствующий софт, например, приложение Power Button to Volume Button. В любом случае, при поломке лучше обратиться к специалистам, чтобы не усугубить проблему.
4. Меню Recovery
При подключении к зарядному устройству и зажатию физических клавиш на некоторых мобильных устройствах открывается меню восстановления системы — Recovery. В данном случае нужно выбрать пункт меню «reboot system now», и телефон перезагрузится.

5. Android Debug Bridge
Источник
Управление Android с компьютера


Содержание
Содержание
В некоторых случаях требуется выполнение тех или иных манипуляций с Android-устройством посредством компьютера. Например, если нужно удаленно настроить кому-то смартфон или планшет, получить доступ к каким-либо файлам на забытом дома или на работе девайсе, заблокировать при потере. Рассмотрим наиболее доступные способы удаленного управления смартфоном с ПК.

Если девайс, к которому нужно получить доступ, находится под рукой, подключиться к нему с ПК можно посредством кабеля или через Bluetooth. Если же устройство находится где-то далеко, доступ осуществляется через интернет. Во всех случаях для подключения потребуется использование специального софта или сервисов. Те или иные манипуляции можно произвести как через сервис Google, так и посредством сторонних программ, как правило, более функциональных. Наиболее популярные программы/сервисы такого рода: Vysor, AirDroid, TeamViewer, Android Device Manager.
Vysor через USB-кабель
Vysor является приложением для Google Chrome. После установки из магазина Chrome кнопку для запуска Vysor можно найти на панели приложений, активировав ее кнопкой «Приложения» на панели закладок. Если кнопка «Приложения» отсутствует, нужно нажать правой кнопкой мыши в любом месте на панели закладок и включить опцию «Показывать кнопку «Сервисы»». Перед запуском приложения нужно подключить USB-кабель, а также в параметрах USB-подключения (или в разделе «Для разработчиков») на смартфоне или планшете включить «Отладку по USB (ADB)».

После запуска приложения в открывшемся окне следует нажать Find Devices и выбрать свое устройство в списке и нажать «Выбрать». После чего рабочий стол смартфона отобразится на экране компьютера и можно будет манипулировать устройством с помощью мыши.
Базовая версия Vysor бесплатна. Платный вариант открывает дополнительные возможности: выбор разрешения и битрейта, полноэкранный режим, закрепление поверх других окон, передача файлов простым перемещением, беспроводное соединение.

Android Device Manager
Android Device Manager — это сервис Google, полезный при потере или краже смартфона. Устанавливать в данном случае ничего не надо, так как это онлайн-сервис. Необходимо лишь, чтобы компьютер или Android-устройство были подключены к одной учетной записи Google. Также на смартфоне или планшете должны быть активированы интернет и геолокация.

На странице сервиса нужно выбрать интересующее устройство (если к учетной записи подключены несколько Android-девайсов, то вверху слева будут отображаться все они). С помощью Android Device Manager можно прозвонить устройство (дейвайс будет издавать звуковой сигнал), заблокировать его и очистить, удалив все данные, и посмотреть последнее местонахождение на карте.
Имеется также приложение для Android Find My Device на базе этого же сервиса с аналогичным функционалом.
TeamViewer
Помимо удаленного контроля, управления и передачи файлов, TeamViewer позволяет осуществлять связь через чат, голосовые и видеозвонки, а также веб-конференции. Для частного некоммерческого использования софт бесплатен. В платной версии нет всплывающего окна при каждом соединении, доступно более трех управляемых устройств, несколько одновременных подключений и некоторые другие функции, нужные в основном при профессиональном и корпоративном использовании.

Для подключения компьютера к Android-устройству необходимо установить на ПК TeamViewer, а на девайс приложение TeamViewer QuickSupport. После запуска обоих программ нужно ввести ID из TeamViewer QuickSupport в «ID партнера» на ПК и нажать Подключиться. После этого надо будет подтвердить доступ на Android-устройстве в открывшемся там окне.
Совет: На случай поломки сенсорного экрана целесообразно заблаговременно установить нужный софт (на выбор), осуществить настройки, подтвердить доступ при первом подключении и опробовать управление смартфоном с компьютера. Это позволит в случае чего удалить те или иные файлы и разлогиниться с ПК перед тем как сдавать устройство в ремонт. Если настройки не были предусмотрительно произведены, в случае неисправности сенсорного экрана можно использовать Android Device Manager, чтобы удалить данные со смартфона.
AirDroid
AirDroid — это многофункциональный менеджер для управления смартфоном чрез интернет или кабель. Имеется как скачиваемая программа, так и онлайновый вариант с web-интерфесом, не требующий установки. В первом случае подключение возможно через интернет, кабель или Bluetooth, во втором — через интернет. На смартфон потребуется установить одноименное приложение. По умолчанию некоторые функции в версии AirDroid для Android отключены. Например, удаленный доступ к экрану, дистанционное управление, управление контактами и др. Их можно включить в настройках Безопасности и удаленной функции.

Посредством удобного интерфейса AirDroid позволяет настраивать смартфон, осуществлять манипуляции с файлами, мгновенно отвечать на поступившие сообщения (Telegram, Whatsapp, Skype и т.п.), получать и отправлять SMS, редактировать контакты и проч. Базовая версия AirDroid с основными функциями бесплатна, платная открывает дополнительные возможности. В том числе это увеличение размера передаваемых файлов, большее количество устройств на один аккаунт, управление камерой, поиск телефона.
Чтобы начать использование AirDroid, нужно зарегистрироваться в системе и авторизоваться на ПК и смартфоне. При первом подключении на смартфоне потребуется подтвердить доступ во всплывшем окне.
Источник
Возможно ли включение телефона через комп?
Конечно, включить любой неисправный телефон через компьютер нельзя, но для некоторых моделей устройств такая возможность все-таки присуща. Это относится к таким моделям, которые имеют внутренний модуль памяти и не поддерживают работу с флешками. Перед тем, как пробовать включить телефон посредством подключения к компьютеру, нужно сначала скачать сервисный мануал, который подходит к вашей модели.
Сначала посмотрите в интернете, выполнив запрос или поискав на разных форумах, которые посвящены телефонам вашего производителя, информацию о том, что ваша модель телефона поддерживает включение через компьютер. Если вы не сможете найти комбинацию для включения вашего мобильного телефона таким образом, то хотя бы внимательно прочтите список нужных утилит для восстановления. Только помните, что не нужно пользоваться такими утилитами, которые вам не подходят, а то можно сильно повредить устройство. Набор программного обеспечения обычно бывает на английском языке, так что если вы не совсем уверены в значении слов, то лучше не использовать эти приложения.
Теперь загрузите программу, которую вы нашли, и подключите ваш телефон к компьютеру, используя USB-кабель. Конечно, лучше будет воспользоваться сервисным мануалом сотового телефона, но их очень трудно приобрести, потому что они никогда не идут в комплекте с телефоном, и их редко выкладывают в интернет для продажи.
Если вы не можете найти инструкцию к программ, то открывайте ее с помощью программы Acrobat Reader, почитав там о дополнительных возможностях вашего мобильного телефона. Имейте в виду, что иногда нужно извлекать сим-карту из сотового перед тем, как подключать устройство к компьютеру.
В программе, которая запущена на компьютере, выберите в меню нужную команду, которая включит ваш телефон. Нажмите ту комбинацию клавиш, которая подойдет именно к вашей модели. Выполните все действия, которые указаны в инструкции или сервисном мануале. Если же все это не привело к положительным результатам, то в таком случае лучше отнести ваш сотовый телефон в сервисный центр.
Источник
Передача экрана телефона на компьютер (или как управлять Андроидом с ПК/ноутбука)
 Приветствую всех!
Приветствую всех!
В некоторых случаях, подключив телефон к компьютеру (и начав управлять им мышкой и клавиатурой), можно существенно увеличить свою скорость работы: представьте, насколько быстро вы сможете отправить полсотни SMS? 👌 То-то!
А если вы подключите сразу 2 или 3 телефона.
Не могу не отметить, что помимо простого управления мы сможем на компьютере видеть в живую экран телефона и мышкой кликать по нужным приложениям (согласитесь, это не простая передача текста. ).
В общем, материалы этой заметки будут актуальна для Андроид версии не ниже 4.2.2 (причем, инструкция универсальна, подходит для телефонов от LG, Samsung, HTC, Huawei, Xiaomi и др.).
Теперь ближе к сути.

Управление телефоном с компьютера
Подготовка (что нужно)
Приложение для управления вашим телефоном (под Андроид) с помощью компьютера.
2) Включить на телефоне режим отладки по USB*. Для этого достаточно открыть меню разработчика и переключить соответствующий ползунок. См. скриншот ниже.

Отладка по USB включена (меню для разработчиков)
3) Соединить аппарат и телефон USB кабелем. Думаю, здесь ничего сложного нет ✌.

Подключаем телефон к компьютеру с помощью USB кабеля
Процесс подключения (через USB-кабель)
Несмотря на то, что приложение MyPhoneExplorer позволяет работать и по Wi-Fi, и по Bluetooth, все же рекомендую использовать именно USB подключение. Дело в том, что, если использовать другие варианты подключения — программа будет работать в режиме ограниченной функциональности (и не будет некоторых опций).
Теперь, собственно, о процессе.


3) Следом укажите тип телефона и способ подключения (Андроид, USB-кабель). См. пример ниже.

Телефона на Android

Рекомендации от ПО
5) На телефоне должно всплыть окно с разрешением отладки по USB. Нажмите OK.

6) Далее в приложении на компьютере укажите имя для этого аппарата (может быть любым). Вообще, это больше актуально для тех случаев, когда вы собираетесь подключать 2 и более телефонов (чтобы не запутаться среди них 👌).

Имя устройства может быть любым
7) Собственно, всё. Подключение завершено (кстати, вы сразу же заметите это по номерам телефонов, которые появятся в окне MyPhoneExplorer).
Передача экрана телефона на компьютер

Загрузить снимок экрана
3) После у вас в окне MyPhoneExplorer появится экран мобильного: теперь вы можете мышкой управлять всеми процессами: звонить, писать SMS, устанавливать/удалять приложения, играть и т.д.

Управление с компьютера телефоном
Органайзер, работа с SMS и звонками, информация о телефоне
Обратите внимание, что из окна программы можно сразу же позвонить любому абоненту.

Аналогично работа строится и с SMS (см. скриншот ниже). Можно легко просмотреть все группы: черновики, отправленные, входящие, и пр.

Ну и следует наконец отметить, что MyPhoneExplorer позволяет узнать информацию о телефоне: температуре устройства, состоянии батареи, модели аппарата, прошивке, разрешении экрана, состоянии памяти и прочее.

Информация о телефоне
На некоторых смартфонах часть опций может быть недоступна (например, сталкивался с невозможностью печатать текст в ряде приложений).
Источник
Как включить телефон через компьютер
Включение неисправных телефонов посредством их подключения к компьютеру доступно далеко не для каждой модели устройств, чаще всего это характерно для моделей с внутренними модулями памяти, не поддерживающими работу с флеш-картами. Перед включением телефона таким образом также рекомендуется скачать сервисный мануал к вашей модели.

Вам понадобится
- — подключение к интернету;
- — USB-кабель.
Инструкция
Убедитесь в том, что вашей моделью мобильного устройства поддерживается включение посредством соединения с компьютером. Выполните запрос в интернете и поищите информацию на форумах, посвященным телефонам данного производителя.
Даже если вы найдете необходимую комбинацию для включения вашего мобильного устройства таким образом, внимательно ознакомьтесь со списком необходимых утилит для восстановления. Однако пользоваться неподходящим программным обеспечением не стоит, поскольку вы можете повредить устройство. Набор утилит обычно бывает только на английском языке, в случае, если вы не уверены в значении написанных слов, не беритесь включать телефон таким образом самостоятельно.
Загрузите найденную вами программу и подключите телефон к домашнему компьютеру при помощи USB-кабеля. Лучше всего, если у вас в наличии имеется сервисный мануал мобильного телефона, однако, такие редко выкладываются в интернет и никогда не идут в комплектации устройств.
Если вам удалось найти инструкцию, откройте ее при помощи программы Acrobat Reader и почитайте о дополнительных возможностях вашего телефона. Обратите внимание, что в некоторых случаях рекомендуется извлекать сим-карты из вашего мобильного устройства перед подключением к компьютеру.
В запущенной вами на компьютере утилите выберите в интерфейсе меню необходимую команду, которая требуется дл включения телефона. Нажмите комбинацию клавиш, используемую конкретно для вашей модели. Выполните необходимую последовательность действий, указанную в инструкции к программе или сервисном мануале. В случае, если это не привело ни к каким положительным результатам, отнесите телефон в сервисный центр.
Полезный совет
Ищите сервисные инструкции к вашим телефонам, они могут понадобиться вам и в дальнейшем.
Войти на сайт
или
Забыли пароль?
Еще не зарегистрированы?
This site is protected by reCAPTCHA and the Google Privacy Policy and Terms of Service apply.
В устройствах на ОС Android, кнопка «питания» выполняет две основные функции – включение и выключение устройства, а так же активация и снятие блокировки. Вышедшая из строя кнопка включения, не позволяет полноценно пользоваться устройством, что прямая дорога в сервисный центр. Если же поблизости нет мастерской или важно отложить ремонт на более поздний срок, в статье вы узнаете, как включить телефон без кнопки питания.
Как включить смартфон или планшет
Запустить операционную систему помогут следующие способы:
- Подключение к компьютеру через USB порт.
- Обычный запуск системы в меню выбора режима загрузки.
- Перезагрузка в режиме восстановления – Recovery.
- Перезагрузка из режима быстрой загрузки – FastBoot.
- Загрузка по установленному будильнику.
В качестве примера использовался смартфон Motorola Razr M. В смартфонах/планшетах других линеек и производителей некоторые действия будут отличаться. Поэтому следует поочередно пробовать каждый вариант для поиска рабочего решения.
Способ 1: подключение к компьютеру через USB порт
Большинство смартфонов и планшетов при подключении к компьютеру автоматически запускают систему. При этом предварительно может потребоваться установка драйверов с официального сайта производителя.

При подключении сетевого адаптера, устройство только заряжается и не позволяет загрузить ОС в большинстве случаев.

Способ 2: обычный запуск системы в меню выбора режима загрузки
Инструкция:
Зажмите кнопку увеличения громкости или уменьшения громкости либо же обе кнопки громкости.

Не отпуская кнопку/кнопки громкости, подключите USB кабель, соединенный с компьютером. Либо же сначала подключите кабель, а затем зажмите кнопки громкости. Порядок действий не принципиален. Важно синхронизировать оба действия.

В большинстве случаев такая комбинация позволяет запустить меню выбора режима загрузки. Например, в Motorola Razr M запускается именно такой загрузочный режим с несколькими вариантами загрузки: Normal PowerUP, Recovery, AP Fastboot, Factoty и BP Tools.
Как только появится загрузочный режим, держать кнопки не обязательно. При этом на принятие решения отводится 5 секунд, после чего программа активирует выделенный вариант автоматически. Для сохранения меню просмотра доступных вариантов, следует нажимать на кнопку уменьшения громкости.

В данном случае следует выбрать вариант Normal PowerUP. Для подтверждения действия нажмите на кнопку увеличения громкости. А после дождитесь запуска операционной системы.
Как только система начнет загружаться кабель питания можно отсоединить.
Стоит отметить, что подключение телефона к сетевому или портативному зарядному устройству, в моем случае не сработало. Возможно, с другим смартфоном/планшетом подойдет соединение с сетевым зарядным устройством или УМБ.
Способ 3: перезагрузка в режиме восстановления – Recovery
Ещё один вариант запустить систему в загрузочном режиме – воспользоваться Recovery, то есть режимом восстановления. Причем в некоторых устройствах данный режим загружается по умолчанию.
Инструкция:
Зажмите одну или несколько кнопок громкости, после чего подключите USB кабель.

При появлении загрузочного меню выберите вариант загрузки Recovery.
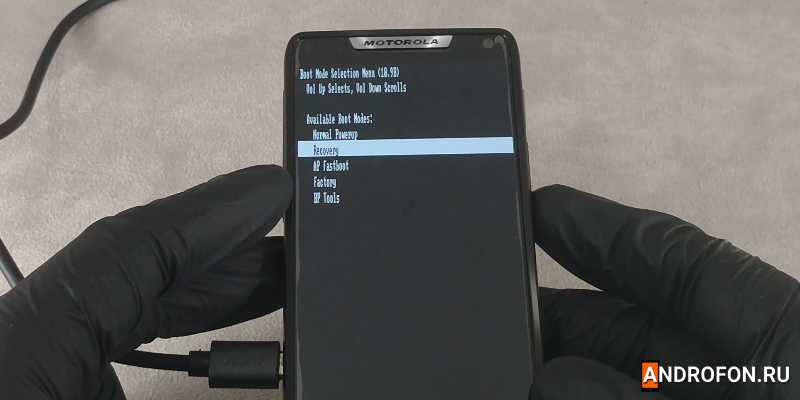
Как только на экране появится картинка с перевернутым роботом, одновременно нажмите на обе кнопки регулировки громкости для отображения меню.

При желании отсоедините кабель USB.

Оставьте выделенным пункт reboot system now.
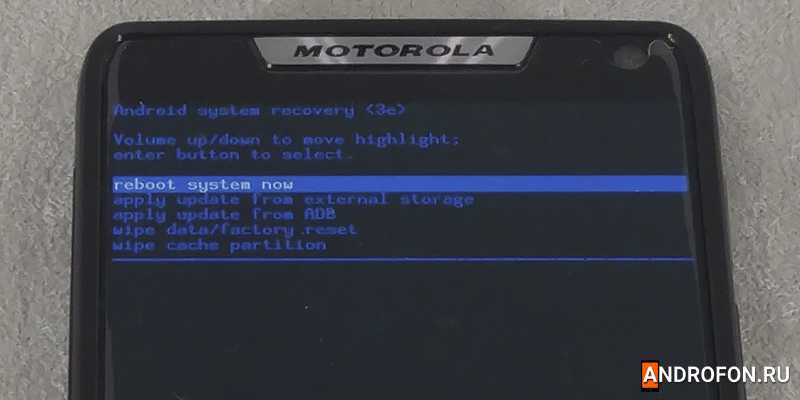
Через 15-20 минут произойдет перезагрузка с обычным запуском системы.
В моем случае перезапуск не наступил и через час, чему виной предположительно старая версия системы. Если же у вас установлено кастомное recowery, например TWRP, достаточно нажать на кнопку перезагрузки и дождаться запуска операционной системы.
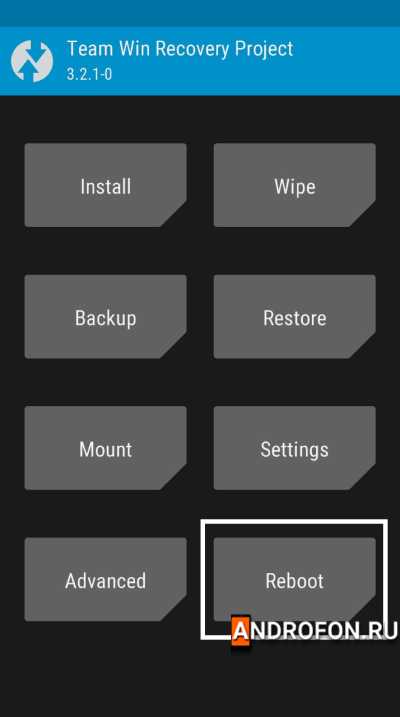
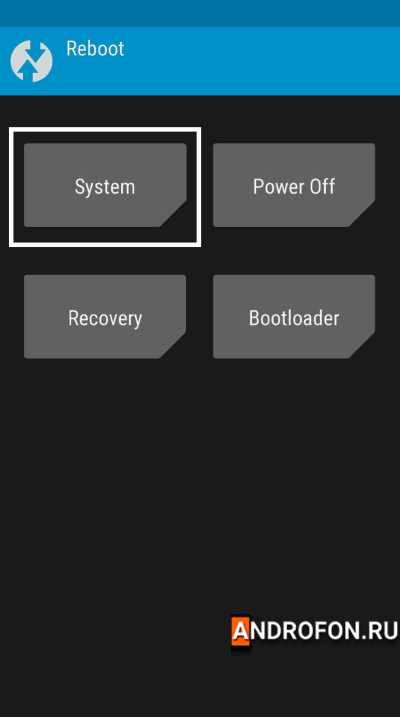
Способ 4: Перезагрузка из режима быстрой загрузки – FastBoot
Последний вариант запуска системы в загрузочном режиме – перейти в FastBoot, то есть режим быстрой загрузки.
Инструкция:
Зажмите кнопки громкости и подсоедините USB кабель, подключенный к компьютеру через USB.

В загрузочном режиме выберите вариант запуска FastBoot.
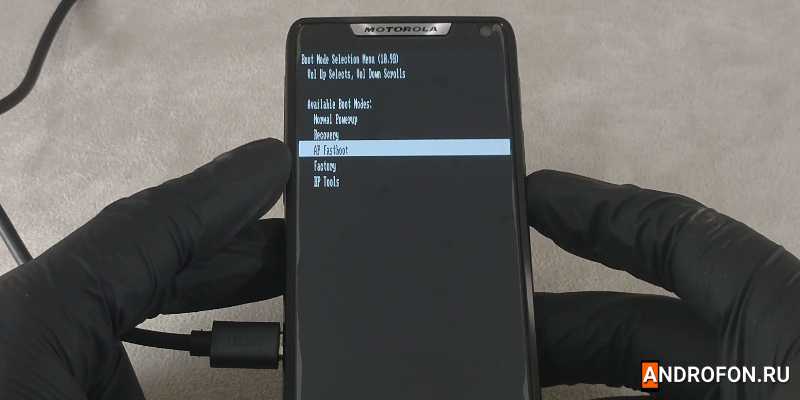
Подключите устройство к компьютеру через USB кабель, после чего запустите утилиту Adb Run.

В Adb Run выберите 2й пункт reboot android. Нажмите на клавиатуре клавишу 2, а затем клавишу enter.
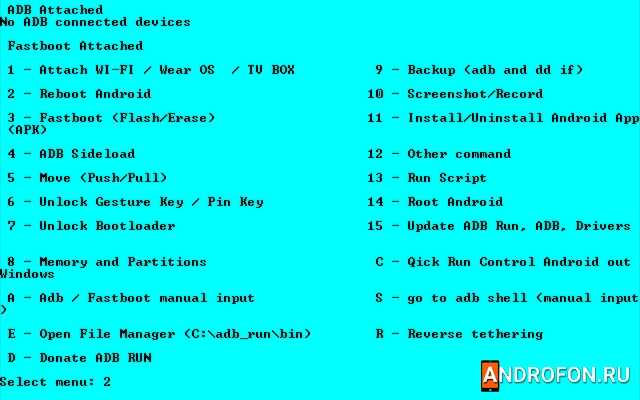
В следующем меню выберите пункт 7, после чего дождитесь загрузки системы.
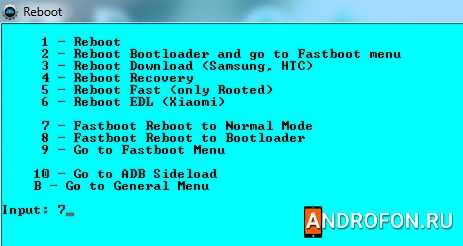
В момент загрузки операционной системы, кабель USB можно отсоединить.
Способ 5: загрузка по установленному будильнику
Некоторые модели смартфонов и планшетов автоматически загружаются при срабатывании будильника. При этом важно заранее установить будильник с циклическим повтором.
Способ 6: использование беспроводной зарядки
При установке смартфона на беспроводное зарядное устройство, через 5-10 секунд телефон запускает операционную систему для зарядки. Проблемы с запуском могут возникнуть только с полностью разряженной батареей. В таком случае понадобится подзарядить аккумулятор, после чего повторно установить телефон на беспроводную зарядку.
Как вывести смартфон или планшет из режима ожидания
Разблокировать устройство помогут следующие способы:
- Использование биометрической системы аутентификации.
- Подключение кабеля питания или наушников.
- Активация жестами.
- Включаем телефон кнопкой MiKey.
Способ 1: использование биометрической системы аутентификации
Современные смартфоны и некоторые планшеты оснащены сканерами отпечатков пальцев – на корпусе или встроенные в экран. Если же ввести в память отпечаток пальца, то для разблокировки экрана достаточно приложить соответствующий палец к датчику. Аналогичное действие приведет к блокировке экрана.

Для ввода биометрических данных следует нажать на сканер отпечатков пальцев.
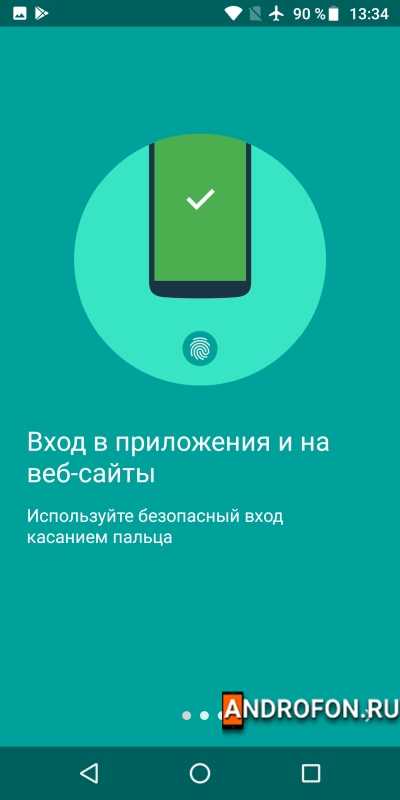
Система предложит ввести оттиск пальца.
Следует прикладывать палец под различным углом для наилучшего сканирования. Всего система позволяет запомнить до 5 отпечатков.
Альтернативный вариант разблокировки – путем распознавания лица. При этом такой метод актуален при условии, что блокировка снимается автоматически, как только лицо пользователя попадает в поле зрения камеры/датчика.
Способ 2: подключение кабеля питания или наушников
При подключении зарядного устройства или наушников экран на короткое время подсвечивается, что позволяет снять блокировку.
Способ 3: активация жестами
Некоторые модели позволяют подсветить экран жестами, вроде двойного постукивания по крышке или экрану. Например, в смартфонах Motorola двойное прокручивание запястьем активирует камеру, что после выхода из программы позволяет попасть в главное меню.
Способ 4: включаем телефон кнопкой MiKey
Аксессуар, устанавливаемый в разъем для гарнитуры, содержит настраиваемую кнопку. В настройках приложения указывается параметр – количество и длительность нажатия, для блокировки и разблокировки экрана. Данный способ станет хорошей альтернативой, если в устройстве нет сканера отпечатков пальцев или для использования датчика требуется пробуждение смартфона. Так же кнопка сойдет для пробуждения устройства и последующей разблокировки внутренними средствами или биометрией.
Способ 5: переназначение клавиш
Полноценно разблокировать экран поможет так же смена назначения клавиш, например кнопкой увеличения или уменьшения громкости. В некоторых устройствах доступна функция смены назначения клавиш, в большинстве случаев придется использовать программы сторонних разработчиков:
- Almighty Volume Keys.
- Button Mapper
- Buttons Remapper
- Button Savior
- Remap Buttons and Gestures и прочие.
Видео: как включить смартфон или планшет без кнопки включения
Вывод
Кнопка включения выдерживает вплоть до 100 000 нажатий и редко выходит раньше, момента смены телефона. Если же кнопка включения в вашем устройстве сломалась, то вы можете включить телефон без кнопки включения, используя любой из описанных выше методов. Если вы знаете другой способ, как включить телефон, если не работает кнопка питания, то просьба, опишите ваш способ в комментарии к статье, не забудьте указать модель вашего смартфона.
Смартфоны и их комплектующие сегодня довольно долговечны, но и они нередко ломаются. Это часто приводит к тому, что кнопка заедает или вообще не работает. В конечном счете могут возникать сложности с активацией экрана, перезагрузкой и включением устройства. Сейчас в подробностях рассмотрим, как включить телефон, если сломалась кнопка включения.
Можно ли включить телефон без кнопки включения?
Если не работает кнопка блокировки на Android, все равно реально включить практически любой популярный смартфон: Samsung, Xiaomi, Meizu и т. п. Здесь уже придется пользоваться некоторыми хитростями. Вообще-то лучше было бы заменить клавишу, перепаяв ее на новую – это недорогостоящая процедура в сервисном центре. Если ремонт нежелателен, стоит воспользоваться следующими методами активации.

Как включить / выключить Android без кнопки включения?
Можем выделить 4 основных способа, позволяющих включить телефон без кнопки включения:
- при помощи компьютера;
- с использованием зарядного устройства;
- через меню восстановления;
- посредством специальных приложений.
Через компьютер
В ситуации, когда кнопка питания на телефоне поломана и сам гаджет заряжен, можем попробовать эту простую процедуру.
Сломалась кнопка включения на телефоне, как включить:
- Берем USB-кабель и подключаем его одной стороной к компьютеру.

- Противоположный разъем всовываем в смартфон.
Это действие сопровождается определенными реакциями со стороны мобильного устройства, обычно загорается экран. Здесь уже неважно, почему не работает кнопка включения на телефоне, ведь достаточно ввести пин-код или графический ключ, гаджет сразу перейдет в рабочее состояние.
Существует еще один вариант, позволяющий активировать выключенный смартфон. Его обязательным условием является активная функция «Отладка по USB», она должна была быть включенной до поломки устройства. Еще нужен ПК, к которому ранее подключали смартфон.
Как включить выключенный телефон через компьютер:
- Устанавливаем на ПК специальный инструмент ADB.
- Подключаем смартфон к компьютеру через USB-кабель.
- Запускаем программу и вводим cd e:adb, где «е» — корневая директория.
- После обнаружения устройства вводим adb reboot.
Зарядное устройство
Сейчас мы покажем, как включить выключенный телефон без кнопки включения, используя только блок питания с кабелем.
Инструкция:
- Подключаем зарядное устройство к розетке.
- Подключаем кабель от блока питания к смартфону.

- Ждем несколько минут.
- Зажимаем клавиши регулировки громкости.
Не все аппараты включаются сторонними клавишами, но на протестированных девайсах Honor, Lenovo и Asus, все получилось.
Читайте также: Как заряжать новый смартфон первый раз?
Использование Recovery
Способ приводит к перезагрузке (или включению), и он тоже требует использование зарядного устройства. Его особенность в том, чтобы после подключения аппарата к питанию зажать рабочие физические клавиши. Они нередко приводят к переходу в раздел Recovery. Выбрав пункт «reboot system now», смартфон начнет перезагружаться. Метод применим тогда, когда телефон не реагирует на кнопку включения и находится в выключенном состоянии.
Приложения для включения смартфона:
Некоторые приложения позволяют продолжить пользоваться мобильным устройством, абсолютно не взаимодействуя с клавишей включения. Они становятся отличным решением для длительного использования гаджета со сломанной клавишей.
Gravity Screen
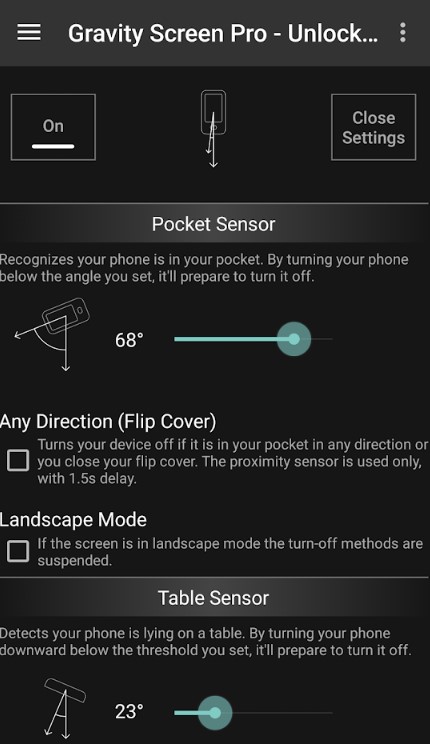
Лучший вариант, как включить телефон без кнопки питания подразумевает использование приложения Gravity Screen. Оно оставляет смартфон с активным экраном на большую часть времени. Дополнительные сенсоры улавливают моменты, когда телефон не используется и автоматически выключают дисплей. Экран гаснет самостоятельно при размещении смартфона на столе, в кармане и т. п. Можем даже настроить блокировку по переворачиванию устройства.
Shake To Lock

Предельно простое приложение, суть которого в том, чтобы включать и выключать экран смартфона встряхиванием. Достаточно потрясти аппаратом и у него зажжется дисплей. Повторное действие приводит к блокировке. Есть также и режим «В кармане», в котором девайс не восприимчив к встряхиванию.
Screen Lock
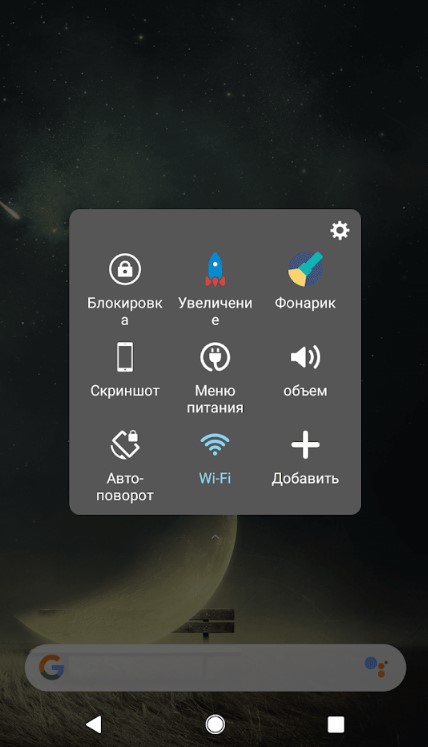
Утилита заменяет физические кнопки программными. Она размещает на экране специальный замок, касание к которому разблокирует и блокирует работу дисплея. Помимо базовой функции, программа умеет создавать и другие виртуальные клавиши.
Волна для разблокировки и блокировки экрана

Следующий удобный вариант работы с экраном без клавиши – проводить рукой перед экраном. Приложение позволяет использовать датчик приближения для управления экраном. Единственная проблема способа в том, что нужно две руки для включения экрана на ходу.
WaveUp
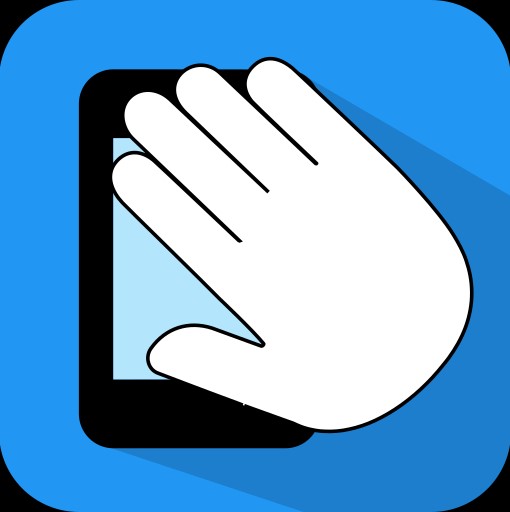
Аналогичное приложение для включения телефона взмахом руки перед датчиком приближения. Принцип работы абсолютно такой же, поэтому в подробном описании не нуждается.
Это все рабочие способы, как запустить телефон без кнопки включения и продолжить им пользоваться, не испытывая существенных неудобств. С помощью приложений, можем полностью исключить необходимость в клавише блокировки.

Задать вопрос
Ответ мастера:
Конечно, включить любой неисправный телефон через компьютер нельзя, но для некоторых моделей устройств такая возможность все-таки присуща. Это относится к таким моделям, которые имеют внутренний модуль памяти и не поддерживают работу с флешками. Перед тем, как пробовать включить телефон посредством подключения к компьютеру, нужно сначала скачать сервисный мануал, который подходит к вашей модели.
Сначала посмотрите в интернете, выполнив запрос или поискав на разных форумах, которые посвящены телефонам вашего производителя, информацию о том, что ваша модель телефона поддерживает включение через компьютер. Если вы не сможете найти комбинацию для включения вашего мобильного телефона таким образом, то хотя бы внимательно прочтите список нужных утилит для восстановления. Только помните, что не нужно пользоваться такими утилитами, которые вам не подходят, а то можно сильно повредить устройство. Набор программного обеспечения обычно бывает на английском языке, так что если вы не совсем уверены в значении слов, то лучше не использовать эти приложения.
Теперь загрузите программу, которую вы нашли, и подключите ваш телефон к компьютеру, используя USB-кабель. Конечно, лучше будет воспользоваться сервисным мануалом сотового телефона, но их очень трудно приобрести, потому что они никогда не идут в комплекте с телефоном, и их редко выкладывают в интернет для продажи.
Если вы не можете найти инструкцию к программ, то открывайте ее с помощью программы Acrobat Reader , почитав там о дополнительных возможностях вашего мобильного телефона. Имейте в виду, что иногда нужно извлекать сим-карту из сотового перед тем, как подключать устройство к компьютеру.
В программе, которая запущена на компьютере, выберите в меню нужную команду, которая включит ваш телефон. Нажмите ту комбинацию клавиш, которая подойдет именно к вашей модели. Выполните все действия, которые указаны в инструкции или сервисном мануале. Если же все это не привело к положительным результатам, то в таком случае лучше отнести ваш сотовый телефон в сервисный центр.
Содержание
- Способы включения Андроид-устройства без кнопки
- Вариант 1: Полностью выключенный девайс
- Вариант 2: Девайс в спящем режиме
- Заключение
- Вопросы и ответы

В определенный момент может случиться так, что выйдет из строя клавиша питания вашего телефона или планшета под управлением Android. Сегодня мы расскажем вам, что делать, если такой девайс требуется включить.
Способы включения Андроид-устройства без кнопки
Методов запуска девайса без кнопки питания существует несколько, однако они зависят от того, как именно отключен аппарат: выключен полностью или находится в спящем режиме. В первом случае справится с проблемой будет сложнее, во втором, соответственно, легче. Рассмотрим варианты по порядку.
Читайте также: Что делать, если не включается телефон
Вариант 1: Полностью выключенный девайс
В случае если ваше устройство выключено, запустить его можно с помощью режима восстановления или ADB.
Recovery
Если ваш смартфон или планшет отключены (например, после разряда батареи), его можно попытаться активировать заходом в режим рекавери. Это делается так.
- Подключите к девайсу зарядное устройство и подождите приблизительно 15 минут.
- Попробуйте зайти в рекавери зажатием кнопок «Громкость вниз» или «Громкость Вверх». Может сработать комбинация этих двух клавиш. На аппаратах с физической кнопкой «Домой» (например, Samsung) можно зажать эту кнопку и нажать/зажать одну из клавиш громкости.
Читайте также: Как зайти в режим восстановления на Android
- В одном из этих случаев аппарат зайдет в режим восстановления. В нем нас интересует пункт «Reboot Now».

При неисправной кнопке питания его, однако, выбрать не получится, поэтому, если у вас стоковое рекавери или стороннее CWM, просто оставьте устройство на несколько минут: оно должно перезагрузиться автоматически.
- Если же в вашем устройстве установлено рекавери TWRP, то вы сможете перезагрузить аппарат — данный тип меню восстановления поддерживает сенсорное управление.

Подождите, пока загрузится система, и либо используйте устройство, либо воспользуйтесь описанными ниже программами для переназначения кнопки включения.
ADB
Android Debug Bridge — универсальный инструмент, который поможет также запустить девайс с неисправной кнопкой питания. Единственное требование — на аппарате должна быть активирована отладка по USB.
Подробнее: Как включить отладку по USB на Андроид-устройстве
Если вам точно известно, что отладка по ЮСБ отключена, то используйте метод с рекавери. В случае если отладка активна, можно приступать к нижеописанным действиям.
- Скачайте и установите АДБ на ваш компьютер и распакуйте его в корневую папку системного диска (чаще всего это диск C).
- Подключите ваше устройство к ПК и установите подходящие драйвера — их можно найти в сети.
- Воспользуйтесь меню «Пуск». Перейдите по пути «Все программы» – «Стандартные». Найдите внутри «Командная строка».

Щелкните по имени программы правой кнопкой и выберите «Запуск от имени администратора».
- Проверьте, отображается ли ваше устройство в ADB, набрав команду
cd c:adb. - Убедившись, что смартфон или планшет определились, пишите следующую команду:
adb reboot - После ввода этой команды девайс начнет перезагружаться. Отключайте его от компьютера.




Кроме управления из командной строки, доступно также приложение ADB Run, которое позволяет автоматизировать процедуры работы с Андроид Дебаг Бридж. С его помощью тоже можно заставить устройство перезагрузиться с неисправной кнопкой питания.
- Повторите шаги 1 и 2 предыдущей процедуры.
- Установите ADB Run и запустите его. Убедившись, что аппарат определился в системе, введите цифру «2», что отвечает пункту «Reboot Android», и нажимайте «Enter».
- В следующем окне введите «1», что соответствует «Reboot», то есть обычной перезагрузке, и нажмите «Enter» для подтверждения.
- Устройство начнет перезагрузку. Его можно отключать от ПК.


И рекавери, и АДБ не является полным решением проблемы: эти методы позволяют запустить девайс, однако он может войти в спящий режим. Давайте рассмотрим то, как пробудить аппарат, если такое произошло.
Вариант 2: Девайс в спящем режиме
Если телефон или планшет вошли в спящий режим, а кнопка питания повреждена, запустить аппарат можно следующими путями.
Подключение к зарядке или ПК
Самый универсальный способ. Практически все Android-устройства выходят из режима сна, если подключить их к зарядному блоку. Это утверждение справедливо и для подключения к компьютеру или ноутбуку по USB. Однако злоупотреблять этим методом не стоит: во-первых, гнездо подключения на аппарате может выйти из строя; во-вторых, постоянное подключение/отключение к электросети негативно сказывается на состоянии батареи.
Звонок на аппарат
При получении входящего звонка (обычного или интернет-телефонии) смартфон или планшет выходят из спящего режима. Это способ удобнее предыдущего, однако не слишком изящен, да и не всегда реализуем.
Пробуждение тапом по экрану
В некоторых девайсах (например, от компаний LG, ASUS), реализована функция пробуждения прикосновением к экрану: дважды тапните по нему пальцем и телефон выйдет из режима сна. К сожалению, реализовать подобную опцию на неподдерживаемых устройствах непросто.
Переназначение кнопки питания
Лучшим выходом из ситуации (кроме замены кнопки, естественно) будет перенести её функции на любую другую кнопку. К таковым можно отнести всякого рода программируемые клавиши (вроде вызова голосового ассистента Bixby на новейших Samsung) или кнопки громкости. Вопрос с программируемыми клавишами мы оставим для другой статьи, а сейчас рассмотрим приложение Power Button to Volume Button.
Загрузить Power Button to Volume Button
- Загрузите приложение из Google Play Маркета.
- Запустите его. Включите сервис нажатием на кнопку шестеренки рядом с пунктом «Enable/Disable Volume Power». Затем отметьте пункт «Boot» — это нужно для того, чтобы возможность активирования экрана кнопкой громкости оставалась после перезагрузки. Третья опция отвечает за возможность включения экрана нажатием на специальное уведомление в строке состояния, её активировать необязательно.
- Попробуйте функции. Самое интересное, что при этом сохраняется возможность управлять громкостью устройства.

Обратите внимание, что на устройствах Xiaomi может потребоваться зафиксировать приложение в памяти, чтобы его не отключил менеджер процессов.
Пробуждение по датчику
Если описанный выше способ вам по каким-то причинам не подходит, к вашим услугам приложения, которые позволяют управлять девайсом с помощью датчиков: акселерометра, гироскопа или сенсора приближения. Самое популярное решение для этого – Gravity Screen.
Скачать Gravity Screen – On/Off
- Загрузите Гравити Скрин из Гугл Плей Маркет.
- Запустите приложение. Примите условия политики конфиденциальности.
- Если сервис не включился автоматически, активируйте его путем нажатия на соответствующий переключатель.
- Прокрутите чуть вниз, дойдя до блока опций «Датчик приближения». Отметив оба пункта, вы сможете включать и выключать ваш девайс, проводя рукой над сенсором приближения.
- Настройка «Включение экрана движением» позволит вам разблокировать аппарат с помощью акселерометра: просто взмахните устройством, и оно включится.




Несмотря на большие возможности, у приложения есть несколько весомых недостатков. Первый – ограничения бесплатной версии. Второй – повышенный расход батареи из-за постоянного задействования датчиков. Третий – часть опций не поддерживается на некоторых устройствах, а для других возможностей может понадобиться наличие рут-доступа.
Заключение
Как видим, устройством с неисправной кнопкой питания все-таки можно продолжать пользоваться. Вместе с этим отметим, что ни одно решение не является идеальным, поэтому рекомендуем вам по возможности все-таки заменить кнопку, самостоятельно или обратившись в сервисный центр.