Любой смартфон можно использовать в качестве веб-камеры. Это может пригодиться, если у вас нет отдельной веб-камеры или она некачественная. Камеры на современных смартфонах зачастую выдают неплохую картинку, гораздо лучшего качества, чем дешевая веб-камера. Поэтому такой вариант может стать достойной альтернативой, во всяком случае, временно. Кроме того, такой вариант можно использовать, когда нужно сразу две камеры для трансляции или видеозвонка. А если у вас есть старый, ненужный смартфон, то его можно использовать и как полноценную замену.
Фото: Depositphotos
Все, что вам понадобится — установить специальное приложение. Причем подойдет любая операционная система: iOS или Android. Для каждой из них есть свои приложения.
Кроме того, вам не понадобится даже подсоединять смартфон кабелем к компьютеру, все работает по Wi-Fi. Это очень удобно, если нужно разместить камеру где-то в стороне или на вашем ноутбуке нет стандартного разъема USB, а есть только Type-C.
Бесплатная программа, которая поддерживает как iOS, так и Android. Вам нужно скачать приложение для смартфона и программу для Windows. Версий для Mac или Linux нет. Все необходимые ссылки вы можете найти на официальном сайте.
После установки приложений запустите их на обоих устройствах: компьютере и смартфоне. Обратите внимание, что они должны быть подключены к одной сети Wi-Fi. Впрочем, для компьютера допускается и проводное подключение к роутеру, главное, чтобы сеть была та же самая. Кроме того, можно подключить смартфон и по USB. В этом случае могут потребоваться дополнительные драйверы. В частности, для iOS нужен установленный iTunes, для Android драйвер USB или иная программа от производителя. Но в большинстве случаев, все должно заработать без дополнительных действий.
В бесплатной версии программа ставит свой логотип на трансляцию
Выдайте необходимые разрешения. В частности, программе точно нужен доступ к камере и микрофону. Если все в порядке с соединением, то компьютер и смартфон найдут друг друга. Вы увидите картинку с камеры в окне приложения. Теперь можно настроить качество видео.
Если со звуком есть проблемы, то измените параметры в настройках. В первую очередь включите саму запись звука
Несмотря на то что логично было бы нажать на значок шестеренки, нам нужно кликнуть на крайней справа иконке с тремя полосками. Откроется окно настроек, в котором можно выбрать разрешение, качество видео и количество кадров в секунду. Установите наиболее подходящие вам параметры и нажмите «Ок».
Теперь, когда все работает можно приступать к настройке приложения для звонков. Это может быть, например, Zoom или Skype. Перейдите в настройки приложения и найдите пункт, где нужно выбрать, с какой камеры будет подаваться изображение. Выберите e2eSoft iVCam.
Однако на этом настройка не закончена. Если у вас есть отдельный или встроенный микрофон на вашем десктопе или ноутбуке, то можно использовать и его. Если же нет, то надо дополнительно настроить систему, чтобы звук поступал через микрофон смартфона. Сделать это не так просто, как может показаться, но решение есть.
Во-первых, можно скачать программу от того же производителя. Она называется Virtual Sound Card, но она платная. Во-вторых, никто не запрещает пользоваться бесплатными аналогами, например с сайта vac.muzychenko.net. Распакуйте и установите ее. У вас в списке появится звуковое устройство Line 1 (Virtual Audio Cable).
Нажмите Win + I и выберите «Система» и далее «Звук». Выберите в качестве устройства ввода Line 1 (Virtual Audio Cable). Теперь в настройках программы для звонков выберите в качестве микрофона Line 1 (Virtual Audio Cable). Таким образом, звук с микрофона будет виртуально передаваться в программу, и ваш собеседник сможет слышать вас.
Разумеется, iVCam — не единственная подобная программа. Как вариант, можно попробовать EpocCam. У нее множество ограничений в бесплатной версии, но зато есть драйверы для Mac. Кроме того, есть интересный вариант для пользователей Android. Скачиваем две программы: IP Webcam и IP Camera Adapter для смартфона и компьютера соответственно.
Откройте приложение на смартфоне и пролистайте в самый низ. Нажмите «Запустить». Выдайте программе необходимые разрешения, после чего должно появиться окно с изображением, транслируемым с камеры устройства. Поверх него будут наложен адрес трансляции.
Теперь откройте настройки программы для ПК. Наберите в поиске Windows Configure IP Camera Adapter и запустите найденное приложение. В поле Camera Feed URL введите адрес из приложения. Сохраните изменения. Теперь зайдите в приложение для звонков и выберите в качестве камеры устройство MJPEG Camera.
Еще один вариант, который к тому же еще и работает с микрофоном — DroidCam. Установите приложение для Android и ПК (есть версия для Linux). Запустите обе программы и в клиенте на ПК введите адрес, который написан в приложении для смартфона. Если все сделано правильно, то запустится трансляция. Теперь в приложении для звонков и выберите в качестве камеры устройство DroidCam, а в качестве микрофона DroidCam Virtual Audio.
Это тоже интересно:
Во время загрузки произошла ошибка.
Как подключить телефон как веб камеру?
- Телефон как веб камера — зачем это нужно?
- Как использовать смартфон в качестве веб-камеры – обзор доступных решений
- Как сделать из телефона веб камеру с помощью программы iVCam
- Телефон вместо веб камеры с помощью программы EpocCam
- Использование телефона в качестве веб камеры с помощью программы IP Webcam
- Вебкамера из телефона с помощью программы IP Camera Adapter
- Как из смартфона сделать веб камеру с помощью программы DroidCam
- Как пользоваться подобными решениями?
- Использование смартфона как веб камеры — советы и выводы

Бывают ситуации, в которых возникает острая необходимость включить веб-камеру, но она либо выдает видео плохого качества, повреждена или же вовсе отсутствует. В свете последних событий эта проблема стала особенно актуальна. Веб-камера может понадобиться на дистанционном обучении или на удаленной работе.
Если встроенная веб-камера, установленная на ноутбуке сломалась, а внешней камеры просто нет, решить данную проблему поможет современной смартфон. Для этого существует множество сторонних приложений и утилит, о которых пойдет речь далее.
Самый простой вариант в случае отсутствия качественной веб-камеры – установка специализированного программного обеспечения. Стоит отметить, что его нужно будет устанавливать как на ПК или ноутбук, так и на смартфон. Вот список приложений, которые помогут превратить современный смартфон в веб-камеру:
- iVCam.
- EpocCam.
- IP Webcam.
- IP Camera Adapter.
- DroidCam.
Приложение iVCam устанавливается на оба пользовательских устройства, а затем благодаря USB-кабелю или Wi-Fi-соединению смартфон начинает выполнять функции веб-камеры. При желании можно снизить или увеличить качество видео, настроить звук и количество кадров в секунду.

Преимущества
- Высокое качество и низкий ping.
- Интуитивно понятный пользовательский интерфейс, доступный на русском языке.
- Можно подключить к компьютеру сразу несколько необходимых устройств.
- Поддерживает все наиболее популярные форматы, вплоть до 4К.
- Можно использовать любую камеру, установленную в смартфоне (основную, фронтальную, широкоугольный модуль и т.д.).
- Доступны почти все функции камеры мобильного устройства: вспышка, фокус, эффекты и т.д.
К недостаткам стоит отнести:
- Водяной знак, который перекрывает часть изображения.
- Стабильная работа приложения гарантируется лишь в том случае, если пользовательское устройство работает на платформе iOS.
- Наличие рекламы.
- При Wi-Fi подключении часто возникают проблемы с FPS, а при подключении через USB все работает гораздо более стабильно.
- Слишком много ограничений в бесплатной версии приложения.
Помимо изображения, данное приложение отлично передает звук, поэтому смартфон можно использовать еще и как микрофон. Кроме того, можно делать снимки и записывать видео в процессе общения.
Главная особенность данной программы заключается в том, что она поддерживается как на Windows, так и на macOS. С помощью этого софта можно взаимодействовать с веб-камерой в Zoom, вести трансляцию на Twitch и многих других платформах.

Преимущества
- Установка соединения происходит автоматически.
- Можно использовать как основную, так и фронтальную камеру мобильного устройства.
- Пользовательские устройства могут соединяться на расстоянии до 6 метров.
- Можно использовать смартфон в качестве беспроводного микрофона.
Недостатки
- Бывают проблемы с установкой соединения.
- Моментами ping очень высокий.
- Часто не работает на смартфонах Samsung Galaxy и Honor.
- Наличие рекламы.
С помощью данного программного обеспечения вы сможете вести трансляции в режиме реального времени на различных платформах. Часто люди используют данную программу в качестве камеры видеонаблюдения.

Преимущества
- При необходимости можно вывести дату и время, а также состояние аккумуляторной батареи.
- Можно записывать видео в различных форматах.
- Данная программа совместима с другими приложениями.
Недостатки
- При использовании бесплатной версии приложения накладывается водяной знак.
- Множество рекламных баннеров в бесплатной версии приложения.
- У многих пользователей возникают проблемы при заходе в такие приложения как Zoom или Skype.
IP Camera Adapter – это утилита, которая устанавливается на компьютер пользователя. Она совместима с приложением «IP Webcam», которое описано выше и предназначено для смартфонов.
Преимущества
- Возможность использовать веб-камеру с помощью мобильного интернета и Wi-Fi.
- Можно настраивать звук, качество и ориентацию камеры.
- Есть возможность записывать видео и аудио в различных форматах.
- Можно вывести дату и состояние аккумулятора.
- Можно использовать смартфон в качестве IP-камеры.
Недостатки
- Подключиться с помощью USB-кабеля нельзя, доступно только беспроводное соединение.
- Если использовать бесплатную версию приложения, на видео будет накладываться водяной знак.
Данное приложение поможет быстро превратить мобильное устройство в веб-камеру. Вы сможете общаться в видеоконференциях и вести трансляции на различных платформах, в частности, таких как Twitch и YouTube. Кроме того с помощью этого приложения можно использовать смартфон в качестве IP-камеры.

Преимущества
- Можно использовать как Wi-Fi, так и USB-подключение.
- Приложение может работать в фоновом режиме.
- Интуитивно понятный пользовательский интерфейс.
- Возможность записи видео со звуком.
Недостатки
- Реклама в бесплатной версии приложения.
- Качество от 720p доступно только в платной версии приложения.
- В бесплатной версии приложения нельзя использовать вспышку, фокус, приближение и другие функции камеры мобильного устройства.
Все подобные приложения работают по одному принципу. Программное обеспечение устанавливается на оба пользовательских устройства (мобильная версия скачивается из Play Маркет или App Store, а десктопная с официального сайта), а затем запускается. Далее нужно убедиться в том, что и компьютер, и смартфон подключены к одной и той же сети. Если это так, то устройства автоматически распознают друг друга и предложат подключиться.

Если автоматического распознавания не произошло, на одном из подключаемых устройств будет выведен ip-адрес, который нужно будет вручную ввести на другом устройстве для осуществления соединения. После этого можно будет осуществить необходимую настройку и начинать работу.
Качественная веб-камера может пригодиться в любой момент, особенно если человек находится на дистанционном обучении или работает удаленно. Нет смысла тратиться на дорогостоящую веб-камеру, если под рукой есть современный смартфон. Достаточно установить одно из приложений, рассмотренных в этой статье, и можно будет начинать работать.
Не всегда дома можно найти веб-камеру для ПК, но у многих есть смартфон, а так как современные смартфоны — это весьма умные устройства с неплохими линзами, то с помощью небольших манипуляций ими можно заменить веб-камеру с микрофоном и даже вспышкой. О том, как это сделать и пойдёт речь в этом материале.

В интернете есть множество различного ПО, которое способно превратить смартфон в веб-камеру для ПК, но всё оно в большинстве случаев либо платное или сомнительного качества, а времени на поиск и изучение тратить бывает попросту жалко. Благо, есть проверенное временем Open Source решение под названием DroidСam.
DroidCam — это бесплатное приложение для Android/IOS и Windows/Linux c открытым исходным кодом, которое позволяет использовать смартфон в качестве веб-камеры для ПК. (Исходный код можно посмотреть здесь).
Предварительные настройки
Прежде чем задействовать наш смартфон вместо веб-камеры, выполним пару простых предварительных манипуляций с нашим устройством.
Подключаем наш смартфон по USB к PC и проверяем актуальность драйверов для работы Windows со смартфором через Snappy Driver Installer. (Пример работы ПО можно посмотреть здесь).

Если что-то нашлось для смартфона (ADB, MTP), то устанавливаем.
В настройках смартфона много раз нажимаем по информации о телефоне для активации режима разработчика.

Разрешаем управлять смартфоном с ПК: Система —> Режим Разработчика —> Разрешить отладку по USB.


Вот, собственно, и всё. Мы завершили установку драйверов на Windows и выдали права смартфону для функционирования DroidСam.
Инструкция для Windows
Гайд весьма прост и не требует каких-то особенных знаний.
- Скачиваем и устанавливаем приложение на смартфон (APK) и Windows-клиент (exe).
- Запускаем приложение на ПК и смартфоне.
- Выбираем режим работы ПО: USB или WIFI. (Советую выбирать USB для меньшей задержки).
- Обновляем список устройств и нажимаем Start.
Если вы всё сделали правильно, то на экране смартфона и в окне программы появится изображение с камеры.


Теперь смартфон без проблем можно использовать в любых приложениях и для проведения онлайн-трансляций.
Видеопример
Инструкция для Linux
Инструкция для Linux полностью аналогична, разве что отличаются методы установки драйверов и пакетов.
Все действия производились на ArchLinux.
Выполним установку базовых зависимостей для обнаружения любого смартфона и работы ПО .
sudo pacman -S android-tools android-udev mtpfs git fuse2 fuse3 gvfs-mtp libmtp base-devel v4l2loopback-dkms libappindicator-gtk3
- Скачиваем Linux-клиент с сайта DroidCam или собираем сами через AUR.
- Обновляем образы командой sudo mkinitcpio -P и подключаем смартфон к ПК. Проверим командой mtp-detect видит ли смартфон Linux. Если строчка не пуста, то значит всё нормально.
- Запускам ПО и используем.
Итог
Меньше чем за 10 минут мы превратили наш смартфон в дорогущую веб-камеру с микрофоном, подсветкой и даже автофокусом, что позволило не только сэкономить нам деньги на покупке отдельной камеры, но и избавить себя от лишнего устройства на столе. Используйте свой ПК на максимум!
Сейчас на главной
Новости
Публикации

Туристический бизнес в Египте пережил два удара — сначала закрытие авиасообщения с Россией в 2015 году, потом ковид. В результате закрылось много отелей и торговых центров. Судя по отзывам, отель…

Недавно я разбирал старые вещи и случайно нашел картридж от приставки Dendy. Я не мог поверить своим глазам, так с момента его последнего использования прошло не меньше 30 лет, и я думал, что у…

При сборке собственной конфигурации ПК
основное внимание уделяется именно «железу», от которого напрямую зависит
производительность компьютера, его скорость и стабильность работы. Корпус,…

Недорогая игровая мышка с проводным подключением достаточно хорошего качества. Содержание Технические характеристики Внешний вид и упаковка Тестирование Вывод…

Всем
известно, что скорость света равна 300000 километров в секунду. Из уроков
астрономии (которая, к сожалению, уже исключена из перечня обязательных учебных
предметов) известно, что диаметр…

Большая часть автомобильных дорог общего пользования в России покрыты асфальтом. Он прочный, но чтобы дольше служил, нужна хорошая подготовка грунта и подушки. За границей большая часть дорог…
В условиях пандемии вопрос общения по интернету стал особенно острым. Многие учебные заведения перешли на дистанционное обучение, а рабочие совещания перешли из офисов компаний в ноутбуки и смартфоны. Однако, бывают случаи, когда недостаточно одного голосового общения — необходима видеосвязь. Но что делать, если веб-камеры нет? Сегодня я расскажу, об использовании телефона как веб-камеры. Статья актуальна и для смартфонов на Android, и для iPhone. В ней представлены 3 программы, совместимые с Windows — последняя также доступна и для Linux.
DroidCam
- Бесплатно (до 480p, реклама).
- Полная версия: 5 долларов.
DroidCam — удобная утилита, имеющая лишь самый необходимый для работы функционал. Кроме передачи изображения, это приложение позволяет использовать смартфон ещё и как микрофон. Пожалуй, единственным недостатком бесплатной версии утилиты является ограничение качества стриминга до 480p, но для видеоконференций будет достаточно и этого.
Как подключиться по Wi-Fi:
- Убедитесь, что ПК и смартфон подключены к одной точке доступа.
- Откройте DroidCam на обоих устройствах.
- Перепишите IP-адрес и порт на экране смартфона в приложение на компьютере.
- Поставьте галочку рядом с «Audio», если необходима передача звука с микрофона вашего устройства.
- Нажмите «Start».
Для подключения по проводу смартфона на Android необходимо включить режим отладки по USB.
iVCam
- Бесплатно (с водяным знаком и рекламой).
- Полная версия: 10 долларов в год.
iVCam — отличная бесплатная программа, главной особенностью которой является низкая задержка и настройки изображения в бесплатной версии. Для её использования нужно всего-лишь установить клиент и сервер на ПК и смартфон, а затем соединиться с мобильным устройством любым из доступных способов — по USB или по Wi-Fi (компьютер и смартфон должны быть подключены к одной сети).
Среди настроек приложения есть: выбор разрешения, FPS, формата пикселей, настройки аппаратного декодирования, а также ISO и экспозиция. Бонусом, приложение умеет записывать видео с камеры в файл и делать снимки.
Для подключения по проводу смартфона на Android необходимо включить режим отладки по USB.
Iriun Webcam
- Бесплатно (водяной знак).
- Полная версия: 4 доллара.
Iriun Webcam — это, пожалуй, самое удобное и простое приложение в этой подборке среди всех. В отличие от других утилит, только эта имеет поддержку Linux-дистрибутивов. Кроме этого, в бесплатной версии нет рекламы и ограничения на качество видео, чем остальные утилиты похвастаться не могут. Для ее использования достаточно быть подключённым к одной сети Wi-Fi, либо включенная «Отладка по USB» в настройках разработчика Android смартфона и подключение по проводу.
Как использовать смартфон в качестве веб-камеры
Бесплатные варианты для iOS и Android.

Если у вас нет отдельной веб-камеры для компьютера, либо она уже устарела и выдаёт изображение низкого качества, можно вместо неё подключить смартфон. Оптика и алгоритмы обработки в них не уступают, а то и заметно превосходят обычные недорогие веб-камеры.
Возможно, гаджет не станет постоянной заменой специализированной камере, но точно выручит, пока вы не приобретёте новое устройство. Кроме того, телефон можно использовать в качестве дополнительного инструмента съёмки во время прямых трансляций или видеозвонков.
Как использовать смартфон в качестве веб-камеры с помощью DroidCam
Это приложение можно использовать со смартфонами на iOS и Android, а для компьютера доступны версии под Windows и Linux. Оно поддерживает два варианта подключения: через Wi-Fi или USB-кабель.
Беспроводной вариант работает, если оба ваших устройства связаны с одним роутером в данный момент. Для USB-соединения в случае с Android нужно активировать режим отладки. Делается это так:
- Откройте настройки смартфона, перейдите в раздел «О телефоне» и нажмите семь раз на пункт с номером сборки, пока не появится сообщение о том, что вы стали разработчиком.
- Далее в главном меню настроек найдите пункт «Для разработчиков».
- Найдите и активируйте в этом разделе отладку по USB.
Возможно, вы уже включали USB-отладку раньше, в этом случае предыдущие шаги можно пропустить. Теперь переходим к настройке DroidCam.
1. Установите DroidCam на свой смартфон из магазина приложений, а также скачайте с официального сайта и установите клиент программы на ПК.

2. Запустите DroidCam на смартфоне. В правом верхнем углу экрана есть меню с тремя кнопками. С помощью первой можно переключаться между основной и фронтальной камерами, вторая активирует Full-HD-режим. Через кнопку с тремя точками получится перейти в установки, где есть настройки камеры, микрофона и затемнения дисплея. На основном экране отображаются IP-адрес и порт для соединения с ПК.
3. Запустите DroidCam на компьютере. Затем вам нужно определиться, активировать ли связь с телефоном по Wi-Fi в беспроводном режиме или через USB-кабель. В этом же окне есть галочки, которыми можно контролировать передачу видео и аудиосигнала. Если выбрали Wi-Fi, то в поля Device IP и DroidCam Port введите соответствующие значения с телефона. В случае с USB достаточно нажать кнопку обновления устройства с двумя стрелочками. Далее кликните Start.
4. Если ввели всё правильно, то связь должна заработать — на смартфоне активируются камера и микрофон, в ПК-клиенте отобразится соответствующий сигнал. В программе на компьютере можно увеличить экран с видео в отдельное окно побольше, переключиться в HD-режим и остановить подключение.
Меню в нижней части с зумированием, зеркальным отображением, поворотом картинки, созданием скриншота и прочими функциями доступно только в Pro-версии DroidCam c Android.
Во время активной съёмки на смартфоне есть возможность быстро отключить экран, чтобы не тратить заряд аккумулятора. Также доступны настройки против мерцания, фиксация экспозиции и остановка трансляции сигнала. В расширенной версии DroidCamX доступна постоянная съёмка в Full HD, дополнительные настройки отображения видео, но без этих функций вполне можно обойтись.
Попробовать DroidCam →
Как использовать смартфон в качестве веб-камеры с помощью Camo
Приложение Camo по сравнению с DroidCam выделяется более актуальным дизайном интерфейса и большим набором возможностей в базовой версии. Но при этом данная программа работает только через USB-соединение. Поэтому в случае с Android вам нужно активировать режим отладки, как описано выше. Camo можно использовать на iOS, Android, Windows и macOS.
1. Установите Camo на смартфон и Camo Studio на компьютер, скачав программу с официального сайта. Подсоедините телефон к ПК USB-кабелем.
2. Запустите программу на компьютере, а затем на смартфоне. Операционная система должна определить подключённый телефон. Camo автоматически установит связь с камерой и микрофоном мобильного гаджета. Дополнительных манипуляций делать не придётся.
Видео появится на экране компьютера в Camo. Все настройки нужно выполнять именно через Camo Studio на ПК, смартфон в этот момент будет просто отображать кадры с камеры без дополнительных кнопок.
В Camo Studio доступно достаточно много настроек. Здесь можно переключаться между камерами телефона, выбирать микрофон, настраивать экспозицию, ISO, активировать вспышку, регулировать яркость, контрастность, насыщенность и другие свойства картинки. Также есть возможность выбирать разрешение сигнала до 1 080p, вращать кадр, использовать приближение.
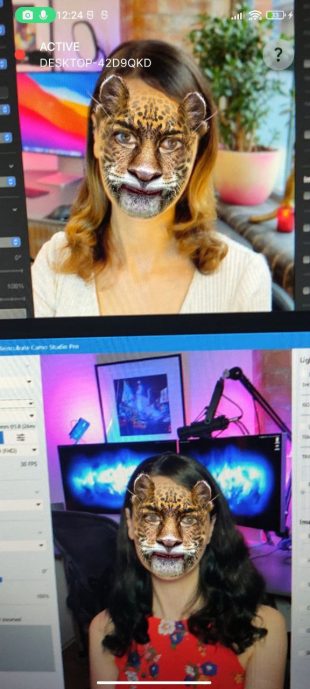
Camo предлагает не только стандартный набор функций для отображения приятной картинки. Здесь есть дополнительные графические фильтры и 3D-маски для тех, кому хочется поднять настроение своим собеседникам.
Попробовать Camo →
Как использовать смартфон в качестве веб-камеры с помощью IP Webcam
IP Webcam работает только в связке Android с Windows. Программа не самая удобная в настройке, но обладает достаточно широким набором возможностей, к ней доступны расширения. Приложение пригодится для видеозвонков и наблюдения за помещениями через камеру смартфона.
Система работает через интернет по беспроводной связи в локальном или публичном доступе. Если хотите передавать прямую трансляцию в формате IP-камеры для зрителей, то вам нужно будет настроить аккаунт в облачном сервисе Ivideon.
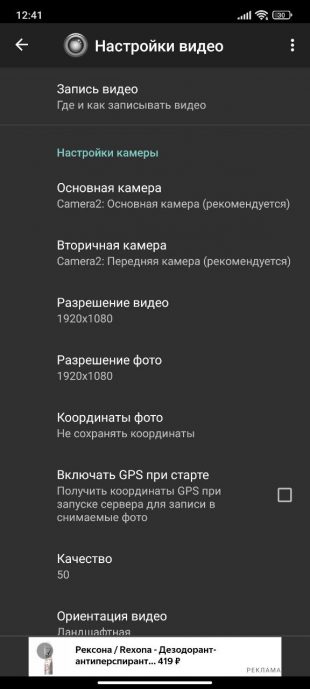
1. Установите приложение на смартфон и Windows-клиент Configure IP Camera Adapter на компьютер.
2. В мобильном приложении настройте камеру — разрешение, качество, ориентацию кадра.
3. Далее в приложении перейдите в раздел «Вещание в локальной сети» и задайте там новые логин и пароль для доступа к видеосигналу. Порт можно оставить по умолчанию.
4. Нажмите в самом низу «Запустить». На смартфоне начнётся трансляция видеосигнала с выбранной камеры.
5. Запустите клиент на компьютере и введите настроенные ранее логин и пароль, разрешение видео. В самом верхнем поле нужно указать IP-адрес и порт, которые отображаются в этот момент на экране смартфона в нижней части, скопируйте эту строчку в буфер. Нажмите кнопки Apply и OK.
6. Для проверки передаваемого сигнала с камеры можно использовать браузер. Введите в адресную строку скопированный ранее адрес и активируйте. Во вкладке отобразится видеотрансляция со смартфона.
В мобильном приложении настроить и остановить трансляцию можно через кнопку «Действия». Чтобы использовать камеру смартфона через IP Webcam в приложениях вроде Zoom, нужно выбрать источник сигнала в настройках — MJPEG Camera.
Попробовать IP Webcam →
