Устройства Apple хороши тем, что их легко связать. Например, связать iPhone с Mac — детская работа, но когда дело доходит до других платформ, таких как Windows, устройства Apple начинают закатывать истерики. Однако есть приложение, которое позволяет связать ваш iPhone с Windows. Давайте посмотрим, как подключить приложение Microsoft Your Phone в Windows к iPhone.

Вы, должно быть, слышали о приложении Microsoft Your Phone от своих друзей Android. Они бы так расхвалили приложение, что вы захотели бы попробовать его на своем iPhone. Но стоит ли всех похвал iPhone? Мы узнаем.
Здесь мы расскажем вам, как связать iPhone и Windows через приложение Microsoft Your Phone и что произойдет после связывания. Давайте начнем.
Если вы когда-либо подключали телефон Android к приложению «Ваш телефон», для iPhone все будет выглядеть иначе. Это потому, что приложение имеет много ограничений в случае с iPhone. Вы не получаете столько возможностей, сколько доступно для телефонов Android. То есть вы не можете синхронизировать сообщения, уведомления или даже фотографии, доступные на Android. Тогда что делает приложение?

Что ж, он позволяет отправлять ссылки из поддерживаемых приложений, таких как веб-браузеры, YouTube, Pinterest и другие, с вашего iPhone на ПК с Windows. При этом ссылки будут открываться прямо в вашей системе. Например, если вы читаете интересную статью в любом браузере на своем iPhone, вы можете продолжить читать ее на своем компьютере с помощью приложения «Ваш телефон».


Помимо обмена ссылками, вы также можете отслеживать страницы, посещенные через браузер Edge на iPhone. Это делается с помощью функции временной шкалы в Windows. Вы можете щелкнуть веб-страницу на временной шкале, и она загрузится на ваш компьютер.
Временная шкала также позволяет просматривать недавно открытые/отредактированные файлы Microsoft из Excel, Word и т. д. на iPhone. Файлы должны быть сохранены в облаке, и только тогда вы сможете просмотреть их на временной шкале. Если щелкнуть файл на временной шкале, он откроется прямо на вашем ПК без необходимости открывать какое-либо другое приложение.
Короче говоря, он соединяет iPhone и Windows иначе, чем Android.
Как подключить приложение Microsoft Your Phone к iPhone
Если ваша система работает под управлением Windows 10 October 2018 Update и выше, вам не нужно ничего устанавливать, так как приложение «Ваш телефон» предустановлено. Однако, если вы используете более раннюю версию, установите приложение по следующей ссылке.
Примечание:
Загрузите Microsoft Your Phone для Windows
Теперь на стороне iPhone, если вы ищете приложение Microsoft Your Phone в App Store, вы ничего не найдете. Это потому, что его не существует. Потрясенный? Так что делать?

Вам нужно либо загрузить приложение Microsoft Edge, либо «Продолжить на ПК» из App Store на вашем iPhone.
Установите Microsoft Edge
Установить Продолжить на ПК
Примечание:
После загрузки функции различаются в каждом приложении. Давайте посмотрим, как и что происходит после их подключения. Кроме того, в любом случае вам не нужно ничего делать на стороне Windows, кроме установки приложения «Ваш телефон», если оно недоступно. Приложение просто средство.
Ссылка Продолжить на ПК на iPhone на Windows
Откройте приложение «Продолжить на ПК» на своем iPhone. Учебный экран будет приветствовать вас. Проведите влево, чтобы проверить все экраны. Наконец, вы увидите кнопку «Попробовать сейчас». Ничего сверх этого нет. Вы можете нажать на него, но это только откроет браузер.


Это приложение не имеет встроенной функции. Он просто добавляет новую функцию в меню «Поделиться». Итак, вот как использовать это приложение.
Шаг 1: Запустите любой браузер на вашем iPhone и откройте веб-страницу. Браузер может быть Google Chrome, Safari и т. д. Затем, когда вы хотите открыть эту веб-страницу на ПК с Windows, коснитесь значка общего доступа в браузере. Проведите пальцем влево по значкам приложений и нажмите «Продолжить» на ПК.


Шаг 2. Если опция «Продолжить на ПК» недоступна, нажмите «Еще». Включите переключатель рядом с Продолжить на ПК. Это добавит ярлык в главное меню общего доступа. Это разовый шаг. Нажмите Готово.


Шаг 3: Нажмите на опцию «Продолжить на ПК» в меню общего доступа.

Шаг 4: Если это ваш первый раз, вам будет предложено войти в свою учетную запись Microsoft. Используйте ту же учетную запись, которая подключена к вашему компьютеру с Windows 10.
Шаг 5: После подключения вам будет предложено выбрать компьютер для совместного использования веб-страницы. Вам будет предоставлен выбор, хотите ли вы напрямую открыть страницу на компьютере или отправить ее в виде уведомления, чтобы вы могли проверить ее позже. Используйте подходящий вариант.

Уведомление будет доступно в Центре уведомлений Windows. Нажмите на ссылку, чтобы открыть ее.
 Примечание
Примечание
Помимо обмена веб-страницами на ПК, вы можете использовать приложение «Продолжить на ПК», чтобы продолжить работу с онлайн-копиями файлов Microsoft из Word, Excel и других. То есть, если вы редактировали любой такой файл на своем iPhone, вы найдете тот же файл на временной шкале ПК с Windows. Нажмите на файл, чтобы сразу приступить к его редактированию.
Чтобы просмотреть временную шкалу, щелкните значок «Просмотр задач» на панели задач. Если он отсутствует, щелкните правой кнопкой мыши панель задач и выберите кнопку «Показать представление задач».

Прокрутите вниз в представлении задач, и вы найдете последние файлы с вашего iPhone. Нажмите Просмотреть все действия для всех последних файлов.


Свяжите Microsoft Edge на iPhone с Windows
Использование этого метода для привязки iPhone к Windows ограничивает его функциональность только Edge. То есть вы не можете делиться страницами из других браузеров или приложений.
В любом случае, как только браузер будет установлен, запустите его и выполните следующие действия:
Шаг 1: Вам будет предложено войти в свою учетную запись Microsoft. Используйте ту же учетную запись, которая подключена к вашему компьютеру с Windows.

Шаг 2. Вам будет предложено предоставить разрешения для «Поделиться информацией о посещаемых вами веб-сайтах» и «Поделиться данными об использовании для персонализации». Предоставьте оба разрешения. Если вы пропустите это, вы можете включить их в настройках браузера Edge > Конфиденциальность и безопасность.


Шаг 3: Откройте веб-страницу и коснитесь значка «Продолжить на ПК» в нижней части браузера Edge. Затем выберите компьютер, на который вы хотите отправить веб-страницу прямо сейчас. Нажмите «Продолжить позже», чтобы отправить его в качестве уведомления. Это единственный шаг, который вам нужно выполнить. Первые два нужно сделать только один раз.


Несмотря на то, что этот метод ограничивает функциональность браузера Edge, он дает дополнительную функцию. То есть теперь вы можете просматривать веб-страницы, которые недавно открывались в браузере Edge на iPhone на вашем ПК с Windows, с помощью функции временной шкалы в представлении задач. Для этого откройте представление задач, как показано в приведенном выше методе, прокрутите вниз и щелкните веб-страницы, обозначенные текстом Microsoft Edge, если вы хотите открыть его на своем ПК.

Челночные просмотры
Как вы видели, функциональность iPhone ограничена. Что ж, экосистема Apple консервативна и ограничена. Более того, функция «Продолжить на ПК» иногда не работает. Если вы также столкнулись с той же проблемой, узнайте, как ее исправить. Если вы разочарованы приложением, вы можете попробовать другие альтернативы, такие как SHAREit и Feem.
Далее: у вас есть телефон Samsung? Узнайте разницу между приложением Microsoft Your Phone и Samsung Flow. Узнайте, какой из них использовать для подключения телефона Android к Windows, по данной ссылке.
Post Views: 2 199
Вы можете синхронизировать iPhone с компьютером с Windows 10 по беспроводной сети (через локальную сеть Wi-Fi) или через кабель Lightning. В первый раз вам понадобится кабель для подключения iPhone к компьютеру. … Нажмите «Устройство» в iTunes и выберите свой iPhone.
Приложение «Ваш телефон» в Windows 10 связывает ваш телефон и компьютер. Он лучше всего работает для пользователей Android, позволяя отправлять текстовые сообщения с компьютера, синхронизировать уведомления и беспроводная передача фотографий вперед и назад. Зеркальное отображение экрана тоже на подходе.
Как подключить iPhone к Windows 10?
Как синхронизировать ваш iPhone с Windows 10
- Подключите iPhone к ноутбуку с помощью кабеля Lightning. …
- Нажмите «Продолжить», когда вас спросят, может ли компьютер иметь доступ к телефону.
- Щелкните значок телефона на верхней панели.
- Щелкните «Синхронизировать». …
- Проверьте свои фотографии, музыку, приложения и видео, чтобы убедиться, что они прибыли на телефон из Windows 10.
Что делает привязка iPhone к Windows?
Как только ваши устройства будут связаны друг с другом, вы можете начать использовать функции приложения «Ваш телефон» на своем ПК. С Android вы можете обмениваться фотографиями, отправлять и получать текстовые сообщения, отвечать на звонки и многое другое. Опять же с iPhone вы ограничено совместным использованием веб-страниц между вашим ПК и телефоном из Microsoft Edge.
Как подключить iPhone к компьютеру Microsoft?
Синхронизируйте свой iPhone и Surface с помощью OneDrive
- Выберите Пуск> Параметры> Учетные записи> Учетные записи электронной почты и приложений> Добавить учетную запись.
- Войдите в свою учетную запись Microsoft и следуйте инструкциям.
Должен ли я связать свой iPhone с компьютером?
Сопряжение вашего iPhone с компьютером позволяет использовать такие технологии громкой связи, как Bluetooth-гарнитуры и трекпады. … Bluetooth обеспечивает простой способ подключения к другим устройствам без необходимости ввода пароля. Это позволяет быстро подключать большинство устройств одним нажатием кнопки.
Безопасно ли подключать телефон к Windows 10?
Нет. Печально известно, что Apple блокирует iOS для iPhone, что делает практически невозможным получение надежной, последовательной синхронизации с другими устройствами. Хотя есть неофициальные обходные пути, чтобы это произошло, Microsoft интересуют только санкционированные, не требующие взлома способы синхронизации устройств с Windows 10..
Как подключить iPhone к Windows 10 через Bluetooth?
Вот как:
- Во-первых, зайдите в дом своего iPhone и посетите его панель управления, чтобы включить Bluetooth. …
- Теперь поместите его рядом с компьютером и перейдите в меню «Пуск». …
- В настройках Windows перейдите к «Устройства»> «Bluetooth и другие устройства» и убедитесь, что функция Bluetooth включена.
- Большой!
Могу ли я использовать AirDrop с iPhone на ПК?
Вы также можете передавать файлы между iPhone и другими устройствами с помощью AirDrop и отправки вложений электронной почты. Кроме того, вы можете передавать файлы для приложений, которые поддерживают общий доступ к файлам, подключив iPhone к Mac (с портом USB и OS X 10.9 или новее) или ПК с Windows (с портом USB и Windows 7 или новее).
Как бесплатно зеркалировать свой iPhone на Windows 10?
На вашем устройстве iOS коснитесь значка зеркала. Откройте Центр управления, перейдите в раздел Screen Mirroring и выберите имя Windows 10 для подключения. Вы также можете отсканировать QR-код или ввести PIN-код для подключения. После подключения вы можете мгновенно увидеть экран своего iPhone или iPad на Windows 10.
Ссылка на Windows работает с iPhone?
Отправить ссылки на свой компьютер
Функция Microsoft «Продолжить на ПК» работает с телефонами Android и iPhone.. Когда вы просматриваете веб-страницу на своем телефоне, вы можете быстро отправить ее на свой компьютер.
Могу ли я связать свой iPhone с ноутбуком?
Использование USB-кабель или адаптер, вы можете напрямую подключить iPhone к компьютеру Mac или Windows. Убедитесь, что у вас есть одно из следующего: ПК с USB-портом и Windows 7 или новее. …
Что делает подключение телефона к ПК?
Эта связь между вашим устройством и ПК дает у вас мгновенный доступ ко всему, что вы любите. С легкостью читайте текстовые сообщения и отвечайте на них, просматривайте недавние фотографии со своего устройства Android, используйте свои любимые мобильные приложения, совершайте и принимайте звонки, а также управляйте уведомлениями вашего устройства Android прямо на компьютере.
Как я могу отобразить свой iPhone на моем компьютере?
На вашем iPhone откройте Центр управления и коснитесь кнопки Screen Mirroring. Если вы не видите такой кнопки, возможно, вам нужно добавить ее в настройках iPhone. После того, как вы нажмете кнопку Screen Mirroring, выберите свой ноутбук LonelyScreen из списка, и экран вашего iPhone сразу же появится на вашем ПК.
Как подключить iPhone к Windows 10 без iTunes?
Без iTunes или стороннего программного обеспечения вы можете подключить свой iPhone к ПК с Windows. через USB-кабель напрямую, который является самым простым способом добиться желаемого.
…
Чтобы подключить iPhone к ПК через USB-кабель:
- Используйте USB-кабель для подключения вашего iPhone к ПК.
- Разблокируйте свой iPhone и доверяйте компьютеру.
Совершайте звонки, отправляйте текстовые сообщения и управляйте библиотекой фотографий своего телефона или запускайте приложения для Android на компьютере с Windows 10.
Чтобы управлять звонками, потребуется смартфон с установленной Android версии 7.0 и выше, компьютер на Windows 10 с поддержкой Bluetooth и сборкой минимум 18362.356. Функциональность доступна и на iPhone и требует ОС iOS версии 10.0 и выше. Требования к системе
Теперь вы можете управлять звонками, сообщениями и уведомлениями своего телефона с рабочего стола вашего ПК, просматривать и удалять фотографии и управлять музыкой. К сожалению, такие функции, зеркальное отображение экрана телефона и запуск мобильных приложений, доступны только на телефонах Surface Duo или Samsung. В будущем обновлении вы даже сможете запускать приложения Android на рабочем столе Windows 10. Вот как извлечь из этого максимальную пользу.
Как использовать «Ваш телефон» в Windows 10
Во-первых, вам необходимо загрузить приложение «Диспетчер вашего телефона – Связь с Windows» из магазина Google Play. Приложение может уже быть на вашем телефоне, если у вас есть устройство Samsung. На компьютере с Windows 10 приложение «Ваш телефон» уже предустановлено, если вы не можете найти приложение, перейдите по этой ссылке, чтобы установить его из магазина: https://www.microsoft.com/ru-ru/p/your-phone
Шаг 1: Откройте «Параметры Windows» с помощью меню «Пуск» или нажав две клавиши на клавиатуре — клавишу с логотипом Windows и I (Win I)

Шаг 2: В параметрах кликните плитку «Телефон» и нажмите кнопку «Добавить телефон», это запустит приложение.

Шаг 3: В следующем окне, кликните «Android» и нажмите кнопку «Продолжить работу»

Шаг 4: Приложение предложит установить «Диспетчер вашего телефона». На устройстве Android перейдите по адресу www.aka.ms/yourpc
Это должно направить вас на страницу загрузки приложения из магазина Google Play, хотя оно может уже быть предустановлено, если у вас есть телефон Samsung.
Установите галочку — Да, приложение «Диспетчер вашего телефона» установлено и нажмите кнопку «Открыть QR-код».


Шаг 5: Откройте приложение в смартфоне и войдите в свою учетную запись Microsoft. Вы должны убедиться, что вы используете одну и туже учетную запись на компьютере и в приложении для телефона. и отсканируйте QR-код.

Шаг 6: Следующий шаг — дайте необходимые разрешения «Диспетчеру вашего телефона», на вашем смартфоне должно появиться несколько уведомлений с запросом разрешения, нажмите разрешить.


Шаг 5: Приложение «Ваш Телефон» автоматически откроется в Windows 10, с сообщением о успешном подключении.

Все! Теперь вы должны увидеть вкладки для уведомлений, сообщений, фотографий, экрана телефона и вызовов.

Работает ли приложение Microsoft «Ваш телефон» с iPhone?
В настоящие время приложение не доступно на App Store, есть способ, чтобы воспользоваться им но с урезанным функционалом:
- Загрузите Microsoft Edge из App Store
- После загрузки откройте и примите все соответствующие разрешения (некоторые требуются для правильной работы процесса)
- Откройте веб-страницу по вашему выбору и коснитесь значка «Продолжить на ПК», расположенного по центру в нижней части экрана.
- Выберите компьютер, (если оба подключены к одной сети Wi-Fi, он должен отображаться) и подтвердите.
Однако это далеко не полная функциональность, и AirDrop уже предлагает аналогичную функцию. К сожалению, iOS и Windows не очень хорошо работают вместе.
Новые функции
Самая большая особенность приложения «Ваш телефон» — это, несомненно, возможность запускать приложения Android на вашем ПК с Windows.
Об этом было объявлено в официальном блоге 5 августа 2020 года в рамках обширного партнерства между Microsoft и Samsung. Теперь данная опция полностью развернута, на телефонах Galaxy и Microsoft Surface Duo с двумя экранами.
Функциональность включает в себя возможность одновременно открывать несколько приложений для телефона на рабочем столе, а также закреплять Android на панели задач Windows 10. Также анонсировано, что приложения будут поддерживать масштабирование и изменение размера. Это позволит им отображать больше контента и включать больше элементов управления.

Однако не все последние обновления предназначены для пользователей Duo или Samsung. Новая функция, которая будет добавлена ко всем последним устройствам Android, — это возможность управлять музыкой, которая играет на телефоне. Это означает, что вы можете воспроизводить / приостанавливать, пропускать и легко менять треки, не покидая рабочего стола.
Еще одна ожидаемая опция — управление изображениями возможность удалять фотографии с телефона прямо из приложения «Ваш телефон».
Microsoft сообщает о дополнительных функциях, которые могут появиться в ближайшем будущем. Режим «Картинка в картинке», которая позволит пользователям использовать чаты отдельно от остальной части приложения. Также будет возможность позвонить контакту прямо из вкладки уведомлений.
Теперь Вы. Что думаете о приложении «Ваш телефон» и используете ли вы его? Поделитесь с нами в комментариях ниже!
Стати по теме:
Приложение Windows 10 — «Ваш телефон» позволяет совершать звонки с ПК
Как удалить или переустановить приложение Ваш телефон в Windows 10
Как отвязать телефон в Windows 10

Представляем приложение «Связь с телефоном (Майкрософт)»
Ранее это приложение называлось «Ваш телефон», теперь у него новое имя и новый пользовательский интерфейс. Новые приложения «Связь с телефоном» на компьютере с Windows и «Связь с Windows» на устройстве Android помогут легко и удобно получить доступ к мобильным приложениям и мобильному контенту.
Подробнее о программе «Связь с телефоном»
Microsoft и Samsung — эффективное партнерство
С помощью приложения «Связь с Windows» на вашем устройстве Samsung и приложения «Связь с телефоном» на компьютере подключение переходит на новый уровень. Узнайте, как подключить свои устройства, чтобы эффективно работать где бы вы ни были.
Подробнее о программе «Связь с Windows»

Обзор приложения «Связь с телефоном»

Хотите первым испытывать новые возможности?
Станьте участником программы предварительной оценки Windows, чтобы получать ранний доступ к новейшим возможностям приложения «Связь с телефоном».
Присоединиться сейчас

Ваше приложение — ваши условия.
Узнайте больше о специальных возможностях, помогающих использовать приложение «Связь с телефоном» удобным для вас способом.
Дополнительные сведения

Новые возможности
Узнайте больше о новейших функциях приложения «Связь с телефоном».
Подробнее

Несколько советов и рекомендаций
Узнайте экономящие время советы и изучите способы использования приложения «Связь с телефоном».
Подробнее
Популярные разделы
Отличный вариант для любого устройства
Microsoft 365 работает на ПК, Mac, iPad, iPhone, телефонах и планшетах с Android, чтобы вы могли всегда отслеживать ежедневные задачи.
Попробуйте 1 месяц бесплатно

Содержание
- Как использовать приложение «Ваш телефон» в Windows 10
- Как использовать «Ваш телефон» в Windows 10
- Работает ли приложение Microsoft «Ваш телефон» с iPhone?
- Новые функции
- Вопросы и ответы о приложении Ваш телефон
- Как проверить, используется ли последняя версия приложения «Ваш телефон»?
- На устройстве с Android
- На surface Duo
- На компьютере
- Также можно использовать следующий способ.
- Как проверить, что я использую ту же учетную запись Майкрософт, чтобы войти в Ваш телефон приложений?
- Как изменить языковые параметры?
- Можно ли использовать приложение Ваш телефон на нескольких телефонах или ПК?
- Можно ли использовать несколько устройств с Android с Ваш телефон приложением?
- Я могу использовать приложение «Ваш телефон» с несколькими компьютерами?
- Если я делюсь компьютером с другими людьми, как защитить свои данные Ваш телефон (рисунки, текстовые сообщения и т. д.)?
- Можно ли использовать приложение Ваш телефон как пользователя, не используемого по умолчанию, или двух пользователей телефонного режима (доступно только в Корея)?
- Как предоставить отзыв о приложении Ваш телефон?
- Как связать приложение Microsoft Your Phone с iPhone на Windows
- Как приложение Microsoft Your Phone работает с iPhone
- Как подключить приложение Microsoft Your Phone к iPhone
- Ссылка Продолжить на ПК с iPhone на Windows
- Свяжите Microsoft Edge на iPhone с Windows
- Челночные виды
- Как синхронизировать iPhone с Windows 10
- Копирование на iPhone
- Копирование с iPhone
Как использовать приложение «Ваш телефон» в Windows 10
Публикация: 5 November 2020 Обновлено: 29 April 2022
Совершайте звонки, отправляйте текстовые сообщения и управляйте библиотекой фотографий своего телефона или запускайте приложения для Android на компьютере с Windows 10.
Чтобы управлять звонками, потребуется смартфон с установленной Android версии 7.0 и выше, компьютер на Windows 10 с поддержкой Bluetooth и сборкой минимум 18362.356. Функциональность доступна и на iPhone и требует ОС iOS версии 10.0 и выше. Требования к системе
Теперь вы можете управлять звонками, сообщениями и уведомлениями своего телефона с рабочего стола вашего ПК, просматривать и удалять фотографии и управлять музыкой. К сожалению, такие функции, зеркальное отображение экрана телефона и запуск мобильных приложений, доступны только на телефонах Surface Duo или Samsung. В будущем обновлении вы даже сможете запускать приложения Android на рабочем столе Windows 10. Вот как извлечь из этого максимальную пользу.
Как использовать «Ваш телефон» в Windows 10
Во-первых, вам необходимо загрузить приложение «Диспетчер вашего телефона – Связь с Windows» из магазина Google Play. Приложение может уже быть на вашем телефоне, если у вас есть устройство Samsung. На компьютере с Windows 10 приложение «Ваш телефон» уже предустановлено, если вы не можете найти приложение, перейдите по этой ссылке, чтобы установить его из магазина: https://www.microsoft.com/ru-ru/p/your-phone
Шаг 1: Откройте «Параметры Windows» с помощью меню «Пуск» или нажав две клавиши на клавиатуре — клавишу с логотипом Windows и I ( Win I )

Шаг 2: В параметрах кликните плитку «Телефон» и нажмите кнопку «Добавить телефон», это запустит приложение.

Шаг 3: В следующем окне, кликните «Android» и нажмите кнопку «Продолжить работу»

Шаг 4: Приложение предложит установить «Диспетчер вашего телефона». На устройстве Android перейдите по адресу www.aka.ms/yourpc
Это должно направить вас на страницу загрузки приложения из магазина Google Play, хотя оно может уже быть предустановлено, если у вас есть телефон Samsung.
Установите галочку — Да, приложение «Диспетчер вашего телефона» установлено и нажмите кнопку «Открыть QR-код».


Шаг 5: Откройте приложение в смартфоне и войдите в свою учетную запись Microsoft. Вы должны убедиться, что вы используете одну и туже учетную запись на компьютере и в приложении для телефона. и отсканируйте QR-код.

Шаг 6: Следующий шаг — дайте необходимые разрешения «Диспетчеру вашего телефона», на вашем смартфоне должно появиться несколько уведомлений с запросом разрешения, нажмите разрешить.


Шаг 5: Приложение «Ваш Телефон» автоматически откроется в Windows 10, с сообщением о успешном подключении.

Все! Теперь вы должны увидеть вкладки для уведомлений, сообщений, фотографий, экрана телефона и вызовов.

Работает ли приложение Microsoft «Ваш телефон» с iPhone?
В настоящие время приложение не доступно на App Store, есть способ, чтобы воспользоваться им но с урезанным функционалом:
Однако это далеко не полная функциональность, и AirDrop уже предлагает аналогичную функцию. К сожалению, iOS и Windows не очень хорошо работают вместе.
Новые функции
Об этом было объявлено в официальном блоге 5 августа 2020 года в рамках обширного партнерства между Microsoft и Samsung. Теперь данная опция полностью развернута, на телефонах Galaxy и Microsoft Surface Duo с двумя экранами.
Функциональность включает в себя возможность одновременно открывать несколько приложений для телефона на рабочем столе, а также закреплять Android на панели задач Windows 10. Также анонсировано, что приложения будут поддерживать масштабирование и изменение размера. Это позволит им отображать больше контента и включать больше элементов управления.

Microsoft сообщает о дополнительных функциях, которые могут появиться в ближайшем будущем. Режим «Картинка в картинке», которая позволит пользователям использовать чаты отдельно от остальной части приложения. Также будет возможность позвонить контакту прямо из вкладки уведомлений.
Теперь Вы. Что думаете о приложении «Ваш телефон» и используете ли вы его? Поделитесь с нами в комментариях ниже!
Источник
Вопросы и ответы о приложении Ваш телефон
Если у вас возникли проблемы при первой настройке приложения, попробуйте эти советы по устранению неполадок.
Если вопрос не решен ниже, вам может помочь страница Ваш телефон веб-приложения.
Как проверить, используется ли последняя версия приложения «Ваш телефон»?
Обновления устанавливаются автоматически, если этот параметр включен на устройстве с Android и компьютере. Чтобы обеспечить плавный доступ, рекомендуем обновить приложение Ваш телефон до последней версии. Прежде чем сделать это, убедитесь, что ваше устройство с Android и компьютер подключены к сети Wi-Fi.
На устройстве с Android
Откройте приложение Ваш телефон или ссылка на Windows в зависимости от устройства.
Выберите пункт Параметры.
Нажмите Проверить наличие обновлений.
Подождите, пока обновление завершится, а затем закройте и вновь откройте приложение «Ваш телефон».
На surface Duo
Перейдите в Параметры > Подключенные устройства > Ссылка на Windows > Ссылка на Windows.
Если доступно обновление, выберите Обновить.
Подождите, пока обновление завершится, а затем закройте и вновь откройте приложение «Ваш телефон».
На компьютере
Откройте Microsoft Store.
Найдите приложение Ваш телефон.
Если обновление доступно, отобразится кнопка «Обновить». Выберите Обновить и дождитесь успешного завершения обновления, а затем нажмите Запустить.
Также можно использовать следующий способ.
Откройте Microsoft Store.
Выберите Подробнее … (рядом с аватаром учетной записи Майкрософт).
Нажмите Загрузки и обновления.
Если доступно обновление приложения «Ваш телефон», отобразится кнопка «Обновить». Выберите Обновить и дождитесь успешного завершения обновления, а затем нажмите Запустить.
Распознавание обновления приложением может занять несколько минут. Если Ваш телефон по-прежнему указывает на необходимость обновления, подождите несколько минут, а затем перезагрузите устройство с Android. На компьютере закройте и вновь откройте приложение «Ваш телефон».
Как проверить, что я использую ту же учетную запись Майкрософт, чтобы войти в Ваш телефон приложений?
Для успешного связывания компьютера и устройства с Android необходимо войти в одну учетную запись Майкрософт на обоих устройствах. Чтобы проверить это, выполните следующие действия:
На компьютере проверьте следующее.
Проверьте, указано ли ваше устройство с Android в сведениях учетной записи.
На устройстве с Android:
Если у вас есть приложение Диспетчер вашего телефона:
Перейдите в раздел Параметры >Учетные записи.
Если у вас есть приложение Связь с Windows (для некоторых устройств Samsung):
Перейдите в раздел Параметры > Дополнительные функции > Связь с Windows.
Проверьте адрес электронной почты в разделе Учетная запись Майкрософт.
Перейдите в Параметры > подключенных устройств > Ссылка на Windows > учетную запись.
Просмотрите адрес электронной почты в области Учетная запись.
Как изменить языковые параметры?
Приложение «Ваш телефон» будет использовать языковые параметры, настроенные на компьютере и во всех ваших приложениях. Если вы хотите изменить язык по умолчанию, выполните следующие действия.
На компьютере проверьте следующее.
Перейдите в раздел Параметры > Время и язык > Язык > Предпочитаемые языки.
Выберите » +» Добавить язык.
Выберите язык, который нужно установить, нажмите кнопку Далее и следуйте инструкциям.
Для установки языкового пакета для & функции «Текст в речь» вам нужно выбрать параметр Установить как язык Windows, если вы хотите изменить только языковые параметры приложений.
Выберите недавно загруженный язык и нажмите стрелку вверх, чтобы убедиться, что приложения отображаются на загруженном вами языке.
Закройте приложение «Ваш телефон» на компьютере. Откройте приложение Microsoft Store, проверьте наличие обновлений и скачайте последнюю версию приложения «Ваш телефон».
Перезапустите приложение «Ваш телефон». Теперь оно должно использовать язык, скачанный ранее.
Если в списке Предпочтительный язык в Параметры уже указано несколько языков, вы можете изменить его, передвигая нужный язык в верхнюю часть списка. Вам необходимо закрыть и снова открыть приложение «Ваш телефон» каждый раз, когда вы выбираете другой язык из этого списка.
Языковые параметры android настраиваются независимо в системных параметрах устройства.
Можно ли использовать приложение Ваш телефон на нескольких телефонах или ПК?
Можно ли использовать несколько устройств с Android с Ваш телефон приложением?
Да. Приложение «Ваш телефон» можно связать с несколькими устройствами Android. Убедитесь, что вы используете одинаковые учетные записи Майкрософт на всех устройствах, в Ваш телефон и в сопутствующее приложение на устройстве с Android. Это будет приложение Ваш телефон Companion (YPC) для большинства устройств с Android или приложение Link to Windows (LTW), предварительно установленное на Устройстве Surface Duo, и выберите устройства Samsung.
Чтобы добавить дополнительные устройства, выполните указанные здесь действия.
На устройстве с Android:
Во sign in to your new Android device by using the same Microsoft account that’s on your PC. Будет создаваться связь между устройством и приложением Ваш телефон.
После завершения настройки Ваш телефон на новом устройстве с Android закройте и перезапустите Ваш телефон приложения.
Откройте Ваш телефон приложение Параметры и выберите новое устройство с помощью списка устройств.
Я могу использовать приложение «Ваш телефон» с несколькими компьютерами?
Да, вы можете подключить устройство к нескольким ПК одновременно.
На втором компьютере:
В поле поиска на панели задач введите запрос ваш телефон, а затем выберите пункт Ваш телефон в списке результатов.
Вам будет предложено войти с помощью учетной записи Майкрософт. Для связывания устройств вам потребуется войти в ту же учетную запись Майкрософт на компьютере или устройстве с Android в Ваш телефон Companion или Связать с приложением Windows (в зависимости от того, какое устройство Android у вас есть).
После завершения процесса Ваш телефон приложения вы получите уведомление на своем устройстве Android с запросом разрешить подключение.
Примечание: Устройства Duo в настоящее время не поддерживают несколько компьютеров. Проверьте это в ближайшее время, чтобы быть в курсе будущих обновлений.
Если я делюсь компьютером с другими людьми, как защитить свои данные Ваш телефон (рисунки, текстовые сообщения и т. д.)?
Корпорация Майкрософт настоятельно рекомендует иметь отдельную учетную запись Майкрософт для каждого пользователя компьютера, чтобы обеспечить соответствующую защиту данных каждого пользователя. Это позволит защитить как данные Ваш телефон, так и все остальные данные на компьютере.
Дополнительные сведения о создании учетных записей см. в записи Добавление учетных записей на компьютере.
Можно ли использовать приложение Ваш телефон как пользователя, не используемого по умолчанию, или двух пользователей телефонного режима (доступно только в Корея)?
Вы можете использовать режим двух телефонов, если ваш мобильный оператор из Кореи. В настоящее время приложение «Ваш телефон» не поддерживает режим двух телефонов или нескольких профилей. Обратитесь к своему мобильному оператору для отключения режима двух телефонов, чтобы вы могли использовать приложение «Ваш телефон».
Если у вас несколько профилей на мобильном устройстве, приложение «Ваш телефон» будет работать только в том случае, если на мобильном устройстве настроен стандартный профиль.
Как предоставить отзыв о приложении Ваш телефон?
Мы продолжаем активную работу над тем, чтобы вы могли как можно полнее использовать возможности приложения «Ваш телефон», и приветствуем ваши идеи и пожелания.
На устройстве с Android:
Откройте приложение Ваш телефон Или Ссылка на Windows приложение.
Выберите пункт Параметры.
Выберите параметр Справка & отзывы и отправьте отзыв.
Перейдите на Параметры > подключенных устройств > Ссылка на Windows >.
Нажмите Отправить отзыв.
На компьютере проверьте следующее.
Введите центр отзывов в поле поиска на панели задач Windows.
Источник
Как связать приложение Microsoft Your Phone с iPhone на Windows
В устройствах Apple хорошо то, что их легко связать. Например, привязка iPhone к Mac — это детская работа, но когда дело доходит до других платформ, таких как Windows, устройства Apple начинают устраивать истерики. Однако есть приложение, которое позволяет связать ваш iPhone с Windows. Давайте посмотрим, как подключить приложение Microsoft Your Phone для Windows к iPhone.
Вы, должно быть, слышали о приложении Microsoft Your Phone от своих друзей Android. Они бы так хвалили приложение, что вы захотели попробовать его на своем iPhone. Но стоит ли всяких похвал на iPhone? Мы узнаем.
Здесь мы расскажем, как связать iPhone и Windows через приложение Microsoft Your Phone и что происходит после связывания. Давайте начнем.
Как приложение Microsoft Your Phone работает с iPhone
Если вы когда-либо подключали телефон Android к приложению «Ваш телефон», для iPhone все будет совсем иначе. Это потому, что в случае с iPhone приложение имеет множество ограничений. Вы не получаете столько возможностей, сколько доступно для телефонов Android. То есть вы не можете синхронизировать сообщения, уведомления или даже фотографии, доступные на Android. Тогда что делает приложение?
Что ж, он позволяет отправлять ссылки из поддерживаемых приложений, таких как веб-браузеры, YouTube, Pinterest и другие, с вашего iPhone на ПК с Windows. При этом ссылки будут открываться прямо в вашей системе. Например, если вы читаете интересную статью в любом браузере на своем iPhone, вы можете продолжить читать ее на своем компьютере с помощью приложения «Ваш телефон».
Помимо обмена ссылками, вы также можете отслеживать страницы, посещенные через браузер Edge на iPhone. Это делается с помощью функции временной шкалы в Windows. Вы можете щелкнуть веб-страницу на временной шкале, и она загрузится на ваш компьютер.
Временная шкала также позволяет просматривать недавно открытые / редактируемые файлы Microsoft из Excel, Word и т. Д. На iPhone. Файлы должны быть сохранены в облаке, и только после этого вы можете просмотреть их на временной шкале. Если щелкнуть файл на временной шкале, он откроется прямо на вашем компьютере, без необходимости открывать какое-либо другое приложение.
Короче говоря, он соединяет iPhone и Windows иначе, чем Android.
Как подключить приложение Microsoft Your Phone к iPhone
Если ваша система работает под управлением Windows 10 October 2018 Update и более поздних версий, вам не нужно ничего устанавливать, поскольку приложение «Ваш телефон» предустановлено. Если, однако, вы используете более раннюю версию, установите приложение по следующей ссылке.
Заметка: Приложение «Ваш телефон» работает только с Windows 10 April 2018 Update или новее.
Теперь на стороне iPhone, если вы выполните поиск приложения Microsoft Your Phone в App Store, вы ничего не найдете. Потому что его не существует. В шоке? Так что делать?
Вам нужно либо загрузить Microsoft Edge, либо продолжить в приложении для ПК из App Store на вашем iPhone.
Заметка: Вам нужно установить только одно из приложений.
После загрузки функции в каждом приложении различаются. Посмотрим, как и что будет после их подключения. Кроме того, вам не нужно ничего делать на стороне Windows в любом случае, кроме установки приложения «Ваш телефон», если оно недоступно. Приложение — это просто среда.
Ссылка Продолжить на ПК с iPhone на Windows
Откройте на iPhone приложение «Продолжить на ПК». Вас приветствует экран с инструкциями. Проведите пальцем влево, чтобы проверить все экраны. Наконец, вы увидите кнопку Попробовать сейчас. Больше ничего нет. Вы можете нажать на него, но это откроет только браузер.
Это приложение не имеет встроенной функции. Он просто добавляет новую функцию в меню общего доступа. Итак, вот как использовать это приложение.
Шаг 1: Запустите любой браузер на своем iPhone и откройте веб-страницу. Браузером может быть Google Chrome, Safari и т. Д. Затем, когда вы хотите открыть эту веб-страницу на своем ПК с Windows, нажмите значок общего доступа в браузере. Проведите пальцем влево по значкам приложений и нажмите «Продолжить на ПК».
Шаг 2: Если параметр «Продолжить на ПК» недоступен, нажмите «Еще». Включите переключатель рядом с «Продолжить на ПК». Это добавит ярлык в главное меню общего доступа. Это одноразовый шаг. Нажмите Готово.
Шаг 3: Нажмите на «Продолжить на ПК» в меню общего доступа.
Шаг 4: Если это ваш первый раз, вам будет предложено войти в систему с вашей учетной записью Microsoft. Используйте ту же учетную запись, которая подключена к вашему компьютеру с Windows 10.
Шаг 5: После подключения вам будет предложено выбрать ПК для публикации веб-страницы. Вам будет предложено выбрать, хотите ли вы напрямую открыть страницу на компьютере или отправить ее в виде уведомления, чтобы вы могли проверить ее позже. Используйте подходящий вариант.
Уведомление будет доступно в Центре действий Windows. Щелкните ссылку, чтобы открыть ее.
Заметка: Обычно вам нужно выполнить только шаги 1 и 5. Остальные из них нужно выполнить только один раз.
Помимо публикации веб-страниц на ПК, вы можете использовать приложение «Продолжить на ПК», чтобы продолжить работу с онлайн-копиями файлов Microsoft из Word, Excel и других. То есть, если вы редактировали какой-либо такой файл на своем iPhone, вы найдете тот же файл на временной шкале ПК с Windows. Щелкните файл, чтобы сразу приступить к его редактированию.
Чтобы просмотреть временную шкалу, щелкните значок представления задач на панели задач. Если он отсутствует, щелкните правой кнопкой мыши на панели задач и выберите Показать кнопку представления задач.
Прокрутите вниз в представлении задач, и вы найдете последние файлы с вашего iPhone. Щелкните Просмотреть все действия для всех последних файлов.
Свяжите Microsoft Edge на iPhone с Windows
Использование этого метода для привязки iPhone к Windows ограничивает его функциональность только Edge. То есть вы не можете делиться страницами из других браузеров или приложений.
В любом случае, как только браузер будет установлен, запустите его и выполните следующие действия:
Шаг 1: Вам будет предложено войти в свою учетную запись Microsoft. Используйте ту же учетную запись, которая подключена к вашему компьютеру с Windows.
Шаг 2: Вам будет предложено предоставить разрешения для «Совместное использование информации о посещаемых веб-сайтах» и «Совместное использование данных об использовании для персонализации». Предоставьте оба разрешения. Если вы пропустите его, вы можете включить их в настройках браузера Edge> Конфиденциальность и безопасность.
Шаг 3: Откройте веб-страницу и нажмите значок «Продолжить на ПК» в нижней части браузера Edge. Затем выберите компьютер, на который вы хотите отправить веб-страницу прямо сейчас. Нажмите «Продолжить позже», чтобы отправить его как уведомление. Это единственный шаг, который вам нужно выполнить. Первые два нужно сделать только один раз.
Несмотря на то, что этот метод ограничивает функциональность браузером Edge, он дает дополнительную функцию. То есть теперь вы можете просматривать веб-страницы, которые недавно открывались в браузере Edge на iPhone, на ПК с Windows с помощью функции временной шкалы в представлении задач. Для этого откройте представление задач, как показано в приведенном выше методе, прокрутите вниз и щелкните веб-страницы, обозначенные текстом Microsoft Edge, если вы хотите открыть его на своем ПК.
Челночные виды
Как вы видели, функциональность iPhone ограничена. Что ж, экосистема Apple консервативна и ограничена. Более того, функция «Продолжить на ПК» иногда не работает. Если вы столкнулись с той же проблемой, узнайте, как ее исправить. Если приложение вас разочаровало, вы можете попробовать другие альтернативы, такие как SHAREit и Feem.
Следующий: У вас есть телефон Samsung? Узнайте разницу между приложением Microsoft Your Phone и Samsung Flow. Узнайте, какой из них использовать для подключения вашего телефона Android к Windows по данной ссылке.
Источник
Как синхронизировать iPhone с Windows 10

Просто потому что iPhone гораздо проще подключаются к MacBook не означает, что они не могут работать с Windows 10. Для синхронизации данных айфона с Windows 10 потребуется немного больше терпения и времени, но с этим вполне можно мириться, если вдруг Ваш ноутбук работает на Windows 10.
Конечно же подключить iPhone как он подключается к MacBook не получится. При синхронизации нельзя будет просто перемещать файлы в проводнике с телефона на компьютер аналогично Android, но пара кликов и немного смекалки поможет работать с айфоном на Windows ничуть не хуже.
Копирование на iPhone
Синхронизация музыки, фотографий, фильмов и прочего видеоконтента предполагает освоение программы iTunes, скачать которую можно здесь. Импортировать музыку можно, открыв в меню Файл > Добавить папку в медиатеку и добавить папку. Отдельные файлы добавляются также из меню, выбрав Файл > Добавить файл в медиатеку. После добавления своей библиотеки музыки в iTunes, выполните следующие действия:
1. Подключите Ваш iPhone к ноутбуку с помощью кабеля Lightning.
2. Нажмите кнопку Продолжить, когда увидите запрос на подключение телефона для предоставления доступа системе.

3. Нажмите на значок телефона в верхней панели iTunes.

4. Нажмите кнопку Синхронизировать.


Процесс синхронизации может занять некоторое время, в зависимости от того сколько контента необходимо синхронизировать.
Аналогично можно синхронизировать и остальной контент с компьютера на iPhone.
5. Возьмите iPhone в руки и проверьте фотографии, музыку, приложения и видео, чтобы убедиться в получении всех файлов с компьютера с Windows 10.
Копирование с iPhone
А вот копирование с iPhone на компьютер с Windows 10 действительно не простая операция. В попытке избежать пиратства и нелегального копирования контента компания Apple сделала синхронизацию компьютера с iPhone очень сложной для простых пользователей. К счастью, есть некоторые обходные пути, которые мы сейчас и рассмотрим.


Путь синхронизации iPhone с Windows 10 не такой уж и сложный, достаточно просто скачать и установить приложение iTunes на компьютер с Windows 10, а дальше приложение всё сделает за Вас. Но стоит захотеть получать файлы с айфона на компьютер с Windows 10 и становится грустно. Но облачные сервисы позволят Вам отправлять любые файлы с айфона на компьютер с Windows 10.
Источник
Компьютеры
08.07.2020
Приложение «Ваш телефон» — это одна из новых функций, которые появились в операционной системе Windows 10. Данное приложение позволяет тесно интегрировать мобильный телефон на базе Android или iOS (iPhone) и обычный Windows-компьютер и управлять многими функциями телефона прямо с ПК. В этом материале мы расскажем о том, что такое «Ваш телефон» на компьютере с Windows 10, как его настроить и как им пользоваться.
Что это такое
 «Ваш телефон» – это приложения для Windows 10, которое позволяет связать ваш компьютер и мобильный телефон на базе операционной системы Android или iOS (Apple iPhone). Приложение «Ваш телефон» позволяет использовать компьютер для отправки и получения SMS-сообщений, просмотра уведомлений, синхронизации просматриваемых веб-страниц, переноса фотографий, дублирования экрана, а также для голосовых вызовов.
«Ваш телефон» – это приложения для Windows 10, которое позволяет связать ваш компьютер и мобильный телефон на базе операционной системы Android или iOS (Apple iPhone). Приложение «Ваш телефон» позволяет использовать компьютер для отправки и получения SMS-сообщений, просмотра уведомлений, синхронизации просматриваемых веб-страниц, переноса фотографий, дублирования экрана, а также для голосовых вызовов.
Приложение «Ваш телефон» появилось в Windows 10 после обновления October 2018 Update (версия 1809). Поэтому для того, чтобы начать его использовать нужно сначала обновить Windows 10 до указанной версии. Кроме этого, приложение требует, чтобы на телефоне была установлен Android 7.0 или более свежая версия этой операционной системы. Также для работы на мобильное устройство необходимо будет установить приложение «Диспетчер вашего телефона» и дать ему все требуемые доступы.
Что касается устройств от Apple от здесь требуется операционная система iOS 10.0 или выше, а на само устройство нужно будет установить приложение «Continue on PC».
![]()
К сожалению, все возможности приложения «Ваш телефон» доступны только при использовании Android телефона. Это связано с ограничениями операционной системы iOS, которые не позволяют получить доступ ко многим функциям телефона и реализовать все заявленные функции.
Как настроить
Для того чтобы настроить приложение «Ваш телефон» его нужно сначала запустить на компьютере с Windows 10. Для этого можно воспользоваться поиском в меню «Пуск».

После запуска приложения начнется процесс настройки. На первом этапе нужно выбрать операционную систему и нажать на кнопку «Продолжить работу».

Дальше вам будет предложено установить приложение на мобильное устройство. Для этого нужно перейти по ссылке «www.aka.ms/yourpc».

Поэтому открываем любый браузер и вводим указанную ссылку. После этого вам перенаправит на приложение «Диспетчер вашего телефона», которое нужно установить на ваше мобильное устройство.

После установки приложения «Диспетчер вашего телефона» нужно вернуться к приложению «Ваш телефон» на компьютере с Windows 10. Здесь нужно установить отметку подтверждающую установку и нажать на кнопку «Открыть QR-код».

После этого на компьютере появится окно с QR-кодом, а на телефоне запустится установленное приложение и предложит этот код считать.

После считывания QR-кода, приложение «Диспетчер вашего телефона» соединит ваш компьютер с Windows 10 и телефон. После этого вам останется только предоставить все доступы для приложения «Диспетчер вашего телефона» на мобильном устройстве.

Обратите внимание, если вы не использовали аккаунт Майкрософт на компьютере с Windows 10 и вашем мобильном телефоне, то вам также предложат войти в имеющийся аккаунт или создать новый.
Как пользоваться
После того как мобильный телефон и компьютер с Windows 10 соединены и все доступы предоставлены, можно начинать пользоваться приложением «Ваш телефон». Данное приложение состоит из четырех вкладок (Уведомления, Сообщения, Фотографии и Вызовы), а также страницы с настройками, где можно включать и отключать различные функции.
На вкладке «Уведомления» доступен список уведомлений, которые поступают на ваш мобильный телефон. Здесь можно просматривать и удалять полученные уведомления.

На вкладке «Сообщения» доступны все ваши SMS-сообщения, которые хранятся на телефоне. При этом можно нажать на кнопку «Новое сообщение» и отправить новую SMS прямо с компьютера.

На вкладке «Фотографии» доступны фотографии. Здесь можно копировать или сохранять любые фото с телефона.

На вкладке «Вызовы» можно совершать голосовые звонки прямо с компьютера. Для работы этой функции компьютер должен быть оснащен Bluetooth модулем.

В нижнем левом углу находится кнопка для перехода к настройкам приложения.

Здесь можно управлять практически всеми функциями приложения «Ваш телефон». Например, вы можете разрешить или запретить получение и отправку SMS, MMS, управление уведомлениями, голосовые вызовы и т.д.
Об авторе
Основатель проекта «Смартфонус» и автор более 2000 статей на тему ИТ для разных сайтов.
 К компьютеру на операционной системе Windows 10 можно подключить iPhone или смартфоны на Android. В этой статье мы рассмотрим пошагово инструкцию по подключению iPhone к Windows 10, а также функции, которые становятся доступны после объединения устройств.
К компьютеру на операционной системе Windows 10 можно подключить iPhone или смартфоны на Android. В этой статье мы рассмотрим пошагово инструкцию по подключению iPhone к Windows 10, а также функции, которые становятся доступны после объединения устройств.
Оглавление: 1. Как подключить iPhone к Windows 10 2. Зачем подключать iPhone к Windows 10
Как подключить iPhone к Windows 10
Чтобы подключить iPhone к Windows 10, нужно зайти в настройки. Для этого нажмите в левом нижнем углу экрана на значок “Пуск” и перейдите в настройки, выбрав шестеренку.

Следующий шаг — перейти в раздел “Телефон”.

Далее нажмите “Добавить телефон”.

Запустится приложение “Ваш телефон”, в котором производится настройка устройства для объединения его с компьютером.
Обратите внимание
Приложение “Ваш телефон” установлено по-умолчанию на всех компьютерах под управлением Windows 10 после обновления 1809.
Выберите в правом колонке приложение iPhone, если вы хотите подключить к компьютеру мобильное устройство от Apple. И нажмите “Продолжить работу”.

Далее нужно выбрать учетную запись Microsoft, которую вы хотите использовать в данном приложении. Введите данные учетной записи и нажмите “Продолжить работу”.

Следующее действие нужно выполнить на iPhone, который вы хотите подключить к компьютеру. Скачайте из App Store приложение Microsoft Edge и запустите его.

В приложении надо выполнить вход, для этого нажмите “Войти” и авторизуйтесь с помощью той учетной записи, которую вы использовали при входе в приложение “Ваш телефон” на Windows 10.

Когда вход будет выполнен, выберите, что нужно синхронизировать, и нажмите на соответствующую кнопку.
Далее надо будет принять или отклонить несколько политик Microsoft, после чего настройку можно считать завершенной.
В приложении “Ваш телефон” на компьютере вы увидите, что теперь устройство подключено.

Зачем подключать iPhone к Windows 10
Операционная система iOS, которая используется на iPhone, крайне закрытая. Поэтому функциональность при подключении такого смартфона к Windows 10 заметно ниже, чем при подключении устройства на Android. Основная возможность, которую дает такое соединение — это отправка ссылок.
Подключив iPhone к Windows 10, через браузер Microsoft Edge со смартфона на компьютер можно отправлять ссылку на сайт нажатием одной кнопки.
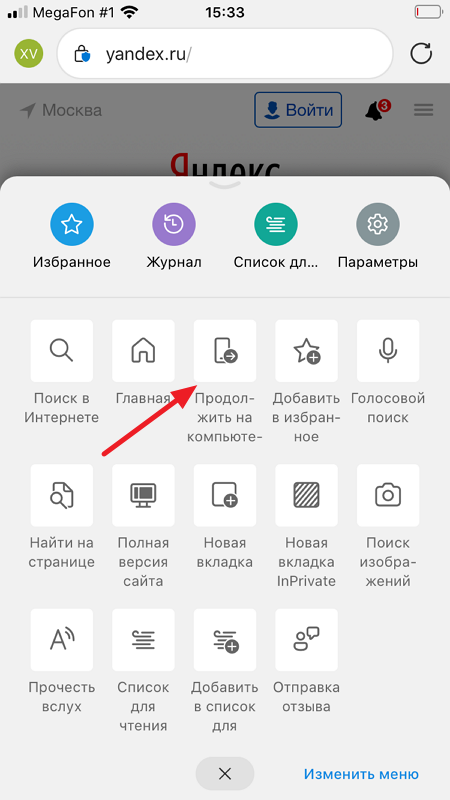
Обратите внимание
В обратную сторону данная функциональность не работает. То есть, отправить ссылку с Windows 10 на iPhone не получится.
![]()
![]()
![]()
![]()
![]() (15 голос., средний: 4,80 из 5)
(15 голос., средний: 4,80 из 5)
![]() Загрузка…
Загрузка…
