 Если для тех или иных целей вам потребовалось узнать MAC-адрес телефона Android — сделать это сравнительно легко, вне зависимости от версии системы или марки телефона. Но нужно учитывать, что на вашем телефоне есть сразу несколько MAC-адресов: для Wi-Fi, MAC-адрес Bluetooth, а в некоторых случаях и отдельный физический адрес Ethernet.
Если для тех или иных целей вам потребовалось узнать MAC-адрес телефона Android — сделать это сравнительно легко, вне зависимости от версии системы или марки телефона. Но нужно учитывать, что на вашем телефоне есть сразу несколько MAC-адресов: для Wi-Fi, MAC-адрес Bluetooth, а в некоторых случаях и отдельный физический адрес Ethernet.
В этой инструкции подробно о том, как посмотреть MAC-адрес сначала на телефоне с чистой ОС Android, затем — на смартфонах Samsung Galaxy, а также некоторая дополнительная информация, которая может оказаться полезной. На схожую тему: Как узнать MAC-адрес в Windows 10.
- MAC-адрес на чистом Android
- Как узнать MAC-адрес Samsung Galaxy
Как посмотреть MAC-адрес на телефоне Android с чистой ОС
Сначала о просмотре MAC-адреса на чистой системе Android одной из последних версий. Если в вашем случае пункты меню будут слегка отличаться, вероятнее всего по аналогии вы можете найти нужный пункт и на своем устройстве:
- Зайдите в Настройки — О телефоне.
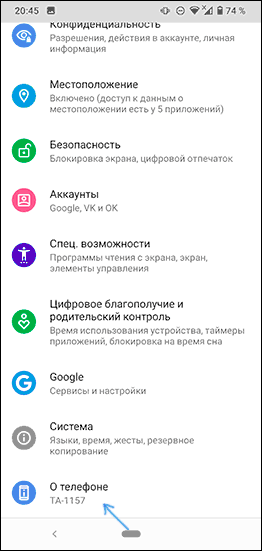
- Пролистайте страницу информации о телефоне вниз, там вы увидите MAC-адрес Wi-Fi и MAC-адрес Bluetooth вашего Android.
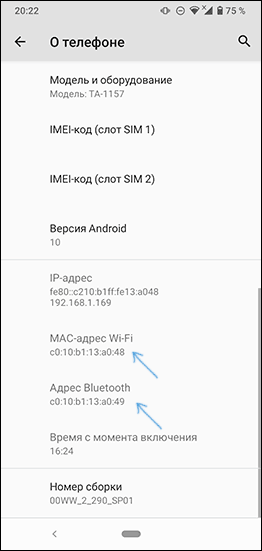
Внимание: если в нужных пунктах вы видите надпись «Недоступно», это означает, что Wi-Fi или Bluetooth модули отключены.
Еще одна возможность узнать MAC-адрес Wi-Fi на Android находится в Настройки — Сеть и Интернет — Wi-Fi — нажатие по кнопке настроек у текущей сети, к которой вы подключены.
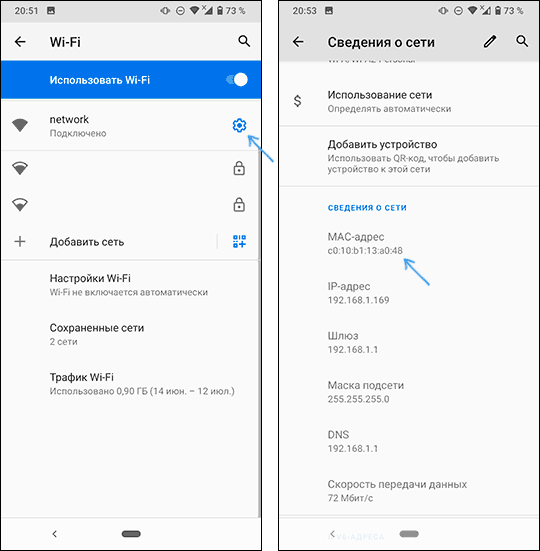
На следующем экране в сведениях о сети нужно будет нажать «Дополнительно» и посмотреть текущий MAC-адрес.
MAC-адрес на смартфоне Samsung Galaxy
Узнать MAC-адрес на телефонах Samsung Galaxy можно почти так же, как и в предыдущем варианте, но есть некоторые особенности. В базовом варианте потребуется выполнить следующие действия:
- Зайдите в Настройки — Сведения о телефоне.
- Нажмите «Состояние» и на следующем экране вы сможете посмотреть MAC-адрес Wi-Fi и адрес Bluetooth (а также MAC-адрес Ethernet для отдельных моделей телефона). Если вы видите надпись «Недоступно», значит соответствующий беспроводный модуль отключен и его следует включить, чтобы увидеть физический адрес сетевого устройства.

Однако, на Samsung Galaxy может иметь место один нюанс: если в Настройки — Подключения — Wi-Fi — кнопка настроек текущей Wi-Fi сети в пункте «Тип MAC-адреса» установлено «Рандомизированный MAC-адрес» (автоматическая смена MAC-адреса при подключении, иногда может негативно влиять на стабильность подключения), то адрес из настроек может не совпадать с фактическим MAC-адресом Wi-Fi.
В этом случае, чтобы узнать действительный MAC-адрес телефона, в параметрах Wi-Fi нажмите по кнопке меню справа вверху, выберите пункт «Дополнительно» и пролистайте страницу внизу, там будет указан тот MAC-адрес, который телефон имеет в настоящий момент времени.

В завершение еще одна возможность: если вы можете зайти в настройки вашего Wi-Fi роутера, то там, в списке клиентов, отображается список подключенных в настоящий момент устройств, обычно с их MAC-адресами и иногда с именем, по которому можно определить, какому устройству этот адрес принадлежит.
Есть такие параметры, которые все время на слуху: вы наверняка помните, какая у вас в смартфоне установлена модель процессора или диагональ экрана, есть и те, о которых мы вспоминаем реже: версия Bluetooth, количество мегапикселей в камере. Что до MAC-адреса и ему подобных значений, о них мы задумываемся только тогда, когда возникает реальная необходимость. Например, если нужно опознать свой гаджет в длинном списке из однотипных рядов с символами.
Что такое Mac-адрес
Mac-адрес — идентификатор, по которому можно опознать ваше оборудование в сети, глобальной или локальной. Он присваивается не смартфону или компьютеру, а компонентам, которые используются для подключения, например, Wi-Fi, Bluetooth или сетевой карте вашего ПК. Это значит, что у одного устройства будет несколько MAC-адресов.
Более того, в настройках своего гаджета вы можете активировать генерацию случайного мак-адреса. Это поможет избежать слежки со стороны злоумышленников или чересчур прытких рекламодателей, ведь ваш гаджет будет использовать новые “имена” при каждом подключении к сети и опознать его будет сложнее. Обратная сторона медали — вам и самим будет тяжелее обнаружить свое устройство, например, в списке устройств, подключенных к вашему Wi-Fi-роутеру.
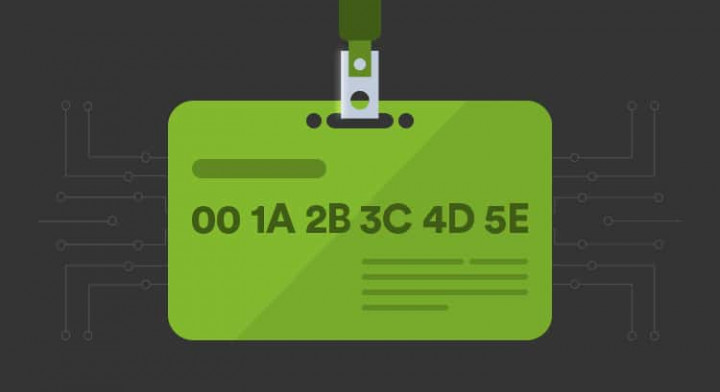
Как узнать MAC-адрес на Windows 10/Windows 11
Чтобы найти нужные параметры, переходим по пути Параметры — Сеть и Интернет. Выбираем интересующий тип подключения, например Wi-Fi. Кликаем на Свойства оборудования и находим физический MAC-адрес устройства. При необходимости, его можно быстро скопировать. Чтобы замаскировать свой истинный мак-адрес, активируем переключатель “Случайные аппаратные адреса”.
Таким же образом находим MAC-адрес для Ethernet, с той лишь разницей, что здесь нельзя включить случайный идентификатор.
Обратите внимание, хотя на популярной “Десятке” и пока еще менее распространенной одиннадцатой версии Windows интерфейс этого раздела несколько отличается, все названия остаются прежними, так что пусть внешний вид вас не сбивает с толку, независимо от используемой версии операционки и типа подключения вы обязательно обнаружите нужные данные.
Как узнать MAC-адрес на Android
Здесь ситуация похожая. В первую очередь, нас интересует mac-адрес Wi-Fi, также мы найдем этот параметр для модуля Bluetooth. Если вы используете чистую операционку, вам нужно перейти по пути Настройки — О телефоне. Нужные параметры окажутся внизу списка.
На смартфонах Samsung этот путь будет несколько отличаться. Переходим по пути Настройки — Сведения о телефоне — Сведения о статусе. Если в каком-то из полей вы видите надпись “Недоступно” вместо мак-адреса, это значит, что модуль отключен. Так мы найдем физический mac-адрес вашего оборудования.
Теперь стоит проверить, меняется ли он при подключении и какой конкретно адрес используется в текущий момент времени. Для этого открываем настройки Wi-Fi-сети, к которой в данный момент подключен смартфон. Например, это можно сделать из шторки с быстрыми настройками. Выбираем Настройки сети — Еще и здесь находим поле “Mac-адрес” — это ваш текущий идентификатор. Чтобы включить его случайную генерацию, в поле выше выбираем “Рандомизированный MAC-адрес”.
Помните, в зависимости от используемой на вашем смартфоне оболочки, этот путь может незначительно отличаться.
Как узнать MAC-адрес на iOS
На айфонах и айпадах ищем mac-адрес по пути Настройки — Основные — Об этом устройстве. Здесь вы увидите фактический идентификатор вашего оборудования. Теперь проверяем текущий адрес. Для этого переходим в Настройки — Wi-Fi, выбираем сеть, к которой сейчас подключен i-гаджет и нажимаем на значок “i” (информация). Здесь нас интересует поле “Адрес Wi-Fi”, а чтобы активировать генерацию случайных MAC-адресов, активируем переключатель “Частный адрес Wi-Fi”.
Материал был полезен? Задавайте вопросы и делитесь мнениями в комментариях и не забывайте подписаться на канал PDALIFE в Telegram.
Настройка Android
19.02.2014
Для настройки локальной сети не редко требуется знать MAC-адреса всех устройств, которые подключаются к сети. Например, по mac-адресу устройствам могут выдаваться IP-адреса, или блокироваться не желательные Wi-Fi подключения. Поэтому не редко возникает необходимость узнать мак адрес на Андроид устройстве. В данной статье мы расскажем о том, как это можно сделать.
Для того чтобы узнать MAC-адрес на Андроид устройстве, откройте настройки и перейдите в раздел «О смартфоне» (или в раздел «О планшете», если у вас планшетный компьютер).
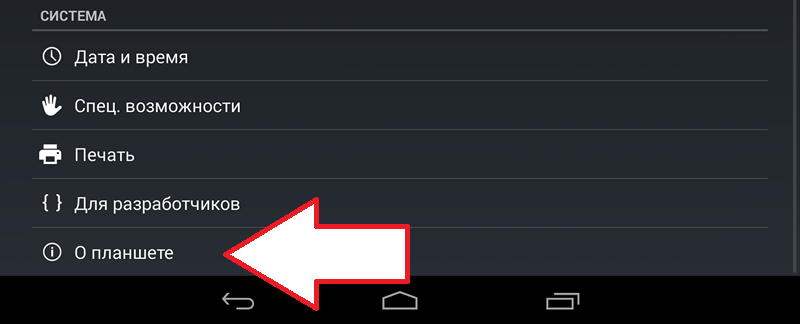
Дальше откройте раздел «Общая информация».
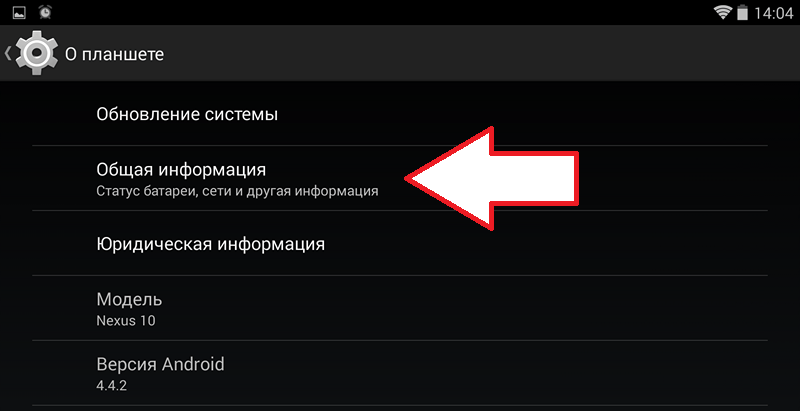
После этого перед вами откроется окно под названием «Общая информация».
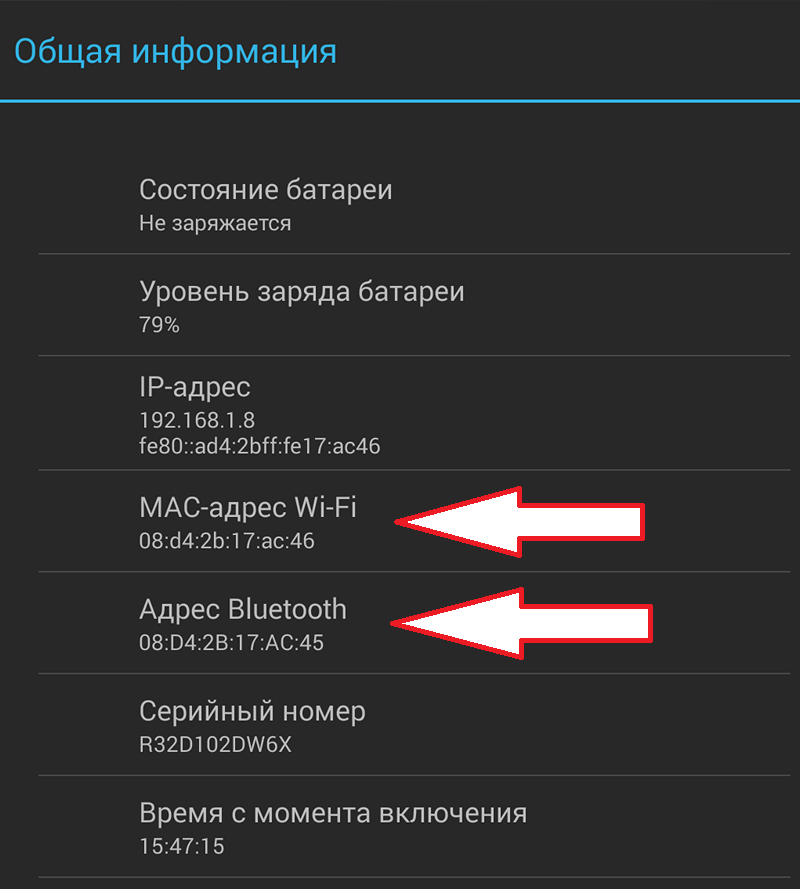
Здесь будет указан MAC-адрес Wi-Fi модуля, а также MAC Bluetooth. Нужно отметить, что если Bluetooth отключен в настройках, то узнать его MAC-адрес таким способом не удастся. В то время как информация об MAC-адресе Wi-Fi модуля отображается вне зависимости от того, включен он или нет.
Что такое MAC-адрес и зачем он нужен?
MAC-адрес на Андроид выполняет точно такие же функции как и на любом другом сетевом оборудовании, например на настольных компьютерах. MAC-адрес это уникальный номер для каждого сетевого устройства. Не существует двух устройств с одинаковым MAC-адресом. Но при этом, если существует необходимость, пользователь может сменить MAC-адрес, в том числе и на тот, который уже используется другим устройством.
В компьютерных сетях MAC-адрес используется для точной идентификации каждого сетевого узла. Это позволяет доставлять данные точно тому сетевому узлу, которому они и предназначались.
Наиболее распространенным форматом MAC-адреса является MAC-48. Данный формат используется в таких сетях как Ethernet, FDDI, Token ring и WiMAX. Мак-адрес в этом формате состоит их 48 бит, а адресное пространство начитывает 2 в 48 степени уникальных вариантов.
В статье не хватает важной информации? Расскажите об этом в комментариях.
Об авторе
Основатель проекта «Смартфонус» и автор более 2000 статей на тему ИТ для разных сайтов.
Содержание
- Способ 1: Настройки устройства
- Способ 2: Device Info HW
- Способ 3: DevCheck
- Изменение MAC
- Вопросы и ответы

Способ 1: Настройки устройства
Наиболее удобным вариантом получения MAC-адреса телефона или планшета будет изучение информации о системе через стоковое приложения настроек.
- Вызовите «Настройки» любым удобным методом – из шторки или по ярлыку в меню установленного софта.
- Пролистайте перечень параметров до пункта «Об устройстве» и тапните по нему.
- Прокрутите информацию на несколько экранов вниз – здесь должна находится строка «MAC-адрес Wi-Fi», в котором и указана нужная последовательность. Также, при необходимости, отсюда можно узнать и аналогичное значение Bluetooth-модуля.
- Если под заголовком написано «Недоступно», включите Вай-Фай, подсоединитесь к какой-нибудь сети, после чего попробуйте выполнить шаги 1-3 ещё раз.



Обратите внимание, что в сильно модифицированных оболочках вроде MIUI режим доступа к сведениям о системе скорее всего будет немного отличатся от вышеприведённого.
Способ 2: Device Info HW
Также в решении рассматриваемой задачи поможет софт для определения аппаратного оборудования телефона или планшета, например, популярное средство Device Info HW.
Скачать Device Info HW из Google Play Маркета
- Запустите программу и сразу же закройте предупреждение нажатием на «ОК».
- Для получения требуемых сведений воспользуйтесь списком вкладок вверху экрана приложения, нужная нам называется «Сеть». Открыть её можно и с помощью бокового меню: тапните на три полоски и выберите требуемый пункт.
- Информация об идентификаторе оборудования находится в строке «MAC».



Это решение пригодится пользователям, у которых по каким-то причинам не работает метод с настройками.
Способ 3: DevCheck
Также нелишним будет привести альтернативу вышеупомянутому приложению, которая тоже умеет отображать МАК-адрес модулей Wi-Fi и Bluetooth.
Скачать DevCheck из Google Play Маркета
- Интерфейс этого решения похож на Device Info HW – информация об оборудовании разделена на категории.
- Как и в случае с Девайс Инфо, нам нужен вариант «Сеть», перейдите к нему.
- Прокрутите экран вниз до требуемого пункта.




DevCheck по некоторым показателям более продвинут, чем аналоги, а также совместим с бо́льшим количеством устройств.
Изменение MAC
В некоторых случаях может потребоваться изменить MAC-адрес устройства. В Android такую процедуру совершить возможно, но для гарантированного результата в системе должен быть получен root-доступ. Все детали операции мы уже рассмотрели в отдельном материале – воспользуйтесь ссылкой ниже, чтобы перейти к нему.
Подробнее: Как изменить MAC-адрес на Android
Еще статьи по данной теме:
Любое устройство, которое подключается к Интернету, имеет два типа адресов — физический адрес и интернет-адрес. В то время как Интернет-адрес определяет местоположение устройства в глобальном масштабе, физический адрес помогает идентифицировать конкретное устройство, подключенное к локальной сети. Этот физический адрес технически называется MAC-адресом, и если вам интересно, есть ли он у вашего iPhone, да, все телефоны (включая iPhone) имеют уникальные MAC-адреса.
В этом посте мы объясним, что такое MAC-адрес, чем он вам полезен и как найти MAC-адрес вашего iPhone.
Управление доступом к среде или MAC-адрес — это уникальная метрика, которая используется для идентификации вашего устройства среди других устройств, подключенных к той же сети. Если у вас есть устройство, которое может подключаться к Интернету, на нем будет зарегистрирован MAC-адрес. Этот адрес состоит из буквенно-цифровых значений, которые занимают 12-символьные пробелы и разделены полным двоеточием после каждых двух цифр. Таким образом, MAC-адрес будет выглядеть примерно так: 00:1A:B2:3C:00:99.
Теперь, когда мы знаем, как выглядит MAC-адрес, давайте объясним, что это такое. MAC-адрес — это аппаратно-интегрированный идентификатор, встроенный в карту контроллера сетевого интерфейса (NIC) вашего устройства. Этот идентификатор присваивается производителем устройства и навсегда выгравирован на вашем устройстве. Это позволяет обмениваться данными между устройствами в локальной сети для установления соединения.
Как узнать MAC-адрес на iPhone 5 простыми способами
MAC-адрес существует для всех устройств на любой платформе, и это не просто часть экосистемы Apple. Если вы хотите найти MAC-адрес на своем iPhone и iPad, вы можете сделать это, выполнив любой из приведенных ниже способов.
Способ №1: Использование настроек Wi-Fi
Самый простой способ узнать MAC-адрес вашего iPhone — проверить настройки Wi-Fi вашего устройства. Для этого откройте приложение «Настройки» на своем iPhone и выберите «Wi-Fi».
На этом экране коснитесь значка i рядом с беспроводной сетью, к которой вы подключены.
На странице сведений о выбранной сети прокрутите вниз и выключите переключатель «Частный адрес», если он включен для данной сети.
Этот шаг важен, потому что при включении параметра «Частный адрес» будет отображаться уникальный MAC-адрес, соответствующий сети, к которой подключен ваш iPhone, и этот адрес не является фактическим MAC-адресом вашего iPhone. В появившемся окне нажмите «Продолжить», чтобы отключить временный адрес Wi-Fi для этой сети.
Теперь на том же экране найдите раздел «Адрес Wi-Fi». Символы, отображаемые в этом разделе, представляют собой фактический MAC-адрес вашего iPhone.
Способ № 2: использование экрана «О программе» в разделе «Настройки»
Вы также можете найти MAC-адрес на своем iPhone в разделе «О программе» приложения «Настройки». Чтобы проверить свой MAC-адрес таким образом, откройте приложение «Настройки» и выберите «Основные».
В «Общих» нажмите «О программе».
На следующем экране прокрутите вниз и найдите «Адрес Wi-Fi».
Метрика внутри адреса Wi-Fi — это фактический MAC-адрес вашего iPhone.
Способ №3: Использование приложения роутера
Другой способ проверить MAC-адрес вашего iPhone — открыть приложение вашего маршрутизатора на iOS. Если вы подключены к беспроводной сети в своем доме, вы можете получить информацию о своем маршрутизаторе, например, какие устройства подключены к этой сети. Если ваш iPhone подключен к этому беспроводному маршрутизатору, он должен быть указан среди подключенных устройств, и оттуда вы можете проверить, какой у него MAC-адрес.
Чтобы проверить MAC-адрес вашего маршрутизатора, откройте приложение маршрутизатора на своем iPhone или обратитесь к сетевому администратору или к тому, кто настроил этот маршрутизатор в вашем помещении. Внутри приложения перейдите на страницу сведений об устройстве, и вы увидите список устройств, подключенных к этому маршрутизатору для доступа в Интернет. Если вы можете найти свой iPhone в этом списке, вы можете выбрать его, и теперь приложение покажет вам его MAC-адрес. В некоторых приложениях маршрутизатора MAC-адрес будет помечен как адрес Wi-Fi или MAC-идентификатор, поэтому обязательно проверьте эти данные.
Способ № 4: Использование панели администратора маршрутизатора в Интернете
Если на вашем домашнем маршрутизаторе нет специального приложения, вам достаточно проверить консоль администратора вашего маршрутизатора в Интернете. Консоль администратора, как и приложение маршрутизатора, показывает список всех устройств, подключенных к маршрутизатору, вместе с MAC-адресами этих устройств.
Чтобы получить доступ к консоли администратора вашего маршрутизатора в Интернете, вам нужен доступ к вашему локальному IP-адресу (который выглядит примерно так: 192.168.xx, 172.16.xx или 10.xxx), где можно настроить маршрутизатор. Этот адрес будет указан в руководстве по эксплуатации вашего маршрутизатора, а если нет, вам, возможно, придется обратиться к его производителю, чтобы узнать, как вы можете войти в его панель администратора.
Помимо этого IP-адреса, вам также потребуются имя пользователя и пароль, которые позволят вам войти в ваш маршрутизатор локально. После входа вы можете проверить список подключенных устройств в вашей сети и просмотреть оттуда MAC-адрес вашего iPhone.
Способ № 5: Использование приложения «Умный дом»
Пользователи, которые используют интеллектуальные устройства в своей домашней сети и добавили свой маршрутизатор в приложение для умного дома, могут получить доступ ко всем устройствам, подключенным к маршрутизатору, вместе со своими MAC-адресами из этого приложения. Для этого откройте предпочитаемое приложение для умного дома и выберите маршрутизатор из списка связанных устройств.
Когда вы открываете сведения о маршрутизаторе в приложении для умного дома, вы можете просмотреть все устройства, которые используют маршрутизатор для подключения к Интернету. Когда вы обнаружите свой iPhone среди других в этом списке, выберите его или перейдите на экран «Информация об устройстве». Отсюда вы сможете увидеть его MAC-адрес.
Как уменьшить отслеживание MAC-адреса на iPhone
Apple считает, что использование одного и того же MAC-адреса в нескольких сетях позволяет сетевым операторам и другим сетевым наблюдателям легко отслеживать ваше местоположение и следить за вашей активностью с течением времени. Этот вид отслеживания может привести к профилированию пользователей, когда сетевые операторы будут знать, какое устройство вы используете для определенной деятельности.
Чтобы предотвратить мониторинг сети, Apple предлагает функцию «Частный адрес Wi-Fi», которая включена по умолчанию в iOS, iPadOS и watchOS. На iPhone iOS назначает уникальный MAC-адрес каждый раз, когда вы подключаете свое устройство к новой сети Wi-Fi. Таким образом, ваш iPhone будет иметь разные MAC-адреса для всех беспроводных сетей, к которым вы его подключаете.
Чтобы сетевые операторы не обнаружили вашу интернет-активность, откройте приложение «Настройки» на iPhone и нажмите «Wi-Fi».
Внутри Wi-Fi коснитесь значка i рядом с беспроводной сетью, к которой вы подключены.
На следующем экране включите переключатель «Частный адрес Wi-Fi», чтобы уменьшить отслеживание активности.
В появившемся приглашении нажмите «Продолжить», чтобы ваш iPhone переключился на временный MAC-адрес.
Отличается ли он от IP-адреса?
И ваш MAC-адрес, и IP-адрес служат аналогичным целям, поскольку они используются для идентификации устройства. Поскольку они выглядят более или менее похожими, вы можете спутать одно с другим. Проще говоря, MAC-адреса назначаются производителем вашего устройства, тогда как IP-адреса назначаются на основе сети, к которой подключено ваше устройство, или вашего географического положения.
Поскольку MAC-адреса назначаются производителем устройства, в последнее время их нельзя изменить. Это не относится к IP-адресу, поскольку его можно изменить в любое время, подключившись к другой сети или к службе VPN.
Еще одно существенное отличие заключается в том, что IP-адрес обрабатывает маршрутизируемое соединение с ваших устройств и сетей в любой точке мира. В случае MAC-адреса он важен только для локальной сети, к которой подключено ваше устройство. Из-за этого никакой другой объект за пределами этой локальной сети не может узнать MAC-адрес вашего устройства. Однако любой веб-сайт в Интернете может отследить ваше подключение к определенному IP-адресу и определить ваше общее местоположение.
Зачем вам нужно узнать свой MAC-адрес?
Если вам интересно, зачем вам нужно узнавать MAC-адрес вашего устройства, вот несколько причин, почему:
- Чтобы отслеживать ваше устройство среди других, подключенных к локальной сети.
- Для выявления и предотвращения доступа неизвестных устройств, подключенных к вашему беспроводному маршрутизатору.
- Чтобы определить, какие устройства являются получателями или отправителями в локальной сети.
- Для диагностики и устранения сетевых проблем вашего устройства.
- Для имитации другого устройства при регистрации домашней сети у интернет-провайдера.
Часто задаваемые вопросы
Можно ли изменить MAC-адрес на iPhone?
Нет. MAC-адрес выгравирован на аппаратном обеспечении вашего iPhone, и изменить его невозможно. Невозможно изменить свой MAC-адрес на iPhone, но если вы хотите предотвратить отслеживание своей активности, вы можете включить частный адрес Wi-Fi в настройках сети на вашем iPhone.
Как я могу создать MAC-адрес?
MAC-адрес — это встроенный идентификатор, встроенный в аппаратное обеспечение вашего iPhone на этапах производства. Таким образом, он будет присутствовать внутри вашего iPhone еще до того, как вы откроете свой новый Apple iPhone.
Адрес Wi-Fi совпадает с MAC-адресом?
Да, на iPhone MAC-адрес указан как адрес Wi-Fi. Поскольку Apple предлагает способ применения временных MAC-адресов для нескольких сетей, она помечает MAC-адрес как адрес Wi-Fi.
Если я зайду на веб-сайт, сможет ли он прочитать MAC-адрес моего iPhone?
Нет. MAC-адреса обнаруживаются только в локальных сетях. Таким образом, его нельзя отследить по веб-сайтам, которые вы посещаете, или по приложениям, которые вы открываете на своем iPhone.
Может ли кто-нибудь взломать мой iPhone с его MAC-адресом?
Нет, MAC-адрес — это всего лишь идентификатор устройства в локальной сети, и все, для чего его можно использовать, — это знать вашу общую активность в сети. Даже если кто-то получит доступ к MAC-адресу вашего iPhone, он не сможет взломать ваш iPhone, используя только эту информацию.
Это все, что нужно знать о том, как узнать свой MAC-адрес на iPhone.
Что собою представляет MAC-адрес на Android, как можно его узнать и поменять
Не исключены ситуации, когда для нормальной работы в интернете нужно сменить МАС-адрес на смартфоне или планшете. Что он собой представляет и как его поменять, читайте далее в нашей статье.

Что такое MAC-адрес
МАС-адрес, который расшифровывается, как «Управление доступом к среде», это информация из нескольких битов, встраиваемая в каждое устройство, которое способно выходить в интернет. Как правило, владельцам смартфонов и планшетов на базе Android приходится сталкиваться с этим явлением, когда нужно ограничить доступ к Wi-Fi. Провайдеры также обращаются к МАС-адресу, чтобы регулировать выход пользователей в сеть.
Как узнать MAC-адрес
Теперь поговорим о том, как узнать МАК-адрес телефона на базе Андроид:
- Откройте «Настройки» и перейдите в раздел «Об устройстве».
- Найдите в списке «Состояние».
- Здесь вы увидите МАС-адрес, записанный цифро-буквенным кодом.

В принципе, теперь вы проинформированы, как узнать МАС-адрес телефона, только помните, что в разных Андроид-устройствах обозначенные выше разделы могут называться неодинаково. Бывают и некоторые проблемы. Например, вы нашли строчку с адресом, но вместо номера написано слово «Недоступно». Чтобы посмотреть значение, подключитесь к интернету через Сим-карту или Wi-Fi, а потом снова вернитесь к «Состоянию». Едва ли вы сможете достоверно узнать идентификатор бюджетного китайского смартфона – они меняют свой MAC постоянно, хоть и работают на привычной системе Андроид.
Как поменять MAC-адрес на Android
Для этого нужно обладать расширенными правами пользователя (Root). Фактически это означает взлом устройства: вы рискуете телефоном – в случае, если система повредится, вы не сможете перепрошить её по гарантийному талону. Root получают с помощью специальных приложений, типа Framaroot, только скачивать их нужно с осторожностью и лучше проверить на вирусы.

Также устанавливаем BusyBox – это непосредственно для смены MAC, и эмулятор терминала (он заменяет Андроидам «Командную строку»). Откройте последнее приложение, возле мигающего курсора впишите «su» и нажмите ОК. Вас спросят, можно ли использовать расширенные возможности – соглашайтесь. Далее пишите: «busybox ifconfig wlan0 hw ether новый адрес» (его можно сгенерировать с помощью онлайн-генератора).

Бывает и совершенно обратная ситуация, о которой уже упоминалось: устройство меняет адрес после каждой перезагрузки/включения. Таким образом, если вы подключаетесь к Wi-Fi, придётся постоянно копаться в настройках и разрешать доступ разным МАС. Чтобы остановить этот процесс, снова понадобится эмулятор терминала:
- Снова вбиваем туда «su», подтверждаем, что можно воспользоваться расширенными правами и переходим: cd/data/nvram/APCFG/APRDEB/WIFI.
- Сохраните элемент и перенесите в ПК.
- Далее понадобится HEX-редактор – это такое приложение для коррекции данных, с которым обычно работают программисты, но на самом деле в нем нет ничего сложного, если знать, что делать. Можно воспользоваться онлайн-версией или скачать полную.
- Откройте в редакторе скачанный файл – вы увидите набор цифр, разбитых по парам: 04 01 00 00 00 00 00 00 00 00 00 00…
- Пропустите четыре первые пары, а остальные нули замените адресом вашего устройства, только вместо двоеточий, разделяющих числа и буквы, поставьте пробелы.
- Снова войдите в терминал для Андроид и поменяйте название оригинального элемента (который вы копировали в ПК), например, добавив лишнюю букву.
- Теперь сюда же поместите обработанный элемент и перезапустите ОС.
