-
Вызовите контекстное меню для значка загружаемого файла
 .
. -
Нажмите пункт Остановить загрузку.
-
Вызовите контекстное меню для значка загружаемого файла
 .
. -
Нажмите пункт Возобновить загрузку.
Остановить загрузку файла
Возобновить загрузку файла
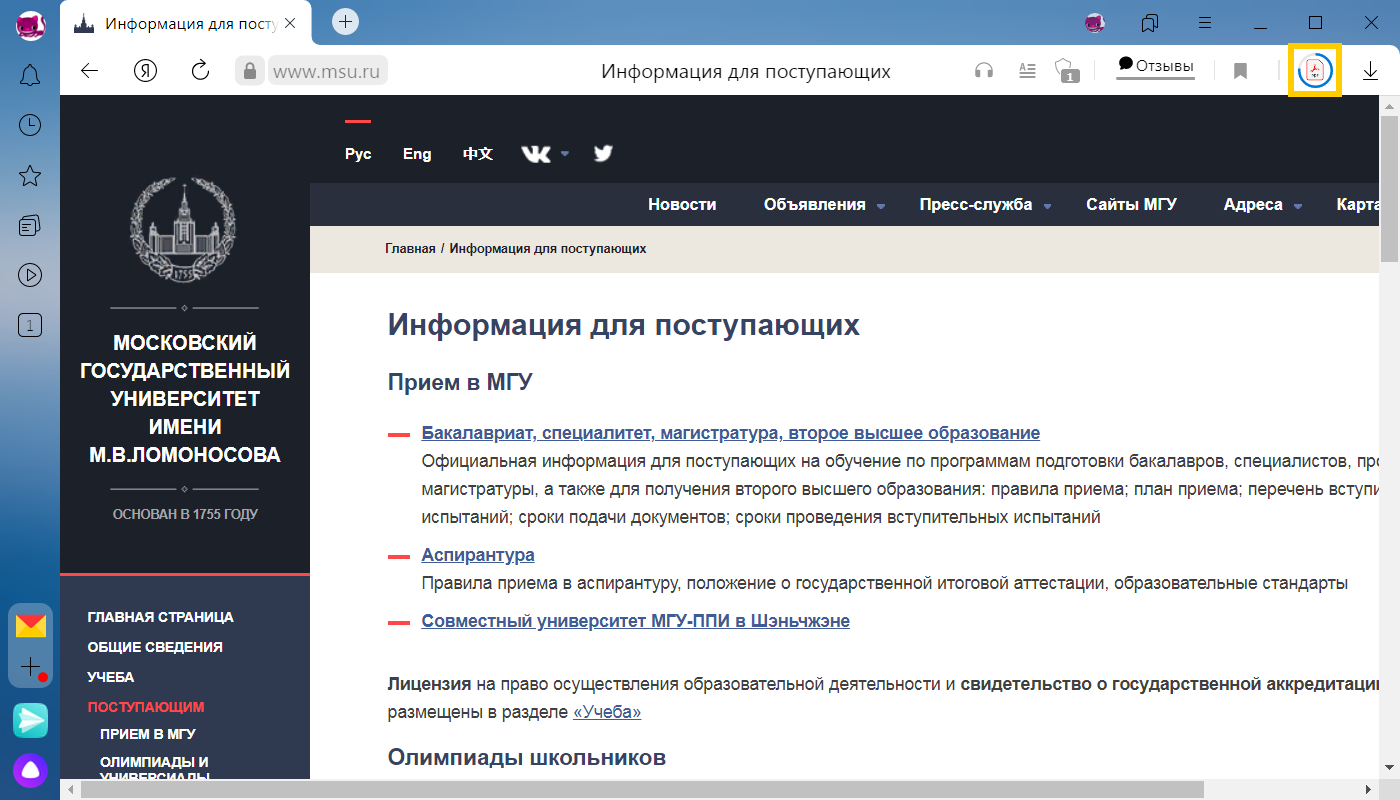
В правой части Умной строки нажмите кнопку Сохранить:
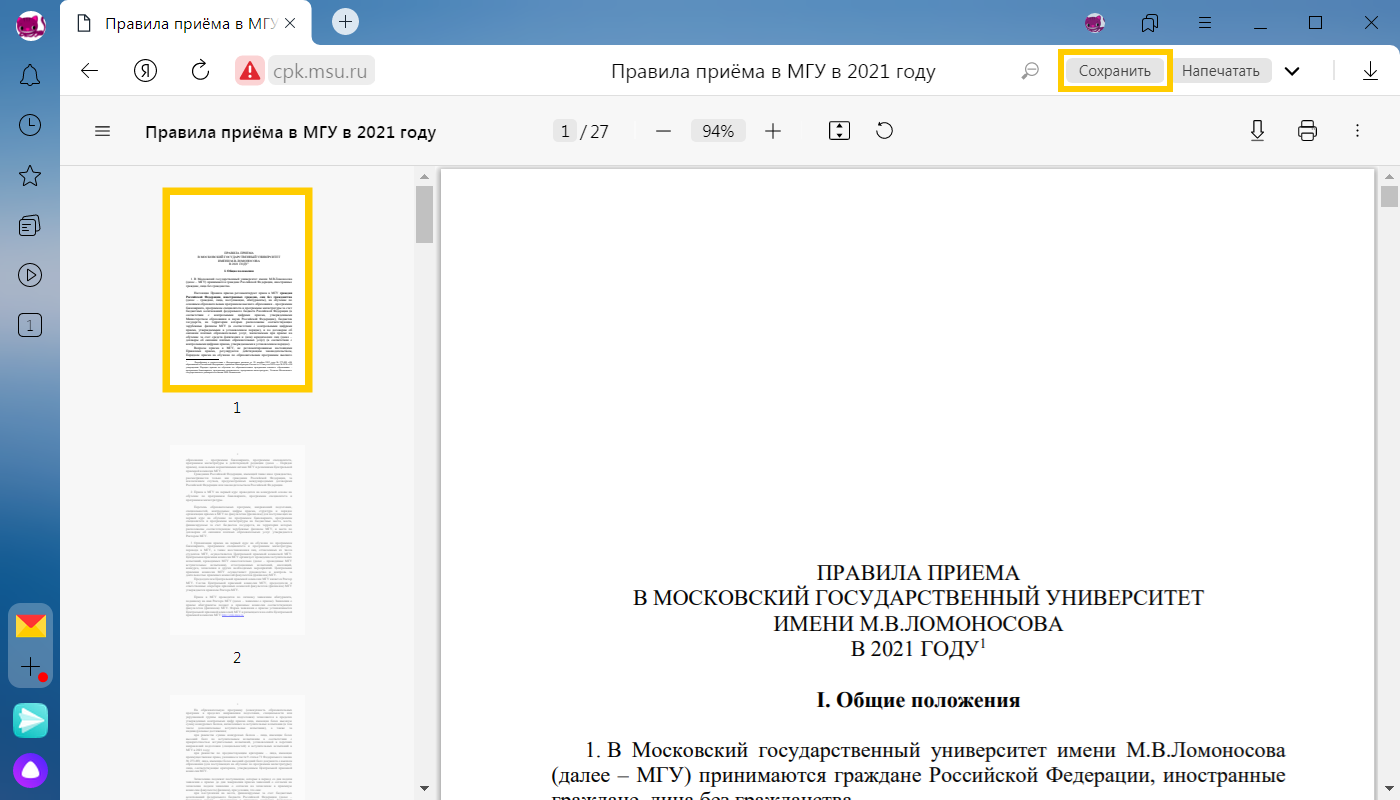
-
В правой части Умной строки нажмите значок
 .
. -
Выберите нужный файл. Если в списке последних загрузок его нет, нажмите ссылку Открыть папку.
-
В правой части Умной строки нажмите значок
 .
. -
Выберите файл нужного формата.
-
Нажмите .
Открыть загруженный файл
Открывать загруженные файлы автоматически
По умолчанию файлы сохраняются в следующих папках:
| Операционная система | Путь |
|---|---|
| Windows 7, Windows 8, Windows 10 | Users<учетная запись пользователя>Загрузки |
| macOS | Users/<учетная запись пользователя>/Downloads |
Примечание. Поддержка операционных систем Microsoft Windows XP и Vista прекращена с апреля 2017 года.
-
В правой части Умной строки нажмите значок
 .
. -
В правом верхнем углу открывшегося окна нажмите ссылку Открыть папку.
-
Нажмите .
-
В разделе Загруженные файлы указан путь к папке с файлами.
-
Нажмите .
-
В разделе Загруженные файлы нажмите ссылку с названием папки, где сохраняются файлы, и выберите папку.
Примечание. Чтобы Браузер запрашивал папку для сохранения файлов, включите опцию Всегда спрашивать, куда сохранять файлы. Это позволит и переименовывать файлы при загрузке.
Открыть папку Загрузки
Узнать, в какую папку у вас сохраняются загруженные файлы
Изменить папку для загруженных файлов
Чтобы перейти к списку всех загруженных файлов, нажмите .
-
Нажмите .
-
Выберите нужный файл.
-
Напротив файла нажмите Ещё и выберите пункт меню Убрать из списка.
-
Нажмите .
-
В левом нижнем углу страницы нажмите ссылку Скрыть загруженные.
-
Нажмите .
-
В левом нижнем углу страницы нажмите ссылку Открыть папку.
-
Выделите нужные файлы.
-
Нажмите клавишу Delete.
Скрыть файл из загрузок
Файл будет удален из списка загрузок, но не с компьютера. Вы найдете его в папке, в которой файл сохранился при загрузке.
Очистить список загрузок
В результате список загрузок в Браузере будет очищен. Сами файлы с компьютера удалены не будут.
Удалить загруженные файлы
Чтобы получать сообщения о завершении загрузки и предупреждения о том, что файл уже скачивался:
-
Нажмите .
-
В разделе Загруженные файлы включите опции Показывать уведомления об окончании загрузок и Предупреждать, если файл уже скачан.
| Горячие клавиши | |
|---|---|
| Открыть список загруженных файлов | Ctrl + J |
| Открыть инструмент очистки истории, кеша и загрузок | Ctrl + Shift + Del |
| Сохранить страницу как… | Ctrl + S |
| Распечатать страницу | Ctrl + P |
| Загрузить файл (формата epub, pdf) без предварительного просмотра | Alt + нажать ссылку |
| Горячие клавиши | |
|---|---|
| Открыть список загруженных файлов | Shift + ⌘ + J |
| Сохранить страницу как… | ⌘ + S |
| Распечатать страницу | ⌘ + P |
-
Нажмите или нажмите клавиши Ctrl + J.
-
Выберите нужный файл.
-
Справа нажмите Продолжить загрузку.
-
Нажмите или нажмите клавиши Ctrl + J.
-
Выберите нужный файл.
-
Справа нажмите Скачать заново.
-
Нажмите .
-
Перейдите на вкладку Безопасность.
-
В разделе Защита от угроз отключите опцию Проверять безопасность посещаемых сайтов и загружаемых файлов.
-
Откройте и отключите все расширения.
-
Повторите загрузку файлов.
-
Зайдите на сайт Google Диска. В правой части Умной строки нажмите значок
 .
. -
В разделе Трекеры на этой веб-странице нажмите ссылку Сайт не работает?
-
В открывшемся окне нажмите Разрешить сторонние cookie.
-
загрузка файла длится более 15 минут;
-
загружается несколько файлов.
-
Нажмите .
-
В разделе Загруженные файлы включите опцию Показывать уведомления об окончании загрузок.
Браузер блокирует загрузку файлов
Если загружаемый файл содержит вредоносную программу, Браузер заблокирует его. Подробнее см. раздел Блокировка опасных файлов.
Загрузка прервалась
Попробуйте возобновить загрузку:
Если загрузка не возобновляется, попробуйте скачать файл заново:
На загрузку может влиять антивирус, установленный на вашем компьютере. Попробуйте временно отключить антивирус и загрузить файлы снова.
Браузер слишком долго проверяет файлы
Внимание. Вы можете отключить проверку загружаемых файлов, но для этого вам придется полностью отключить в Браузере защиту от вредоносных сайтов и программ. Мы настоятельно рекомендуем этого не делать.
Если вы все-таки хотите отключить проверку файлов:
Медленная загрузка файлов
Не скачиваются файлы с Google Диска
Нет уведомления об окончании загрузки
Уведомление об окончании загрузки появляется, если:
Проверьте, включены ли в Браузере уведомления об окончании загрузки:
Картинка скачивается в формате WebP
Формат загружаемой картинки зависит от сервера. Сервер может генерировать формат WebP, если он определил Яндекс Браузер как программу, распознающую WebP. В этом случае Браузер не может повлиять на выбор формата.
Не везде картинки скачиваются в WebP. Например, изображение с Яндекс Картинок будет сохранено в формате JPEG.

Yandex Browser – один из самых популярных веб-обозревателей, доступных как на Windows, так и для Android. Браузер используется владельцами мобильных устройств для посещения сайтов и скачивания файлов. Последние попадают в отдельную папку, которую далеко не всегда удается найти, чтобы запустить воспроизведение или удалить лишние данные. Поэтому сегодня предлагаем разобраться, где находятся загрузки в Яндекс Браузере на операционной системе Андроид.
Как открыть загрузки
Если вы ищете папку, где хранится загруженная информация, то уже наверняка знаете, как осуществляется скачивание данных через веб-обозреватель. Так что на этом моменте мы не будем останавливаться подробно, а выделим три способа, как можно посмотреть загрузки.
Если скачивание осуществлялось через Яндекс.Браузер, то вы увидите значок приложения в шторке уведомлений. Он будет сопровождаться сообщением «Загрузка завершена». Тапнув по этому оповещению, вы запустите воспроизведение файла или откроете его. Также уведомление можно смахнуть рукой, и тогда искать скачанные данные придется вручную. Например, через интерфейс веб-обозревателя:
- Запустите браузер.
- Нажмите кнопку в виде трех точек (располагается справа от поисковой строки).
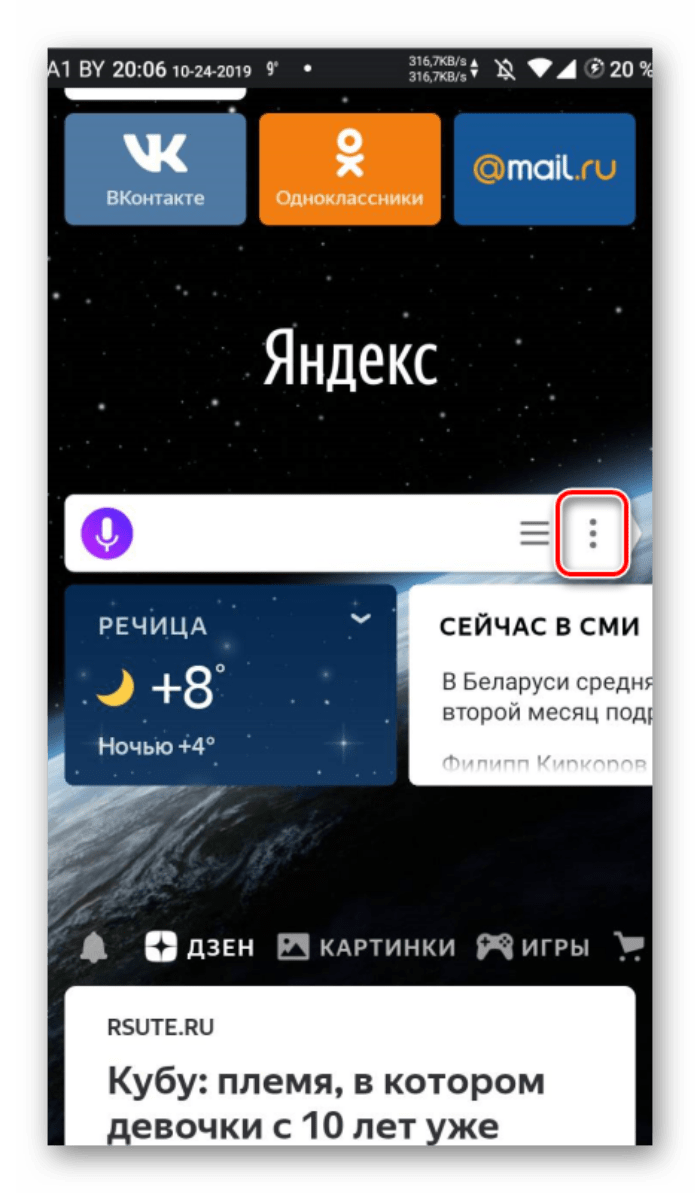
- Перейдите в раздел «Загрузки».

Здесь вы обнаружите все файлы, которые когда-либо были скачаны на смартфон через Yandex Browser. Но даже после удаления браузера они останутся во внутренней памяти устройства и будут доступны в папке «Download». Чтобы получить доступ к ней, воспользуйтесь «Проводником».
Изменения директории для сохранения файлов
К сожалению, веб-браузер Яндекса не предоставляет пользователям возможность настройки приложения в области сохранения информации. Однако вы можете выбрать, куда будут скачиваться файлы: на внутренний накопитель или карту памяти. Для этого понадобится:
- Запустить приложение браузера.

- Перейти в раздел «Загрузки».
- Нажать кнопку в виде шестеренки.

- Во вкладке «Куда сохранять файлы» указать необходимую директорию.

После изменения этих параметров загруженная информация продолжит оставаться доступной как через интерфейс веб-обозревателя, так и через «Проводник» в папке «Download». Она в свою очередь может располагаться и во внутренней памяти, и на внешнем накопителе.
Ее точное место определяется настройками, которые мы разобрали ранее.
Как удалить
После скачивания перед владельцем смартфона открываются все возможности взаимодействия с данными, которые ограничиваются только функционалом устройства. Так, можно запустить проигрывание файла или, например, отредактировать его, если на вашем гаджете есть соответствующий софт. Наконец, загруженная информация поддается удалению.

Один файл
Если вы захотите избавиться только от одного загруженного медиафайла или документа, то сможете сделать это, опираясь на следующую инструкцию:
- Запустите Yandex Browser.
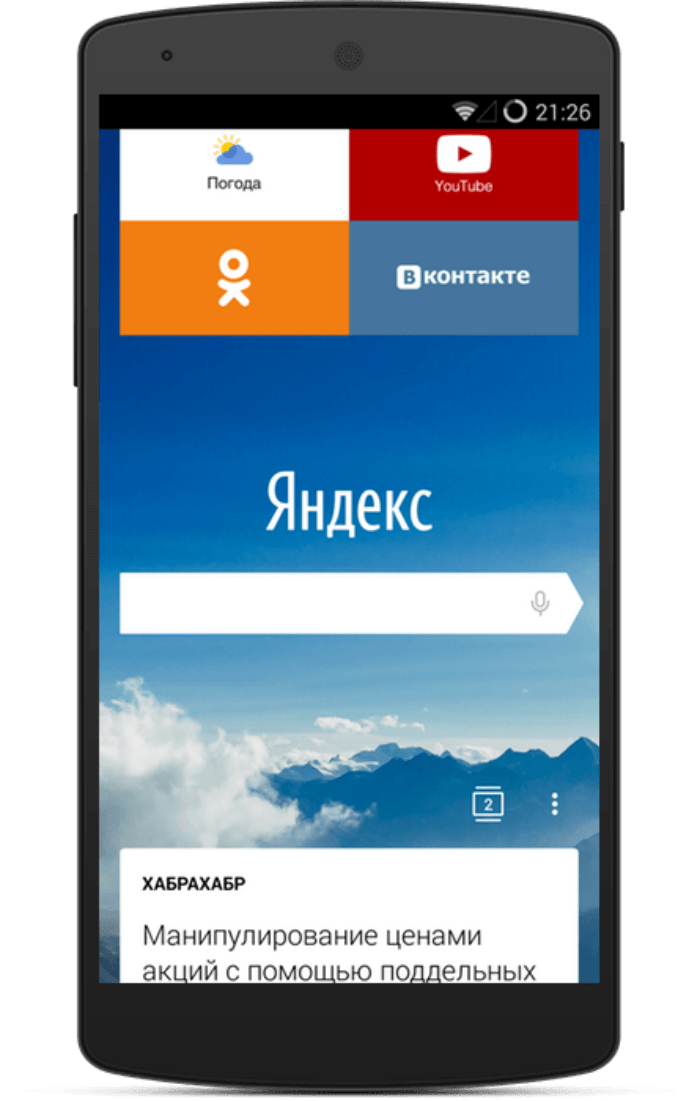
- Перейдите в раздел с загруженными данными.
- Нажмите кнопку в виде трех точек, расположенную напротив скачанного файла.

- Выберите опцию «Удалить».
Также избавиться от файла можно средствами стандартного «Проводника». Конечно, его интерфейс будет отличаться в зависимости от особенностей программного обеспечения смартфона, однако в любом случае будет использоваться универсальная инструкция:
- Запускаем «Проводник».
- Переходим в папку «Download».
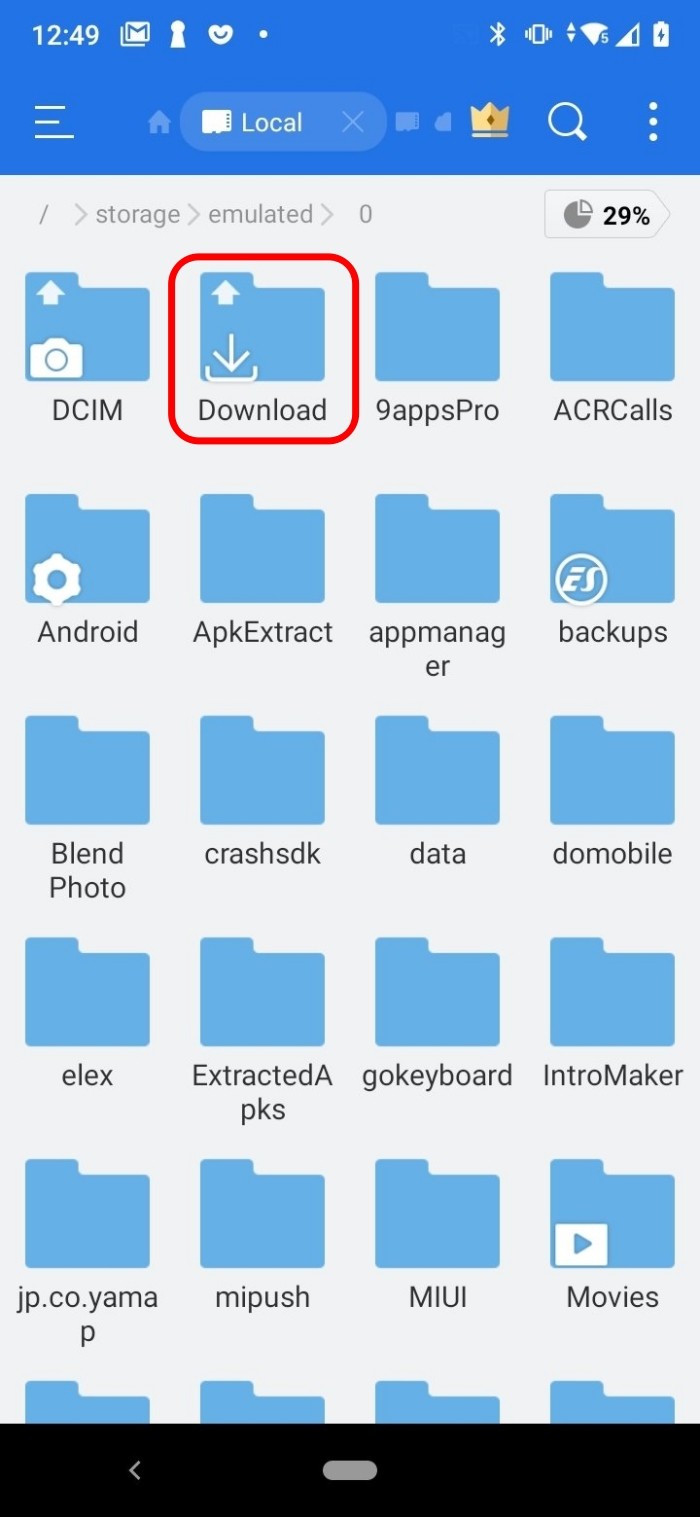
- Отмечаем нужный документ или медиафайл.
- Жмем кнопку удаления.

Если все сделано верно, то файл исчезнет. Однако учтите, что на некоторых смартфонах есть временное хранилище данных («Корзина»), куда на определенное время попадает удаленная информация.
Все загрузки
Если вы решите сразу удалить всю информацию, когда-либо загруженную средствами Яндекс.Браузера, то сможете сделать это через папку, где они находятся. Такой способ вряд ли можно назвать оптимальным, так как вам придется избавляться от каждого файла по отдельности. Для очистки всех скачанных данных разом понадобится:
- Запустить Яндекс.Браузер.
- Открыть «Настройки» через «три точки».
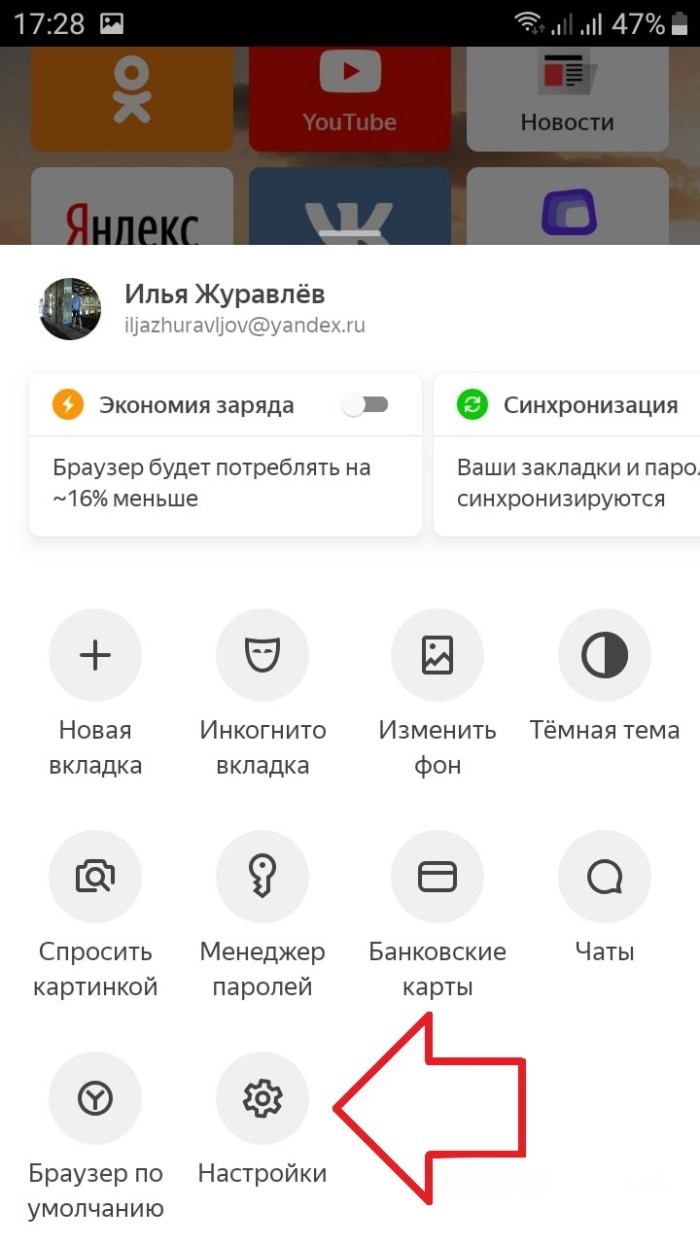
- Перейти в раздел «Очистить данные».
- Поставить галочку напротив пункта «Загрузки».
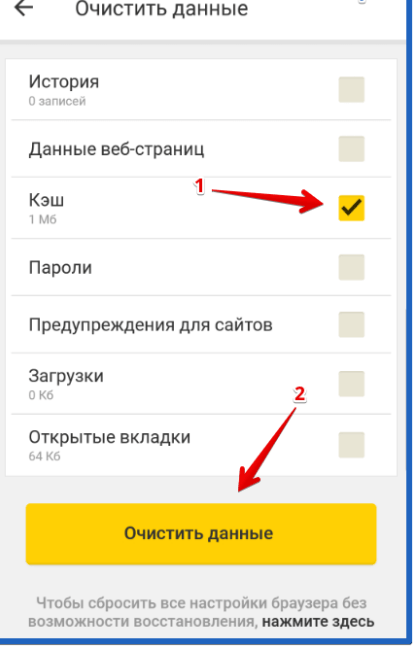
- Нажать кнопку «Очистить данные».
Обратите внимание, что наравне с загрузками в разделе очистки данных есть и другие пункты, включая кэш, автозаполнение форм и пароли. Эта информация не имеет никакого отношения к скачанным файлам, а потому избавляться от нее нужно только в случае соответствующей необходимости.
 Новички могут задаться вопросом, сильно ли схоже хранение и поиск загрузок в Андроиде и ПК.
Новички могут задаться вопросом, сильно ли схоже хранение и поиск загрузок в Андроиде и ПК.
Если вы нажимаете на ссылку, которая приводит к скачиванию какого-либо файла, то возможно два вида его открытия:
- файл откроется сразу на новой страничке браузера;
- скачается на мобильное устройство, после чего его можно будет посмотреть.
Открытие файлов а самом Яндекс.Браузере происходит крайне редко, только если файл обладает поддерживаемым приложением форматом.Если же обнаружится несоответствие в формате (при этом на компьютере файл может загружаться, а на телефонной версии – нет), то вместо открытия в браузере происходит скачивание файла. Начиная с момента загрузки, появляется значок, под которым имеется индикатор, показывающий оставшееся время до окончательной загрузки.
Обратите внимание! Приложение Яндекс всегда проводит тщательную проверку загружаемых документов, чтобы выявить насколько оно безопасно и присутствуют ли в нем вирусные тела. При несоответствующем содержании вы будете предупреждены.
Содержание
- Где происходит хранение загруженных файлов?
- Папка для сохранения файлов с Яндекса
- Как открыть папку с загрузками на компьютере
- Как найти загрузки на андроид
- Как зайти в загрузки на айфоне
- Скачивание файла и просмотр загрузок
- Массовая очистка загрузок
- Заключение
- Открыть страницу в новой вкладке
- Создать новую вкладку
- Закрыть вкладку
- Закрыть несколько вкладок
- Вкладки, открытые на разных устройствах
Где происходит хранение загруженных файлов?
 Чтобы найти свой загруженный файл с Яндекс.Браузера в телефоне, вам нужно зайти в папку «Мои файлы» (она находится не в самом браузере, а в меню самого андроид-устройства).
Чтобы найти свой загруженный файл с Яндекс.Браузера в телефоне, вам нужно зайти в папку «Мои файлы» (она находится не в самом браузере, а в меню самого андроид-устройства).
Среди них найдите папку «Загрузки» или «Download»В этой папке вы найдете не только загруженный в Яндекс.Браузере файл, но и все остальные, загруженные с интернета (если вы не меняли место сохранения загрузок, которое устанавливается по умолчанию).
Папка для сохранения файлов с Яндекса
Да, можно. Разработчики приложения заботились о том, чтобы пользование их творением приносило не только пользу, но и удобство. Если вы считаете неудобным или вовсе неприемлемым каждый раз заглядывать в папку «Загрузки», пытаясь найти свой файл, то вы можете с легкостью поменять папку, в которой сохраняются загрузки.
Чтобы поменять папку для сохранения загрузок, необходимо:
- попасть в быстрое меню (иконка в виде трех точек или горизонтальных параллельных полосок);
- просмотреть появившийся перечень и в самом низу найти опцию под названием «Дополнительные настройки»;
- далее попасть в блок «Скачанные файлы», где вам и нужно поменять папку для хранения загрузок, нажав кнопку «Изменить».
Если вы не хотите хранить свои загрузки в одном месте, то можете отметить, чтобы система каждый раз перед перемещением загруженного файла запрашивала у вас, куда поместить его. Так, вы сможете перемещать свои файлы в нужные папки, и находить их будет легче.
Скачивание различной документации, фильмов, игр и многого другого из браузера является неотъемлемой частью интернет пространства. Каждый день пользователь скачивает множество файлов через браузер, которые хранятся всё время пока их не удалят. Для давно забытых файлов как раз-таки и существует функция просмотра загрузок в браузере, о которой мы сейчас поговорим. В частности, разберемся как посмотреть загрузки в яндекс браузере на компьютере и телефоне.
Как открыть папку с загрузками на компьютере
Для того, чтобы открыть папку с вашими сохраненными файлами из яндекс браузера, необходимо сначала открыть вкладку «Загрузки». Она открывается с помощью сочетания клавиш «Ctrl + J» или из диалогового окна, запускаемого в браузере. Именно второй вариант мы сейчас и рассмотрим подробнее.
- Открываем яндекс браузер на компьютере и переходим во всплывающее меню. Оно открывается в верхней части экрана простым кликом на кнопку с тремя полосами. Затем в меню выбираем строку «Загрузки».

- После того как мы перешли во вкладку «Загрузки», остается открыть папку с файлами. Для этого нажимаем на кнопку «Открыть папку», которая расположена в правой части браузера.
Как найти загрузки на андроид
- Запускаем приложение «Яндекс браузер» на телефоне и открываем любой сайт. Это необходимо для того, чтобы появилась строка загрузок в меню приложения, потому как в пустой вкладке загрузки открыть нельзя. Затем нажимаем на три точки, расположенные в нижнем правом углу экрана.
- Далее в открывшемся меню нажимаем на строку «Загрузки».
- Готово, теперь вы находитесь в загрузках яндекс браузера, которые вы также можете отсортировать по дате или размеру для удобства.
Как зайти в загрузки на айфоне
В загрузки яндекс браузера на iOS устройствах зайти нельзя, потому как загрузки из браузеров запрещены.
Единственное, что вы можете делать – это загружать картинки из браузера, которые автоматически перемещаются в галерею устройства. Также есть такие обходные пути как установка стороннего софта, через который осуществляется загрузка файлов.
Теперь вы знаете как посмотреть загрузки в яндекс браузере. Для этого необходимо перейти во вкладку «Загрузки» на компьютере и открыть оттуда папку с сохраненными файлами или же сразу открыть загрузки из браузера на телефоне.
Где в Яндекс Браузере загрузки на Андроид? Вопрос этот задают те, кто не может найти в мобильной версии веб-обозревателя место, куда сохраняются скачанные файлы. Сейчас мы расскажем о том, как правильно работать с этим инструментом. Ведь многие пользователи испытывают определенные сложности.
Скачивание файла и просмотр загрузок
Это первое, о чем стоит сказать. Ведь вряд ли новички хоть когда-нибудь что-нибудь скачивали из интернета при помощи мобильной версии Яндекс Браузера. Поэтому стоит рассмотреть данный процесс подробнее.
Вообще, ничего сложного в этом нет. Но непривычный интерфейс может сыграть злую шутку с новичками. Поэтому без подробной инструкции с четким алгоритмом действий не обойтись. Вот то, что вам поможет.
- Запускаем Яндекс.Браузер.
- В строке поиска вводим адрес сайта и жмем «Перейти».
- Нажимаем на кнопку «Загрузить».
Через несколько секунд файл будет скачан на смартфон. Процесс загрузки будет отображаться в самом низу главного окна. Но как просмотреть загруженный файл и открыть его? Для этого есть определенный алгоритм действий. Рассмотрим его:
- В главном окне мобильной версии веб-обозревателя тапаем по кнопке с тремя вертикальными точками.
- Появится меню, в котором необходимо выбрать «Загрузки».
- Откроется список скачанных файлов. Просто тапаем по нужному.
Он автоматически откроется в необходимом приложении. Как видите, все предельно просто. Даже не нужно никаких сложных манипуляций. Вообще, работать с загрузками в Яндекс Браузере очень легко. Просто не все об этом знают.
Есть еще один способ просмотра загрузок. Но он работает только в том случае, если в настройках браузера установлена стандартная папка для сохранения файлов. В этом случае нам понадобится только проводник. Необходимо запустить его, зайти на внутренний накопитель, найти там каталог «Downloads» и открыть его. Все скачанные файлы будут находиться именно там. Некоторым проще работать со стандартным проводником, чем с самим веб-обозревателем.
Массовая очистка загрузок
Бывает и так, что необходимо освободить место на смартфоне или планшете. И в этом случае самое правильное – уничтожить ранее загруженные файлы. Ведь в большинстве случаев они больше не используются юзером.
Для осуществления этого процесса есть несколько способов. Но мы выбрали тот, который основан на возможностях браузера. Так будет проще и понятнее. Вот соответствующая инструкция с четким алгоритмом действий.
- Итак, на главном экране смартфона ищем значок Яндекс Браузера и тапаем по нему для запуска.
- Далее в главном окне нажимаем на кнопку с тремя вертикальными точками.
- В появившемся меню выбираем пункт «Настройки».
- Затем пролистываем список параметров до раздела «Конфиденциальность».
- Тапаем по пункту «Очистить данные».
- В окошке выбора элементов для очистки отмечаем пункт «Загрузки».
- Жмем на кнопку «Очистить данные».
- Подтверждаем действие при помощи соответствующей кнопки.
Вот и все. Буквально через несколько секунд все загруженные файлы будут удалены из внутреннего накопителя смартфона. Процедура очень проста, но требует некоторого времени. Впрочем, последнее целиком и полностью зависит от количества скачанных файлов.
Если нужно удалить какую-то определенную загрузку, то лучше воспользоваться стандартным проводником Android. Так будет намного проще. Нужно просто запустить программу, перейти на встроенный накопитель и открыть папку «Downloads». А потом можно спокойно удалить требуемый файл по стандартному сценарию.
Заключение
Пришло время подвести итоги, сделать соответствующие выводы и обобщить всю полученную информацию. В рамках данного материала мы поговорили о том, как управлять загрузками в мобильной версии Яндекс Браузера.
Ничего сложного в данных действиях нет. Просто непонятный интерфейс может вызвать определенные трудности у новичков. Поэтому мы предоставили подробнейшие инструкции с четкими алгоритмами действий. Они точно помогут.
Открыть страницу в новой вкладке
- Нажмите и удерживайте ссылку на страницу.
- В контекстном меню нажмите:
- Открыть в новой вкладке, чтобы сразу перейти к странице в новой вкладке.
- Открыть в фоне, чтобы открыть страницу в новой вкладке, но при этом остаться на текущей вкладке.
Чтобы перейти на вкладку, открытую в фоновом режиме, нажмите значок и выберите нужную вкладку.
Создать новую вкладку
Примечание. Если вы не будете пользоваться смартфоном несколько часов, то когда вы его включите, Яндекс.Браузер отобразит ранее открытые вкладки. Если вы хотите, чтобы после перерыва Яндекс.Браузер всегда открывал новую вкладку, нажмите Настройки → Дополнительно и включите опцию Старт браузера с новой вкладки.Примечание. Если вы хотите, чтобы при открытии новой вкладке на экране автоматически возникала виртуальная клавиатура, в настройках в блоке Дополнительно включите опцию Клавиатура на новой вкладке.
Закрыть вкладку
- Нажмите значок , чтобы перейти в режим навигации по вкладкам.
- Сдвиньте страницу влево или вправо или нажмите значок в правом верхнем углу вкладки.
Закрыть несколько вкладок
По умолчанию при закрытии браузера все вкладки не закрываются. Чтобы включить эту возможность:
- Нажмите в браузере значок (если значка нет, нажмите кнопку меню на корпусе смартфона).
- Выберите пункт Настройки.
- В блоке Дополнительно включите опцию Закрывать вкладки при выходе из браузера.
Если вы хотите закрыть вручную несколько вкладок:
- Нажмите значок , чтобы перейти в режим навигации по вкладкам.
- Нажмите и удерживайте вкладку.
- Выберите пункт контекстного меню: Закрыть вкладки выше, Закрыть вкладки ниже, Закрыть остальные вкладки или Закрыть все вкладки.
Вкладки, открытые на разных устройствах
После синхронизации в браузере отображаются вкладки, открытые на других синхронизированных устройствах: компьютере, планшете или смартфоне.
- Просмотреть вкладки, открытые на других устройствах
-
- Нажмите значок , чтобы перейти в режим навигации по вкладкам.
- Нажмите → Другие устройства.
- Раскройте папку нужного устройства: Компьютер, Планшет или Телефон.
- Нажмите строку с нужной вкладкой.
19.04.2015

После этого скачиваем интересующий вас файл из Интернета. Как правило, его можно открыть, просто нажав на уведомление, однако если по какой-либо причине оно свернулось, а файл открыть всё же нужно, на помощь придет файловый менеджер. Поможет он и просто в том случае, если кто-то из ваших друзей перекинул документ на ваш смартфон с помощью USB-кабеля. Тогда вопрос «Где же он находится?» станет самым актуальным.
Все скачанные из Интернета файлы хранятся в папке «Download». Для её открытия вам требуется открыть файловый менеджер, затем найти в каталогах данную папку. После этого вы сможете открыть любой скачанный ранее файл, в том числе установочный *.apk, *.zip и так далее.
В случае, если вам неизвестно, где именно сохранился ваш файл, вы можете произвести поиск, нажав на иконку лупы в приложении, речь не идет именно о Cabinet. С тем же успехом можно использовать и ES Проводник, например.
Хотим обезопасить пользователей от случайных действий. Так как память смартфонов разделена на два раздела: системная и внутренняя, есть риски удаления системных файлов, что приведет к некорректной работе смартфона. Для их удаления вам потребуются Root-права, однако возможны и случаи, когда Root-доступ имеется, а сам пользователь об этом и понятия не имеет.
Таким образом, мы научились находить скачанные из Интернета файлы. Предлагаем поддержать неопытных пользователей и прокомментировать статью, добавив свои дополнения.
Используемые источники:
- https://brauzergid.ru/ya/mobya/zagruzki-yandeks-brauzer-android.html
- https://ya-browsers.ru/sohranenie-i-zagruzka/kak-otkryt-zagruzki-v-yandeks-brauzere
- https://yanbrowser.ru/faq/how-to-open-downloads-in-yandex-browser-on-android
- https://yandex.kz/support/browser-mobile-android-phone/navigation/tabs.html
- https://androidinsider.ru/polezno-znat/kak-nayti-zagruzhennyiy-fayl-v-android-smartfone.html
Многие владельцы планшетов, которые еще толком не освоились со всеми нюансами его использования, часто сталкиваются с определенными проблемами при попытках скачать интересующий их файл из интернета, удалить его или, например, попытаться запустить. Итак, прежде всего, давайте разберемся, как найти загружаемый файл в планшете.
Скачивая то или иное приложение, музыкальный файл, видеоклип или простой текстовый документ, вы наверняка задумываетесь, где именно они будут сохраняться в памяти, и как посмотреть загрузки на планшете. Дела обстоят очень просто – для всего загружаемого из интернета контента существует специальная папка Downloads, найти которую среди прочих вы всегда можете в Проводнике своего планшета. Именно туда и отправляются все файлы, что вы качаете из глобальной сети. Также вы можете получить к ней доступ в меню приложений планшета, для нее есть отдельное приложение которое так и называется — Загрузки
.

А что делать, если не открываются загрузки на планшете, спросите вы. Ведь часто бывает и так, что загруженный файл может иметь необычный формат. И здесь главное разобраться – что это за формат и какая программа его поддерживает. Предположим, для скачанной книги в формате.fb2. вам потребуется найти и установить какую-нибудь простенькую программу, вроде FBReader, для открытия формата.pdf вам понадобится Adobe Reader, а, к примеру, для проигрывания музыки в формате.flac – плеер andLess. Иными словами, не теряйтесь и старайтесь подобрать под каждый файл нужную программу.

Также некоторые пользователи планшетов порой интересуются, как с планшета удалить закачки. И в этом нет ничего сложного. Достаточно зайти в ту самую папку Downloads, где, как мы помним, хранятся все скачиваемые файлы, затем выделяем галочками те, которые планируем стереть, и в появившемся меню выбираем рисунок с корзиной. Через несколько секунд выбранные файлы будут удалены, если, разумеется, не используются в данный момент. Поэтому прежде, чем пытаться очистить загрузки, убедитесь, что удаляемая книга не открыта в программе-ридере, а стираемая песня не играет в вашем плеере.

Как видите, нет ничего сложного в том, чтобы разобраться, где смотреть загрузки из интернета на планшете, как заставить работать файл с необычным форматом, и как удалить все скачанные до этого приложения, документы и медиа-файлы.
Операционная система Android значительно отличается от ОС Windows. Например, если при скачивании файла на Windows мы сами выбираем папку для загрузки, то в случае с Android используется одно хранилище. А куда именно загружаются файлы? Давайте разбираться.
Где хранятся скачанные файлы?
Если мы говорим про файлы, которые пользователи скачивают из сети, то для них обычно используется папка Download. Чтобы найти ее, необходимо использовать любой файловый менеджер, например, ES Проводник, как в нашем случае.
Заходим и ищем папку Download. Обратите внимание: если у вас установлена карта памяти, то на ней может быть автоматически создана папка Download, куда помещаются скачанные файлы.

А вот скачанный файл в папке Download.

Создать новую вкладку
Примечание. Если вы не будете пользоваться смартфоном несколько часов, то когда вы его включите, Яндекс.Браузер отобразит ранее открытые вкладки. Если вы хотите, чтобы после перерыва Яндекс.Браузер всегда открывал новую вкладку, нажмите Настройки → Дополнительно и включите опцию Старт браузера с новой вкладки.Примечание. Если вы хотите, чтобы при открытии новой вкладке на экране автоматически возникала виртуальная клавиатура, в настройках в блоке Дополнительно включите опцию Клавиатура на новой вкладке.
Где хранятся APK-файлы?
Со скачанными файлами разобрались. Теперь переходим к еще более интересному вопросы — куда скачиваются APK-файлы? Разумеется, они точно также хранятся в файловой системе, но доступ к ним просо так не получить — необходимо получить , а последние, как известно, «снимают» устройство с гарантии. Помните об этом, если решить получить рут-права для своего девайса.
Как и в предыдущем случае, нам понадобится файловый менеджер. Запускаете его, при необходимости предоставляете ему нужные права. Дальше проходите по пути /Data/App — здесь хранятся скачанные файлы с разрешением APK. Обратите внимание, что путь может быть другим в зависимости от вашей файловой системы.
Собственно, вот сами файлы.

Их даже можно скопировать и установить при желании, хотя лучше с ними ничего не делать вообще — во избежании каких-либо возможных проблем.
Неопытных пользователей Android-смартфонов немало. Именно поэтому мы решили показать, как найти загруженные файлы в вашем смартфоне. Для их просмотра вам понадобится файловый менеджер. Как правило, оболочки различных производителей уже включают в себя встроенные решения, однако в моём случае мне всё же придется установить его. Итак, начнем мы с поиска лучшего файлового менеджера. Я предпочитаю Cabinet Beta – удобно и стильно. После установки приложения вы сможете просматривать любые файлы вашего смартфона.
Расположение
Просматривают загрузки в Яндекс Браузере на телефоне двумя аналогичными способами. Первый:
- Как очистить кэш (память, файлы браузера и временные файлы) в Windows 10
- Находясь на главной странице, откройте меню «Еще», расположенное в поисковой строке.
- В списке выберите «Загрузки».
Второй способ доступен во время веб-серфинга:
- Просматривая страницы щелкните по «Еще» в правом нижнем углу.
- В новом окне сделайте свайп пальцем вниз, тапните по иконке с изображением стрелки, направленной вниз.
Информация о поставленных на скачивание файлах отображается в шторке уведомлений. После завершения процесса, документ можно сразу просмотреть, тапнув пальцем по его названию в трее.
Где хранятся скачанные файлы?
Если мы говорим про файлы, которые пользователи скачивают из сети, то для них обычно используется папка Download. Чтобы найти ее, необходимо использовать любой файловый менеджер, например, ES Проводник, как в нашем случае.
Заходим и ищем папку Download. Обратите внимание: если у вас установлена карта памяти, то на ней может быть автоматически создана папка Download, куда помещаются скачанные файлы.

А вот скачанный файл в папке Download.

Закрыть несколько вкладок
По умолчанию при закрытии браузера все вкладки не закрываются. Чтобы включить эту возможность:
- Нажмите в браузере значок (если значка нет, нажмите кнопку меню на корпусе смартфона).
- Выберите пункт Настройки.
- В блоке Дополнительно включите опцию Закрывать вкладки при выходе из браузера.
Если вы хотите закрыть вручную несколько вкладок:
- Нажмите значок , чтобы перейти в режим навигации по вкладкам.
- Нажмите и удерживайте вкладку.
- Выберите пункт контекстного меню: Закрыть вкладки выше, Закрыть вкладки ниже, Закрыть остальные вкладки или Закрыть все вкладки.
Где хранятся APK-файлы?
Со скачанными файлами разобрались. Теперь переходим к еще более интересному вопросы – куда скачиваются APK-файлы? Разумеется, они точно также хранятся в файловой системе, но доступ к ним просо так не получить – необходимо получить, а последние, как известно, «снимают» устройство с гарантии. Помните об этом, если решить получить рут-права для своего девайса.
Как и в предыдущем случае, нам понадобится файловый менеджер. Запускаете его, при необходимости предоставляете ему нужные права. Дальше проходите по пути /Data/App – здесь хранятся скачанные файлы с разрешением APK. Обратите внимание, что путь может быть другим в зависимости от вашей файловой системы.
Собственно, вот сами файлы.

Их даже можно скопировать и установить при желании, хотя лучше с ними ничего не делать вообще – во избежании каких-либо возможных проблем.
Многие владельцы планшетов, которые еще толком не освоились со всеми нюансами его использования, часто сталкиваются с определенными проблемами при попытках скачать интересующий их файл из интернета, удалить его или, например, попытаться запустить. Итак, прежде всего, давайте разберемся, как найти загружаемый файл в планшете.
Скачивая то или иное приложение, музыкальный файл, видеоклип или простой текстовый документ, вы наверняка задумываетесь, где именно они будут сохраняться в памяти, и как посмотреть загрузки на планшете. Дела обстоят очень просто – для всего загружаемого из интернета контента существует специальная папка Downloads, найти которую среди прочих вы всегда можете в Проводнике своего планшета. Именно туда и отправляются все файлы, что вы качаете из глобальной сети. Также вы можете получить к ней доступ в меню приложений планшета, для нее есть отдельное приложение которое так и называется – Загрузки
.
Скачивание файла и просмотр загрузок
Это первое, о чем стоит сказать. Ведь вряд ли новички хоть когда-нибудь что-нибудь скачивали из интернета при помощи мобильной версии Яндекс Браузера. Поэтому стоит рассмотреть данный процесс подробнее.
Вообще, ничего сложного в этом нет. Но непривычный интерфейс может сыграть злую шутку с новичками. Поэтому без подробной инструкции с четким алгоритмом действий не обойтись. Вот то, что вам поможет.
- Запускаем Яндекс.Браузер.
- В строке поиска вводим адрес сайта и жмем «Перейти».

- Нажимаем на кнопку «Загрузить».

Через несколько секунд файл будет скачан на смартфон. Процесс загрузки будет отображаться в самом низу главного окна. Но как просмотреть загруженный файл и открыть его? Для этого есть определенный алгоритм действий. Рассмотрим его:
- В главном окне мобильной версии веб-обозревателя тапаем по кнопке с тремя вертикальными точками.
- Появится меню, в котором необходимо выбрать «Загрузки».
- Откроется список скачанных файлов. Просто тапаем по нужному.
Он автоматически откроется в необходимом приложении. Как видите, все предельно просто. Даже не нужно никаких сложных манипуляций. Вообще, работать с загрузками в Яндекс Браузере очень легко. Просто не все об этом знают.
Есть еще один способ просмотра загрузок. Но он работает только в том случае, если в настройках браузера установлена стандартная папка для сохранения файлов. В этом случае нам понадобится только проводник. Необходимо запустить его, зайти на внутренний накопитель, найти там каталог «Downloads» и открыть его. Все скачанные файлы будут находиться именно там. Некоторым проще работать со стандартным проводником, чем с самим веб-обозревателем.
Как открыть папку с загрузками на компьютере
Для того, чтобы открыть папку с вашими сохраненными файлами из яндекс браузера, необходимо сначала открыть вкладку «Загрузки». Она открывается с помощью сочетания клавиш «Ctrl + J» или из диалогового окна, запускаемого в браузере. Именно второй вариант мы сейчас и рассмотрим подробнее.
- Открываем яндекс браузер на компьютере и переходим во всплывающее меню. Оно открывается в верхней части экрана простым кликом на кнопку с тремя полосами. Затем в меню выбираем строку «Загрузки».

- После того как мы перешли во вкладку «Загрузки», остается открыть папку с файлами. Для этого нажимаем на кнопку «Открыть папку», которая расположена в правой части браузера.

Массовая очистка загрузок
Бывает и так, что необходимо освободить место на смартфоне или планшете. И в этом случае самое правильное – уничтожить ранее загруженные файлы. Ведь в большинстве случаев они больше не используются юзером.
Для осуществления этого процесса есть несколько способов. Но мы выбрали тот, который основан на возможностях браузера. Так будет проще и понятнее. Вот соответствующая инструкция с четким алгоритмом действий.
- Итак, на главном экране смартфона ищем значок Яндекс Браузера и тапаем по нему для запуска.
- Далее в главном окне нажимаем на кнопку с тремя вертикальными точками.
- В появившемся меню выбираем пункт «Настройки».
- Затем пролистываем список параметров до раздела «Конфиденциальность».
- Тапаем по пункту «Очистить данные».
- В окошке выбора элементов для очистки отмечаем пункт «Загрузки».
- Жмем на кнопку «Очистить данные».
- Подтверждаем действие при помощи соответствующей кнопки.
Вот и все. Буквально через несколько секунд все загруженные файлы будут удалены из внутреннего накопителя смартфона. Процедура очень проста, но требует некоторого времени. Впрочем, последнее целиком и полностью зависит от количества скачанных файлов.
Если нужно удалить какую-то определенную загрузку, то лучше воспользоваться стандартным проводником Android. Так будет намного проще. Нужно просто запустить программу, перейти на встроенный накопитель и открыть папку «Downloads». А потом можно спокойно удалить требуемый файл по стандартному сценарию.
- Как использовать Яндекс.Диск онлайн: загружать и делиться файлами
Как найти загрузки на андроид
- Запускаем приложение «Яндекс браузер» на телефоне и открываем любой сайт. Это необходимо для того, чтобы появилась строка загрузок в меню приложения, потому как в пустой вкладке загрузки открыть нельзя. Затем нажимаем на три точки, расположенные в нижнем правом углу экрана.

- Далее в открывшемся меню нажимаем на строку «Загрузки».

- Готово, теперь вы находитесь в загрузках яндекс браузера, которые вы также можете отсортировать по дате или размеру для удобства.

Возможные проблемы
Через некоторое время вы можете заметить, что строка Яндекса пропала с главного экрана. Как правило, это происходит после ее случайного удаления. Следовательно, вам нужно просто переустановить виджет. Если его нет в списке доступных расширений – переустановите сам браузер.
Подавляющее большинство проблем самого веб-обозревателя решается через его настройки. Главное – правильно выставить параметры. Если же вы столкнетесь с лагами при работе Яндекс.Браузера, то попробуйте выключить режим энергосбережения в его настройках. Кроме того, подобная проблема может быть связана с недостаточной мощностью смартфона, который просто не вытягивает интерфейс Yandex.
Как зайти в загрузки на айфоне
Единственное, что вы можете делать – это загружать картинки из браузера, которые автоматически перемещаются в галерею устройства. Также есть такие обходные пути как установка стороннего софта, через который осуществляется загрузка файлов.
Теперь вы знаете как посмотреть загрузки в яндекс браузере. Для этого необходимо перейти во вкладку «Загрузки» на компьютере и открыть оттуда папку с сохраненными файлами или же сразу открыть загрузки из браузера на телефоне.

Они довольно похожи, поэтому разобраться в них будет легко.
Если вы нажимаете на ссылку, которая приводит к скачиванию какого-либо файла, то возможно два вида его открытия:
- файл откроется сразу на новой страничке браузера;
- скачается на мобильное устройство, после чего его можно будет посмотреть.
Открытие файлов а самом Яндекс.Браузере происходит крайне редко, только если файл обладает поддерживаемым приложением форматом.Если же обнаружится несоответствие в формате (при этом на компьютере файл может загружаться, а на телефонной версии – нет), то вместо открытия в браузере происходит скачивание файла. Начиная с момента загрузки, появляется значок, под которым имеется индикатор, показывающий оставшееся время до окончательной загрузки.
Обратите внимание! Приложение Яндекс всегда проводит тщательную проверку загружаемых документов, чтобы выявить насколько оно безопасно и присутствуют ли в нем вирусные тела. При несоответствующем содержании вы будете предупреждены.
Что делать при ошибке «загрузка прервана» в Яндекс браузере
Дальше рассмотрены способы решения сбоев для каждой неисправности, указанной в предыдущем разделе.
Не хватает места для файла
Проблема встречается чаще остальных, поэтому и рассматривается первой. Если на локальном диске, на который установлена загрузка по умолчанию, нет достаточного количества места, начнёт отображаться ошибка во время скачивания. Чтобы успешно загрузить файл, рекомендуем освободить место или изменить путь к папке для загрузок, можем разместить её на другом логическом диске.
Чтобы понять, что проблема именно в недостатке места, открываем «Мой компьютер» и смотрим на строку под логическим диском. Здесь показывается «ХХ Гб свободно из ХХХ Гб», где ХХ – величина свободной памяти, а ХХХ – весь объём диска. Элементарным индикатором исчерпания места на диске служит цвет полосы загрузки. Если она красная, значит недостаточно места для нормальной работы Windows (если именно на этот диск установлена операционная система).

Полезно! Если точно не знаем, какой диск нужно проверить, сразу следует узнать путь к папке с загрузками. Для этого в Яндекс браузере:
- Открываем меню обозревателя (стек полос в правом верхнем углу) и переходим в раздел «Настройки».

- Нажимаем на кнопку «Показать дополнительные настройки», расположенную в конце страницы.

- Ищем раздел «Загруженные файлы» и смотрим на строку «Сохранять в:». Нас интересует только буква диска, это может быть C:, D:, E: и т.п. Эта буква и показывает, какой раздел нужно проверить на наличие памяти.

Как освободить место:
- Убрать старые, ненужные программы, неиспользуемые игры;
- Очистить или перенести на другой диск папки с музыкой, видео и фотографиями;
- Выполнить очистку временных файлов. Простой способ удалить куки, кэш и остальные бесполезные файлы – запустить анализ системы в программе CCleaner.
Рекомендуем:
- Как переустановить Яндекс браузер
Недостаточная скорость интернета
Если файл скачался не полностью, сразу проверяем доступ к интернету и его качество. Рекомендуем выполнить диагностику на сервисе SpeedTest.net.
Здесь есть 2 важных нюанса:
- Во время проверки обращаем внимание не только на скорость, также важной характеристикой сети является пинг. Если пинг выше 100-120 мс, стоит задуматься о смене сервера;

- Обязательно обращаем внимание на физическое расположение сервера. Многие провайдеры «грешат» тем, что хорошо работают с серверами в пределах страны, но характеристики сети резко падают при подключении к зарубежным серверам. Если есть подобные подозрения, выполняем точечную проверку пинга при доступе к конкретному ресурсу:
- Делаем клик по сочетанию клавиш «Win+R».
- Далее вводим команду cmd и нажимаем OK (откроется командная строка).

- Вводим команду «ping» и указываем доменное имя сайта, с которого выполняется скачивание. Важно! Перед доменным именем не должно стоять приставки https://, https:// и www. Правильный вид – «ping.ru».

- В пределах нормы можем считать результат до 100-120 мс (отображается после «время=»). Если показывается хоть одна строка «Превышен интервал ожидания запроса», доступ к ресурсу прерывается, это и является причиной того, что загрузка преждевременно прекратилась.
После определения наличия неполадок, время диагностировать с какой стороны они появляются: клиента (пользователя) или сервера. Для этого выполняем подобные манипуляции ещё с несколькими сайтами. Если ситуация сохраняется в отношении 3-4 ресурсов, проблема с нашей стороны. Если в отношении всех остальных ресурсов всё работает как нужно, значит неполадки на стороннем сервере.
Единственное действие, что можем сделать, если загрузка прервана в Яндекс браузере по причине неисправности с клиентской стороны – обратиться за помощью к провайдеру и сообщить о проблеме. Также поступаем при сбоях на сервере, только обращаемся к администратору сервера или сайта.
Нет папки для скачивания файлов
Если обозреватель не находит папки, указанной в качестве места для сохранения файлов, скачивание оказывается прерванным.
Проверяем правильность введённого пути и меняем его по необходимости:
- Переходим на страницу «Настройки» в Yandex browser.
- В строку «Поиск настроек» (находится в правой части окна) вводим словосочетание «Сохранять в».

- Копируем путь из строки под названием раздела, открываем «Этот компьютер» и вставляем в адресную строку. Подтверждаем переход, нажимая Enter.

- Если открылась новая папка, причина ошибки «загрузка прервана» не в ошибочно указанном пути к директории, мы продолжаем поиск неисправности со следующего раздела. Если появляется ошибка «Windows не удаётся найти…», путь для загрузки указан неверно, его нужно заменить.
- При обнаружении ошибки возвращаемся в Яндекс обозреватель и нажимаем кнопку «Изменить» справа от пути. С помощью «Проводника», указываем путь к существующей папке на любом диске с достаточным объёмом свободного места.
Также читайте:
- Как изменить папку загрузок в яндекс браузере
Скачивание блокирует система Protect
Технология активной защиты Protect показывает сообщение «Осторожно! По данным Яндекса, скачивание файлов на этом сайте может нанести вред вашему компьютеру». Блокировку можем обойти, нажав на кнопку «Игнорировать это предупреждение». Система защиты Protect, на этом не останавливается, она может заблокировать загрузку файла уже непосредственно на этапе скачивания. Приходится отключать систему Protect, иначе не загрузить «подозрительные» файлы, ошибка во время загрузки не позволяет включить скачивание.
Если есть уверенность в собственных силах (в случае заражения файла, придётся начинать борьбу с вирусом) или есть доверие разработчику файла, можем отключить автоматическую проверку безопасности:
- Нажимаем на «Меню Яндекс.браузера» и выбираем параметр «Настройки».
- Кликаем на вкладку «Безопасность», она находится справа от «Настройки».
- В списке «Защита от угроз» снимаем выделение с пункта «Проверять безопасность посещаемых сайтов и загружаемых файлов».

- Пробуем скачать файл повторно.
Повреждённые файлы профиля
В целях персонализации браузера, все настройки, кэш, куки, история, временные файлы и подобное сохраняются на компьютере пользователя. При повреждении отдельных элементов или группы файлов, Яндекс обозреватель начинает сталкиваться со сбоями.
Если файл скачался не полностью и появилась ошибка «загрузка прервана», рекомендуем очистить браузер от временных файлов. Лучше удалить все маловажные данные, нередко это помогает восстановить работу обозревателя. Удалить данные можем на странице «Очистить историю», которая открывается после удержания сочетания клавиш Ctrl + Shift + Del. Здесь можем выделить все пункты и установить период удаления «За всё время».

Метод очистки временных файлов работает не всегда. При появлении серьёзного сбоя, приходится полностью удалять данные профиля.
Важно! Во время отключения от учётной записи все данные автоматически удаляются. Если браузер настроен и в нём отключена синхронизации, лучше включить функцию заранее. После повторного подключения к аккаунту в Yandex browser происходит синхронизация данных. Все настройки возобновляются, расширения повторно устанавливаются.
Как отключить профиль:
- Переходим в раздел «Настройки» в Яндекс веб-обозревателе.
- Ищем раздел «Профиль», выбираем активный профиль и нажимаем на кнопку «Удалить».

- Появляется всплывающее окно «Удалить профиль?», выбираем «Удалить».

- Повторяем попытку скачивания файлов.
- Чтобы возобновить синхронизацию нажимаем в разделе «Профиль» на кнопку «Добавить профиль». Остаётся лишь ввести логин с паролем.
Серверная ошибка
Если загрузка прекратилась из-за сбоя на удаленном сервере, придётся дождаться решения проблемы или воспользоваться другим источником. Через некоторое время следует скачать файлы повторно уже без ошибок. Мы не можем напрямую повлиять на скорость проведения технических работ, но порой отправка комментариев или связь с администраторами ресурса помогает быстрее решить неполадку.

Система повреждена из-за вирусов
Вирусы становятся умнее и постоянно находят всё новые уязвимости в системе. Их разрушительное влияние приводит к самым непредсказуемым нарушениям в Windows. Одной из потенциальных проблем является ошибка во время загрузки файлов.
Выход из ситуации – запустить сканирование с помощью антивируса. Подойдёт любое антивирусное ПО, но лучше брать от известных производителей с активным обновлением баз сигнатур. Обращаем внимание на Kaspersky, Avast, NOD32.

Файловая система подобрана неправильно
Особенно часто встречается неисправность при попытке загрузить файл сразу на съёмный накопитель. Обычно новые флеш-накопители поставляются с файловой системой FAT32. Стандарт может неправильно определять объём накопителя. Вместо заявленного объёма в 16, 32, 64 Гб на флешке может отображаться только 4 или 8 Гб. Рекомендуем переустановить файловую систему на NTFS, стандартно использующуюся в Windows.
Как сменить файловую систему:
- Подключаем флешку к USB-порту и дожидаемся её установки.
- Открываем раздел «Этот компьютер».
- Нажимаем правой кнопкой мыши по логическому диску, соответствующему флеш-накопителю, и выбираем «Форматировать…».

- В разделе «Файловая система» указываем NTFS и кликаем на кнопку «Начать».

Браузер работает неправильно
Негативно повлиять на работу Яндекс обозревателя способны: конфликты с другим ПО, ошибки во время установки, удаление отдельных файлов браузера. При появлении сбоя спустя какое-то время использования обозревателя, рекомендуем выполнить восстановление браузера. Если сразу после установки он работает неправильно, лучше удалить и заново установить веб-обозреватель от Яндекса.
Как восстановить браузер:
- Идём на страницу «Настройки».
- Пролистываем весь список до конца и открываем раздел с дополнительными настройками.
- В разделе «Сброс настроек» нажимаем на «Сбросить настройки».
- В новом окне кликаем на кнопку «Сбросить».

При отсутствии позитивного эффекта от действия, придётся переустанавливать Yandex browser.
Как переустановить браузер:
- Переходим на сайт компании IObit, здесь нужно получить программу IObit Uninstaller.
- Устанавливаем и запускаем приложение.
- На начальном экране в разделе «Программы» ищем «Yandex».
- Нажимаем на мусорную корзину в столбце «Действие».

- В появляющемся окне выделяем пункт «Автоматически удалять остаточные файлы».

- После полного удаления файлов и записей в реестре, скачиваем Yandex браузер с официального сайта и запускаем процесс установки.
Важно! После переустановки все данные сотрутся. Если они нужны, предварительно включаем синхронизацию с аккаунтом Яндекс. На странице «Настроек» нажимаем «Настроить синхронизацию». В следующем окне кликаем на «Включить синхронизацию». Те же действия выполняем уже на новом Яндекс браузере, затем он автоматически начинает обновляться до прежнего состояния.

Загрузка заблокирована антивирусом
Одной из причин ошибки «загрузка прервана» является блокировка действия антивирусной программой. Хоть антивирусы и умны, они не всегда правильно определяют, что нужно блокировать. Простой способ выяснить так ли это – временно отключить антивирус и попробовать скачать файлы. В каждом антивирусе отключение выполняется по-разному, обычно после нажатия ПКМ по иконке отображается опция для отключения программы.
Если скачивание успешно завершилось после отключения антивируса, рекомендуем добавить Яндекс браузер в исключения.
Способ добавления в исключения в антивирусе Avast выглядит так:
- Нажимаем на иконку антивируса в трее (слева от времени на нижней строке).
- Кликаем на элемент «Меню» (левее от кнопки сворачивания, закрытия окна) и выбираем «Настройки».

- На вкладке «Общие» разворачиваем список «Исключения».

- Справа от строки «Введите путь к файлу» нажимаем «Обзор».
- Указываем путь к каталогу с файлом Yandex.exe. Стандартно устанавливается в раздел C:UsersИмя ПКAppDataLocalYandexYandexBrowserApplication. Если во время установки указано иное местоположение, путь несколько отличается.

- Нажимаем «Ок» и закрываем окно антивируса.
Серьёзные системные сбои
Лучший способ вернуть систему в полностью работоспособное состояние – восстановить Windows. Единственный недостаток метода заключается в необходимости иметь точку восстановления, созданную в момент стабильной работы системы.
Как выполнить восстановление:
- В поиск в панели «Пуск» или в «Поиск в Windows» (справа от «Пуск») вводим «Восстановление».
- Выбираем одноимённый раздел «Восстановление».

- Нажимаем на второй пункт «Запуск восстановления системы».

- Кликаем на кнопку «Далее».
- Выбираем лучшую точку из доступных и нажимаем «Далее». Весь процесс сопровождает помощник, остаётся следовать его указаниям.

Оборудование неисправно
Физические проблемы встречаются реже остальных, но также занимают своё место в сфере причин неисправностей. Запустить ряд нарушений, приводящих к ошибке «загрузка прервана» могут:
- Поломка коннектора (устройство на конце интернет кабеля). Если то появляется, то пропадает интернет во время касания к кабелю у гнезда Wi-Fi-роутера или системного блока, причина в неисправном коннекторе. Вручную его заменить реально, но сложно, для этого существуют специальные обжимные клещи. Лучше вызвать мастера со стороны провайдера;

- Перебои на кабеле. В местах изгибов, на участках повреждений оболочки (под ножками мебели, от зубов животных) контакт плохой. Единственный способ исправления – замена кабеля. Если повреждение находится на конце, его можем обрезать самостоятельно, но прикрепление коннектора все равно потребуется;
- Сломан Wi-Fi-маршрутизатор. Чтобы диагностировать неисправность, подключаем кабель интернета напрямую к компьютеру и настраиваем Интернет соединение. Если всё заработало, проблема в роутере. Необходимо попробовать перезагрузить роутер программно или по питанию. Если не помогло – необходимо произвести настройку wi-fi маршрутизатора, а также обновить на нем прошивку;
- Неисправен порт роутера или компьютера. При поломке всего блока портов, ни одно устройство работать не будет. Диагностировать неисправность Ethernet-разъёма можем по световым сигналам. В нормальном состоянии возле порта мигают индикаторы. Если они постоянно пропадают или вовсе не появляются, порт поломан (при заведомо исправном состоянии остальных элементов сети).

В большинстве физических поломок приходится обращаться за помощью в сервисный центр или вызывать мастера на дом. Вручную исправить сбои сложно и это часто приводит к еще худшим последствиям, поэтому не рекомендуем ремонтировать оборудование самостоятельно.
Где происходит хранение загруженных файлов?

Среди них найдите папку «Загрузки» или «Download»В этой папке вы найдете не только загруженный в Яндекс.Браузере файл, но и все остальные, загруженные с интернета (если вы не меняли место сохранения загрузок, которое устанавливается по умолчанию).
Всё что надо знать и с чего лучше не начинать при планировании заработать деньги в интернете
Для того чтобы изменить папку загрузки файлов из браузера по умолчанию нужно сделать:
А теперь разберемся для чего это нам нужно. В моем случае я задался этим вопросом когда хотел скачать несколько альбомов музыки (большие mp3 файлы), но на внутренней памяти не было места и появилась необходимость загружать их на sd карточку.
Скажу сразу, chrome предустановленный перенастроить не получится, нужен сторонний download manager, в моем случае был уже установлен “ES проводник” и в него входит загрузчик. В настройках можно изменить путь загрузки и выбрать sd карточку, но начиная с версии android 4.4 нельзя приложениям что либо записывать на карточку памяти, но есть одно но: можно писать в папку android/data/имя_приложения (у нас com.estrongs.android.pop), создадим папку и вот в нее уже можно скачивать нашу музыку. Ура!
Папка для сохранения файлов с Яндекса
Да, можно. Разработчики приложения заботились о том, чтобы пользование их творением приносило не только пользу, но и удобство. Если вы считаете неудобным или вовсе неприемлемым каждый раз заглядывать в папку «Загрузки», пытаясь найти свой файл, то вы можете с легкостью поменять папку, в которой сохраняются загрузки.
Чтобы поменять папку для сохранения загрузок, необходимо:
- попасть в быстрое меню (иконка в виде трех точек или горизонтальных параллельных полосок);
- просмотреть появившийся перечень и в самом низу найти опцию под названием «Дополнительные настройки»;
- далее попасть в блок «Скачанные файлы», где вам и нужно поменять папку для хранения загрузок, нажав кнопку «Изменить».
Если вы не хотите хранить свои загрузки в одном месте, то можете отметить, чтобы система каждый раз перед перемещением загруженного файла запрашивала у вас, куда поместить его. Так, вы сможете перемещать свои файлы в нужные папки, и находить их будет легче.
Зачем люди меняют папку загрузки по умолчанию?
Ну а теперь немного поговорим о том, почему люди вообще решаются на смену папки сохранения документов по умолчанию. Как правило, таких причин несколько:
- Не захламлять системный диск.
- Неудобство расположения
Дело в том, что если с операционной системой Windows что-то случится, то после восстановления или переустановки системы документы с диска C можно будет попросту потерять. Поэтому, иногда даже папку «Документы» переносят на другой локальный диск, чтобы не было проблем.
Ну а на этом я, пожалуй, буду заканчивать свою статью. Надеюсь, что она вам понравилась. Поэтому, обязательно подпишитесь на мой блог, чтобы не пропустить выхода новых интересных статей. Ну и про канал на ютубе не забываем, тем более, что я планирую активно развивать новую рубрику. Жду вас снова у себя на блоге. Удачи вам. Пока-пока!
Что можно сделать
Проследовав в загрузки в Яндекс Браузере на Андроиде, пользователи получают возможность:
- посмотреть список скачанного;
- открыть/запустить apk-файлы, медиаконтент;
- передать, удалить, переименовать — выберите соответствующее действие, удерживая палец на одном из документов.
Когда скачанная информация не нужна:
- Зайдите в дополнительное меню, а оттуда в «Настройки».
- Пролистайте страницу до раздела «Конфиденциальность», откройте «Очистить данные».
- Отметьте галочками, от чего нужно избавиться, и щелкайте по «Очистить».
Перед проведением этой операции убедитесь, чтобы среди данных не осталось важных документов, снимков — воспользуйтесь «Корзиной» в виде отдельного приложения или соответствующей функцией в проводнике, чтобы не потерять важную информацию.
Загрузки в Yandex.Browser открывают папку со всеми данными, скачанными через обозреватель. Оттуда их запускают с помощью другого приложения, отправляют друзьям, к себе на почту или удаляют.
Сергей СемичёвАвтор сайтаРекомендуем: Android process acore произошла ошибка
Когда вы переходите по ссылке для скачивания файла, он может открыться для просмотра или загрузиться на компьютер. Файл открывается для просмотра, если браузер поддерживает его формат. Файл загружается на компьютер, если браузер не поддерживает его формат. Как только файл начинает загружаться, справа от Умной строки появляется значок файла с индикатором загрузки .
Примечание. В ходе загрузки архивов и исполняемых файлов Яндекс.Браузер проверяет в них наличие вирусов и нежелательного ПО.
На чтение 10 мин. Просмотров 491 Опубликовано 06.03.2021
Содержание
- 1 Скачивание файла и просмотр загрузок
- 2 Массовая очистка загрузок
- 3 Заключение
- 4 Как открыть папку с загрузками на компьютере
- 5 Как найти загрузки на андроид
- 6 Как зайти в загрузки на айфоне
- 7 Где происходит хранение загруженных файлов?
- 8 Папка для сохранения файлов с Яндекса
Где в Яндекс Браузере загрузки на Андроид? Вопрос этот задают те, кто не может найти в мобильной версии веб-обозревателя место, куда сохраняются скачанные файлы. Сейчас мы расскажем о том, как правильно работать с этим инструментом. Ведь многие пользователи испытывают определенные сложности.
Скачивание файла и просмотр загрузок
Это первое, о чем стоит сказать. Ведь вряд ли новички хоть когда-нибудь что-нибудь скачивали из интернета при помощи мобильной версии Яндекс Браузера. Поэтому стоит рассмотреть данный процесс подробнее.
Вообще, ничего сложного в этом нет. Но непривычный интерфейс может сыграть злую шутку с новичками. Поэтому без подробной инструкции с четким алгоритмом действий не обойтись. Вот то, что вам поможет.
- Запускаем Яндекс.Браузер.
- В строке поиска вводим адрес сайта и жмем «Перейти».

- Нажимаем на кнопку «Загрузить».

Через несколько секунд файл будет скачан на смартфон. Процесс загрузки будет отображаться в самом низу главного окна. Но как просмотреть загруженный файл и открыть его? Для этого есть определенный алгоритм действий. Рассмотрим его:
- В главном окне мобильной версии веб-обозревателя тапаем по кнопке с тремя вертикальными точками.
- Появится меню, в котором необходимо выбрать «Загрузки».
- Откроется список скачанных файлов. Просто тапаем по нужному.
Он автоматически откроется в необходимом приложении. Как видите, все предельно просто. Даже не нужно никаких сложных манипуляций. Вообще, работать с загрузками в Яндекс Браузере очень легко. Просто не все об этом знают.
Есть еще один способ просмотра загрузок. Но он работает только в том случае, если в настройках браузера установлена стандартная папка для сохранения файлов. В этом случае нам понадобится только проводник. Необходимо запустить его, зайти на внутренний накопитель, найти там каталог «Downloads» и открыть его. Все скачанные файлы будут находиться именно там. Некоторым проще работать со стандартным проводником, чем с самим веб-обозревателем.
Массовая очистка загрузок
Бывает и так, что необходимо освободить место на смартфоне или планшете. И в этом случае самое правильное – уничтожить ранее загруженные файлы. Ведь в большинстве случаев они больше не используются юзером.
Для осуществления этого процесса есть несколько способов. Но мы выбрали тот, который основан на возможностях браузера. Так будет проще и понятнее. Вот соответствующая инструкция с четким алгоритмом действий.
- Итак, на главном экране смартфона ищем значок Яндекс Браузера и тапаем по нему для запуска.
- Далее в главном окне нажимаем на кнопку с тремя вертикальными точками.
- В появившемся меню выбираем пункт «Настройки».
- Затем пролистываем список параметров до раздела «Конфиденциальность».
- Тапаем по пункту «Очистить данные».
- В окошке выбора элементов для очистки отмечаем пункт «Загрузки».
- Жмем на кнопку «Очистить данные».
- Подтверждаем действие при помощи соответствующей кнопки.
Вот и все. Буквально через несколько секунд все загруженные файлы будут удалены из внутреннего накопителя смартфона. Процедура очень проста, но требует некоторого времени. Впрочем, последнее целиком и полностью зависит от количества скачанных файлов.
Если нужно удалить какую-то определенную загрузку, то лучше воспользоваться стандартным проводником Android. Так будет намного проще. Нужно просто запустить программу, перейти на встроенный накопитель и открыть папку «Downloads». А потом можно спокойно удалить требуемый файл по стандартному сценарию.
Заключение
Пришло время подвести итоги, сделать соответствующие выводы и обобщить всю полученную информацию. В рамках данного материала мы поговорили о том, как управлять загрузками в мобильной версии Яндекс Браузера.
Ничего сложного в данных действиях нет. Просто непонятный интерфейс может вызвать определенные трудности у новичков. Поэтому мы предоставили подробнейшие инструкции с четкими алгоритмами действий. Они точно помогут.
Скачивание различной документации, фильмов, игр и многого другого из браузера является неотъемлемой частью интернет пространства. Каждый день пользователь скачивает множество файлов через браузер, которые хранятся всё время пока их не удалят. Для давно забытых файлов как раз-таки и существует функция просмотра загрузок в браузере, о которой мы сейчас поговорим. В частности, разберемся как посмотреть загрузки в яндекс браузере на компьютере и телефоне.
Как открыть папку с загрузками на компьютере
Для того, чтобы открыть папку с вашими сохраненными файлами из яндекс браузера, необходимо сначала открыть вкладку «Загрузки». Она открывается с помощью сочетания клавиш «Ctrl + J» или из диалогового окна, запускаемого в браузере. Именно второй вариант мы сейчас и рассмотрим подробнее.
- Открываем яндекс браузер на компьютере и переходим во всплывающее меню. Оно открывается в верхней части экрана простым кликом на кнопку с тремя полосами. Затем в меню выбираем строку «Загрузки».
- После того как мы перешли во вкладку «Загрузки», остается открыть папку с файлами. Для этого нажимаем на кнопку «Открыть папку», которая расположена в правой части браузера.
Как найти загрузки на андроид
- Запускаем приложение «Яндекс браузер» на телефоне и открываем любой сайт. Это необходимо для того, чтобы появилась строка загрузок в меню приложения, потому как в пустой вкладке загрузки открыть нельзя. Затем нажимаем на три точки, расположенные в нижнем правом углу экрана.
- Далее в открывшемся меню нажимаем на строку «Загрузки».
- Готово, теперь вы находитесь в загрузках яндекс браузера, которые вы также можете отсортировать по дате или размеру для удобства.
Как зайти в загрузки на айфоне
В загрузки яндекс браузера на iOS устройствах зайти нельзя, потому как загрузки из браузеров запрещены.
Единственное, что вы можете делать – это загружать картинки из браузера, которые автоматически перемещаются в галерею устройства. Также есть такие обходные пути как установка стороннего софта, через который осуществляется загрузка файлов.
Теперь вы знаете как посмотреть загрузки в яндекс браузере. Для этого необходимо перейти во вкладку «Загрузки» на компьютере и открыть оттуда папку с сохраненными файлами или же сразу открыть загрузки из браузера на телефоне.
Новички могут задаться вопросом, сильно ли схоже хранение и поиск загрузок в Андроиде и ПК.
Если вы нажимаете на ссылку, которая приводит к скачиванию какого-либо файла, то возможно два вида его открытия:
- файл откроется сразу на новой страничке браузера;
- скачается на мобильное устройство, после чего его можно будет посмотреть.
Открытие файлов а самом Яндекс.Браузере происходит крайне редко, только если файл обладает поддерживаемым приложением форматом.Если же обнаружится несоответствие в формате (при этом на компьютере файл может загружаться, а на телефонной версии – нет), то вместо открытия в браузере происходит скачивание файла. Начиная с момента загрузки, появляется значок, под которым имеется индикатор, показывающий оставшееся время до окончательной загрузки.
Обратите внимание! Приложение Яндекс всегда проводит тщательную проверку загружаемых документов, чтобы выявить насколько оно безопасно и присутствуют ли в нем вирусные тела. При несоответствующем содержании вы будете предупреждены.
Где происходит хранение загруженных файлов?
Чтобы найти свой загруженный файл с Яндекс.Браузера в телефоне, вам нужно зайти в папку «Мои файлы» (она находится не в самом браузере, а в меню самого андроид-устройства).
Среди них найдите папку «Загрузки» или «Download»В этой папке вы найдете не только загруженный в Яндекс.Браузере файл, но и все остальные, загруженные с интернета (если вы не меняли место сохранения загрузок, которое устанавливается по умолчанию).
Папка для сохранения файлов с Яндекса
Да, можно. Разработчики приложения заботились о том, чтобы пользование их творением приносило не только пользу, но и удобство. Если вы считаете неудобным или вовсе неприемлемым каждый раз заглядывать в папку «Загрузки», пытаясь найти свой файл, то вы можете с легкостью поменять папку, в которой сохраняются загрузки.
Чтобы поменять папку для сохранения загрузок, необходимо:
- попасть в быстрое меню (иконка в виде трех точек или горизонтальных параллельных полосок);
- просмотреть появившийся перечень и в самом низу найти опцию под названием «Дополнительные настройки»;
- далее попасть в блок «Скачанные файлы», где вам и нужно поменять папку для хранения загрузок, нажав кнопку «Изменить».
Если вы не хотите хранить свои загрузки в одном месте, то можете отметить, чтобы система каждый раз перед перемещением загруженного файла запрашивала у вас, куда поместить его. Так, вы сможете перемещать свои файлы в нужные папки, и находить их будет легче.
Помощь по Яндекс Браузеру6407 просмотров21 Фев 2018
Эта небольшая, но информативная инструкция была написана командой нашего сайта для того, чтобы люди, которые только делают свои первые шаги в браузере Яндекс, узнали, как посмотреть загрузки в данном обозревателе.
Когда вы скачиваете какие-то файлы с интернета, будь то музыка, видео, картинки, программы, либо что-то другое, в Яндекс Браузере они скачиваются, и при этом попадают на специальную страницу загрузок. Там можно посмотреть, как идет процесс загрузки, что вы скачивали ранее, узнать путь, куда был сохранен файл.
Не будим разводить, как говорится, базар, а сразу приступим к делу:
Во-первых, запустите интернет-браузер Yandex. Сделать это можно любым удобным для вас способом – через меню пуск, зайдя в папку с программой, либо же банально кликнув по ярлыку на рабочем столе своего персонального компьютера, или ноутбука.
Во-вторых, в самой верхней части окна программы найдите иконку с тремя полосками. Это меню, нажмите на него, чтобы развернуть.
В-третьих, найдите в меню пункт “Загрузки” и также сделайте клик по нему кнопкой мыши.
Вот и все, вы находитесь на странице загрузок в Yandex Browser. Тут можно посмотреть какие загрузки вы совершали, удалять их, увидеть прямой адрес, скачиваемого файла.
Изначально, если не было изменений в настройках обозревателя, то все скачанные файлы сохраняться в папку Download по адресу C:UsersUserDownloads. Чтобы открыть эту папку, просто кликните по ссылке “Открыть папку” на странице скачек.
Кстати говоря, есть еще куда более простой и удобный способ попасть на страницу загружаемых файлов. Надо одновременно зажать комбинацию клавиш Ctrl+J, и необходимое окно откроется.
Воскресенье, 11 Март 2018 06:54
Способ первый
Для того чтобы открыть папку загрузок, можно использовать сочетание горячих клавиш Ctrl + j на мой взгляд это самый простой вариант.
Способ второй
Второй вариант найти скачанные файлы, это использование меню. Для этого кликаем по значку меню, в правом верхнем углу браузера, в открывшемся списке выбираем пункт «Загрузки». 
На открывшейся странице загрузок, переходим по ссылке «Открыть папку», расположенной в правом верхнем углу. 
Способ третий
Жмём на значок «Загрузки» находящийся в правом верхнем углу, в открывшемся окне наводим курсор мыши на скачанный файл, далее кликаем по ссылке «Показать в папке». 
На телефоне
Открываем меню. 
Прокручиваем меню в самый низ, переходим в раздел загрузки. 
Опубликовано вAndroid
Добавить комментарий
НаверхИспользуемые источники:
- https://yanbrowser.ru/faq/how-to-open-downloads-in-yandex-browser-on-android
- https://ya-browsers.ru/sohranenie-i-zagruzka/kak-otkryt-zagruzki-v-yandeks-brauzere
- https://brauzergid.ru/ya/mobya/zagruzki-yandeks-brauzer-android.html
- https://chrome-faq.info/kak-posmotret-zagruzki-v-yandeks-brauzere/
- http://normalnet.ru/android/kak-naiti-skachannye-faily-v-iandeks-brauzere-na-kompiutere-i-telefone.html
