- Открыть вкладку
- Найти вкладку
- Действия с вкладками
- Действия с несколькими вкладками
- Вкладки на боковой панели
- Горячие клавиши и жесты мыши для работы с вкладками
-
Создать вкладку — над нажмите значок
 .
. -
Открыть ссылку в новой вкладке — нажмите ссылку правой кнопкой мыши и выберите Открыть ссылку в новой вкладке.
-
Открыть вкладку в новом окне — нажмите ссылку правой кнопкой мыши и выберите Открыть ссылку в новом окне.
На боковой панели нажмите значок  (
( , если у вас открыта 1 вкладка) и начните вводить название или адрес вкладки в строке поиска — под строкой вы увидите поисковые подсказки.
, если у вас открыта 1 вкладка) и начните вводить название или адрес вкладки в строке поиска — под строкой вы увидите поисковые подсказки.
-
Отключить звук на вкладке — справа от названия вкладки нажмите значок
 .
. -
Включить звук на вкладке — справа от названия вкладки нажмите значок
 .
. -
Открыть недавно закрытую вкладку — нажмите и выберите в открывшемся списке нужную вкладку. Или нажмите на заголовок вкладки правой кнопкой мыши и выберите Открыть только что закрытую вкладку.
-
Перейти к началу страницы — чтобы быстро перейти к началу страницы, нажмите на вкладку; чтобы вернуться, нажмите на вкладку повторно.
-
Обновить вкладку — нажмите значок
 слева от .
слева от . -
Переместить вкладку — нажмите на вкладку и удерживайте левую кнопку мыши. Затем переместите вкладку влево или вправо.
-
Закрепить вкладку — нажмите на вкладку правой кнопкой мыши и выберите Закрепить вкладку.
-
Дублировать вкладку — нажмите на вкладку правой кнопкой мыши и выберите Дублировать.
-
Перенести вкладку в новое окно — нажмите на вкладку правой кнопкой мыши и выберите .
-
Перенести вкладку в новую группу — нажмите на вкладку правой кнопкой мыши и выберите .
-
Перенести вкладку в другую группу — нажмите на вкладку правой кнопкой мыши, выберите Перенести вкладку и нажмите в списке на нужную группу.
-
Закрыть вкладку — наведите указатель мыши на заголовок вкладки и нажмите появившийся значок
 .
.Примечание. По умолчанию после закрытия вкладки вы перейдете на вкладку справа от закрытой. Чтобы переходить к ранее активной вкладке, в разделе включите опцию При закрытии вкладки переходить к предыдущей активной вкладке.
-
Закрыть все вкладки, кроме выбранной — нажмите на вкладку правой кнопкой мыши и выберите Закрыть другие вкладки.
-
Распечатать содержимое вкладки — нажмите на странице правую кнопку мыши и выберите Печать.
Чтобы выделить несколько вкладок, нажимайте на них по очереди, удерживая клавишу Ctrl (в Windows) или ⌘ (в macOS). Нажмите на любую из выделенных вкладок правой кнопкой мыши и выберите нужную команду (например, вы можете открыть несколько вкладок в новом окне или закрыть их).
Если вкладки расположены рядом, используйте клавишу Shift:
-
Удерживая Shift, нажмите на первую, а затем на последнюю вкладку, которую хотите выделить.
-
Отпустите клавишу Shift.
-
Нажмите на любую из выделенных вкладок правой кнопкой мыши и выберите нужную команду.
Чтобы снять выделение, нажмите на любую другую вкладку.
Когда открыто много вкладок, в них трудно ориентироваться. Яндекс Браузер предлагает работать с большим количеством вкладок в специальной панели, где вкладки отображаются в виде вертикального списка и объединяются в группы.
Чтобы открыть панель управления вкладками, на боковой панели нажмите значок  (
( , если у вас открыта 1 вкладка) или клавиши Ctrl + Shift + E в Windows (Shift + ⌘ + E в macOS).
, если у вас открыта 1 вкладка) или клавиши Ctrl + Shift + E в Windows (Shift + ⌘ + E в macOS).
Примечание. Если значок  отсутствует, нажмите на боковой панели и включите опцию Управление вкладками. Чтобы убрать значок, отключите опцию Управление вкладками.
отсутствует, нажмите на боковой панели и включите опцию Управление вкладками. Чтобы убрать значок, отключите опцию Управление вкладками.
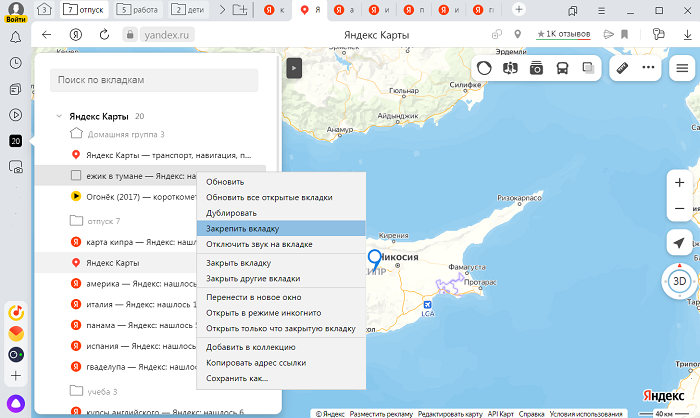
Вы можете управлять вкладками через:
-
Наведите указатель на вкладку в списке и нажмите левой кнопкой мыши на появившийся слева от вкладки значок
 .
. -
Внизу панели выберите один из значков
 :
: -
 — чтобы снять выделение;
— чтобы снять выделение; -
 — чтобы скопировать адреса вкладок;
— чтобы скопировать адреса вкладок; -
 — чтобы перенести вкладки в новое окно;
— чтобы перенести вкладки в новое окно; -
 — чтобы закрыть вкладки.
— чтобы закрыть вкладки.
-
-
Выделите вкладки.
-
Нажмите на любую из выделенных вкладок правой кнопкой мыши.
-
В контекстном меню выберите нужное действие, например Закрепить вкладку.
| Переключение между вкладками | |
|---|---|
| Переключиться на вкладку слева | Ctrl + PgUp Ctrl + Shift + Tab |
| Переключиться на вкладку справа | Ctrl + PgDown Ctrl + Tab |
Выбрать вкладку по ее порядковому номеру (от 1 до  | Ctrl + 1—8 |
| Выбрать последнюю вкладку | Ctrl + 9 |
| Открытие вкладки | |
| Создать новую вкладку | Ctrl + T |
| Открыть ссылку в новой вкладке | Ctrl + нажать ссылку |
| Открыть ссылку в новой вкладке с переключением на нее | Ctrl + Shift + нажать ссылку |
| Открыть последнюю закрытую вкладку | Ctrl + Shift + T |
| Вызвать панель управления вкладками | Ctrl + Shift + E |
| Закрытие вкладки | |
| Закрыть активную вкладку | Ctrl + W Ctrl + F4 |
| Зависшие вкладки и окна | |
| Открыть диспетчер задач | Shift + Esc |
| Переключение между вкладками | |
|---|---|
| Переключиться на вкладку слева | ⌥ + ⌘ + ← ⌘ + Shift + Tab |
| Переключиться на вкладку справа | ⌥ + ⌘ + → ⌘ + Tab |
Выбрать вкладку по ее порядковому номеру (от 1 до  | ⌘ + 1-8 |
| Выбрать последнюю вкладку | ⌘ + 9 |
| Открытие вкладки | |
| Создать новую вкладку | ⌘ + T |
| Открыть ссылку в новой вкладке | ⌘ + нажать ссылку |
| Открыть последнюю закрытую вкладку | Shift + ⌘ + T |
| Вызвать панель управления вкладками | Shift + ⌘ + E |
| Закрытие вкладки | |
| Закрыть активную вкладку | ⌘ + W |
| Зависшие вкладки и окна | |
| Открыть диспетчер задач | Shift + Esc |
Чтобы выполнять жесты, удерживайте правую кнопку мыши. Выполнив жест, отпустите кнопку.
Внимание. Если вы пользуетесь однокнопочной мышью в macOS, все жесты нужно выполнять, удерживая клавишу Ctrl и кнопку мыши.
| Жесты мыши | |
|---|---|
| Восстановить последнюю закрытую вкладку |
|
| Закрыть вкладку |
|
Почти каждый браузер, которым мы пользуемся на смартфоне, сохраняет историю посещенных сайтов. Одни люди видят в этом плюс, а другие — минус. С одной стороны, эта функция помогает вернуться к ресурсам, не добавленным в закладки, и чей адрес мы забыли. С другой — не все хотят, чтобы посторонний человек, взявший смартфон в руки, имел возможность знать, какие сайты посещает владелец устройства. В этом материале мы разберемся, как посмотреть историю на Андроиде, а также немного поговорим о способах ее удаления и отключения.

Иногда история браузера может удивить
Содержание
- 1 Как посмотреть историю браузера на Андроиде
- 1.1 История Яндекс на телефоне
- 1.2 Как посмотреть историю в Гугле
- 1.3 История браузера Mozilla
- 1.4 Как посмотреть историю в Опере
- 2 Как очистить историю браузера
- 3 Как отключить историю браузера
Как посмотреть историю браузера на Андроиде
Сохранение истории посещенных сайтов — базовая функция большинства браузеров. Однако в каждом из них она прячется в разных местах, что не позволяет выработать общую инструкцию, как посмотреть историю на телефоне. Поэтому давайте посмотрим на реализацию этой функции в самых популярных браузерах для Android.
⚡ Подпишись на Androidinsider в Дзене, где мы публикуем эксклюзивные материалы
История Яндекс на телефоне
В нашей стране одним из самых популярных веб-обозревателей на Android является Yandex Browser, так что в первую очередь логично определить, где мы можем посмотреть историю в Яндексе на телефоне. Для этого нужно:
- Запустить браузер.
- Нажать кнопку с открытыми вкладками, которая доступна даже в том случае, если ни один сайт не открыт.
- Тапнуть по значку с часами.

Посмотреть историю Яндекса можно только через список открытых вкладок
Здесь вы увидите список сайтов, отсортированных по времени посещения. Обращаю ваше внимание на то, что при открытии нескольких страниц на одном и том же ресурсе они объединяются в одну вкладку со стрелкой, направленной вниз. Нажав на нее, вы получите доступ к полному списку ссылок.
❗ Поделись своим мнением или задай вопрос в нашем телеграм-чате
Еще один важный момент касается того, в каком приложении вы смотрите историю Яндекс в телефоне Андроид. Изложенная выше инструкция актуальна для программ Яндекс, Яндекс Старт и Яндекс Браузер. А вот история браузера Яндекс Лайт не сохраняется, а потому найти ее не получится.
Как посмотреть историю в Гугле
Теперь несколько слов о том, как посмотреть историю Chrome — браузера, который по умолчанию установлен на каждом смартфоне Android для глобального рынка. История Гугл Хром открывается следующим образом:
- Запускаем приложение.
- Жмем на три точки в правом верхнем углу.
- Переходим в раздел «История».

Кнопка с тремя точками отображается на любой странице, открытой в Chrome
В отличие от Яндекс Браузера, Chrome не объединяет посещенные страницы одних и тех же ресурсов, поэтому вам не придется дополнительно открывать вкладки. Если для выхода в интернет вы используете не Chrome, а приложение Google, то посмотреть посещенные сайты не удастся. Эта программа сохраняет только историю поиска на телефоне.
История браузера Mozilla
Если верить текущему рейтингу Google Play, чаще всего люди скачивают браузер Firefox от Mozilla. Поэтому не лишним будет рассказать, как посмотреть историю в Firefox:
- Откройте программу.
- На главном экране можно заметить вкладку «Недавно посещенные», куда попадают сайты, на которые вы заходили в последнее время. Нажмите кнопку «Показать все», чтобы ознакомиться с полным списком. Если ее нет — нажмите на три точки в правом нижнем углу.
- Перейдите в раздел «История».

Посмотреть историю в Мозилле можно двумя способами
По аналогии с историей в Яндексе список посещенных сайтов в Firefox объединяется в папки. Чтобы получить доступ к ссылке на определенную страницу, сначала нужно открыть вкладку с названием веб-ресурса.
🔥 Загляни в телеграм-канал Сундук Али-Бабы, где мы собрали лучшие товары с АлиЭкспресс
Как посмотреть историю в Опере
Opera — главный долгожитель среди мобильных браузеров. Сегодня пользователям операционной системы Android доступно 4 приложения Opera для выхода в интернет:
- Opera;
- Opera Mini;
- Opera GX;
- Opera Touch.
Принцип того, как посмотреть историю в Опере, будет зависеть от используемой вами программы. В классическом приложении для доступа к списку посещенных сайтов нужно нажать на иконку профиля в правом нижнем углу и перейти в раздел «История».

В основном приложении Opera все довольно легко
История Оперы Мини открывается чуть иначе. Здесь нет значка профиля, а вместо нее — логотип Opera. Нажмите на него, а затем — на логотип с часами. Тут вы и найдете недавно посещенные ресурсы.

Вместо раздела «История» в Opera Mini отображается значок часов
История Опера GX и Opera Touch открывается примерно одинаково. Нужно нажать на логотип браузера в правом нижнем углу и открыть вкладку «История», где прячется то, что вы так долго искали.

В плане доступа к истории Opera GX и Opera Touch не имеют отличий
Как очистить историю браузера
Хотя этот текст посвящен тому, где посмотреть историю браузера на Android, нельзя обойти стороной особенности ее удаления. Очистить историю на телефоне можно двумя способами. Во-первых, если вы уже открыли список посещенных сайтов, то можете тапнуть по крестику напротив лишнего, а также задержать на нем палец для вызова контекстного меню с кнопкой «Удалить». Кроме того, здесь должна располагаться кнопка «Очистить историю», позволяющая моментально избавиться от всех ссылок.

Во всех браузерах очистка истории выполняется примерно одинаково
⚡ Подпишись на Androidinsider в Пульс Mail.ru, чтобы получать новости из мира Андроид первым
Есть и еще один вариант, для реализации которого нужно открыть настройки браузера. Вне зависимости от используемого веб-обозревателя в разделе «Конфиденциальность» должна скрываться кнопка «Очистить данные». В открывшемся окне поставьте галочку напротив «Локальной истории» и при необходимости «Веб-истории запросов», после чего подтвердите свое действие нажатием на «Очистить данные», чтобы удалить историю браузера на телефоне.

Также очистить историю можно через настройки браузера
Как отключить историю браузера
И последнее. В настройках некоторых браузеров есть опция, запрещающая веб-обозревателю сохранять историю посещенных сайтов. Внимательно осмотрите список параметров и постарайтесь найти соответствующий переключатель в разделе «Конфиденциальность».

В Яндекс Браузере можно отключить сохранение истории
Если функция отсутствует, или вы хотите, чтобы в историю не попадала только пара-тройка сайтов, старайтесь открывать вкладки Инкогнито. О том, как это сделать, мы рассказывали в отдельном материале.
Как удалить историю поиска в Яндексе на телефоне Huawei и Honor? В каждом телефоне или планшете история запросов сохраняется по умолчанию. Это встроенные параметры, которые возможно регулировать в настройках. То есть все, что вы искали в поисковике, видно в отдельной графе. Это удобно, потому что сайты сохраняются в кэш, и все важные страницы всегда под рукой. Помимо этого, браузер всегда делает подсказки на основе предыдущих просмотренных источников. Но для некоторых пользователей это неудобно, и они предпочитаю сохранять анонимность.
Зачем закрывать вкладки на телефоне
Главной причиной, по которой необходимо закрывать открытые программы в системе Android – это снижение расходов ресурсов гаджета и увеличение его производительности. Особенно это актуально для слабых смартфонов, которые оснащаются слабым процессором и небольшой оперативной памятью.
Многие пользователи смартфонов не закрывают программы, а сворачивают их. После чего они возвращаются на рабочий стол и открывают другое приложение. Со временем в оперативной памяти гаджета накапливается большое количество активного софта, что отражается на быстродействие устройства и заряде аккумулятора.
Еще одна причина закрытия вкладок на устройствах Android – это зависание приложений. Если программа не отвечает на ваши запросы, то её нужно принудительно закрыть, после чего можно запустить заново.
Кроме того, нужно закрывать программы, влияющие на трафик. Например, VPN программы режут скорость интернета или торрент клиенты потребляют много интернета трафика. В результате чего в браузере могут долго открываться страницы и подвисать онлайн видео.
Ошибки начинающих пользователей
Приходилось ли вам в начале вашего знакомства со смартфонами, работающими на «Андроиде», прекращать работу с приложением, просто возвращаясь на «рабочий стол»? Так делают многие, впоследствии же их начинает сильно удручать тот факт, что гаджет все больше и больше «тормозит».
Неопытные пользователи могут совсем не подозревать о том, что даже в том случае, если на экране они видят чистый «рабочий стол», на самом деле приложения, с которыми человек работал на этой неделе (а возможно, даже несколько месяцев назад!) зачастую продолжают работать в фоновом режиме. Это негативно сказывается на работоспособности устройства, особенно если вы его подолгу не перезагружаете. Поэтому мы сегодня мы вам подробно расскажем о том, как освободить память вашего аппарата.
Самый простой способ – это выбрать надпись «Выйти» или «Закрыть» после окончания работы приложения. Однако это не всегда удается (надпись отсутствует, приложение остается работать в режиме паузы и пр.).
Как закрыть вкладки на Андроиде
Закрыть активные вкладки можно тремя способами, которые описаны ниже.
Стандартный метод
Это способ является самым простым. В этом случае открывают список открытых программ с помощью кнопки в виде двух прямоугольников или квадрата (расположена в нижней части устройства).

На некоторых смартфонах этот список открывается с помощью движения пальцем по дисплею снизу к вверху. В общем на разных устройствах и версиях Android ОС он запускается по-своему.
Сама же процедура закрытия вкладок заключается в выкидывании их в вверх или в сторону. Можно конечно нажать и удерживать вкладку, а потом нажать в диалоговом окне «Удалить из списка», но на это требуется больше времени.

Работать со списком открытых программ очень удобно, потому что можно быстро переключаться между приложениями.
Программный метод
Ещё один способ закрытия ненужных открытых программ в системе Android – это использование специального софта. Например, можно поставить программы Advanced Task Manager или Tafayor Task Killer из Google Play. Меню этих утилит довольно простое и интуитивно понятное, в нем отображается информация об общем количестве занятой и свободной оперативной памяти, а также количество открытых программ.

Такие программы позволяют вносить нужные утилиты в список исключений, поэтому они не будут их закрывать. Для завершения ненужных приложений выбирают их в списке открытых программ, после чего нажимают на кружок с крестиком. В результате чего они закрываются, а объем свободной оперативной памяти увеличивается.
С помощью диспетчера приложений
Закрыть неиспользуемые программы можно также с помощью диспетчера приложений. Для этого нужно поднять шторку уведомлений и нажать там настройки (значок в виде шестеренки), после чего выбрать там вкладку «Приложения» и открыть «Работающие». Если программу нужно закрыть, то жмем кнопку «Остановить».

Как почистить историю в настройках смартфона
Если Яндекс не загружается или по какой-либо причине описанные выше способы вам не подходят, то почистить историю поиска можно и через настройки гаджета.
- Откройте «Настройки».
- Перейдите в «Приложения и уведомления». В зависимости от версии ПО название раздела может отличаться.

- Появится список, в котором находятся все установленные программы. В нем вам нужно найти Яндекс.Браузер и открыть «Хранилище».
- Теперь нажмите на «Управление местом», и информация будет стерта.
Данный способ актуален для большинства моделей Самсунг, включая бюджетный сегмент (Galaxy А3, А6, А50 и др.).
Как закрыть вкладки в браузере Google Chrome
Гугл Хром является одним из самых популярных интернет-браузеров, потому что это штатное приложение многих версий операционной системы Android. В данном браузере можно одновременно открывать большое количество вкладок, но некоторые пользователи не знают, как закрывать эти окна. Поэтому стоит детально расписать эту процедуру.
Для закрытия окон в Google Chrome нужно выполнить следующее:
- Запустить браузер.
- После чего в верхней навигационной панели Chrome нужно нажать небольшой квадрат с цифрой (на скриншоте это цифра 1). Эта цифра обозначает количество открытых сайтов.
- После чего развернется список открытых окон, которые можно закрыть. Для этого выбирают вкладку и жмут возле нее крестик.

- После чего можно открыть новое окно или имеющуюся в списке вкладку, а также можно возвратиться на предыдущую страницу кнопкой «Назад».
Как вы поняли удалять активные окна в Гугл Хроме быстро и просто.
Как удалить историю поиска на сайте Яндекс
История поиска – это запросы, которые появляются при попытке ввести какую-либо информацию в поисковую строку. Для их удаления необходимо выполнить несколько несложных действий, которые подробно описаны в следующей инструкции:
- Нажимаем по поисковой строке и ожидаем появления ранее вводимых запросов.
- Возле нужного запроса нажимаем по «крестику». После этого он больше не будет появляться среди предлагаемых вариантов.

А если запросов много, то каждый из них нужно убирать по отдельности? Нет, достаточно перейти в раздел, указанный в этом руководстве:
- Нажимаем по поисковой строке, а далее кликаем по пункту «Настройка истории запросов».
- На открывшейся странице находим строку «Показывать историю запросов» и возле неё убираем галочку.
- Чтобы изменения вступили в силу нажимаем по кнопке «Сохранить».

Теперь внесённые правки сохранены, а это значит, что вводимые ранее запросы предлагаться не будут. Но назвать это удалением истории поиска нельзя, так как мы просто отключаем отображение вводимых слов и предложений. Поэтому был подготовлен ещё один метод, ознакомиться с которым можно ниже:
- Авторизуемся в аккаунте Яндекса, нажав по кнопке «Войти» в правом верхнем углу браузера.
- Указываем данные от учётной записи и осуществляем вход.
- Переводим отображение сайта в полную версию. В разных браузерах это делается по-разному, но чаще всего нужно нажать по кнопке «Версия для ПК».
- Нажимаем по пункту «Настройки», расположенному возле кнопки входа или картинки профиля. Из открывшегося меню переходим во вкладку «Настройка портала».
- Здесь кликаем по строке «Очистить историю запросов». При желании можно убрать галочку в пункте «Показывать историю поисков», и тогда вводимые ранее запросы отображаться не будут. Процедура удаления занимает несколько секунд, но при большом количестве информации процесс может затянуться на минуту.

Как видите, очистить историю запросов не так сложно, как кажется. Выберите наиболее удобный способ для себя и регулярно его используйте.
Как включить автозакрытие вкладок
Опция автозакрытия вкладок находится на этапе тестирования, но она уже доступна в экспериментальном меню Chrome.
Для активации этой функции нужно:
- Открыть в Гугл Хроме адрес chrome://flags.
- Далее необходимо найти в открывшемся списке пункт Suggest to close Tabs с помощью формы поиска.
- Потом в выпадающем окошке возле этого параметра требуется выбрать значение Enabled.
- После чего нужно перезапустить браузер. Это делается с помощью кнопки Relaunch (расположена внизу дисплея).

Учитывайте, что пока не известно через какое время вкладка считается устаревшей. В этом плане Google пока занимается тестированием, поэтому каждый раз результат может быть разным и при этом может отличать в разы. Поэтому, не стоит рассчитывать, что после включения этого инструмента он будет эффективно вам помогать.
Как открыть закрытые вкладки в Гугл Хром
Открыть нечаянно закрытую вкладку в интернет-обозревателе Хром можно разными способами, поэтому стоит их подробно разобрать.
Способ 1
Данный способ позволяет вернуть вкладки сразу после ее закрытия. Проще говоря нужно действовать «по горячим следам».
Закройте любой открытый сайт в мобильном интернет-обозревателе Chrome с помощью иконки с количеством открытых окон в верхней навигационной панели и закройте ненужную вкладку. После чего в списке активных вкладок будет несколько секунд отображаться ссылка «Восстановить закрытую вкладку». Нажмите на нее, и закрытая вкладка откроется.

Недостатком этого способа является то, что восстановить закрытую вкладку можно в течение нескольких секунд, так как потом она пропадет из списка.
Способ 2
Главное преимущество этого способа — это возможность восстановления любых недавно закрытых вкладок.
Делают это следующим образом:
- Нажимают троеточие в навигационной панели браузера.
- Далее выбирают в предложенном списке «Недавние вкладки» и нажимают на нужную. Если к смартфону привязан аккаунт Google, то с помощью этой опции можно открыть вкладки, закрытые на других гаджетах и ПК (на которых используется интернет-обозреватель Хром и ваша учетная запись Google). Это очень удобно, так как не приходится снова искать важную информацию.

Способ 3
Это способ чем-то схож с предыдущим, но он более эффективный, так как позволяет восстанавливать все вкладки из истории. История браузера хранит большой список ваших интернет-сессии за большой промежуток времени, если конечно вы ее не очищали.
Восстанавливают вкладок этим способом так:
- Нажимают троеточие в навигационной панели Chrome.
- Выбирают в списке предложенных инструментов «Историю».
- Далее в списке открытых ранее сайтов находят необходимый и нажимают его.

В общем, как вы поняли восстановить закрытую в браузере Хром очень просто. Но учитывайте, что открывать закрытые ранее сайты можно не на всех версиях Хрома, поэтому необходимо обновить.
Создать закладку для открытой страницы
Процесс создания закладок в обозревателе на мобильном устройстве не отличается сложностью. Неопытные юзеры в два касания способны выполнить процедуру и сохранить веб-страницу в список избранных. Перед тем, как разобраться, где находятся закладки в яндекс браузере, добавим новый портал в избранные. Для этого входим в учетную запись Яндекса, иначе все вкладки откроются в режиме «невидимки» или «инкогнито». В таких случаях сохранить в избранное страницы не получается.
Затем действуем по инструкции. Алгоритм действий состоит из двух стадий. Сначала на экране с открытой страницей нажимаем на иконку с изображением трех точек, выстроенных вертикально одна над одной. Иконка в интернет-обозревателе расположена внизу экрана, в правой части. В выпадающем списке доступных операций находим пункт «Добавить в закладки». Достаточно одного касания, чтобы портал оказался в числе избранных.

Таким образом, процедура создания новой закладки для открытой в обозревателе страницы не отличается сложностью. Поэтому пользователь способен оперативно создавать закладки в яндекс браузере. Где же они хранятся в андроид телефоне, рассмотрим ниже.
Кроме стандартных закладок, которые создает юзер, в обозревателе предусмотрена опция сохранения оффлайн-копий открытых страниц порталов. Копии открытых во вкладках страниц сохраняет пользователь, а также интернет-обозреватель, в автоматическом режиме. Функция позволяет просматривать информацию при отсутствии подключения к сети. Браузер яндекс для Android выгружает сведения из сохраненных копий страниц. Понять, что страница в режиме «оффлайн», помогает значок в виде стрелки. Активный портал помечен изображением в виде замочка.

Одновременно обозреватель хранит до 50 копий. При закрытии пользователем вкладок оффлайн-копии удаляются. У владельцев гаджетов с объемом встроенной памяти до 1024 Мб сохранить копии не получится – в функционале веб-браузера отсутствует соответствующая опция. Функцию сохранения копий при необходимости пользователь отключает самостоятельно.
Как закрыть вкладки на телефоне в Яндекс браузере
Закрывать открытые вкладки в этом интернет-обозревателе просто.
Процесс выглядит так:
- В интерфейсе интернет-обозревателя Yandex находим иконку с количеством открытых сайтов и нажимаем её.

- После чего появится список открытых окно, в котором выбираем и удаляем ненужные. Для этого нажимаем крестик на открытой вкладке. Можно также нажать и удерживать закрываемое окно, после чего Хром предложит на выбор три действия. Выбираем требуемое нам, а потом можно открыть новую вкладку, перейти на какой-то открытый сайты или вернуться на предыдущую страницу.

Вячеслав
Несколько лет работал в салонах сотовой связи двух крупных операторов. Хорошо разбираюсь в тарифах и вижу все подводные камни. Люблю гаджеты, особенно на Android.
Задать вопрос
Вопрос эксперту
Программу можно остановить только принудительно, при этом система сообщает: «Принудительная остановка может привести к ошибкам». Как быть?
Закрывайте принудительно, ничего страшного не будет – это один из штатных инструментов системы. Если даже что-то случиться очистите кэш программы и сотрите ее данные через настройки. Если и это не поможет, то переустановите софт.
Утилита периодически зависает, что делать?
Переустановите ее или попробуйте другую версию, возможно она плохо совместима с вашей версией OS Android.
Можно сразу закрыть все активные программы на смартфоне?
Воспользуйтесь специальным софтом. Например, Advanced Task Manager — Killer (от Infolife LLC).
Как запретить автозапуск программ в Андроиде?
Тоже нужно установить дополнительно программу с соответствующей функцией. К примеру, Autorun Manager.
4.7 / 5 ( 32 голоса )
Как очистить историю браузера Яндекс на телефоне Хонор и Хуавей
Пошаговая инструкция, которая поможет очистить историю в Яндексе на телефонах Хонор и Хуавей.
Если вы намерены убрать отдельные пункты:
- кликаете на иконку поисковика;
- нажимаете на «2»;
- переходите на изображение часов;
- долгим нажатием выделяете строку, которую хотите убрать;
- подтверждаете действие.
Чтобы не тратить время на ручную очистку, возможно стереть информацию в один клик. Также заходите в раздел с историей, и выбираете в настройках инструмент «Очистить все». Далее отметьте, какая именно информация удаляется:
- информация с веб-ресурсов;
- кэш;
- пароли;
- загрузки;
- открытые вкладки;
- закладки.

Чтобы выбрать компонент, поставьте напротив него галочку. Также выберите временной промежуток, за который чистите:
- час;
- день;
- неделя;
- месяц;
- год;
- весь период.
 Пользователи, которые только установили Яндекс браузер на свой смартфон или планшет под управлением Андроид иногда сталкивают с проблемой освоения новых функций. Например, затруднения могут возникнуть с закладками: новичок не знает, как добавить закладки в Яндекс браузере на Андроид, а если это удалось, то не может найти, где находятся закладки в Яндекс браузере в мобильной версии.
Пользователи, которые только установили Яндекс браузер на свой смартфон или планшет под управлением Андроид иногда сталкивают с проблемой освоения новых функций. Например, затруднения могут возникнуть с закладками: новичок не знает, как добавить закладки в Яндекс браузере на Андроид, а если это удалось, то не может найти, где находятся закладки в Яндекс браузере в мобильной версии.
С этими вопросами и разберемся далее.
Как добавить закладку в Яндекс браузере в мобильном телефоне (Андроид)
Добавление закладок в Яндекс браузере в мобильном телефоне на Андроид – весьма нетривиальная задача, с которой не всегда справляются даже бывалые пользователи, ведь она сильно отличается от сохранения закладок на компьютере и других мобильных браузерах.
Как сделать закладку в мобильной версии Яндекс браузере на Андроид:
- Нужно открыть страницу сайта, который необходимо сохранить в закладках;
- Внизу экрана нажать на значок 3-х вертикальных точек, как это показано ниже:

меню в яндекс браузере в мобильной версии
- Откроется меню со множеством пунктов, среди которых нужно выбрать «Добавить в закладки»;
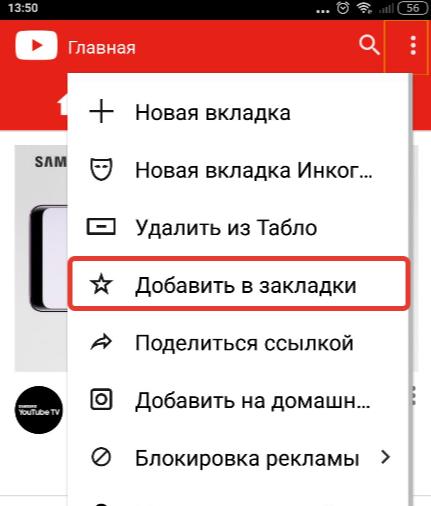
Добавить в закладки в Яндекс браузере на Андроид
Где найти закладки в Яндекс браузере на Android
Ну что же, как добавить закладку в Яндекс браузере на Андроид разобрались, но где же теперь ее искать? Где хранятся закладки в Яндекс браузере, как их посмотреть?
Открыть закладки в Яндекс браузере на Андроид можно следующим образом:
- Открыть главную (начальную) страницу мобильного Яндекс браузера. (буква «Я» внизу экрана);
- В окне поиска нажать на иконку с 3-мя горизонтальными палочками (если открыты какие-либо вкладки, то вместо этого значка будут цифры в квадрате);

открыть закладки и историю ЯБ
- Если других открытых вкладок нет, то сразу появится окно с закладками. Если вкладки были, то необходимо в этом окне нажать на значок звездочки, который находится внизу слева.
Там же можно посмотреть и историю посещений.
Не нашли ответ? Тогда воспользуйтесь формой поиска:
Просмотров 8.4k.
Обновлено 14.04.2021
Восстановить вкладки в браузере Яндекс можно с любого устройства, как с компьютера, так и с телефона. Если вы случайно закрыли нужную вкладку или планируете вернуться к работе с ранее просмотренной страницей, восстановить ее можно через настройки браузера или просмотр истории посещений.
Вернуть вкладки на компьютере
Чтобы вернуть вкладки в Яндекс браузере, создайте новую страницу или перейдите на главную, чтобы получить доступ к Табло:
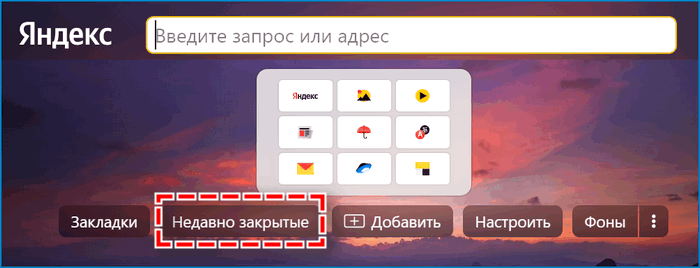
- Нажмите «Недавно закрытые» под панелью виджетов.
- Откроется список всех страниц, которые недавно были закрыты на устройстве. Кликните на нужную.
Если нужно открыть только последнюю закрытую страницу, нажмите правой кнопкой мыши на любую из вкладок и выберите действие «Открыть только что закрытую вкладку».
Восстановление вкладок на старой версии Yandex Browser
Если на компьютере установлена старая версия Yandex Browser, восстановить закрытые вкладки можно также через табло, но несколько иначе: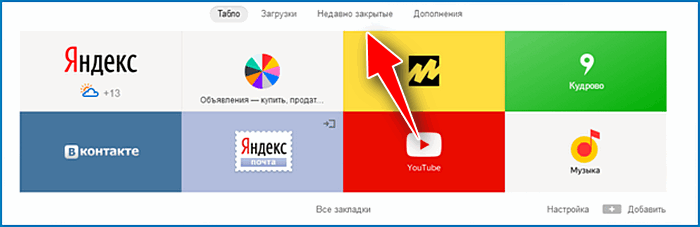
- Создайте новую страницу или перейдите на главную.
- Откроется Табло. На панели сверху выберите пункт «Недавно закрытые».
- Откроется список из 8 последних рабочих вкладок. Выбирайте нужную.
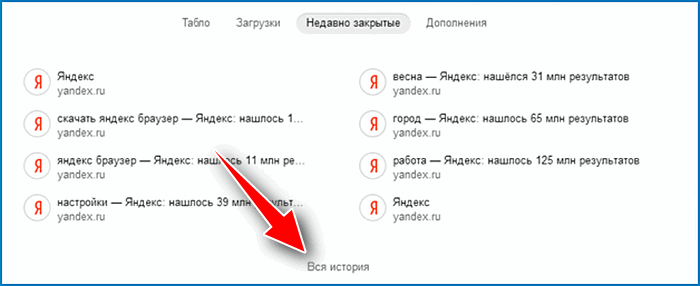
- Чтобы просмотреть большее количество страниц, нажмите «Вся история». Откроется полная история посещений в порядке открытия веб-страниц.
Для старой версии Yandex browser, как и для обновленной, работает способ с восстановлением страниц путем нажатия правой кнопкой мыши на любую из открытых вкладок – «Открыть только что закрытую вкладку».
Можно сразу перейти в историю поиска: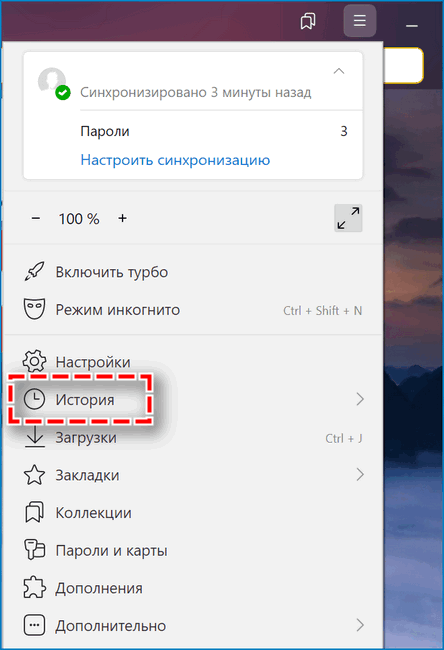
- Откройте меню (три горизонтальные линии в правом верхнем углу экрана).
- Выберите пункт «История».
Восстановить вкладки клавишами
Если вы случайно закрыли нужную вкладку, на устройствах Windows восстановить ее можно комбинацией клавиш «Ctrl» + «Shift» + «T». Для устройств Mac действует комбинация «Shift» + «Cmd» + «T».

Таким образом можно вернуть несколько вкладок в том порядке, в котором они были закрыты.
Однако такой способ не всегда удобен – например, чтобы восстановить большое количество недавно закрытых вкладок или найти среди них одну нужную.
Открыть вкладки через панель закладок
Чтобы быстро получить доступ к веб-страницам, с которыми работаете чаще всего, можно добавить их на панель закладок (способ аналогичен для всех версий Yandex Browser):
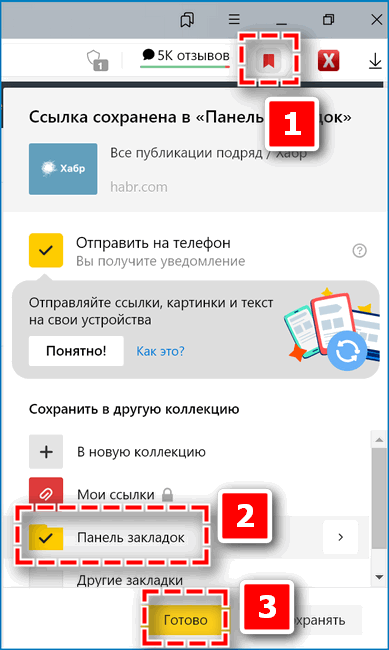
- Откройте в браузере нужную страницу.
- На Умной строке нажмите значок флажка.
- Введите имя страницы и выберите для нее расположение, нажмите «Готово».

- Чтобы просмотреть или отредактировать ранее сохраненные закладки, перейдите в меню и выберите пункт «Закладки» — «Диспетчер закладок».
- Откроется список всех ранее созданных закладок, из которого можно восстановить закрытые страницы.
Вернуть вкладки после переустановки браузера
В Яндексе также есть возможность восстановить вкладки после перезагрузки браузера (например, если вы планируете установить более новую версию или исправить ошибки в работе поисковой системы).
Настройка вкладок при переустановке браузера выглядит следующим образом:
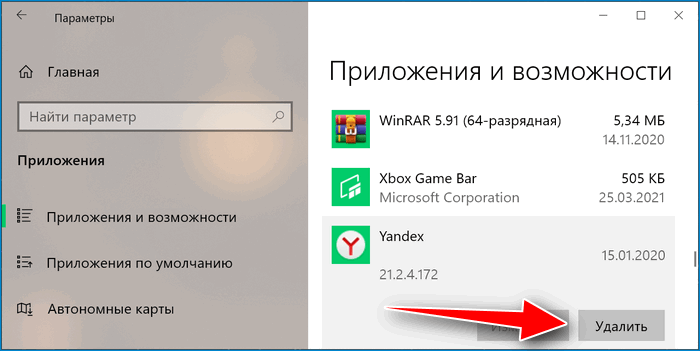
- Убедитесь, что на компьютере закрыт Yandex Browser.
- Откройте на устройстве системные настройки.
- Перейдите на панель управления и найдите «Программы» – «Программы и компоненты» – «Удаление программы». Для последних версий ОС Windows (8, 10) путь выглядит иначе: введите в поиске на панели задач «Установка и удаление программ».
- Найдите в списке Яндекс браузер или воспользуйтесь поиском.
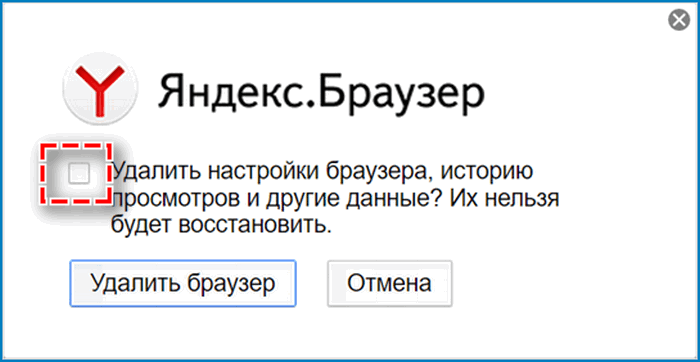
- Нажмите кнопку «Удалить» рядом со значком Yandex.
- Откроется новое окно с кнопками «Удалить браузер» и «Отмена».
- Снимите галочку в пункте «Удалить настройки браузера, историю просмотров и другие данные».
- Нажмите «Удалить браузер».
- Скачайте с официального сайта новую версию Yandex Browser и установите ее на компьютер. По завершении инсталляции в истории поиска отобразятся все веб-страницы, которые были посещены с прошлой версии поисковой системы.
Но если во время переустановки браузера была удалена история посещений и другие данные, восстановить их можно только в случае, если ранее выполнялась синхронизация данных с другими устройствами.
Как включить синхронизацию данных на компьютере:
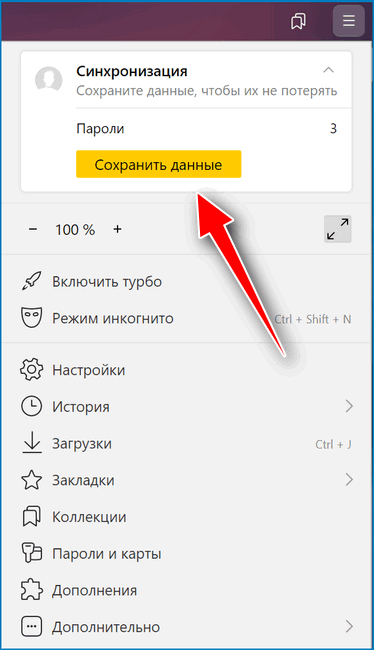
- Откройте меню браузера (три горизонтальные линии в правом верхнем углу экрана).
- Перейдите в пункт «Сохранить данные».
- Откроется меню синхронизации. Введите данные от аккаунта Yandex или зарегистрируйтесь в системе.
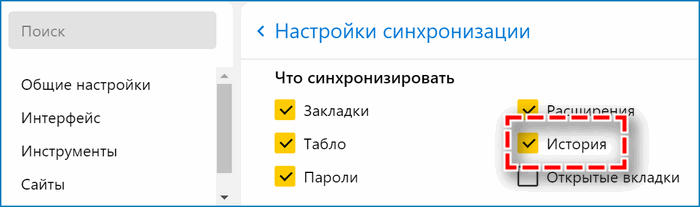
- Выберите «Настройки синхронизации».
- В открывшемся меню установите галочку на пункте «История».
Теперь при входе в аккаунт Яндекс с любого из ваших устройств можно просматривать историю посещений и другие данные, работать с ранее закрытыми вкладками. Включение синхронизации позволит получить доступ к веб-страницам, с которыми работали ранее, даже в том случае, если планируется выполнить переустановку операционной системы или временно удалить браузер с компьютера.
Восстановить вкладки на iPhone
Для мобильных устройств не доступно восстановление закрытых страниц комбинацией клавиш или переходом в настройки. Однако, можно открыть нужную вкладку через историю посещений:
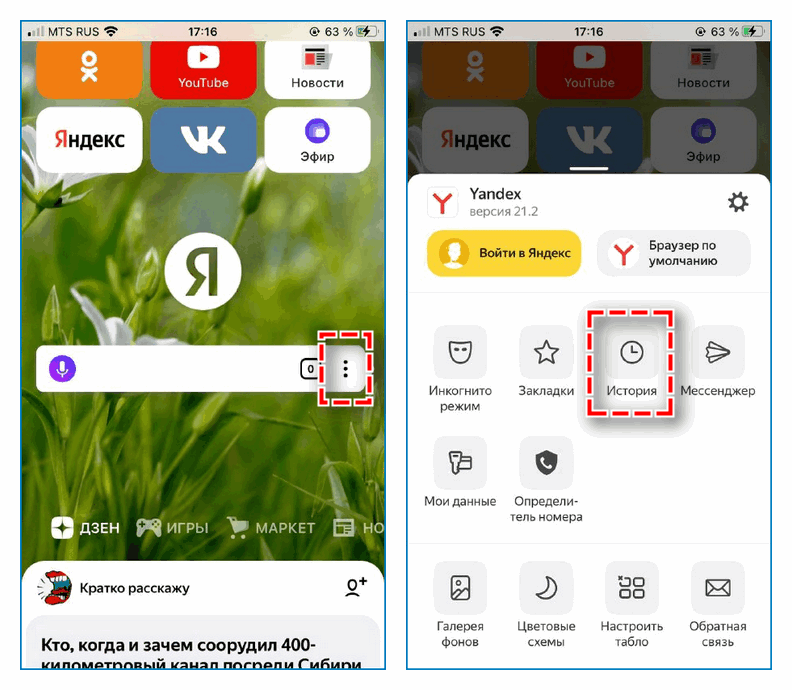
- Откройте главную страницу и перейдите в меню.
- В открывшемся меню выберите «История».
- Откроется список страниц, которые просматривались с устройства ранее.
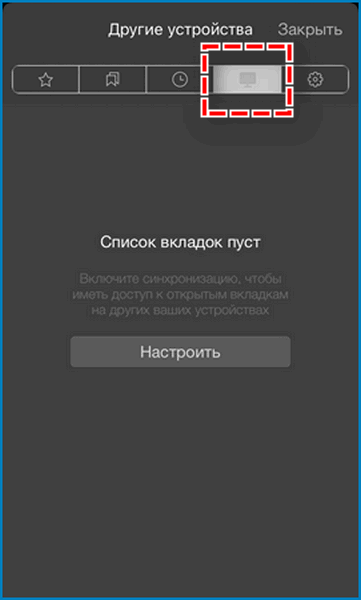
Если для аккаунта Yandex включена синхронизация с различных устройств, нажмите здесь же значок компьютера, чтобы просмотреть историю посещений и недавно закрытые вкладки с других устройств.
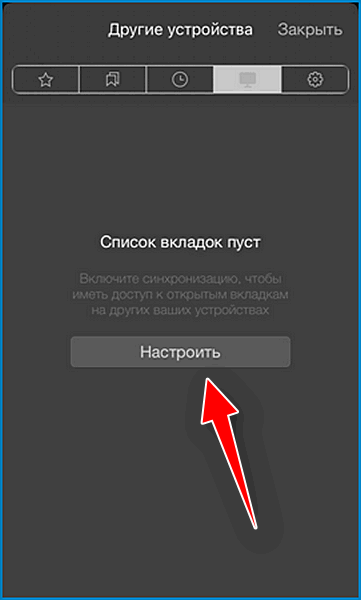
Если синхронизация не была включена ранее, нажмите «Настроить», введите данные для входа от своего аккаунта Yandex. Нажмите «Включить синхронизацию». В блоке ниже поставьте переключатели в активное положение для тех пунктов, которые хотите синхронизировать. В данном случае – «Открытые вкладки».
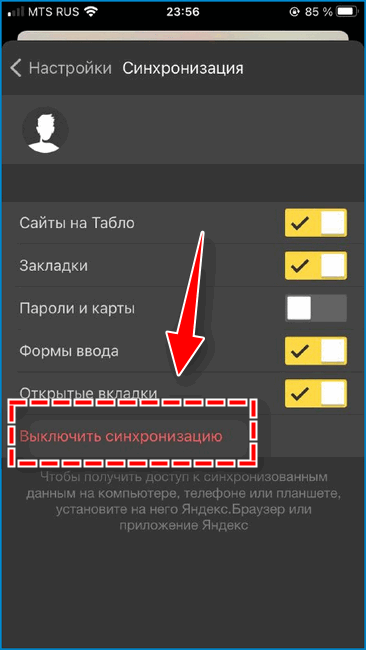
Чтобы отключить синхронизацию, откройте меню, перейдите в «Настройки». Самым верхним пунктом стоит «Синхронизация». Перейдите на страницу и нажмите внизу «Выключить синхронизацию» или измените пункты, которые хотите синхронизировать.
Еще один способ получить быстрый доступ к нужным страницам – создать закладки:
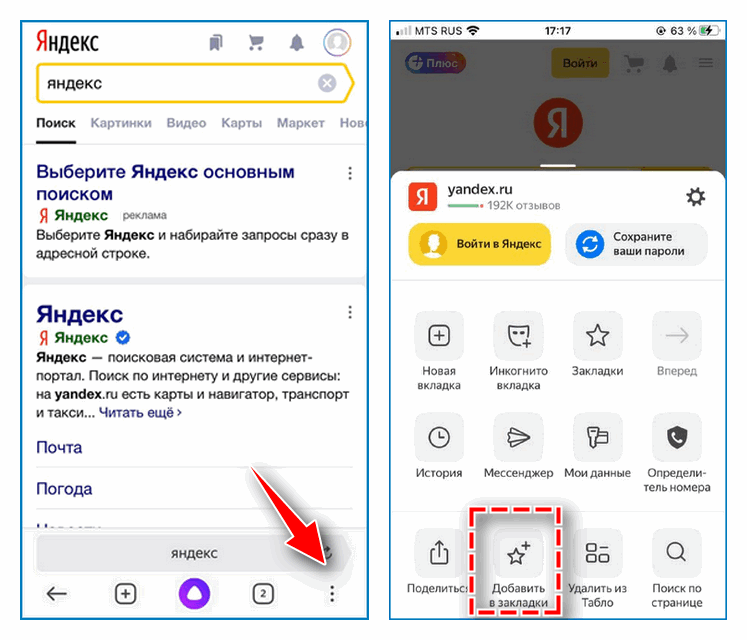
- Откройте нужную страницу в Яндекс браузере.
- Нажмите значок меню в правом нижнем углу экрана.
- В открывшемся меню выберите «Добавить в закладки».
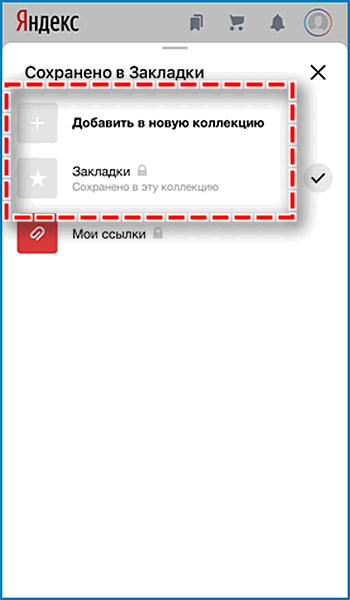
- Выберите нужное расположение для данной страницы – «Закладки», «Коллекции» (можно создавать и группировать по папкам).
- Чтобы просмотреть закладки или коллекции, с главной или любой открытой страницы браузера перейдите в меню, нажмите «Закладки».
- Откроется список всех созданных на устройстве закладок.
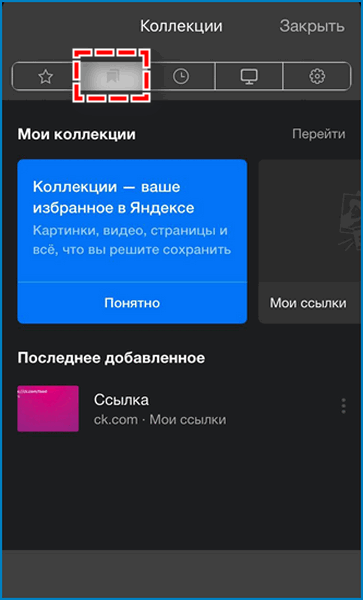
Чтобы просмотреть созданные коллекции, также откройте меню «Закладки» и на верхней панели выберите значок с изображением двух флажков. Здесь будут показаны все созданные вами коллекции.
Восстановить вкладки на устройствах Андроид
Работа со вкладками доступна и на телефонах/планшетах на базе Android: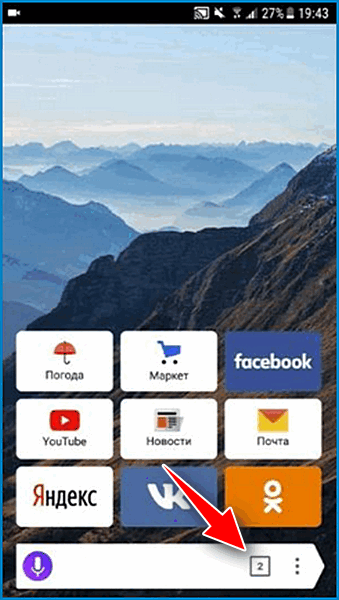
- Откройте нужную вам вкладку.
- Нажмите значок с изображением часов на нижней панели.
- Откроется история посещений для данного устройства.
- Нажмите значок с изображением компьютера, чтобы включить синхронизацию данных.
- В открывшемся окне нажмите «Настроить», введите свои данные от входа в аккаунт, «Готово».
- Выберите из списка пункты, которые хотите синхронизировать.
Также можно создать закладки в Яндекс браузере на Android для нужных страниц: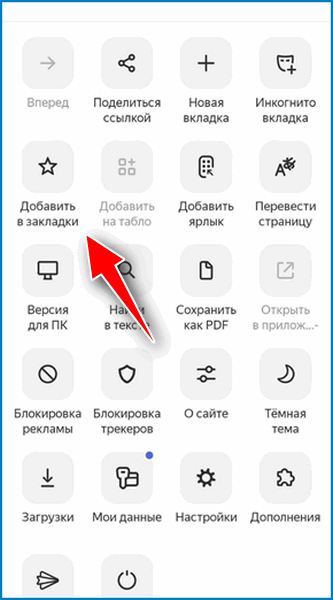
- Откройте нужную вкладку и перейдите в меню.
- Нажмите «Добавить в закладки».
- В открывшемся окне введите название закладки и нажмите «Готово». Можно как создать закладку, так и добавить страницу в коллекцию (возможность группировать по папкам).
- Просмотреть ранее сохраненные страницы и коллекции можно сразу при сохранении новых.
- Нажмите на значок вкладок и снизу нажмите на звездочку.
- Откроется список всех сохраненных страниц и папок.
Преимущества и недостатки восстановления вкладок в Яндекс браузере
Опция восстановления вкладок в Yandex browser имеет ряд преимуществ: открыть закрытые вкладки можно простой комбинацией клавиш (способ доступен для всех компьютеров), а также нажатием правой кнопкой мыши.

Среди недостатков можно выделить тот факт, что система позволяет восстановить только ограниченное количество вкладок, в противном случае придется воспользоваться историей посещений или панелью закладок (для мобильных устройств и планшетов доступен вариант только с историей и закладками).
Если вы случайно закрыли на компьютере нужную вкладку, восстановить ее можно в два клика. Восстановление вкладок доступно даже после переустановки браузера или операционной системы на устройстве.
Яндекс.Браузер — веб-обозреватель от российского IT-гиганта, основанный на движке Chromium и глубоко интегрированный с популярными сервисами Яндекса. Богатый функционал, стабильная работа и ориентация на потребности русскоязычной аудитории сделали его одним из лидеров отечественного сегмента Интернета. Чтобы вы смогли оценить потенциал и глубину возможностей мобильной версии этого приложения, мы расскажем, как правильно использовать настройки Яндекс Браузера на Андроид.
Содержание
- Особенности Яндекс.Браузера
- Первый запуск после установки
- Меню Яндекс.Браузера
- Табло и закладки
- Загрузки
- Синхронизация
- Геолокация
- Хранение паролей
- Технология Protect
- Режим инкогнито
- Темы оформления
- Рекомендации в браузере
- Настройка и отключение голосового помощника Алиса
- Удаление Яндекс.Браузера
Особенности Яндекс.Браузера
Главная особенность Яндекс.Браузера — это удобная работа с разными сервисами Яндекса из одного окна. Если вы пользуетесь ими постоянно, то лучшего веб-обозревателя вам не найти.
В приложении есть встроенный голосовой помощник Алиса, режим ускорения загрузки страниц, шифрование данных, а также поддержка дополнений из магазина Chrome — очевидный плюс использования движка Chromium. Плюс синхронизация данных в разных сервисах Яндекса через единую учётную запись.
В Play Маркет доступно для бесплатного скачивания несколько версий обозревателя:
- Яндекс Браузер с Алисой — стабильная версия с полным набором функций.
- Яндекс.Браузер Лайт — облегчённая версия, в которой отсутствуют некоторые функции, например, нет голосового помощника. Ее использование экономит заряд батареи и место в памяти телефона.
- Яндекс.Браузер (бета) — версия с новыми возможностями, которые пока находятся на стадии тестирования. Может работать нестабильно.
- Яндекс.Браузер (альфа) — ещё более ранняя сборка, в которой представлены новые функции, не дошедшие до стадии бета-тестирования. Может работать нестабильно.
При выборе версии браузера учитывайте его назначение. Большинство пользователей предпочитает Яндекс.Браузер с Алисой как самый функциональный. Если на телефоне мало места, то оптимальной будет установка Яндекс.Браузера Лайт. Если же вы хотите помогать разработчикам в тестировании новых возможностей, то выбирайте версии альфа и бета.
Первый запуск после установки
После установки браузера в разделе приложений создается иконка для его запуска. По умолчанию она размещается в меню Android, где находится весь набор установленных программ, а также на одном из домашних экранов.

Если вы не можете найти иконку Яндекс.Браузера ни в том, ни в другом месте, откройте его через Play Маркет.
- Запустите приложение Play Маркет, через который вы скачивали обозреватель.

- Найдите подходящую версию Яндекс.Браузера и перейдите на её страницу.
- Если приложение успешно установлено, то вы увидите две кнопки: «Открыть» и «Удалить».

Постоянно запускать программу через Play Маркет неудобно. Если вам так и не удалось обнаружить иконку в списке приложений, удалите обозреватель, а затем установите его заново.
Меню Яндекс.Браузера
В интерфейсе Яндекс.Браузера есть два меню, которыми вы будете пользоваться постоянно. Оба вызываются из “Умной строки” на главном экране.
Кнопка в виде трёх точек отображается и на нижней панели при открытии новой вкладки, но содержимое скрытого за ней меню уже другое:

При открытии этого меню появляется возможность посмотреть список загрузок, сохранить содержимое вкладки в файл PDF, добавить сайт в закладки или на Табло, перевести текст на другой язык и т. д. Подробнее об основных возможностях браузера мы расскажем ниже.
Табло и закладки
Для быстрого доступа к нужным сайтам Яндекс.Браузер предлагает использовать Табло — специальную область на домашнем экране. По умолчанию Табло наполняется ссылками часто посещаемых страниц автоматически, но на нем можно сохранять и то, что вы выбрали сами.
Как сохранить страницу на Табло:
- Откройте сайт, иконку которого хотите видеть на первом экране обозревателя.
- Нажмите на кнопку в виде трёх точек, чтобы вызвать меню управления.
- Нажмите «Добавить на Табло».

Хранить большое количество сайтов на домашнем экране неудобно — в Табло не может быть больше 16 иконок. Но это не проблема, так как в Яндекс.Браузере есть библиотека закладок.
Чтобы сохранить сайт в закладках:
- Откройте страницу, которую хотите сохранить.
- Раскройте меню управления.
- Нажмите «Добавить в Закладки».
- Сохраните ссылку в имеющуюся коллекцию или создайте новую с любым названием.

Чтобы увидеть полный список закладок, нажмите на значок с количеством вкладок, а затем перейдите на первый раздел, отмеченный звёздочкой.

В открывшемся списке будут все сохранённые сайты. Если нажать на закладку и удерживать палец 2-3 секунды, появится контекстное меню.

С помощью этого меню вы можете:
- Изменить имя и адрес закладки.
- Копировать ссылку на сайт.
- Открыть закладку в фоне — браузер сам создаст отдельную вкладку с указанной страницей, но не будет вас на неё перенаправлять.
- Добавить сайт на Табло.
- Поделиться закладкой через соцсети или почту, загрузить на гугл-диск, отправить через Bluetooth.
- Переместить в другую коллекцию.
- Удалить закладку из списка.
После синхронизации мобильного браузера с его копиями на других устройствах в список будут добавлены закладки, созданные на компьютере и остальных гаджетах. Закладки из разных источников делятся на категории: компьютер, планшет, телефон.
Еще одна особенность Яндекс.Браузера состоит в том, что он подхватывает сведения из Google Chrome, если вы используете оба приложения.
Загрузки
При попытке скачивания файла Яндекс.Браузер выводит окно с вопросом, действительно ли вы хотите его загрузить. Чтобы больше не видеть это сообщение, отметьте пункт «Загружать не спрашивая» и нажмите «Да».
Для сохранения скачанных данных приложению понадобится ваше разрешение на доступ к памяти устройства. Если вы его не дадите, то файл не загрузится.
Все скачанные через Яндекс.Браузер файлы находятся в списке загрузок. Чтобы посмотреть этот список:
- Откройте любую страницу на вкладке.
- Нажмите на кнопку с тремя точками, чтобы вызвать меню.
- Перейдите в раздел «Загрузки».

Раздел «Загрузки» доступен в меню только в режиме открытой вкладки. Другими способами попасть в него нельзя. Интерфейс окна разделён на две части: «Загрузка» для файлов, которые скачиваются прямо сейчас, и «Загружено» — для тех, которые уже сохранены в памяти устройства.

Через первую вкладку вы можете приостановить или отменить процесс закачки. Через вторую — открывать скачанные файлы, а также удалять информацию о них. Если вы хотите стереть все записи о загрузках, воспользуйтесь советами из инструкции о том, как очистить браузер на Android.
Синхронизация
Синхронизация — это обмен данными между разными устройствами, на которые установлен Яндекс.Браузер. Например, вы можете синхронизировать состояние обозревателя на смартфоне и компьютере. Чтобы провести синхронизацию, достаточно соблюсти 2 условия: авторизоваться под одной учётной записью Яндекса на всех устройствах и обеспечить им доступ в Интернет.
При синхронизации по умолчанию передаются пароли, содержимое Табло, закладки, данные автозаполнения, а также открытые вкладки. Если функция включена постоянно, информация обновляется после каждого изменения на одном из устройств.
Чтобы синхронизировать данные Яндекс.Браузера:
- Откройте настройки приложения на Андроиде — смартфоне или планшете.
- Нажмите «Включить синхронизацию».

- Введите логин и пароль от действующего аккаунта Яндекс или заведите новую учётную запись.

- Нажмите «Войти».
- Повторите операцию на компьютере или другом устройстве, авторизовавшись под тем же аккаунтом.
После включения синхронизации внутри одноимённого раздела настроек появится список данных, которые передаются между устройствами. Вы можете им управлять — например, отказаться от синхронизации открытых вкладок.

Изменения в настройках вступают в силу на всех устройствах, где используется эта функция.
Геолокация
При первом запуске Яндекс.Браузер просит разрешение на автоматическое определение вашего местоположения. Вы вправе это запретить, но в таком случае не исключено получение нерелевантных результатов поисковой выдачи, так как не все ссылки будут относиться к вашему региону.
Сведения о местоположения используются и для работы некоторых виджетов в браузере, в частности:
- отображения актуальной информации о погоде, пробках, киноафиши вашего города;
- подборки подсказок в поисковой строке;
- вывода списка поисковых систем в разделе настроек, доступных в вашем регионе;
- размещения сайтов на Табло, заданных по умолчанию для региона.
Даже если вы запретили браузеру автоматически определять местоположение, у вас остаётся возможность сделать это вручную.
Для этого:
- Откройте настройки обозревателя.
- Найдите раздел «Поиск».
- Нажмите на пункт «Регион».
- Выберите страну, в которой вы находитесь.

Также вы можете управлять разрешением на использование геолокации и доступ к другим данным через общие настройки Android.
Чтобы это сделать:
- Откройте настройки Android.

- Перейдите в раздел «Разрешения».

- Нажмите на «Браузер».

- Отключите разрешения, которые вы не хотите предоставлять сервисам Яндекса, например, на определение местоположения.

Но помните, что забирая разрешения, вы лишаете браузер многих полезных возможностей: сохранения файлов в память телефона, распознавания голосовых команд, поиска по картинкам и т. д. При попытке выполнить такую задачу обозреватель каждый раз будет запрашивать вашего согласия.
Хранение паролей
Яндекс.Браузер по умолчанию сохраняет все пароли, которые вы вводите на сайтах. Если вам это не нужно, то просто отключите опцию «Сохранить пароль». Ее окно открывается над виртуальной клавиатурой каждый раз, когда вы вводите пароль.
При регистрации на любом веб-сервисе браузер предлагает использовать автоматически сгенерированный пароль. Это удобно и безопасно: вы получите устойчивый к взлому ключ, который сразу же сохраняется в менеджере паролей. При следующей авторизации вам не придётся ничего вводить.
Все сохраненные пароли доступны в настройках Яндекс.Браузера. В разделе «Личные данные» есть «Список паролей». Внутри — адрес сайта, логин и пароль от него. Если на телефоне установлен пин-код или графический ключ, то для доступа к списку паролей необходимо его ввести.

Кроме того, вы можете защитить личные данные с помощью мастер-пароля. Это ключ, который браузер будет требовать при входе в хранилище паролей.

Мастер-пароль закрывает доступ к вашим личным данным от других пользователей, которые могут завладеть телефоном.
Технология Protect
В Яндекс.Браузере используется встроенная технология Protect, которая выполняет следующие функции:
- информирует о безопасности сайтов;
- проверяет сертификаты страниц перед загрузкой;
- проверяет сайты и загруженные файлы на вирусы;
- защищает пароли;
- предупреждает о платных подписках;
- защищает соединение Wi-Fi.
Из всего этого набора отключить вы можете только защиту Wi-Fi. Для этого зайдите в настройки, откройте раздел «Конфиденциальность» и нажмите на «Защищать соединение при работе в небезопасных WiFi сетях». Ползунок переключится в положение «Выкл».

Остальные инструменты технологии Protect останутся работать по умолчанию.
Режим инкогнито
Для усиления защиты конфиденциальности при просмотре веб-сайтов Яндекс.Браузер позволяет использовать режим инкогнито. В нём не сохраняются введённые пароли и данные автозаполнения, поисковые запросы, история и адреса посещённых страниц. При этом загруженные файлы, изменённые настройки и сделанные закладки остаются в памяти браузера.
Однако использование режима инкогнито не делает вас невидимым в Интернете. Так, если вы войдете под ним в свой аккаунт соцсети, то всё равно будете видны другим пользователям, а посещенные сайты сохранят ваш IP-адрес. Кроме того, вкладки с инкогнито не защищают от вирусов.
А следующие возможности в режиме приватного просмотра недоступны:
- синхронизация вкладок;
- рекомендации Дзена;
- защита соединений Wi-Fi по технологии Protect;
- отображение виджетов при создании новой вкладки.
Запустить режим инкогнито можно через главное меню браузера. Здесь есть пункт «Инкогнито вкладка». Нажатие на него переводит веб-серфинг в приватный режим.

Чтобы открыть новую вкладку в режиме инкогнито, нажмите на плюс на нижней панели. Визуально все вкладки с повышенным уровнем конфиденциальности отмечены серым цветом.

Чтобы закрыть вкладку инкогнито, нажмите на значок с цифрой внизу. Появится список всех открытых страниц. Вы можете закрывать вкладки по отдельности, смахивая их в стороны или нажимая на крестик, или завершить работу сразу всех.
Темы оформления
В последних версиях Яндекс.Браузера для мобильных устройств появилась тема оформления с темным фоном и светлыми надписями, которую еще называют ночной режим. По умолчанию он выключен.
Если вы хотите сменить светлый дизайн приложения на темный, сделайте следующее:
- Вызовите главное меню Яндекс.Браузера.
- Нажмите на пункт «Тёмная тема».

Чтобы вернуться к светлой теме, откройте меню браузера и снова коснитесь значка «Тёмная тема».

Ещё одна интересная возможность оформления Yandex Browser на Андроиде — это изменение фона домашнего экрана, который открывается при запуске приложения. Вы можете выбрать изображение из библиотеки Яндекса или загрузить фото из памяти телефона.
Чтобы изменить фон домашнего экрана:
- Откройте главное меню браузера.
- Нажмите на пункт «Изменить фон».

- Выберите одно изображение из галереи фонов и нажмите «Применить».
Вы можете выбрать как конкретную картинку, так и автоматическое чередование изображений.

Если хотите поставить на фон свою фотографию, нажмите на ссылку «Загрузить с телефона». Появится проводник, через который вы сможете выбрать любой снимок из памяти устройства.
Рекомендации в браузере
У Яндекс.Браузера есть виджеты и персональные ленты, которые рекомендуют пользователям контент, исходя из их предпочтений. Самый известный сервис такого рода — Яндекс.Дзен. Он включен по умолчанию.
Лента Дзена находится в самом низу домашней страницы. Она отображает то, что, по мнению разработчиков, может быть вам интересно: учитываются поисковые запросы, историю посещения сайтов, а также те посты, которые вы ранее открывали в Дзене. Чтобы подборка рекомендаций более соответствовала вашему вкусу, можно указать интересные источники, а также лайкать или дизлайкать посты.
Если вы не пользуетесь лентой Дзена, то отключите её в настройках. Это сэкономит трафик — при запуске браузер не будет подгружать дополнительные элементы.
Как отключить Дзен:
- Откройте настройки Яндекс.Браузера.
- Пролистните их до раздела «Персональные ленты».
- Нажмите на пункт «Отображать ленты рекомендаций», чтобы его отключить.

Вместе с Дзеном пропадет вертикаль рекомендаций картинок и видео из одноимённых сервисов Яндекса.
Кроме того, вы можете отключить отображение виджетов Яндекса на главном экране. Они находятся под поисковой строкой и показывают погоду, новости и ситуацию на дорогах. Если вам не нужна эта информация:
- Откройте настройки браузера.
- Пролистните экран до раздела «Виджеты Яндекса».
- Нажмите на пункт «Отображать виджеты», чтобы перевести ползунок в положение «Выключено».

Такая настройка сделает главный экран браузера свободным от лишнего контента. Теперь на нём есть только поисковая строка и список часто посещаемых сайтов — Табло, которое тоже можно очистить:
- Нажмите на иконку любого сайта и держите палец до появления крестиков.
- Уберите страницы, которые не хотите видеть на главном экране браузера.

Вы можете удалить отсюда все страницы, однако со временем они появятся снова на основании информации из браузера. Чтобы Табло не обновлялось, отключите сохранение истории или пользуйтесь вкладками с режимом инкогнито.
Настройка и отключение голосового помощника Алиса
Одна из фишек Яндекс.Браузера — встроенный голосовой помощник Алиса. По умолчанию она включена. Если вы нажмёте на значок микрофона в поисковой строке, то приложение попросит дать ему разрешение на запись звука и определение вашего местоположения. Без первого разрешения Алиса не будет воспринимать голосовые команды, а без второго — не сможет показать результаты поиска, релевантные вашему местонахождению.

Несмотря на то, что Алиса — голосовой помощник, с ней можно общаться текстом. В диалоге есть значок клавиатуры. При нажатии на него появляется строка отправки сообщений. Отвечать Алиса будет голосом.

Беседы с Алисой хранятся на устройстве. Если вы хотите стереть диалоги, нажмите кнопку в виде трёх точек в правом верхнем углу и выберите пункт «Очистить историю». Переписка и голосовые сообщения будут удалены.

Вы можете активировать Алису голосом, не нажимая на значок микрофона. Для этого достаточно запустить Яндекс.Браузер и сказать «Слушай, Алиса» или «Слушай, Яндекс».
Если хотите отключить голосовую активацию или отказаться от использования помощника, сделайте следующее:
- Откройте настройки Яндекс.Браузера.
- Пролистните экран до раздела «Поиск».
- Нажмите на пункт «Голосовые возможности».

По умолчанию выбрано использование помощника Алиса. Внизу вы можете отключить голосовую активацию или наоборот добавить иконку Алисы на домашний экран для быстрого запуска.

Если вы не собираетесь общаться с Алисой устно, выберите в верхнем разделе голосовой поиск или отметьте опцию «Не использовать голос». Последний пункт отключит функцию распознавания голоса в браузере.
Удаление Яндекс.Браузера
Яндекс.Браузер деинсталлируется так же, как любое приложение на Android:
- Найдите иконку обозревателя на домашнем экране или в общем списке приложений.
- Нажмите на неё и держите палец до появления сверху кнопки «Удалить».
- Переместите иконку в зону удаления.

Если ярлыка браузера нет ни на домашнем экране, ни в общем списке приложений, то удалите его через Play Маркет:
- Запустите Play Маркет.
- Найдите через поисковую строку Яндекс.Браузер.
- Откройте страничку приложения и нажмите «Удалить».

Вы также можете попасть на страницу браузера через раздел «Мои приложения и игры» в меню Play Маркет. В списке на вкладке «Установленные» будет и Яндекс.Браузер. После нажатия на него вы увидите описание и кнопку «Удалить». Одно касание — и браузер деинсталлирован.
Веб-браузер Яндекс считается одним из самых популярных. Он предоставляет пользователю большое количество возможностей, высокую производительность, установку дополнительных расширений и многое другое.
Пользоваться этим браузером можно не только на компьютере, но и на телефоне. Так, можно установить мобильное приложение и посещать веб-страницы через Яндекс. Чаще всего им пользуются владельцы ОС Андроид.
Содержание
- Как сделать закладку в Яндекс на телефоне
- Где найти закладки в телефоне и открыть
- Как отредактировать сохранённую закладку
- Как удалить закладки в телефоне
- Экспорт и импорт закладок на Андроиде
Как сделать закладку в Яндекс на телефоне
Как установить Яндекс Браузер и его основные возможности, представлены в видео
Одной из самых полезных функций, которой пользователи редко отдают должное внимание, будет закладки. С ее помощью можно сохранить страничку и перейти к ней позже. При этом не важно, если сама вкладка будет закрыта.
Закладки сохраняются в отдельном месте в браузере. Пользователь может их создавать удалять и редактировать. Кроме того, можно сделать экспорт или импорт сохраненных ресурсов. Это будет полезно, если список интересующих страниц находятся на компьютере, а доступ нужно предоставить на телефон.
Чтобы выполнять различные действия с закладками, их сперва необходимо создать. Для этого следует:
- Перейти на веб-страничку, из которой требуется сделать закладку.
- Нажать на значок трех точек или вертикальных полос.v

- Из списка выбрать пункт «Добавить в закладки».v

После этого закладка будет создана. Пользователь сможет открыть страницу в любой момент. Для этого нужно будет обратиться в специальное меню.
Браузер Яндекс предоставляет пользователю возможность сохранять не только адреса страничек, но и их оффлайн-копии. С помощью данной функции можно просматривать содержимое страницы без подключения к интернету. Стоит отметить, что после закрытия такой вкладки, оффлайн-копия будет полностью удалена.
Система способна сохранять до 50 копий таких страниц. Но здесь есть существенное ограничение. Дело в том, что открытые сайты сохраняются во встроенную память. Ее уменьшение плохо сказывается на работоспособности всего телефона. Поэтому, сохранять такие вкладки можно только на смартфонах, где встроенной памяти больше 1 Гб.
Где найти закладки в телефоне и открыть
Для того, чтобы пользоваться такой полезной функцией, как закладки. Необходимо знать, где именно они размещены. К тому же в Яндекс Браузере все они расположены в специальном меню, а не на видном месте:
1 способ
- Для начала необходимо открыть новую вкладку.
- Сделать это можно с помощью специального значка, трех вертикальных точек.
- Здесь есть пункт «Новая вкладка», на который и следует нажать.
- После этого откроется главное меню браузера.

- Для открытия новой вкладки можно также нажать на значок цифры, которая расположена в квадрате и обозначает количество открытых вкладок. Затем нажать на плюсик, который находится по центру.

- Данный пункт можно пропустить, если открытых вкладок в обозревателе нет.
- После того, как стандартное меню будет открыто, пользователю необходимо нажать на значок трех точек и выбрать пункт «Закладок». В открытом окне будет отображен список всех сохраненных страниц.
- Для открытия одной из них, достаточно только кликнуть по названию. После этого откроется новое окно, которое будет содержать нужную страницу.
2 способ
Перейти в раздел закладок можно еще одним способом. Так, не обязательно открывать главное меню, чтобы просмотреть сохраненные страницы.
Такой метод больше подходит для обновленных версий браузера, где нужный раздел открывается в новом окне. В старых же версиях, такой способ может сбить текущую страницу.
Для начала необходимо открыть браузер Яндекс. Здесь скорее всего будет запущена страница, которая просматривалась ранее. В открытом окне пользователю следует нажать на значок трех вертикальных точек. На экране отобразится список возможностей для этой страницы. Для перехода в режим закладок следует нажать на соответствующую команду.
Как отредактировать сохранённую закладку
Сохраненные страницы можно не только создавать или удалять. У пользователя также есть возможность их редактировать:
- К данному понятию можно отнести переименование и копирование самой ссылки.
- Также закладки можно переставлять между собой. Эта функция будет удобной для тех, у кого большое количество сохраненных страниц.
- Чтобы каждый раз не искать нужную, можно их расположить в удобной последовательности. Перенести в самый верх те, которые будут использоваться чаще всего.
- Чтобы это сделать, необходимо открыть раздел с закладками стандартным способом. После этого следует перейти в меню редактирования. Сделать это можно несколькими способами в зависимости от версии браузера.
- Пользователь может удерживать несколько секунд название ресурса. В случае с iPhone требуется нажать на команду «Изменить», которая находится в правом верхнем углу. Рядом с названием закладки появится значок трех вертикальных полос. Пользователю нужно зажать его и перемещать страницу вверх или вниз.
- Также закладки можно переименовывать. Данная функция будет полезна для тех, кто любит порядок во всем. К тому же, свое название позволит быстрее понять, что именно это за ресурс. Больше нет необходимости переходить на несколько страниц, чтобы найти нужную закладку.
- Для изменения названия следует перейти в раздел редактирования. Дальше нажать на само название страницы. В открытом окне пользователь может ввести любое название для ресурса. Для сохранения изменений следует нажать на соответствующую кнопку.

- В этом же окне пользователь может скопировать адрес ссылки. Это может понадобиться для того, чтобы поделиться веб-страницей с друзьями или же опубликовать адрес на другом ресурсе.
Больше возможностей доступно непосредственно на самой странице.
Подробнее о том, как работать с закладками можно посмотреть в данном видео
Как удалить закладки в телефоне
В телефоне может хранится ограниченное количество закладок. К тому же, когда их становится слишком много, пользователю тяжело найти нужную. Поэтому данный раздел рекомендуется регулярно чистить, удалить все неиспользуемые сохраненные страницы.
На iPhone
Для удаления какой-либо вкладки для начала следует перейти в соответствующий раздел. Здесь последовательность действий будет зависеть от версии самого приложения и смартфона. Чтобы удалить закладку в браузере Яндекс на iPhone, необходимо:
- Нажать на кнопку «Изменить», которая находится в правом верхнем углу.
- Выбрать значок «-», который расположен перед названием вкладки.
- Подтвердить действия.
После этого закладка будет полностью удалена с браузера.
На Андроид
Для Андроид последовательность действий может отличаться. Чтобы перейти в пункт редактирования, следует зажать название сохраненной страницы. После этого из списка выбрать пункт «Удалить», и подтвердить действия.

Удалить закладку можно и непосредственно на самой странице. Так, для начала ее необходимо ее открыть, а затем кликнуть на значок трех точек, который расположен в правом нижнем углу. В окне на месте команды «Добавить в закладки» появиться «Удалить из закладок».
Экспорт и импорт закладок на Андроиде
Пользователь может перенести все свои сохраненные страницы с телефона на компьютер и наоборот. Для этого требуется одна учетная запись на различных устройствах. На смартфоне необходимо перейти в меню с сохраненными вкладками и нажать на команду «Включить синхронизацию».
Последующая синхронизация будет происходить автоматически. Если пользователь добавит страницу в сохраненные на компьютере, она будет сохранена и на телефоне.
Рассмотри основные проблемы при работе с закладками в формате вопрос-ответ.
Можно ли импортировать или экспортировать закладки с разных браузеров?

Чтобы включить синхронизацию на разных устройствах, их требуется подключить к одному аккаунту. В большинстве случаев данный аккаунт связан с электронной почтой. Для Яндекс и, например, Гугл, они будут разными. Если же в разных браузерах использовался один аккаунт (например, в Опере и Яндексе), тогда проблем с импортом/экспортом не возникнет.
Я включил синхронизацию, но закладки не копируются, в чем заключается проблема?

В данном случае рекомендуется проверить доступ к интернету, а также подключение самого аккаунта. Иногда следует пройти повторную авторизацию, ввести данные от своего аккаунта, логин и пароль.
Можно ли отключить синхронизацию устройств?

Да. Для этого необходимо воспользоваться аналогичной последовательностью действий, как и для включения.
Содержание
- 1 Как восстановить закрытые вкладки в Яндекс браузере?
- 1.1 Способ 1: С помощью горячих клавиш
- 1.2 Способ 2: Через панель вкладок
- 1.3 Способ 3: Из табло
- 1.4 Способ 4: Посредством меню браузера
- 2 Повторное открытие убранных вкладок
- 3 Автоматическое восстановление закрытых вкладок при запуске Yandex браузера
- 4 Можно ли восстановить закладки в Яндекс веб-обозревателе?
- 5 Как восстановить удаленные закладки в Яндекс.Браузере?
- 6 Как вернуть закладки, если переустановили Яндекс браузер?
- 6.1 Способ 1: импорт закладок
- 6.2 Способ 2: синхронизация с серверами Яндекс
- 6.3 Способ 3: откат системы
- 7 Возможно ли восстановление закладок в Yandex browser на Андроид?
- 7.1 Содержание
- 8 Как добавить закладку в Яндекс браузере в мобильном телефоне (Андроид)
- 9 Где найти закладки в Яндекс браузере на Android

Как восстановить закрытые вкладки в Яндекс браузере?
Да, можем приложить ментальные усилия и попытаться вспомнить, какие сайты были открыты в браузере и как их нашли. И всё-таки это не лучший способ, так как потребует много времени, да и скорее всего вспомнить удастся не всё. Нам не придётся так сильно напрягаться, ведь в Яндекс веб-обозревателе есть функции, позволяющие восстановить вкладки автоматически.
Способ 1: С помощью горячих клавиш
Это самый простой метод, достаточно нажать сочетание горячих клавиш, и прошлая закрытая вкладка восстановится. Чтобы вернуть загруженную страницу обратно, нажимаем Ctrl + Shift + T, где T – английская буква. Комбинация работает на всех раскладках клавиатуры. При использовании русской раскладки жмём на кнопки Ctrl + Shift + Е. Caps Lock никак не отражается на работе комбинации.
Повторное нажатие сочетания клавиш вызовет вкладку, которая была закрыта предпоследней и так дальше. Некое ограничение есть, со временем страницы выгружаются с памяти. Таким образом не получится открыть страницу, убранную несколько сотен вкладок назад. Однако, ближайшие 20-30 вкладок всегда доступны.
Способ 2: Через панель вкладок
Результат процедуры полностью идентичен предыдущему способу, отличается только способ выполнения.
Как восстановить последнюю закрытую вкладку Yandex браузера:
- Нажимаем ПКМ на панель вкладок (верхняя строка в веб-обозревателе).
- Выбираем опцию «Открыть закрытую вкладку».

Таким способом можем возобновить даже те вкладки, которые были закрыты перед завершением прошлого сеанса. Если кнопка неактивная, заново открыть прошлую вкладку не получится. Это значит, что браузер выгрузил необходимые данные из памяти. Здесь уже придётся воспользоваться другим инструментом – «История», в которой сохранены все открытые ссылки.
Способ 3: Из табло
Данным методом удобно восстановить вкладки в Yandex browser после сбоя или аварийного завершения. Прямо на странице с табло можем посмотреть недавно закрытые элементы и выбрать из них уместную для восстановления вкладку.
Инструкция:
- Создаём новую страницу с табло.
- Нажимаем на кнопку «Недавно закрытые», расположенную под сохранёнными сайтами.
- Жмём на интересующую страницу из выпадающего списка.

Способ 4: Посредством меню браузера
Раздел «Недавно закрытые» продублирован и в меню веб-обозревателя. Им удобно пользоваться благодаря тому, что не нужно открывать табло, нужный инструмент доступен на любой странице.
Восстановление вкладок в Яндекс браузере:
- Нажимаем на иконку с параллельными полосами (правый верхний угол).
- Наводим курсор на строку «История».
- В списке выбираем подходящую страницу, она сразу открывается в новой вкладке.

Достоинство способа в том, что в данном разделе отображаются ссылки на сайты, которые были недавно просмотрены на другом устройстве, к примеру, на телефоне.
Повторное открытие убранных вкладок
Уже вскользь упоминали, что через страницу «История» можем открыть любой ранее просмотренный сайт. Единственное исключение – не отображаются сайты, которые были открыты в режиме Инкогнито. Здесь можем найти даже страницу, которую смотрели месяц назад.
Как заново открыть просмотренную страницу:
- В меню веб-обозревателя наводим указатель мыши на «История».
- В выпадающем списке жмём на кнопку «История».

- Выбираем загруженные страницы по дням и времени или вводим часть из названия сайта в строку «Искать в истории». Второй вариант гораздо быстрее, если желаем найти какой-то давно открытый веб-ресурс.

Перейти в «Историю» также можем нажатием комбинации Ctrl + H (русская Р). Возвращение ссылки происходит после клика по ней на данной странице.
Автоматическое восстановление закрытых вкладок при запуске Yandex браузера
После каждого закрытия веб-обозревателя от Яндекса вкладки могут либо закрываться, либо оставаться. Мы можем настроить так, чтобы Яндекс браузер сам восстанавливал сохранённые при прошлом сеансе вкладки даже после его перезагрузки. Веб-обозреватель самостоятельно возвращается к тому состоянию, в котором был закрыт в прошлый раз. Это очень удобная функция, которой рекомендуем пользоваться повсеместно. Закрыть ненужные вкладки гораздо проще, чем их восстанавливать при каждой перезагрузке браузера.
Как восстановить настройки Яндекс браузера, чтобы больше не исчезали вкладки при его перезапуске:
- Из меню веб-обозревателя идём на страницу «Настройки».

- Ищем графу «Вкладки», которая находится в разделе вертикального меню под названием «Интерфейс».
- Устанавливаем галочку «При запуске открывать ранее закрытые вкладки».

Изменение настроек применяется сразу, отдельно сохранять ничего не нужно.
Можно ли восстановить закладки в Яндекс веб-обозревателе?
Если с вкладками всё довольно просто, то дело с закладками обстоит немного сложнее. Действительно, есть возможность вернуть убранные закладки, но только с помощью стандартной функции «Отменить удаление». Она работает и довольно исправно, но данные обнуляются после закрытия браузера. Вернуть добавленные ссылки таким способом реально только до закрытия веб-обозреватель. После перезагрузки функция перестаёт быть активной.
Даже в более сложных случаях есть вероятность возобновить добавленные закладки, но это потребует более сложных манипуляций и подобные способы не во всех случаях применимы.
Как восстановить удаленные закладки в Яндекс.Браузере?
Восстановление закладок в Yandex веб-обозревателе подразумевает отмену их удаления. На некоторое время (до перезагрузки программы) браузер сохраняет даже убранные ссылки на страницы. Если вовремя вспомнили о необходимости удалённых закладок, их возвращение не займёт много времени.
Как восстановить закладки в Яндекс браузере:
- Жмём на меню веб-обозревателя, наводим мышь на пункт «Закладки» и выбираем «Диспетчер закладок».

- Выбираем одну из папок: «Панель закладок» или «Другие закладки».
- В свободной рабочей области делаем клик правой кнопкой мыши и щёлкаем по опции «Отмена удаления».

Если кнопка неактивна, воспользоваться этим способом не получится, но есть и другие пути возвращения сохранённых в браузере ссылок.
Как вернуть закладки, если переустановили Яндекс браузер?
Скорее всего пользователь удалил Яндекс браузер, а во время переустановки вспомнил, что он не знает, как восстановить закладки. Отчаиваться не стоит, для таких случаев у нас найдётся несколько решений.
Способ 1: импорт закладок
Разработчики предусмотрели перенос всего списка добавленных в браузере ссылок в другой веб-обозреватель. Яндекс браузер умеет и создавать файл с закладками, и использовать его для формирования нового списка ссылок на страницы. Чтобы способ сработал, нужно ещё до переустановки веб-обозревателя позаботиться о создании нужного файла.
Как создать нужный файл и восстановить закладки после удаления браузера Яндекс:
- Нажимаем комбинацию клавиш Ctrl + Shift + O (Щ – русское).
- Напротив записи «Панель закладок» нажимаем на вертикальное троеточие.
- Выбираем последний пункт «Экспорт закладок в файл HTML».

- Указываем место для сохранения файла.

- Переустанавливаем веб-обозреватель.
- Открываем «Диспетчер закладок» комбинацией Ctrl + Shift + O.
- Кликаем по трём точкам в правом верхнем углу страницы и выбираем «Импорт закладок из файла HTML».
- Указываем путь к заранее созданному файлу.
К сожалению, восстановить закладки после переустановки Яндекс браузера не получится, если не было ранее созданного файла.
Способ 2: синхронизация с серверами Яндекс
Успешность метода напрямую зависит от того, была ли включена синхронизация в веб-обозревателе. Если закладки синхронизировались с Яндекс серверами, их вернуть окажется несложно.
Как восстановить потерянные закладки в Yandex browser:
- Открываем меню веб-обозревателя и переходим в «Настройки».
- В пункте «Синхронизация» щёлкаем по ссылке «Настройки синхронизации».

- На новой странице нажимаем кнопку «Включить».
- Вводим логин и пароль от аккаунта Яндекс, который использовался до удаления браузера, или используем быструю авторизацию с помощью социальных сетей.

- Проверяем, что в «Настройках синхронизации» стоит галочка возле «Закладки».
- Ждём короткое время и получаем все синхронизированные закладки.
Способ 3: откат системы
Это более радикальный метод, суть которого заключается в полном откате системы к тому месту, когда нужные закладки не были удалены из браузера. Обязательное условие – наличие подходящей точки отката.
- Нажимаем на иконку лупы в левом нижнем углу.
- Вводим слово «Восстановление» и кликаем на полностью идентичный результат поиска.

- Выбираем опцию «Запуск восстановления системы».
- В первом окне жмём «Далее», а затем выбираем подходящую точку «Восстановления».
- Ждём завершения процедуры.
Важно! Вместе с системой откатывается и состояние Яндекс браузера. Однако, после авторизации в веб-обозревателе более актуальное состояние профиля может загрузиться с серверов Яндекс. Если вручную удаляли закладки, они очищаются и на сайте. Чтобы не случилось, что Яндекс самостоятельно уберёт нужные закладки, лучше временно не авторизоваться в браузере.
Возможно ли восстановление закладок в Yandex browser на Андроид?
Возможность удаления сохранённых ссылок на страницы на Android практически не отличается от компьютера, но функции их восстановления здесь нет. Единственный доступный способ вернуть закладки довольно трудоёмкий. Это значит, что к нему нет смысла прибегать при необходимости восстановления одной или пары закладок. Если требуется возобновить много важных закладок, можем опробовать этот способ. Для его реализации потребуется компьютер и наличие доступа к профилю, к которому подключен смартфон.
Пошаговое руководство:
- Включаем компьютер, который заранее был синхронизирован с аккаунтом Яндекс.
- Отключаем интернет (иначе удалённые ссылки пропадут и с ПК) и включаем браузер.
- Жмём Ctrl + Shift + O и экспортируем закладки.
- Включаем подключение к интернету, создаём новый профиль и аккаунт на сервисе Яндекс.
- Активируем синхронизацию закладок и импортируем созданный ранее файл.
- На смартфоне выходим из старого аккаунта и авторизуемся в новом.
- Проверяем, что синхронизация активна.
Если всё сделать правильно, вкладки и закладки в подавляющем большинстве случаев удастся восстановить.
Вернуть вкладки довольно легко, для этого есть аж 4 способа. Закладки возобновить хоть и сложнее, но также реально. Чтобы повысить свои шансы на успешное восстановление данных, важно вовремя опомниться и заняться их возвратом. Чем больше времени с дня удаления прошло, тем сложнее возобновить утраченную информацию.
Помогла ли вам эта статья?
Автор: Юрий Белоусов · 08.05.2018
Пользователи, которые только установили Яндекс браузер на свой смартфон или планшет под управлением Андроид иногда сталкивают с проблемой освоения новых функций. Например, затруднения могут возникнуть с закладками: новичок не знает, как добавить закладки в Яндекс браузере на Андроид, а если это удалось, то не может найти, где находятся закладки в Яндекс браузере в мобильной версии.
С этими вопросами и разберемся далее.
Как добавить закладку в Яндекс браузере в мобильном телефоне (Андроид)
Добавление закладок в Яндекс браузере в мобильном телефоне на Андроид – весьма нетривиальная задача, с которой не всегда справляются даже бывалые пользователи, ведь она сильно отличается от сохранения закладок на компьютере и других мобильных браузерах.
Как сделать закладку в мобильной версии Яндекс браузере на Андроид:
- Нужно открыть страницу сайта, который необходимо сохранить в закладках;
- Внизу экрана нажать на значок 3-х вертикальных точек, как это показано ниже:
меню в яндекс браузере в мобильной версии
- Откроется меню со множеством пунктов, среди которых нужно выбрать «Добавить в закладки»;
Добавить в закладки в Яндекс браузере на Андроид
Где найти закладки в Яндекс браузере на Android
Ну что же, как добавить закладку в Яндекс браузере на Андроид разобрались, но где же теперь ее искать? Где хранятся закладки в Яндекс браузере, как их посмотреть?
Открыть закладки в Яндекс браузере на Андроид можно следующим образом:
- Открыть главную (начальную) страницу мобильного Яндекс браузера. (буква «Я» внизу экрана);
- В окне поиска нажать на иконку с 3-мя вертикальными палочками (если открыты какие-либо вкладки, то вместо этого значка будут цифры в квадрате);
открыть закладки и историю ЯБ
Не нашли ответ? Тогда воспользуйтесь формой поиска:
Среда, 21 Август 2019 09:32
В этой статье, я покажу как сделать закладку в мобильном Яндекс браузере на телефоне Андроид, а также где они находятся и как их открыть.
Закладки браузера, это очень полезная и необходимая функция, помогающая пользователю быстро открыть необходимую страницу.
Если вовремя не добавить полезный ресурс в закладки, то попросту его можно больше не найти, так как сайтов в интернете огромное количество.
В мобильном Яндекс браузере, это делается следующим образом.
Как сделать закладку в Яндекс браузере на Андроид телефоне
1. Открываем страницу которую необходимо добавить в закладки, далее жмём на значок меню «Три вертикальные точки», в нижнем правом углу браузера. 
2. В открывшемся меню, жмём на кнопку «Добавить в Закладки». 
Как видите всё очень просто.
Где найти закладки в Яндекс браузере на Андроид телефоне
Открыть закладки в Яндекс браузере на мобильном телефоне, можно двумя способами.
Способ 1
Открываем стартовую страницу браузера, далее жмём на значок «Три горизонтальные полоски». 
После чего, перед нами откроется страница с закладками. 
Способ 2
Во втором способе, мы перейдём в закладки не из стартовой страницы, а с любого сайта открытого в браузере, итак приступим.
1. Делаем свайп вниз (прокручиваем страницу в низ), после чего всплывёт вспомогательное меню, далее жмём на квадратный значок. 
2. Во вновь открывшемся меню, жмём на значок «Звезда» (закладки). 
3. Выбираем необходимую закладку. 
Опубликовано вAndroid
Добавить комментарий
НаверхИспользуемые источники:
- https://guidecomp.ru/kak-vosstanovit-zakrytye-vkladki-i-udalyonnye-zakladki-v-yandex-brauzere.html
- https://urfix.ru/zakladki-yandeks-brauzer-android/
- http://normalnet.ru/android/kak-dobavit-i-otkryt-zakladki-v-iandeks-brauzere-na-telefone-android.html


