Каждый Андроид-смартфон хранит в себе огромное количество файлов. Все мы скачиваем музыку, периодически делаем фото или снимаем видео. После того, как контент оказывается в памяти устройства встает вопрос, как найти нужный файл.
Содержание
- Как найти файл на Андроиде
- Как найти музыку, видео или фото на Андроиде
- Как переместить файлы или папки
- Как перенести файлы на компьютер
- Как удалить файл
Как найти файл на Андроиде
Чтобы разобраться в этом, нужно рассмотреть несколько способов поиска контента.
Файлы пользователей мобильных устройств могут храниться как в памяти смартфона, так и на внешнем носителе в качестве которого выступает карточка MicroSD. Поиск контента будет отличаться в зависимости от того, где владелец девайса хранит фото, видео, документы и другие медиафайлы.
Универсальным методом, помогающим найти файл, является использование поиска. В открывшейся строке достаточно начать вводить имя медиафайла, после чего нажать на его название для открытия.
На карте памяти
Если данные сохранены в память внешнего носителя, то для поиска удобнее всего будет воспользоваться файловым менеджером. Это стандартное приложение для всех смартфонах на ОС Android, которое также может называться «Проводник».
Для осуществления поиска понадобится:
- Открыть «Проводник».
- Нажать на пункт «SD карта».
- Перейти в папку, где хранится медиафайл.
Данный метод работает в том случае, когда пользователь знает, в какой папке лежит искомое аудио, фото или видео. Если такая информация недоступна, поможет поиск. Такая строка открывается всякий раз, как только владелец смартфона выбирает тип накопителя. Но в зависимости от марки и модели устройства алгоритм работы поиска может отличаться.

Как бы то ни было, от пользователя требуется ввести только название файла. Для упрощения задачи можно выбрать, относится ли он к категории аудио, фото или видео. Так круг поиска значительно сузится, а значит, без знания точного имени найти mp3, AVI или doc не составит труда.
Во внутренней памяти телефона
Несмотря на неспадающую популярность внешних носителей, большинство людей хранит файлы во внутренней памяти смартфона. Поскольку это другой тип накопителя, кажется, что поиск осуществляется иным образом. К счастью, для выполнения операции нужно выполнить те же самые действия, как в случае с флешкой.
Если вы знаете, в какой папке хранится мультимедиа, воспользуйтесь следующей инструкцией:
- Запустите «Проводник».
- Выберете носитель «Внутренняя память».
- Перейдите в папку, где лежит файл.

Если точное расположение неизвестно, вновь на помощь придет поисковая строка. Начав вводить название, система предложи наиболее подходящие файлы.
Как найти музыку, видео или фото на Андроиде
Самыми популярными типами медиафайлов являются:
- аудио;
- видео;
- фото.
Все это – огромный перечень форматов, которые в значительной степени отличаются друг от друга. С помощью аудиофайлов смартфон воспроизводит музыку, видео позволяет запустить короткий ролик или целый фильм, а к фото относятся все изображения, включая снимки и скачанные картинки.
Для каждого из трех типов медиафайлов на смартфоне предусмотрено специальное приложение. В отличие от «Проводника», подобная программа обладает более удобной системой поиска. Например, аудио могут быть отсортированы по жанрам, а видео и фото – по альбомам.
Чтобы найти аудиофайл, нужно воспользоваться программой «Музыка». Ее логотип вы наверняка видели на рабочем столе смартфона. Запустив приложение, владелец девайса увидит список доступных композиций. Отдельно в программе можно просмотреть альбомы разных исполнителей, а также осуществить сортировку по году выпуска. Так найти аудио будет значительно проще.

С фото и видео ситуация иная. Для просмотра этих типов мультимедиа используется приложение «Галерея». В нем отображаются все сделанные фото, снятые и скачанные ролики. По умолчанию после открытия программы отображаются только фотографии и видео, сделанные на телефон. Но в соседней вкладке есть и другие альбомы, где хранятся загруженные медиафайлы этих форматов.
Не обязательно для поиска мультимедиа пользоваться встроенным софтом. Можно загрузить отдельный фото- или видеоплеер, а также обратиться к помощи сторонних диспетчеров файлов.
Как переместить файлы или папки
Взаимодействие пользователя с файлами не ограничивается одним лишь воспроизведением. Зачастую владелец смартфона испытывает потребность в перемещении фото, видео или аудио.

Герман
Эксперт в области цифровых технологий и деятельности мобильных операторов. Занимаюсь постоянным мониторингом изменений отрасли в России и за рубежом.
Задать вопрос
Как легче всего переместить файл или папку?

Найдите файл или папку, используя «Проводник». При необходимости обратитесь к помощи поиска. Как только медиафайл будет найден, удерживайте на нем палец в течение пары секунд. Внизу должно появиться меню, где следует выбрать параметр «Переместить». В дальнейшем требуется указать пункт перемещения и подтвердить выполнение операции.
Можно ли перемещать мультимедиа, используя «Галерею» или приложение «Музыка»?

Да. Но в программе «Музыка» на большинстве Андроид-устройств данная функция не поддерживается. Зато в «Галерее» перемещение работает стабильно вне зависимости от модели смартфона. Для выполнения операции нужно открыть файл, нажать в нижней части экрана кнопку «Переместить» и выбрать каталог для перемещения.
Можно ли для перемещения использовать сторонний файловый менеджер?

Да. Подобные программы полностью повторяют функционал предустановленного «Проводника». В том числе через него можно переместить медиафайл или папку.
Как долго перемещаются файлы, и от чего это зависит?

Как правило, файлы в рамках одной системы перемещаются моментально. Но, если пользователь переносит мультимедиа с внутренней памяти на флешку, скорость перемещения будет зависеть от характеристик смартфона и размера файла/папки. Так, например, для перемещения видео весом 1 Гб на среднестатистическом Андроид-устройстве требуется 3-4 минуты.
Как перенести файлы на компьютер
Зачастую для обработки изображения или видео владельцы смартфонов прибегают к помощи персональных компьютеров. Они обладают более широким функционалом, а потому важно уметь перемещать медиафайлы с Андроид-устройства на ПК.
Для выполнения операции можно воспользоваться одним из двух наиболее распространенный способов:
- через USB;
- по Wi-Fi.
В первом случае владельцу телефона нужно подключить мобильное устройство к ПК, используя комплектный кабель USB. При необходимости можно использовать сторонние аксессуары. Но шнур обязательно должен быть исправен как внешне, так и внутренне.

После подключения в разделе «Мой компьютер» отобразится имя подключенного телефона. Пользователь должен открыть соответствующую папку, выбрать нужный файл. Затем необходимо нажать правую кнопку мыши и кликнуть на «Переместить». В заключение останется найти каталог, куда нужно переместить мультимедиа, нажать ПКМ и кликнуть «Вставить».
Если компьютер не видит смартфон, проверьте в настройках мобильного девайса тип подключения. В этом разделе должен стоять параметр «Подключить, как медиаустройство».
В ситуации, когда переместить файл по USB не получается, нужно воспользоваться беспроводным соединением Wi-Fi. Скачайте на оба устройства программу MyPhoneExplorer, а затем подключите их к одной сети вайфай. Запустите приложение на смартфоне и придумайте пароль для сопряжения.

Откройте программу на ПК, запустите обнаружение устройств и выберете свой Андроид-девайс. Подтвердите код сопряжения, откройте папку с файлом, нажмите ПКМ и выберете пункт «Переместить». Нажмите кнопку «Вставить» там, куда требуется перенести мультимедиа.
Как удалить файл
Удаление медиафайлов осуществляется и через сам смартфон, и через компьютер. На самом устройстве для удаления потребуется найти фото, видео или аудио, удержать на нем палец и выбрать пункт «Удалить».

При подключении к ПК над иконкой файла следует нажать правую кнопку мыши и выбрать пункт «Удалить». В обоих случаях на выполнение операции уходить не более пары секунд, если мультимедиа не перемещается в корзину.

Автор
Герман
Эксперт в области цифровых технологий и деятельности мобильных операторов. Занимаюсь постоянным мониторингом изменений отрасли в России и за рубежом.
Как найти пропавшие фотографии и видео
Важно! Если вы не используете аккаунт в течение двух и более лет или хранилище полностью заполнено, это может повлиять на ваш контент. Подробнее о хранилище аккаунта Google…
Шаг 1. Проверьте аккаунт, в который вы вошли
Возможно, вы вошли не в тот аккаунт.
- Откройте приложение «Google Фото»
на телефоне или планшете Android.
- Войдите в аккаунт Google.
- Убедитесь, что вы выбрали аккаунт, в который загрузили фотографии.
Шаг 2. Проверьте папки других приложений, таких как Facebook и Instagram
Фотографии могут находиться в других папках на устройстве.
- Откройте приложение «Google Фото»
на телефоне или планшете Android.
- В нижней части экрана нажмите Библиотека.
- Посмотрите папки в разделе «Фото на устройстве».
Чтобы в раздел «Фото» попадали фотографии из других приложений, настройте автозагрузку папок.
Шаг 3. Проверьте, не удалена ли фотография
- Если фотография все ещё в корзине, ее можно восстановить. Подробнее о том, как это сделать…
- Если фотография находилась в корзине более 60 дней, возможно, она удалена без возможности восстановления.
- Если у вас есть другое приложение для просмотра фотографий, возможно, вы удалили снимки из него до того, как они были загружены в Google Фото.
Другие способы поиска фотографий
Если у вас есть другое приложение для просмотра фотографий, но вы воспользовались функцией «Освободить место» в Google Фото
Важно! Прежде чем удалять фотографии с устройства, убедитесь, что они загружены в Google Фото. Подробнее о том, как включить автозагрузку…
Если вы недавно использовали функцию «Освободить место», снимки или видео, возможно, были удалены с вашего устройства, однако остались в приложении «Google Фото». Подробнее об освобождении места на устройстве…
Проверьте, включено ли копирование в облако
- Откройте приложение «Google Фото»
на телефоне или планшете Android.
- Убедитесь, что вы вошли в нужный аккаунт.
- Нажмите на значок профиля, чтобы проверить статус автозагрузки.
Если автозагрузка включена
- Возможно, фотография ещё загружается. Если в верхней части экрана вы видите сообщение об ожидании подключения к сети Wi-Fi или число, это означает, что процесс загрузки не завершен.
- Убедитесь, что загружаемые фотографии или видео имеют допустимый размер. Подробнее о размерах файлов…
Если автозагрузка отключена
Важно! Прежде чем удалять фотографии с устройства, убедитесь, что они загружены в Google Фото. Подробнее о том, как включить автозагрузку…
Если вы удалите фотографию с устройства, возможно, ее не удастся восстановить. Фотографии загружаются в Google Фото с небольшой задержкой.
Проверьте архив
Если вы ищете фотографии, которые редко просматриваете, они могли попасть в архив. Подробнее об архиве…
- Откройте приложение «Google Фото»
на телефоне или планшете Android.
- Убедитесь, что вы вошли в нужный аккаунт.
- В нижней части экрана нажмите Библиотека
Архив.
Воспользуйтесь функцией поиска
Важно! Убедитесь, что копирование в облако включено. С помощью функции поиска можно найти только скопированные ранее фотографии. Подробнее о том, как включить копирование в облако…
Воспользуйтесь функцией поиска
При поиске фотографий или видео нужно указывать правильные даты и ключевые слова. Возможно, у нужной вам фотографии неправильная временная метка, так как она была добавлена с устройства, на котором неверно установлены дата и время. Подробнее о том, как изменить дату и время съемки…
Чтобы найти недавно добавленные фотографии и видео, выполните следующие действия:
- Откройте приложение «Google Фото»
на устройстве Android.
- Войдите в аккаунт Google.
- В нижней части экрана нажмите Поиск.
- Введите Недавно добавленные.
- Откроется список последних загруженных в Google Фото объектов.
Вы также можете искать снимки по изображенным на них людям, местам или объектам:
- Откройте приложение «Google Фото»
на телефоне или планшете Android.
- В верхней части экрана нажмите на строку поиска и введите слово для поиска, например «собаки», «Санкт-Петербург» или имя человека, который отмечен на фотографии.
Если вам не удалось ничего найти, сделайте следующее:
- Выполните поиск по другому ключевому слову.
- Попробуйте повторить поиск через 3–5 дней. Фотографии становятся доступны для поиска через некоторое время после загрузки.
Эта информация оказалась полезной?
Как можно улучшить эту статью?
Делать снимки или снимки экрана очень просто, но может оказаться сложнее найти нужные снимки, снимки экрана или даже видео среди множества папок на вашем Android-телефоне или планшете. В этом посте мы покажем вам где камеральные картинки, скриншоты и видео хранятся на устройствах Android, Таким образом, вы можете быстро перемещаться по папке и находить нужные вам файлы на Android.
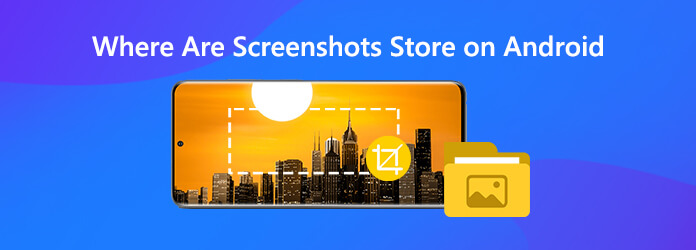
Где хранятся фотоаппараты на Android?
После того, как вы сделаете фотографию с камеры, по умолчанию она должна быть сохранена в Галерее вашего телефона. Если вы не можете найти фотографии в Галерее, вы можете найти фотографии в памяти с помощью приложения для просмотра файлов.
Путь к поиску снимков камеры в памяти телефона: / хранилище / эмуляция / DCIM / камера
Путь к поиску снимков с камеры на SD-карте: / storage / sdcard0 / DCIM / Camera
Где скриншоты сохраняются на Android?
Скриншоты будут помещены либо в папку DCIM> Скриншоты, либо в папку Изображения> Скриншоты. Во-первых, вам нужно открыть приложение «Фото» на вашем устройстве. Вкладка «Меню», а затем просто нажмите «Скриншоты» Папки устройств. Кроме того, вы можете найти скриншоты во внутреннем хранилище через каталог / internal storage / Pictures / Screenshots или / sdcard / Pictures / Screenshots с помощью проводника файлов или Настройки> Хранилище> Исследовать.
Где хранятся видео на Android?
Видео, снятые камерой телефона, хранятся в том же месте, что и фотографии с камеры, доступ к которым можно получить через / storage / emulated / DCIM / Camera. Если вы не можете найти видео при подключении телефона или планшета Android к компьютеру в режиме PTP, вы можете изменить режим на MTP в качестве опции USB.
Простое управление фотографиями, скриншотами и видео на Android
Вы можете хранить тонны фотографий, скриншотов и видео на вашем Android-устройстве. Когда вы хотите найти конкретные, это может быть действительно хаотично. Здесь мы хотели бы поделиться инструментом управления данными Android — AnyMP4 TransMate он способен управлять фотографиями, скриншотами, контактами, музыкой, видео и т. д. на Android. Вы также можете легко переносить упомянутые выше данные с Android на компьютер или с Android на устройства iOS.
Шаги по управлению фотографиями, скриншотами и видео на Android
Шаг 1
Бесплатно загрузите и установите TransMate на свой компьютер, нажав кнопку загрузки ниже. После установки просто запустите программу
Шаг 2
Подключите свой телефон Android к компьютеру с помощью USB-кабеля. После того, как программа подключится и обнаружит программу, данные Android отобразятся на экране Здесь вы можете управлять следующими данными: фотографии, музыка, видео, контакты, сообщения.
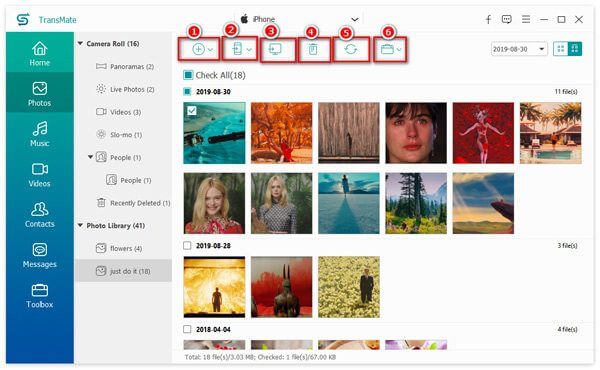
Например, для управления фотографиями на Android вы можете добавлять фотографии с компьютера на Android, синхронизировать фотографии с одного телефона на другой, экспортировать изображения с телефона на компьютер, удалять фотографии с телефона и создавать новые фотоальбомы.
Часто задаваемые вопросы о фотографиях, видео и скриншотах, хранящихся на Android
1. Что такое папка DCIM?
DCIM, сокращение от «Цифровые изображения с камеры», является частью спецификации правила разработки файловой системы камеры, в которой указано, что файловая система камеры должна содержать каталог DCIM для хранения фотографий на большинстве смартфонов, планшетов и цифровых камер.
2. Для чего нужен файл миниатюр?
В папке с миниатюрами вы можете найти миниатюры — уменьшенные версии изображений и загруженные изображения. Миниатюры помогают смартфону быстрее открывать изображение из Галереи.
3. Где хранятся файлы миниатюр?
Файлы миниатюр хранятся в папке DCIM: /storage/emmc/DCIM/.thumbnails (если используется только память телефона). Если в телефоне есть SD-карта, вы можете проверить: /storage/sdcard0/DCIM/.thumbnails (если в телефоне есть SD-карта)
4. Могу ли я удалить миниатюры в Android?
Да, вы можете удалять эскизы в Android. Ничего не произойдет, и вы можете удалить их в любое время. Но вы должны знать, что загрузка изображений займет больше времени.
Теперь вы знаете расположение картинок, скриншотов и видео на вашем телефоне Android. Если вы не можете найти нужные данные, вы можете попробовать использовать инструмент восстановления данных, как AnyMP4 Android Восстановление данных чтобы помочь вам восстановить потерянные фотографии, скриншоты или видео на вашем телефоне Android.
Что вы думаете об этом посте.
- 1
- 2
- 3
- 4
- 5
Спасибо за ваш отзыв!
Рейтинг: 4.6 / 5 (126 голосов)

Пользователи смартфонов используют его в качестве хранения личных данных: музыка, фотографии, видео, документы. В случае неосторожных действий или программного сбоя можно потерять ценные данные, включая медиафайлы. Возникает проблема: как восстановить удаленные видео на Андроиде, какие средства и способы помогут восстановить данные, что для этого нужно.
Содержание статьи
- Почему видео пропали с телефона
- Все способы восстановления данных
- Как восстановить удаленные видео средствами оболочки ОС
- Как восстановить удаленные видео из облачного хранилища
- Как восстановить удаленные видео на Андроиде сторонними приложениями
- Deleted Video Recovery – восстановить данные на Андроид
- Приложение DiskDigger Pro на Андроиде
- Приложение Undeleter для Андроиде
- Приложение Video recovery deleted file для Андроид
- Как восстановить удаленные видео на телефоне через компьютер
- 7-Data Recovery
- Recuva
- Ontrack Easy
- Android Data Recovery
- DR.Fone
- Как не допустить потерю данных в будущем
- Проблемы и способы их решения
- Восстановление видео, фото на Самсунг, Хонор, Хуавей
Почему видео пропали с телефона
В случае потери данных пользователь должен задать себе вопрос: какие действия с устройством были в последнее время?. Постараться выяснить, что могло привести к данной ситуации.
Основные причинами удаления информации могут быть:
- Физическое и механическое воздействие на гаджет, в результате чего пострадает внутренние содержимое (падение смартфона, попадание влаги, высокая или очень низкая температура, другое). Все это неизбежно приведет к отказу “железа” и дальнейшей потере видео, картинок.
- Сбой программного обеспечения. Обычно это вызвано большой нагрузкой на систему при одновременном выполнении нескольких энергоемких задач, во время или после обновления операционной системы.
- Повреждение съемных носителей (флеш-памяти). Эти устройства позволяют расширить память телефона, но они непригодны для длительного хранения информации. Любой программный сбой может вывести SD-карту из строя, что соответственно приведет к утрате всей имеющейся на ней информации.
- Ручная очистка памяти телефона. Многие самостоятельно пытаются увеличить дисковое пространство за счет удаления ненужной информации. Неопытный пользователь, который не разбирается в структуре расположения файлов, по неосторожности сам удалить нужные файлы в месте с мусором.
- Автоматическая очистка сторонними приложениями. Нельзя слепо доверять очистку своего смартфона неизвестным приложениям. неправильно настроенная программа очистит все, включая полезные файлы.
Зная причину потери данных, их будет проще восстановить.
Все способы восстановления данных
В зависимости от причины удаления видео существует несколько способов восстановить данные:
- применение сторонних специализированных приложений
- восстановить удаленные данные с помощью компьютера
- обращение к облачному хранилищу
- использование средств встроенной оболочки телефона
Как восстановить удаленные видео средствами оболочки ОС
На персональных компьютерах по умолчанию присутствует “Корзина“. На смартфонах Андроид, корзина поставляется не на все устройства. Эта функция содержится непосредственно в предустановленной оболочке, к примеру, в MIUI, на телефонах Xiaomi.
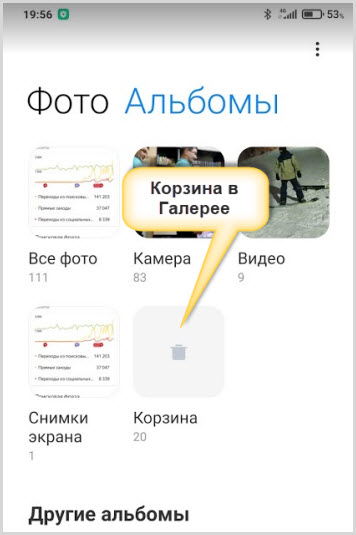
Удаленные видео из “Галереи” попадает в корзину, где хранится бесплатно 30 дней. В течение этого времени файлы доступны для восстановления.
Если нет этой встроенной функции, “Корзину” можно установить, используя дополнительное приложение.
Подробнее в статье – Где расположена корзина на Андроиде.
Как восстановить удаленные видео из облачного хранилища
Система Андроид детище компании Гугл. Этот гигант является разработчиком других сервисов, Гугл Диск, Gmail, Фото, Ютуб, Гугл Док, Плэй Маркет, Календарь и другие. Фишка в том, что все они связаны между собой.
Система Андроид также привязана к остальным. Достаточно зарегистрировать аккаунт, с чего начинается использование системы Андроид на смартфонах.
Зарегистрировавшись, часть пользователей останавливается на этом, другая часть настраивает аккаунт глубже, синхронизируя его с остальными сервисами.
В случае утраты данных на смартфоне их можно достать из облака “Гугл Фото“, если аккаунт имеет синхронизацию.
В облачном хранилище имеется “Корзина“, где удаленные файлы хранятся 60 дней.
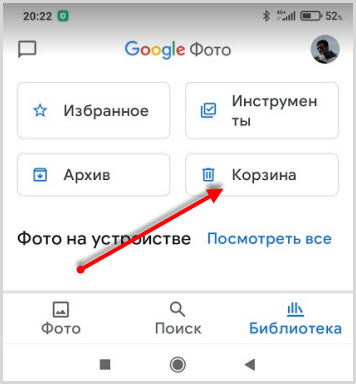
Настройка синхронизации
- В “Настройках” телефона перейти в раздел “Аккаунты“.
- В случае если учетная запись не отображается, необходимо зарегистрироваться.
- Перейти в приложение “Фото“, открыть “Настройки“.
- В разделе “Автозагрузка и синхронизация” активировать загрузку видео, фото.
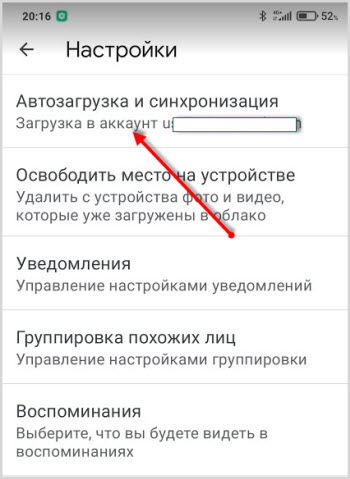
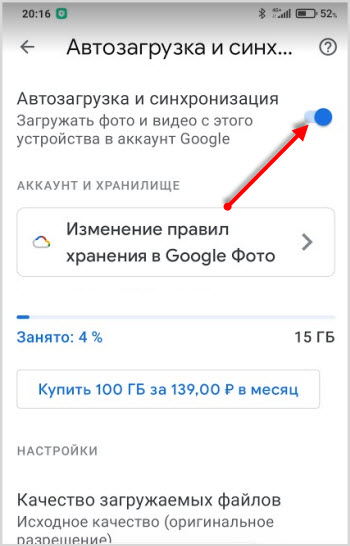
Если данная функция была не включена, вернуть файлы не получится.
Как восстановить удаленные видео на Андроиде сторонними приложениями
Если предыдущие способы не помогли восстановить данные, стоит использовать специализированные приложения, которые выполнят данную функцию и помогут восстановить удаленные видео.
Для работы с некоторыми из них потребуются права суперпользователя (рут-права). они дают возможность глубже изменять стандартные настройки вплоть до установки другой прошивки.
Получение рут-прав на устройствах, находящихся на гарантии, приведет к ее потери. Не спешите использовать рут-права, пробуйте все способы восстановления удаленных видео без них.
Дело в том, что с недавних пор восстановить удаленные данные на Android стало сложной задачей, когда телефоны стали подключаться как медиаустройство, а не карта памяти Способы восстановления есть, но они достаточно сложны для начинающих пользователей. Поэтому пробуйте более простые.
Deleted Video Recovery – восстановить данные на Андроид
Для восстановления удаленных медиафайлов подойдет это приложение для Андроиде. Оно заточено только для работы с различными видео.
Для работы с программой рут права не требуются.
- После запуска приложения необходимо дать нужные разрешения.
- Нажать кнопку поиска, начнется сканирование.
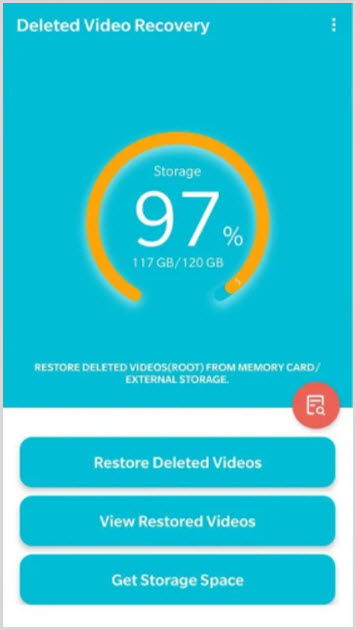
- Нажимаете “Показать” удаленные данные, выбираете нужные.
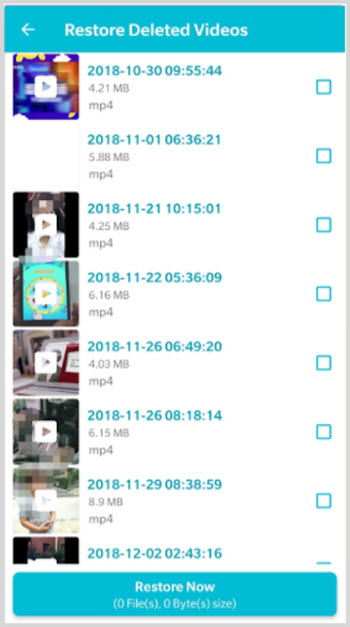
- Жмите “Восстановить сейчас“.
Найденные удаленные видео будут располагаться в папке Deleted Video Recovery корневого каталога.
Приложение DiskDigger Pro на Андроиде
Это одно из простых приложений, которое может работать как с рут-правами, так и без них. Pro версия работает с реанимацией видео, фото, музыки и многих других файлов.
- Скачиваете, запускаете DiskDigger Pro из Плэй Маркет
- Используйте простой поиск без Root. Нажимаете кнопку “Начать” поиск.
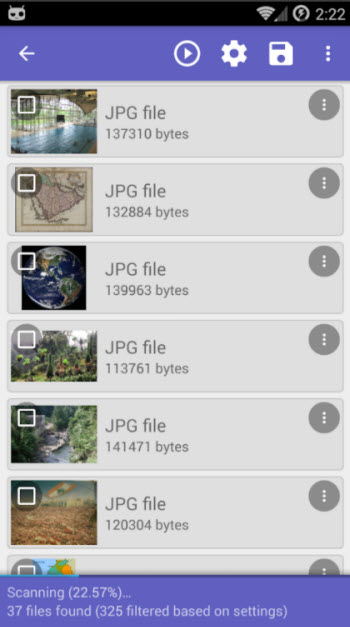
- Приложение начнет сканировать внутреннюю память или SD накопитель. Одновременно можно отмечать удаленные файлы, которые нужно восстановить.
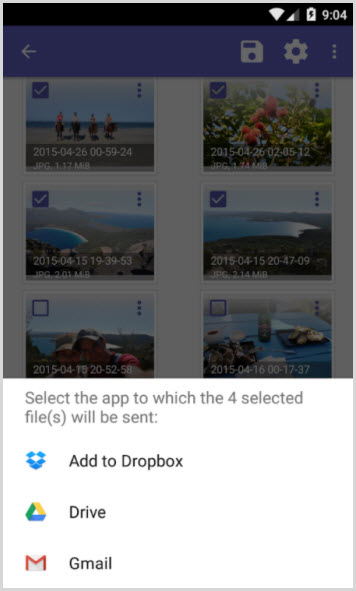
- Затем DiskDigger Pro предложит путь сохранения данных: облачные диски, внутренняя память устройства или на FTP – сервер.
Приложение Undeleter для Андроиде
Эта программа для root пользователей, позволяющая восстановить любые данные удаленные с внешних SD карт или внутренней памяти вашего устройства на Андроиде.
По эффективности приложение не уступает решением на базе вашего персонального компьютера, поддерживая более тысячи типов файлов. Оно пригодится вам если вы случайно удалили нужные медиафайлы или фотографии.
Без рут прав программа сканирует лишь данные из кэш приложения, но и среди них можно найти качественные файлы.
Установка root-прав процесс несложный, справится пользователь любого уровня.
- Запустили приложение Undeleter.
- Выбрали нужный путь восстановления. У приложения их два: восстановить файлы или данные приложений. В нашем случае это первое. Приложение начнет определение доступных носителей. Предложит выбрать: внутреннюю память или съемный носитель.
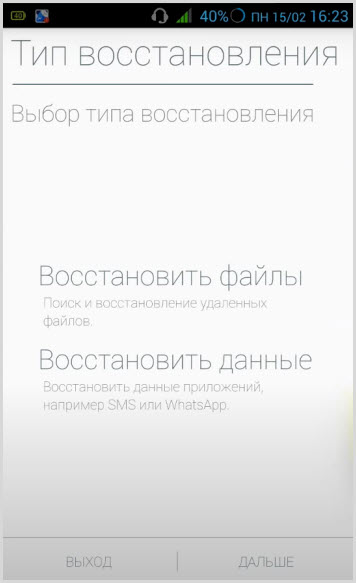
- Следующим шагом выбираете директорию расположения удаленных медиафайлов. Запустить сканирование журнала или глубокое сканирование. Найденные удаленные файлы будут разделены по разделам: видео, изображения, документы и другие.
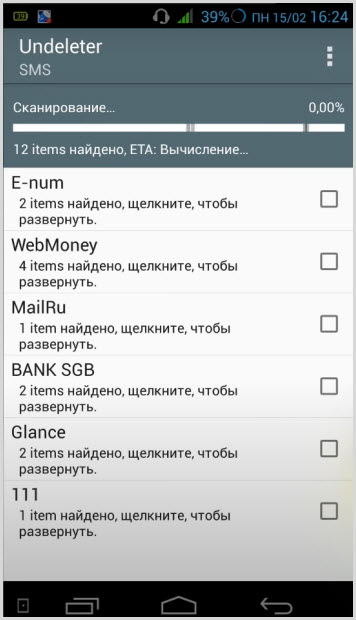
Выбираете нужные удаленные файлы, жмете восстановить.
Приложение Video recovery deleted file для Андроид
Приложение создавалось для восстановления медиафайлов на Андроиде. Одна из лучших разработок компании Detective Studio. Приложение работает без рут прав, может восстановить любые медиафайлы. Достаточно сделать пару простых действий:
- Запускаете приложение, даете необходимые разрешения.
- Следующим шагом предлагается выбрать версию PRO или “Бесплатное использование“.
- Далее, выбор данных для восстановления: видео, фотографии или аудио. Жмете нужную кнопку.
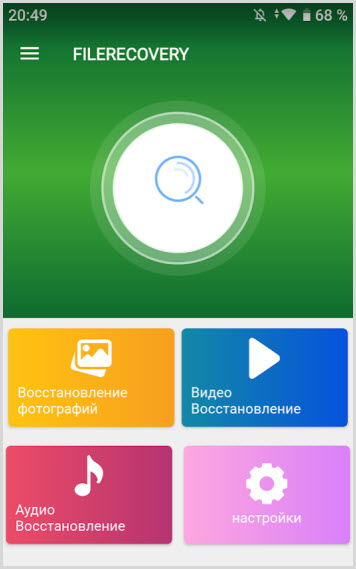
- Video recovery начнет сканирование внутренней памяти телефона или съемного носителя и находить удаленные медиафайлы
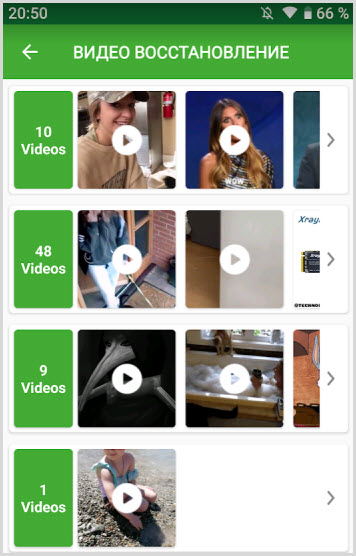
- Последний этап – поиск нужного видео и его возврат в память устройства.
После сканирования в списке среди удаленных могут попадаться не удалённые видео. Это не баг, разработчики предупреждают об этом. Это нисколько не мешает выполнять ее основную функцию.
Отзывы пользователей в основной своей массе положительные, так как это приложение экономит время и возвращает удаленные медиафайлы.
Как восстановить удаленные видео на телефоне через компьютер
Следующий способ восстановления удаленных данных, видео и других файлов на телефоне – это реанимация данных при помощи компьютера. Для него создано много различных программ, которые глубоко просканируют память телефона и любого носителя, найдут практически все удаленные файлы, не исключая стертые данные.
Для реанимации файлов с использование компьютерных программ нужно подключить устройство на Андроиде к ПК с помощью кабеля USB.
Для синхронизации устройств на телефоне в режиме разработчика активировать функцию Отладка по USB.
7-Data Recovery
7-Data Recovery – это приложение, предназначено восстановить удаленные медиафайлы и других данные на телефонах Android. Его можно использовать для реанимации со съемных носителей, которые подключаются к телефонам.
Использование программы поможет избежать получения прав суперпользователя, в обычном режиме выполнит глубокую проверку, восстановит удаленные видео, фото, музыку и другие данные.
- Подключите телефон на Андроиде к компьютеру используя кабель USB.
- Запустите 7-Data Recovery, дождитесь синхронизации с телефоном.
- Выберете Андроид, раздел для сканирования
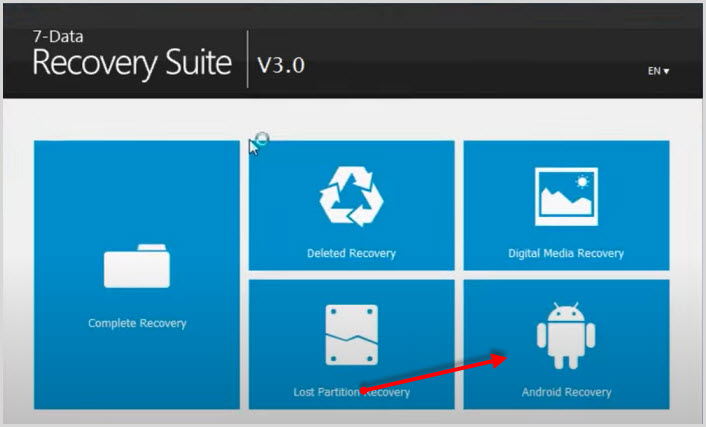
- Дождитесь окончания проверки, отметьте удаленные файлы.
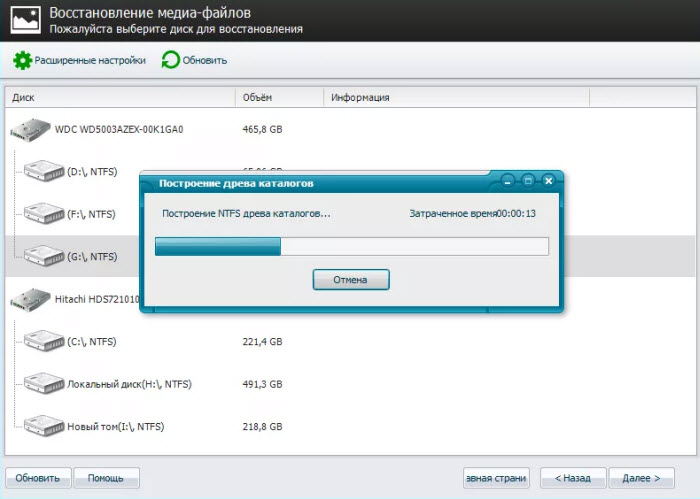
- Жмете кнопку “Восстановить“.
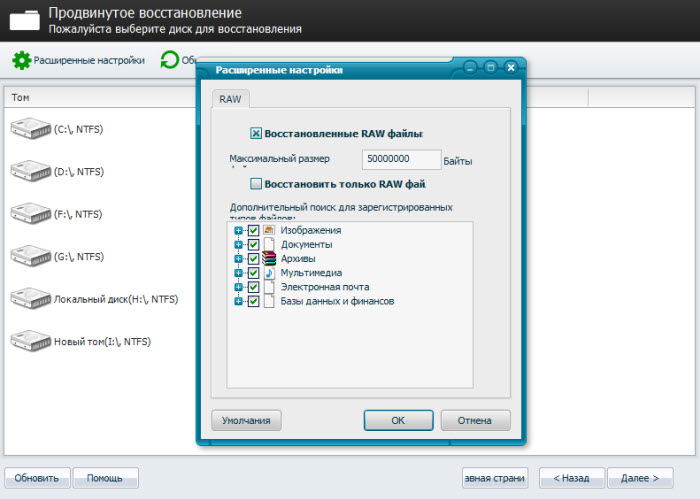
Процесс сканирования может проходить длительное время, это зависит от объема памяти, количества файлов.
Recuva
Восстановить удаленные файлы видео, фото и другие с телефона Андроид, карты памяти или жесткого диска можно с помощью бесплатной программы Recuva. Многие говорят, что она платная, но это не так. Для индивидуального использования Recuva бесплатна.
Для скачивания предлагается две версии, полная с установкой, portable. Для разового использования лучше скачать второй вариант.
Перед работой использованием Recuva подключите телефон к компьютеру, запустите Recuva.
Удаленные видео лучше сохранять на другой носитель или папку, так не произойдет перезаписи.
Recuva может работать в двух режимах:
- быстрый режим восстановления
- глубокий режиме
Все дополнительные функции находятся в настройках.
Ontrack Easy
Мощным инструментом для восстановления давно удаленных видео, музыки, картинок и других файлов на Андроиде послужит программа “Ontrack Easy“. Приложение глубоко сканирует память устройства, а значит можно вытащить любые файлы.
- Для работы программы с памятью телефона на Андроиде, необходимо подключить его к компьютеру.
- Запустить Ontrack Easy, выбрать носитель, где расположены удаленные видео. В нашем случае это память телефона.
- Запустить поиск потерянных файлов.
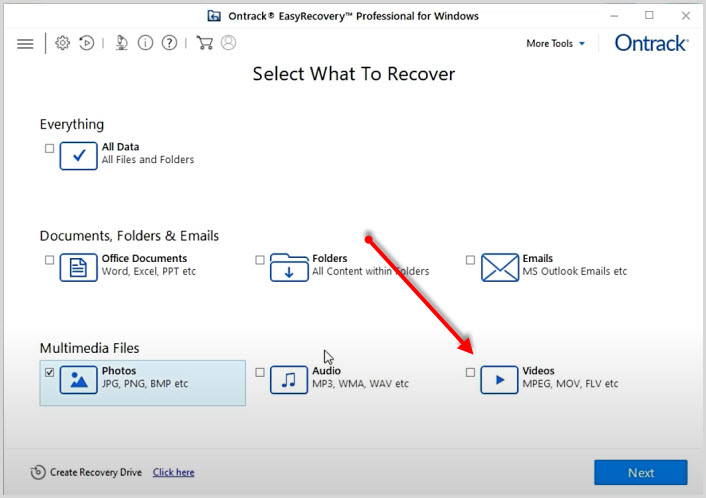
- После поиска отметить удаленные видео и “Сохранить“.
Ontrack Easy платная, но выполнит поставленную задачу по восстановлению на отлично.
Android Data Recovery
Вернуть удаленные видео с первоначальным качеством на телефонах Андроид может программа FonePaw Android Data Recovery. Она поможет вернуть видео, фото, аудио и другие файлы не только с внутренней памяти телефонов на Андроиде , но и внешних носителей SD-карт.
Дополнительной функцией является возможность сделать резервные копирование с последующим восстановлением.
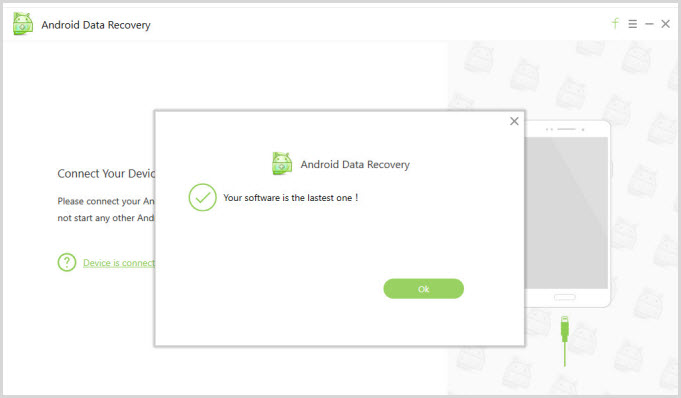
Восстановить удаленные видео, другие старые файлы можно аналогично предыдущим программам.
Интерфейс интуитивно понятный, с которым легко разобраться и сделать все по шагам.
DR.Fone
Программа DR.Fone представляет собой комбайн для устройств на системах Android, Ios и имеет различные функции.
Главной задачей DR.Fone является, восстановить удаленные данные, но при этом остальные возможности также очень интересны.
При первом подключении необходимо активировать режим разработчика. Программа подскажет шаги активации в зависимости от вашего устройства на Андроиде.
После удачного подключения устройства становятся доступны три варианта:
– восстановить удаленные данные с телефона Андроид 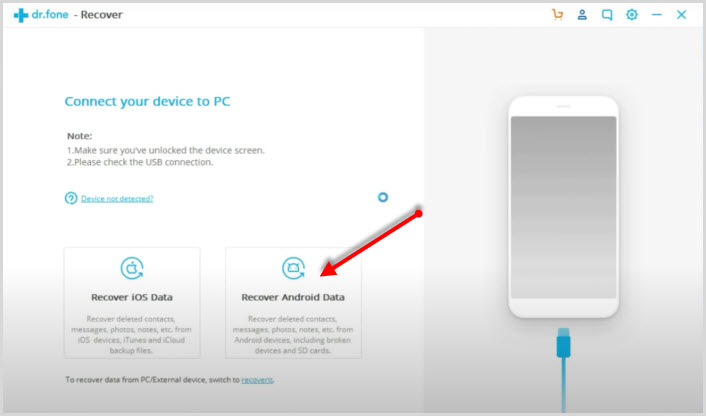
– восстановить удаленные данные с карты памяти
– восстанавливает медиафайлы со сломанного телефона Андроид (например, вы уронили его и экран не включается)
Таким образом, можно восстановить данные и перенести их на новое устройство.
Выбираете тип данных, которые нужно восстановить. Это могут быть видео, контакты, сообщения, журнал звонков, фото, аудио, документы, а также сообщения и вложения мессенджера.
Переходите к восстановлению, где программа начнет сканирование памяти.
Найденные видео, документы, фото готовы к восстановлению. Выбираете нужные, жмете Восстановить.
Как не допустить потерю данных в будущем
Пользователи смартфонов должны знать, что удаленные видео, вернуть будет довольно сложно, а в некоторых случаях невозможно. На камеру телефона сейчас снимают не только любительские сценки, но и главные события своей жизни. Потеря этих файлов может вызвать сильную депрессию.
Избежать потерю данных даже случайным образом помогут несколько простых действий:
- Синхронизируйте свой аккаунт Гугл в телефоне на Андроиде с облачным хранилищем Гугл Фото или другими облачными дисками.
- Установите приложение, выполняющее роль корзины, где будут храниться удаленные видео, музыка, фото и другие файлы.
- Делайте резервные копии видео, фотографий и переносите их на ПК или другой носитель информации.
- В случае потери, видео, фото постарайтесь восстановить как можно быстрее.
Выполнив хотя бы одну из этих рекомендаций, вы уже обезопасите себя от потери информации.
Проблемы и способы их решения
Частая ситуация, когда найденные удаленные video для восстановления бывают поврежденными. Это происходит, когда данные затираются другим, более поздними и после восстановления удаленные видео не проигрывается.
Для таких случаев некоторые программы имеют функцию ремонта поврежденных данных. Не всегда это работает на 100%, так как повреждения могут быть незначительные и серьезные. Но пренебрегать этим способом не стоит, вдруг повезет.
Одной из таких программ является Video Repair Tool.
Для проигрывания поврежденных видео подойдет VLC Player.
Удаленные видео не получится восстановить после процедуры Hard Reset – возврат к заводским настройкам телефона Андроид.
Во всех остальных случаях вернуть данные получится, используя один из выше показанных способов.
Восстановление видео, фото на Самсунг, Хонор, Хуавей
Некоторые пользователи задаются вопросом, где найти скачанные файлы на Андроиде, потому что им непонятно их местонахождение на мобильном устройстве. На самом деле обнаружить загруженные файлы на телефоне, работающем под управлением Android, обычно несложно.
Шаги по их поиску скачанных файлов немного отличаются в зависимости от того, какое устройство вы используете. Это происходит потому, что производители девайсов устанавливают собственные приложения и надстройки над ОС Android.
Содержание:
- Как найти скачанные файлы на Андроиде в папке «Загрузки»
- Как найти загруженные файлы на Андроиде в папках приложений
- Где искать загруженные файлы на Андроиде с помощью стороннего файлового менеджера
- Как найти папку загрузок на вашем компьютере с Windows
- Как посмотреть загруженные файлы на Андроиде в браузере
- Выводы статьи
- Где найти скачанные файлы на Android (видео)
Иногда, по какой-то причине загруженные файлы имеют тенденцию «исчезать». На самом деле эти файлы никуда не деваются, они остаются на устройстве. Вам просто нужно войти в настройки вашего телефона, чтобы найти их.
В некоторых случаях вам может потребоваться установить файловый менеджер, чтобы через него осуществлять контроль за загруженными файлами. Давайте рассмотрим некоторые методы, которые помогут вам узнать, где на Андроиде хранятся загруженные файлы.
Из инструкций этого руководства найдете информацию о том, где находятся загруженные файлы на Андроиде, чтобы быстро получить доступ к необходимым данным на мобильном телефоне.
Как найти скачанные файлы на Андроиде в папке «Загрузки»
Как и в большинстве операционных систем, в Android есть папка «Загрузки» (Downloads), предназначенная для хранения всех загруженных вами файлов. Но, обычно она не доступна для пользователя как любое другое приложение на устройстве, но эту папку можно открыть с помощью файлового менеджера.
Вы можете найти папку «Загрузки» с помощью стороннего файлового менеджера, но на каждом телефоне, работающем на Android есть стандартное приложение для управления файлами, которое можно использовать. Системное приложение может различаться в зависимости от производителя устройства, а иногда даже от вашего оператора мобильной связи.
На стандартном Android это приложение называется «Файлы» (Google Files). Если на вашем смартфоне нет этого приложения, установите его из магазина Google Play.
Выполните простые действия:
- Откройте приложение «Файлы».
- Выберите «Просмотр», расположенный по центру на нижней панели.
- В разделе «Категории» нажмите «Скачанные файлы», чтобы получить доступ к загруженной информации.

В открытой папке вы увидите список загруженных файлов. По умолчанию эти данные располагаются по дате создания, причем самый последний из файлов находится в самом верху.
Если вы выделите нужные файлы, а затем нажмете пункт меню с тремя точками в правом верхнем углу, вы сможете выполнить необходимые действия: копировать, сортировать, удалять и так далее.
Чтобы упростить поиск загрузок, используйте опцию «Сортировать» из меню с тремя точками, чтобы упорядочивать их по времени добавления, размеру, имени, возрастанию или убыванию.

Кроме того, вы можете выбрать отдельные файлы в списке загрузок, а затем коснувшись значка меню с тремя точками справа от имени файла, выбрать различные параметры:
- Выбрать.
- Обмен.
- Открыть с помощью…
- Переименовать.
- Добавить в избранное.
- Переместить в корзину.
- Переместить в…
- Убрать в секретную папку.
- Копировать…
- Скопировать на Google Диск.
- Информация о файле.

Если вы хотите массово выбрать или удалить файлы из папки загрузок, нажмите и удерживайте один из файлов, пока не появятся флажки для каждого элемента, а затем нажмите каждый последующий файл, для которого вы хотите выполнить то же самое действие. Если нажать на появившейся отдельный элемент вверху (кружок), то можно сразу выделить все остальные файлы.

Как найти загруженные файлы на Андроиде в папках приложений
Многие приложения имеют собственные настройки загрузки. Вместо того, чтобы отправлять файлы в папку загрузки вашего устройства по умолчанию, они отправляются их в папку загрузок данного приложения.
Например, WhatsApp по умолчанию загружает изображения и видео на ваш телефон и хранит их в своем хранилище. В приложении «Файлы» эта цифровая информация разделена на WhatsApp Images и WhatsApp Video.

С помощью стороннего файлового менеджера или во встроенном Google Files, вы найдете загрузки WhatsApp пройдя по пути: «Внутренняя память» → «WhatsApp» → «Медиа».

В Телеграм нужно пройти: «Внутренняя память» → «Telegram».

В настройках конкретного приложения вы можете изменить место загрузки файлов по умолчанию, если там имеется такая возможность, чтобы по-своему организовать хранение файлов на вашем устройстве.
Где искать загруженные файлы на Андроиде с помощью стороннего файлового менеджера
Существует множество файловых менеджеров Android. Одним из подобных приложений является X-plore File Manager, в котором имеется функция двойной панели.
Откройте «Внутренний общий накопитель», там войдите в папку «Download» или в папки приложений, которые могут сохранять скачанные файлы в своих хранилищах.

В меню справа есть функция поиска, с помощью которой можно быстро найти нужные данные. Вам не нужно знать полное имя файла. В окне поиска имеются подсказки по поиску необходимого файла. Введите часть имени файла и найдите его за считанные секунды.

Как найти папку загрузок на вашем компьютере с Windows
Вы можете просмотреть загрузки телефона Android на своем компьютере. Подключите смартфон или планшет к компьютеру с помощью USB-кабеля, и с помощью Проводника вы увидите содержимое подключенного устройства.

Откройте папку «Downloads» или соответствующие папки в установленных приложениях.
Как посмотреть загруженные файлы на Андроиде в браузере
Вы можете открыть скачанные файлы в настройках браузера, если вы загружали данные из Интернета, используя интернет-обозреватель.
Получение доступа к скачанным файлам из Chrome:
- Откройте Chrome, коснитесь значка меню из трех точек в правом верхнем углу.
- Затем нажмите на «Скачанные файлы», чтобы просмотреть список загрузок из браузера.

Откройте папку загрузок в Яндекс Браузере:
- В окне Яндекс Браузер нажмите на три вертикальные точки, размещенные в адресной строке интернет-обозревателя.
- Откроется табло, на котором находится элемент «Загрузки».

Получите доступ к загрузкам в Opera:
- В открытом браузере Опера нажмите на изображение профиля пользователя в правом нижнем углу окна браузера.
- В открывшемся меню вы увидите кнопку «Загрузки».

Найдите свои загрузки в Microsoft Edge:
- Откройте Edge, затем коснитесь трех горизонтальных точек внизу по центру браузера.
- Нажмите «Загрузки».

Посмотрите загрузки в Firefox:
- Открыв браузер, нажмите на три вертикальные точки, расположенные в правом нижнем или в правом верхнем углу экрана, в зависимости от ваших личных настроек.
- После этого коснитесь пункта «Загрузки».

Выводы статьи
Пользователи мобильных устройств часто скачивают различную информацию из Интернета, которая сохраняется на телефоне. Некоторые пользователи испытывают трудности, когда им нужно найти загруженные файлы на Android. Чтобы получить доступ к скачанным данным, вы можете открыть папку загрузок на телефоне, или в приложении, используя различные средства, которые имеются на вашем девайсе.
Где найти скачанные файлы на Android (видео)
Похожие публикации:
- Как узнать версию Android — 7 способов
- Режим разработчика Android: включение или отключение
- Как передавать файлы с одного мобильного на другой в MobileTrans
- Как включить темную тему на Андроид: черно-белый экран телефона
- Как сделать браузер по умолчанию на Android
Чтобы найти файл на смартфоне под управлением операционной системы Андроид, необходимо воспользоваться встроенным или сторонним файловым менеджером.
Содержание
- Как найти файл на Андроиде
- Как найти музыку, видео или фото на Андроиде
- Как загрузить файловый менеджер
- Как переместить файлы или папки
- Как перенести файлы на компьютер
- Как удалить файл
Как найти файл на Андроиде
Для поиска выполняется следующий алгоритм действий:
- Открывается или устанавливается файловый менеджер. Стороннее приложение можно загрузить из официального магазина Google Play.
- Выбрать нужный путь. Потребуется перейти во внутреннюю или внешнюю память.
- Поиск можно осуществить по названию или посредством сортировки по имени, дате или размеру. Все загруженные файлы хранятся в папке Download во внутренней памяти устройства.
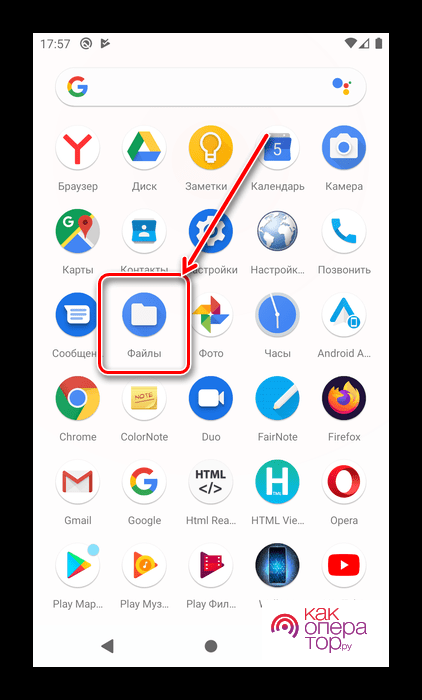
Чтобы упорядочить разные папки, необходимо кликнуть по значку меню, после чего найти пункт «Сортировать» и выбрать нужный тип сортировки. Быстрый поиск может быть выполнен посредством уточнения типа и вида файла или отдельной папки.
Функционал предустановленного приложения зависит от марки и модели смартфона. На флагманских устройствах предлагаются максимально широкие возможности управления данными.
На карте памяти
Если нужные файлы находятся на карте памяти, то после входа в файловый менеджер требуется выбрать раздел «Карта памяти». Далее выполняются стандартные действия поиска папки или документа. Поиск может требоваться для того, чтобы отредактировать, удалить или переместить отдельно взятый файл. В любом разделе может быть создана новая папка для хранения важных данных, музыки, фото, видео или документов.
Во внутренней памяти телефона
Для выполнения поиска на встроенной памяти телефона следует открыть файловый менеджер, после чего выбрать «Внутренняя память» или «Устройство».
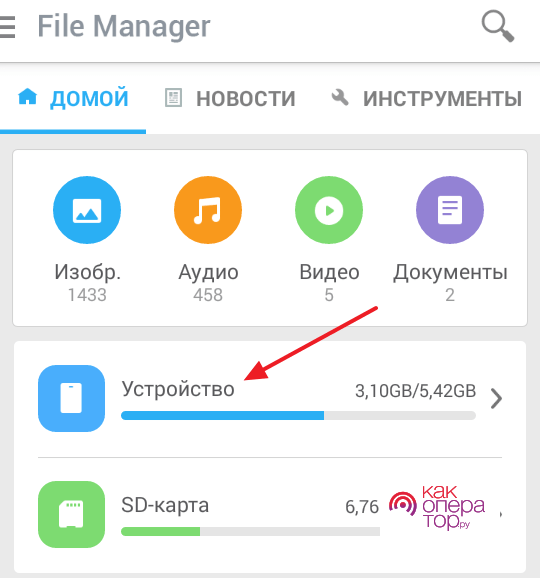
Если на смартфоне не установлен файловый менеджер из коробки, то рекомендуется установить программу Es-проводник. С ее помощью можно быстро просматривать все имеющиеся данные, находящиеся как на устройстве, так и на карте памяти. Найти конкретный файл можно по названию или дате добавления.
Как найти музыку, видео или фото на Андроиде
Чтобы осуществить поиск видеофайлов или фото на памяти смартфона, необходимо выполнить следующие действия:
- Перейти в проводник или любой другой файловый менеджер.
- Зайти во внутреннюю память.
- Найти папку «DCIM».
- Ознакомиться с имеющимися изображениями и видео.
Все фотографии, сделанные телефоном, хранятся во внутренней памяти смартфона. При необходимости можно переносить их на sd-карту или сделать сохранение на внешнее устройство по умолчанию.
Музыка находится в папке Music. Если файлы загружались из интернета, то искать их следует в папке «Downloads». В зависимости от используемого приложения поиск может занимать больше или меньше шагов. Продвинутый файловый менеджер позволяет открывать различные файлы для предварительного просмотра и редактирования.
Как загрузить файловый менеджер
Чтобы загрузить файловый менеджер, необходимо выполнить следующие действия:
- Открыть магазин приложений.
- В поисковую строку ввести «Файловый менеджер».
- Выбрать наиболее подходящий вариант, исходя из отзывов и оценок других пользователей.
Используя продвинутое приложение, можно максимально расширить функционал смартфона. Среди наиболее популярных программ выделяют:
- Astra;
- Cx-проводник;
- File explorer;
- Es-проводник;
- Total Commander.
При помощи стороннего файлового менеджера можно не только находить необходимые данные, но и осуществлять редактирование. Доступ к узкоспециализированному функционалу удается получить при использовании платных программ. На примере использования разных утилит удается определить для себя лучшее решение.
Как переместить файлы или папки
Чтобы осуществить перемещение файлов на Андроиде, необходимо выполнить следующие действия:
- Найти нужный файл или папку во внутренней или внешней памяти устройства.
- Осуществить длительное нажатие по значку файла.
- Кликнуть по надписи: «Переместить».
- Выбрать место назначение. Для этого просто нужно осуществить клик по нужной папке или папкам. Путь и нужный раздел будет выбран автоматически.
- Кликнуть по кнопке «Переместить».
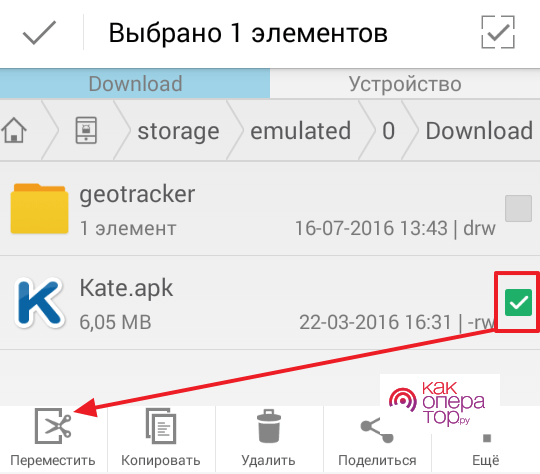
При необходимости документ можно скопировать, чтобы он одновременно присутствовал в нескольких папках. Для перемещения нескольких файлов следует после длительного клика поставить галочку над нужными элементами. Перемещать можно как целые папки, так и отдельно взятые файлы.

Александр
Мастер по ремонту гаджетов
Задать вопрос
Можно ли перемещать отдельную папку внутрь другой папки?

Да, любую папку можно перемещать из одного раздела в другой без каких-либо проблем.
Как собрать все файлы в одном месте?

Для этого рекомендуется создать новую папку. Далее потребуется по отдельности перемещать разные элементы при помощи файлового менеджера. Папке можно дать любое подходящее название.
Что делать, если файл не копируется?

Необходимо воспользоваться сторонним файловым менеджером, а также проверить количество свободного пространства в хранилище.
Если память на телефоне заполнена, то при помощи файлового менеджера можно удалить отдельно взятые элементы, а также загруженные из интернета данные. Стоит отметить, что перемещение внутри внешней или внутренней памяти можно осуществлять, даже если память полностью заполнена.
Как перенести файлы на компьютер
Существует несколько способов перемещения отдельных данных на компьютер, среди которых выделяют беспроводной способ по Wi-Fi и подключение по проводу. Наиболее простым вариантом является использование кабеля, который идет в комплекте с телефоном. В таком случае для переноса информации требуется выполнить следующие действия:
- Соединить USB-кабелем смартфон и компьютер.
- В строке уведомлений на телефоне выбрать «Передача файлов».
- На ПК следует кликнуть по иконке «Этот компьютер», после чего выбрать свой смартфон из списка.
- После этого потребуется осуществить поиск необходимых файлов в отдельных папках при помощи встроенного проводника Windows.
- Вырезать или скопировать отдельный элемент на память компьютера.
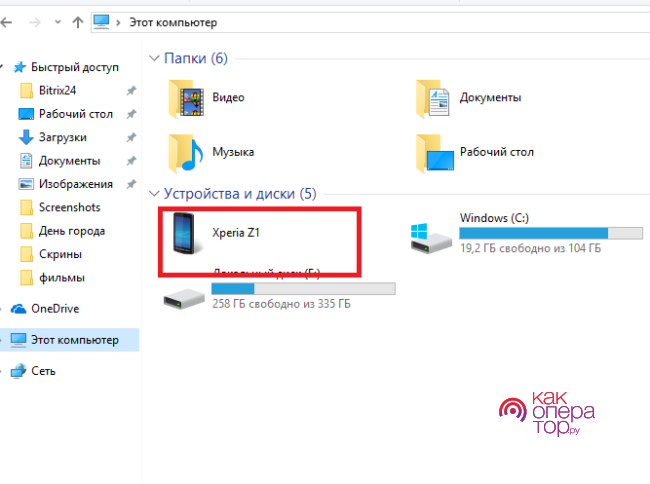
При наличии Wi-Fi сети можно передавать файлы прямо с Android смартфона на ПК. Для этого следует перейти в магазин приложений и найти программу «WiFi File Transfer». С ее помощью можно беспроводным способом передавать и скачивать данные с компьютера прямо на смартфоне. Первичная настройка не требует много времени. После успешной синхронизации удается передавать информацию всего в несколько кликов на высокой скорости.
Как удалить файл
Чтобы осуществить удаление файла, необходимо выполнить следующие действия:
- Открыть любой файловый менеджер.
- В нужной папке сделать длительное нажатие по файлу.
- Кликнуть по кнопке «Удалить».
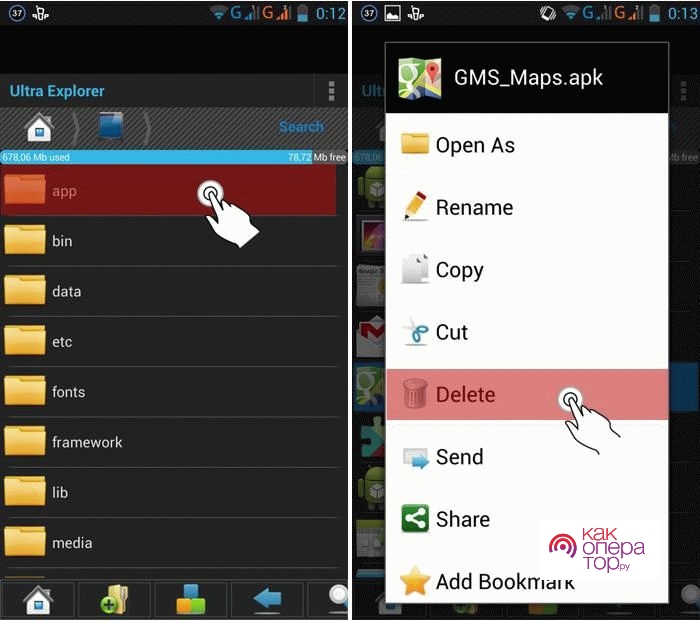
После этого данные будут безвозвратно удалены с телефона. Для удаления рекомендуется пользоваться стандартным приложением. Чтобы стереть из памяти установленную программу, следует перейти в настройки, выбрать раздел «Приложения», найти нужную утилиту и удалить ее. Таким образом удастся освободить место на памяти для загрузки или создания новых файлов. На некоторых смартфонах данные перед окончательным удалением отправляется в корзину. Таким образом появляется возможность восстановить их в течение 30 дней.
Для успешного поиска файлов не требуется тратить много времени. Достаточно воспользоваться стандартными утилитами Андроид. Даже самый простой File Manager позволяет искать данные по названию, выполнять сортировку и ознакомляться с разными документами в отдельных папках. Файловый менеджер подходит как для планшета, так и для смартфона.
У многих из нас имеются телефоны, работающие под управлением ОС Андроид. Мы заполняем их множеством нужных нам файлов, воспринимая телефон как удобный и компактный носитель данных. Но однажды, по какой-то досадной случайности, мы можем удалить с гаджета целый ряд важных для нас данных. Надеясь на чудо, мы бросаемся на их поиск, и часто теряемся в обилии папок в памяти телефона и SD-карты. Где же хранятся все ваши удаленные файлы на операционной системе Андроид после удаления, и можно ли их восстановить? Расскажем в нашем материале.
Содержание
- Где хранятся все удалённые файлы на мобильном телефоне Android
- Способ восстановить данные на Андроиде после удаления
- Проверка корзины приложений
- Просмотр резервной копии в облаке
- Кроме фотографий Гугл рекомендуем проверить следующие сервисы:
- Восстановление фотографий WhatsApp на Андроиде после удаления
- Приложение для восстановления данных Android на ПК
- Кроме Recuva, программами данного типа являются:
- Быстрое восстановление данных из Плей Стор
- Каким образом найти удалённые файлы на телефонах Хонор и Хюавей
- Поиск данных после удаления на Xaiomi (в частности на Редми)
- Удалённые файлы на Андроиде Самсунг
- Если ли функция восстановления данных на Леново?
- Видео-инструкция
Где хранятся все удалённые файлы на мобильном телефоне Android
Многие пользователи компьютеров привыкли, что после удаления каких-либо файлов на ПК удалённые файлы и папки попадают в корзину. Кликнув на ярлык корзины на рабочем столе, можно ознакомиться с ранее удалёнными файлами, и даже восстановить их.
На телефонах, работающих на базе ОС Андроид, такая корзина отсутствует. Это связано с небольшой (относительно компьютеров) памятью мобильных телефонов, которая была бы забита под завязку мусорными файлами из корзины, если бы такая имелась в наличии. Вот почему компания Google не использует корзину на ОС Андроид (до 10 версии включительно), и пока лишь ведутся разговоры о включении корзины в функционал будущей Андроид 11. 
Тем не менее, в приложении «Фото», «Галерея» (на Самсунг), почтовых клиентах, «File Explorer» и в паре других приложений вы можете отыскать опцию «Корзина» в контекстном меню. Такая корзина работает только для данного приложения, и сохраняет удалённые пользователем файлы ещё какое-то время (обычно 30-60 дней). Корзины в упомянутых приложениях присутствуют на любых Андроид-устройствах – Honor, Xiaomi. Samsung, Lenovo, Huawei, LG и других.

Если же на телефоне Андроид нет корзины, куда же деваются удалённые файлы? Они по-прежнему хранятся во внутренней памяти смартфона на своём исходном месте (где и находились до того). Но при этом пространство занятое ими будет помечено системой как доступное для записи. Таким образом, новые записываемые вами на телефон файлы будут автоматически накладываться на пространство, занимаемое ранее удалёнными файлами.
Вот почему важно после случайного удаления данных не перезагружать телефон и не использовать его, не устанавливать на него новые приложения, не снимать новые фото и видео. Так вы попросту уничтожите файлы, часть из которых есть шанс спасти.

Потому отключите телефон от сети, переведите в режим «В самолёте», и не используйте его до процедуры восстановления. Если файлы хранились на SD-карте – изымите её из телефона, подключите к ПК, и с помощью какой-либо восстановительный утилиты (например, «Disk Drill») просмотрите содержимое карты. Если удалённые файлы будут найдены — восстановите их.

Читайте также: почему в галерее не отображаются фото на Андроиде.
Способ восстановить данные на Андроиде после удаления
Прежде чем воспользоваться профессиональными программами, рекомендуем просмотреть, не сохранены ли удалённые вами файлы с помощью специальных приложений, в облаке, и другими методами. В частности, рекомендуем выполнить следующее:
Проверка корзины приложений
Как мы уже упомянули выше, некоторые приложения на телефонах Андроид имеют свои собственные корзины, в которые помещаются файлы после их удаления. Например, приложение «Галерея» на телефонах Самсунг имеет такую подстраховку, и после удаления фото в ней такие фотографии попадают в корзину. Чтобы проверить это, перейдите в Галерея, нажмите на кнопку с тремя вертикальными точками справа, и в открывшемся меню выберите «Корзина». Вы попадёте в директорию со всеми прежними фотографиями, и сможете восстановить их.

Другие приложения также имеют эту опцию, например, популярный файловый менеджер «ES File Explorer», работающих на телефонах Андроид (Хонор, Самсунг, Ксяоми, Леново, Хуавей и других). Какое бы приложение вы ни использовали для удаления файла, внимательно проверьте, есть ли в нем корзина, и не сохраняются ли туда ваши стертые данные.

Просмотр резервной копии в облаке
Если вы пользуетесь приложением «Google Фото» на вашем телефоне Андроид (Samsung, Xiaomi, Honor, Lenovo и других), то оно также имеет корзину, в котором ваши фото хранятся 60 дней.

Функционал данной программы также выполняет резервное копирование на Гугл Диск. И даже если вы полностью удалили ваши фотографии через другое приложение, их всё равно можно будет восстановить с помощью фотографий Гугл.
Если вы не видите здесь ваших фото или видео, проверьте корзину, вызвав меню в левом верхнем углу. Если по прежнему не видите требуемых фото, попробуйте посетить photos.google.com.

Кроме фотографий Гугл рекомендуем проверить следующие сервисы:
| Сервисы: | Пояснение: |
|---|---|
| mail.google.com | На этом ресурсе хранятся копии ваших электронных писем. |
| contacts.google.com | По данной ссылке можно найти копии ваших контактов из памяти телефона. |
| play.google.com | Сохраняются данные об установленных приложениях на вашем телефоне, а также об играх, фильмах, музыке, книгах, которые вы загружали через Гугл Плей. |
| drive.google.com | Хранит различные документы, которые вы ранее открывали офисными приложениями Гугл, а также сохранённое через приложение Гугл Диск. |

Восстановление фотографий WhatsApp на Андроиде после удаления
Если вы пытаетесь восстановить фото из WhatsApp, то для этого есть несколько способов:
- Проверьте резервную копию, встроенную в сам WhatsApp. Перейдите в настройки приложения, выберите там «Чаты», и далее «Резервное копирование чата». Там вы увидите информацию о том, когда было выполнено последнее резервное копирование. Если оно было выполнено недавно, удалите приложение из телефона и переустановите его из Плей Маркет. Это даст вам возможность восстановить старые чаты и медиа;
- Используйте файлы резервного копирования. Воспользуйтесь любым файловым менеджером, и перейдите по пути «WhatsApp» – «Databases». Здесь вы увидите несколько файлов с именами уровня msgstore-2021-01-05.crypt12. Найдите самый последний из них и переименуйте в msgstore-1999.crypt12 (к примеру). Теперь Ватсап будет использовать второй по времени файл резервной копии для отображения ваших фотографий, и вы сможете восстановить их;

Переименуйте указанный файл - Вы также можете попробовать поискать в папке мультимедиа Ватсап (WhatsApp media) с целью увидеть, есть ли там ваши фотографии.
Помните, что WhatsApp хранит копии фотографий, которые вы отправляете, а также фотографии, которые вы получаете. Поэтому, если вы отправили кому-то фото, а потом удалили его из директории камеры смартфона, его копия может находиться в папке WhatsApp Media.
Это может быть полезным: Shareme что это за программа на Андроид.
Приложение для восстановления данных Android на ПК
Если не один из вышеперечисленных шагов не помог, вам необходимо попробовать сторонние инструменты. Это поможет понять, где же именно хранятся все удаленными вами ранее файлы. Такими инструментами могут стать программы для восстановления удалённых данных Android, работающие на ПК.
Как мы уже упоминали выше, очень важно, чтобы вы прекратили пользоваться телефоном, и не повредили данные, которые пытаетесь восстановить. Не попадите в ловушку, пытаясь установить на смартфон приложение для восстановления данных. Инсталляция такого приложения вынудит систему установить его прямиком на место стертых вами ранее данных. Таким образом, вместо восстановления файлов вы уничтожите их.
Для предотвращения проблемы рекомендуем использовать программу, работающую на стационарном компьютере. Из многообразия таких программ выделим «Recuva». Установите это приложение на ПК, а потом подключите к компьютеру смартфон через USB, и просканируйте с помощью программы память вашего телефона. Найденные файлы восстановите.

Данный метод восстановления данных Android работает чуть лучше для данных, которые хранились на карте памяти, по сравнению с файлами, которые хранились в памяти телефона.
Кроме Recuva, программами данного типа являются:
- FonePaw Android Data Recovery,
- iSkySoft Android Data Recovery
- Tenorshare Android Data Recovery,
- Wondershare Dr.Fone и другие аналоги, работающие в аналогичном ключе.

Быстрое восстановление данных из Плей Стор
Если Recuva или аналогичные программы не помогают, тогда попробуйте приложение для восстановления данных Android, установленные прямо на ваше устройство. Объективно говоря, качественно лучшие результаты не гарантируются. Тем не менее, разные приложения, как правило, используют несколько различные методы, поэтому попробовать не помешает.
Среди таких приложений отметим:
- Restore Image;
- FindMyPhoto;
- KingRoot (нужны рут-права)
- Framaroot (нужны рут-права);
- Undeleter (нужны рут-права) и другие.

Необходимо установить их на свой телефон, и с их помощью произвести поиск удалённых файлов и их восстановление. Помните, что устанавливая на свой Андроид данные приложения вы автоматически подвергаете опасности ранее удалённые на телефоне файлы.
Каким образом найти удалённые файлы на телефонах Хонор и Хюавей
Удалённые фото со смартфонов Хонор и Хюавай вы найдёте в Галерее, где необходимо будет открыть папку в виде мусорной корзины («Недавно удалённые»). Другие удалённые файлы ищите по общим принципам, описанным выше.

Поиск данных после удаления на Xaiomi (в частности на Редми)
Кроме описанных нами выше альтернатив вы можете найти ваши файлы также в облаке Mi Cloud (в случае наличия ранее зарегистрированного вами Mi Аккаунта).
Также вы найдете удалённые фото в Галерее вашего телефона. Перейдите туда, выберите «Альбомы», нажмите на кнопку с тремя вертикальными точками, и в открывшемся меню выберите «Корзина».
Удалённые файлы на Андроиде Самсунг
Вы найдёте стертые фото и видео на вашем Самсунге в приложении «Галерея», где в настройках приложения имеется пункт «Корзина».

Если ли функция восстановления данных на Леново?
На телефонах Леново отсутствуют специализированные инструменты для восстановления удалённых данных. Для решения проблемы используйте перечень описанных выше способов, актуальных для всех Андроид-устройств.
Это полезно знать: что такое AppCloud на телефоне.
Видео-инструкция
В нашем материале мы детально разобрали, где же именно хранятся после ваши удаленные файлы на ОС Андроид, как их можно отыскать и установить после удаления. Перечень представленных нами инструментов является универсальным, и работает для всех Android-устройств. Хорошие результаты даёт метод восстановления с помощью ПК и специализированных программ. Но до этого необходимо избегать пользования телефоном и установки на него дополнительных приложений. Последние могут наложиться на сектора, использующиеся для хранения данных, после чего возможность восстановления последних будет утрачена.
Вы можете найти все свои загрузки на вкладке «Загрузки». Для просмотра загруженных видео вы должны войти в YouTube Go с той же учетной записью Google, которую вы использовали при первой загрузке. Вы также можете просматривать загруженные видео в галерее вашего устройства или в файловом менеджере.
Чтобы найти файл, перейдите на главную страницу YouTube. Вы можете сделать это, перетащив видео вниз с помощью жеста или просто нажав кнопку «Назад» на Android. Как только вы окажетесь на домашней странице, щелкните вкладку «Учетная запись» (та, что в самом правом углу, которая выглядит как человеческое тело). Вы найдете сохраненные видео на этой странице.
Где хранятся загрузки YouTube, Samsung?
Youtube Offline видео хранится на твоя sd карта. Каждое приложение для Android хранит данные в своей безопасной папке. Чтобы найти эту папку, перейдите в… приложение File Explorer или My file app.
Куда идут загрузки музыки с YouTube на Android?
Приложение YouTube Music для Android теперь позволяет искать песни и альбомы, которые вы скачали локально. Очень просто, поиск песни в YouTube Music появится новая вкладка «Загрузки» между Библиотекой и Загрузками.
Как я могу смотреть видео с YouTube в офлайн-режиме в галерее?
Откройте приложение YouTube> Нажмите на видео, которое вы хотите загрузить для просмотра в автономном режиме> Нажмите на опцию «Загрузить», которая доступна между кнопками «Поделиться» и «Сохранить» под заголовком видео> Выберите качество видео и все. Если вы видите синюю галочку «Загружено», это означает, что видео теперь доступно для просмотра в автономном режиме.
Где мои сохраненные видео?
Чтобы найти видео в хранилище мобильного устройства, откройте: Мои файлы> Память устройства или SD-карта> Android> данные> com. вертлюг. android> файлы> фильмы> выберите видео.
Где я могу найти загрузки YouTube в моем телефоне?
Вы можете найти все свои загрузки в вкладка «Загрузки». Для просмотра загруженных видео вы должны войти в YouTube Go с той же учетной записью Google, которую вы использовали при их первой загрузке. Вы также можете просматривать загруженные видео в галерее вашего устройства или в файловом менеджере.
Где я могу найти загрузки на моем Samsung?
Вы можете найти свои загрузки на своем устройстве Android в ваше приложение «Мои файлы» (на некоторых телефонах называется файловым менеджером), который вы можете найти в панели приложений устройства. В отличие от iPhone, загрузки приложений не сохраняются на главном экране вашего устройства Android, и их можно найти, проведя вверх по главному экрану.
Используется ли для загрузки YouTube память телефона?
Однако хранение видео в высоком разрешении или просто загрузка слишком большого количества видео с YouTube — может занимать всю память на вашем телефоне. К счастью, вы можете удалить загруженные видео с YouTube в любое время, по отдельности или все сразу.
Вы можете скачать, а затем установить Проводник Android. Откройте приложение и выберите опцию Инструменты. Прокрутите вниз и включите опцию Показать скрытые файлы. Вы можете изучить файлы и папки, перейти в корневую папку и увидеть там скрытые файлы.
Когда вы скачиваете песню с YouTube, куда она уходит?
Если ваше устройство теряет связь во время загрузки музыки, загрузка возобновится автоматически при повторном подключении к мобильной сети или сети Wi-Fi. Перейдите к песне, которую хотите сохранить на SD-карту.. . После того, как видео будет загружено, кнопка «Загрузить» станет синей.
Куда уходит моя музыка, когда я ее скачиваю?
андроид. музыка / файлы / музыка / . Если у вас есть внутреннее хранилище, путь будет / sdcard / Android / data / com. Google.
Перейти к содержанию
На чтение 2 мин. Просмотров 1.8к. Опубликовано 19.12.2021
- Вы можете найти свои загрузки на своем устройстве Android в приложении «Мои файлы» (на некоторых телефонах он называется «Диспетчер файлов»), которое можно найти в панели приложений устройства.
- В отличие от iPhone, загрузки приложений не сохраняются на главном экране вашего устройства Android, и их можно найти, проведя вверх по главному экрану.
- В разделе «Мои файлы» или «Диспетчер файлов» вы можете получить доступ к своим загрузкам, изображениям, видео, аудиофайлам и различным облачным службам, таким как Google Диск или OneDrive.

Со всеми удивительными функциями, доступными на Android, такими как камера высокого разрешения, приложения для всего, высокая вычислительная мощность и т.д. Есть одна вещь, которая может быть самой неудобной: сложность поиска загруженных файлов.
Это почти как если бы загрузки вашего смартфона исчезли сразу после скачивания.
Итак, давайте расскажем, где искать загрузки на вашем телефоне Android. Это маленькое место, называемое ящиком приложений.
- Откройте панель приложений Android, проведя вверх от нижней части экрана.
- Найдите значок «Мои файлы» (или «Диспетчер файлов») и коснитесь его. Если вы его не видите, вместо этого коснитесь значка Samsung с множеством значков меньшего размера внутри — Мои файлы будут среди них.
В приложении «Мои файлы» нажмите «Загрузки».
Теперь вы должны увидеть все свои загрузки.
( 1 оценка, среднее 5 из 5 )
Продолжая просматривать сайт, вы соглашаетесь на использование файлов cookies. подробнее
