Содержание
- Способ 1: Закладки
- Способ 2: Яндекс.Коллекции
- Любой браузер
- Яндекс.Браузер
- Приложение Яндекс
- Способ 3: Яндекс.Диск
- Сервис Yandex Disk
- Приложение для ПК
- Мобильное приложение
- Вопросы и ответы

Ссылки можно хранить в разных сервисах и инструментах Yandex, а потом получать к ним доступ с любого устройства. Как правило, они связаны с учетной записью пользователя, поэтому сначала не забудьте авторизоваться в системе.
Способ 1: Закладки
Закладки – сохраненные ссылки на страницы сайтов, открытых в Яндекс.Браузере для компьютеров и мобильных устройств. Без аккаунта их нельзя добавлять, но пользоваться ими в пределах веб-обозревателя, в котором они создавались, можно и без авторизации. При этом, чтобы переходить по ним на других устройствах, сначала придется не только выполнить вход в аккаунт, но и настроить синхронизацию. О том, как в Yandex Browser найти закладки и синхронизировать их, подробно написано в отдельных статьях на нашем сайте.
Подробнее:
Как открыть закладки в Яндекс.Браузере
Где хранятся закладки в Яндекс.Браузере на смартфоне
Как настроить синхронизацию в Яндекс.Браузере

Способ 2: Яндекс.Коллекции
Речь идет о сервисе для хранения ссылок, видео и картинок. Открыть его можно в любом браузере, а в интерфейсах инструментов и приложений Yandex для этого предусмотрены специальные элементы.
Любой браузер
Перейти к сервису Яндекс.Коллекции
- Открываем сервис по ссылке выше или с главной страницы Yandex.
- В Коллекциях щелкаем по вкладке «Все», выбираем нужную папку

и находим интересующую ссылку.
- Также сохраненную запись можно найти с помощью поисковой строки.



Яндекс.Браузер
Компьютер
- Чтобы открыть Коллекции в Яндекс.Браузере на персональном компьютере, достаточно нажать специальную иконку справа от вкладок.

Либо перейти туда из «Меню» веб-обозревателя.
- Далее ищем ссылку уже описанным выше способом.



Мобильное устройство
- В мобильном Yandex Browser на нижней панели тапаем иконку с вкладками и переходим в раздел закладок.
- Открываем вкладку «Коллекции» и находим там нужную запись.


Приложение Яндекс
Скачать приложение Яндекс из Google Play Маркета
- Запускаем ПО, открываем «Меню» и в блоке «Все сервисы» выбираем «Коллекции».
- Ищем желаемую запись.


Способ 3: Яндекс.Диск
В облачном сервисе можно делиться файлами и папками с другими пользователями. Для этого необходимо сгенерировать ссылку прямого доступа и выбрать способ ее распространения. Найти, отредактировать или удалить опубликованные записи потом можно в разделе «Общий доступ».

Читайте также: Создание ссылки на скачивание файла с Яндекс Диска
Полезные ссылки, фото, список дел и другую важную информацию можно хранить в Яндекс.Заметках, которые синхронизируются с Диском. Открыть заметки можно как на сайте облачной платформы, так и в приложениях для компьютеров и мобильных устройств.
Сервис Yandex Disk
Перейти к сервису Яндекс.Диск
- Открываем сервис и жмем вкладку «Заметки».
- В области справа находим запись с интересующей нас ссылкой.


Приложение для ПК
Скачать Яндекс.Диск
Запускаем Диск на компьютере, сочетанием клавиш Ctrl+Alt+B вызываем окно заметок и в списке выбираем нужную запись.

Мобильное приложение
Скачать Яндекс.Диск из Google Play Маркета
Скачать Яндекс.Диск из App Store
Запускаем Диск на смартфоне, переходим во вкладку «Заметки» и находим среди них ту, в которой сохранена ссылка.

Еще статьи по данной теме:

 Пользователи, которые только установили Яндекс браузер на свой смартфон или планшет под управлением Андроид иногда сталкивают с проблемой освоения новых функций. Например, затруднения могут возникнуть с закладками: новичок не знает, как добавить закладки в Яндекс браузере на Андроид, а если это удалось, то не может найти, где находятся закладки в Яндекс браузере в мобильной версии.
Пользователи, которые только установили Яндекс браузер на свой смартфон или планшет под управлением Андроид иногда сталкивают с проблемой освоения новых функций. Например, затруднения могут возникнуть с закладками: новичок не знает, как добавить закладки в Яндекс браузере на Андроид, а если это удалось, то не может найти, где находятся закладки в Яндекс браузере в мобильной версии.
С этими вопросами и разберемся далее.
Как добавить закладку в Яндекс браузере в мобильном телефоне (Андроид)
Добавление закладок в Яндекс браузере в мобильном телефоне на Андроид – весьма нетривиальная задача, с которой не всегда справляются даже бывалые пользователи, ведь она сильно отличается от сохранения закладок на компьютере и других мобильных браузерах.
Как сделать закладку в мобильной версии Яндекс браузере на Андроид:
- Нужно открыть страницу сайта, который необходимо сохранить в закладках;
- Внизу экрана нажать на значок 3-х вертикальных точек, как это показано ниже:

меню в яндекс браузере в мобильной версии
Где найти закладки в Яндекс браузере на Android
Ну что же, как добавить закладку в Яндекс браузере на Андроид разобрались, но где же теперь ее искать? Где хранятся закладки в Яндекс браузере, как их посмотреть?
Открыть закладки в Яндекс браузере на Андроид можно следующим образом:
- Открыть главную (начальную) страницу мобильного Яндекс браузера. (буква «Я» внизу экрана);
- В окне поиска нажать на иконку с 3-мя вертикальными палочками (если открыты какие-либо вкладки, то вместо этого значка будут цифры в квадрате);

открыть закладки и историю ЯБ
Не нашли ответ? Тогда воспользуйтесь формой поиска:
С помощью закладок в браузере пользователь может упростить процесс доступа к нужным сайтам. В результате чего серфинг в Интернете становится значительно быстрее. Какие способы создания закладок в браузере от Яндекса существуют?
Как сделать закладку в Яндекс.Браузере?
Сохранять ссылки на нужные страницы можно несколькими способами. Причем никаких проблем в этом случае не возникнет даже у начинающих пользователей. Однако сначала рекомендуем обновить Яндекс.Браузер — и только после этого приступать к дальнейшей работе.
Через значок в «Умной строке»
Очень простой и понятный способ. Для начала необходимо открыть страницу, которую в дальнейшем нужно поместить в закладки. Дальнейший алгоритм следующий:
- Нажать на значок закладки в правом углу «Умной строки».

- Откроется дополнительное окно, где нужно нажать кнопку «Готово».

- Убедиться в сохранении закладки можно с помощью открытия новой вкладки. Под строкой поискового запроса будет расположена кнопка с сохраненной страницей.

Через меню закладок
Еще один простой метод сохранения страницы для последующего быстрого доступа. Правила действия в этом случае следующие:
- Сначала нужно открыть необходимую страницу. Затем нажать кнопку настроек Яндекс.Браузера.

- После этого нужно перевести курсор на «Закладки» и в появившемся окне выбрать опцию «Создать закладку».

- Для проверки открываем новую вкладку. Сохраненная закладка должна располагаться под строкой поискового запроса.

С помощью «горячих» кнопок
Самый простой способ сохранения нужной закладки. Алгоритм действия в таком случае практически элементарный:
- Пользователю необходимо открыть нужную страницу.
- После этого следует нажать комбинацию клавиш Ctrl + D.
Импорт закладок с другого браузера
Возможности Яндекс.Браузера позволяют импортировать закладки и с других программ. Алгоритм действий простой:
- Сначала необходимо открыть новую вкладку и нажать кнопку настроек Яндекс.Браузера. Затем следует навести курсор на кнопку «Закладки» и в открывшемся меню нажать на раздел «Импортировать закладки».

- В появившемся окне выбрать браузер, из которого будет осуществляться перенос закладок, и подтвердить действие.

Внимание: с помощью этого способа можно перенести в Яндекс.Браузер не только закладки, но и историю, системные настройки, пароли и последние открытые вкладки.
Где найти закладки в Яндексе?
Иногда у пользователя возникает необходимость найти сохраненные закладки. Сделать это не сложнее, чем посмотреть историю в Яндекс.Браузере или открыть закрытую вкладку.
В браузере
Для просмотра сохраненных закладок непосредственно в Яндекс.Браузере нужно зайти в настройки программы, навести курсор на раздел «Закладки» и во всплывшем окне выбрать пункт «Диспетчер закладок».Автоматически откроется новое окно, в котором можно посмотреть все сохраненные пользователем страницы.

На компьютере
Этот метод несколько сложнее. Алгоритм действий в представленном случае имеет следующий вид:
- Сначала нужно щелкнуть правой кнопкой мыши по ярлыку Яндекс.Браузера на рабочем столе и в контекстном меню нажать на кнопку «Расположение файла».

- В открывшейся директории перейти в раздел YandexBrowser и открыть папку User Data.

- После чего открыть папку Default.

- И найти файл Bookmarks — в нем и хранятся закладки.

- Документ в дальнейшем можно скопировать на съемный носитель.
Как сделать панель закладок в Яндексе?
Новые закладки автоматически отображаются на отдельной панели, расположенной под «Умной строкой».

При каких-либо сбоях в настройках пользователь может самостоятельно включить отображение панели закладок. Способов управления всего 3:
- Первый способ: одновременное нажатие комбинации клавиш Ctrl + Shift + B.
- Второй способ: необходимо зайти в настройки Яндекс.Браузера, выбрать раздел «Закладки» и в контекстном меню нажать на кнопку «Показывать панель закладок».

Третий способ:
- сначала нужно зайти в настройки браузера и выбрать раздел «Настройки»;

- в разделе «Интерфейс» поставить галочку напротив фразы «Показывать панель закладок».

- Как видно, установить панель закладок даже проще, чем очистить историю поиска в Яндексе.
Подводим итоги
Яндекс.Браузер обладает массой гибких настроек, что выгодно отличает его от других аналогичных программ. Разработчики постоянно совершенствуют приложение, предлагая пользователям все новые и новые возможности.
Отблагодарите автора, поделитесь статьей в социальных сетях.
Закладки в Яндекс браузере, как и любом другом – это сохраненная пользователем ссылка на статью, включающая в себя:
- Адрес страницы в интернете;
- Название страницы;
- Небольшая иконка сайта (favicon).
Для удобства, доступ к закладкам осуществляется из интерфейса браузера. Сам обозреватель хранит всю пользовательскую информацию на компьютере (включая сохраненные логины и пароли) в специальной папке с профилем. Непосредственно закладки, хранятся в файле «Bookmarks».
Все браузеры (включая Chrome, FifeFox и Opera) используют следующую систему – непосредственный доступ к закладкам, осуществляется из интерфейса обозревателя, а файл «Bookmarks» используется для их переноса в другой обозреватель или в случаях его переустановки.
Просмотр закладок в интерфейсе браузера
Посмотреть закладки в Яндекс Браузере, удобнее всего через интерфейс браузера. Там же вы сможете их: открыть, изменить, вывести на панель и даже экспортировать в html формате, для последующего переноса на другой ПК.
1. Откройте обозреватель и перейдите в меню.

2. Найдите пункт «Закладки» — «Диспетчер закладок». Или воспользуйтесь горячими клавишами – по умолчанию «Ctrl + Shift + O».

3. Вы попали на страницу со списком всех ранее сохраненных страниц.

Помимо выше озвученных функций, вы можете их удобно отсортировать по папкам или упорядочить по заголовкам.
Где Яндекс Браузер хранит закладки. Файл «Bookmarks»
Доступ к файлу закладок может осуществляться двумя путями: через ярлык программы или напрямую, через проводник. Сначала рассмотрим быстрый способ найти их – используя ярлык.
Все действия производятся на базе OS Windows 10. Кардинального отличия от младших версий – нет.
1. Нажмите правой кнопкой мыши на ярлыке Яндекс Браузера, на рабочем столе. В контекстном меню выберите расположение файла.

2. Вы попали в директорию с исполняемым файлом обозревателя. Вернитесь на шаг назад, в папку «YandexBrowser» и перейдите в «User Data».

3. В папке «Default», найдите документ с названием «Bookmarks» — это и есть ваши сохраненные закладки.

Вы можете скопировать его или просто перенести на другой носитель. Во втором случае, он заново создаться, но будет пустым.
Если указанных документов — нет, откройте окно проводника, выберите вкладку «Вид» и отметьте флажком пункт «Скрытые элементы».

А затем просто вставьте путь к необходимой папке – «C:UsersИмя_пользователяAppDataLocalYandexYandexBrowserUser DataDefault», где «С» — буква диска, на которую установлена OS, а «Имя_пользователя» — никнейм указанный при входе в Windows.

Я указал все возможные способы, как найти закладки в Яндекс Браузере. Рекомендую так же ознакомиться со статьей о том, как перенести закладки в другой браузер или наоборот в Яндекс.
Возникают вопросы или нашли неточность – обязательно напишите в комментариях, разберемся :).
Как найти свои закладки

- Как найти свои закладки
- Как восстановить закладки
- Как вернуть визуальные закладки
- Компьютер с подключением к интернету;
- Установленный браузер (любой).
В появившемся окошке или на новой странице (в зависимости от браузера) появится список папок и ссылок. Для перемещения объекта наведите на него курсор, нажмите левую кнопку мыши и переместите в нужное место. Для удаления выделите объект левой кнопкой мыши, нажмите парвую и выберите команду удалить. По запросу браузера подтвердите решение.
Если хотите скопировать ссылку, выделите ее левой кнопкой мыши, нажмите правую, во всплывшем меню выберите команду «Копировать». Выделите папку назначения, нажмите правую кнопку и выберите команду «Вставить».
- Как восстановить визуальные закладки
- Как восстановить панель закладок
- Где Google Chrome хранит закладки
Загрузить файлы и папки на Диск
Максимальный размер файла на Диске — 50 ГБ. Но для загрузки файлов больше 2 ГБ мы рекомендуем использовать программу Яндекс.Диск.
Вы также можете перетащить на страницу Диска или скопировать любую папку из вашего компьютера в программу Яндекс.Диск, и папка автоматически загрузится на сервер со всем содержимым.
Чтобы загрузить файлы в отдельную папку с помощью мобильного приложения, сначала создайте нужную папку, а затем откройте ее.
Загрузка с помощью браузера
Вы также можете поделиться ссылкой на файл сразу после его загрузки.
Загрузка с помощью программы Яндекс.Диск
Чтобы загружать файлы с компьютера, установите программу Яндекс.Диск и копируйте нужные файлы в папку, которую создает программа.
Все файлы и папки, появившиеся в папке Яндекс.Диска на вашем компьютере, автоматически будут загружаться на Диск — данные синхронизируются.
Подробнее о работе программы Яндекс.Диск читайте в разделе Яндекс.Диск для компьютера.
Загрузка с iOS и Android
Мобильные приложения Яндекс.Диска позволяют загружать как уже имеющиеся на телефоне файлы, так и делать фотографии, сразу сохраняя их на Диск.
Чтобы загружать файлы с телефона или планшета, установите мобильное приложение Диска. О том, как загрузить файлы с помощью приложения, см. в разделах для iOS и Android.
Копирование публичных файлов и папок на свой Диск
Если с вами поделились ссылкой на файл или папку, которые хранятся на Яндекс.Диске, вы можете скопировать их на свой Диск.
Чтобы скопировать файл или папку, перейдите по полученной ссылке и нажмите кнопку Сохранить на Яндекс.Диск . Файл или папка будут помещены в папку Загрузки вашего Диска.
В папку Загрузки вы можете перейти из панели слева.
Скачивание публичных файлов и папок
Если с вами поделились ссылкой на файл или папку, которые хранятся на Яндекс.Диске, вы можете скачать их на свой компьютер или мобильное устройство.
Чтобы публичный файл сохранился на вашем устройстве, перейдите по полученной ссылке и нажмите кнопку Скачать .
Проблемы с загрузкой
- Файл определился как вирус
- Не загружается файл на сервер
- Не загружается папка на сервер
- Скорость загрузки очень низкая
Файл определился как вирус
Все файлы размером до 1 ГБ, создаваемые, загружаемые или уже хранящиеся на Яндекс.Диске, проверяются антивирусной программой Яндекс.Диска. Если антивирус посчитал файл подозрительным, скорее всего, файл действительно заражен.
Вы можете самостоятельно проверить файл на сервисе Virus Total, где файлы проверяются десятками разных антивирусных систем.
Не загружается файл на сервер
Ошибка при загрузке файла может появляться, потому что:
Размер файла больше 10 ГБ Если в процессе загрузки файла вы получаете сообщение об ошибке, убедитесь, что размер файла не превышает 10 ГБ — максимально возможный размер для отправки через веб-интерфейс. Для загрузки файлов большего размера используйте программу Яндекс.Диск. Прокси-сервер, файрвол или антивирус мешают загрузке
Возможно, вы используете прокси-сервер или дополнительный файрвол помимо стандартного брандмауэра операционной системы. Также на загрузку может влиять антивирус. Попробуйте их временно отключить и загрузить файлы снова.
Место на Диске закончилось
Место могло закончиться на вашем Диске или, если вы участник общей папки, на Диске владельца папки.
Не загружается папка на сервер
Ошибка при загрузке папки может появляться, потому что:
Содержимое папки изменилось во время загрузки
Пока папка загружалась, файлы в этой папке были перемещены или удалены. Если файлы перемещает или удаляет другая программа, закройте ее. После этого попробуйте загрузить папку заново.
В папке есть файлы больше 2 ГБ
Такие файлы нельзя загрузить с помощью браузера. Загружайте большие файлы (размером от 2 до 50 ГБ) через программу Яндекс.Диск.
В этой папке большая вложенность папок
Попробуйте заархивировать эту папку и загрузить на Диск получившийся архив. Также вы можете загружать папки через программу Яндекс.Диск.
Ваш браузер не поддерживает загрузку папок
Папки можно загружать только в Яндекс.Браузере версии 1.7 и выше, Google Chrome версии 25.0 и выше, Opera версии 17.0 и выше. Если вы используете другой браузер, загружайте папки с помощью программы Яндекс.Диск.
Нет прав на чтение папки или файла
Если вы — администратор компьютера, измените права. Если нет, то такую папку загрузить на Диск не получится.
Длинное или нестандартное название папки или файла
Попробуйте заархивировать эту папку и загрузить на Диск получившийся архив.
Место на Диске закончилось
Место могло закончиться на вашем Диске или, если вы участник общей папки, на Диске владельца папки.
Как восстановить удаленную Яндекс.Почту

Необходимость вернуть ранее удаленный почтовый ящик на Яндексе может появиться в любое время. Однако это практически невозможно.
Восстановление удаленной почты
Несмотря на невозможность возвращения всех данных с ранее стертого почтового ящика, есть возможность вернуть старый логин или восстановить взломанный ящик.
Способ 1: Восстановление электронного адреса
После удаления ящика имеется небольшой период времени, в течении которого старый логин будет занят. Обычно это длится два месяца. После можно вновь его использовать, просто открыв страницу Яндекс почты и создав новый аккаунт. Для этого потребуется открыть Яндекс.Почту и нажать «Регистрация».

Способ 2: Восстановление взломанной почты
В случае взлома аккаунта и его последующей блокировки за счет рассылки спама или совершения незаконных действий, следует написать в техподдержку. При этом необходимо детально указать известные данные о почте и указать дополнительный адрес, на который будет отправлен ответ. При составлении заявки в техподдержку следует указать имя, почту, суть проблемы и подробно её описать.

Способ 3: Восстановление удаленного сервисом ящика
Согласно пользовательскому соглашению, почта может быть удалена, если ей не пользовались больше двух лет. В таком случае аккаунт сначала заблокируют на месяц (после 24 месяцев бездействия пользователя) и вышлют уведомление на телефон или запасной e-mail. Владелец может в течении месяца обратиться в службу поддержки с просьбой о возвращении аккаунта. Составлять заявку в техподдержку следует так же, как и в предыдущем случае. Если действий предпринято не было, почту удалят, а логин вновь можно будет использовать.
Восстановить почту и все имеющиеся сообщения после удаления невозможно. Однако бывают исключения, и решаются такие ситуации через техподдержку. Пользователю следует помнить, что даже при удалении почты аккаунт на Яндексе все еще остается, и всегда есть возможность просто создать новый ящик.
 Мы рады, что смогли помочь Вам в решении проблемы.
Мы рады, что смогли помочь Вам в решении проблемы.
Добавьте сайт Lumpics.ru в закладки и мы еще пригодимся вам.
Отблагодарите автора, поделитесь статьей в социальных сетях.
 Опишите, что у вас не получилось. Наши специалисты постараются ответить максимально быстро.
Опишите, что у вас не получилось. Наши специалисты постараются ответить максимально быстро.
Помогла ли вам эта статья?
Поделиться статьей в социальных сетях:
Еще статьи по данной теме:
Не могу войти в почту пишет что она удалена. что мне делать
Мария попробуйте выполнить регистрацию данного электронного адреса.
как вернуть удаленный ранее е-мейл в яндексе
Восстановить удаленный аккаунт не получится — можно лишь зарегистрировать по новой, но это при условии, что ваш логин уже не был занят другим пользователем.
Здравствуйте! Я нечаянно удалила электронную почту яндекса. Можно ли его возвратить? Спасибо.
Здравствуйте. Если почта была удалена, восстановить ее не получится – только зарегистрировать с прежним доменом.
здр! почту на яндексе удалила,а она привязана к соц.сетям вк и одноклассники,как можно восстановить?
Если ваш почтовый ящик удален, восстановить не получится. Если домен еще не занят, вы сможете зарегистрировать аккаунт с прежним логином.
Здравствуйте, я нечаянно удалила почтовый ящик на яндексе. Подскажите как вернуть его, и где найти домен? хочу вернуть логин. Спасибо
Ксения, если почтовый ящик был удален, то восстановить его не получится: лишь снова зарегистрировать с прежним доменом, но при условии, если он не был занят другим пользователем.
Нечаянно удалил сообщения на яндекс почта. Можно ли восстановить эти сообщения?
Сергей, здравствуйте. Да, это можно сделать. О том, как именно, рассказывается в представленной по ссылке ниже статье. Однако стоит отметить, что восстановление писем доступно не всегда — если прошло более 30 дней или папка с удаленными очищалась, ничего не получится.
как востановить удаленую почту с yandex.ru
Как давно ваш почтовый аккаунт был удален?
Добрый День.
Взломали почту, и удалили все письма, как возможно восстановить, в журнале видно что заходили с другого IP адреса.
Здравствуйте, проверьте корзину Яндекс.Почты, но если там ничего нет, то письма, к сожалению, уже удалены безвозвратно.
Здравствуйте!
Недавно стал недоступен один из почтовых ящиков.
Обычно выдавался список и он там был.
Пробовал вручную написать адрес. Говорит — нету.
Это буквально пару дней назад!
Дома Инета нет. Но я почти каждый день хожу на бывшую работу и ПК всё тот же. Никто его не использует. Это мне как старейшему работнику.
Этот почтовый ящик я завёл давно. Редко пользуюсь (пару раз в квартал).
Если завести этот адрес, как я тут понял, вся информация уже пропала?
Добрый вечер ,
удалила почту на яндексе,
хотела восстановить , т.к там были некоторые важные документы
восстановить не могу по прежнему логину,
пишет что такой логин не подойдет,
это значит что он уже занят, да?
Попробуй связаться с тех.поддержкой Яндекс.Почты
Здравствуйте!
Куда то пропал мой почтовый ящик куда он делся? Прошу вас ответить мне
Тамара, с этим вопросом Вам не к нам нужно обращаться, а в службу технической поддержки Яндекса. Еще порекомендовал бы не светить так свои контактные данные в интернете.
Здравствуйте. Если удалить ящик яндекс и создать с тем же логином, письма будут приходить как и раньше от друзей? Подскажите пожалуйста кстати как сменить владельца почтового ящика чтобы потом владелец не обманул и не восстановил ящик?
Здравствуйте, Виктория. По первому вопросу — ящик с тем же логином никак не создать, по крайней мере, спустя очень долгое время после его удаления. По второму вопросу — нужно все личные данные (имя, секретный вопрос, номер телефона, запасная почта) «перенести» на другого пользователя, то есть удалить сведения о первом владельце и ввести аналогичные сведения о будущем владельце, подтвердить их, а затем просто изменить пароль на неизвестный первому владельцу. Причем все эти действия нужно выполнять вместе, то есть чтобы каждый из владельцев был на связи и имел доступ к удаляемым и вводимым контактным данным.
как восстановить удальеную на яндексе
Случайно сегодня удалена организация и почта в connect.yandex.ru. Как восстановить письма?
Алексей, здравствуйте. Рекомендую для решения Вашей проблемы обратиться на страницу поддержки сервиса Яндекс.Коннект (ссылка представлена ниже) — в самом ее низу, под блоком «Советы не помогли», можно написать сообщение с вопросом напрямую в техподдержку, предварительно выбрав, кем Вы являетесь — администратором или пользователем.
У меня видимо заблокирован почтовый ящик потому что были спамы. В итоге эл.ящик пропал. Что делать
Татьяна, здравствуйте. Для начала стоит попробовать восстановить Яндекс.Почту. Если просто не можете войти в ящик, не имеете к нему доступа, не помните логин и/или пароль него, воспользуйтесь нашими инструкциями — ссылки представлены ниже, и начинать следует с первой. В крайнем случае Вы всегда можете обратиться в службу поддержки.
Здравствуйте! Подскажите, пожалуйста, как восстановить доступ к своему почтовому ящику? В данный момент к телефону привязался другой почтовый адрес. Я заходила в почту в правом верхнем углу без ввода пароля, автоматически. однажды мне это сделать не удалось, система запросила пароль или войти через соцсети. Я зашла через ВК. Система изменила адрес моей почты на 1 букву.
Я сама удалила свою почту потому что создала новую, а теперь мне нужно ее восстановить, здесь об этом ничего не сказано! мне не нужен старый логин и меня не блокировали и не взламывали! статья вообще не по теме.
Меня компьютер «заставил» сменить электронный адрес . У меня был один Email на yandex.ru, а стал другой. Но вместе со старым адресом у меня исчезла вся старая переписка , а самое главное исчезли все контакты — около сотни адресов.. Как восстановить старый адрес и старую почту с контактами?. Помогите !
Александр, здравствуйте. Если вы будете оставлять свои адреса электронной почты на «видном» месте в интернете, рано или поздно придется сменить все их, ну или вы просто останетесь без этой почты. Компьютер не может «заставить» сменить адрес электронной почты, как это не может сделать и почтовый сервис (любой, а не только Яндекс). А тот факт, что пропала вся переписка и контакты, более чем логичен, вы ведь сменили адрес, завели другую почту, и в ней не может и не должно быть того, что было в старой, просто потому что это разные ящики. Если вы помните пароль от того ящика, который был изначально, просто войдите в него, а если не помните — восстановите доступ, то есть выполните процедуру сброса пароля и его последующего изменения. Сделать это поможет следующая статья:
Если же восстановить доступ по каким-то причинам не получится, тогда следует воспользоваться инструкциями из этой статьи (под которой вы свой комментарий оставили), исходя из того, что произошло с почтой — забыт адрес (явно не ваш вариант, адрес ведь известен), взломали ее или удалили.
здравствуйте , у меня такая проблема удалила яндекс кошелек и к ней была привязана почта яндекса , после удаления не могу зайти на почту пишет удалена, как мне быть
Здравствуйте, каким способом вы проводили удаление кошелька? Без удаления всего аккаунта Яндекс кошелек закрывается только обращением в службу технической поддержки компании. Если вы удаляли аккаунт самостоятельно, скорее всего, по невнимательности перешли в настройки всего Яндекс-профиля и удалили именно его, а значит и почту в том числе. Если прошло менее 30 дней с момента удаления аккаунта, вы можете восстановить его, подав заявку по этой инструкции, однако учтите, что все письма и вложения в почте уже были безвозвратно удалены.
я удалил почтовый ящик взял и удалил два дня назад. как его восстановить.
Доступные способы восстановления описаны в статье. Если ни один из случаев вам не подходит, значит выполнить восстановление не представляется возможным.
Пропал мой почтовый ящик на яндексе. После того, как не смогла войти даже через телефон, предложили новые варианты логина. Ящик появился, но пустой, без писем и адресов собеседников. Можно ли восстановить хотя бы адреса?
Здравствуйте. Судя по описанию проблемы, вы не старый ящик восстановили, а просто создали новый, потому он и пустой. Если вы помните адрес старого ящика (если нет, это можно узнать у тех, с кем вы общались), но не помните пароль, для восстановления доступа к почте достаточно его сбросить.
Важно: Прежде чем приступить к восстановлению, обязательно выйдите из этого нового, пустого ящика либо же просто воспользуйтесь другим браузеров (но потом все равно нужно выйти из нового и войти в старый, когда он уже будет восстановлен).
Если же почта была удалена, взломана или к ней просто по какой-либо причине потерян доступ, ознакомьтесь со статьей, под которой вы оставили свой комментарий, и по порядку выполните все предложенные в ней рекомендации.
Здравствуйте! Несколько дней назад я столкнулась с такой проблемой. Обычно, я никогда не выхожу их почты, просто сворачиваю вкладку. У меня стоит 10 ка винда, которая требует постоянного обновления. И вот после очередного обновления, я включаю ноут, и оказывается, что у меня все вкладки закрыты(чего ранее не было), и я получается вышла из всех соцсетей, а так же из почт ( у меня их две — Яндекс и Майл. Так вот, мне заново пришлось заходить и в соцсети и в почты вводя логины и пароли, все открылось, кроме почты Яндекс, вернее оно открылась, но пустая. Ни одного контакта, ни одного сохраненного письма, тупо ничего. Как будто я ее только завела. Этой почтой я пользовалась почти 10 лет, у меня там были сохраненные материалы, подписки. Теперь же нет ничего. Нет возможности напрямую обратиться в службу поддержки почты, там только ссылки на статьи, которые не дают ответов на мой вопрос. Техслужба шлет мне рассылки, как защитить свой ящик и прочее, но меня интересует мой вопрос, несколько раз под этими рассылками в графе ответить, задавала вопросы, но никаких ответов нет. Я сама почту не удаляла. Хочу знать, куда она делась, и как ее восстановить?
Добрый день,уважаемая администрация яндекс почты..У меня ребёнок случайно удалил мою почту.Мне почта нужна для работы,и не хочу её менять на другую..Для этого высылаю вам свой паспорт с фото..Надеюсь вы мне поможите.С ув.Соколов.И.А.
Мне необходимо восстановить почту на яндексе,там в архиве остались нужные документы,и она зарегестрирована на нужных мне сайтах,почту удалила случайно,что делать?
Я удалила почтовый ящик на Яндексе. Сейчас мне нужно его восстановить чтобы зайти на Фейсбук. Мой адрес (удаленный )@yandex.ru. Мой профайл на фейсбуке привязан к этому адресу. Доступ к почте нужен для восстановления пароля на Фейсбук.
Скажите пожалуйста, а через какое время после удаления почтового ящика — можно будет создать новый с идентичным адресом? Сколько старое название будет «занято»? Месяц, два, полгода?
Здравствуйте, повторная регистрация под тем же адресом возможна через 6 месяцев.
Где найти закладки в Яндекс.Браузере и как их сделать?
С помощью закладок в браузере пользователь может упростить процесс доступа к нужным сайтам. В результате чего серфинг в Интернете становится значительно быстрее. Какие способы создания закладок в браузере от Яндекса существуют?
Как сделать закладку в Яндекс.Браузере?
Сохранять ссылки на нужные страницы можно несколькими способами. Причем никаких проблем в этом случае не возникнет даже у начинающих пользователей. Однако сначала рекомендуем обновить Яндекс.Браузер — и только после этого приступать к дальнейшей работе.
Через значок в «Умной строке»
Очень простой и понятный способ. Для начала необходимо открыть страницу, которую в дальнейшем нужно поместить в закладки. Дальнейший алгоритм следующий:
- Нажать на значок закладки в правом углу «Умной строки».

- Откроется дополнительное окно, где нужно нажать кнопку «Готово».

- Убедиться в сохранении закладки можно с помощью открытия новой вкладки. Под строкой поискового запроса будет расположена кнопка с сохраненной страницей.

Через меню закладок
Еще один простой метод сохранения страницы для последующего быстрого доступа. Правила действия в этом случае следующие:
- Сначала нужно открыть необходимую страницу. Затем нажать кнопку настроек Яндекс.Браузера.

- После этого нужно перевести курсор на «Закладки» и в появившемся окне выбрать опцию «Создать закладку».

- Для проверки открываем новую вкладку. Сохраненная закладка должна располагаться под строкой поискового запроса.

С помощью «горячих» кнопок
Самый простой способ сохранения нужной закладки. Алгоритм действия в таком случае практически элементарный:
- Пользователю необходимо открыть нужную страницу.
- После этого следует нажать комбинацию клавиш Ctrl + D.
Импорт закладок с другого браузера
Возможности Яндекс.Браузера позволяют импортировать закладки и с других программ. Алгоритм действий простой:
- Сначала необходимо открыть новую вкладку и нажать кнопку настроек Яндекс.Браузера. Затем следует навести курсор на кнопку «Закладки» и в открывшемся меню нажать на раздел «Импортировать закладки».

- В появившемся окне выбрать браузер, из которого будет осуществляться перенос закладок, и подтвердить действие.

Внимание: с помощью этого способа можно перенести в Яндекс.Браузер не только закладки, но и историю, системные настройки, пароли и последние открытые вкладки.
Где найти закладки в Яндексе?
Иногда у пользователя возникает необходимость найти сохраненные закладки. Сделать это не сложнее, чем посмотреть историю в Яндекс.Браузере или открыть закрытую вкладку.
В браузере
Для просмотра сохраненных закладок непосредственно в Яндекс.Браузере нужно зайти в настройки программы, навести курсор на раздел «Закладки» и во всплывшем окне выбрать пункт «Диспетчер закладок».Автоматически откроется новое окно, в котором можно посмотреть все сохраненные пользователем страницы.

На компьютере
Этот метод несколько сложнее. Алгоритм действий в представленном случае имеет следующий вид:
- Сначала нужно щелкнуть правой кнопкой мыши по ярлыку Яндекс.Браузера на рабочем столе и в контекстном меню нажать на кнопку «Расположение файла».

- В открывшейся директории перейти в раздел YandexBrowser и открыть папку User Data.

- После чего открыть папку Default.

- И найти файл Bookmarks — в нем и хранятся закладки.

- Документ в дальнейшем можно скопировать на съемный носитель.
Как сделать панель закладок в Яндексе?
Новые закладки автоматически отображаются на отдельной панели, расположенной под «Умной строкой».

При каких-либо сбоях в настройках пользователь может самостоятельно включить отображение панели закладок. Способов управления всего 3:
- Первый способ: одновременное нажатие комбинации клавиш Ctrl + Shift + B.
- Второй способ: необходимо зайти в настройки Яндекс.Браузера, выбрать раздел «Закладки» и в контекстном меню нажать на кнопку «Показывать панель закладок».

Третий способ:
- сначала нужно зайти в настройки браузера и выбрать раздел «Настройки»;

- в разделе «Интерфейс» поставить галочку напротив фразы «Показывать панель закладок».

- Как видно, установить панель закладок даже проще, чем очистить историю поиска в Яндексе.
Подводим итоги
Яндекс.Браузер обладает массой гибких настроек, что выгодно отличает его от других аналогичных программ. Разработчики постоянно совершенствуют приложение, предлагая пользователям все новые и новые возможности.
Порой мы натыкаемся на сайты, которые хочется добавить в закладки, чтобы больше их не терять. Мобильные браузеры позволяют это сделать, однако реализована функция сохранения страниц в них довольно скверно. Сразу и не поймешь, где закладки в телефоне. Сегодня мы проанализируем интерфейс нескольких браузеров для понимания того, как найти закладки. Также я дам несколько советов, чтобы вы никогда не потеряли нужные сайты и быстро избавились от лишней информации, сохраненной в веб-обозревателе.

Порой закладки прячутся так глубоко, что их бывает сложно найти
Содержание
- 1 Где закладки в телефоне
- 1.1 Закладки в браузере на телефоне
- 1.2 Закладки в Яндекс на телефоне
- 2 Как добавить страницу в закладки
- 3 Как удалить закладки
- 4 Как перенести закладки на телефон
- 5 Ярлык сайта на рабочий стол
Где закладки в телефоне
Для ответа на вопрос, где найти закладки, я предлагаю подробно проанализировать 3 приложения:
- Google Chrome;
- Яндекс;
- Яндекс Браузер.
Почему мой выбор пал именно на них? Google Chrome — пример классического браузера с минималистичным дизайном. Приложение Яндекс — это гибрид обычного веб-обозревателя и программы, объединяющей внутри себя все сервисы компании. А Yandex Browser — функциональный и в некотором смысле перегруженный браузер.
⚡ Подпишись на Androidinsider в Дзене, где мы публикуем эксклюзивные материалы
Закладки в браузере на телефоне
Сначала посмотрим на закладки Chrome, но прежде я отмечу, что эта инструкция будет актуальна для большинства других браузеров (но не для Яндекса). Итак, посмотрите, как найти закладки в телефоне:
- Запустите веб-обозреватель.
- Нажмите кнопку с тремя точками.
- Перейдите в раздел «Закладки», а затем — «Мобильные закладки».

Контекстное меню можно вызвать через любую страницу в браузере
Все довольно просто, но в то же время не слишком интуитивно. Кому из вас хочется лишний раз открывать контекстное меню, чтобы найти закладки? Вот и я о том же. Но Chrome другого выхода не предлагает.
Читайте также: как настроить браузер на телефоне
Закладки в Яндекс на телефоне
Теперь поговорим о двух программах Yandex. И сначала разберемся, где в Яндексе закладки, подразумевая титульное приложение, которое объединяет все сервисы компании:
- Запустите приложение Яндекс — с Алисой.
- Нажмите кнопку с количеством открытых вкладок.
- Тапните по «звездочке», расположенной в правом нижнем углу.

В Яндексе закладки не сохраняются на устройство, а остаются в облаке
Тут вы сразу можете заметить, что закладки в Яндексе называются коллекциями и сохраняются как «Мои ссылки». Это почти ничего не меняет, но вызывает определенный диссонанс, которому я постараюсь не дать усугубиться.
🔥 Загляни в телеграм-канал Сундук Али-Бабы, где мы собрали лучшие товары с АлиЭкспресс
Закладки в Яндекс Браузере на телефоне хранятся в том же месте. То есть для их поиска нужно нажать на количество открытых вкладок, а затем — на «звездочку». Но еще есть панель закладок в Яндекс Браузере. Е разработчики именуют словом «табло». Она отображается на главном экране, а содержимое панели не дублирует сохраненные сайты, спрятанные под «звездой».

В Яндекс Браузере есть специальное табло, куда можно добавить любой сайт, не сохраняя его при этом в закладках
Кроме того, в отличие от базового приложения, в Yandex Browser присутствует сразу два типа закладок:
- на устройстве;
- в коллекциях.
К первому относятся классические закладки. Они сохраняются в памяти смартфона. Второй тип — это облачные закладки, которые не занимают место на внутреннем накопителе, но синхронизируются с Яндекс ID. С ними мы уже познакомились, когда парой абзацев выше говорили про титульное приложение Яндекс.
Читайте также: 6 функций Яндекс Браузера, которыми вы будете пользоваться каждый день
Как добавить страницу в закладки
Еще на предыдущем этапе вы могли запутаться во всех хитросплетениях поиска сохраненных сайтов. Чтобы распутать вас, предлагаю разобраться, как добавить сайт в закладки. Так вам станет понятнее, почему одни закладки попадают в общий список, а другие отображаются на главной странице веб-обозревателя.
Для сохранения сайта во всех случаях нужно открыть интересующую страницу, вызвать контекстное меню и нажать кнопку. В Google Chrome это «звезда», в Яндексе кнопка называется «Добавить в коллекцию», а в Yandex Browser — «Добавить в закладки».

Слева направо: Google Chrome, Яндекс и Яндекс Браузер
Что касается того, как добавить закладку в Яндекс Браузере, то здесь вы можете либо установить сайт в качестве элемента табло, нажав кнопку «+» на главном экране, либо сохранить его в общем списке, как это предлагается сделать в других веб-обозревателях.

В Яндекс Браузере есть специальное табло, куда можно добавить любой сайт, не сохраняя его при этом в закладках
Оба типа закладок в Yandex Browser существуют отдельно. Если вы хотите, чтобы страница одновременно была и на табло, и в закладках, сайты придется сохранять дважды.
⚡ Подпишись на Androidinsider в Пульс Mail.ru, чтобы получать новости из мира Андроид первым
Как удалить закладки
С удалением закладок нет ничего сложного, поэтому здесь я не будут разбивать инструкцию на отдельные блоки. Просто откройте список сохраненных сайтов в любом браузере, вызовите контекстное меню через «три точки» и нажмите кнопку «Удалить».

Во всех браузерах закладки удаляются одинаково
На табло Яндекс Браузера дела обстоят немного иначе. Сайты здесь продолжат оставаться до тех пор, пока вы не задержите палец на одной из плиток и не нажмете на «X».
Как перенести закладки на телефон
Также считаю важным рассказать, как перенести закладки, поскольку многие из вас наверняка сохранили много сайтов в ПК-версии браузера и теперь не хотят добавлять их вручную на смартфоне. Вне зависимости от используемого приложения инструкция будет одна и та же:
- Запустите веб-обозреватель.
- Откройте настройки.
- Перейдите в раздел «Синхронизация».
- Авторизуйтесь в учетной записи, которую используете в браузере на ПК.

Синхронизация позволяет перенести закладки с ПК на смартфон
Если все сделано верно, то закладки автоматически появятся в специальном разделе. Отмечу, что речь не идет о страницах, добавленных на табло. Их придется настраивать вручную.
❗ Поделись своим мнением или задай вопрос в нашем телеграм-чате
Ярлык сайта на рабочий стол
Если вам не нравится реализация закладок в мобильных браузерах, рекомендую сохранять понравившиеся сайты иным образом, добавляя ярлык на рабочий стол. Так вы точно не потеряете нужные страницы:
- Откройте сайт в любом браузере.
- Вызовите контекстное меню.
- Нажмите кнопку «Добавить ярлык» или «Добавить на главный экран».

Ярлыки намного удобнее закладок
После этого вам будет предложено изменить название ярлыка, присвоенное по умолчанию, и закладка сразу появится на рабочем столе. По-моему, это самый удобный способ сохранения любимых сайтов. А как считаете вы?
Где найти закладки в Яндекс.Браузере и как их сделать?
С помощью закладок в браузере пользователь может упростить процесс доступа к нужным сайтам. В результате чего серфинг в Интернете становится значительно быстрее. Какие способы создания закладок в браузере от Яндекса существуют?
Как сделать закладку в Яндекс.Браузере?
Сохранять ссылки на нужные страницы можно несколькими способами. Причем никаких проблем в этом случае не возникнет даже у начинающих пользователей. Однако сначала рекомендуем обновить Яндекс.Браузер — и только после этого приступать к дальнейшей работе.
Через значок в «Умной строке»
Очень простой и понятный способ. Для начала необходимо открыть страницу, которую в дальнейшем нужно поместить в закладки. Дальнейший алгоритм следующий:
- Нажать на значок закладки в правом углу «Умной строки».

- Откроется дополнительное окно, где нужно нажать кнопку «Готово».

- Убедиться в сохранении закладки можно с помощью открытия новой вкладки. Под строкой поискового запроса будет расположена кнопка с сохраненной страницей.

Через меню закладок
Еще один простой метод сохранения страницы для последующего быстрого доступа. Правила действия в этом случае следующие:
- Сначала нужно открыть необходимую страницу. Затем нажать кнопку настроек Яндекс.Браузера.

- После этого нужно перевести курсор на «Закладки» и в появившемся окне выбрать опцию «Создать закладку».

- Для проверки открываем новую вкладку. Сохраненная закладка должна располагаться под строкой поискового запроса.

С помощью «горячих» кнопок
Самый простой способ сохранения нужной закладки. Алгоритм действия в таком случае практически элементарный:
- Пользователю необходимо открыть нужную страницу.
- После этого следует нажать комбинацию клавиш Ctrl + D.
Импорт закладок с другого браузера
Возможности Яндекс.Браузера позволяют импортировать закладки и с других программ. Алгоритм действий простой:
- Сначала необходимо открыть новую вкладку и нажать кнопку настроек Яндекс.Браузера. Затем следует навести курсор на кнопку «Закладки» и в открывшемся меню нажать на раздел «Импортировать закладки».

- В появившемся окне выбрать браузер, из которого будет осуществляться перенос закладок, и подтвердить действие.

Внимание: с помощью этого способа можно перенести в Яндекс.Браузер не только закладки, но и историю, системные настройки, пароли и последние открытые вкладки.
Где найти закладки в Яндексе?
Иногда у пользователя возникает необходимость найти сохраненные закладки. Сделать это не сложнее, чем посмотреть историю в Яндекс.Браузере или открыть закрытую вкладку.
В браузере
Для просмотра сохраненных закладок непосредственно в Яндекс.Браузере нужно зайти в настройки программы, навести курсор на раздел «Закладки» и во всплывшем окне выбрать пункт «Диспетчер закладок».Автоматически откроется новое окно, в котором можно посмотреть все сохраненные пользователем страницы.

На компьютере
Этот метод несколько сложнее. Алгоритм действий в представленном случае имеет следующий вид:
- Сначала нужно щелкнуть правой кнопкой мыши по ярлыку Яндекс.Браузера на рабочем столе и в контекстном меню нажать на кнопку «Расположение файла».

- В открывшейся директории перейти в раздел YandexBrowser и открыть папку User Data.

- После чего открыть папку Default.

- И найти файл Bookmarks — в нем и хранятся закладки.

- Документ в дальнейшем можно скопировать на съемный носитель.
Как сделать панель закладок в Яндексе?
Новые закладки автоматически отображаются на отдельной панели, расположенной под «Умной строкой».

При каких-либо сбоях в настройках пользователь может самостоятельно включить отображение панели закладок. Способов управления всего 3:
- Первый способ: одновременное нажатие комбинации клавиш Ctrl + Shift + B.
- Второй способ: необходимо зайти в настройки Яндекс.Браузера, выбрать раздел «Закладки» и в контекстном меню нажать на кнопку «Показывать панель закладок».

Третий способ:
- сначала нужно зайти в настройки браузера и выбрать раздел «Настройки»;

- в разделе «Интерфейс» поставить галочку напротив фразы «Показывать панель закладок».

- Как видно, установить панель закладок даже проще, чем очистить историю поиска в Яндексе.
Подводим итоги
Яндекс.Браузер обладает массой гибких настроек, что выгодно отличает его от других аналогичных программ. Разработчики постоянно совершенствуют приложение, предлагая пользователям все новые и новые возможности.
Где закладки в Яндекс браузере на Андроид телефон
Яндекс браузер устанавливается на десктоп и мобильные устройства. Эта утилита обладает набором харак.






- первый этап: выбираем в представленном перечне запись, которую будем удалять.
- второй этап: нажимаем на строку и удерживаем ее до появления окошка со списком опций.
- третий этап: в контекстном меню в списке операций выбираем удаление. И подтверждаем выполненное действие.



Как найти закладки в Яндекс Браузере
Закладки в яндекс браузере помогают пользователю быстро зайти на нужный ему сайт. Но не всегда понятно, как быстро найти сохраненную закладку. Из моей инструкции вы узнаете, как открыть закладку в яндекс браузере, а так же, какие существуют комбинации «горящих клавиш» для закладок.
На компьютере
Первым делом разберемся, как же открыть закладки на компьютерной версии Яндекс браузера. Делается это следующим образом:
- Откроем наш браузер на главной странице. В правой верхней части страницы найдем значок в виде трех горизонтальный линий.

- Кликаем по нему левой кнопкой мыши. Нам нужен раздел «Закладки», представленный в виде звезды.

- Наводим на данную графу курсором. Всплывет небольшое окно, в котором можно будет увидеть наши закладки. На этом могли бы и закончить, но, так как каждый раз искать закладки таким образом не очень удобно, будем разбирать дальше.

- В этом окне не будем кликать по нашей закладке, а нажмем на пункт «Показывать панель закладок».

- Благодаря этому действия, у нас появится панель закладок в быстром доступе. Теперь можно лишь навести курсор, и кликнуть по нужной закладке, тогда она откроется.
Есть и другой способ, как открыть закладки в яндекс браузере через компьютер:
- В левой верхней части экрана найдем значок «Закрепить левую панель».

- Кликнем по ней левой кнопкой мыши. Теперь у нас в левой части экрана будет постоянно находиться строчка с различными разделами.

- Найдем раздел «Закладки», которой имеет вид звездочки.

- Кликнув по этой иконке, появится небольшое окно. В котором можно будет открыть «Панель закладок» или «Другие закладки». Так же там представлен поиск по закладкам.

- Нажмем левой кнопкой мыши на строчку «Панель закладок». Там будут отображаться все наши ранее добавленные закладки.

Данные два способа помогут вам быстро и легко открыть страницу с закладками на компьютере.
На телефоне
Что касается телефонной версии яндекс браузера, то закладки там можно открыть таким способом:
- Запустим Яндекс браузер на главной странице. Нам потребуется следующий раздел:

- Кликаем на него. Откроется раздел со всеми карточками. Нам нужно будет перейти во вкладку «Закладки».

- Жмем на данную графу. После этого нас перебросит в раздел, где будут находиться все наши закладки. Уже из него можно будет легко перейти на ту вкладку, которая нам необходима.

Таким способом мы достаточно просто можем найти наши закладки в яндекс браузере.
Как быстро посмотреть все закладки
В яндекс браузере существуют свои «Горячие клавиши», благодаря которым можно быстро запустить раздел с закладками. Мы рассмотрим две комбинации таких кнопок:
Благодаря таким сочетаниям клавиш можно легко запустить раздел с закладками.
Из данной инструкции вы узнали, как открыть закладки в яндекс браузере, не только на компьютере, но и на телефоне.
Яндекс браузер устанавливается на десктоп и мобильные устройства. Эта утилита обладает набором харак…
Яндекс браузер устанавливается на десктоп и мобильные устройства. Эта утилита обладает набором характеристик, которые обеспечивают оперативный переход на Интернет-ресурсы. В отличие от десктопной версии, в мобильном обозревателе для перехода на порталы не требуется ввода точного адреса. Так повышается скорость работы, что и позволяет юзерам «на ходу» посещать выбранные сайты.

Среди преимуществ веб-браузера для Андроид – включенный в функционал поиск, ускоренный процесс загрузки страниц, защита от вирусов и фишинговых порталов. Кроме того, любимые ресурсы пользователя всегда под рукой. Главное – понять, где закладки в яндекс браузере на андроид телефон расположены, поскольку интерфейс мобильного варианта отличается от программы для ПК. Зная, где найти закладки яндекс браузера на компьютере, не каждый пользователь способен оперативно отыскать их на лэптопе или смартфоне.

Создать закладку для открытой страницы
Процесс создания закладок в обозревателе на мобильном устройстве не отличается сложностью. Неопытные юзеры в два касания способны выполнить процедуру и сохранить веб-страницу в список избранных. Перед тем, как разобраться, где находятся закладки в яндекс браузере, добавим новый портал в избранные. Для этого входим в учетную запись Яндекса, иначе все вкладки откроются в режиме «невидимки» или «инкогнито». В таких случаях сохранить в избранное страницы не получается.
Затем действуем по инструкции. Алгоритм действий состоит из двух стадий. Сначала на экране с открытой страницей нажимаем на иконку с изображением трех точек, выстроенных вертикально одна над одной. Иконка в интернет-обозревателе расположена внизу экрана, в правой части. В выпадающем списке доступных операций находим пункт «Добавить в закладки». Достаточно одного касания, чтобы портал оказался в числе избранных.

Таким образом, процедура создания новой закладки для открытой в обозревателе страницы не отличается сложностью. Поэтому пользователь способен оперативно создавать закладки в яндекс браузере. Где же они хранятся в андроид телефоне, рассмотрим ниже.
Кроме стандартных закладок, которые создает юзер, в обозревателе предусмотрена опция сохранения оффлайн-копий открытых страниц порталов. Копии открытых во вкладках страниц сохраняет пользователь, а также интернет-обозреватель, в автоматическом режиме. Функция позволяет просматривать информацию при отсутствии подключения к сети. Браузер яндекс для Android выгружает сведения из сохраненных копий страниц. Понять, что страница в режиме «оффлайн», помогает значок в виде стрелки. Активный портал помечен изображением в виде замочка.

Одновременно обозреватель хранит до 50 копий. При закрытии пользователем вкладок оффлайн-копии удаляются. У владельцев гаджетов с объемом встроенной памяти до 1024 Мб сохранить копии не получится – в функционале веб-браузера отсутствует соответствующая опция. Функцию сохранения копий при необходимости пользователь отключает самостоятельно.
Перейти к списку закладок
При первом использовании обозревателю сразу непонятно, где найти закладки в яндекс браузере на лэптопе, смартфоне. Если в десктопном варианте на помощь приходит курсор мыши, при наведении им на раздел пользователь видит всплывающую подсказку.
Открыть закладки в яндекс браузере в мобильном телефоне просто, если знать, где они расположены. Для перехода к избранным страницам в открытом приложении обозревателя нужно нажать на значок Вкладок. Иконка представляет собой квадрат с цифрой, которая обозначает количество открытых страниц у пользователя.

При отсутствии открытых вкладок на экране сразу отобразятся визуальные закладки. Для перехода к сохраненным сайтам нажимаем на изображение в форме крестика (плюса). Слева от табло, которое появляется на экране, находим знак в виде звезды, обозначающий избранные порталы. При нажатии на иконку попадаем в закладки.
Как отредактировать созданную закладку
В процессе добавления сайтов в категорию избранных порталов, пользователь оставляет данные, предлагаемые обозревателем, либо корректирует закладки. Для корректировки необходимо знать, где найти закладки в яндекс браузере на телефоне.
Чтобы это сделать входим в меню закладок (нажав на соответствующую кнопку в правом нижнем углу обозревателя). Здесь в перечне сохраненных страниц выбираем ту, которую собираемся скорректировать. Чтобы перейти в режим исправления, строку с закладкой зажимаем и удерживаем до момента, пока на экране не появится контекстное меню. Среди перечня пунктов, которые отображаются в контекстном меню, выбираем Изменить. Здесь пользователь меняет имя сайта, вводя название в соответствующее поле. При желании меняется адрес портала. Например, указывается короткий путь доступа. Обязательно сохранять выполненные изменения нажатием соответствующей кнопки. Таким образом, пользователь самостоятельно управляет видом и оформлением списка избранных порталов. Также доступно удаление устаревшей информации.

Как удалить созданную закладку
Для удаления Интернет-ресурса из перечня избранных, требуется открыть закладки в яндекс браузере на андроид и выполнить три этапа процедуры.
- первый этап: выбираем в представленном перечне запись, которую будем удалять.
- второй этап: нажимаем на строку и удерживаем ее до появления окошка со списком опций.
- третий этап: в контекстном меню в списке операций выбираем удаление. И подтверждаем выполненное действие.
Теперь в перечне любимых сайтов пользователя удаленная вкладка отображаться не будет.

Закладки на разных устройствах
Владельцам нескольких устройств доступна опция синхронизации информации между гаджетами. Благодаря функции личные данные и основные настройки обозревателя хранятся на специальном сервере. Информация в зашифрованном виде поступает к серверу по каналу, который надежно защищен.
Автоматически в обозревателе синхронизируются: закладки, открытые вкладки, интернет-ресурсы на Табло. После включения функции по синхронизации, она запускается при каждом изменении хранящейся на сервере информации. Например, пользователь добавляет новые закладки в мобильном яндекс браузере. Веб-браузер при этом отправляет ссылку на сервер и скачивает изменения на других гаджетах.
С помощью синхронизации браузер будет одинаково настроен на всех устройствах. Также при утере гаджета не возникнет проблем с восстановлением паролей, настроек, закладок в яндекс браузере или лэптопе.
Синхронизация отключается юзером. Также пользователь корректирует информацию, которую собирается синхронизировать.
Закладки в яндекс браузере на андроид отображаются как на десктопе, только при включенной функции синхронизации. Так пользователь видит все сохраненные ссылки на ресурсы с каждого из устройств (планшета, ПК, смартфона). Опция работает при условии, что на гаджетах установлен Яндекс.Браузер и пользователь зарегистрирован по одному аккаунту.
Для включения синхронизации переходим в раздел Настроек приложения. Здесь в первом списке опций находим соответствующую строку и включаем процесс. В появившейся форме вводим аутентификационную информацию (для доступа к аккаунту). При отсутствии регистрации проходим указанную процедуру – заполняем представленные параметры. После чего нажимаем кнопку входа. Для просмотра синхронизированной информации переходим в раздел «Подробнее». Отключение функции происходит по аналогичной схеме. Отличается только выбор кнопки – требуется строка «Отключение».

После включения функции синхронизации пользователь видит все вкладки с каждого устройства. Для выбора ссылки на компьютере или закладки в яндекс браузере на смартфоне нажимаем кнопку «плюс», которая расположена справа от активных вкладок. Далее слева от Табло веб-браузера нажимаем иконку звезды. Здесь доступны разделы устройств: компьютера, лэптопа, телефона. Выбираем, нажав на соответствующую строчку.
У синхронизации закладок на разных устройствах выделяют особенности. При добавлении закладки на телефоне изменения автоматически фиксируются и отображаются на гаджетах, которые находятся в сети. Аналогичная процедура происходит при удалении сохраненной на портал ссылки.
Если пользователь создает закладку для одного портала сразу на десктопе и лэптопе, сохранится ссылка, которая первой синхронизировалась с сервером.
Ссылки на сохраненные сайты с однотипных устройств в ходе синхронизации объединяются. Создается общий список для закладок. Например, при наличии в сети двух десктопов, одного лэптопа и двух смартфонов. Если открыть закладки в яндекс браузере, в перечне разделов будет отображен 1 компьютер, 1 лэптоп, 1 смартфон. Но в каждом разделе закладки из нескольких устройств объединяются в общий перечень, доступный пользователю. Поэтому не получится просмотреть сохраненные ссылки отдельно на каждом гаджете.

Таким образом, разобраться, как открыть закладки в яндекс браузере на мобильном телефоне, просто. Приложение для смартфонов отличается понятным интерфейсом. Добавлять, корректировать, удалять устаревшие закладки – все опции доступны владельцам смартфонов андроид. Также присутствует опция синхронизации, которая облегчает перенос закладок с ПК, лэптопа. Причем каждая опция настраивается в зависимости от желания пользователя для комфортной эксплуатации устройства.
Яндекс браузер устанавливается на десктоп и мобильные устройства. Эта утилита обладает набором характеристик, которые обеспечивают оперативный переход на Интернет-ресурсы. В отличие от десктопной версии, в мобильном обозревателе для перехода на порталы не требуется ввода точного адреса. Так повышается скорость работы, что и позволяет юзерам «на ходу» посещать выбранные сайты.

Среди преимуществ веб-браузера для Андроид – включенный в функционал поиск, ускоренный процесс загрузки страниц, защита от вирусов и фишинговых порталов. Кроме того, любимые ресурсы пользователя всегда под рукой. Главное – понять, где закладки в яндекс браузере на андроид телефон расположены, поскольку интерфейс мобильного варианта отличается от программы для ПК. Зная, где найти закладки яндекс браузера на компьютере, не каждый пользователь способен оперативно отыскать их на лэптопе или смартфоне.

Что такое Bookmarks в браузере и зачем они нужны
Bookmark (закладка) — это список понравившихся интернет-страниц, собранный в одном месте браузера. Благодаря этой опции не нужно каждый раз заново искать понравившийся сайт в Сети.

Логотип «Яндекс.Браузера» на смартфоне
Практически каждый активный пользователь телефонов может просматривать в день десятки сайтов. Зачастую все они разной тематики. Какой-то хочется закрыть сразу же, а на какой-то хочется вернуться. Например, это могут быть интересные новостные ресурсы, интернет-магазины, рецепты и т. д.
Если не сохранить сайт, то повторно найти его может и не получиться, или же на это потребуется много времени. Поэтому чтобы не заниматься бессмысленной работой, рекомендуется пользоваться закладками. Если в какой-то момент сайт станет неактуальным, его адрес запросто можно будет удалить из списка.
Обратите внимание! Чтобы сделать работу с закладками более комфортной, можно создать папки и сохранять сайты в соответствии с категориями. Таким образом искать любимые интернет-страницы будет еще проще. Эта опция есть в каждом браузере, на всех устройствах и любой операционной системе.
На ПК добавлять закладки обычно интуитивно просто, так как каждый пункт меню там подписан. На смартфоне это не так очевидно, поэтому может понадобится небольшая инструкция.
Советы
Совет №1
Перед переустановкой браузера лучше на всякий случай сохранить файл с закладками. Так их потом будет легче восстановить.
Совет №2
Лучше заранее подключить синхронизацию всех сервисов Яндекса. Это позволит быстрее восстановить их работу в случае сбоя или удаления данных.
Совет №3
Синхронизировать сохранённые веб-страницы можно не только на одном компьютере, но и на телефоне – для этого нужно открыть Диспетчер и следовать инструкции.
Как создать закладку в Яндексе на андроиде
Загрузки в Яндекс Браузере на Андроид — где найти и как настроить
Создать закладки можно всего в несколько нажатий на смартфоне. Однако первым делом нужно войти в браузер и в свою учетную запись Yandex. Далее нужно следовать пошаговой инструкции:
- Если в браузере открыто несколько вкладок, нужно выбрать ту, которую нужно добавить в избранное.
- Нажать на три точки. В зависимости от устройства, работающего на Android, они могут располагаться в правом нижнем или верхнем углу. Иногда вместо трех точек могут быть три параллельные друг другу полоски. Таким образом откроется быстрое меню. Если никак не получается их найти, то можно нажать на кнопку «Меню», которая расположена непосредственно на смартфоне.
- После нажатия выпадет список с возможными опциями. В нем нужно выбрать пункт «Добавить в закладки».
- На экране появится окошко с двумя строчками. На одной из них ссылка на сайт, а на второй название страницы. Последнее может быть очень длинным или не отображающим корректное содержание страницы. Это название можно изменить под себя, чтобы оно было более понятным и легко запоминающимся. Этот шаг можно пропустить и оставить все как есть.
- Когда страница будет готова, остается только подтвердить сохранение соответствующей кнопкой.

Таким образом закладка на Android добавлена, и ее можно открыть в любой момент.
Режим энергосбережения
Применение Яндекс Браузера позволяет все время иметь доступ в интернет. Однако при использовании функционала программы на мобильных устройствах можно очень быстро использовать заряд.
В программе эта проблема уже решена. Для работы на ноутбуках, планшетах и смартфонах можно применять Энергосберегающий режим, который экономно расходует заряд батареи. Благодаря этому работа продлевается на час.
Такой режим работает следующим образом:
- уменьшает FPS страницы;
- снижает функциональность фоновых вкладок;
- отключает анимацию, работающую в фоновом режиме;
- применяет видеокарту для воспроизведения видеозаписей;
- выполняет целый ряд дополнительных функций, которые отвечают за оптимизацию энергопотребления.
Активация сбережения энергии в Яндексе происходит по умолчанию, когда устройство отключается от подключения к сети.
Где хранятся закладки и как их посмотреть
Как отключить Яндекс.Дзен на андроиде — способы удалить с телефона
Список закладок создается, чтобы ими регулярно пользоваться. Однако для тех, кто только начитает пользоваться операционной системой Android, может оказаться проблемой найти как их открыть.
Главное меню «Яндекс.Браузера»
Самый простой вариант, как найти закладки в телефоне Андроид — сделать это через главное меню. Для этого нужно зайти в приложение и нажать на значок вкладок. Он выглядит как квадрат, внутри которого написана цифра (она означает количество вкладок, открытых в данный момент). Когда откроется страница со вкладками, там есть значок «Закладки», он выглядит как иконка в форме звезды. Из появившегося списка нужно выбрать необходимый сайт.

Просмотр избранного через список возможностей
Еще одно место, где хранятся закладки в «Яндекс.Браузере» на андроид — это коллекции. В них можно хранить интересующие картинки, видеоролики, а также ссылки. Просмотреть свой список можно, только если войти в свой аккаунт через все синхронизированные устройства.
Обратите внимание! Особенность коллекций в возможности посмотреть «Мои ссылки в Яндексе» на андроиде в любом другом браузере. Для этого будет достаточно только пройти авторизацию.
Чтобы открыть коллекции, нужно нажать на три точки в браузере или открыть меню кнопкой на корпусе смартфона. Далее стоит нажать «Новая вкладка» и сдвинуть вниз табло. Над ним будет располагаться лента коллекций. Чтобы просмотреть все свои закладки, нужно нажать на карточку «Мои ссылки».
Редактирование закладок
Зачастую пользователи сохраняют закладки так, как предлагается системой по умолчанию. Со временем они накапливаются, и ориентироваться в них становится все сложнее. Тогда может понадобиться возможность отредактировать сохраненные ссылки, чтобы привести их в более понятный вид.
Как сортировать вкладки в айфоне — браузеры Safari и Яндекс
Чтобы приступить к процессу, нужно знать, где найти закладки на андроид-устройстве. Когда список будет открыт, нужно найти ссылку, которую нужно отредактировать. Для этого необходимо нажать на необходимую строку и удерживать ее до тех пор, пока на экране не появится меню, в нем и будет необходимый пункт «Изменить». Можно поменять имя закладки на более понятное для себя. Также есть возможность изменить ссылку (например, вставить короткий путь).
Важно! Изменения обязательно сохранять соответствующей кнопкой.
Каким образом найти и открыть сохраненные ранее URL-страницы
Людям, привыкшим работать со стационарной версией браузера Яндекс, может быть непросто сразу найти закладки на своем Андроид. Давайте разберёмся, где хранятся сохраненные страницы в Yandex.Браузере, и как их можно просмотреть.
- Запустите ваш Яндекс на Andro >кнопку с тремя горизонтальными линиями . Если же на вашем сайте уже открыты какие-либо вкладки, то на месте данных линий будет отображаться количество открытых вкладок в квадратике;


Синхронизация закладок телефона андроид с планшетом и ПК
Синхронизировать свои устройства нужно, чтобы пользователь мог использовать данные из браузера одинаково на каждом из них. Происходит это благодаря тому, что вся информация каждого человека хранится на сервере, но в зашифрованном виде. Она передается с устройства на устройство по защищенному каналу. Между планшетом, ПК и смартфоном передаются пароли, Bookmarks, формы заполнения, а также те вкладки, которые открыты в данный момент. То есть браузер будет работать полностью идентично на всех устройствах.
Обратите внимание! Преимущество синхронизации — возможность восстановить всю важную информацию, если один из гаджетов выйдет из строя.
Данные синхронизируются при каждом изменении информации, с которой работает пользователь. То есть, если закладки добавляются или удаляются, то браузер моментально отправляет изменения на сервер, а другие устройства скачивают их.
Включить ее возможно, если «Яндекс.Браузер» установлен на всех устройствах. Кроме этого, обязательно авторизоваться на каждом из них под одними и теми же данными. Далее нужно:
- Зайти в браузер и нажать троеточие (если его нет, то меню на корпусе девайса).
- В выпавшем списке найти пункт «Настройки», в который нужно зайти.
- Нажать «Включить синхронизацию».

Остается выбрать аккаунт из списка и ввести логин и пароль. Если созданных аккаунтов нет, то придется пройти процесс регистрации. Для этого нужно выбрать пункт «Создать учетную запись» и заполнить поля: имя и фамилию, уникальный логин, пароль, номер мобильного телефона. Для подтверждения создания учетной записи нужно ввести символы с картинки и нажать кнопку «Зарегистрироваться».
Чтобы на компьютере в дальнейшем открыть закладки со смартфона, нужно зайти в браузер, нажать на иконку со значком плюса. Слева от табло появится иконка звезды, там появятся разделы для устройств: компьютера, планшета, телефона. Нужно выбрать соответствующий пункт.
К сведению! Если закладки создаются на один сайт, но с разных устройств, то ссылки объединяются в момент синхронизации. Если в избранные добавляется один и тот же ресурс на девайсах, которые уже сопряжены, то сохранится та ссылка, которая первая отдаст данные на сервер.
Список синхронизированных данных можно изменить. Делается это тоже через настройки и строку «Синхронизация». Там можно отключить или включить, какие данные будут отображаться на разных устройствах. Например, можно сделать так, чтобы пароли для автозаполнение оставались только в пределах одного устройства, а остальные данные были синхронизированными.
Если отпала необходимость в этой опции, то ее без проблем можно отключить. Для этого нужно выполнить аналогичные шаги, что и при включении, только выбрать соответствующий пункт.

Как удалить закладки на устройствах Android
Нередко пользователи добавляют сайты в Bookmarks, потому что информация полезная или интересная, но в данный момент нет времени ознакомиться с ней. Соответственно, когда они ее прочтут, закладка уже будет неактуальной, и ее можно будет удалить.
Сделать это можно всего в четыре шага:
- На смартфоне необходимо открыть список избранных ссылок.
- В перечне выбрать ту закладку, от которой нужно избавиться.
- Нажать на строку с ненужной ссылкой и удерживать до тех пор, пока не появится перечень возможных действий.
- После нажатия кнопки удаления понадобится еще раз подтвердить действие.
Обратите внимание! После проделанной работы Bookmark больше не будет отображаться. Если смартфон синхронизирован с другими устройствами, то ссылка удалится и на них.
Бывает и так, что больше не актуальна целая категория ссылок, объединенных в одну папку. В этом случае аналогичным образом можно удалить каталог со всеми избранными сайтами.
Раздел с закладками в браузере — это очень удобный инструмент, который дает возможность в одном месте сохранять весь понравившийся контент. Всего в несколько шагов на Android ими можно с легкостью управлять — добавлять, редактировать, удалять. Кроме того, можно включить синхронизацию с другими устройствами, что делает работу с «Яндекс.Браузером» комфортной.
Закладки в Яндекс Браузере на Андроид: как добавить и открыть?
Изобретение браузерных закладок существенно облегчило жизнь множеству пользователей. Теперь нет необходимости всякий раз искать нужную страницу и перелопачивать множество материалов в поиске, ища именно тот, который когда-то пришёлся по душе. Ныне открытие нужных материалов производится за пару секунд, нужно лишь знать, где находится панель закладок в вашем веб-навигаторе. В данной статье мы разберём, где находятся закладки в мобильном Яндекс.Браузере для ОС Андроид, разъясним, как их найти, добавить и открыть.
Содержание
- Преимущества закладок в веб-навигаторе
- Как добавить закладку в Яндекс.Браузер на Андроид
- Каким образом найти и открыть сохраненные ранее URL-страницы
- Как отредактировать сохранённую закладку в Yandex.Браузер на Andoird
- Заключение
Преимущества закладок в веб-навигаторе
Как известно, под закладками понимают сохранённые ссылки на нужные страницы в сети. Функция закладок была создана разработчиками браузеров для упрощения доступа к нужным страницам, позволяя существенно экономить время при их открытии.
Среди преимуществ закладок в Яндекс.Браузере можно выделить следующие:
| № | Опция | Особенность |
|---|---|---|
| 1 | Закладки создаются самими пользователями в ходе серфинга в сети | Те пользователи, которые пренебрегают созданием закладок, вынуждены тратить дополнительное время на поиск ранее отмеченных ими страниц, что замедляет эффективность работы с сетью. |
| 2 | Функция синхронизации закладок | Сохранённые закладки в стационарной версии браузера будут доступны и в мобильной версии веб-навигатора этого же разработчика. Очень удобно. |
Как добавить закладку в Яндекс.Браузер на Андроид
Добавление любой закладки в Яндекс.Браузере по своей схематике похоже на общий алгоритм добавления закладок в веб-навигаторах на ОС Android.
Выполните следующее:
- Перейдите на нужную страницу, которую вы хотите внести в закладки в Яндекс.Браузере;
- Внизу справа тапните на кнопку с тремя точками»;
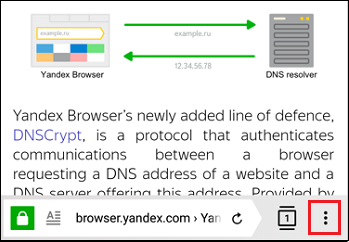
- В появившемся меню выберите «Добавить в закладки»;

- Ваш навигатор подтвердит добавление сообщением «Страница добавлена в закладки».
Теперь вы сможете в любой момент открыть данную закладку и просмотреть содержимое понравившейся интернет-страницы.
Каким образом найти и открыть сохраненные ранее URL-страницы
Людям, привыкшим работать со стационарной версией браузера Яндекс, может быть непросто сразу найти закладки на своем Андроид. Давайте разберёмся, где хранятся сохраненные страницы в Yandex.Браузере, и как их можно просмотреть.
Выполните следующее:
- Запустите ваш Яндекс на Android на начальной странице;
- Справа поиска нажмите на кнопку с тремя горизонтальными линиями. Если же на вашем сайте уже открыты какие-либо вкладки, то на месте данных линий будет отображаться количество открытых вкладок в квадратике;
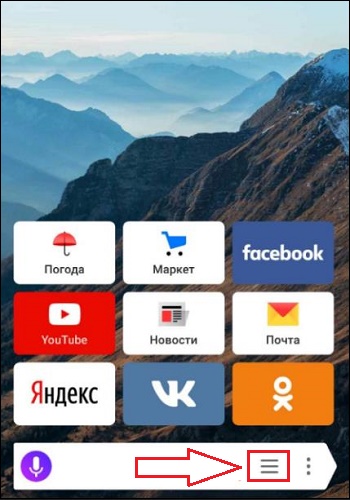
- Если у вас не открыты какие-либо вкладки, то откроется страничка с закладками. Если же вкладки есть, нажмите здесь на звёздочку, размещённую внизу слева;
- Откроется перечень всех закладок, которые вы сохраняли в вашем Яндекс.Браузере;
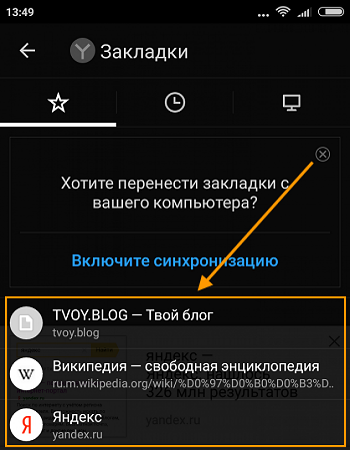
- Открытие закладки делается путём тапа на закладку в данном списке. После этого откроется нужная интернет-страница, и вы сможете просмотреть имеющийся на ней контент.
Как отредактировать сохранённую закладку в Yandex.Браузер на Andoird
При работе с сохранёнными закладками в браузере Яндекса может возникнуть необходимость в их редактировании. К примеру, мы хотим переименовать нашу закладку или изменить ссылку на неё.
Для редактирования закладки в Yandex на Андроид необходимо выполнить следующее:
- Перейдите в меню ваших закладок как было описано выше;
- Найдите там нужную вкладку, которую вы собираетесь отредактировать;
- Выполните длительный тап (нажатие) на неё до тех пор, пока на экране не появится меню;
- Выберите опцию «Изменить»;
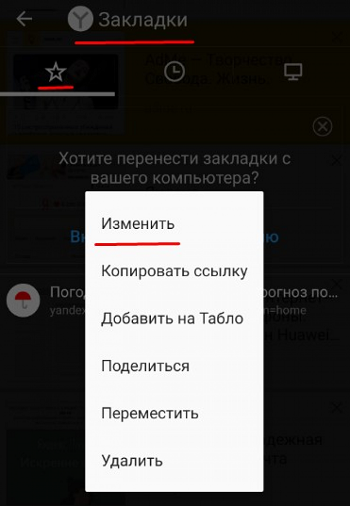
Нажмите на «Изменить» для изменения закладки - Измените имя (или адрес) вашей ссылки, после чего нажмите на «Сохранить». Закладка будет изменена.
Это полезно знать: как активировать ВПН в Яндекс браузере.
Заключение
В нашем материале мы разобрали, каким образом можно найти, открыть и добавить закладки в веб-навигаторе Яндекс.Браузер на гаджетах с ОС Андроид. А также как при необходимости изменить сохранённые ранее страницы.П ользуйтесь закладками как удобным инструментом для быстрого доступа к необходимым вам интернет-страницам, что позволит сэкономить время для поиска нужных материалов в сети.
Опубликовано 17.06.2019 Обновлено 07.05.2021
 Пользователи, которые только установили Яндекс браузер на свой смартфон или планшет под управлением Андроид иногда сталкивают с проблемой освоения новых функций. Например, затруднения могут возникнуть с закладками: новичок не знает, как добавить закладки в Яндекс браузере на Андроид, а если это удалось, то не может найти, где находятся закладки в Яндекс браузере в мобильной версии.
Пользователи, которые только установили Яндекс браузер на свой смартфон или планшет под управлением Андроид иногда сталкивают с проблемой освоения новых функций. Например, затруднения могут возникнуть с закладками: новичок не знает, как добавить закладки в Яндекс браузере на Андроид, а если это удалось, то не может найти, где находятся закладки в Яндекс браузере в мобильной версии.
С этими вопросами и разберемся далее.
Как добавить закладку в Яндекс браузере в мобильном телефоне (Андроид)
Добавление закладок в Яндекс браузере в мобильном телефоне на Андроид – весьма нетривиальная задача, с которой не всегда справляются даже бывалые пользователи, ведь она сильно отличается от сохранения закладок на компьютере и других мобильных браузерах.
Как сделать закладку в мобильной версии Яндекс браузере на Андроид:
- Нужно открыть страницу сайта, который необходимо сохранить в закладках;
- Внизу экрана нажать на значок 3-х вертикальных точек, как это показано ниже:

меню в яндекс браузере в мобильной версии
- Откроется меню со множеством пунктов, среди которых нужно выбрать «Добавить в закладки»;
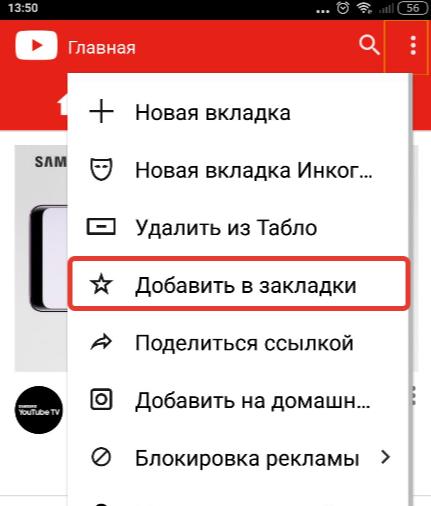
Добавить в закладки в Яндекс браузере на Андроид
Где найти закладки в Яндекс браузере на Android
Ну что же, как добавить закладку в Яндекс браузере на Андроид разобрались, но где же теперь ее искать? Где хранятся закладки в Яндекс браузере, как их посмотреть?
Открыть закладки в Яндекс браузере на Андроид можно следующим образом:
- Открыть главную (начальную) страницу мобильного Яндекс браузера. (буква «Я» внизу экрана);
- В окне поиска нажать на иконку с 3-мя горизонтальными палочками (если открыты какие-либо вкладки, то вместо этого значка будут цифры в квадрате);

открыть закладки и историю ЯБ
- Если других открытых вкладок нет, то сразу появится окно с закладками. Если вкладки были, то необходимо в этом окне нажать на значок звездочки, который находится внизу слева.
Там же можно посмотреть и историю посещений.
Не нашли ответ? Тогда воспользуйтесь формой поиска:
Что скрывает ваш телефон: исследуем буфер обмена

В смартфонах, как в компьютерах есть удобная функция «Копировать — Вставить». Она работает благодаря наличию в системе буфера обмена. Что это за компонент? Как посмотреть, что сейчас находится в буфере, если у вас телефон на базе «Андроид»?
Буфер обмена в телефоне «Андроид» — что это такое и для чего он нужен
Буфер обмена представляет собой сектор оперативной памяти, который отвечает за временное хранение информации, скопированной ранее. Когда вы выделяете текст и включаете опцию «Скопировать», он отправляется именно в буфер обмена. Потом вы можете достать из этого буфера последний скопированный файл и вставить его в новое поле.
На «Андроиде» можно получить доступ к содержимому буфера. Можно использовать как встроенные средства, так и сторонние утилиты — менеджеры буфера обмена.
Как посмотреть данные, которые сейчас находятся в буфере обмена
Расскажем о стороннем приложении для управления буфером и встроенном инструменте для показа его содержимого.
Сторонний менеджер буфера обмена
Один из популярных менеджеров буфера для «Андроида» — программа Clipper:

Просмотрите, если нужно, инструкцию по работе с программой

Ознакомьтесь со списком фрагментов, которые сейчас находятся в буфере

Через меню программы вы можете удалить всё из буфера в пару кликов
Эта программа бесплатная, но с рекламой. Если вы хотите от неё избавиться, нужно купить подписку.
Системные инструменты «Андроида»
Встроенная функция по управлению буфером обмена есть в некоторых прошивках «Андроида» выше версии 2.3 Gingerbread. Если у вас нет такой опции, нужно будет скачивать приложение выше, чтобы просматривать буфер и управлять им. Как работать со штатным инструментом:

Зажмите строку для ввода текста

Ознакомьтесь с фрагментами, которые вы ранее скопировали в буфер
Чтобы очистить буфер, достаточно перезагрузить телефон — с отключением системы «операционка» удаляет все временные скопированные файлы. Это правило действует не только для телефонов, но и для компьютеров и иных устройств.
Посмотрите сначала, есть ли в вашем смартфоне возможность просматривать содержимое буфера без сторонних утилит. Если её нет, скачайте удобную программу Clipper — она бесплатная. И в том, и в другом случае вы сможете быстро очистить буфер с помощью специальной кнопки (в меню программы либо на самой панели с содержимым буфера).
Источник
Коллекции
В мобильном Яндекс.Браузере есть Избранное. В них вы можете подбирать и сохранять изображения и видео по интересным темам. Вы также можете добавлять закладки, чтобы иметь к ним доступ из других браузеров. Чтобы работать со своими коллекциями, войдите в свой Яндекс ID на всех синхронизированных устройствах.
Просмотр коллекции
Чтобы открыть Коллекции в мобильном Яндекс.Браузере:
Сверху вы увидите горизонтальную ленту коллекций, а под ней — последние обновления коллекций. Список обновлений можно прокручивать по вертикали, коллекции — по горизонтали.
Добавление страниц и картинок
Вы можете сохранять закладки в двух местах:
Чтобы добавить закладку в коллекцию:
Вы также можете добавить страницу в коллекцию, сохранив ссылку на нее:
Редактирование карточек
Сделать коллекцию публичной
Чтобы просматривать коллекцию из всех браузеров:
Пригласить соавторов
Вы можете собирать общие коллекции с другими пользователями. Только вы редактируете список соавторов, название и описание коллекции. Соавторы могут добавлять, редактировать и удалять свои карточки.
Чтобы добавить соавтора:
Отключить уведомления
Если вы не хотите получать уведомления о событиях в ваших коллекциях:
Если вы не нашли информацию в Справке или у вас возникает проблема в работе Яндекс.Браузера, опишите все свои действия по шагам. По возможности сделайте скриншот. Это поможет специалистам службы поддержки быстрее разобраться в ситуации.
Коллекции
В мобильном Яндекс.Браузере есть Избранное. В них вы можете подбирать и сохранять изображения и видео по интересным темам. Вы также можете добавлять закладки, чтобы иметь к ним доступ из других браузеров. Чтобы работать со своими коллекциями, войдите в свой Яндекс ID на всех синхронизированных устройствах.
Просмотр коллекции
Чтобы открыть Коллекции в мобильном Яндекс.Браузере:
Сверху вы увидите горизонтальную ленту коллекций, а под ней — последние обновления коллекций. Список обновлений можно прокручивать по вертикали, коллекции — по горизонтали.
Добавление страниц и картинок
Вы можете сохранять закладки в двух местах:
Чтобы добавить закладку в коллекцию:
Вы также можете добавить страницу в коллекцию, сохранив ссылку на нее:
Источник
Яндекс.Диск 4+
Безлимит для фото
Yandex LLC
Снимки экрана




Описание
Яндекс.Диск – это удобный и бесплатный сервис для хранения всех ваших фото, видео, документов и других файлов.
— Безлимит для фото
Бесплатно для любого количество фото, снятых на телефон
— Для всего остального 10Гб бесплатно
Всем пользователям Диска доступно 10Гб бесплатного места навсегда
— Автоматическая загрузка фото и видео
Вам не придется самим переносить новые фотографии и видео в облачное хранилище, используйте для этого автоматическую загрузку
— Доступно на любом устройстве
Все ваши файлы будут доступны вам с любого устройства – телефона, планшета или компьютера, если они хранятся в облаке
— Умный поиск
Введите в поисковую строку любое слово, например «Паспорт» или «Котик» и Диск найдет все подходящие варианты по этому запросу.
— Легко делиться
Делитесь файлами, создавайте ссылки на документы и папки и отправляйте их в удобном для вас мессенджере или почте.
Получите больше возможностей с подпиской на Яндекс.Почту 360:
— Дополнительное место на Диске
— Приложение без рекламы
— Приоритетная поддержка
— Безлимит для видео с телефона
В приложении доступны тарифы:
— Стандарт 100 ГБ: 69 ₽ за месяц или 499 ₽ за год
— Премиум 1 ТБ: 199 ₽ за месяц или 1390 ₽ за год
и другие.
При подтверждении покупки необходимая сумма спишется с вашего аккаунта на iTunes. Подписка продлевается автоматически на срок аналогичный предыдущему. Отменить ее вы можете в настройках iTunes Store в любое время после покупки, но не позднее, чем за 24 часа до окончания текущего периода. Стоимость подписки на Почту 360 зависит от страны, в который вы совершаете оплату и может отличаться. Если вы решили не покупать подписку, вы сможете продолжить пользоваться приложением бесплатно.
Источник
Как посмотреть ПК / десктопную версию сайта на мобильном телефоне
Друзья, ловите очередную маленькую хитрость, которая упростит вашу жизнь.
Представим жизненную ситуацию: исполнитель, программист или любой другой подрядчик отправил вам ссылку на просмотр готовой или промежуточной версии сайта, а вы находитесь в дороге и в руках у вас только мобильный телефон, через который удается открыть в браузере только мобильную версию сайта. А вам же нужно оценить ещё и отображение ПК (десктопной) версии. Как быть? Рассказываю!
Временное решение проблемы


На самом деле, проверку компьютерной версии сайта можно произвести и с мобильного телефона, поэтому откладывать задачу до дома или офиса не придется.
Достаточно в вашем браузере открыть основное меню – обычно это три точки или три полоски в правом верхнем (в Сhrome, Mozilla firefox) или нижнем (Яндекс.браузер) углу экрана – и выбрать один из пунктов под названием “версия для ПК”. Возможно точное название будет немного отличаться в разных браузерах, но путь будет именно таким.
Готово – открытый сайт моментально перестроится на обычную пк-версию. Вернуть обратно мобильную версию можно таким же путем – убрав галочку из меню браузера возле “Версия для ПК”.
Переход к ПК версии сайта в мобильном на длительный период
Как быть, если вам нужно проверить компьютерную версию нескольких страниц сайта или нескольких сайтов, а постоянно переключаться между разными режимами просмотра неудобно, долго, трудоемко. Тогда на выручку придет браузер от Яндекс. Да, почему-то именно в нем реализована функция фиксации режима просмотра страниц (назовем ее так). В других браузерах подобного не обнаружено.

Источник
Где в телефоне находятся мои ссылки
Мегафон LOGIN
Куда копируется ссылка из интернета в телефоне?
Ответы 1
Смартфоны и планшеты превратились в полноценные рабочие инструменты — пользователи обмениваются файлами, просматривают документацию на экранах гаджетов, отправляют электронные письма.
При этом часто возникает необходимость копирования элементов текста из одного файла в другой. В телефонах и других устройствах на Андроид за такую функцию отвечает буфер обмена. Где он находится и как его очистить

Что такое буфер обмена
Буфер обмена — часть оперативной памяти смартфона или планшета, где хранятся блоки скопированной текстовой информации. Благодаря ему, пользователь может вырезать части текста из сообщений, документов или поисковой строки браузера, и вставлять их в другие документы, электронные письма или заметки. При этом физического файла буфера в системе Андроид не существует.
Буфер обмена выручает при необходимости оперативно переслать контактные данные, труднозапоминаемые реквизиты с большим количеством цифр и прочую информацию.
Как копировать и вставлять текст на Андроид
Чтобы скопировать фрагмент текста в буфер обмена, нажмите и удерживайте палец на любом слове. Через секунду система подсветит слово голубым или зеленоватым оттенком, а на границах появятся два ограничителя. Далее следуйте инструкции:
В части приложений (например, почтовый клиент от Mail.Ru) при копировании текста вместо всплывающего меню с пунктами «Копировать» и «Вставить» открывается панель с соответствующими иконками в верхней части экрана.
Android версий 4.4 и выше позволяет сохранить в буфер более одного текстового блока, с возможностью последующего просмотра. Для просмотра и копирования элементов из буфера достаточно зажать пальцем поле для ввода текста и выбрать пункт «Буфер обмена».
Галерея — как пользоваться буфером обмена на примере LG G3
Видео — как копировать из буфера обмена на примере Samsung
Где найти и как очистить буфер обмена в смартфоне
Элементы, хранящиеся в буфере обмена, загружают оперативную память смартфона или планшета. Периодически необходимо производить очистку устройства. Существует три способа освободить пространство буфера.
Стандартный способ
Если на вашем устройстве доступен прямой вход в буфер обмена, следуйте инструкции:
Если вы не нашли кнопки с корзиной, зажмите один из текстовых блоков буфера. Через секунду на каждом элементе появятся красные крестики. Для очистки буфера нажимайте на крестики около элементов, которые хотите удалить.
Галерея — очистка буфера обмена
Способ, требующий root-прав
Способ требует рут-доступа для входа в корневую папку системы Android. Там хранится файл, отвечающий за оперативную память. Чтобы очистить буфер обмена:

Очистите данные приложения и остановите его работу
Для получения root-прав скачайте и установите приложение Kingo Android Root с Play Маркета. Рутирование устройства с этой программой требует подключения к ПК и занимает 5–7 минут.
Приложение Clipper
В устройствах, не имеющих прямого доступа к буферу обмена, используйте бесплатное приложение Clipper. После установки иконка приложения отображается в шторке уведомлений для быстрого доступа к скопированным элементам. Бесплатная версия программы позволяет хранить до 20 фрагментов текста, при этом часто используемые блоки можно закрепить над остальными. Компоненты буфера обмена можно группировать на вкладках — например, ссылки на профили в соцсетях, реквизиты и т. п.
Для удаления всех текстовых блоков из буфера нажмите на иконку корзины справа вверху экрана, затем подтвердите действие. Для удаления блоков по одному — зажмите пальцем одну из записей, затем отметьте галочками другие ненужные и нажмите на иконку корзины.
Галерея — использование Clipper на телефоне
Видео — обзор Clipper
Если буфер обмена не работает
Если буфер обмена не работает, и кнопки «Копировать/Вставить» не появляются, выполните очистку оперативной памяти с получением root-прав, как описано выше.
Если первый метод не поможет, сделайте полный сброс настроек смартфона, так называемый хард-ресет. Для этого откройте меню настроек аппарата, выберите «Восстановление и сброс», а затем пункт «Стереть данные» либо «Сброс настроек». Помните — откатывая смартфон к заводским настройкам, вы автоматически удаляете все приложения и пользовательские данные. Используйте этот способ в крайнем случае.
Не бойтесь использовать буфер обмена в работе, но не сохраняйте в нём персональные данные — пароли, реквизиты и прочие. После копирования и отправки конфиденциальных данных обязательно очистите буфер.
 Доброго дня!
Доброго дня!
Многие начинающие пользователи считают, что если они выделили текст из SMS (например) и нажали кнопку «Скопировать» — то эта информация у них сохранена в память телефона (и теперь они могут с SMS делать все что угодно). На самом деле это не совсем так.
То есть, после того как вы что-нибудь скопировали — это нужно куда-то вставить (например, текст из SMS можно скопировать и вставить в другую SMS) и сохранить. И уже после этого можно переходить к следующему элементу, который вы хотите перенести.
Таким образом, с помощью буфера очень удобно оперировать с номерами телефонов, счетами, блоками текста и пр. информацией, которую нужно из одного места передать в другое. Собственно, в этой заметке остановлюсь на этом несколько подробнее.
Работа с буфером обмена
Где он находится и как узнать, что в нем
Буфер обмена располагается в оперативной памяти устройства. Предназначен для временного хранения различных файлов: картинок, текста, видео и пр. Например, когда вы смотрите онлайн-видео — то оно сначала подгружается в буфер, а затем воспроизводится у вас в медиаплеере.
Также буфер задействуется при выделении и копировании какого-нибудь текста. Отмечу, что если вы никуда не сохраните его, то после выключения аппарата (или при добавлении другой информации в буфер) — этот скопированный участок пропадет!
Рассмотрю на примере как им пользоваться.
И так, допустим вы читаете какую-нибудь заметку в браузере. На определенном месте находите интересный участок, который необходим для дальнейшей работы.


Текст из буфера был вставлен в документ
Таким образом, чтобы узнать, какой блок текста находится в буфере телефона: достаточно открыть любой текстовый документ и выполнить операцию вставки.
Отмечу, что этот способ далеко не самый лучший, и для работы с буфером гораздо удобнее пользоваться спец. приложением. О нем пару строк ниже.
Как расширит буфер до нескольких элементов, и как очистить его
Представьте, если вам нужно прочесть десяток веб-страничек и сохранить из них все самые важные участки (мысли). Можно, конечно, каждый раз сворачивать/разворачивать несколько приложений и переносить через копировать/вставить. Но согласитесь это не есть удобно?!
Гораздо лучше установить спец. приложение, которое позволяет копировать в буфер обмена не один участок текста, а 10-15!
Менеджер буфера обмена
Простое и удобное приложение для работы с буфером обмена. Позволяет расширить его, сохраняя в памяти несколько скопированных ранее участков текста (что очень удобно при работе с документами). Кроме того, в приложении можно создавать заметки.
Из доп. функций: быстрая очистка буфера обмена и корзины, есть функция избранного, все заметки можно «раскидать» по категориям.
Аналоги этого приложения: Clip Stack, Clipper — Clipboard Manager,
My Clipboard и пр.
Например, вы скопировали 5-6 участков текста, теперь хотите создать из них один документ. Как это сделать? Да очень просто: открываете этот менеджер, в разделе «Буфер обмена» увидите все свои скопированные участки (см. стрелки-3 на скрине ниже).

Добавление 5-элементов (вместо 1) в буфер обмена

На некоторых аппаратах, где представлены инструменты для более детального контроля за буфером обмена (например, от Samsung, LG и ряда других производителей) можно просмотреть и очистить весь буфер даже без спец. приложений.
Для этого достаточно открыть какой-нибудь блокнот, далее нажать пальцем на любой пустой участок документа и подождать 3-4 сек.: после нажать на меню из «трех точек» и выбрать «буфер обмена». Затем можно будет удалить все, что в нем находится (пример ниже).

Удалить все из буфера обмена
Просто скопируйте в буфер обмена какой-нибудь небольшой участок текста — например, одну-две цифры. В результате у вас «старая» информация из буфера будет удалена и заполнена менее 1 КБ данных*. Чем не очистка? (работает на тех аппаратах, где нет расширенной работы с буфером обмена)
Источник
