My Maps – сервис от Google, который позволяет создавать свои собственные карты с пользовательскими слоями и заметками. До недавнего времени My Maps была доступна только на настольных браузерах, теперь же появилась версия для Android. Теперь же Google MyMaps можно открыть в приложении Google Maps для Android на телефоне (если у вас версия Google Maps 9.6 или более поздняя).
Как открыть Google My Maps в Google Maps на Android-телефоне или планшете?
1. Во-первых, нужно открыть приложение Google Maps. Проведите от левого края экрана на главном экране Google Maps, чтобы открыть боковую панель. Нажмите на Your places.

2. Появится основное меню Your places. Здесь в списке вы найдете свои пользовательские карты (которые были сделана на рабочем столе). Нажмите на пользовательскую карту, которую хотите загрузить.
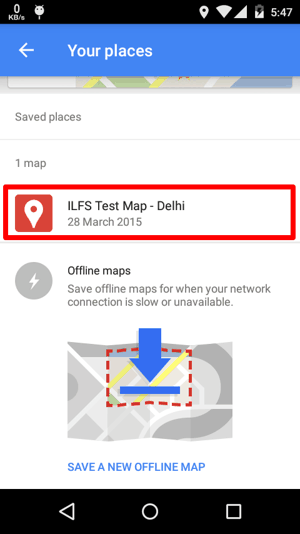
3. Теперь вы видите свою карту. Здесь у вас не будет доступа к редактированию. Для этого нужно скачать приложение My Maps из PlayStore.

4. Вы можете проверить детали своей карты, нажав на опцию View Map Legend, как показано на скриншоте ниже.

Вот таким образом ваши пользовательские карты у вас под рукой внутри основного приложения Google Maps.
Поделиться:
Оставьте свой комментарий!
 Комментарий в ВКонтакте
Комментарий в ВКонтакте
Tags:
- android
- google maps
- планшет
- смартфон
Читайте далее:
- Freemake Video Converter
- Firefox для планшетов
Добавить комментарий
Имя (обязательное)
Отправить
| < Предыдущая | Следующая > |
|---|
Похожие статьи:
- 16 лучших бесплатных программ и приложений для записи экрана
- Как добавить границу страницы в Google Docs
- Как проверить безопасность сайта на своем смартфоне?
- Как исследовать наследие ЮНЕСКО: несколько веб-ресурсов
- Google: всё, что нужно знать о странице поисковой выдачи
- Google Maps: управляй любимой музыкой во время вождения
- Как создать QR-код для Google-документов?
- Что такое Планировщик ключевых слов Google
- Решение проблемы с меню «поделиться» на Android 11
- Loom — запись экрана мобильного телефона

Многие пользователи Яндекс.Карт на мобильном сталкивались с необходимостью нанесения на карту каких-то точек на компьютере, которые потом можно было бы увидеть на телефоне на тех же картах. К сожалению Яндекс изначально как-то не учел эту надобность и так до сих пор и не учитывает. Многочисленные попытки пользователей взывать к сочувствию разработчиков Мобильных карт так до сих пор не увенчались успехом: синхронизировать «Мои карты» в вебе и закладки в Мобильных картах нельзя!
Закладки для МЯК
Являясь активным пользователем Яндекс.Карт, в том числе и мобильной их версии, я также часто недоумевал об отсутствии такой синхронизации. Ведь в мобильных картах даже авторизация есть. В общем некоторое время ковыряя премудрости геолокации в Яндексе я создал небольшое веб-приложение для конвертации точек из «Моих карт» в закладки для мобильных яндекс-карт. На самом деле конвертировать там можно из разных источников и все не так просто, но техническая возможность все-таки появилась. Итак, переходим на Закладки для МЯК  . Оговорюсь сразу, что я решил сделать более менее универсальную штуку для различных целей, но так или иначе все они служат для взаимодействия «больших» карт с мобильными.
. Оговорюсь сразу, что я решил сделать более менее универсальную штуку для различных целей, но так или иначе все они служат для взаимодействия «больших» карт с мобильными.

Для начала выбираем источник данных для списка точек — кнопка «Добавить…» (1). Источником может служить экспортированный из веб-карты файл в формате KML или файл закладок мобильных карт — labels.db (Об этом позже). Их можно загрузить с компьютера или сразу из Интернета по ссылке — кнопка «Добавить по URL…». После загрузки файла внизу появится список его точек (3), а также представляющая этот файл кнопка с названием карты (2). Далее каждый загружаемый файл будет иметь такую кнопку (2), а его точки добавляться в конец списка ниже (3). Таким образом можно объединять несколько списков точек из разных источников. Список можно очистить, можно редактировать его данные или добавить точки в другом порядке. Наигравшись со списком точек, попробуем его экспортировать, нажав кнопку «Экспорт» (5) и выбрав один из доступных форматов (4). Осталось только сохранить экспортированный файл на своем компьютере и использовать по назначению…
Файл labels.db и есть закладки
Как я уже говорил все не так просто, как хотелось бы. Во-первых, чтобы добавить точки из «Моих карт» в мобильные карты, нужно проделать манипуляции с самим файлом, в котором они хранятся в телефоне. А именно сначала его достать, загрузить в мое приложение, а затем полученный файл с добавленными точками из «Моих карт» перезаписать в мобильный. Во-вторых, операция эта доступна только на телефонах, имеющих ®root-доступ  . Если все же у вас есть рут, читаем дальше, если нет — добавляем страницу в закладки и получаем рут на своем телефоне, после чего возвращаемся к посту
. Если все же у вас есть рут, читаем дальше, если нет — добавляем страницу в закладки и получаем рут на своем телефоне, после чего возвращаемся к посту 
Во 2-й версии МЯК (2.12, 2.21 и т.д.) файл закладок labels.db хранится во внутренней памяти телефона по адресу /data/data/ru.yandex.yandexmaps/databases/labels.db. Вот отсюда его и берем, чтобы потом загрузить в приложение «Закладки для МЯК». В этой же папке хранится, кстати, и файл с учетными записями для МЯК. После манипуляций с точками в «Закладках для МЯК» надо экспортировать новый labels.db. По умолчанию имя файла будет my_labels.db, чтобы не затереть оригинальный файл ваших закладок. Далее надо его переименовать в labels.db и перезаписать в папку на телефоне, откуда вы его брали. Теперь можно перезапустить Мобильные карты на телефоне и убедиться в появлении новых закладок. Если этого не произошло, убедитесь в том, что права на файл закладок выставлены хотя бы как 666, т.е. чтение/запись (RW) для всех.
В 3-ей версии МЯК файл с закладками дублируется также на SD-карту по адресу /sdcard/yandexmaps/data/bookmarks/labels.db. Но это лишь его копия, и изменения в нем не имеют никакого эффекта, а управляющий файл с закладками находится все равно в памяти телефона, там же, где и во 2-й версии.
Так уж получилось, что сейчас временно перешел на Symbian 9.4 (Nokia 5230) и конечно же установил МЯК отсюда. Так вот там закладки расположены в виде kml по адресу Phone memory (NOKIA)documentsYandexMapslandmarkspersistent.xml.
![]() Закладки МЯК для Android
Закладки МЯК для Android
Теперь у пользователей Android’ов есть возможность легко управлять файлами закладок с помощью моего приложения Закладки МЯК. Заменить файл закладок теперь можно буквально в один тап! Как обычно требуется @root-доступ. Не стал выкладывать на Google Play, ибо это стоит $25 (если кто желает помочь, милости прошу!). Обсуждение приложения в клубе Мобильных Яндекс.Карт тут.
Готовлю к выпуску Закладки МЯК Pro с возможностью редактирования самих файлов закладок, включая добавление, удаление, и собственно редактирования закладок.
Где взять файл KML с точками
Формат KML является расширением XML и появился благодаря программе Google Earth для представления трёхмерных геопространственных данных, грубо говоря, чтобы технически описывать координаты точек. Файл KML с точками на картах Гугл  можно получить следующим образом: открываем или создаем свою карту в «Моих местах», предварительно авторизовавшись, и затем нажимаем ссылочку «KML» под названием карты (обратите внимание, что рядом со ссылкой «KML» есть еще голубенький значок — это НЕ то, что вам нужно). В Яндекс.Картах
можно получить следующим образом: открываем или создаем свою карту в «Моих местах», предварительно авторизовавшись, и затем нажимаем ссылочку «KML» под названием карты (обратите внимание, что рядом со ссылкой «KML» есть еще голубенький значок — это НЕ то, что вам нужно). В Яндекс.Картах  авторизуемся, создаем или открываем карту в разделе «Мои карты», нажимаем кнопку «Ссылка на эту карту» и копируем ссылку на KML-файл. Далее ее можно вставить в адресную строку браузера, чтобы сохранить KML-файл на компьютере или прямиком загрузить в «Закладки для МЯК», нажав там кнопку «Добавить по URL…».
авторизуемся, создаем или открываем карту в разделе «Мои карты», нажимаем кнопку «Ссылка на эту карту» и копируем ссылку на KML-файл. Далее ее можно вставить в адресную строку браузера, чтобы сохранить KML-файл на компьютере или прямиком загрузить в «Закладки для МЯК», нажав там кнопку «Добавить по URL…».
Данное приложение не претендует на панацею и 100% гарантию работоспособности, но все же, надеюсь, поможет вам решить задачу по синхронизации закладок с мобильными картами. Прошу оставлять комментарии по ошибкам, косякам и предложениям по улучшению в комментариях к этому посту или прямо там на страничке приложения  .
.
Про порядок закладок
Одной из целей, которые я преследовал, когда создавал «Закладки для МЯК» было изменение порядка в котором закладки представлены в МЯК. У меня их не так много, но самые главные — Дом, Работа, Ашан, как и у многих, подозреваю, наиболее часто используемы. Но вот место в списке они занимают порой совсем неподходящее. Вроде бы есть способ изменить порядок — внести правки прямо в МЯК, название например изменить и тогда закладка переместится наверх. Теперь можно закладки отсортировать как вам угодно.
Добавив точки в список (3) можете нажать на любой заголовок столбца и изменить порядок закладок. Чтобы четко установить нужный вам порядок, изменяете номер строки (первая колонка) и сортируете список по первой колонке. Например, у вас 5 закладок, которые изначально имеют соответственно номера 10,20,30,40,50, и вам надо четвертую закладку сделать второй. Вы изменяете ее номер: 40 -> 12 (любое число между номерами строк, где она должна будет находится), нажимаете «Enter», чтобы зафиксировать изменение и сортируете еще раз список по первой колонке. Теперь можно экспортировать. Кстати, такую методику сортировки позаимствовал у ЖЖ: Стиль журнала -> Настройте свой стиль -> Список ссылок  .
.
Если вдаваться в технические тонкости, то МЯК сортирует закладки по дате. Когда вы делаете экспорт из «Закладок для МЯК», программа проставляет текущую дату и время в формате unix для каждой закладки, начиная с первой, уменьшая ее на 10 миллисекунд.
UPD 05.05.2014: Только что обнаружил, если установить номер строки, как 2 или 3, то при сортировке, эти номера окажутся не как ожидалось до 10, а между 10 и 20, и 20 и 30. Чтобы этого избежать, надо номер назначать с ведущим нулем, т.е. 01, 02, 03 и т.д. Поправлю позже этот момент, чтобы сортировка работала прилично. И еще нужно учитывать, что только сменив номера строк, в МЯК порядок не изменится. Надо обязательно после смены номеров отсортировать по первой колонке таблицу.
Про формат GPX и WPT
Один из доступных для экспорта форматов — GPX, может быть использован в качестве файла путевых точек для программы Navitel  . Теперь форматы GPX и WPT доступны также и для импорта. Файлы wpt почти идентичны gpx и являются, например, файлами закладок из старых версий МЯК для Windows Mobile. Единственное ограничение — кодировка UTF-8 «без bom» или ANSI as UTF-8. Это, кстати, справедливо и для других форматов. В будущем постараюсь сделать перекодировку.
. Теперь форматы GPX и WPT доступны также и для импорта. Файлы wpt почти идентичны gpx и являются, например, файлами закладок из старых версий МЯК для Windows Mobile. Единственное ограничение — кодировка UTF-8 «без bom» или ANSI as UTF-8. Это, кстати, справедливо и для других форматов. В будущем постараюсь сделать перекодировку.
История изменений
2014-10-17
Передал дальнейшую разработку ребятам iBuddy.ru
2014-02-18
Закладки МЯК 1.2 — добавил автоматическую установку прав на файл закладок МЯК (в тестовом режиме пока)
Закладки МЯК 1.1 — добавлено меню и справка.
2014-02-16
Написал Закладки МЯК (Android) для управления файлами закладок на телефоне.
2014-02-08
Добавил подсказку о пути к labels.db на страницу приложения и указал популярные приложения для форматов экспорта(спасибо 
Имя кнопки при добавлении KML теперь берется из имени списка закладок;
Исправил отображение многострочных описаний точек, в том числе убрал двойные переносы строк. Слегка изменил ширину колонок в пользу описания.
2014-02-07
Убрал кодировку кавычек в названиях и описаниях точек при экспорте в labels.db. Надеюсь, это не повредит)
2013-06-05
Исправил ошибку из-за которой вылетал МЯК после замены файла закладок
2013-05-10
Уже наверное неделю или больше у меня не работает хостинг. Сегодня оформлю другой, буду на него все переносить.
2013-03-19
Поправил загрузку по URL
Добавил импорт WPT и GPX
Disclaimer и Copyright:
Права на приложение «Закладки для МЯК» и все его части, а также данный пост принадлежат пользователю 
Содержание
- Создание слоев
- Инструменты
- Синхронизация
- Отправка карты
- Импорт и экспорт
- Режим просмотра
- Печать карты
- Достоинства
- Недостатки
- Скачать Google Мои Карты бесплатно
- Вопросы и ответы

Интернет-сервис Мои Карты от компании Google был разработан в 2007 году с целью предоставить всем заинтересованным пользователям возможность создания собственной карты с отметками. Этот ресурс включает в себя самые необходимые инструменты, обладая максимально облегченным интерфейсом. Все доступные функции при этом включены по умолчанию и не требуют оплаты.
Перейти к онлайн-сервису Google Мои Карты
Создание слоев
Настоящий сервис по умолчанию автоматически создает начальный слой с базовой картой, актуальной на сайте Google Maps. В дальнейшем можно самостоятельно добавить неограниченное количество дополнительных слоев, присвоив уникальные имена и разместив на них нужные элементы. За счет такой функции начальная карта всегда остается целой, позволяя удалять и редактировать объекты, созданные исключительно вручную.

Инструменты
Предоставляемые онлайн-сервисом инструменты практически полностью скопированы из Google Карт и, соответственно, позволяют отмечать интересные места, прокладывать маршруты или измерять расстояние. Есть также кнопка, создающая на карте линии, благодаря которой можно создавать рисунки произвольной формы.

Во время создания новых отметок можно добавлять текстовое описание места, фотографии, менять внешний вид значка или использовать точку в качестве пункта для маршрута.

Из дополнительных возможностей важной функцией является выделение начальной области на карте. За счет этого во время ее открытия автоматически произойдет перемещение в нужное место и масштабирование.

Синхронизация
По аналогии с любыми сервисами Google данный ресурс в автоматическом режиме синхронизируется с единой учетной записью, сохраняя все изменения в отдельный проект на Гугл Диске. За счет синхронизации также можно использовать проекты, созданные посредством онлайн-сервиса, на мобильных устройствах через приложение.

Если в личном кабинете имеется карта, созданная с помощью Моих Карт, можно выполнить синхронизацию при использовании сервиса Google Maps. Это позволит перенести все отметки на живую карту Гугл.


Отправка карты
Сайт Google Мои Карты нацелен не только на личное использование каждой созданной карты, но и на отправку проекта другим пользователям. Во время сохранения можно задать общие настройки, такие как название и описание, и предоставить доступ по ссылке. Поддерживается отправка по почте, через социальные сети и многое другое аналогично другим сервисам компании.

За счет возможности отправки карты можно загружать чужие проекты. Каждый из них отобразится в специальной вкладке на начальной странице сервиса.

Импорт и экспорт
Любая карта, вне зависимости от количества нанесенных отметок, может быть сохранена на компьютер в виде файла с расширением KML или KMZ. Их можно просматривать в некоторых программах, главной из которых является Google Планета Земля.

Дополнительно сервис Гугл Мои Карты позволяет импортировать проекты из файла. Для этого на каждом созданном вручную слое имеется специальная ссылка и краткая справка по данной функции.

Режим просмотра
Для удобства сайтом предоставляется режим предварительного просмотра карты, блокирующий любые инструменты для редактирования. Во время использования этой возможности сервис максимально приближен к Google Maps.

Печать карты
По завершении создания карту можно распечатать посредством стандартного инструмента любого браузера и при наличии принтера. Сервисом предоставляются индивидуальные функции сохранения в виде изображения или PDF-файла с разными размерами и ориентациями страницы.

Достоинства
- Бесплатные возможности;
- Удобный русскоязычный интерфейс;
- Синхронизация с Google-аккаунтом;
- Отсутствие рекламы;
- Совместное использование с Google Картами.
Недостатки
Вследствие детального изучения Моих Карт становится очевидным всего лишь один недостаток, заключающийся в ограниченном функционале. Можно также упомянуть невысокую популярность среди пользователей, но это сложно отнести к недостаткам ресурса.
Помимо рассмотренного онлайн-сервиса также существует одноименное приложение от Google, предоставляющее аналогичные возможности на мобильных Android-устройствах. В настоящее время оно уступает веб-сайту, но все равно является прекрасной альтернативой.
Загрузить последнюю версию приложения из Google Play Маркета
Содержание
- 1. Koshelek. Скидочные и бонусные карты
- 2. Stocard – карты клиентов
- 3. Дисконтные карты – PIN Bonus
- 4. Cards – мобильный кошелек
- 5. Pass2U Wallet – членский билет, купон, штрих-коды
- 6. Mobile-pocket loyalty cards wallet
- 7. Скидочные карты в телефоне | getCARD
- 8. Virtualcards-карты клиентов
- 9. QIWI Бонус – дисконтные карты
- 10. iDiscount – визитница в смартфон
- 11. Где мои дисконтные карточки
- 12. VERYCARD – дисконтная карта
- 13. Pinbonus
- 14. Google Pay
- 15. Дисконтные карты mobile pocket
Приложения для дисконтных карт выполняют важную роль – освобождают пользователя от многочисленных пластиковых карт. Информация заносится в учетную запись и при необходимости считывается с экрана смартфона, так, для оплаты или начисления бонусов в любимых магазинах больше не нужно иметь при себе карту. Рассмотрим несколько различных приложений на Android для дисконтных карт.
1. Koshelek. Скидочные и бонусные карты
Данное приложение объединяет в себе работу со скидочными, бонусными и банковскими картами. Банковские карты добавляются просто – отсканируйте ее с помощью камеры в приложении, заполните реквизиты и все готово. Все ваши данные о картах будут надежно защищены самыми современными стандартами шифрования данных. У приложения множество партнеров, предоставляющих скидки и другие бонусы для пользователей. Больше информации на официальном сайте приложения.

Koshelek
Разработчик: CardsMobile
Количество установок: 10.000.000+
Android, iOS
Цена: бесплатно, есть встроенные покупки.
2. Stocard – карты клиентов
Приложение группирует поощрительные карты, добавлять которые можно при помощи штрих-кода или QR-кода. Stocard предлагает множество акций, скидок, листовок и каталогов от избранных магазинов. Для получения бонусных очков при покупке стоит открыть и отсканировать у кассира нужный штрих-код.

Stocard — карты клиентов
Разработчик: Stocard GmbH
Количество установок: 10.000.000+
Android
Цена: бесплатно, есть встроенные покупки.
3. Дисконтные карты – PIN Bonus
Приложение позволяет сохранить все бонусные и дисконтные карты в смартфоне, и предъявлять их на кассах с экрана. PIN Bonus работает в оффлайне (просмотр штрихкода, карт, бонусов), не требует регистрации для работы, хранит карты в «облаке», через привязанный аккаунт Facebook. Оплата доступна в нескольких десятках крупнейших магазинов (Спортмастер, М.Видео, Детский Мир, ECCO, Связной и др.)

Дисконтные карты – PIN Bonus
Разработчик: PIN Bonus
Количество установок: 1.000.000+
Android, iOS
Цена: бесплатно, есть встроенные покупки.
Читайте также: Приложения для покупки авиабилетов
4. Cards – мобильный кошелек
Приложение оцифровывает все ваши карты, отслеживает скидки и магазины, дает возможность читать сообщения, а также выполнять конкретные действия: покупать авиабилеты, заказывать доставку еды на дом и т.д. Cards позволяет сохранять платежные, транспортные, идентификационные карты, билеты и ключ-карты.

Cards – мобильный кошелек
Разработчик: Cards
Количество установок: 1.000.000+
Android
Цена: бесплатно, есть встроенные покупки.
5. Pass2U Wallet – членский билет, купон, штрих-коды
Приложение с максимальным функционалом работает в формате Passbook или Apple Wallet и поддерживает расширенную базу карт лояльности, купонов, билетов и посадочных талонов. Добавляются карты всеми возможными способами: QR Code, Aztec, PDF417 и Code128 1D, а проводить их локализацию можно на 35 языках. При потребности, резервное восстановление проводится через Google Drive.

Pass2U Wallet – членский билет, купон, штрих-коды
Разработчик: Pass2U Wallet
Количество установок: 1.000.000+
Android
Цена: бесплатно, есть встроенные покупки
6. Mobile-pocket loyalty cards wallet
Кроме стандартного функционала (добавление и мониторинг карт, оплата при помощи смартфона и накопление бонусов) в mobile-pocket предусмотрено: поддержка Android Wear, повышенный уровень защиты, несколько вариантов синхронизации с различными учетными записями, возможность автономного просмотра данных карты. Кроме этого, вы можете добавлять карты из рекомендованного каталога, сохранять фотографии (с двух сторон) фактической карты и, конечно, отслеживать предложения продавцов.

Интересный факт. Популярный портал The Village опубликовал небольшое исследование, сколько экономят владельцы дисконтных карт. Одному частнику удалось сэкономить более 10000 рублей. Статью можете прочитать тут.
7. Скидочные карты в телефоне | getCARD
Стандартное приложение дает возможность хранить более 1.000 скидочных и дисконтных карт и совершать покупки с кэшбеком. Также getCARD дает возможность приобретать и использовать дополнительные карты и получать обратно до 25% от стоимости покупок.

8. Virtualcards-карты клиентов
Приложение дает возможность добавлять в смартфон карты лояльности при помощи сканера штрих-кодов, следить за новостями и получать уведомления. Вы можете собирать скидочные купоны и активировать их в виде штрих-кодов на кассе, а также создавать списки покупок при помощи голосовых сообщений.

Virtualcards-карты клиентов
Разработчик: Virtual Cards SLR
Количество установок: 500.000+
Android
Цена: бесплатно, есть встроенные покупки.
9. QIWI Бонус – дисконтные карты
Уникальная разработка компании QIWI – максимальное удобство шоппинга. Приложение с дисконтными картами (добавлять можно даже редкие скидочные) позволяет расплачиваться в более 100 магазинах и каждый день получать скидочные купоны, бонусы и акции. Связавшись с разработчиками по одному из контактных адресов, можно получить дополнительную информацию или добавить отсутствующую в приложении карту.

QIWI Бонус – дисконтные карты
Разработчик: QIWI Bank JSC
Количество установок: 100.000+
Android
Цена: бесплатно.
10. iDiscount – визитница в смартфон
Приложение совмещает хранилище дисконтных карт и визитницу. iDiscount содержит всю актуальную информацию о магазинах, позволяет следить за новостями, отслеживать и дистанционно приобретать различные товары. Визитница работает по принципу адресной книги: клиент самостоятельно вносит и редактирует данные о контакте.

QIWI Бонус – дисконтные карты
Разработчик: iDiscount LLC
Количество установок: 10.000+
Android
Цена: бесплатно.
Читайте также: Приложения для подсчета расходов и доходов
11. Где мои дисконтные карточки
Приложение кроме хранения и добавления дисконтных карт позволяет обмениваться ими со своими знакомыми. База магазинов активно пополняется, каждый может отправлять разработчикам заявки на добавление отсутствующего магазина. Кроме того, выбирать подходящие логотипы из базы можно самостоятельно.

Где мои дисконтные карточки
Разработчик: wherearemycards
Количество установок: 5.000+
Android
Цена: бесплатно, есть встроенные покупки.
12. VERYCARD – дисконтная карта
Приложение состоит из двух частей: пользовательской и административной. VERYCARD дает возможность подписывать на новостные рассылки от продавцов, отслеживать акции и скидки, сохранять изображения ваших не виртуальных карт, оставлять отзывы о магазинах и даже совершать покупки в кредит!

VERYCARD – дисконтная карта
Разработчик: Stanislav Belsky
Количество установок: 500+
Android
Цена: бесплатно.
13. Pinbonus
Приложение позволяет добавлять множество дисконтных и клубных карт на свой смартфон вручную или же по штрих-коду, а также защитить данные, привязав аккаунт с картами к своему номеру телефону. Благодаря этому, вы сможете получить доступ к своим картам даже с другого устройства, на котором установлено приложение Pinbonus.

Pinbonus
Разработчик: pinbonus
более 85 тыс
Android
Бесплатно, есть платный контент
14. Google Pay
Google Pay позволяет перевести свой кошелек в полностью цифровой формат. Храните все свои банковские и дисконтные карты прямо в своем мобильном под надежной защитой специальных протоколов безопасности – теперь все платежи действительно под рукой.

Google Pay
Разработчик: Google LLC
более 800 тыс
Android
Бесплатно
15. Дисконтные карты mobile pocket
Приложение позволяет хранить множество дисконтных карт не только в самом приложении, но и синхронизироваться с аккаунтом в социальной сети, чтобы не потерять данные. Простой интерфейс и любимая многими темная темы помогут сделать использование Mobile Pocket еще более приятными.

Если вы авторизованы, кнопка сменится на ваш портрет и аккаунт. При нажатии на портрет можно изменить фото и публичное имя вашего аккаунта
Источник
Закладки
Вы можете создать список закладок ─ избранных мест на карте (магазинов, кинотеатров, домашнего и рабочего адресов и т. п.).
Закладки будут отображаться на Яндекс.Картах на всех устройствах, где вы пользуетесь ими: их списки автоматически синхронизируются (для этого надо авторизоваться в Яндексе).
Вы сможете просмотреть список и перейти к нужному объекту.
Добавить место в список
Найдите нужное место на карте: его можно либо найти поиском, либо выделить на карте (для этого нажмите на него правой кнопкой мыши, и в открывшемся меню выберите команду Что здесь? )
В карточке объекта под его названием нажмите значок ( Сохранить ).
Выберите список Избранное или создайте новый список.
Объект будет отмечаться на карте значком выбранного списка.
Открыть список
Нажмите на нужный список.
Перенести закладки в другой аккаунт нельзя.
Добавить в список домашний и рабочий адреса
Введите нужный адрес в поле Добавить адрес в строке Дом ( Работа ) или нажмите на нужную точку на карте.
Закладки Дом и Работа всегда будут отображаться на карте.
Изменить домашний и рабочий адреса
Создать дополнительный список мест
Переименовать список закладок
Перенести закладку в другой список
Закладка будет перенесена в выбранный список.
Удалить место из списка
Удалить место из списка можно двумя способами:
(по наведению указателя она меняет название на Удалить ).
(по наведению указателя она меняет название на Удалить ).
Закладки
Вы можете создать список закладок ─ избранных мест на карте (магазинов, кинотеатров, домашнего и рабочего адресов и т. п.).
Закладки будут отображаться на Яндекс.Картах на всех устройствах, где вы пользуетесь ими: их списки автоматически синхронизируются (для этого надо авторизоваться в Яндексе).
Вы сможете просмотреть список и перейти к нужному объекту.
Добавить место в список
Найдите нужное место на карте: его можно либо найти поиском, либо выделить на карте (для этого нажмите на него правой кнопкой мыши, и в открывшемся меню выберите команду Что здесь? )
В карточке объекта под его названием нажмите значок  ( Сохранить ).
( Сохранить ).
Выберите список Избранное или создайте новый список.
В карточке значок Сохранить превратится в значок Сохранено :  .
.
Объект будет отмечаться на карте значком выбранного списка.
Открыть список
Нажмите на свой портрет (если вы авторизованы), и в меню, которое откроется на панели в левой части экрана, под строкой поиска, выберите Закладки  .
.
Нажмите на нужный список.
Перенести закладки в другой аккаунт нельзя.
Источник
Где мой автобус: как отслеживать общественный транспорт в «Яндекс.Картах»?
В режиме реального времени можно узнать, где в данный момент едет общественный транспорт, найти нужную остановку, узнать расписание автобусов и построить маршрут.
Отслеживание транспорта в Белгородской области доступно с 2018 года. Если раньше в приложении было всего 12 маршрутов, то сейчас доступно более 40. С помощью сервиса можно узнать местоположение автобусов, троллейбусов и маршруток.
1. Скачиваем приложение «Яндекс.Карты» или заходим на сайт
Сначала необходимо установить приложение. Зайдите в сервис по установке приложений: Play Маркет, App Store или App Gallery. Введите в строку для поиска «Яндекс.Карты» и скачайте приложение. Примечательно, что сервисом можно пользоваться и с браузера. Для этого необходимо зайти на сайт «Яндекс.Карты» и выбрать вкладку «Движущийся транспорт».
2. Разрешаем сервису доступ к местоположению
Разрешение на определение геолокации необходимо для того, чтобы «Яндекс.Карты» настроились на ваш город.
3. Ищем общественный транспорт
Кликните на вкладку «Транспорт» в нижней правой части экрана. В виде зелёных меток на интерактивной карте появятся все текущие автобусы, троллейбусы и маршрутки. Кроме того, если нажать на любую остановку на карте, появится время прибытия общественного транспорта.
Чтобы карта отображала только определённый маршрут, введите в поиске необходимый. Предположим, что вам нужно узнать, где сейчас находится автобус № 129 (Посёлок Майский — Разумное ТЦ Амбар). «Яндекс.Карты» покажут расписание автобуса и время прибытия на вашу остановку.
Общественный транспорт можно сохранить в закладки, чтобы его маршрут отображался выше остальных. Когда вы поставите галочку в окошке «Мой транспорт», на карте появится сохранённый маршрут.




4. Прокладываем маршрут
Если вы не знаете, как добраться до нужного места, выберете вкладку «Маршруты» в нижней левой части экрана. Приложение автоматически определит и выберет ваше текущее местоположение как стартовый пункт. Вам нужно будет только ввести место назначения.
Приложение построит маршрут не только для общественного транспорта, но и для поездки на своём автомобиле, велосипеде или если вы решите добираться пешком. В сервисе можно увидеть разные варианты, примерное время прибытия, номера нужных автобусов и остановки, на которых следует выйти.
Если предложенный маршрут вас устраивает, то нажмите «Поехали» и «Яндекс.Карты» станут вашим личным навигатором. Во время ожидания автобуса сервис подскажет, когда он должен подъехать на вашу остановку.




Кроме того, на картах можно увидеть текущие ДТП, дорожные работы и перекрытия. Иногда водители сами оставляют сообщения о дорожных событиях, чтобы оповестить других участников движения.
ИА «Бел.Ру» © 1999-2019. Все права защищены.
Сетевое издание Информационное агентство «Бел.Ру»
Средство массовой информации зарегистрировано Федеральной службой по надзору в сфере связи, информационных технологий и массовых коммуникаций 23.11.2018 г. регистрационный номер серия ЭЛ № ФС 77-74127.
Дата регистрации: 23.11.2018
Учредитель: Общество с ограниченной ответственностью «ПремьерМедиаИнвест»
Телефон: +7 (47-22) 24-97-77
e-mail: newhot@iabel.ru; ooopremmediainvest@gmail.com
Главный редактор: Артемова О.А., artemova@iabel.ru
Реклама на сайте: +7 (47-22) 24-97-78, smorodina@newsmedia.su, ostrogozhsky@1mediainvest.ru
Все права на материалы и новости, опубликованные на сайте www.bel.ru, охраняются в соответствии с законодательством РФ. Допускается цитирование без согласования с редакцией не более 50% от объёма оригинального материала, с обязательной прямой гиперссылкой на страницу, с которой материал заимствован. Гиперссылка должна размещаться непосредственно в тексте, воспроизводящем оригинальный материал www.bel.ru, до или после цитируемого блока.
Материалы в сюжетах «Новости компаний» и «Партнёрский материал» публикуются на правах рекламы.
Источник
Параметры карты
Тип карты
Выберите нужный тип карты:
Дорожные события
Дорожные события — это точки на карте, к которым привязана информация о ситуации на дорогах, например о ДТП.
Кнопки масштаба
Масштабная линейка
С ее помощью можно оценить расстояния между объектами:
Клавиши громкости
Чтобы менять масштаб карты клавишами громкости, включите настройку. Она доступна только на устройствах с Android:
Вращение карты
Чтобы поворачивать карту двумя пальцами:
Параметры карты
Тип карты
Выберите нужный тип карты:
Дорожные события
Дорожные события — это точки на карте, к которым привязана информация о ситуации на дорогах, например о ДТП.
Кнопки масштаба
Масштабная линейка
С ее помощью можно оценить расстояния между объектами: 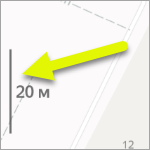
Клавиши громкости
Чтобы менять масштаб карты клавишами громкости, включите настройку. Она доступна только на устройствах с Android:
Вращение карты
Чтобы поворачивать карту двумя пальцами:
Если включить вращение карты и повернуть ее, на карте появится кнопка 
Источник
Содержание
- Как включить офлайн-режим в Google Maps
- Как скачать офлайн-карту
- Как перевести Google Maps в режим офлайн
- Приложение «Мои карты» от Google
- Как загрузить приложение офлайн (без подключения к сети)
- Как сохранить офлайн-карту в Google Maps
- Способ 1: Распечатка карты
- Способ 2: Отправка маршрута
- Вариант 2: Мобильное приложение
- Вариант 1: iOS
- Вариант 2: Android
- Минусы офлайн режима
- Как построить маршрут из трех и более точек
- Переименование и удаление, обновление офлайн карт Google
- Много ли места занимают сохраненные Google Maps карты
- Ограничения при использовании офлайн-карт в Google Maps
- Как быстро устаревают сохраненные карты
- Какие области можно сохранить для использования в офлайн-режиме
Как включить офлайн-режим в Google Maps
- Для этого запустите Google Maps;
- Перейдите в контекстное меню – «Офлайн-карты» — «Выбрать карту»;
- Жестом pinch-to-zoom уменьшите область захвата и найдите страну или город, карту которого хотите сохранить;
- При необходимости можно приближаться или отдаляться в зависимости от площади, которую требуется сохранить;
- Нажмите «Скачать» (обычно загружаемый файл занимает от 100 до 200 МБ);
- Вернитесь в раздел «Офлайн-карт» и проверьте наличие карт.
Будьте внимательны: если картами долго не пользоваться, они могут устаревать. Если это произошло, вы получите соответствующее оповещение. Тогда рекомендуется просто скачать обновление, которое обычно учитывает последние изменения в городе вроде изменений в сообщении между районами или появление новых маршрутов.
В то же время нужно учитывать, что в офлайне не работает расписание общественного транспорта, анализ ситуации на дорогах, а также режим навигатора с возможностью автоматического построения альтернативных маршрутов. Поэтому большую часть действий при ориентации по картам Google без подключения к интернету вам придется выполнять вручную.
Как скачать офлайн-карту
Для использования приложения офлайн нужно заранее скачать на смартфон необходимую область карты:
- Откройте приложение Карты
 .
. - Проверьте подключение к интернету и вошли ли вы в свой аккаунт.
- Найдите то место, куда вы собираетесь отправиться.
- В левом верхнем углу экрана нажмите на значок меню

 Офлайн-карты.
Офлайн-карты.
- Нажмите на значок «Выбрать карту» Скачать.
Для удобства использования сохраненные карты можно переименовывать. Так в будущем будет легко найти и удалить ненужные карты, ведь они много весят и занимают место в памяти устройства.
Для этого нажмите на значок «Ещё» 
 Переименовать.
Переименовать.
Чтобы офлайн-карты не «кушали» трафик тогда, когда вам это неудобно, настройте режим их обновления заранее. Это можно сделать, нажав значок настроек  .
.
Если хотите скачивать карты только при наличии Wi-Fi, выберите в настройках скачивания «Только когда доступен Wi-Fi».
Во многих кафе и ресторанах есть бесплатный Wi-Fi. Логин и пароль можно попросить у персонала.
Как перевести Google Maps в режим офлайн
Чтобы приложение не использовало мобильный интернет, его нужно перевести в режим «Только по Wi-Fi». Для этого нажмите значок меню  и включите режим «Только по Wi-Fi».
и включите режим «Только по Wi-Fi».
Не все знают, но у Google есть ещё одно полезное официальное приложение, доступное в Play Маркет — «Мои карты». С помощью него вы можете создавать собственные карты на основе карт Google, отмечая на них важные для вас места, рисуя маршруты, выбирая предпочитаемый вид (Карта, Спутник, Рельеф).
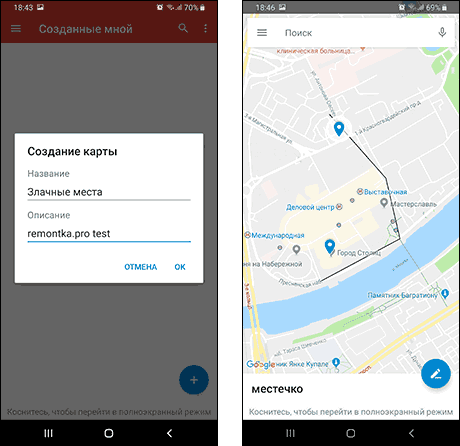
Несмотря на то, что скачивание оффлайн карт в приложении не заявлено, участки карты с вашими отметками и примечаниями, а также с окружающей территорией, хранятся на вашем устройстве (при условии, что вы не очищаете память), т.е. доступны для использования и без подключения к Интернету.
В некоторых случаях, когда речь идет не о путешествиях в другие страны и поиске магазинов и ресторанов, а о туристических походах, такой вариант карт, учитывая возможность создания своих объектов, может оказаться более удобным.
Ну и, конечно, существуют другие приложения навигации, не на базе Google Карт, «заточенные» именно под оффлайн-использование.
Как загрузить приложение офлайн (без подключения к сети)
Порой случается так, что на телефоне нет или не будет подключения к интернету, а карты будут крайне нужны. Что делать в такой ситуации? «Гугл карты» предусмотрели подобный вариант развития событий и включили в список доступных функций «Офлайн-карты». Т. е. ещё в тот момент, как у пользователя есть сеть, он может просто скачать необходимую ему карту, а позже использовать её в режиме офлайн, когда интернета уже нет. Как это сделать?
- Запустите «Гугл мапс» нажатием на соответствующую иконку.

Находим значок «Плэй маркет» и нажимаем на него
- Затем в левом верхнем углу найдите значок меню.
- Справа появится список меню. Здесь вам нужен пункт «Офлайн-карты». Найдите его и откройте.

В выпавшем меню ищем пункт «Офлайн-карты»
- Здесь находится список уже скачанных карт и надпись «Другая карта». С её помощью можно скачать карту новой локации. Сюда и кликайте.

Находим строку «Другая карта» и нажимаем на неё
- Приложение мгновенно предлагает нам выбрать необходимую область и скачать её карту. Выберите то, что нужно вам, и нажмите на клавишу «Скачать». Начнётся закачка выбранной локации. После её окончания вы сможете просматривать сохранённую карту, даже находясь вне зоны действия интернета.

Выберите область и нажмите «Скачать»
Как сохранить офлайн-карту в Google Maps
Функция «офлайн-карты» позволяет загружать карты городов и других локаций на карту памяти или во внутреннюю память устройства. Сделать это можно следующим образом:
- Откройте приложение Google Maps.
- Найдите меню в левом верхнем углу и выберите в нем пункт «Офлайн-карты» (Offline Maps).

- Далее нажмите на строчку «Выбрать карту» (Select your own map), если хотите самостоятельно указать область, которую нужно сохранить офлайн.
- Укажите регион, который требуется сохранить на устройстве.
- Чтобы увеличить размер области, свайпайте вверх внутри прямоугольника, а для уменьшения диапазона тяните вниз.
- Нажмите «Скачать» (Download) для загрузки офлайн-карты.
- После окончания загрузки, карта выбранного региона будет доступна в приложении «Google Карты» даже без интернета.

Обратите внимание на дополнительные настройки офлайн-режима – доступ к ним можно получить, нажав на шестеренку в правом верхнем углу экрана. В настройках можно найти следующие функции:
- автоматическое обновление загруженных карт;
- автоматическое скачивание карт при появлении сети;
- загрузка карт только при активном Wi-Fi, или использование для этого любых доступных сетей;
- если в устройстве установлена SD-карта, то в настройках появится дополнительный пункт «Хранение данных». Здесь вы можете выбрать, куда сохранять новые области – во внутреннюю память или на внешнюю SD-карту.

Способ 1: Распечатка карты
Наиболее легкий метод сохранения пути, созданного на Гугл Картах, заключается в использовании функции печати определенного участка местности. Для этого вполне можно воспользоваться принтером, подключенным к ПК и настроенным, или же виртуальным средством для получения файла в формате PDF.
- Откройте главную страницу сервиса Google Maps и составьте маршрут, используя соответствующие инструменты.
- Завершив работу с маршрутом, из списка в левой колонке выберите оптимальный вид транспорта. Также для этого можно прибегнуть к панели в верхней части окна.
- Переместитесь на страницу с подробной информацией о маршруте и в правом верхнем углу левой колонки нажмите по значку «Печать».
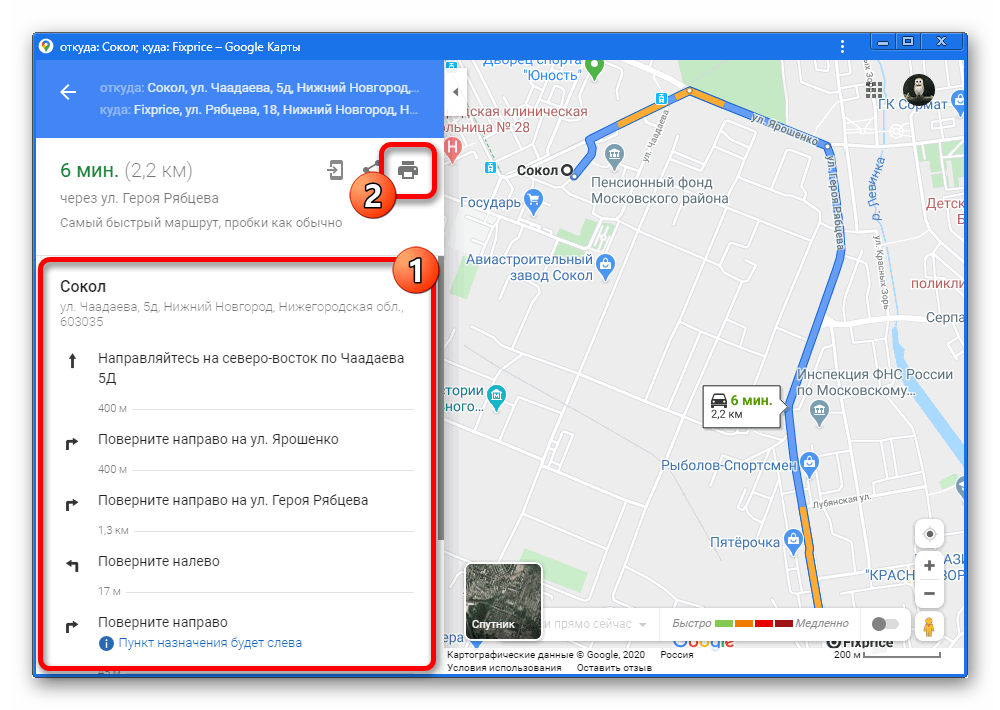
Через выпадающий список выберите вариант, который вам больше всего подходит. Как правило, для комфортного использования маршрута вполне хватит одного текста.
- Указанное действие позволит сразу же перейти к полноэкранному режиму карты без лишних элементов. С помощью элементов управления наиболее точно разместите маршрут и нажмите «Печать» на верхней панели.

Текстовое описание выбранного маршрута в любом случае будет представлено или в основной части окна, или в нижней левой колонке. Убрать данный элемент нельзя.
- При появлении окна браузера для работы с печатью в блоке «Принтер» выберите устройство, которое хотите использовать. В операционной системе Windows по умолчанию также предусмотрен эмулятор принтера, сохраняющий данные в формат PDF.
- С помощью выпадающего списка «Страницы» можете указать номера листов, которые хотите распечатать. Общее же количество страниц представлено в правом верхнем углу.

По необходимости измените «Раскладку», чтобы печать происходила не в портретном, иногда неудобном виде, а в альбомном.

Развернув блок «Дополнительные настройки», можно отредактировать прочие параметры. К примеру, изменить формат листа для печати, отключить бесполезные в данном случае «Верхние и нижние колонтитулы» или попросту поменять масштаб.
- Для завершения в нижнем правом углу воспользуйтесь кнопкой «Печать» и завершите процедуру соответствующим образом. В противном случае выберите место для сохранения на ПК.

Полученный результат зависит от метода сохранения, устройства и некоторых других факторов.
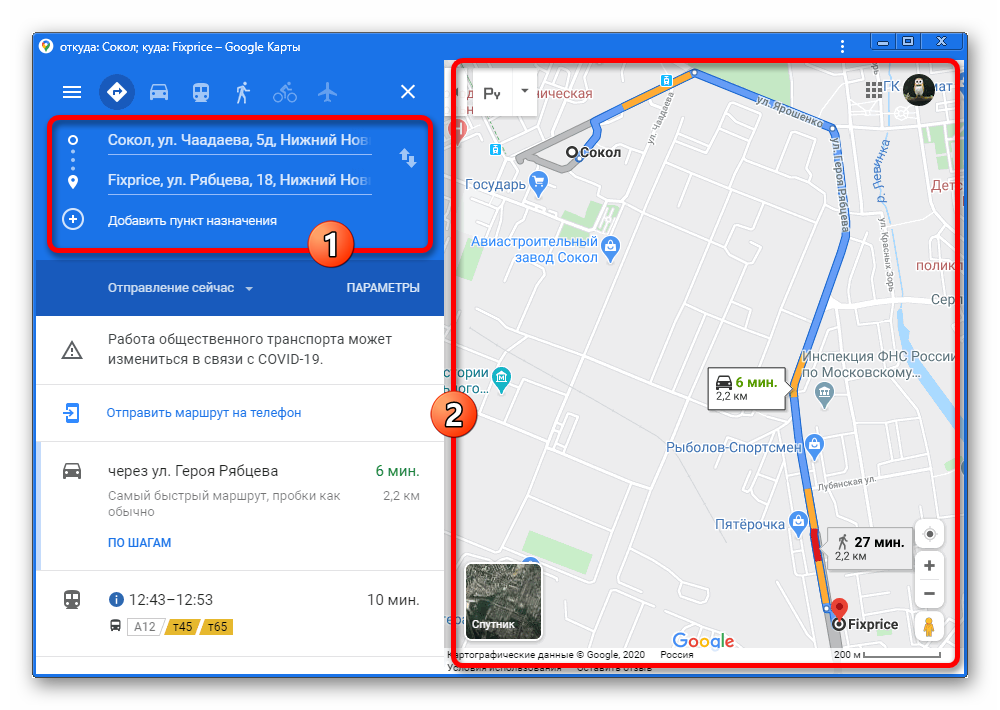
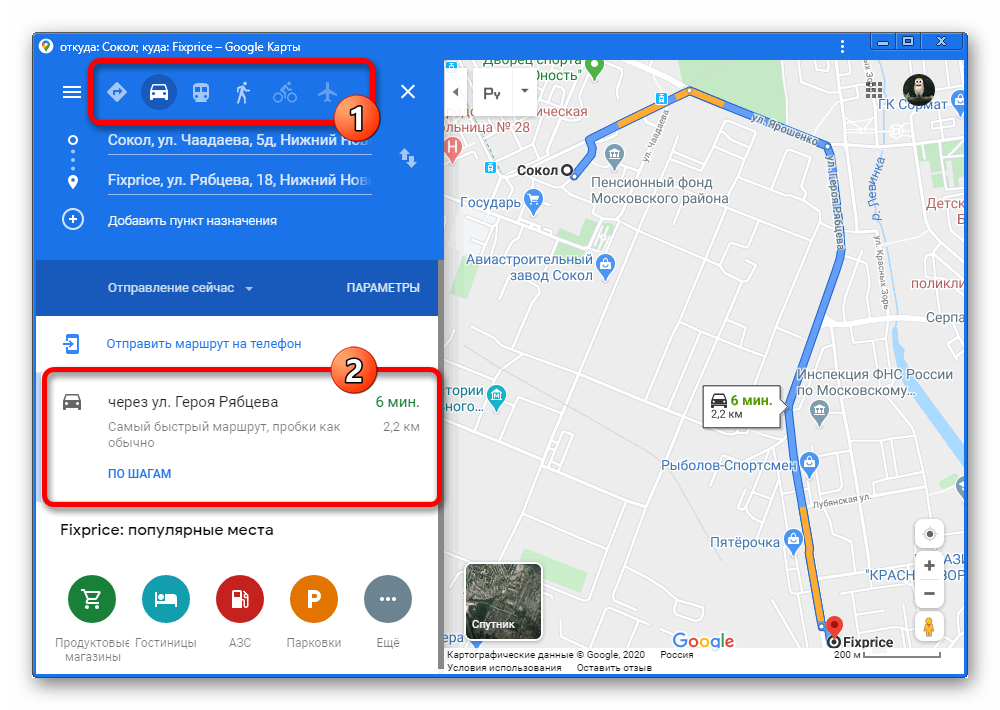
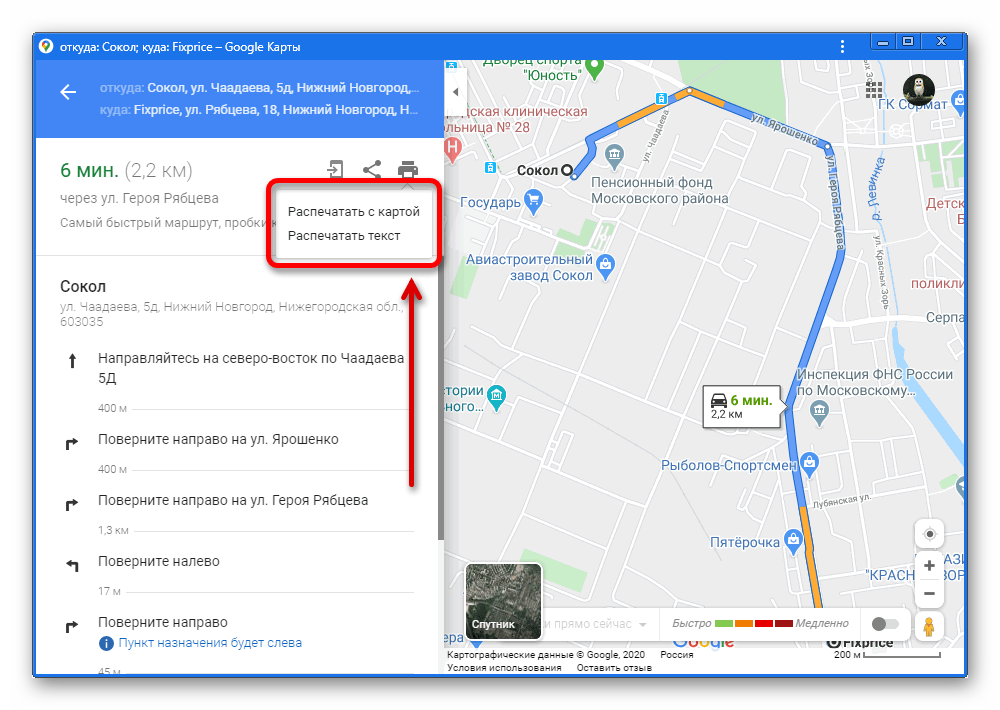



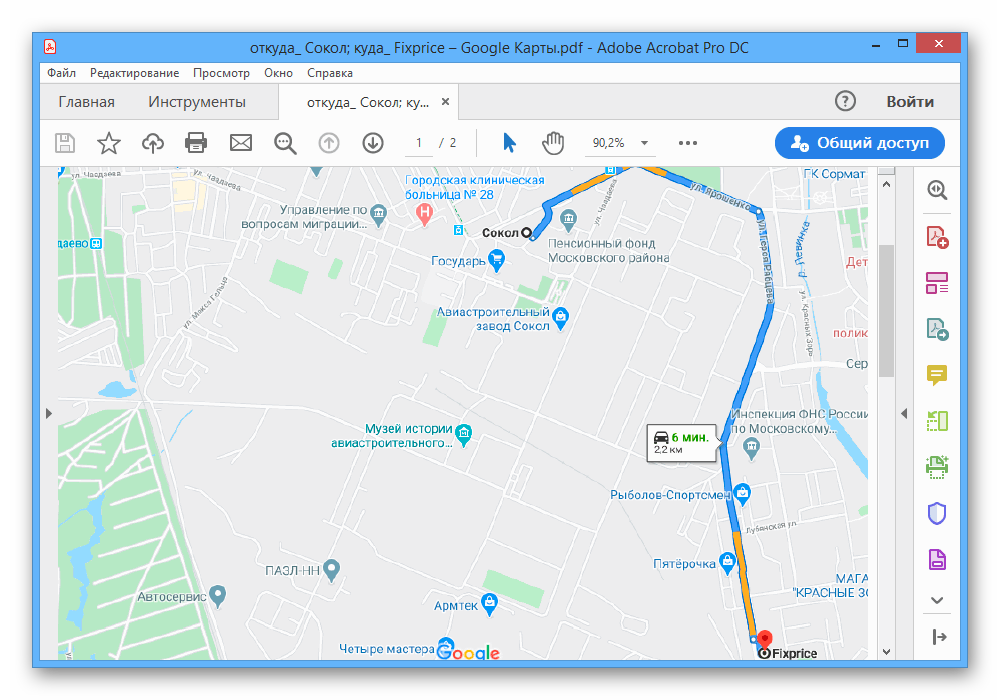
К сожалению, метод хоть и позволяет получить на выходе изображение, но это нельзя назвать качественным вариантом. Поэтому подойдет такое лишь для сохранения коротких путей максимум в пределах небольшого города с минимальным количеством лишних объектов.
Способ 2: Отправка маршрута
Еще один и последний метод сохранения маршрута, доступный на ПК, заключается в публикации выбранного участка карты вместе с прямой ссылкой на сторонних сайтах.
- Разверните просмотр подробной информации о маршруте по аналогии с предыдущим способом и воспользуйтесь отмеченной на скриншоте иконкой «Поделиться».
- В одноименном всплывающем окне на вкладке «Отправка ссылки» можете выбрать одну из представленных социальных сетей, чтобы перейти к созданию публикации маршрута.

После этого запись можно будет доработать стандартными инструментами и произвести сохранение.

С помощью блока «Ссылка» и кнопки «Копировать» дополнение может быть встроено на любой сайт.
- Если вы являетесь обладателем собственного сайта и располагаете доступом к исходному коду, на вкладке «Встраивание карт» можно получить код модуля Google Maps с зафиксированным маршрутом. Сама же процедура встраивания зависит от сайта.
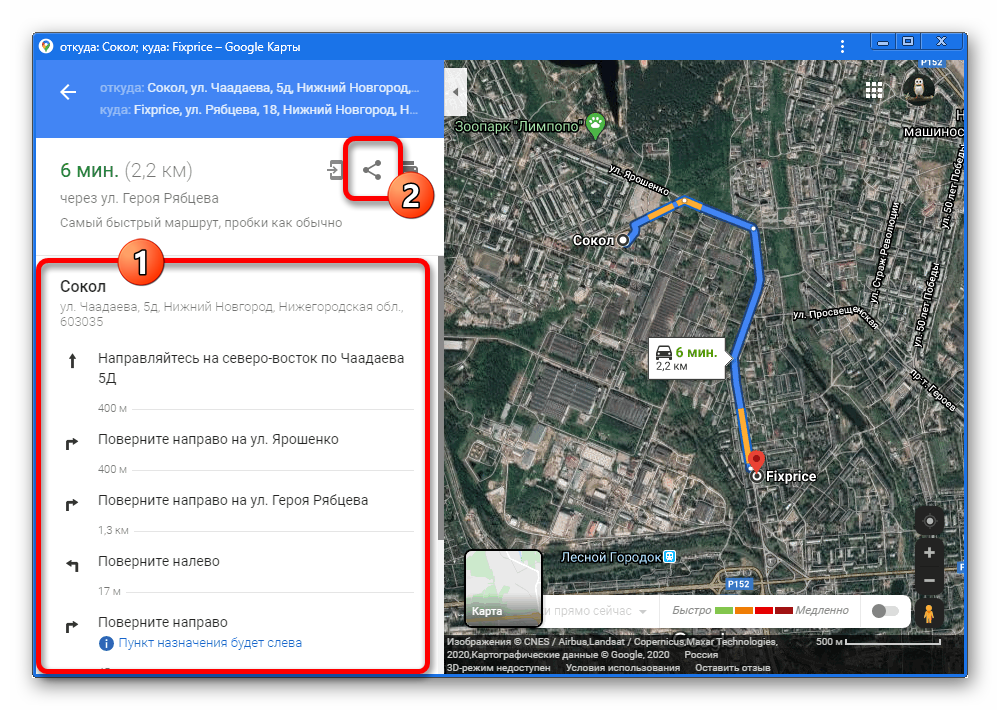

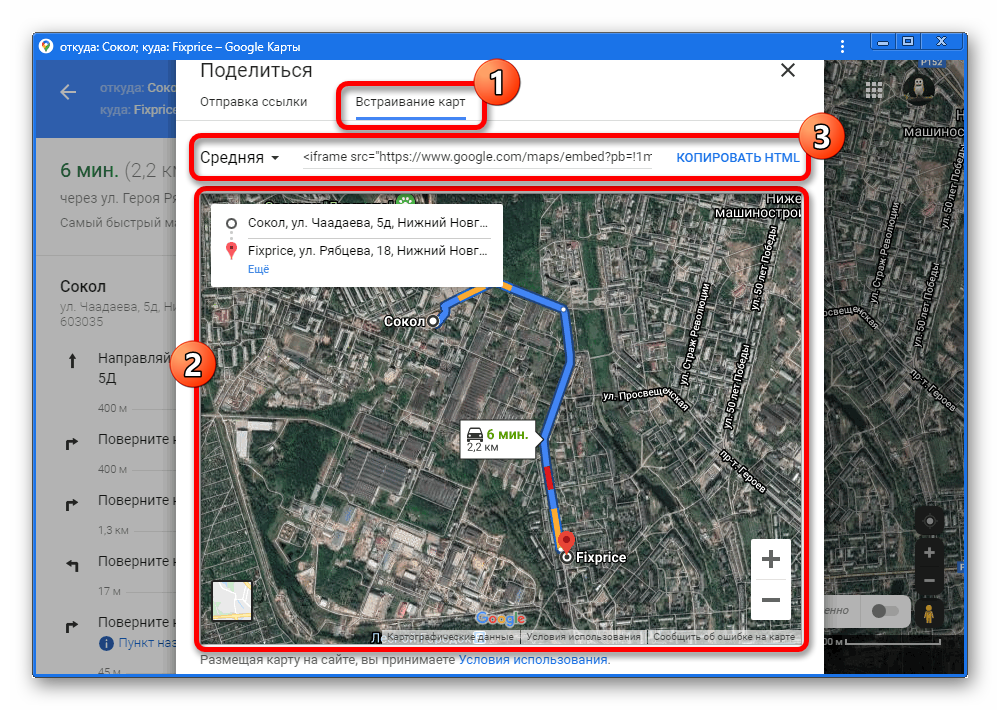
На этом по сути заканчиваются инструменты для сохранения маршрута, так как оставшаяся нерассмотренной «Отправка на телефон» к данной теме не относится.
Вариант 2: Мобильное приложение
Официальный мобильный клиент Google Maps, к сожалению, предоставляет несколько меньше возможностей, нежели полная версия, но при этом все равно располагает рядом инструментов для сохранения маршрута. В данном случае метод всего лишь один, однако отличающийся универсальностью за счет разнообразия мест для публикации информации.
- Перейдите в приложение и составьте маршрут любым удобным образом.
- В правом верхнем углу экрана коснитесь значка с вертикальным многоточием и выберите «Поделиться маршрутом».
- С помощью панели «Публикация» укажите место, где хотите сохранить текстовый вариант пути. При использовании некоторых файловых менеджеров вполне можно создать обычный TXT-файл.

При сохранении подобного документа внутри, как и сказано, будет размещен только текст и ссылка, использование которой в браузере приведет к маршруту на сайте Google Maps.
- Если нужно, аналогичный список может быть опубликован в различных социальных сетях. К примеру, во ВКонтакте разместить запись можно как в личных сообщениях, так и на стене страницы.

Добавленные таким образом публикации практически всегда получают миниатюрное изображение карты с возможностью, опять же, перехода в браузер для просмотра маршрута.




Вариант 1: iOS
Гугла Карты не являются основным средством для навигации на iOS, однако для многих пользователей именно это приложение максимально комфортное и удобное в использовании. Для планирования путешествий и поездок вне своего родного города рекомендуется заранее установить офлайн-карты — это позволит избежать проблем со связью и отсутствием интернета.
- В приложении тапните три горизонтальные полоски в левой верхней части.
- Перейдите в раздел «Офлайн-карты».
- Нажмите «Выбрать карту».
- Выберите ту местность, карта которой вам необходима. В нижней части будет указан объем скачиваемого файла, а также, сколько свободного места есть на телефоне. Тапните «Скачать».
- Дождитесь завершения процесса. В это время нельзя полностью закрывать программу.
- Для настройки автоматического обновления нажмите на значок шестеренки.
- Отметьте галочкой строку «Автоматически».
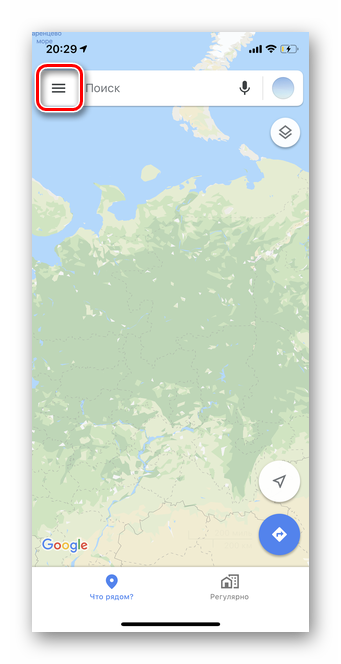
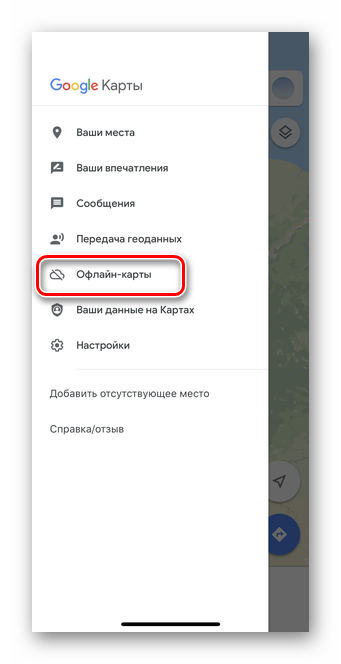
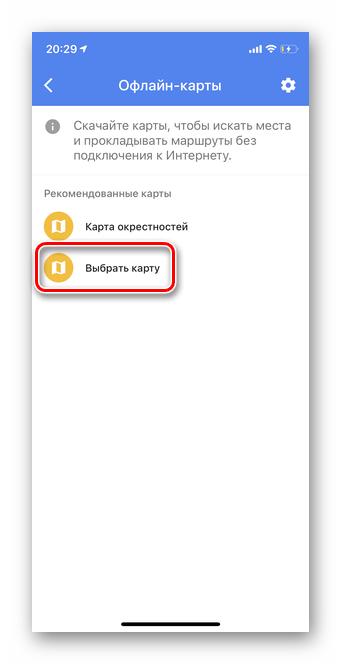
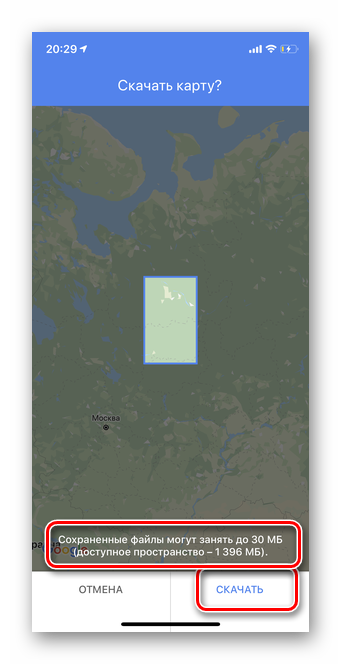
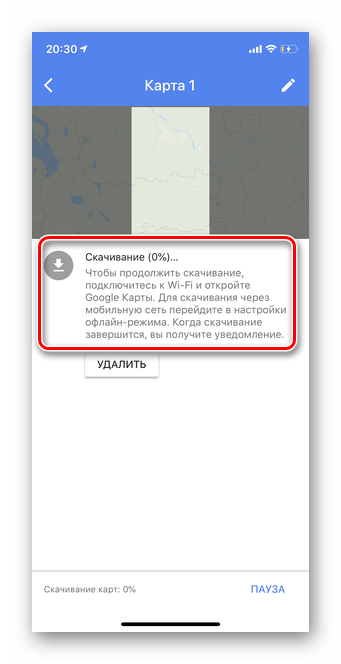
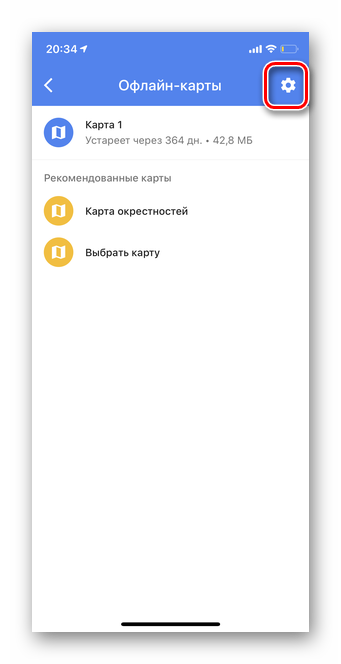
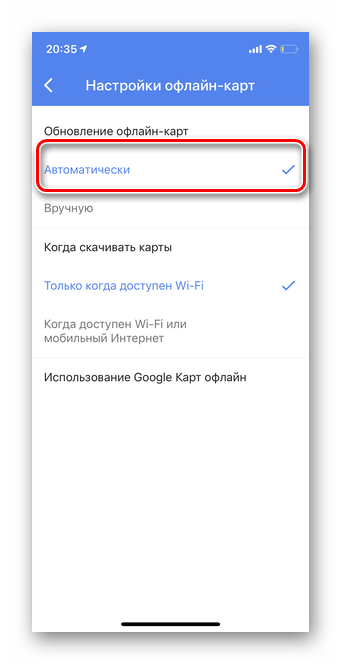
Вариант 2: Android
Для телефонов на базе Андроид Гугл Карты являются главным навигационным приложением. Загрузка офлайн-карт дает возможность без доступа к интернету строить маршруты, искать здания по адресу и т.д.
Важно! Разработчик рекомендует обновлять загруженные ранее области минимум раз в несколько месяцев. Можно также настроить автоматическое обновление.
- Тапните три горизонтальные полоски в верхнем левом углу приложения Гугл Карты.
- Выберите «Скачанные области».
- Нажмите на кнопку «Другая область».
- На карте укажите тот город или район, карта которого необходима. Далее выберите «Скачать».
- Дождитесь завершения загрузки. Чтобы включить автоматическое обновление скачанных карт, тапните «ОК», как указано на скриншоте.
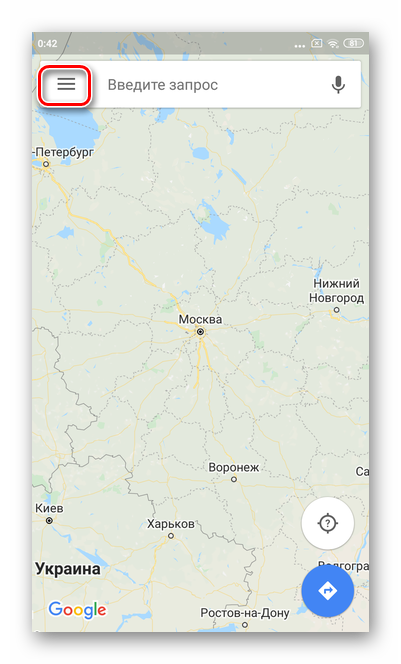
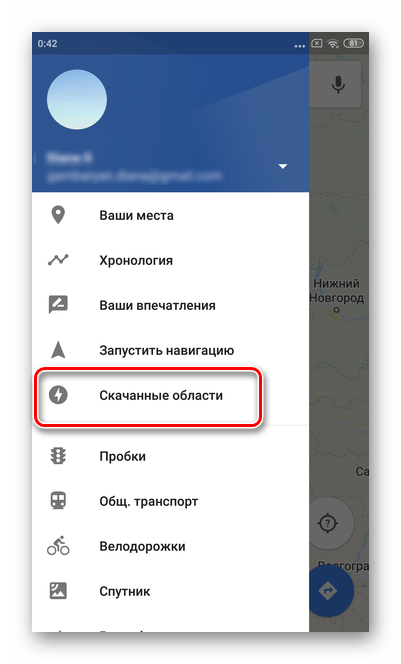
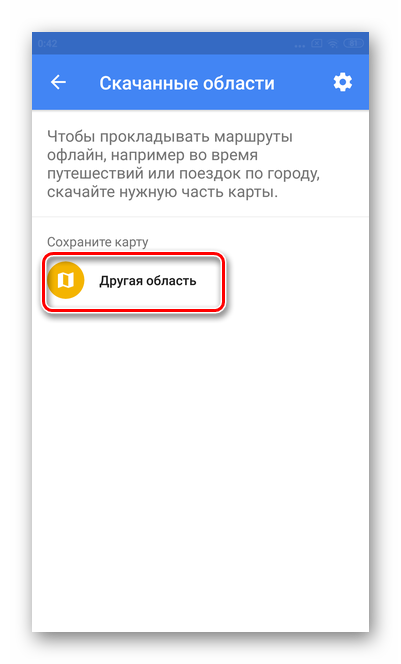
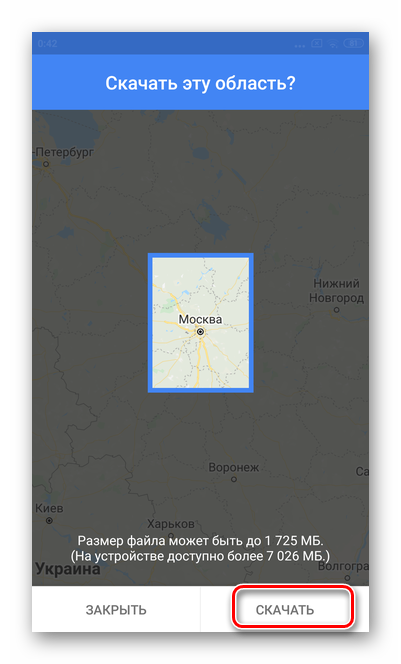
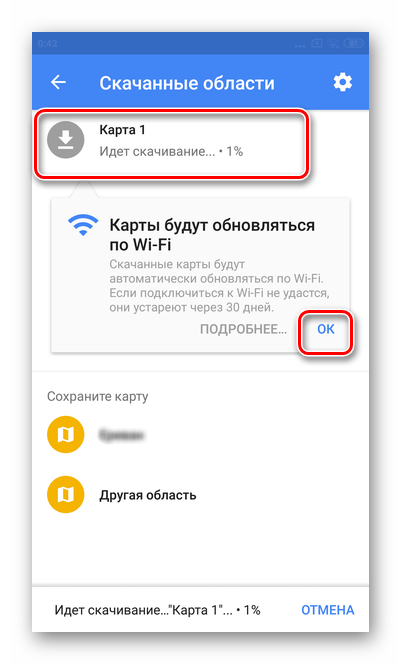
Минусы офлайн режима
- Доступны только автомобильные маршруты.
- Нет данных о пробках и перекрытых дорогах.
- Нельзя проложить альтернативные варианты пути.
- Нельзя посмотреть данные об интересующей вас точке (время работы, телефоны, отзывы и тд.).
- Маршрут может не прокладываться, если его часть проходит через область, которая не скачана.
Поэтому мы советуем прокладывать маршрут заранее, еще в зоне Wi-Fi, и сохранять нужную область карт для использования офлайн. Данная функция скачивает область, где был проложен маршрут, и его можно будет проложить снова без подключения к интернету. Списков сохраненных маршрутов в Google Maps пока нет.
Лучше всего купить местную симкарту: стоит 3-10 евро, но прибавляет массу комфорта в путешествии.
Как построить маршрут из трех и более точек
- Откройте на смартфоне приложение Карты .
- При помощи строки «Поиск» найдите то место, куда вы хотите отправиться.
- Нажмите кнопку «Маршрут» .
- В строке «Откуда» укажите точку старта вашего путешествия. Приложение проложит оптимальный путь.
- Для добавления третьей и последующих точек нажмите значок «Ещё»
 Добавить остановку.
Добавить остановку.
Если хотите посетить более 10 мест – сделайте несколько маршрутов.
Переименование и удаление, обновление офлайн карт Google
Когда вы откроете Google Карты, находясь в сохраненной области, они автоматически загрузятся из памяти устройства. При этом внизу экрана появится уведомление, что вы находитесь в офлайн-режиме – это подтверждение того, что в данный момент интернет-трафик не используется.
Сохраненные области в Google Maps можно переименовывать, чтобы было удобнее ориентироваться в списке – для этого откройте офлайн-режим, нажмите на три вертикальные точки рядом с сохраненной картой, и выберите пункт «Переименовать».

Там же можно удалить скачанную карту или обновить ее – под названием сохраненного участка будет указана дата, когда этот файл будет считаться устаревшим.

Много ли места занимают сохраненные Google Maps карты
Все зависит от выбранной области и количества дорог и объектов на карте – чем больше охват, тем весомее будет файл. Например, плохо детализированная карта небольшого города или выбранного участка трассы займет совсем немного – около 10 мб. В то же время, качественная карта Москвы (с большим количеством дорог и заведений) потребует примерно 125 мб на устройстве.
Помните, что размер области, доступной для сохранения в Google Maps, ограничен: чем больше городов вы попытаетесь поместить в прямоугольник, тем меньше он будет становиться. Соответственно, снизится детализация дорог, поэтому рекомендуется сохранять несколько файлов, охватывающих меньшую область. При перемещении из одного сохраненного участка в другой, карты будут автоматически подгружаться из памяти устройства.
Ограничения при использовании офлайн-карт в Google Maps
Офлайн-режим позволяет строить маршруты так же, как это происходит в онлайн режиме. Ключевые отличия офлайн-карт:
- нет возможности построить пеший маршрут и подгрузить информацию о пробках;
- недоступен режим карты «Рельеф» и «Спутник»;
- после построения маршрута нет возможности активировать его, чтобы голосовой помощник подсказывал направление;
- нельзя отслеживать свое местоположение в Google Maps.
Подсказка: при активации режима «Спутник» цвет карты меняется на черно-серый – можно применять его, если вы пользуетесь Google Maps в темное время суток.
Как быстро устаревают сохраненные карты
Скорость устаревания карт зависит от района, который вы решили сохранить. Густонаселенные области обычно обновляются достаточно часто, поскольку появляются новые точки (общественные места, дороги), которые требуют своевременной актуализации. Если же вы, в основном, сохраняете участки между городами, либо небольшие населенные пункты, то обновление может потребоваться раз в несколько месяцев или даже лет.
Обновление сохраненных карт происходит следующим образом:
- Приложение уведомит вас, если потребуется обновление одной или нескольких карт – просто нажмите на это уведомление, найдите устаревшую карту и выберите «Обновить»
- Также карты можно обновить вручную: запустите приложение Google Карты, перейдите в раздел «Офлайн-карты» (Offline Maps), выберите сохраненный файл в списке и нажмите «Обновить»


Какие области можно сохранить для использования в офлайн-режиме
Для сохранения в Google Maps доступны любые области, поддерживаемые режимом – во время работы вы увидите, какой участок карты можно загрузить на устройство. Максимальный периметр, доступный для сохранения – около 500 км.

Источники
- https://zen.yandex.ru/media/androidinsider.ru/kak-ispolzovat-google-maps-bez-interneta-5d4c3f6a520a9b00ad9a500b
- https://myrentacar.com/journal/articles/google-maps-secrets/
- https://remontka.pro/google-maps-offline/
- https://samsung-galaxy.mobi/kak-skachat-google-kartyi-na-android-ustroystva/
- https://softdroid.net/kak-polzovatsya-google-kartami-oflayn-bez-interneta
- https://lumpics.ru/how-to-save-a-route-in-google-maps/
- https://lumpics.ru/how-to-download-offline-google-map/

