-
Установите курсор мыши в поле ввода пароля.
-
Нажмите появившийся значок
 .
. -
В выпадающем списке нажмите сгенерированный пароль. Он появляется автоматически, как только Браузер распознает окно регистрации или смены пароля.
-
Нажмите .
-
Если вы создали мастер-пароль, введите его для доступа к хранилищу.
-
В правом верхнем углу раздела Пароли нажмите Добавить.
-
В открывшемся окне введите адрес сайта, логин и пароль для авторизации. Чтобы проконтролировать, правильный ли пароль вы ввели, нажмите значок
 .
.
Введенный на сайте
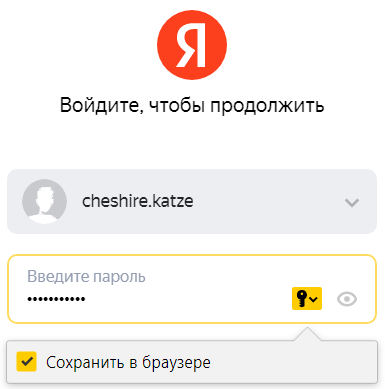
Если вы вводите пароль без логина, Браузер предложит выбрать логин из ранее сохраненных.
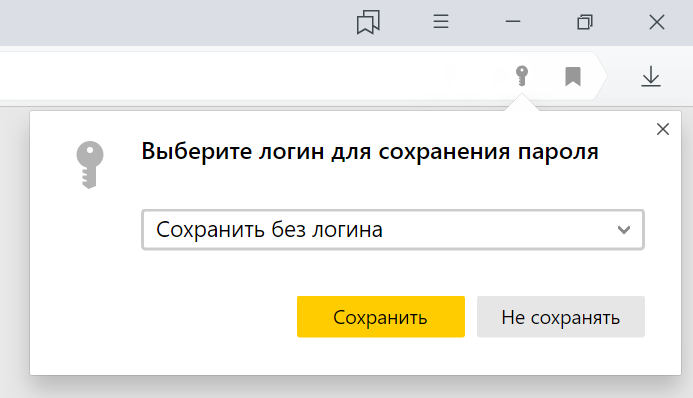
Если вы ранее создали мастер-пароль, введите его. Мастер-пароль используется в алгоритме шифрования и надежно защищает хранилище паролей, так как помните его только вы.
Примечание. Если вы не создавали мастер-пароль, а ваша учетная запись в операционной системе защищена паролем, то Браузер запросит системный пароль. В Linux нет системного пароля.
Сгенерированный на сайте
Автоматически созданный пароль трудно взломать, потому что он представляет собой случайный набор букв, цифр и знаков препинания. Запоминать его не нужно — менеджер будет подставлять его автоматически, а при желании вы всегда сможете этот пароль просмотреть. Чтобы защитить пароли в хранилище, используйте мастер-пароль.
Чтобы сгенерировать пароль:
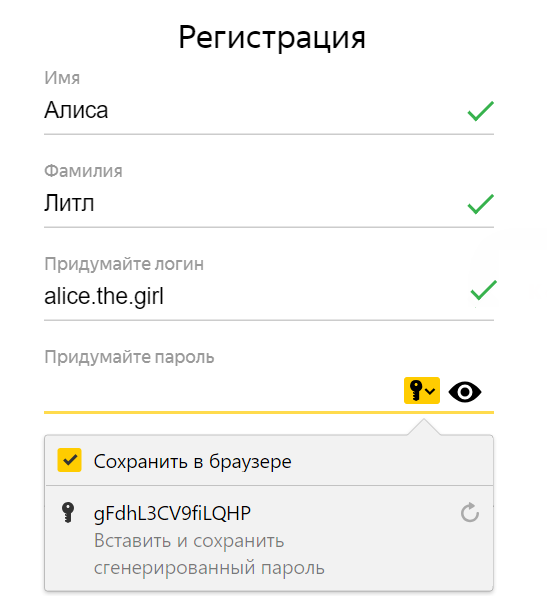
Введенный в Менеджере
Примечание. Если вы не создавали мастер-пароль, а ваша учетная запись в операционной системе защищена паролем, то Браузер запросит системный пароль. В Linux нет системного пароля.
Совет. Аналогичным образом можно сохранить в менеджере паролей СНИЛС, номер паспорта и другую конфиденциальную информацию. После синхронизации данные будут доступны со всех ваших устройств. За безопасность данных можно не беспокоиться — они хранятся в зашифрованном виде. Подробнее см. статью « Как зашифровать любую важную информацию в Браузере ».
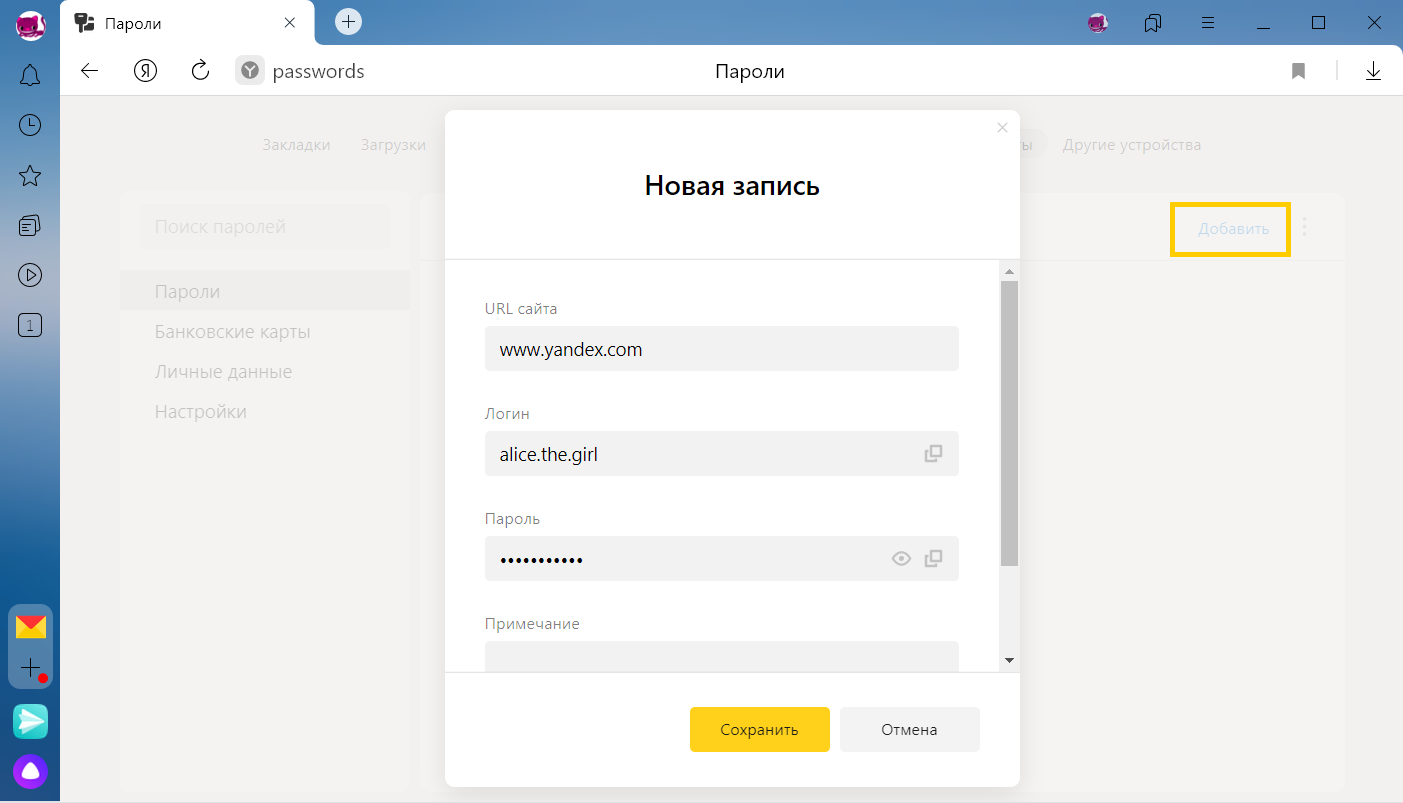
Примечание. Чтобы быстро открывать менеджер паролей, нажмите и включите опцию Показывать на панели инструментов кнопку быстрого доступа к паролям и картам. Кнопка появится рядом с .
-
Нажмите .
-
Если вы создали мастер-пароль, введите его для доступа к хранилищу.
-
На экране появится список сайтов, для которых вы сохранили пароли. Найдите среди них нужный сайт. Если их слишком много, в левом верхнем углу в поле Поиск паролей начните вводить адрес сайта — список справа сократится.
-
Нажмите название нужного сайта.
-
Посмотрите, измените или удалите пароль:
В открывшемся окне в поле Пароль нажмите значок  .
.
Примечание. Если вы не создавали мастер-пароль, а ваша учетная запись в операционной системе защищена паролем, то Браузер запросит системный пароль. В Linux нет системного пароля.
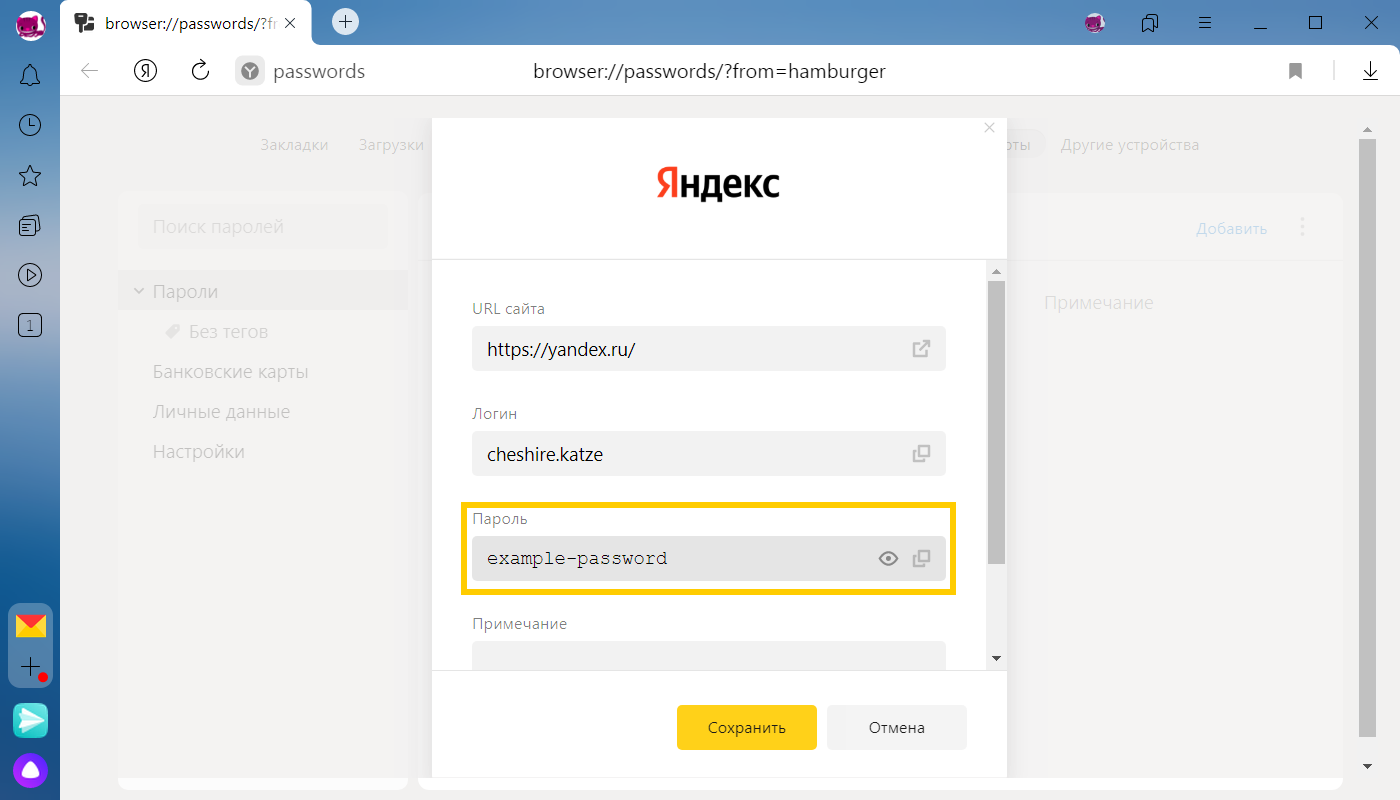
В поле Пароль напишите новый. Чтобы проконтролировать, правильно ли вы его ввели, нажмите значок  .
.
Примечание. Если вы не создавали мастер-пароль, а ваша учетная запись в операционной системе защищена паролем, то Браузер запросит системный пароль. В Linux нет системного пароля.
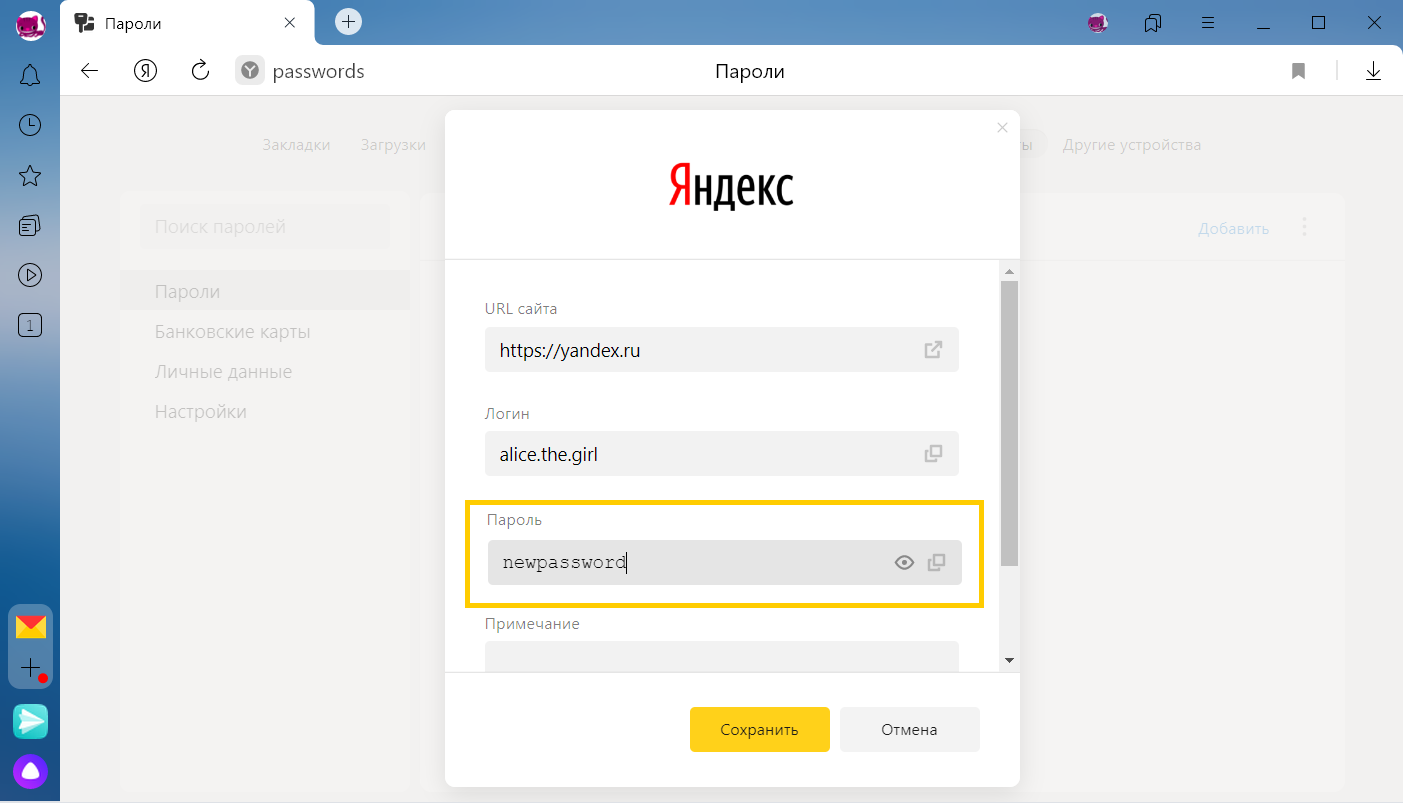
-
Нажмите на фавиконку слева от нужного сайта.
-
В нижней части окна нажмите Удалить.
Совет. Если вы удалили пароль по ошибке, то сразу можете его вернуть. В левом нижнем углу менеджера паролей нажмите Восстановить. Если вы перезагрузите страницу или перейдете на другую вкладку, то не сможете вернуть пароль.
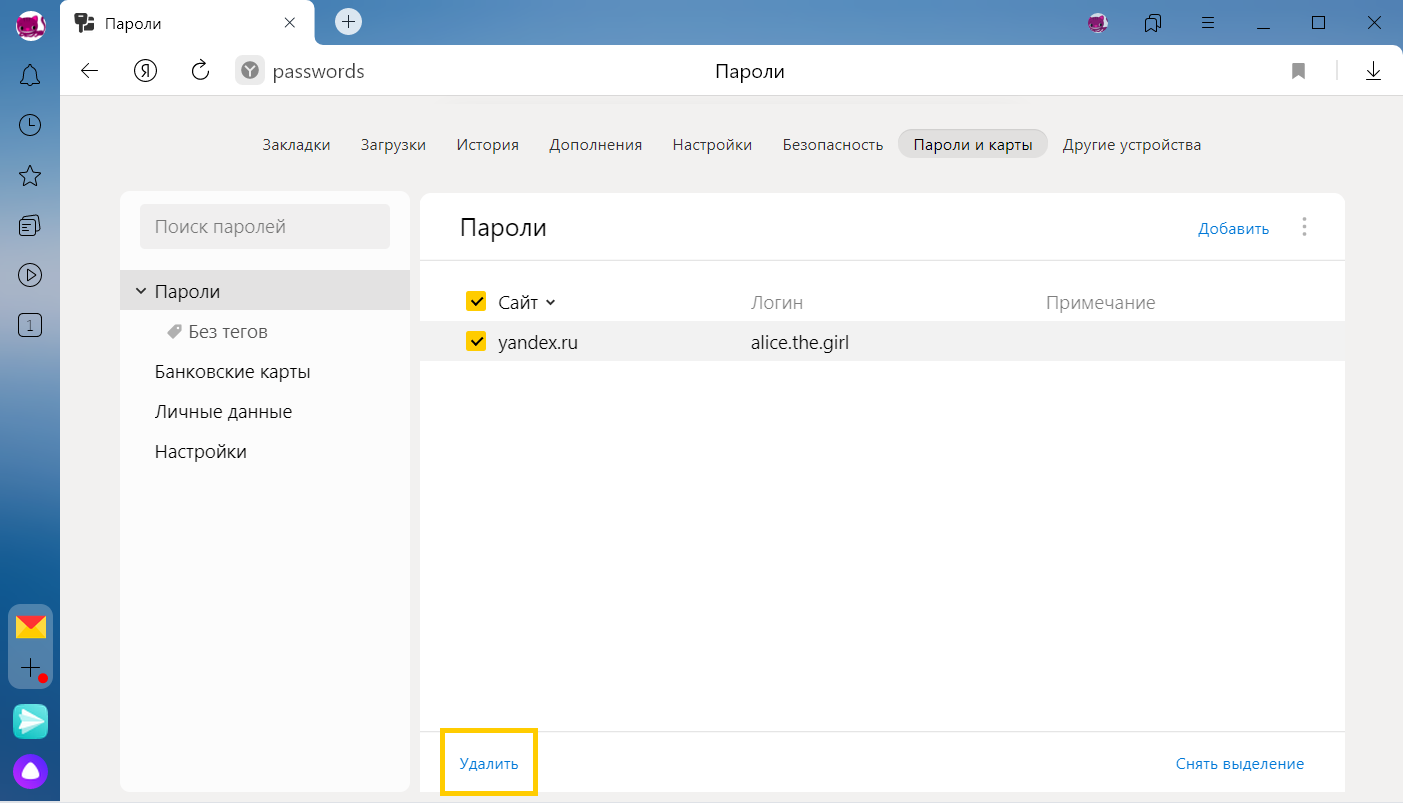
-
Нажмите .
-
Если вы уже создали мастер-пароль, введите его в открывшемся окне.
-
Нажмите Настройки.
-
В разделе Пароли выберите нужные опции:
-
Сохранять пароли по умолчанию — если вы отключите опцию, Браузер не будет сохранять введенные пароли, но станет подставлять в окна авторизации ранее созданные пароли.
-
Автоматически заполнять формы авторизации — если вы отключите опцию, Браузер не будет подставлять логины и пароли в окна авторизации. Если опция включена, вы можете разрешить Браузеру подставлять логины и пароли либо только логины.
-
Разрешить сайтам сохранять пароли в браузере для автоматической авторизации. Некоторые сайты (поддерживающие CredentialManager API) позволяют входить без пароля. Для авторизации достаточно нажать значок
 и выбрать логин. Если вы хотите запретить автоматическую авторизацию, отключите опцию.
и выбрать логин. Если вы хотите запретить автоматическую авторизацию, отключите опцию. -
Показывать на панели инструментов кнопку быстрого доступа к паролям и картам — если вы включите опцию, то сможете открывать пароли и карты нажатием значка
 .
.
-
Примечание. Если вы не создавали мастер-пароль, а ваша учетная запись в операционной системе защищена паролем, то Браузер запросит системный пароль. В Linux нет системного пароля.
Примечание. Даже если вы отключите менеджер паролей на компьютере, на других устройствах он продолжит работать.
Если вы используете сторонний менеджер паролей и не хотите, чтобы Браузер сохранял и подставлял пароли:
-
Нажмите .
-
Если вы создали мастер-пароль, введите его для доступа к хранилищу. Если вы забыли мастер-пароль, нажмите левой кнопкой мыши в любом месте экрана за пределами окна.
-
Нажмите Настройки.
-
В разделе Пароли нажмите Выключить менеджер паролей.
Браузер перестанет сохранять пароли, подставлять их в окна авторизации и запрашивать мастер-пароль для доступа к хранилищу. Ранее введенные пароли сохранятся на компьютере в зашифрованном виде и станут доступны, если вы снова включите менеджер паролей.
Для этого в настройках менеджера нажмите Включить менеджер паролей.
Примечание. Если вы не создавали мастер-пароль, а ваша учетная запись в операционной системе защищена паролем, то Браузер запросит системный пароль. В Linux нет системного пароля.
-
Нажмите .
-
Если вы создали мастер-пароль, введите его для доступа к хранилищу.
-
Слева нажмите Настройки и в разделе Пароли отключите опцию Сохранять пароли по умолчанию.
Примечание. Если вы не создавали мастер-пароль, а ваша учетная запись в операционной системе защищена паролем, то Браузер запросит системный пароль. В Linux нет системного пароля.
-
Перейдите на сайт и откройте окно авторизации.
-
Нажмите левой кнопкой мыши на поле Пароль.
-
Отключите опцию Сохранить в браузере.
Проверьте, присутствует ли в правой части Умной строки значок  . Он означает, что вы заблокировали файлы cookie на этой странице. Если
. Он означает, что вы заблокировали файлы cookie на этой странице. Если  присутствует:
присутствует:
-
Нажмите .
-
Прокрутите страницу вниз и нажмите Расширенные настройки сайтов.
-
В разделе Cookie-файлы включите опцию Разрешены.
-
Отключите опцию Блокировать данные и файлы сторонних сайтов.
-
Нажмите Настройки сайтов.
-
Проверьте, присутствует ли сайт с проблемой в списках Только для сеанса или Запрещены. Если он там есть, наведите на него указатель мыши и нажмите ссылку Разрешить.
В целях безопасности пароли хранятся на сервере в зашифрованном виде. Поэтому даже Яндекс не может расшифровать ваши пароли.
Если вы удалили пароли на одном из своих устройств, то можно попробовать восстановить их с другого. Это получится, если устройство еще не получило от сервера информацию об удалении паролей. Например, оно не синхронизируется, отключено или с момента удаления паролей прошло немного времени:
-
Отключите устройство от интернета. Для этого:
-
Отключите устройство и достаньте SIM-карту.
-
Отключите Wi-Fi роутер.
-
Включите устройство.
Используйте один из способов:
-
отключите роутер;
-
отсоедините от устройства сетевой кабель.
-
-
Запустите Браузер.
-
Нажмите .
-
В разделе Синхронизация нажмите Настройки синхронизации.
-
Нажмите Отключить синхронизацию.
-
Подключите устройство к интернету.
-
Включите синхронизацию.
Подождите, пока данные с устройства добавятся на сервер.
Менеджер паролей Яндекс.Браузера
На чтение 3 мин Просмотров 433 Обновлено 25.08.2021
Яндекс браузер – это и простой и удобный инструмент для повседневного серфинга в интернете. В нем хранятся доступы к сайтам, социальным сетям, к картам и истории просмотра. Важно, чтобы эта информация не попала в не те руки, поэтому сегодня мы поговорим о том, как организовано управление паролями в Яндекс Браузере. Также рассмотрим особенности инструмента и дополнительные возможности.
Содержание
- Местоположение и управление паролями
- Создание мастер-пароля
- Подведем итоги
Местоположение и управление паролями
Чтобы упростить авторизацию в сервисах, и дополнительно защитить часть конфиденциальной информации любой пользователь ПК может настроить защиту в своем браузере.
- Запускаем браузер двойным кликом.
- Жмем по кнопке в виде трех горизонтальных полос в правом верхнем углу.
- Во всплывающем меню выбираем вариант «Настройки».
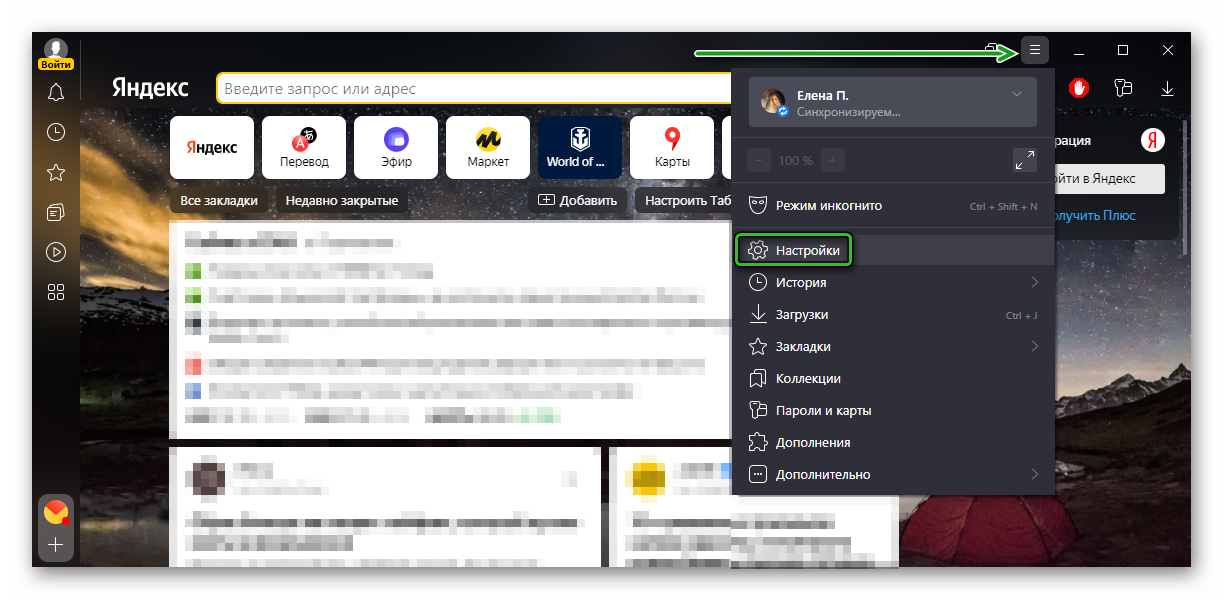
- Кликаем по вкладке «Пароли и карты» и переходим в блок «Пароли».
Информация здесь представлена в виде сводной таблицы со списком сайтов, и регистрационных данных, примечаний в отдельных столбцах.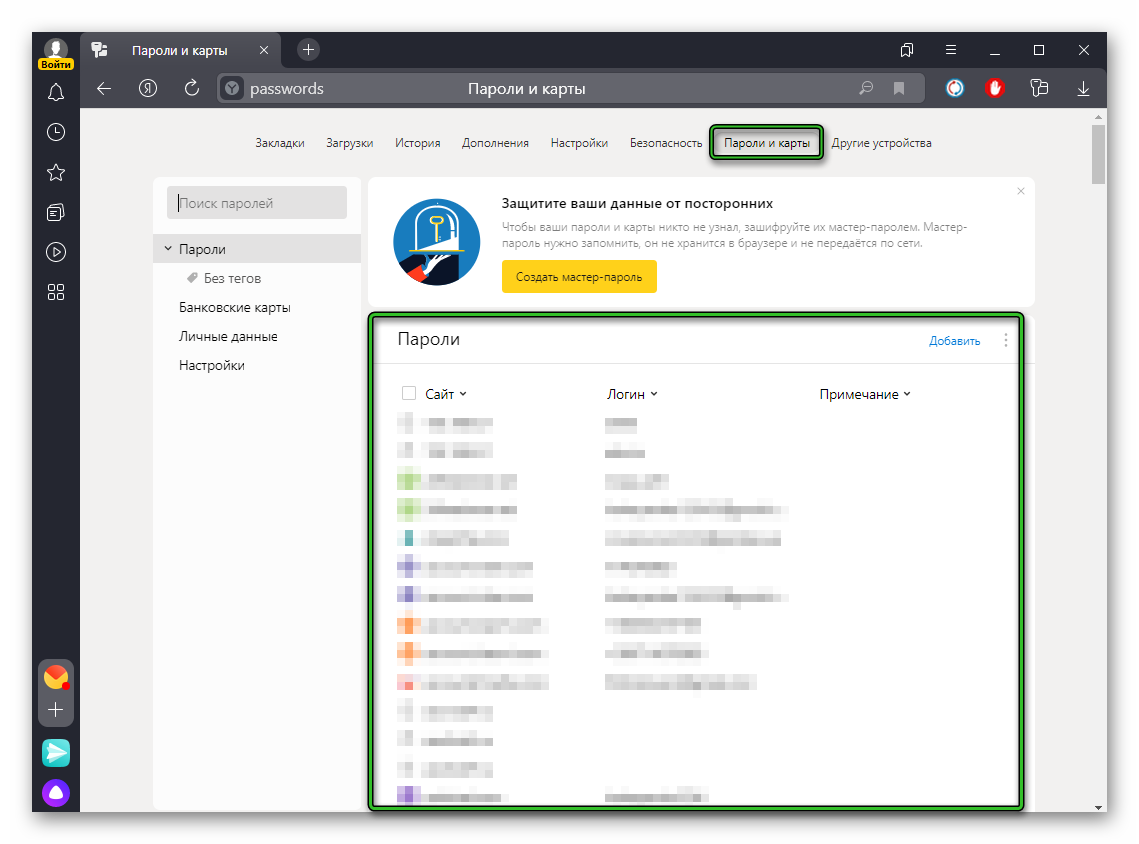
Если кликнуть по одному из сервисов, чтобы показать «мои пароли и логины» в Яндексе, для конкретного сайта система автоматически запустит окно «Безопасность Windows» и попросит вас ввести данные для авторизации под системным профилем. 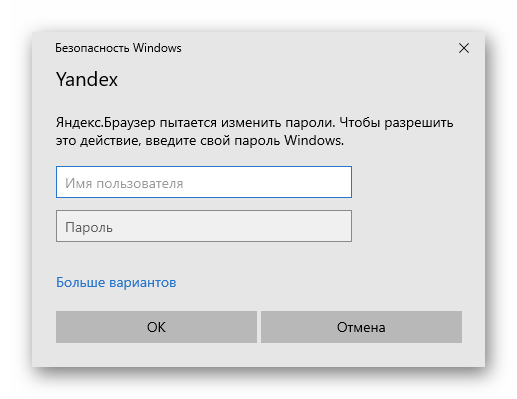
Чтобы импортировать пользовательские ПИН-коды:
- Открываем системные настройки браузера и переходим во вкладку «Пароли и карты».
- Кликаем по иконке в виде трех вертикальных точек в правой части над сводной таблицей.
- В выпадающем списке выбираем вариант «Импортировать…».
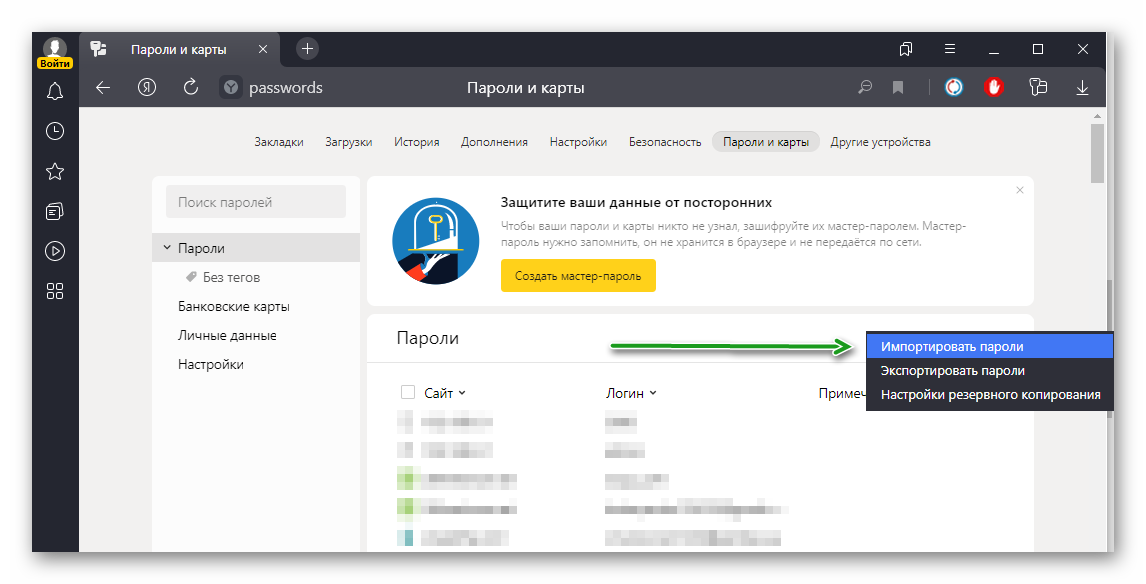
- Система автоматически откроет окно со списком вероятных пунктов назначения пользовательской информации.
- Выбираем приемлемый вариант и подтверждаем действие.
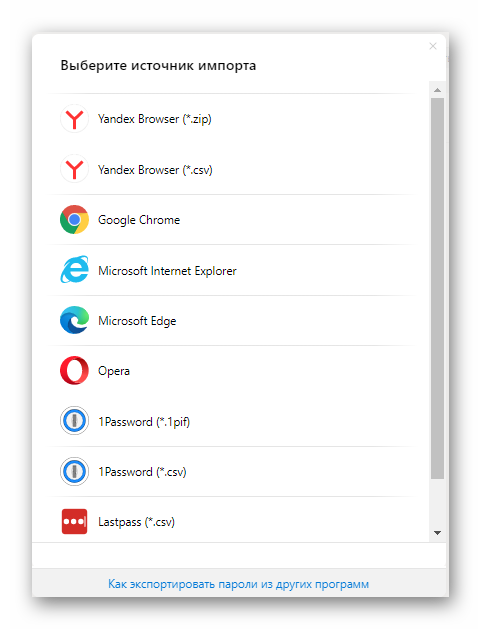
Тут же можно настроить резервное копирование, чтобы данные автоматически сохранялись в облако, зарезервированное под авторизованной вами учеткой.
Чтобы удалить записи об определенных сайтах, достаточно навести курсор на объект до появления пустой клетки слева. Кликаем по ней, ставим галочку и активируем кнопку «Удалить» в левом нижнем углу графической оболочки.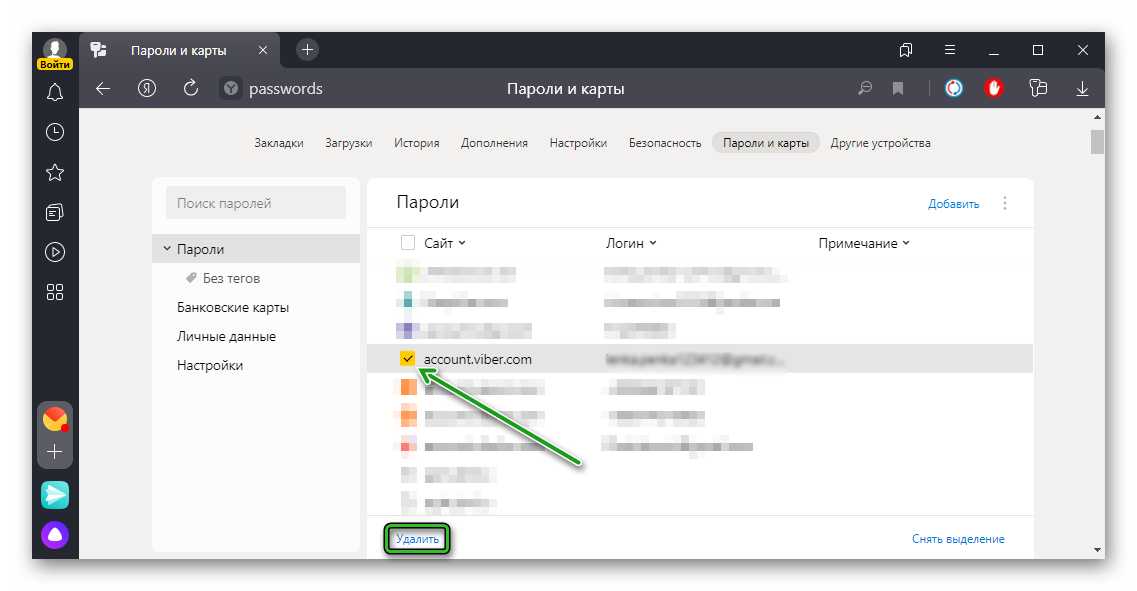
Для добавления нового пароля в память браузера:
- Переходим в соответствующее окно системных настроек.
- Кликаем по кнопке «Добавить» в правом верхнем углу сводной таблицы.
- Система автоматически открывает окошко с пустыми полями, куда мы вписываем: адрес веб ресурса, никнейм, пароль. Примечание и теги по желанию.
- Подтверждаем кнопкой «Сохранить».
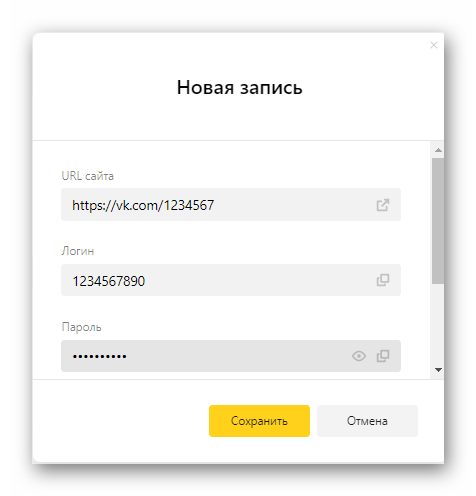
Таким образом можно легко добавить в список синхронизируемых данных и сохранить пароль в Яндекс Браузере.
Создание мастер-пароля
Эта функция позволяет использовать один пароль для получения доступа ко всем ресурсам:
- Переходим в соответствующее окно в системных настройках.
- Кликаем по кнопке «Создать мастер-пароль».
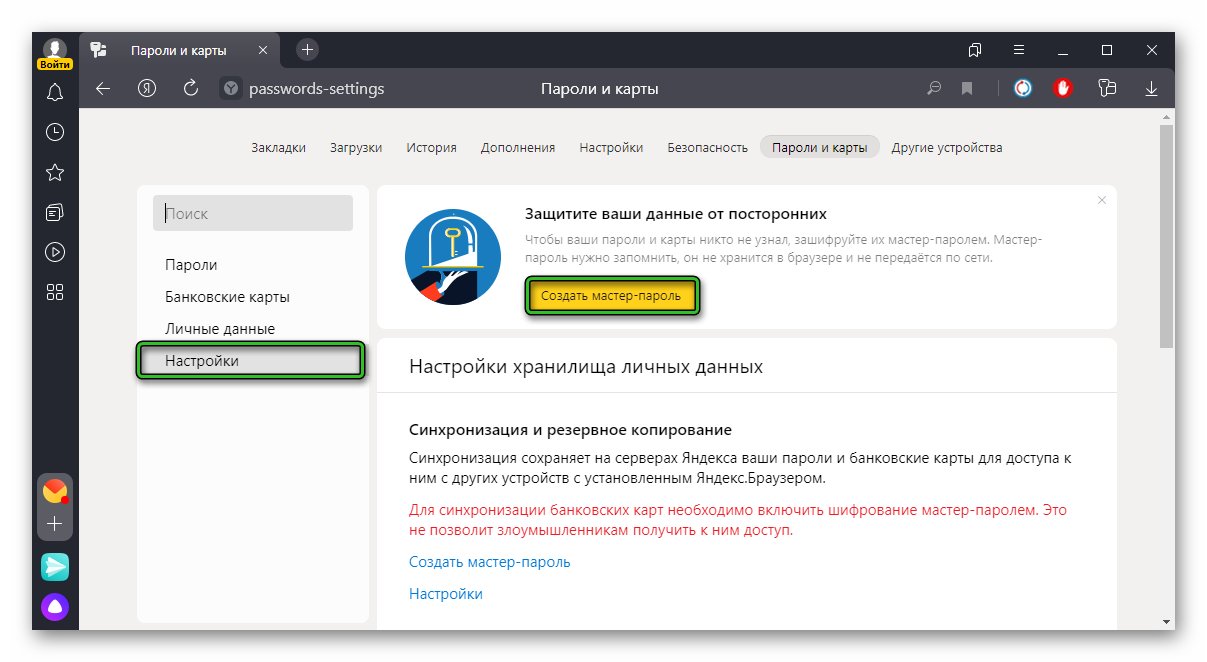
- Система автоматически открывает окно с пустыми полями для ввода.
- Вводим данные от текущей учетной записи Windows.
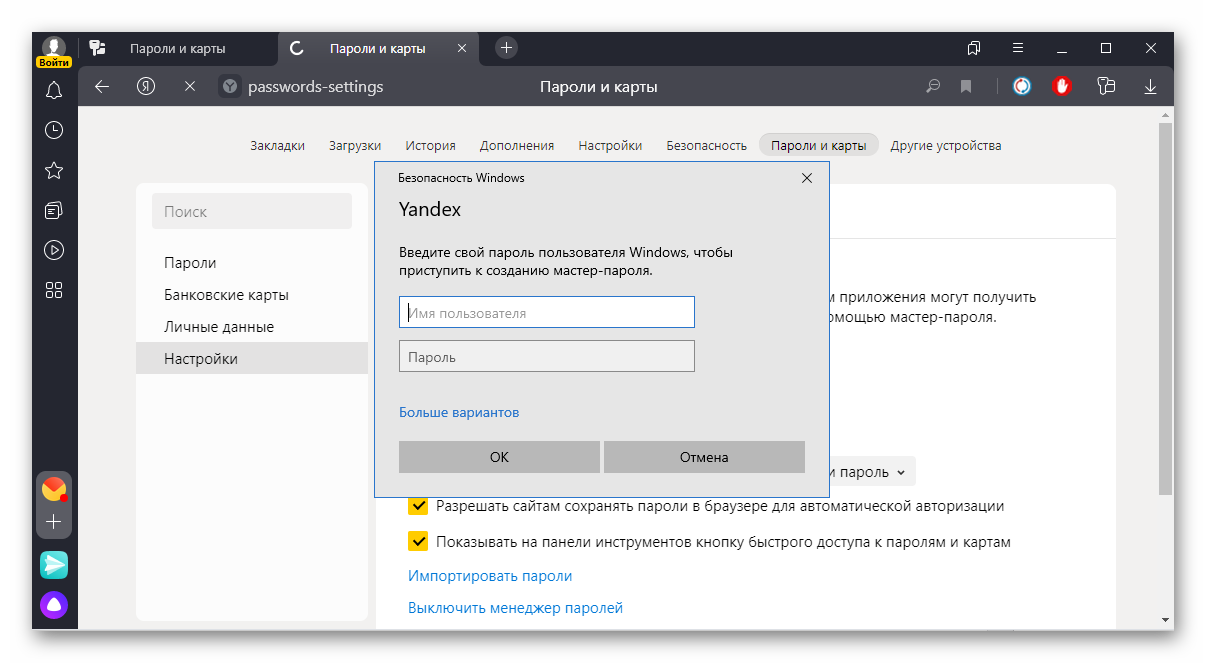
- В окне «Включение шифрования» вписываем пароль.
- Двигаемся дальше после клика по кнопке «Продолжить».
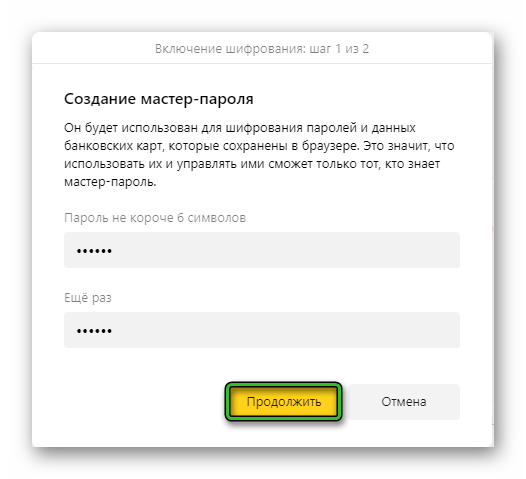
- Появится системное окно, активируем кнопку «Включить».
После этого все персональные данные, которые хранятся в Yandex Browser будут автоматически заблокированы для просмотра до ввода указанного ПИН-кода.
Чтобы сделать тоже самое в мобильной версии браузера:
- Запускаем мобильную версию Яндекс.Браузера.
- Активируем вертикальное троеточие напротив поисковой строки.
- В нижней шторке выбираем вариант «Настройки».
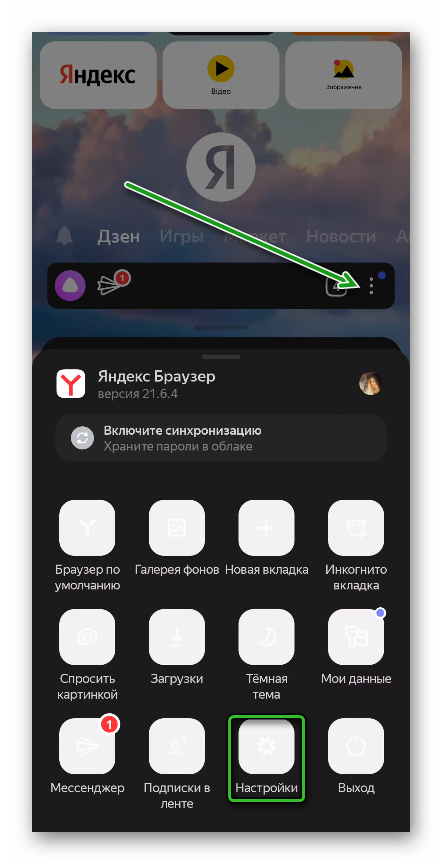
- Листаем открывшуюся страничку до блока «Мои данные», активируем пункт «Менеджер личных данных».
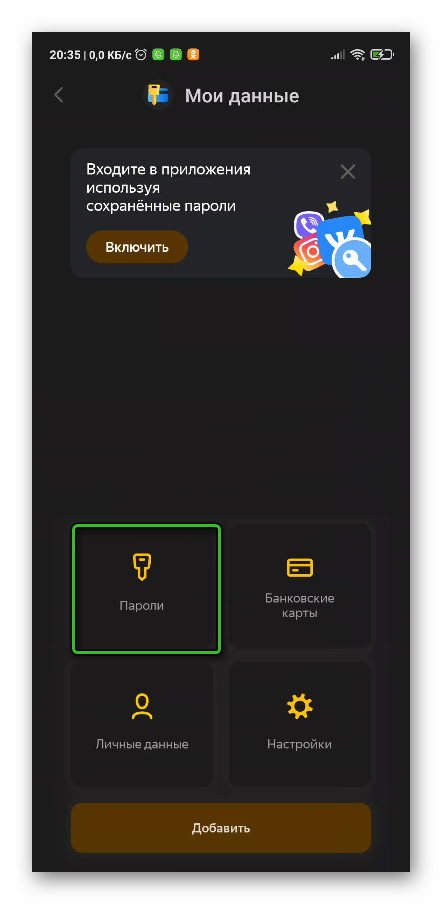
- Тапаем по кнопке «Пароли».
- Вводим в пустое поле пароль и подтверждаем действие
- Подтверждаем действие соответствующей кнопкой.
Теперь персональная информация защищена ПИН-кодом и просто так получить к ней доступ не получится.
Подведем итоги
Мастер-ключ — это инструмент для управления паролями в Яндекс Браузере, который защищает персональные данные от попыток их угнать или скопировать. С помощью этой опции вы можете настроить автоматическую синхронизацию, очистить из памяти браузера или добавить новые.
Приветствую, друзья. Сегодня на BiznesSystem.ru статья-инструкция о том, как посмотреть сохраненные пароли в Яндекс Браузере. Подробно разберем процесс для компьютерной и телефонной версий программы, а также настройку синхронизации данных, которая позволит сохранять пароли на одном устройстве, а просматривать их на другом.

Содержание:
- Просмотр паролей на компьютере.
- Как посмотреть сохраненные пароли на телефоне.
- Как синхронизировать пароли на разных устройствах.
Функция сохранения комбинаций логин/пароль освободила нас от постоянного ввода одних и тех же данных для входа на часто посещаемые сайты. При этом браузер не только хранит нужные для авторизации наборы символов, но и позволяет их посмотреть при необходимости, например, для входа через другой браузер или, чтобы переписать в блокнот.
Как посмотреть сохраненные пароли в Яндекс Браузере на компьютере
Для просмотра паролей на компьютере в правом верхнем углу браузера нажмите на иконку с тремя горизонтальными полосками, затем в выпадающем меню выберете «Пароли и карты». Если у вас настроен мастер-пароль, то значок ключа с картой также будет находиться в умной строке Яндекса.
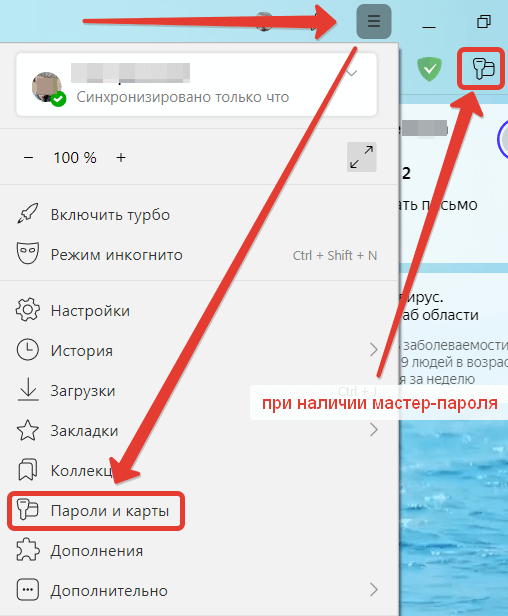
Если вы настраивали мастер-пароль от аккаунта Яндекса, то браузер попросит его ввести.
После чего откроется страница со списком всех сохраненных в программе паролей с указанием соответствующих сайтов. Для просмотра авторизационных данных на какой-либо ресурс, нажмите левой кнопкой мыши по соответствующей строке.
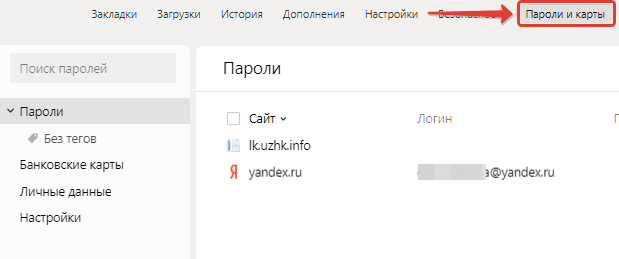
Иногда система безопасности может запросить секретный код от учетной записи компьютера. Обычно это возникает при отсутствующем мастер-пароле, но установленном пароле для входа в Windows. Код вводится один раз, далее можно беспрепятственно просматривать все данные учетных записей.
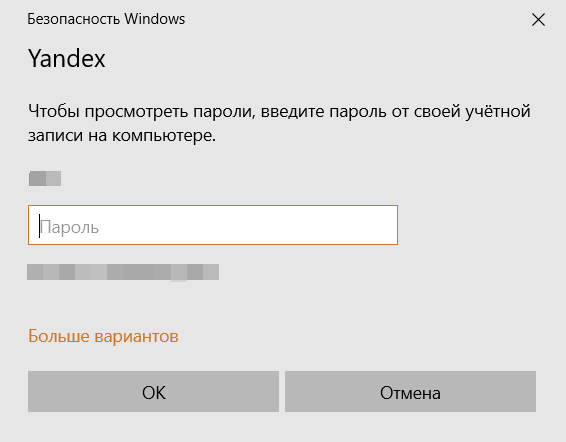
После этого откроется карточка с данными для входа на выбранный сайт. Пароль будет скрыт точками, для просмотра нажмите на значок в виде глаза.

Таким образом можно посмотреть пароли в Яндекс Браузере на компьютере.
Как посмотреть сохраненные пароли на телефоне
Для просмотра паролей в мобильной версии Яндекс Браузера для Андроид и IOS запустите приложение и на главной странице ткните на три точки для перехода в меню.

Затем нажмите на иконку в виде ключика «Мои данные».
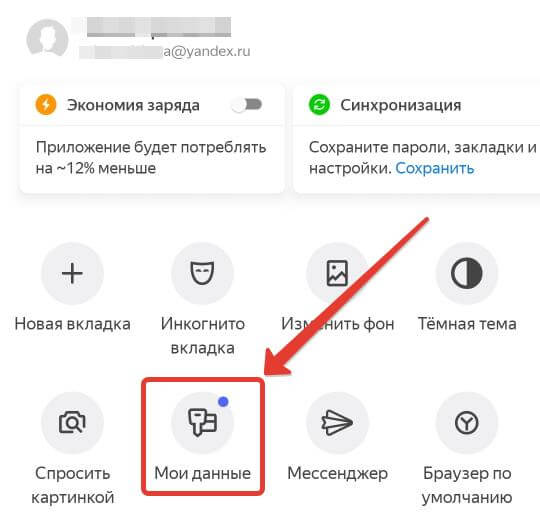
Здесь нужен раздел «Пароли», он ведет к списку сайтов с данными для авторизации на них.
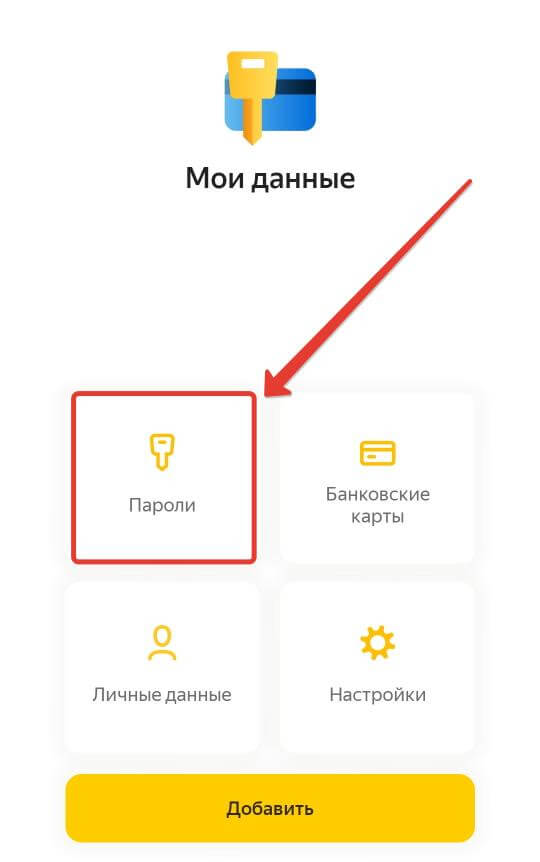
Дальше скриншоты сделать невозможно, из-за политики безопасности телефон не дает, поэтому опишу словами.
Находите в списке сайт, от которого нужно узнать пароль, сохраненный в Яндекс Браузере, нажимаете на него, откроется окно с данными. Пароль будет скрыт точками, чтобы его посмотреть нажмите на значок с изображением глаза.
В зависимости от типа блокировки экрана вашего телефона система может запросить пароль или отпечаток пальца.
Как синхронизировать пароли на разных устройствах
Чтобы иметь возможность просматривать пароли с разных устройств, настройте синхронизацию. После нее все браузеры, объединенные одним аккаунтом, будут иметь в своей базе одинаковый комплект логинов и паролей.

Для этого зайдите в настройки браузера на компьютере (в правом верхнем углу программы кнопка с тремя полосками, затем настройки).
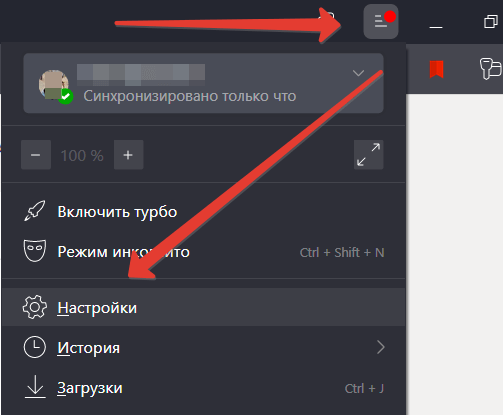
Добавьте в список пользователей свой аккаунт и перейдите в настройки синхронизации.
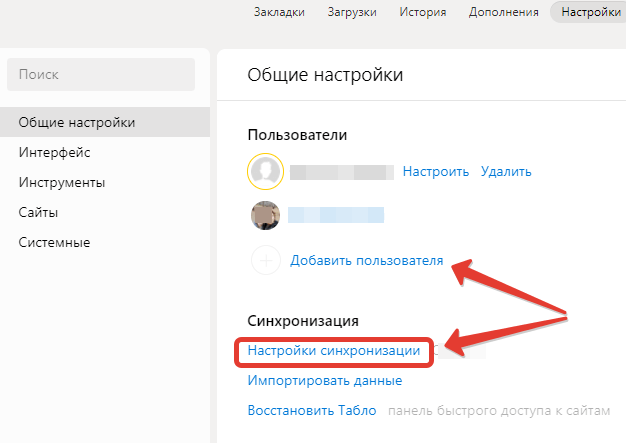
Включите синхронизацию и установите галочку «пароли».
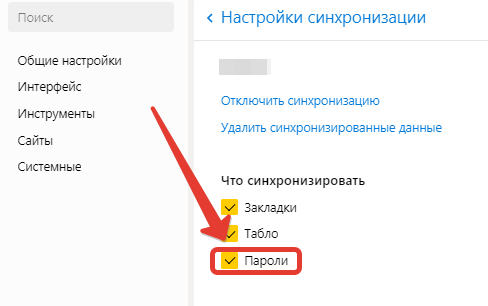
Теперь требуется включить данную функцию на мобильном устройстве. Для этого запустите приложение, на главной странице в строке поиска нажмите три точки.

Выполните вход в тот же аккаунт, что и на компьютере и перейдите в настройки.
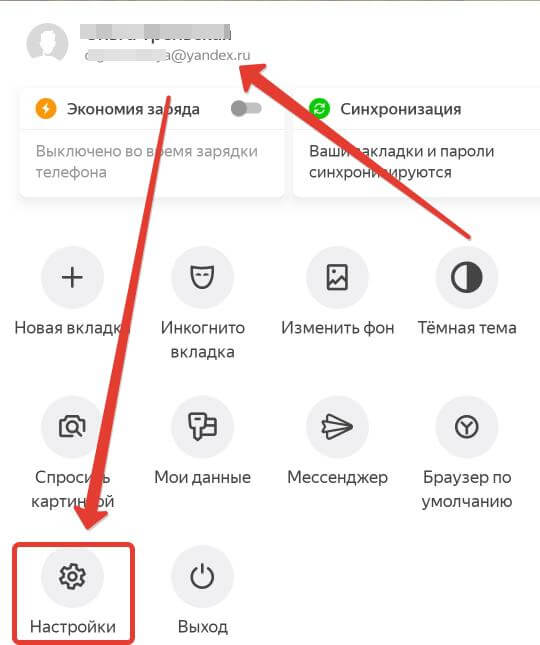
В начале списка браузерных опций ищем синхронизацию.
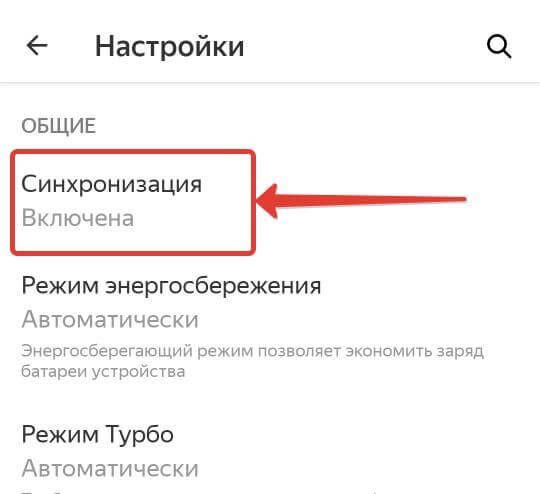
Включите её и установите галочку напротив пункта «Пароли».
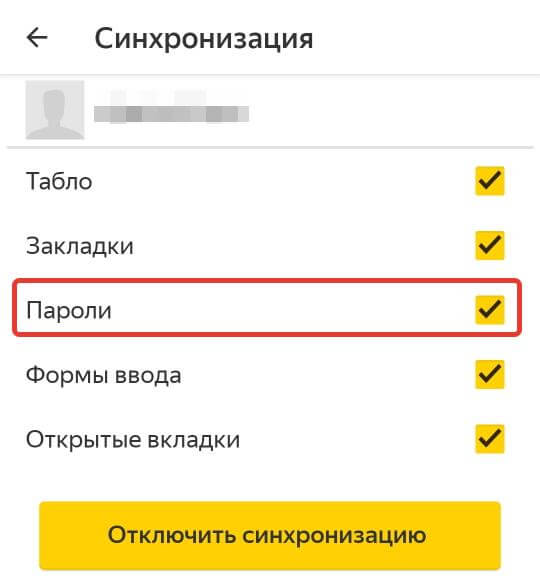
После этих действий, приложения разных устройств обменяются данными, и вы сможете открывать сохраненные пароли с любого из них.
Содержание
- Условия просмотра паролей в Яндекс.Браузере
- Способ 1: Раздел «Пароли и карты»
- Способ 2: Синхронизация учетной записи
- Способ 3: Мобильное устройство
- Вопросы и ответы

Практически все популярные браузеры сохраняют комбинации логин/пароль, которые пользователь вводит на тех или иных сайтах. Это осуществляется для удобства — не нужно каждый раз вписывать одни и те же данные, а также всегда можно просмотреть пароль, если вдруг он был забыт.
Условия просмотра паролей в Яндекс.Браузере
Как и другие веб-обозреватели, Яндекс.Браузер хранит у себя только те пароли, которые разрешил пользователь. То есть если вы при первом входе на тот или иной сайт дали согласие на сохранение логина и пароля, то в дальнейшем браузер запоминает эти данные и автоматически авторизует вас на сайтах. Соответственно, если данной функцией не воспользовались на каком-либо сайте, просмотреть интересующую информацию не получится.
Кроме того, если вы до этого очищали браузер, а именно сохраненные пароли, то восстановить их уже не удастся. Исключение составляет лишь облачная синхронизация — из облачного хранилища можно восстановить утраченные локально пароли.
Третья причина, по которой нельзя посмотреть пароли — ограничения в учетной записи. Когда на ней самой стоит пароль, который вводится для входа в систему, для просмотра паролей браузер будет запрашивать его ввод. Следовательно, если вы не знаете этого защитного кода, узнать какие-то ни было пароли нельзя. А вот если эта функция отключена, то просмотреть данные может любой человек.
Если вы желаете посмотреть хранящиеся локально пароли, зайдя в пользовательскую папку «User Data», которая есть у каждого веб-обозревателя, то в Яндекс.Браузере сделать это невозможно — там они находятся в зашифрованном виде. Кроме того, сторонними программами типа WebBrowserPassView просмотреть их также не получится.
Исходя из всего этого, посмотреть пароли в Я.Браузере можно только если у вас есть доступ к учетной записи, куда установлена эта программа, возможность запустить веб-обозреватель или выполнить вход в свою учетную запись Яндекс.
Способ 1: Раздел «Пароли и карты»
Итак, чтобы просмотреть пароли в Яндекс.Браузере, нужно совершить несколько нехитрых манипуляций.
- Нажмите кнопку меню и выберите «Пароли и карты».
- При наличии включенного «Мастер-пароля» достаточно кликнуть на соответствующую иконку, расположенную правее адресной строки.
- Здесь появится список всех сайтов, на которых вы авторизованы, и логины для них.
- Если «Мастер-пароль» активирован, сперва надо ввести пароль от него, и только тогда вы сможете посмотреть пароли сайтов, сохраненные в веб-обозревателе.
- Нажмите два раза левой кнопкой мыши на сайт, пароль для которого хотите посмотреть. В открывшемся окне он будет закрыт звездочками, численность которых равна количеству символов в пароле. Нажмите на иконку в виде глаза, чтобы просмотреть его.
- При условии, что на учетной записи Windows нет защитного кода или вы уже разблокировали мастер-пароль, пароль от сайта сразу же будет доступен для просмотра.
- Если же пароль есть, сперва введите его, а уже затем можете смотреть пароли, сохраненные в Я.Браузере.







Способ 2: Синхронизация учетной записи
Чтобы просматривать сохраненные в браузере пароли на разных устройствах и не терять их после переустановки программы, достаточно включить синхронизацию и воспользоваться ей. Такой способ больше подходит «на будущее», но будет актуален и полезен, если вы планируете часто пользоваться просмотром паролей. О том, как создать и включить синхронизацию на ПК и мобильном устройстве, читайте в другой нашей статье.

Подробнее: Как настроить синхронизацию в Яндекс.Браузере
После этого вы сможете входить в учетную запись на любом другом компьютере и просматривать синхронизированные пароли.
- Для этого перейдите через меню в «Настройки».
- Нажмите на ссылку «Настройки синхронизации».
- Кликните на «Включить».
- Вас перенаправит на страницу авторизации, где понадобится ввести данные своей учетной записи. Останется перейти к Способу 1, чтобы посмотреть пароли сайтов.
- В мобильном Яндекс.Браузере понадобится зайти в меню соответствующей кнопкой.
- Тапните на надпись «Войти в Яндекс».
- Впишите свои данные от учетной записи и переходите к следующему способу.







Способ 3: Мобильное устройство
Если вы пользуетесь смартфоном, куда установлен Яндекс.Браузер, то также можете просматривать там пароли.
- Нажмите на кнопку меню в виде трех точек.
- Из списка доступных параметров нажмите на «Менеджер паролей».
- Откроется список сайтов, для которых были сохранены пароли. Выберите нужный.
- Может потребоваться ввести защитный код или приложить палец к сканеру — все зависит от типа блокировки смартфона, который используется у вас.
- Теперь останется только тапнуть на иконку в виде глаза, как в Способе 1, в поле «Пароль», после чего нужные символы будут отображены.


Теперь вы знаете, где хранятся пароли в Яндекс.Браузере, и как их посмотреть. Как видите, сделать это очень легко. Во многих случаях это спасает ситуацию с забытыми паролями и освобождает от необходимости их восстановления. Но если вы пользуетесь компьютером не один, то рекомендуем поставить защиту на учетную запись Windows или активировать «Мастер-пароль» в настройках Yandex, чтобы все ваши личные данные не смог просмотреть никто кроме вас.
