 Доброго времени всем!
Доброго времени всем!
Сегодня количество приложений для смартфона уже не меньше, чем для компьютера!..
Даже покупая новый телефон — на нем уже предустановлено кучу «всего»: и полезного, и не очень… 😢 (причем, часть из этого софта может активно тратить интернет-трафик, сажать батарею, нагружать процессор).
Разумеется, такое положение дел — не очень здорово…
Собственно, в этой статье хочу привести несколько вариантов, как можно удалить лишние и неиспользуемые вами приложения.
Причем, рассмотрим и те случаи, когда кнопки «удалить» в настройках Android просто нет…
👉 Примечание!
Если у вас не хватает свободного места в памяти телефона (и вы поэтому удаляете все лишнее), то возможно вам пригодиться статья о том, как подключить облачный диск к телефону.
👉 Предупреждение!
Получение root прав или использование кастомных прошивок может повлечь за собой неработоспособность ряда приложений.
Например, могут перестать работать приложения, связанные с Интернет-банкингом (Сбербанк-онлайн, ВТБ и пр.). Именно поэтому такие способы в статье я не рассматриваю!
*
Содержание статьи
- 1 Удаление приложений (Андроид)
- 1.1 👉 Классический способ (правильное удаление)
- 1.2 👉 Что делать с системными приложениями, которых не видно в списке (и где нет кнопки «удалить»)
- 1.3 👉 Как удалить/остановить «неудобные» приложения
- 1.4 👉 Как вернуть телефон в заводские предустановки (т.е. все приложения только по умолчанию)

→ Задать вопрос | дополнить
Удаление приложений (Андроид)
👉 Классический способ (правильное удаление)
Вообще, любое приложение для Андроид состоит из 3-х частей (если утрировать): файлы самого ПО, рабочие данные и кэш.
Для удаления большинства приложений достаточно использовать классические возможности, которые предоставляет сама система.
Рассмотрю по порядку:
- сначала заходим в настройки (здесь без комментариев);

Настройки — Android 10.0
- далее открываем раздел «Приложения»;

Приложения
- после находим то приложение, которое хотим удалить, и открываем его свойства (см. скрин ниже 👇);

Находим ненужное приложение
- перед тем, как нажать на кнопку «Удалить», очистите кэш и сотрите данные (если этого не сделать, то со временем этот оставшийся «мусор» в виде старого кэша — может отнимать память, которой много никогда не бывает 😉);

Очистить данные, стереть кэш, удалить приложение
- далее можно переходить к удалению самого приложения (👆)…
*
👉 Что делать с системными приложениями, которых не видно в списке (и где нет кнопки «удалить»)
Некоторые приложения (по умолчанию) не отображаются в списке ПО. У другой части приложений (если открыть их свойства) — отсутствует кнопка «Удалить» (что может указывать на то, что приложение системное (в 99% случаев), и его удаление крайне нежелательно).
Однако, что с ним можно сделать, если оно, например, нещадно «жрет» Интернет-трафик?
*
Для начала: как посмотреть полный список приложений в современной версии Android 10.0.
Обратите внимание на три точки в правом верхнем углу экрана: нажав по этому меню, вы сможете включить отображение скрытых системных приложений (таких, как, например, «Диспетчер загрузок»).

Показать / скрыть системные приложения
Далее, при необходимости «что-нибудь сделать» с этим приложением — лучшим вариантом будет простое его отключение (для этого есть спец. кнопка, см. скрин ниже 👇).
При этой операции оно перестает работать до тех пор, пока вы его не включите вновь (разумеется, приложение не будет использовать вашу оперативную память, нагружать процессор, и тратить трафик). Чем не решение!? 😉

Диспетчер загрузок (Android) — остановить! (Нет кнопки «Удалить»)
*
👉 Как удалить/остановить «неудобные» приложения
С некоторыми приложениями достаточно «неудобно» работать: они либо не удаляются, либо не останавливаются (либо, сами запускаются и продолжают «есть» трафик, например).
В этих случаях рекомендуется прибегать к спец. утилитам, у которых есть режимы принудительного удаления/остановки приложений. Речь идет о таких программах, 👉 как CCleaner, Clean Master и пр.
*
CCleaner
Ссылка на Google Play: https://play.google.com/

Отличное приложение на Андроид, которое поможет оптимизировать и ускорить работу телефона/планшета.
Что касается нашей темы — то CCleaner позволяет легко и быстро удалять сразу несколько приложений (причем делает это «чисто»: попутно удаляются кэш и все «хвосты»), освободить ОЗУ, память. К тому же, в нем есть особый режим принудительного завершения работы (что также ценно!).

Главное окно CCleaner
Отмечу, что приложение CCleaner полностью на русском языке и у него достаточно простой и интуитивно понятный интерфейс.
Например, чтобы что-то удалить или остановить — достаточно открыть вкладку «Управление приложениями» (см. скрин ниже 👇).

Управление приложениями
Далее можно указать галочками те приложения, которые вы хотите удалить и подтвердить операцию…

Удалить с устройства (CCleaner)
Кстати, открыв свойства любого из приложений — можно просто принудительного завершить его работу (причем, это можно сделать даже с большинством системных приложений).

Принудительная остановка
*
👉 Как вернуть телефон в заводские предустановки (т.е. все приложения только по умолчанию)
В некоторых случаях никаких ухищрения не помогают вернуть телефон в нормальный режим работы (например, при заражении рекламным ПО, вирусами и пр.).
Для восстановления работы аппарата можно попробовать сбросить его в предустановки (т.е. «вернуть» его в заводское состояние: на нем будет только то ПО, которое устанавливалось производителем).
Чтобы это сделать, необходимо произвести так называемый Hard Reset. Тема эта несколько обширная, поэтому ниже приведу ссылку на одну свою прошлую инструкцию.
👉 В помощь!
Инструкция по тому, как сбросить настройки Андроид до заводских предустановок (несколько способов)
*
Важно!
После сброса (Hard Reset) — все настройки и данные на телефоне будут удалены (в том числе: телефонная книга, файлы, история переписки и пр.). Поэтому, прежде чем это выполнять — сохраните все самое необходимо в бэкап.
👉 В помощь!
Как сделать бэкап контактов и файлов (фото, видео и пр.) на Android. Резервная копия на всякий случай 👌
*
На этом пока все… Дополнения по теме — всегда кстати!
Всем успехов!
👣
Первая публикация: 13.11.2018
Корректировка: 30.08.2020


Полезный софт:
-

- Видео-Монтаж
Отличное ПО для создания своих первых видеороликов (все действия идут по шагам!).
Видео сделает даже новичок!
-

- Ускоритель компьютера
Программа для очистки Windows от «мусора» (удаляет временные файлы, ускоряет систему, оптимизирует реестр).
Обновлено: 15.01.2023
Первый вариант, это зайти в Settings > Global resources. Выберите нужный Вам пакет, и нажмите на значок корзины, чтобы удалить его. Закройте вкладку настроек, как только Вы произведете нужные удаления. Второй вариант заключается в создании нового мира (или редактирования существующего).
Процесс удаления ресурс пакетов.
Есть два способа, которыми Вы сможете удалить необходимые Вам пакеты.

Первый вариант, это зайти в Settings > Global resources. Выберите нужный Вам пакет, и нажмите на значок корзины, чтобы удалить его.
Закройте вкладку настроек, как только Вы произведете нужные удаления.

Второй вариант заключается в создании нового мира (или редактирования существующего). Перейдите в ресурс пакеты и удалите нужные Вам паки там. Данное действие удалит необходимый Вам файл из устройства, а не из мира, как может Вам показаться.
Как установить мод пак на TLauncher?
Как отключить моды в Tlauncher?
Как удалять паки в игре?
- Ресурс паки (пакеты текстур)
- Моды (аддоны)
Чтобы продемонстрировать, как работает данный мод, я установил аддон «Hot Air Balloon» для Майнкрафт Покет Эдишн. Я испытал работу данного мода на Android, Windows 10, IOS. На каждой из этих платформ мод работал безупречно. И теперь я продемонстрирую Вам удаления текстурпаков прямо в игре, используя «DeletePack Unlocker».
Как удалить Minecraft на телефоне?
- Зайти в ES File Explorer в папку «Games» и выбрать директорию «com. mojang».
- Переместить содержимое «MinecraftWorlds» в удобное место.
- Перейти в меню «Settings» и выбрать опцию «Приложения».
- Найти в перечне установленного софта «Minecraft Pocket Edition» выделить данный элемент и нажать «Delete».
Удаление наборов ресурсов
Есть два способа, благодаря которым Вы можете использовать это дополнение для удаления наборов ресурсов.
Первый вариант это зайти в Настройки => глобальные ресурсы. Выберите нужный набор и нажмите на значок корзины, чтобы удалить его.
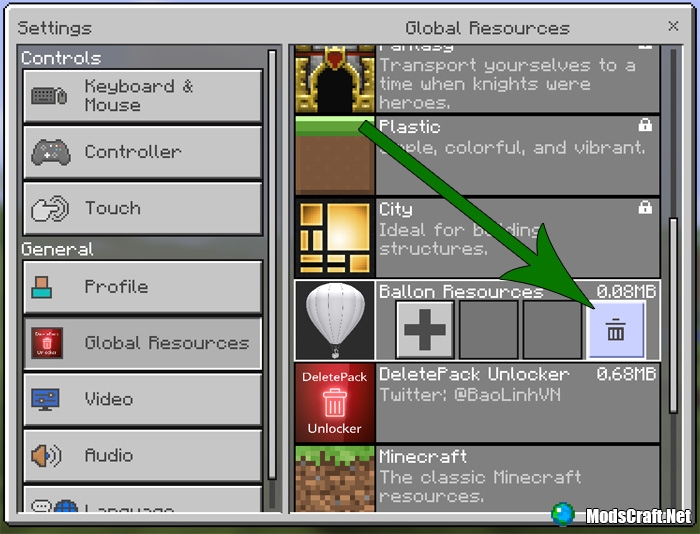
Закройте вкладку настроек, как только Вы удалите набор.
Второй вариант нужно использовать тогда, когда Вы используете какой-то набор ресурсов в определенном мире. Вам нужно открыть настройки данного мира и перейти во вкладку Наборы ресурсов. Найдите активированный текстур пак, нажмите на него и на кнопку -, чтобы отключить его. После этого нажмите на него ещё раз и затем на значок корзины, чтобы удалить его.
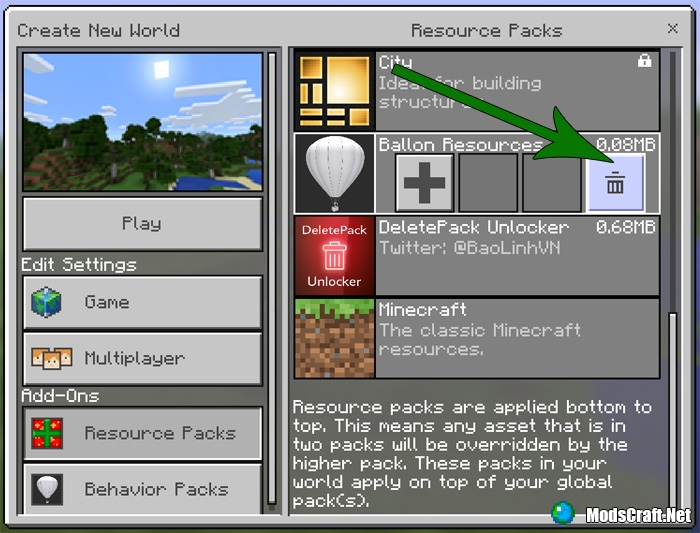
Закройте настройки мира, чтобы ресурсы полностью удалились.
Как удалить аккаунт в Лаунчере?
Все действия осуществляются непосредственно с телефона.
- Заходим в «Настройки» телефона
- Затем находим «Учетные записи и архивация»
- Выбираем «Учетные записи»
- Выбираем учетную запись Google аккаунта, которую собираемся удалить из телефона.
- Нажимаем на «Удалить учётную запись»
Процесс удаления модов

Удаление пакетов, отвечающих за моды работает на таких же принципах, которые описаны сверху.
Закройте настройки после проведенного удаления.
Как удалить аддоны из майнкрафта?
Первый вариант, это зайти в Settings > Global resources. Выберите нужный Вам пакет, и нажмите на значок корзины, чтобы удалить его. Закройте вкладку настроек, как только Вы произведете нужные удаления.
Как удалять наборы в игре?
- Наборы ресурсов (текстуры)
- Наборы параметров (Add-ons)
- Купленные наборы (например, текстур пак, который Вы купили)
Как удалить Моды на Minecraft?
- Зайдите в «Панель управления» → «Установка и удаление программ».
- Выберите строчку с установленным модом.
- Нажмите «Удалить».
- Подтвердите удаление.
Как полностью удалить Minecraft?
Мод DeletePack Unlocker позволит Вам удалять моды (также известные как Add-ons) и текстуры в Minecraft Pocket Edition. Это одна из самых полезных возможностей в МКПЕ, но разработчики почему-то не добавили её в игру.
Как удалить приложение на телефоне которое не удаляется?
Далее в настройках нажмите на раздел «Безопасность» и найдите пункт «Администраторы устройства». Здесь вы увидите галочку на приложении, которое не удаляется обычным способом. Просто снимите галочку, затем нажмите «Отключить». Теперь приложение можно удалить обычным способом.
Как удалить моды в Minecraft на телефоне?
Первый вариант это зайти в Настройки => глобальные ресурсы. Выберите нужный набор и нажмите на значок корзины, чтобы удалить его. Закройте вкладку настроек, как только Вы удалите набор.
Удаление наборов параметров
Удаление наборов параметров МКПЕ происходит также, как и удаление наборов ресурсов. Вам нужно открыть настройки мира, в котором установлено дополнение. Перейти во вкладку Наборы параметров, отключить дополнение. А после нажать на него и нажать на кнопку корзины.
Look at my horse,
My horse is amazing

Wheatley
Звание: «Новичок на форуме»
(кушаем квартиры зоррет с июня 2020)

dedepete
Главные редакторы
Звание: У меня много времени
dapimex
Звание: У меня много времени

dedepete
Главные редакторы
Звание: У меня много времени
Статистика форума
Сейчас онлайн: 18
Администраторы | Главные редакторы | Модератор | Дедушки | Журналисты | HENTAI BOY | Goldфаги | Журналисты-олдфаги | ТруЪ Олдфаги-с | ТруЪ Плагинщик | Олдфаги | true Художник | Модератор бездны | Картоделы | XXXL ПХЛ | Просто хорошие люди | Посетители | Новички
Мод DeletePack Unlocker — это мод для МКПЕ, с помощью которого Вы сможете удалять текстуры и аддоны прямо не выходя из Minecraft Pocket Edition! Это одна из тех особенностей, которая несомненно должна существовать в MCPE, но почему-то её до сих пор нет. Однако, теперь у Вас есть мод «DeletePack Unlocker», который подарит Вам отличную возможность управлять текстурами и модами Minecraft PE.
Читайте также:
- Гта 4 мод на переключение персонажей как в гта 5
- Как установить мод на гта 5 на реальную жизнь
- Как называется мод на одежду в майнкрафте
- World of warships как удалить моды
- Как называется мод на кровь в майнкрафте

Такое может произойти с каждым — при попытке удалить приложение оказывается, что удалить его невозможно. Причем в данном случае речь идет не о встроенном приложении в прошивку, которое без рут-прав не удалить, а о самом обычном, которое вы же и установили на свое устройство.
К примеру, некоторое время назад мы рассказали о том, как перезагрузить устройство на базе ОС Android и там же показали приложение под названием Volume Unlock, благодаря которому включать устройство можно, нажав на кнопку увеличения громкости. При работе приложение получает права администратора, поэтому простым способом его не удалить. А вот как это выглядит — покажем наглядно.
Заходим в настройки и находим раздел «Приложения».

Здесь мы видим список приложений. Выбираем нужное (в нашем случае — Volume Unlock).

И что мы видим? Правильно, кнопка «Удалить» является неактивной.

Если вы столкнулись с подобной проблемой, не беда, ее можно решить. Для этого зайдите в Google Play и наберите в поиске слово «удалить» (без кавычек) или uninstaller. Выберите приложение от компании Rhythm Software и установите его. Это крайне небольшое бесплатное приложение, которое даже не требует предоставления дополнительных прав.

После установки приложения открываем его и видим список всех установленных приложений. Выбираем нужное из них, тапнув по нему один раз, после чего нажимаем на кнопку «Удалить выбранные приложения», что находится в верхней части экрана.

Соглашаемся с удалением и видим перед собой окно, в котором написано: «Невозможно удалить пакет, т.к. он выбран для администрирования устройства.» Нажимаем «Настройки администрирования».

Открывается окно, в нем снимаем галочку с приложения.

В новом окне отключаем права администрирования у приложения, нажав на кнопку «Отключить».

После этого попадаем на страницу приложения и видим, что кнопка «Удалить» активирована.

Нажимаем на нее и приложение удалено.
Разумеется, таким образом можно удалить вирусные приложения, которые нельзя удалить обычным способом. Для удаления системных приложений требуется наличие рут-прав.
Второй способ
За этот способ благодарим пользователя с ником Андроид, который в комментариях предложил менее сложный метод удаления таких приложений. Он рассказал про иной метод, который требует включения отладки по USB. Пользователь с ником Валерий сообщил, что можно пользоваться данным способ без отладки USB, за что ему спасибо. И все же мы показываем пример именно с отладкой USB — на всякий случай. Вам же советуем сразу открывать раздел «Безопасность» (смотрите последние три скриншота) и если это не поможет, попробуйте включить отладку USB.
Зайдите в настройки. Здесь найдите раздел «О телефоне» (или «О планшете»).

Далее тапаете на номер сборки 7 раз — таким образом вы откроете режим разработчика, который нам необходим (подробно — здесь).

После открытия данного раздела он появится в настройках:

Зайдите в него и поставьте галочку рядом с пунктом «Отладка по USB».

Далее в настройках нажмите на раздел «Безопасность» и найдите пункт «Администраторы устройства».

Здесь вы увидите галочку на приложении, которое не удаляется обычным способом.

Просто снимите галочку, затем нажмите «Отключить».

Теперь приложение можно удалить обычным способом.
