Теперь можно провести оплату по QR-коду в магазине или на сайте, не вводя данные карты, показать ваш полис ОСАГО или что вы вакцинированы. Еще в QR-код помещают меню кафе, чтобы не приходилось передавать из рук в руки бумажное и можно было переслать его опаздывающим на встречу друзьям.
Также QR-коды часто встречаются на упаковках новых устройств. Вместо горы макулатуры в коробке вы найдете QR-код, который ведет на электронную версию инструкции.
Допустим, вместо кассира в музее вы встретили QR-код или хотите расплатиться в магазине смартфоном с помощью системы быстрых платежей. Как отсканировать QR-код и оплатить билет или покупку?
На устройствах с iOS
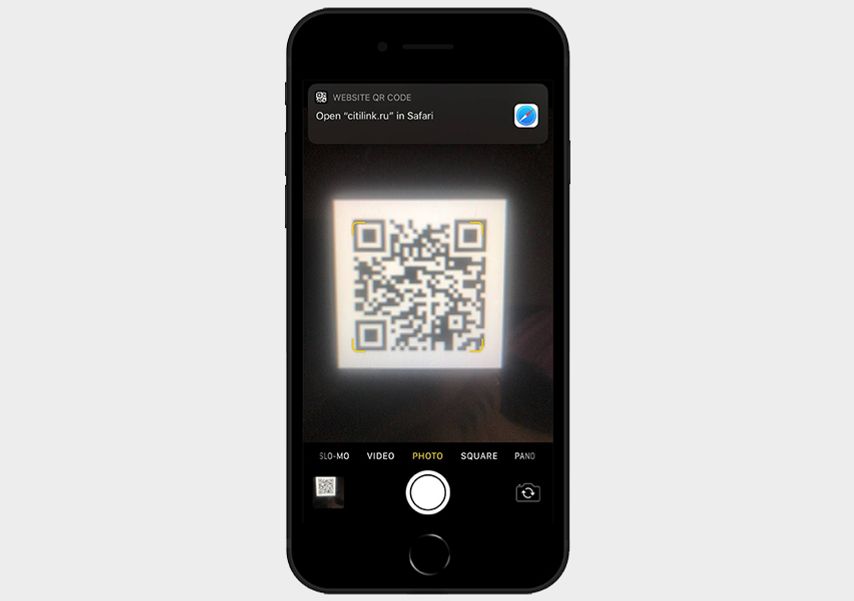
Чтобы перейти по ссылке, кликните по уведомлению
На iPhone и iPad функция сканирования QR-кодов уже встроена в Камеру. Достаточно навести объектив вашего устройства на код — и на экране появится уведомление со ссылкой, которая в нем зашифрована.
На устройствах Android
В случае с ОС Аndroid всё зависит от марки и модели конкретного устройства. В современных моделях от Samsung и Xiaomi QR-коды сканирует штатное приложение «Камера».
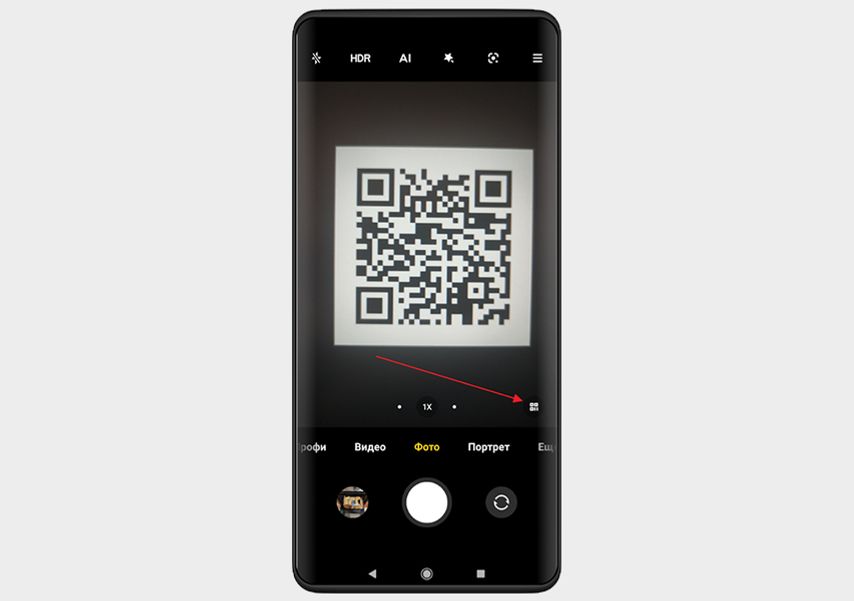
Если кликнуть по нему, откроются подробности
При наведении камеры на QR-код появится либо сама ссылка, либо символ, подтверждающий ее наличие. К примеру, на Xiaomi/Redmi/POCO этот символ выглядит вот так.
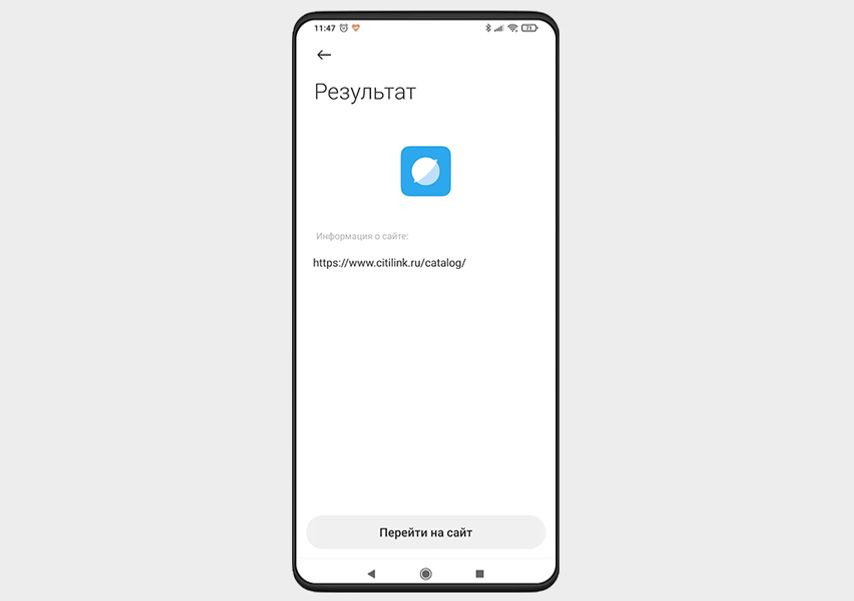
Дальше останется тапнуть на кнопку Перейти на сайт
С помощью Google Lens
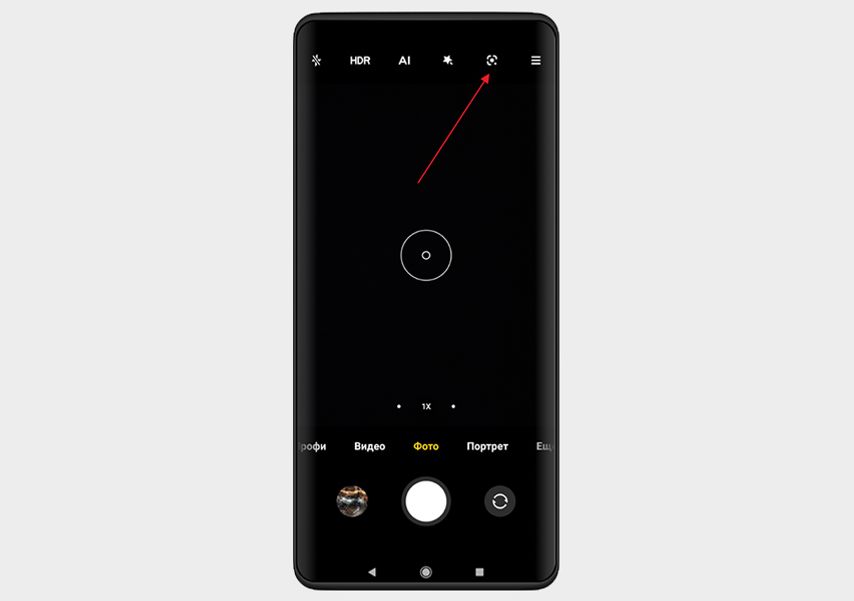
Кликните на него — откроется окно с символическим изображением сканера. Теперь наведите камеру на QR-код — появится кликабельная ссылка
Но встроенного сканирования может и не быть. В этом случае попробуйте расшифровать ссылку с помощью Google Lens. Включите камеру и поищите в интерфейсе значок сканера, часто он расположен в верхнем меню справа.
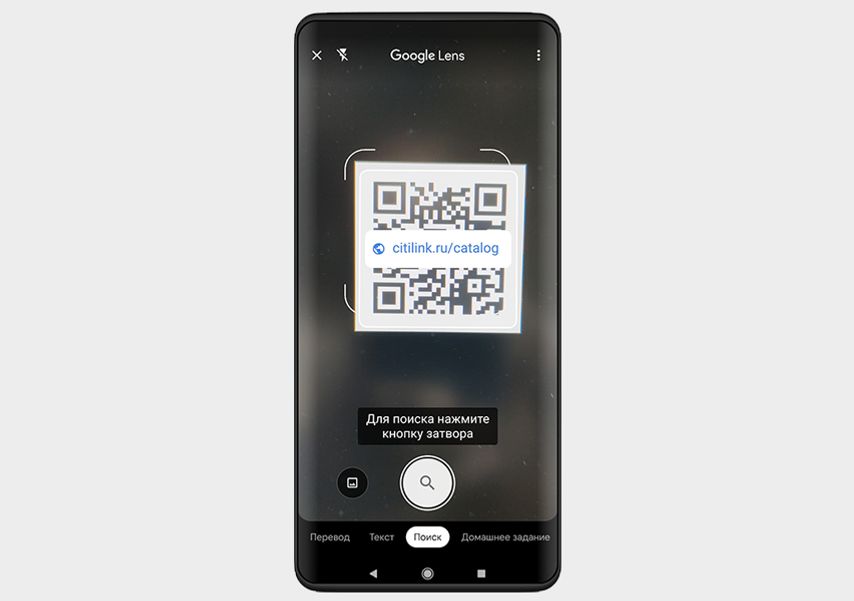
Нажмите на ссылку — и перейдете по адресу
С помощью приложений
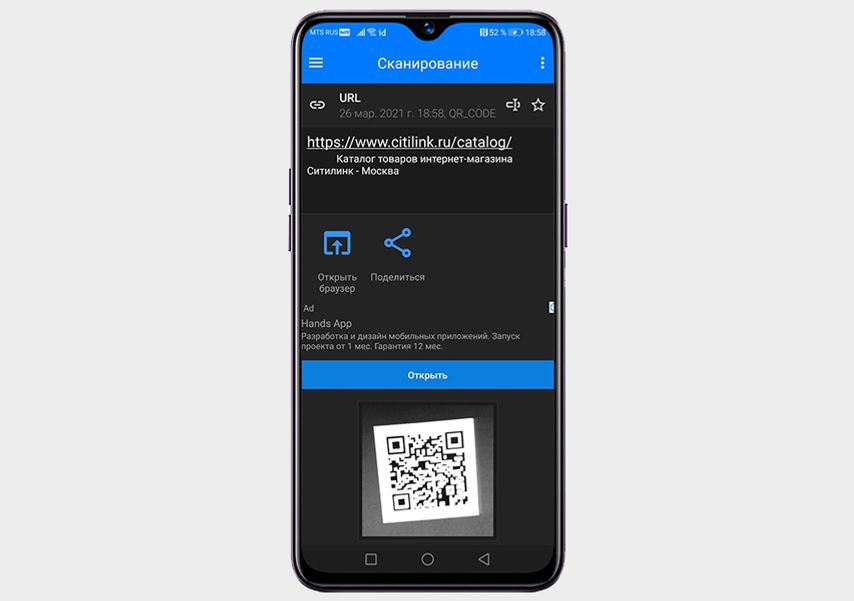
Действия те же: откройте приложение, наведите камеру на код — появится кликабельная ссылка
А старым смартфонам без встроенного сканирования и Google Lens помогут сторонние приложения. Просто зайдите в Google Play и наберите «QR сканер». Для эксперимента мы установили Сканер «QR & штрих-кодов».
Как открыть QR-код на фотографии
QR-код необязательно сканировать прямо на месте. Например, вы ожидаете в кафе друга и хотите поделиться с ним меню, чтобы заранее сделать заказ. Сделайте фото QR-кода, ведущего на меню, и отправьте приятелю.
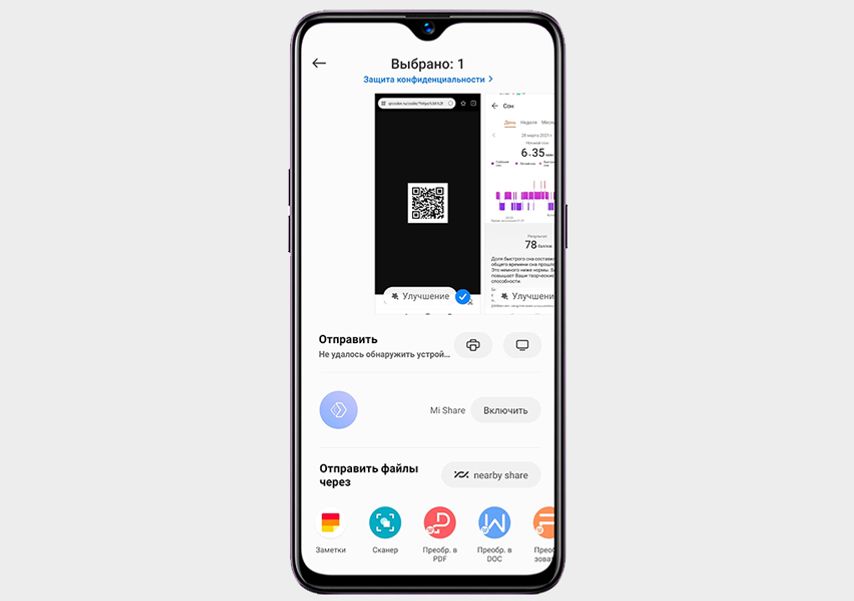
Выберите фото из галереи и отправьте другу
Чтобы прочитать QR-код c фотографии, нужно воспользоваться приложением, которое умеет их сканировать. Это может быть то же Google Lens или встроенное приложение, например «Сканер» в Xiaomi, Redmi или POCO.
У нас ещё много всего интересного
Оставьте почту и получайте подборку лучших материалов от главного редактора
раз в две недели.
QR-код — это штрих-код, в котором зашифрована какая-либо информация: ссылка или текст. Такие можно часто найти на рекламных буклетах, объявлениях или в журналах. Для того чтобы считать информацию не нужны специальные устройства, хватит обычного смартфона.
Фото: Depositphotos
Без приложения или смартфона
Самый простой способ считать QR-код — использовать смартфон с приложением-сканером, но можно обойтись и без них. Достаточно лишь зайти на специальный сайт. Их довольно много, поэтому можно просто набрать в поисковике что-то вроде «сканировать QR-код онлайн» и выбрать любой сайт. Однако один из самых простых — webqr.com.
Благодаря иконкам, все понятно даже без перевода.
Если у вас нет камеры, то изображение можно загрузить. Способ подойдет не только для компьютеров и ноутбуков, но и для других устройств типа смартфонов и планшетов, ведь на них тоже можно запустить браузер.
На сайте можно не только сканировать код, но и создать собственный.
Как сканировать QR-код на Android
На Android способ сканирования кода зависит от модели телефона, например, на Samsung это можно сделать без сторонних приложений. Если у вас популярная модель смартфона, то поищите конкретную инструкцию, возможно, сканер QR-кодов уже встроен в прошивку.
Во время загрузки произошла ошибка.
Универсальный способ, который подойдет владельцам любых смартфонов — установить специальное приложение для считывания QR-кодов. В Google Play их огромное количество. Выбирайте любое, обращайте внимание на отзывы и наличие рекламы.
Если не знаете, что скачать, выбирайте приложения известных компаний. Это безопасно.
Кроме того, функция сканирования кодов может быть и в других приложениях. Например, в приложении «Яндекс» такая возможность есть. Если вы уже пользуетесь этой программой, то нет никакого смысла ставить еще одну.
Сканирование «Яндекса» работает и в iOS-версии приложения
Как сканировать QR-код на iOS
На устройствах с iOS для сканирования кодов ничего устанавливать не нужно. Откройте приложение «Камера» и поднесите смартфон к коду. Программа распознает его автоматически и покажет ссылку, по которой можно будет перейти.
Ссылка высвечивается, но переходить по ней или нет, вы решаете сами. Это удобно, так как можно сразу увидеть, куда она ведет
Можно установить и специальное приложение для считывания кодов, но в большинстве случаев это будет избыточно. Стандартных возможностей системы достаточно, а собирать лишние приложения на телефоне не лучшая затея.
Это тоже интересно:
Во время загрузки произошла ошибка.
Как считать QR-код с экрана своего смартфона на Android и iOS
Это можно сделать даже без сторонних приложений.

После блокировки Facebook*, Twitter и Instagram* многие пользователи переехали в Telegram и «ВКонтакте». Чтобы не терять связь со своими подписчиками, они публикуют QR-коды, позволяющие быстро перейти на их профили в новых сервисах.
Отсканировать QR-код на экране компьютера камерой смартфона несложно, однако что делать, если вы видите код именно на смартфоне, и считать его другим устройством не можете? Решений тут несколько, и они довольно простые, хотя знают о них не все.
Как считать QR-код на экране Android-смартфона
Сначала вам потребуется сохранить QR-код на смартфоне в формате изображения. К примеру, вы можете просто сделать скриншот экрана с ним. На Android это обычно делается одновременным нажатием клавиш питания и понижения громкости. Далее картинку можно сканировать.
1. Через «Google Фото»
Если вы пользуетесь «Google Фото», то достаточно открыть изображение с кодом и нажать «Объектив».
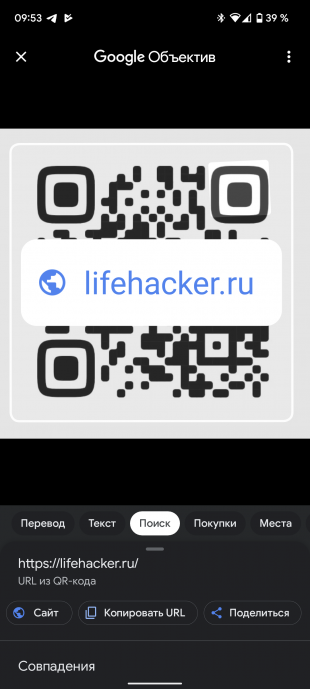
Поверх картинки появится ссылка, которая и была зашифрована. Нажатием по ней можно перейти.
2. Через предустановленные приложения
На многих смартфонах есть предустановленное приложение для считывания QR- и штрих-кодов. К примеру, на Xiaomi и Poco оно называется «Сканер».
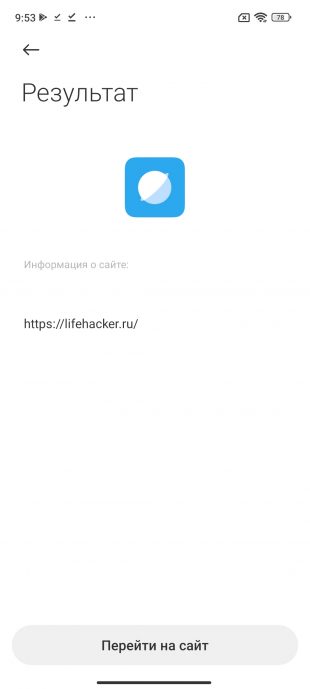
Приложение может считывать как через камеру, так и с изображения, сохранённого на устройстве — просто выберите картинку из памяти, нажав на иконку галереи.
3. Через сторонние приложения
Идентичным образом работают многие сторонние сканеры, которые можно установить из «Play Маркета». Пример ниже.
Как считать QR-код на экране iPhone
На устройствах Apple принцип такой же: сначала нужно сохранить QR-код. Скриншот можно сделать несколькими способами:
- на iPhone c Face ID одновременно нажмите боковую клавишу и кнопку увеличения громкости;
- на iPhone с Touch ID — кнопку «Домой» и боковую клавишу.
Далее код можно считать двумя способами.
1. Через «Фото»
Стандартное приложение «Фото» позволяет считать QR-код с изображения, если в настройках iPhone включена функция «Сканер текста». Она находится в разделе «Язык и регион».

После её активации на картинке с кодом в приложении «Фото» появится иконка считывания. Нажмите на неё, и сможете перейти по ссылке в Safari.

Здесь же отметим, что значок считывания иногда появляется и без сохранения кода на устройство, например, при его открытии в чате мессенджера — это ещё удобнее.
2. Через сторонние приложения
Как и в случае с Android, в магазине приложений App Store можно найти немало сторонних сканеров, умеющих работать с изображениями. В них достаточно выбрать картинку с кодом из памяти гаджета и нажать на ссылку.
Читайте также 🧐
- Чем заменить Instagram*: 6 приложений для Android и iPhone
- Как сгенерировать и считать QR-код
- Как навести порядок в чатах и каналах Telegram с помощью папок
*Деятельность Meta Platforms Inc. и принадлежащих ей социальных сетей Facebook и Instagram запрещена на территории РФ.
Содержание
- Сканируем QR-код на телефоне
- Android
- iPhone
- Заключение
- Вопросы и ответы

Использование QR-кода – отличная возможность зашифровать в одном простом изображении адрес веб-сайта, данные для подтверждения авторизации, картинку, визитную карточку и многое другое. Однако получить доступ к ним можно лишь с помощью «сканера» — камеры мобильного устройства, которую предварительно необходимо наделить такой функциональностью. О том, как отсканировать QR-код на iPhone и Android, расскажем далее.
Читайте также: Как создать QR-код онлайн
На многих современных мобильных устройствах возможность сканирования QR-кодов является встроенной – она по умолчанию доступна в стандартной «Камере» или активируется в ее настройках. При этом и для Android, и для iPhone существует немало приложений-сканеров, которые во многом превосходят базовые возможности. Рассмотрим доступные варианты подробнее.
Читайте также: Как сделать скриншот на телефоне
Android
Ввиду обилия смартфонов, функционирующих под управлением ОС Андроид, довольно сложно даже в общих чертах обозначить то, в каких из них есть встроенный сканер QR-кодов. Это можно и нужно проверять самостоятельно, запуская стандартную «Камеру» и изучая ее настройки. Если же там вы не нашли нужного решения или по каким-то причинам не хотите его использовать, потребуется установить одно из представленных в Google Play Маркете приложений или сразу несколько таковых, чтобы подобрать и оставить наиболее подходящее из них. Ознакомившись с представленной по ссылке ниже статьей, вы узнаете о популярных QR-сканерах и том, как ими пользоваться для решения имеющейся задачи.

Подробнее: Как отсканировать QR-код на Android
iPhone
Обладателям актуальных смартфонов от Apple повезло больше, чем многим приверженцам конкурентного лагеря – в стандартной камере есть собственный сканер QR-кодов, он появился в iOS 11. Единственный нюанс – для того чтобы начать использовать эту возможность, необходимо предварительно ее активировать в настройках iPhone. При этом в App Store тоже имеется немало приложений-сканеров, и большинство из них во многом превосходит стандартное решение (например, позволяют не только открывать, но и создавать коды, и/или содержат встроенный антивирус). Плюс ко всему они будут полезны пользователям устройств с устаревшей версией операционной системы, которые лишены данной функциональности. Узнать обо всех доступных способах сканирования можно из отдельной статьи, ранее написанной одним из наших авторов.

Подробнее: Как отсканировать QR-код на iPhone
Заключение
Теперь, когда потребуется отсканировать QR-код, вы точно будете знать, как это сделать со своего телефона, независимо от того, Android это или iPhone.
Еще статьи по данной теме:

Скорее всего на вашем телефоне уже установлен по умолчанию сканер QR-кода в камере или отдельном приложении, вы можете легко с его помощью просканировать первый QR-код. Сделать это очень легко. Просто следуйте нашей инструкции.
1. Откройте устройство чтения QR-кода или камеру на своем телефоне.
2. Держите устройство над QR-кодом так, чтобы он был хорошо виден на экране вашего смартфона.
Если вы правильно держите смартфон над QR-кодом, то в таком случае произойдет следующее:
- Телефон автоматически сканирует код.
- В некоторых приложениях для сканирования кода вы должны нажать на изображение, а не на кнопку как для создания фото на вашем смартфоне.
3. Нажмите указанную кнопку, если потребуется.
Супер! Ваш смартфон считывает код и переходить по заданной ссылке, что не всегда происходит мгновенно. На большинстве устройств это может занять несколько секунд.

Вы начнете видеть QR-коды повсюду. Они используются для обучения, информирования, объяснения и для многих других вещей. Находите их и сканируете! QR-коды сэкономят вам много времени и усилий.
А теперь мы расскажем вам, как использовать приложение сканирования для QR-кодов на Android.
Кратко:
1. Откройте Play Маркет .
2. Поиск считывателя QR-кода .
3. Выберите QR Code Reader (через Scan).
4. Нажмите «Установить».
5. Откройте программу чтения QR-кода.
7. Направьте камеру на QR-код.
8. Нажмите «ОК».

Шаг 1. Откройте Play Маркет на Android. Это  значок в приложении или на главном экране.
значок в приложении или на главном экране.

Шаг 2. Введите считыватель QR-кода в поисковике. Появится список приложений для чтения QR-кода.
- Эта статья объясняет, как использовать QR-код Reader, но вы можете выбрать то, приложение, которое вам понравится. Просто не забудьте прочитать о приложении перед загрузкой.
- Шаги должны быть одинаковыми для всех приложений чтения QR-кода.

Шаг 3. Нажмите QR Code Reader, разработанный Scan. Имя разработчика указано ниже каждого приложения. Возможно, вам придется прокрутить страницу вниз, чтобы найти приложение, сделанное Scan.

Шаг 4. Нажмите « Установить» . Появится всплывающее окно с просьбой предоставить разрешение для доступа к информации на вашем Android.

Шаг 5. Нажмите «Принять» . QR-код Reader теперь будет установлен на вашем Android-устройстве.
-
- Когда приложение будет загружено, кнопка «Установить» смениться на «Открыть», и у вас появится новый значок в приложении.

Шаг 6. Откройте QR Code Reader. Это значок, который похож на QR-код в приложении. Откроется приложение, которое выглядит как стандартный экран камеры.

Шаг 7. Выровняйте QR-код в кадре камеры. Немного похоже на то, как вы делаете фотографии, за исключением того, что вам не нужно нажимать какие-либо кнопки. Когда сканер штрих кодов прочитает код, появится всплывающее окно с URL-адресом в коде.

Шаг 8. Нажмите «ОК», чтобы открыть веб-сайт. Это запускает ваш веб-браузер по умолчанию и перемещается по URL-адресу в QR-коде.
Всем привет! И путь вас привел по загадочным обстоятельствам. А именно узнать тайный смысл сканеров QR-кода. Для начала давайте ответим на вопрос – а что же такое QR-сканер, как его проверить и отсканировать, а также для чего он нужен? В общем это специальная программа или онлайн-сервис, которые помогают расшифровать информацию, спрятанную в так называемом QR-коде. Вы скорее всего уже видели квадратные ажурные черно-белые узоры – вот это и есть QR-код.
Там может таится почти любая информация: описание товара, ссылка на сайт, код для оплаты товара, услуги и многое другое. В последнее время такими кодами снабжают квитанции об оплате ЖКХ, интернета, телевидения и т.д. Таким образом вы моментально введете реквизиты в специальном приложении или получите ссылку на сайт для оплаты.
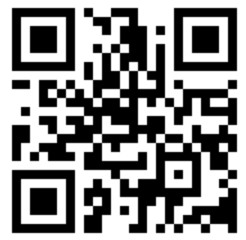
Также вы сами можете создать свой QR-код и зашифровать любую информацию. Конечно есть и ограничения на количество зашифрованной информации: 7089 цифр и 4296 букв. Есть два способа отсканировать QR-код. Можно просто использовать специальную или вшитую программу – навести камеру на изображение.
После этого программа моментально считает и выведет информацию на экран. Второй способ, просто сфотографировать код и загрузить на онлайн-сервис. Второй способ немного долгий, но также помогает расшифровать QR-code. Вот про то – как сканировать QR мы и поговорим в статье. Я приведу почти все простые способы, которыми вы всегда можете воспользоваться в любой ситуации.
Содержание
- Способ 1: Через камеру или стандартное приложение
- iPhone, iPad, iPod
- Samsung
- Xiaomi
- Huawei
- BlackBerry
- Способ 2: Специальные программы
- Способ 3: С помощью компьютера через онлайн-сканер
- Яндекс.Браузер
- Проблемы с QR-сканером
- Задать вопрос автору статьи
Способ 1: Через камеру или стандартное приложение
ВНИМАНИЕ! Не все смартфоны имеют стандартные приложения или расширения для камеры. Так что если данный способ не поможет, то переходим ко второму.
iPhone, iPad, iPod
ПРИМЕЧАНИЕ! Функция автоматического сканирования доступно только на версию iOS 11 и выше. Если у вас версия системы ниже, то нужно будет скачивать дополнительную программу. Об этом смотрим главу ниже.
- В главном меню перейдите в настройки.
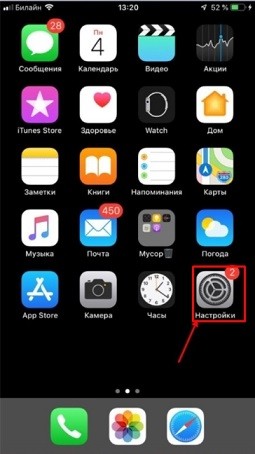
- Теперь находим раздел «Камера».
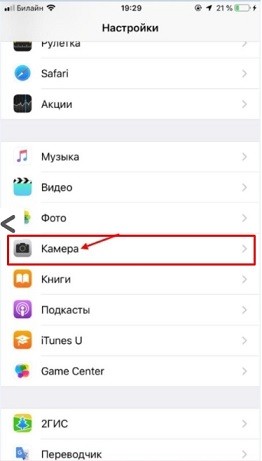
- Включите функцию «Сканирования QR-кода».
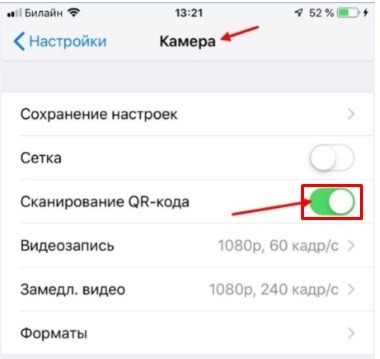
- Теперь заходим в камеру любым доступным способом.
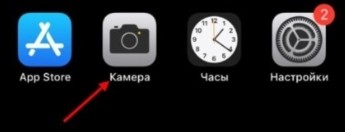
- Наведите камеру на зашифрованную информацию и подождите, пока вам будет выведен ответ.

Samsung
- Запускаем «Bixpy Visiong» или камеру.
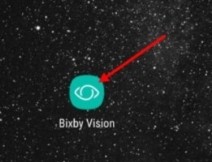
- Найдите в правом верхнем углу шестеренку и нажмите на неё.
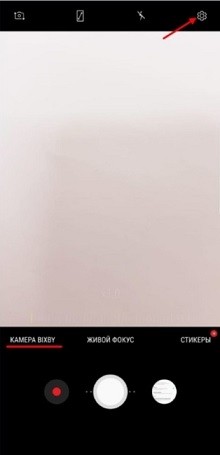
- Найдите режим «QR-код» и включите его.
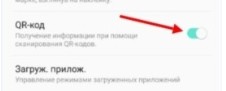
- Теперь на камере выбираем данный режим и просто сканируем код.
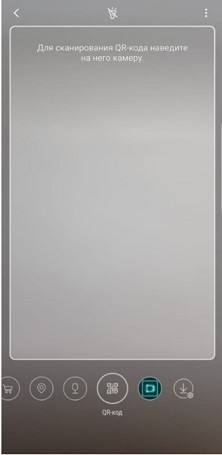
Xiaomi
Нужно зайти в папку «Инструменты» в основном меню. Далее ищем «Сканер». Если его нет, то значит ваш телефон не поддерживает стандартный инструмент и нужно скачать дополнительную программу.
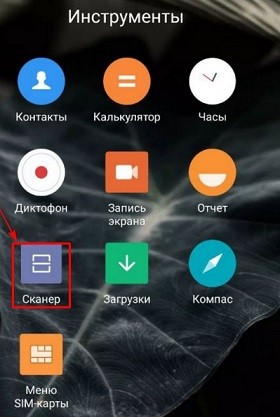
Huawei
- На главном экране, просто проведите пальцем снизу экрана вверх, чтобы вызвать дополнительное меню.
- После этого нажмите на значок сканера как на картинке ниже.
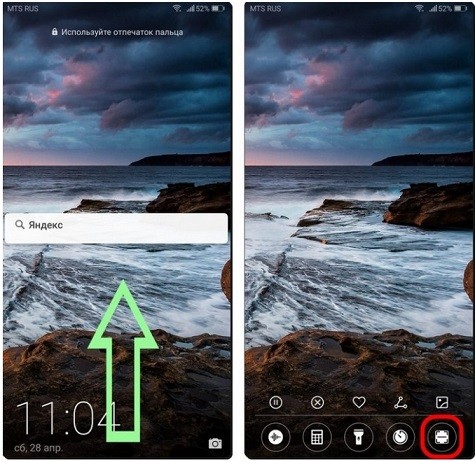
- Наводим код в установленный квадрат.
- В самом конце откроется информация, которая была закодирована.
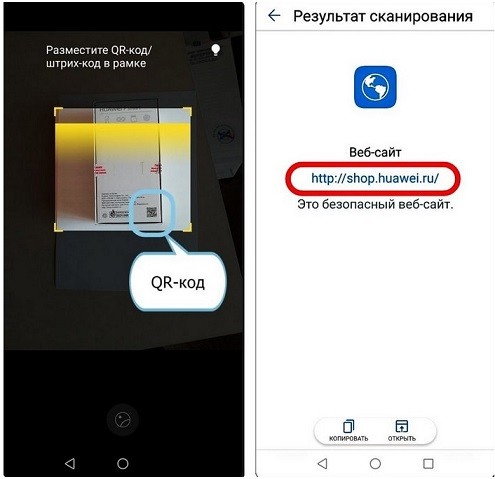
BlackBerry
Включаем камеру, далее снизу чуть правее кнопки для фотографий находим «Режим». После этого выбираем «Сканер». Далее, просто наводим камеру на нужное изображение.
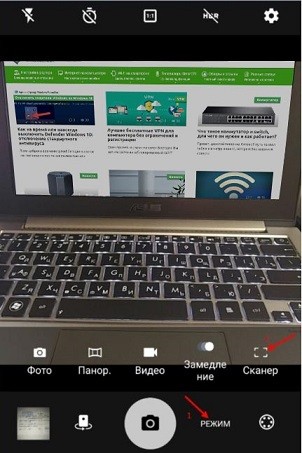
Способ 2: Специальные программы
В интернете есть большое количество приложений, которые бесплатно дают возможность отсканировать, расшифровать и распознать код с любого смартфона. Я не буду вам писать и давать наименования большого количества специальных программ, потому что это не нужно. Они все примерно одинаковые и работают по одному и тому же алгоритму.
ПРИМЕЧАНИЕ! При использовании сторонних программ, приложение будет спрашивать у вас разрешение на использование вашей камеры, а также доступ к папке с фото и видео. Без данного разрешения программа работать не будет и не сможет фотографировать изображение.
- Открываем Google Play или App Store и в поисковую строку вводим «QR сканер». Далее просто выбираем приложение с самым высоким баллом и открываем его. Вообще вы можете выбрать любое приложение, они все работают одинаково.
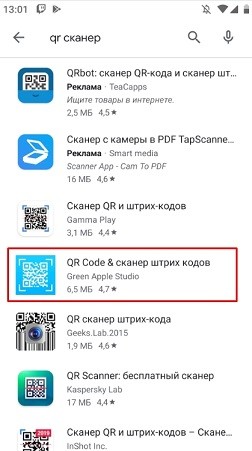
- Устанавливаем программу и в конце открываем её.
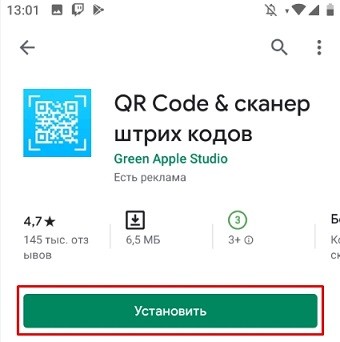
- Вас обязательно попросят разрешить доступ к камере, без этого фотографировать с этого приложения будет нельзя – поэтому нажимаем «Разрешить»;
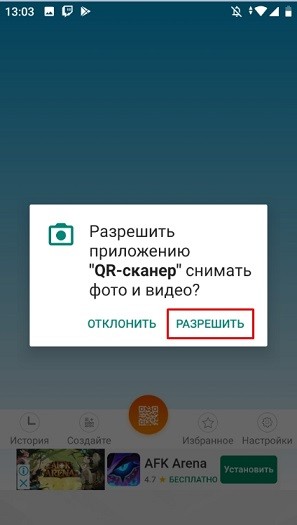
- Всё, теперь осталось просто навести квадрат на код.
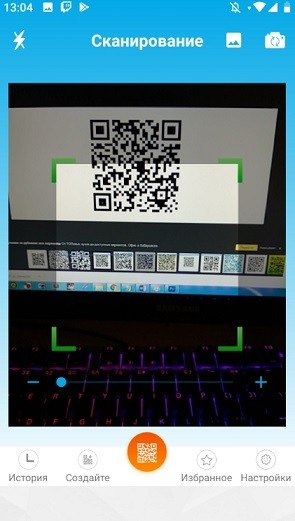
Способ 3: С помощью компьютера через онлайн-сканер
В интернете полно сервисов. На них вы можете – как считать, отсканировать код, так и создать свой собственный. Покажу на примере сервиса – decodeit.ru/qr.
Для того чтобы отсканировать свой код, просто нажимаем «Выбрать файл». Далее загружаем картинку или фотографию. После этого нажимаем «Отправить». В строке «Данные» вы должны увидеть закодированную информацию.
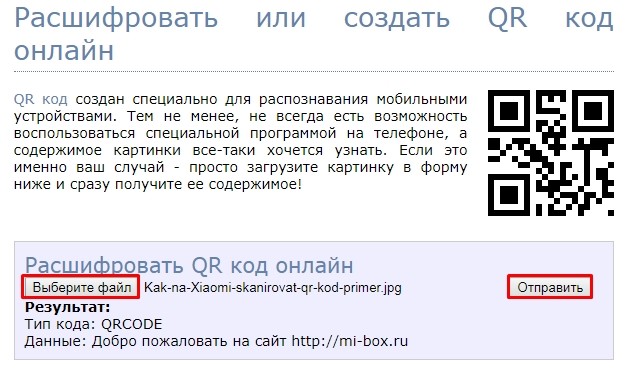
Чтобы создать свой QR-код, нужно просто ввести текстовую информацию ниже и также нажать «Отправить». Картинку вы можете сохранить или сфотографировать.
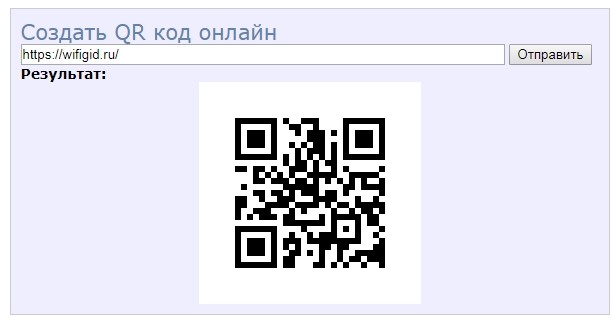
Яндекс.Браузер
У Яндекс браузера, оказывается, тоже есть встроенный кодер, и при этом не важно, какой у вас телефон: Андроид или iOs. Считыватель работает со всеми смартфонами. Правда если он раньше назывался просто QR-скан, то сейчас называется он по-другому. Из-за чего многие пользователи путаются.
- Скачиваем и устанавливаем браузер с Google Play или App Store.
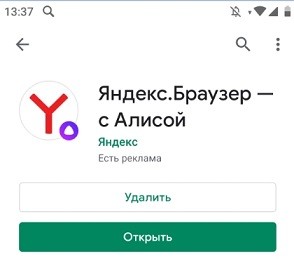
- После открытия нужно нажать на меню (три точки правее поисковой строки).
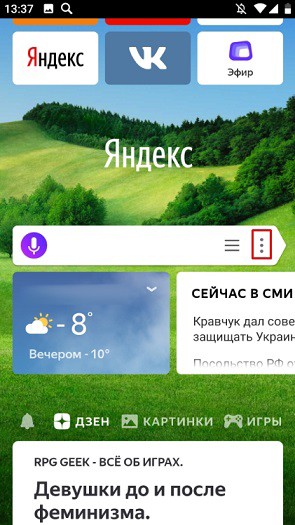
- Далее выбираем «Спросить картинкой». Данная функция называется так, потому что помимо QR-кода, вы также можете сфотографировать все что угодно, и «Алиса» расскажет – что изображено на картинке.
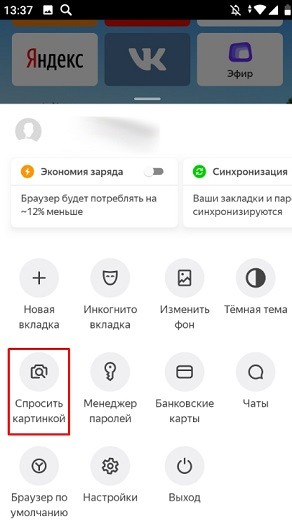
- Далее все как обычно – просто наводим камеру на код. Чтение на мобильном произойдет практически мгновенно. После этого вы можете перейти на сайт или произвести поиск предлагаемой информации в интернете.
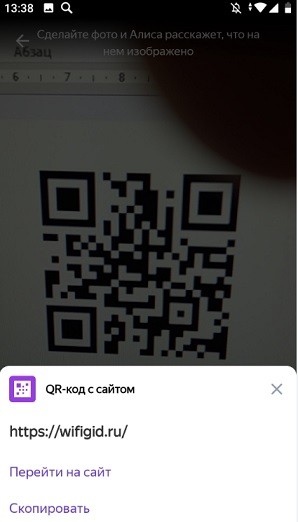
Если у вас возникли трудности с использованием тех программ, которые я описал выше, то вы всегда можете задать свой вопрос в комментариях. Или воспользоваться некоторыми представленными рекомендациями:
- Если вы используете стороннюю программу, то вы можете полностью её переустановить. Или установить другое приложение.
- Если приложение встроенное, то я бы проверил наличие обновлений операционной системы или внутренних сервисов в Google Play;
- Возможно, код просто поврежден. Для проверки – отсканируйте код, который я указал в самом начале статьи;
- Протрите камеру, если она сильно загрязнена;
- Ещё раз проверьте, что вы разрешили использовать камеру для стороннего приложения.
- Постарайтесь ровно держать камеру во время чтения QR-кода.
