АдресКомментарии
Проблемы с телефонами fly случаются разные, но самые простые мы способны решить самостоятельно. К примеру, если телефон fly не включается, не загружаться или зависает на заставке, то стоит попробовать сброс настроек fly, как еще говорят — хард ресет флай. Ниже, мы постарались привести максимально полный список моделей.
Содержание
- Hard reset fly
- Телефон выключен, кнопка включения не работает
- Телефон включен, но заблокирован
- Вывод
- Необходимо ввести сервисный код
- Перепрошить девайс
- Обратиться в сервисный центр или мастерскую
- Заключение
- Видео
- Как отключить режим полёта на кнопочном телефоне
- Как отключить режим полёта в смартфоне
- Что делать, если не отключается режим полёта?
Hard reset fly
Сокращения:
Ищем в списке свою модель fly и сбрасываем. Если вашей модели в списке, то по нахождению информации, огромная благодарность за дополнение в комментариях. Надеюсь всем понятно, что общий сброс приводит к полному удалению всех данных! Описывается сам переход в сервисное меню. Далее все примерно одинаково — ищем знакомые слова — Wipe data/Factory reset, Clear Flash и т.д. Так же перевод в этот режим проводиться из выключенного состояния телефона.
А, и еще, все действия вы проделываете на свой страх и риск. Мы не рекомендуем вам что ли бо делать без точной уверенности в этом.
- IQ255 — IQ230
- IQ235
- IQ240
- IQ245
- IQ250
- IQ260
- IQ270, IQ275
- IQ280
- IQ440
- IQ441
- IQ450
- IQ256 Vogue
- IQ442
- IQ225
- IQ430, IQ431
- IQ4412
- IQ4403, IQ 4404
- IQ238, IQ237
- IQ432
- IQ449
- IQ239
- IQ4490
- IQ434
- IQ4416
- IQ4407
- IQ4503
- IQ4503
- IQ431
Не помогло?
Вы всегда можете задать нам вопрос ниже в комментариях или здесь. А еще, наш сервисный центр будет рад помочь, ведь не все проблемы может решить данный способ.
Помогло?! Репост и комментарии!
В устройствах на ОС Android, кнопка «питания» выполняет две функции – включение и выключение устройства, а так же активация и снятие блокировки. Вышедшая из строя кнопка включения, не позволяет полноценно пользоваться устройством, что прямая дорога в сервисный центр. Если же поблизости нет мастерской или важно отложить ремонт на более поздний срок, в статье вы узнаете, как включить телефон без кнопки питания.
Телефон выключен, кнопка включения не работает
Первым рассмотрим положение, когда устройство отключено полностью, кнопка включения не работает и нам требуется запустить ОС.
Способ 1: подключить к зарядному устройству
При подключении кабеля питания, начнется зарядка в выключенном состоянии. Впрочем, некоторые модели при этом загружают систему. Если это не произошло, чтобы включить телефон попробуйте подключить устройство к компьютеру.
Способ 2: подключить к зарядному устройству и зажать обе кнопки регуляции звука
В момент установки кабеля питания, зажмите обе кнопки изменения громкости и удерживайте до появления загрузочного меню – телефон включится, но далее потребуется выбрать режим загрузки, при этом разные модели телефона могут предлагать разные варианты.
Выбранный для проверки, смартфон Motorola Razr M, загрузил Boot режим, где предлагается выбрать один из дальнейших действий: Normal PowerUP, Recovery, AP Fastboot, Factoty и BP Tools. Отсоедините кабель и выберите один из предпочтительных вариантов, например Normal PowerUP для включения телефона.

В моем случае, смартфон загружал систему только при выборе пункта «Factoty». А при выборе «AP Fastboot» запускался режим для прошивки, где вместо загрузки системы, можно подать команду перезагрузки. В таком случае понадобится компьютер и программа RSD Lite, а так же придется отредактировать файл с командами при прошивке, но это только если у вас смартфон производства Motorola. Для смартфонов других производителей используются соответствующие программы.
Если вам удалось попасть в режим Recovery, тогда выберите строку – «Reboot system now». Для подтверждения действия требуется нажать кнопку питания. А поскольку клавиша не доступна, остается надеяться, что смартфон воспримет тактильное нажатие через дисплей. Сторонние вариации Recovery поддерживают нажатия через сенсорный экран; а из базовых режимов восстановления – только некоторые. Если дисплей не реагирует и кнопка включение не работает, то этот вариант отпадает.

Способ 3: Дождаться включения будильника
Обычно будильник располагает возможностью включения устройства для активации заданного ранее действия, даже когда телефон выключен. Если подобное событие произошло, воспользуйтесь моментом для перехода в меню.

Телефон включен, но заблокирован
Для снятия блокировки экрана, устройство необходимо пробудить, что легко сделать входящим звонком или подключением к зарядному устройству. А как быть на улице? Разумеется, каждый раз подключать переносное зарядное устройство неудобно. В таком случае подойдут описанные ниже методы.
Способ 1: Использование биометрической системы аутентификации
Большинство современных смартфонов поставляются со встроенным дактилоскопическим сенсором или позволяют настроить систему Face ID. Последнее, для снятия блокировки использует заданный ранее снимок лица владельца. Если задать биометрическую разблокировку экрана, тогда для снятия блокировки не потребуется нажимать кнопку питания. При этом стоит учесть, что некоторые смартфоны, для использования биометрической разблокировки, предварительно требуют пробудить устройство кнопкой включения.
Способ 2: Включаем телефон кнопкой MiKey
Аксессуар, устанавливаемый в разъем для гарнитуры, содержит настраиваемую кнопку. В настройках приложения указывается параметр – количество и длительность нажатия, для блокировки и разблокировки экрана. Данный способ станет хорошей альтернативой, если в устройстве нет сканера отпечатков пальцев или для использования датчика требуется пробуждение смартфона. Так же кнопка сойдет для пробуждения устройства и последующей разблокировки внутренними средствами или биометрией.
Способ 3: Включаем телефон используя жесты
Некоторые смартфоны позволяют запускать приложения при введении жеста соответствующей буквы – C, V, W или М. после запустится указанная программа, например калькулятор, которая легко сворачивается и не мешает дальнейшему использованию смартфона.
Вывод
Кнопка включения выдерживает вплоть до 100 000 нажатий и редко выходит раньше, момента смены телефона. Если же кнопка включения в вашем устройстве сломалась, то вы можете включить телефон без кнопки включения, используя любой из описанных выше методов. Если вы знаете другой способ, как включить телефон, если не работает кнопка питания, то просьба, опишите ваш способ в комментарии к статье, не забудьте указать модель вашего смартфона.
Сегодня многие уже не пользуются кнопочным телефоном как основным, но он всегда выручает, когда из строя выходит смартфон. Обычно снятие блокировки с клавиатуры аппарата не вызывает особых сложностей. На экране всплывает подсказка об определенной комбинации клавиш: в основном это сочетание кнопки «Меню» и знаков «*» или «#». Но может случиться так, что для ограничения доступа к личным данным вы внесли защитный цифровой пароль (пин-код) и забыли его. Разберем, как разблокировать кнопочный телефон в такой ситуации.
Скажем сразу, что эта неприятность может произойти как с известными марками (Sony Ericsson, Fly, Lg, Philips, Nokia, Samsung, Alcatel, Zte, Oysters), так и с менее популярными (Texet, Explay, Dexp, Prestigio, Digma, Irbis, Maxvi, Vertex, Jinga, Qumo, Keneksi, Ark, Itel, Inoi).
Необходимо ввести сервисный код
Внимание !!! Сервисные коды могут навредить устройству, запустив совсем другие процессы, а не те, которые от них ждут. Будьте аккуратны.
Через вызов SOS
Для снятия блока можно использовать номер экстренных служб — SOS или 112, и специальный код, после набора которого произойдет полный сброс установок до заводских.
Разберем на примере аппарата фирмы Samsung.
- Полностью заряжаем и включаем телефон;
- Производим вызов служб экстренного реагирования и сразу же, не дожидаясь речи автоматического информатора, начинаем нажимать «*», пока не будет доступна функция набора номера в режиме вызова;
- Если за 10 секунд вы не сможете вызвать окно набора номера, то сбрасывайте соединение и начинайте все сначала до положительного результата;
- Как только сработает дополнительный набор в режиме звонка, набираем специальный инженерный код *2767*8451# (для аппарата Самсунг);
- Появляется надпись «Reset»;
- Перезагружаем устройство.
Рекомендуем посмотреть видео инструкцию:
Теперь можно свободно пользоваться устройством.
Стоит напомнить, что у каждого производителя свои пароли доступа к инженерным функциям гаджета. Более того, существует зависимость от модели и версии программного обеспечения.
Вызываем ошибку симкарты
Другой способ осуществляется с помощью симки любого оператора. Он довольно простой, но будет удобен только в случае свободного доступа к sim-слоту. Рассмотрим также на примере Самсунг:
- Выключаем телефон и вставляем sim-ку;
- Включаем устройство и сразу же начинаем двигать сим-картой по гнезду;
- Как и в первом случае, добиться нужного эффекта получается не с первого раза и приходится повторять все снова до появления на экране загрузки надписи «Подождите»;
- Продолжаем перемещать симку до появления сообщения «Сбой работы сим-карты»;
- Теперь есть возможность набрать универсальный инженерный код сброса настроек *2767*3855#;
- Происходит автоматическая перезагрузка телефона;
Произойдет сброс всех настроек до заводских установок, и пароль будет забыт.
Видео инструкция:
Перепрошить девайс
Чтобы произвести прошивку, вам понадобится:
- Стационарный компьютер и подходящий кабель;
- Программное обеспечение и драйвера для ПК;
- Официальная версия прошивки от производителя или с сайта 4pda.ru.
Не забывайте, что в процессе перепрошивки телефон должен быть полностью заряжен.
Соедините два устройства, убедитесь, что ваш аппарат отображается в меню устройств на компьютере. Открываем утилиту для переустановки ПО и следуем инструкции по перепрошивке. Не рекомендуем отходить от инструкций и рекомендаций приведенных создателем программы, так как это может превратить технику в «кирпич».
Обратиться в сервисный центр или мастерскую
Если у вас не получается самостоятельно сбросить пин код, или вы не уверены в собственных силах при переустановке системы, всегда можно обратиться в сервисную службу производителя или в мастерскую по ремонту. Единственное — это будет стоить денег и займет определенное время, в зависимости от загруженности мастера.
Также вам могут подсказать коды обнуления данных или место, где можно найти официальную версию прошивки.
Заключение
К сожалению, с каждым годом все труднее найти необходимую версию операционной системы, кабель для подключения к стационарному компьютеру и программное обеспечение для домашней перепрошивки устаревшего телефона, и в случае проблем все чаще приходится обращаться в сервисный центр. Тем не менее старые добрые кнопочные телефоны выпускаются многими производителями (Мтс, Мегафон, Флай, Филипс, Нокиа, Самсунг, Вертекс, Вигор, Зте, Кенекси, Микромакс, Ирбис, Эксплей, Дексп, Дигма, Престижио, Алкатель, Моторола, Флер) до сих пор.
Для разлочки девайсов, поднятого в данной статье, могут помочь специальные инженерные пароли, причем не только для разблокировки. Список кодов можно посмотреть здесь. Помните, что у каждого производителя они свои, и чем крупнее и известней компания, тем легче вам будет найти и ПО, и спец.пароли.
Видео
По сути — главный редактор всего сайта, всегда на связи с лучшими авторами. Корректировка и вычитка, его работа. Отличный знаток своего дела. Великолепно разбирается в технических нюансах электроники. Изредка пишет и выкладывает авторские статьи.
- опубликованных статей — 15
- читателей — 3 179
- на сайте с 5 сентября 2017 года
Fly TS112 стал первым кнопочным телефоном выпущенным компанией Fly в 2016 году. Имеет две интересные особенности, благодаря которым и выделяется:
- Три слота для установки сим-карт (один под Micro-SIM и два под обычные)
- Большой экран 2.8″
Клавиша вызова только одна. Так что для того, чтобы выбрать нужную сим-карту для вызова, придется делать несколько действий: нажать «Опции», выбрать нужную сим-карту, затем «Вызов». А ведь многим будет удобнее пользоваться телефонами, у которых для каждой сим-карты своя клавиша вызова. Например, Explay Moon и BQ BQM-2601 Las Vegas.
Режим работы сим-карт попеременный. То есть, если одна сим-карта занята вызовом, то две другие будут недоступны.
Стоит также выделить аккумулятор емкостью 1 400 мАч. Это довольно много для классического мобильного телефона, ведь большинство подлобных оснащаются аккумуляторами значительно меньшей емкости, если не считать отдельные модели «долгожители».
Это обычный кнопочный телефон, разумеется, в нем нет спутниковой навигации и поддержки сетей 3G. Также нет Wi-Fi. Но в Интернет можно выходить через имеющийся браузер. Разумеется, полноценной работы с сайтами, аналогичной в современных смартфонах, в этом браузере быть не может.
Доступной пользователю памяти в телефоне Fly TS112 фактически нет, так что при необходимости придется установить карту памяти, благо такая возможность есть.
| Выход | апрель 2016 г |
| Количество сим-карт | 3 (2 обычные и 1 Micro-SIM) |
| Сеть | GSM (2G) |
| Экран | 2.8″, 320×240 |
| Камера | 1.3 Мп, без автофокуса, без вспышки |
| Память | фактически нет |
| Поддержка карт памяти | MicroSD до 32 ГБ |
| Емкость аккумулятора | 1 400 мАч (до 6 часов разговора, до 35 часов проигрывания музыки) |
| Прочее | Bluetooth 2.1, WAP, GPRS, FM-радио, музыкальный плеер, аудиовыход 3.5 мм, разъем Micro-USB |
| Габариты | 130.5 x 55.7 x 12.4 мм |
| Вес | 100 г |
| Цвет корпуса | черный, белый |
На сегодня по-прежнему актуален Fly TS111, вышедший в 2014 году. Он тоже может работать с 3 сим-картами, тоже имеет экран 2.8″.
Источник: myfly.by Читайте также Вид:
3 корней из 14Показать подробнее Что едят тритоны в аквариумеПоказать подробнее Как называется перо для письмаПоказать подробнее Активировать по телефону windows 7Показать подробнее Что заливать в стеклоомыватель летомПоказать подробнее Windows 8 блокировка экранаПоказать подробнее Можно ли скинуть музыку на айфон с компаПоказать подробнее Темный блонд краска для волосПоказать подробнее Как установить javascript на яндекс браузерПоказать подробнее Сок морковный впрокПоказать подробнее Ремонт порванного динамикаПоказать подробнее Узнать эпл айдиПоказать подробнее Как запечь чеснок в духовкеПоказать подробнее Что можно написать девушке интересногоПоказать подробнее Что делать если болит зуб мудрости в домашних условияхПоказать подробнее 5 грамм как измеритьПоказать подробнее Программа для скачивания фото с айфонаПоказать подробнее Как заработать дополнительные деньги женщинеПоказать подробнее Собака постоянно лижет под хвостомПоказать подробнее Убрать рекламу с ютуба в опереПоказать подробнее
Как отключить режим полета на Андроиде, когда оный произвольно включился? Ненужная активация беспроводной технологии может произойти во время пребывания телефона среди личных вещей (в кармане, рюкзаке и т.п.).
Когда произвольно включается указанная фишка, устройство не принимает звонков. Сверху на дисплее появляется изображение самолётика. В текущей статье расскажем, как избавиться от «авиаперелёта» для сенсорных и кнопочных моделей.

Как отключить режим полёта на кнопочном телефоне
Теперь приступим к разбору методов, действующих на примитивных сотовых устройствах. Здесь не получится подвинуть шторку, чтобы отсоединиться от флай-моуда в отличие от сенсорных моделей. Но существует несколько методов достижения желаемого.
Основные способы
- запустите конфигурацию;
- нажмите на слово «Ещё»;
- снимите галочку с «Авиарежима».

Также представляем другой способ, подходящий для Нокии 5130:
- заходите в меню;
- кликаете по «Настройкам»;
- отмечаете «Режимы»;
- выбираете «Профиль» – «Обычный».
Или быстро зажмите клавишу включения телефона и поставьте «Обычный».
Как отключить режим полёта в смартфоне
Стало понятно, как отключить режим «в самолёте» на кнопочном телефоне. Поведаем о методике, применимой для сенсоров. Чтобы оперативно убрать невостребованную функцию на смартфоне:
- потяните вниз верхнюю «шторку»;
- отыщите значок, отвечающий за работу аппарата при перелётах;
- в меню находится пункт «Полёт» – тапните по нём и кнопка снова неактивна, а иконка возле батарейки пропадает.
Немного дольше надо повозиться для отключения режима в конфигурации гаджета:
- откройте «Настройки»;
- в группе «Беспроводные сети» кликните по строке «Дополнительные функции»;
- деактивируйте ползунок «полёта».
Отметим, что указанные способы работают практически одинаково для разных моделей мобильных устройств. Отличаются разве только названия кнопок, строк и команд.
ZTE
- откройте установки ZTEBlade C V807;
- пройдите в «Автономный режим»;
- переведите соответствующий переключатель в неактивное положение.
Либо коснитесь кнопки перезапуска и поставьте air mode.
Honor
Для Хуавей Хонор u8860 зайдите в меню. Выберите «Все», затем «Ещё», затем «Себе» «Режим полёта» J.
Если у Вас остались вопросы — сообщите нам  Задать вопрос
Задать вопрос
Fly
Как отключить режим полёта в телефоне Fly FF179? При таком раскладе справедлив следующий алгоритм:
- откройте настройки;
- нажмите на строку «Настройка SIM» («Настройка Dual SIM»);
- деактивируйте пункт, отвечающий за «полёт»;
- кликните по «ОК».
Huawei
Для телефона Huawei Y5C под управлением Android достаточно кратковременно нажать на клавишу питания и в меню выбрать «Отключить режим полёта». Естественно, обозначенная модель поддерживает и свайп с быстрой деактивацией опции.
Samsung
Обратите внимание, что часть изделий популярного бренда не поддерживает выключение «самолётика» через кнопку on/off. Например, это модель Самсунг A5.
BQ
В гаджете BQ BQM-1401 Monza отсутствует возможность деактивации «полёта» посредством меню. Требуется выбрать строку возращения к конфигурации по умолчанию. Альтернатива заключается в выборе «Настроек безопасности», а затем – «Блокировки сим-карты».
Что делать, если не отключается режим полёта?
 Случаются ситуации, когда не получается так просто избавиться от «автономки». Не помогает ни перезагрузка, ни возвращение к стандартной конфигурации телефона. Тогда сделайте прошивку устройства. Только зарезервируйте копию текущего состояния системы.
Случаются ситуации, когда не получается так просто избавиться от «автономки». Не помогает ни перезагрузка, ни возвращение к стандартной конфигурации телефона. Тогда сделайте прошивку устройства. Только зарезервируйте копию текущего состояния системы.
Помните о следующих предостережениях:
- не отключайте аппарат в момент прошивки;

- обеспечьте 60-процентный заряд аккумуляторной батареи;
- не снимайте с себя ответственность в случае неудачного исхода операции.
Если самостоятельные манипуляции потерпели фиаско, остаётся наведаться в сервис и сказать о проблеме с «полётом».
Используемые источники:
- https://www.first-remont.ru/rtel/fly/hard-reset-fly/
- https://androfon.ru/article/kak-vklyuchit-telefon
- https://expertland.ru/telefon/razblokirovat-knopki
- https://kak.radiomoon.ru/kak-vkljuchit-telefon-flaj-knopochnyj/
- https://phone-insider.com/kak-otklyuchit-rezhim-poleta-v-telefone.html
 03:47
03:47
Видеообзор телефона Fly Ezzy
 24:32
24:32
Fly Ezzy 10 vs Fly Ezzy 3 Битва бабулефонов (бабушкофонов)
 04:20
04:20
FLY Ezzy Trendy 3. Полезные функции.
 05:34
05:34
Онлайн Трейд.ру — Мобильный телефон Fly Ezzy Trendy 3 Dark Grey
 13:53
13:53
Мобильный телефон для пожилых Fly EZZY 8
 12:40
12:40
Телефон для слепых Fly Ezzy 7 — говорящие кнопки и максимум удобства | #ВСЁ_ОБО_ВСЁМ | #МАСТЕР_МЫСЛИ
 10:27
10:27
Обзор Fly Ezzy и Ezzy2
Описание телефона
19
Когда значок уровня заряда аккумулятора не индицирует процесс зарядки, а
показывает, что аккумулятор заряжен полностью, означает, что процесс заряд-
ки завершен. Процесс зарядки аккумулятора может длиться более 2,5 часов.
После окончания зарядки аккумулятора необходимо отключить зарядное уст-
ройство от сети и отсоединить разъем от телефона.
Внимание!
Зарядку аккумулятора телефона можно производить при температуре
окружающей среда от – 10 Сº до + 45 Сº в проветриваемых помещениях
с использованием только зарядного устройства, входящего в
комплект.
3.4. Включение /выключение телефона
Включение / выключение телефона осуществляется длительным нажатием
(более 1 сек.) клавиши Отмена.
При включении телефона без SIM карт на дисплее телефона появится сооб-
щение «Вставьте SIM1 (2)». Если исправная SIM карта установлена в телефо-
не, телефон автоматически определяет её наличие и на дисплее появятся
следующие сообщения:
Текст сообщения
Описание
Введите код блокировки
телефона
Установлена блокировка телефона

Описание телефона
20
Введите PIN
Установлена блокировка SIM карты PIN
кодом
Поиск сети
Телефон осуществляет поиск сети операто-
ров сотовой связи
3.5. Клавиши управления
Клавиша
Описание
При входящем вызове — Ответ на входящий вызов с SIM1 и
SIM2.
В режиме ожидания нажатие на клавишу выводит список
Вызовов.
В режиме Меню – нажатие на клавишу – подтверждение
выбранного пункта меню.

Клавиша Отмена. В режиме Вызова завершает соединение. В реж…
Страница 23
- Изображение
- Текст
Описание телефона
21
Клавиша Отмена.
В режиме Вызова завершает соединение.
В режиме Меню при однократном нажатии переводит теле-
фон в режим ожидания.
При длительном нажатии – включение / выключение теле-
фона.
Окончание любой выполняемой операции с переходом в
режим Ожидания.
Навигационная клавиша.
В режиме ожидания нажатие на верхнюю часть клавиши
переводит телефон в режим Главного Меню.
Нажатие на нижнюю часть клавиши в режиме ожидания
переводит телефон в режим просмотра записей Телефон-
ной книги.
Служат для набора номера, текста сообщения и ввода
различных символов.

Клавиши Регулировки громкости Клавиши регулировки громкости…
Страница 24
- Изображение
- Текст
Описание телефона
22
Клавиши Регулировки громкости
Клавиши регулировки громкости служат для оперативного
изменения громкости разговора, громкости FM-радио, гром-
кости воспроизведения MP3 плеера.
Клавиши * и #
Клавиша *
• В режиме ожидания однократное нажатие вводит сим-
вол «*», двукратное – «+»,троекратное – «P», четы-
рехкратное — «W».
• В режиме ввода текста переводит в режим ввода симво-
лов.
Клавиша #
• В режиме ожидания длительное нажатие выключает /
включает звуковой сигнал.
• В режиме ввода текста – переключает режим ввода
текста.
Клавиша 0
Длительное нажатие в режиме ожидания отключает / вклю-
чает звуковой сигнал
Переключатель Фонарик.
Переключение выключателя включает встроенный в теле-
фон светодиодный фонарик.

Переключатель Блокировка . С помощью переключателя возможна…
Страница 25
- Изображение
- Текст
Описание телефона
23
Переключатель Блокировка
.
С помощью переключателя возможна оперативная блоки-
ровка/разблокировка клавиатуры телефона.
Переключатель FM-радио
.
Включение/выключение встроенного FM радиоприёмника.
Клавиша SOS
.
Переключение клавиши SOS позволяет оперативно отпра-
вить SMS сообщение с запрограммированным текстом на
заранее установленный номер и осуществить вызов на
данный номер.

Описание телефона
24
3.6. Дисплей
3.6.1. Вид экрана
Изображение на дисплее в режиме ожидания состоит из следующих зон:
3.6.2. Индикаторы служебной информации (значки)
Для индикации режимов работы телефона, включенных функциях и приложе-
ниях, в верхней части дисплея выводится информация в виде значков. Значе-
ние каждого из значков приведено в таблице.
Значок
Описание

Описание телефона
25
Уровень сигнала. Индикация уровня прини-
маемого GSM сигнала.сетей операторов SIM1
и SIM2.
Аккумулятор. Индикация уровня заряда
аккумуляторной батареи.
Новое SMS сообщение. Наличие нового
непрочитанного SMS сообщения (SIM1, SIM2).
Переполнение SMS ящика.
Переадресация. Включена переадресация
для SIM1 или SIM2.
Включен будильник
.
Пропущенные вызовы. Индикация наличия
пропущенных вызовов.

Описание телефона
26
Звук отключен.
Роуминг. Индикация режима.
Блокировка. Клавиатура заблокирована.
Гарнитура. Индикация подключения
гарнитуры.
3.7. Снятие блокировки телефона
Для защиты от несанкционированного доступа телефон можно установить
автоматическую блокировку телефона. Если активирована эта функция, то при
каждом включении телефона необходимо вводить код для снятия блокировки
телефона. При необходимости, данную функцию можно отключить.
По умолчанию установлен код 1122.
Для снятия блокировки телефона при утере кода необходимо обращаться в
сервисные центры.

Описание телефона
27
3.8. Снятие блокировки SIM карт
3.8.1. PIN код
Для защиты SIM карты от несанкционированного использования можно уста-
новить блокировку SIM карты PIN (Personal Identification Number – Персональ-
ный идентификационный код) кодом. Этот код запрограммирован оператором
сотовой связи на SIM-карте. PIN код можно узнать, посмотрев документы,
прилагающиеся к SIM карте.
Если активирована функция блокирования SIM карты, то при каждом включе-
нии телефона необходимо PIN код перед использованием телефона. При
необходимости, данную функцию можно отключить.
При ошибочном 3-х кратном вводе подряд неправильного PIN-кода, SIM-карта
блокируется. Для ее разблокировки требуется PUK-код.
При необходимости, можно самостоятельно изменить PIN код, заданный опе-
ратором на новый см. раздел «Безопасность».
3.8.2. PUK
Персональный код разблокировки необходим для разблокировки или измене-
ния PIN-кода. Данный код запрограммирован на SIM-карте. При его утере
необходимо обратиться к оператору.
Для разблокировки SIM-карты (после 3-х кратного ошибочного ввода PIN-кода),
необходимо ввести PUK-код.
Далее необходимо ввести новый PIN-код (любой).

Описание телефона
28
При появлении на дисплее вопроса подтверждения нового PIN кода, необхо-
димо его ввести и нажать софт клавишу [Оk].
При ошибочном 10-ти кратном подряд вводе PUK-кода SIM-карта заблокирует-
ся и более не подлежит разблокировке и дальнейшему использованию.
3.9. Подключение к сети оператора
После включения и успешной инициации SIM карты телефон переходит в
режим поиска сети сотовой связи. При этом на дисплее телефона появляется
сообщение «Поиск сети». После установления связи между телефоном и се-
тью сотовой связи на дисплее появляется имя оператора сотовой связи, с
которым установлено соединение и телефон переходит в режим ожидания.
Если на дисплее телефона появляется сообщение «Только SOS», то это озна-
чает, что телефон находится вне зоны действия сети оператора сотовой связи,
в сети которого телефон может зарегистрироваться при использовании данной
SIM карты, но в зоне действия других операторов. Допустимы вызовы только
экстренных служб.

Комментарии
Если вы не можете получить доступ к режиму восстановления, чтобы переустановить систему или выполнить восстановление, вы можете использовать телефонный набор. Это специальное приложение, предназначенное для подключения смартфонов Fly к компьютерам.
Как включить телефон Флай
К сожалению, даже самые надежные смартфоны выходят из строя. Об этом свидетельствуют сбои при открытии приложения и регулярные сбои программы. Практика показывает, что продолжать пользоваться мобильным устройством с такими проблемами можно, но еще хуже, если смартфон вообще не включается.
Владельцы смартфонов Fly не являются исключением. Многие пользователи жалуются, что их устройства не подают признаков жизни при нажатии кнопки питания. На экране не отображается логотип компании и невозможно открыть главное меню. Чтобы решить эту проблему, сначала необходимо выяснить ее причину.
Обычно телефоны Fly не активируются по следующим причинам
- Аккумулятор разряжен и
- Контакты батареи нарушены, или
- Смартфон падал или подвергался воздействию жидкости, и
- Сбой прошивки, , , или
- Материнская плата отключена.
Обратите внимание, что пустой экран не означает, что смартфон не работает. Возможно, устройство работает, и проблема видна только на экране.
Спектр описанных причин очень широк. Некоторые проблемы легко устраняются, другие же заставляют владельца отказаться от использования смартфона Fly и приобрести новое устройство. Однако даже если при активации устройства точная причина ошибки неизвестна, владелец устройства все равно может попытаться устранить проблему. Для этого следует придерживаться следующих рекомендаций
Причины, по которым старый телефон Fly не включается
Тем не менее, ситуации, когда смартфон неожиданно перестает работать, очень редки. В большинстве случаев пользователи жалуются на невозможность активировать Fly из-за того, что устройство долгое время не использовалось. Например, кто-то покупает новый смартфон, но в какой-то момент решает вернуться к старому Fly.
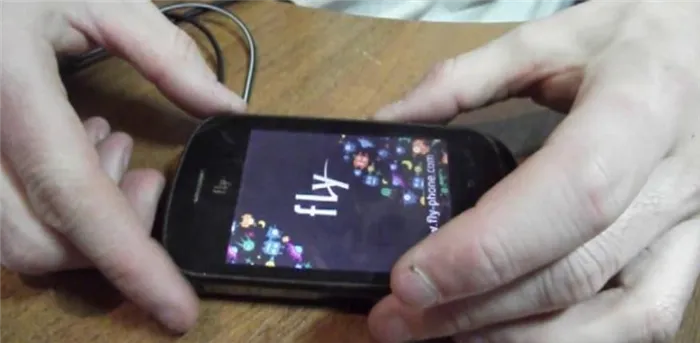
Если мобильное устройство простаивает в течение длительного периода времени, вероятность возникновения проблем значительно возрастает. Это происходит из-за неспособности владельца правильно обслуживать устройство. В период «выключения» контакты внутри устройства окисляются, и четкая передача энергии от батареи к оборудованию не гарантируется.
Рекомендуемый срок службы каждого смартфона составляет два-три года. Если мобильное устройство используется в течение длительного времени, следует подумать о его замене.
Наконец, смартфоны, которые не использовались в течение длительного времени, могут просто разрядиться. В конце концов, даже когда батарея отключена, она будет продолжать потреблять энергию. Независимо от обстоятельств, при которых возникла проблема, она решаема. Для успешного выхода из сложной ситуации необходимо соблюдать все инструкции и рекомендации, приведенные в данном документе.
Телефон Флай не включается – что делать
Процесс вывода смартфона из спящего режима состоит из нескольких этапов. Рекомендуется переходить от простых шагов к более сложным, чтобы не допустить принятия радикальных мер. Некоторые советы могут показаться бесполезными или нелепыми, но все они в конечном итоге приведут к успешному устранению неполадок.
Полная перезагрузка.
Сначала попробуйте загрузить устройство своими силами. Пространство под кнопкой питания может быть заблокировано и просто не нажиматься. Учитывая это, очистите весь корпус на случай, если это произойдет.
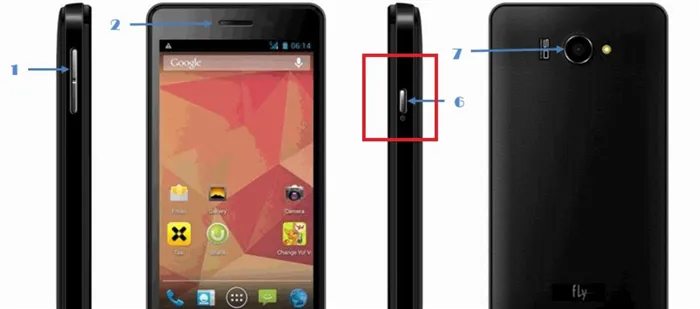
Затем попробуйте удерживать кнопку нажатой в течение некоторого времени. В нормальных условиях включение происходит через 3-4 секунды, но в данном случае стоит подождать до 15-20 секунд. Поэтому владелец смартфона может выполнить принудительную перезагрузку.
Если рекомендации не привели к желаемому результату, следует рассмотреть следующие шаги. Однако приступайте к этому только в том случае, если вы уверены в целостности и работоспособности элементов управления. В случае несоблюдения этого требования владелец Fly может выполнить ряд действий, которые в конечном итоге могут оказаться связаны с неисправностью кнопки включения.
Полный заряд.
Основной причиной невозможности включения смартфона является разряженная батарея. Когда в аккумуляторе заканчивается энергия, его нельзя включать ни при каких обстоятельствах. Поэтому всегда заряжайте Fly после нажатия кнопки питания.
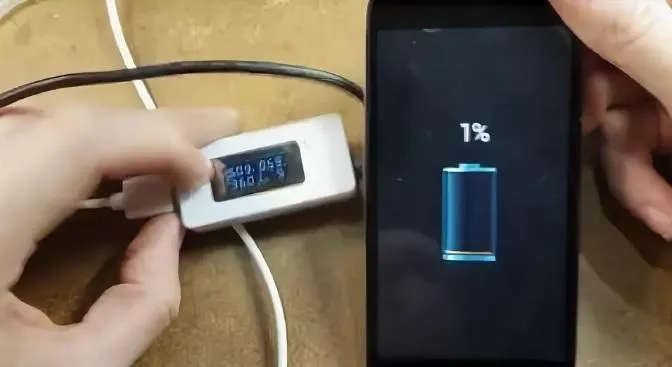
Если смартфон долгое время находился в режиме ожидания, индикатор зарядки может появиться не сразу. В некоторых случаях вам придется подождать 5-7 минут, прежде чем муха подаст первые признаки жизни.
Если зарядка аккумулятора невозможна, проверьте время работы аккумулятора от USB-кабеля до розетки. При необходимости используйте аксессуары сторонних производителей.
Когда вы увидите, что телефон заряжается, вы можете быть спокойны. Это явный признак того, что батарея работает правильно. Это означает, что батарею не нужно заменять.
Извлеките аккумулятор, флэш-накопитель и SIM-карту
Если смартфон не заряжается, скорее всего, аккумулятор не получает питание. К счастью, большинство моделей Fly оснащены съемным аккумулятором, поэтому владельцы всегда могут извлечь батарею, чтобы исправить ситуацию.
Тем, кто столкнулся с этой проблемой, следует снять заднюю крышку и визуально оценить состояние батареи. Ощущение наполненности указывает на то, что от аккумулятора необходимо избавиться. В этом случае следует искать новый аккумулятор для текущего смартфона.

Также рекомендуется обратить особое внимание на соединительные контакты. Это необходимо для того, чтобы убедиться, что аккумулятор надежно закреплен на корпусе и что USB-разъем смартфона не сломан. Если вы на 100% уверены, что проблема в аккумуляторе, то зарядное устройство поможет. Это связано с его внешним видом, который обычно называют «лягушачьим». Это недорогое устройство позволяет заряжать аккумулятор отдельно от телефона. Попробуйте использовать этот аксессуар в чехле, а затем включите гаджет.
Если ничего не помогло
Даже после рассмотрения всех возможных способов решения проблемы, телефоны Fly некоторых пользователей остаются неработоспособными. Наши эксперты расскажут вам, что делать в ситуациях, когда вы не хотите, чтобы ваш Fly включался.
Эксперт в области цифровых технологий и мобильных операторов. Я постоянно слежу за изменениями в отрасли в России и за рубежом.
Возможно, на каком-то этапе мы допустили ошибку. Повторите попытку эксплуатации. Если и это не помогает, то виновато неисправное оборудование смартфона, которое необходимо заменить.
Подает ли ваш смартфон признаки жизни? Попробуйте заменить батарею. Возможно, проблема была в этом.
Единственное решение — обратиться в сервисный центр. Специалисты могут разобрать устройство и провести полную диагностику оборудования. Однако, посещая такую организацию, всегда заранее сообщайте им стоимость услуги.
Ключевой доступ имеет множество преимуществ. Вы можете быстро разблокировать устройство без необходимости запоминать сложные фразы или буквы.
Телефон включен, но заблокирован
Чтобы разблокировать экран, устройство необходимо разбудить. Это можно легко сделать, подключившись к входящему вызову или зарядному устройству. Но как быть на открытом воздухе? Конечно, неудобно каждый раз подключать портативное зарядное устройство. В этом случае целесообразно использовать следующие методы
Способ 1: Используйте биометрическую систему.
Большинство современных смартфонов имеют встроенный датчик отпечатков пальцев или могут быть настроены на систему FaceID. В последнем случае для разблокировки устройства используется заранее определенное изображение лица пользователя. Если настроена биометрическая разблокировка экрана, нет необходимости нажимать кнопку питания для разблокировки экрана. Однако обратите внимание, что некоторые смартфоны требуют, чтобы для использования биометрической разблокировки устройство сначала было выведено из режима сна кнопкой питания.
Способ 2: Включение телефона с помощью кнопки MiKey
Аксессуары, подключаемые к разъему для наушников, включают настраиваемые кнопки. В настройках приложения укажите параметры (количество нажатий и длительность) для блокировки и разблокировки экрана. Этот метод подходит, если устройство не оснащено сканером отпечатков пальцев или если смартфон должен проснуться для использования датчика. Эта кнопка также служит для пробуждения устройства от сна и разблокировки с помощью внутреннего носителя или биометрических данных.
Способ 3: Активируйте телефон с помощью жеста
На некоторых смартфонах приложения можно активировать, набрав соответствующую букву (C, V, W или M). Поэтому активируется соответствующее приложение. Калькулятор можно легко свернуть, не мешая дальнейшему использованию смартфона.
Предупреждение. Сервисные коды могут повредить устройство, выполняя процессы, которые полностью отличаются от ожидаемых. Внимание.
Через звонок SOS.
Для извлечения устройства можно использовать номер экстренной службы (SOS или 112) и специальный код. Полный сброс настроек приведет к перезагрузке устройства.
Возьмем для примера устройство Samsung.
- Полностью зарядите аккумулятор, включите телефон и
- Позвоните в службу спасения и, не дожидаясь голоса автоматического информатора, начинайте нажимать клавишу ‘*’ до тех пор, пока не появится режим дозвона в режиме дозвона.
- Если в течение 10 секунд не удается вызвать окно дозвона, сбросьте соединение и возобновите его до получения положительного результата.
- Если дополнительный набор в режиме набора номера работает, позвоните по специальному коду инженера * 2767 * 8451# (для устройств Samsung).
- На экране появится надпись «Сброс».
- Перезагрузите устройство.
Рекомендуется посмотреть видео с инструкциями.
Теперь вы можете свободно пользоваться своим устройством.
Стоит помнить, что у каждого производителя есть свой пароль для доступа к техническим функциям гаджета. Кроме того, это зависит от модели и версии программного обеспечения.
Вызов ошибки SIM-карты
Другой вариант — использовать SIM-карту любого провайдера. Это очень просто, но полезно только в том случае, если у вас есть свободный доступ к слоту SIM. Рассмотрим пример с компанией Samsung.
- Выключите телефон и вставьте SIM-карту.
- Включите устройство и сразу же начните вставлять SIM-карту в слот,
- Как и в первом случае, желаемый результат не достигается с первой попытки, и вы должны повторять процесс до тех пор, пока на экране загрузки не появится сообщение «Подождите»,
- Продолжайте перемещать SIM-карту до появления сообщения «Сбой SIM-карты»,
- Теперь можно набрать универсальный код механического сброса *2767*3855#,
- Телефон перезагрузится автоматически,
Все настройки вернутся к заводским, а пароль будет забыт.
Перепрошить девайс
Для выполнения прошивки вам понадобятся:
- Настольный компьютер и подходящий кабель,
- Программное обеспечение и драйверы для ПК,
- Официальная версия прошивки от производителя или с сайта 4pda.ru.
Не забывайте, что телефон должен быть полностью заряжен во время процесса прошивки.
Подключите два устройства и убедитесь, что ваше устройство появилось в меню устройств компьютера. Откройте утилиту переустановки программного обеспечения и следуйте инструкциям по сбросу настроек. Не рекомендуется отклоняться от инструкций и рекомендаций, данных разработчиком программного обеспечения, поскольку это может превратить устройство в «кирпич».
Проблемы с телефоном fly бывают разные, но самые простые мы можем решить сами. Например, если ваш телефон не включается, не запускается или залипает на начальном экране, то стоит попробовать сбросить fly, как говорят — hard reset fly. Ниже мы постарались дать как можно более полный список моделей.
Способ 3: Как разблокировать кнопочный телефон с помощью перепрошивки
Модернизация мобильного телефона — изменение его операционной системы. Этот процесс приводит к удалению всех данных, включая сброс пароля на телефоне.
Прошивку можно выполнить самостоятельно в домашних условиях: для этого необходимо найти официальное программное обеспечение от производителя и руководства для конкретной модели. Затем необходимо установить приложение на компьютер, подключить к нему мобильный телефон и активировать программу, следуя инструкциям. Операционная система изменится автоматически.
Обратите внимание, что неофициальная переустановка операционной системы не только приводит к аннулированию гарантии, но и может стать причиной неисправности.
Пошаговые инструкции по переустановке телефона на примере Nokia 6700
Для самостоятельной переустановки программного обеспечения вам понадобится USB-кабель Nokia, заряженный телефон и персональный компьютер (ноутбук).

Способ 4: Скидываем настройки телефона с помощью кнопок громкости и питания
На боковой стороне кнопочного корпуса телефона расположены функциональные кнопки для регулировки громкости и активации.

Их также можно использовать для удаления пользовательских настроек.
Это делается следующим образом:
- Включите устройство, нажав кнопку питания.
- Нажмите и удерживайте одновременно кнопки «громкость» и «питание».
- Дождитесь появления логотипа производителя.
- Введите код сервисного сброса.
- После сброса память телефона вернется к заводским настройкам.

Максимально простой мобильный телефон. Дешевый, маленький.
Корпус пластиковый. На выбор белый и черный аппараты.
Камера отсутствует, что вполне оправданное решение, вместо использования камеры сугубо для «галочки».
В Fly FF179 установить можно две стандартные сим-карты (большие). Работают сим-карты в режиме ожидания. Это значит, что если на одну поступает вызов, то вторая будет недоступна.
Экран цветной, 1.77″. Доступной памяти нет, но можно установить карту памяти до 16 ГБ.
Страница 5

2. Конструкция телефона
2.1. Описание клавиш
Вызов с SIM1/SIM2 или ответ на входящий вызов. Если телефон находится в ре-
жиме ожидания, нажмите эту клавишу для доступа к журналу вызовов
В других случаях нажатие данной клавиши приведет к возвращению телефона в
Для выполнения функции, обозначенной в правом нижнем углу экрана.
В
В режиме редактирования нажмите для удаления символа перед курсором. Дол-
гое нажатие на клавишу удаляет символы в окне редактирования.
В режиме ожидания нажмите правую софт-клавишу для доступа к телефонной
Нажмите клавишу Ок для входа в выбранное меню.
Цифровая клавиатура используется для ввода цифр, букв и символов.
Цифры также могут использоваться как горячие клавиши для доступа к опциям
В режиме ожидания нажимайте клавишу для переключения между “0”, “+”,“P”,
Данная клавиша выполняет разные функции в зависимости от меню
В режиме ожидания удерживайте клавишу для переключения между режимами
Также служит для переключения языка ввода в режиме редактирования.
Включают в себя 4 кнопки: вверх, вниз, влево и вправо. Переместите курсор
вверх, вниз, влево и вправо в режиме редактирования.
Настройки: настройки звуков, типа звонка, звонка для входящего вызова SIM1/2, включе-
ния/выключения телефона, звука сообщений SIM1/2, звука и громкости клавиш, звука системного опо-
вещения.
Сбросить: сброс к заводским настройкам.
Совещание, Домашний, Наушники
Опции профиля Общий.
Доступны 7 уровней звука, тип звонка — повторяющийся. См. Опции профиля Общий.
Настройка параметров телефона.
5.6.2.4. Время и дата
Настройка даты и времени
Часовой пояс: выбор города из списка.
Настроить: настройка даты/времени, летнего времени для другого региона.
Формат: настройка формата даты/времени.
Автообновление времени: включить/выключить, всегда подтверждать.
5.6.2.5. Таймер вкл./выкл.
При установленном таймере телефон будет включаться/выключаться автоматически. Нажмите цен-
тральную клавишу для выбора:
Статус: включить/выключить функцию включения/выключения.
Включение/выключение телефона: выбор режима.
Изменить: настройка времени включения/выключения телефона.
Выберите предпочтительный язык меню телефона.
5.6.2.7. Метод ввода
В телефоне доступные несколько методов ввода: английский, русский, украинский, числовой. Вы може-
те вводить как прописные, так и строчные буквы.
Настройки ввода
Клавиши 1
9: отображение букв и символов.
Навигационные клавиши: перемещение курсора.
Клавиша1: при методе ввода ABC и abc происходит последовательный ввод ―.,-?!’@:#$/_1‖
Клавиша 0: в режиме ввода нажмите клавишу для ввода пробела. При числовом методе ввода вводит-
ся цифра 0; в методах ввода ABC/abc нажмите клавишу один раз, чтобы ввести пробел и 2 раза, чтобы
ввести цифру 0.
Клавиша *: открывает список знаков препинания.
Клавиша #: изменение метода ввода.
Режим ABC
В методах ввода ABC и abc нажимайте клавишу последовательно несколько раз до выбора необходи-
мой буквы или цифры.
Например: для ввода слова «cat» в режиме abc нажимайте клавишу 2 три раза, клавишу 2 – один раз,
затем клавишу 8 – один раз.
Используйте метод ввода ABC для ввода заглавных букв, abc – для строчных.
ABC и abc
В методах ввода «ABC» или «abc» нажимайте на клавиши согласно изображенным на них буквам: один
раз для ввода первой буквы, два раза – для ввода второй и т.д.
Числовой ввод
При методе ввода «123» нажмите клавишу для ввода нужной цифры.
В етодах ввода «ABC» или «abc» нажимайте клавишу до тех пор, пока на экране не появится необходи-

Дисплей, Навигация, Сеть
Ввод символов
Нажмите * для отображения списка символов.
АБВ
Нажмите # для переключения на метод ввода ―АБВ/абв‖, нажимайте клавиши для ввода букв.
Настройка параметров дисплея в режиме ожидания:
Обои: настройка обоев в режиме ожидания (стандартные или пользовательские).
Скринсейвер: при активации скринсейвера вы можете выбрать время ожидания и анимацию.
Включение/выключение телефона: выбор анимации.
Отображать дату и время: при активации данной функции время и дата будут отображаться на дис-
плее в режиме ожидания.
Данная функция позволяет вам привязать определенные опции к навигационным клавишам (вверх,
вниз, влево, вправо) в режиме ожидания. Выберите любую навигационную клавишу, например, вниз,
нажмите центральную клавишу для доступа к списку ярлыков и выберите необходимый пункт меню.
Настройка режима выбора сети (SIM1 или SIM2)
Выбор сети.
Новый поиск: поиск новой сети.
Выбрать сеть: поиск новой сети и отображение списка найденных сетей.
Режим выбора: автоматически или вручную.
Известные сети: настройка приоритета сетей.
Данное меню позволяет защитить определенные функции телефона от несанкционированного исполь-
зования. Вводимый пароль отображается в виде ―*‖. При вводе неверного символа нажмите правую
софт-клавишу для его удаления. Вы можете изменять PIN1, PIN2 и пароль телефона.
5.6.6.1. Безопасность SIM1
SIM PIN: вы можете включить или выключить SIM PIN. Если данная опция включена, то PIN-код при-
дется вводить при каждой установке SIM-карты.
Фиксированный набор: данная функция должна поддерживаться оператором. Если она активирова-
на, вы можете звонить тем абонентам, чьи имена привязаны к определенным клавишам. Для актива-
ции функции вам необходимо ввести PIN2.
Автоблокировка клавиатуры: включена или выключена. В телефоне есть функция блокировки кла-
виатуры. По прошествии определенного времени клавиатура будет заблокирована, доступные времен-
ные интервалы Выкл., 5сек, 30сек, 60сек и 5мин.
Изменить пароль: Вы можете изменить установленный по умолчанию пароль ―1234‖ на любой другой
из 4-8-цифр. При активации блокировки телефона вы увидите сообщение ―Заблокировано‖. Для раз-
блокировки введите пароль телефона и нажмите OK.
PIN—код
При активации PIN-кода пароль вводится перед каждым использованием SIM1.
Изменить PIN/PIN2
Вы можете изменить пароль PIN или PIN2. Для этого введите верный старый пароль, затем дважды
введите новый пароль.
5.6.6.2. Безопасность SIM2
См. ―Безопасность SIM1‖.
5.6.6.3. Блокировка телефона
5.6.6.3.1. Пароль телефона
Пароль телефона вводится каждый раз перед использованием телефона (если активирован).
5.6.6.3.2. Изменить пароль
Вы можете изменить пароль телефона.

Соединения, Мультимедиа, Фотокамера
5.6.6.3.3. Автоблокировка клавиатуры
Настройка режима автоблокировки клавиатуры.
Обеспечение поддержки для просмотра веб-страниц и использования MMS-услуг. Выберите профиль
из списка и нажмите левую софт-клавишу для его настройки:
Имя профиля: изменить имя профиля.
APN: изменить APN.
Логин: введите имя сетевого соединения (предоставляется оператором связи).
Пароль: введите пароль (предоставляется оператором связи).
Тип авторизации: обычный/безопасный.
Выбор SIM: выбор используемой SIM-карты.
Дополнительные настройки
5.6.7.2. Сбросить настройки
Введите пароль телефона (по умолчанию — 1122) и нажмите Принять для сброса телефона к заводским
Встроенная в телефон камера позволяет производить съемку при различных режимах освещения. Лин-
за камеры расположена на задней крышке телефона, дисплей используется в качестве окна просмот-
ра. При загрузке фотографий на компьютер необходимо программное обеспечение для их просмотра.
Нажмите левую софт-клавишу для доступа к опциям:
Просмотр сохраненных фотографий.
Звук затвора: звук 1, звук 2, звук 3, без звука.
Экспозиция: EV-2 ——EV+2.
Частота: 50Гц (по умолчанию), 60Гц.
Контрастность: высокая, средняя, низкая
Таймер: 5с, 10с, 15с или выключен.
Мультисъемка: 1 кадр, 3 кадра , 5 кадров или выключить.
Размер: 176*144
Качество изображения: среднее
авто, дневной свет, солнечно, галогеновая лампа.
Авторежим, ночной режим
Телефон, карта памяти
Сброс к заводским настройкам
Просмотр: Просмотр выбранных изображений
Информация: Информация о выбранном изображении.
Режим просмотра: Вид просмотра: список и картинки
Отправить: Отправить как MMS
Использовать как: Установка изображений в качестве обоев, скринсейвера, заставки при включении
или выключении телефона, ID абонента.
Переименовать: Опция переименования выбранного изображения.
Удалить: Удаление выбранного изображения.

Аудиоплеер, Диктофон, Fm-радио
Сортировать: Для удобного поиска вы можете сортировать изображения по имени, типу, времени соз-
дания, размеру или выключить сортировку.
Удалить все: Удаления всех изображений в альбоме.
Место сохранения: Место сохранения: телефон или карты памяти.
Для того чтобы загружать музыку на телефон, установите карту памяти, выключите телефон, подсое-
дините устройство к компьютеру через USB кабель. После того, как компьютер опознает новое обору-
дование, произойдет подключение режима съемного диска. Загрузите выбранный файл в формате
MP3 в папку «Моя музыка» (не стоит загружать музыку в другие папки, напр. Аудио, Изображения или
Фото, т.к. воспроизведение файла в данном случае будет невозможным). (Поддержка аудио-файлов
только в формате MP3, AMR и MIDI).
Нажмите левую софт-клавишу для доступа к списку музыки:
Воспроизвести: воспроизведение аудио-файла.
Информация: сведения о файле.
Обновить список: обновление списка.
Настройки: настройки воспроизведения
Плейлист: выбор пути чтения аудиофайлов.
Автосписок: включить/выключить.
Повтор: настройка режима повтора.
Перемешать: случайный порядок воспроизведения.
Фоновое воспроизведение: включить/выключить.
Запись с диктофона может быть установлена в качестве рингтона или звука сообщения. Нажмите ле-
вую софт-клавишу для доступа к опциям:
Новая запись: начать новую запись.
Список: отображение списка записей.
Настройки: настройка места и формата сохранения.
Выберите ―Новую запись‖, чтобы начать запись. Во время записи на дисплее отображается текущее
время. Нажмите правую софт-клавишу для остановки записи, сохраните ее. Файлы записи с диктофона
сохраняются в формате .amr. После записи нажмите левую софт-клавишу для перехода в список, вы-
берите файл и нажмите центральную клавишу для доступа к опциям:
Воспроизвести: воспроизведение записи.
Добавить: добавить запись к уже сохраненному файлу.
Переименовать: изменить имя записи.
Удалить: удалить запись.
Удалить все файлы: удалить все записи.
Использовать как: использовать запись как мелодию в настройках профиля.
Отправить: отправить запись через MMS.
Перед использованием функции FM-радио подключите наушники в разъем, который находится в ниж-
ней части корпуса телефона. Наушники выполняют роль антенны FM-радио. Не допускайте их скручи-
вания. Включите FM-радио, на экране отобразится частота канала, которую телефон нашел автомати-
чески.
Нажимайте навигационные клавиши вверх/вниз для изменения частоты. При сохранении радиостанций
(максимум — 9) в телефоне, вы можете выбрать частоту из списка или нажать клавишу от 1 до 9, кото-
рая соответствует заданной частоте. Боковые клавиши вверх/вниз служат для настройки громкости.
Нажмите правую софт-клавишу для выхода, левую софт-клавишу для доступа к опциям:
Список каналов: Список текущих каналов. Вы можете изменять список, воспроизводить и удалять ка-
налы.
Ручной ввод: ручной ввод частоты канала
Автопоиск: поиск станций будет осуществляться автоматически.

Услуги, Интернет, Меню sim
Настройки: Настройки радио.
Запись: Запись текущей передачи.
Добавить: Продолжить запись.
Список файлов: Список записей.
Для вас доступны просмотр WAP сайтов и пользование WAP-услугами. Для просмотра сайтов через
телефон, подпишитесь на соответствующую услугу от оператора связи и настройте необходимые па-
раметры.
За более подробной информацией об услугах и тарификации, обратитесь к оперотору мобильной свя-
Протокол беспроводного доступа (Wireless Application Protocol) — вид браузера для просмотра веб-
страниц. Наслаждайтесь ресурсами интернета и находите любую интересующую вас информацию. До
использования сервиса проконсультируйтесь с оператором сотовой связи.
Домашняя страница: просмотр домашней страницы.
Закладки: сохраненные страницы.
Введите адрес: введите новый адрес сайта или веб-страницы.
Последние страницы: журнал посещаемых сайтов.
Настройки: настройки режима соединения WAP.
Выбор SIM: Всегда спрашивать/SIM1/SIM2
Изменить профиль: для изменения настроек профиля.
Дополнительно – Настройка отображения изображений в режиме ожидания и при просмотре веб-
страниц.
Настройки ИС-сообщений – Вы можете включить/выключить push и доверенные. Настройки SL вклю-
чают в себя опции: Никогда, Подтверждать, Без подтверждения. Новый список доверенных: номер, IP-
адрес, имя домена.
Очистить кэш – Вы можете очистить кэш. Избыточное количество кэш-информации отрицательно ска-
зывается на скорости интернет-соединения.
Очистить cookies—Вы можете очистить личную информацию.
Сертификаты—US GTE Corporation GTE Cybertrust Solutions, Inc.
Операторы сотовой сети предоставляют услуги по меню SIМ. Если ваша SIM-карта обладает поддерж-
кой данной функции, в данном пункте отобразится меню оператора. Меню SIM зависит от оператора
сотовой связи и может отличаться у разных провайдеров. Если функция не работает, обратитесь к
5.8.2.1. Настройка профиля:
1. Меню > Услуги >Профили.
2. Выберите оператора из списка. Нажмите левую софт-клавишу (Опции) или Oк для изменения.
3. Настройте профиль в соответствии с информацией, предоставленной оператором услуг.
4. Нажмите левую софт-клавишу (OK), на экране появится сообщение.
5. Нажмите левую софт-клавишу (Да) для сохранения;нажмите правую софт-клавишу(Нет), чтобы
5.8.2.2. Настройка WAP профиля:
1. Меню > Услуги > Интернет> Настройки> Профили.
2. Выберите SIM1 или SIM2.
3. Выберите оператора услуг и нажмите левую софт-клавишу (OK)
Карта памяти позволяет сохранять большее количество файлов в телефоне. Вы можете установить ее
в любое удобное время.

Телефон, Карта памяти, Развлечения
Fly магазин, Hail of bullets, Raiden 1944
При входе в меню Мои файлы вы увидите два подпункта: телефон и карта памяти. При выборе одного
из них отобразится информация об общем доступном и свободном месте.
Нажмите левую софт-клавишу (Опции) для доступа к Открыть, Новая папка, Переименовать, Удалить и
При выборе телефона нажмите левую софт-клавишу для доступа к опциям:
Открыть: открыть папку и отобразить список файлов.
Удалить все: удалить все файлы с памяти телефона.
Примечание: После удаления файлов все данные, сохраненные на телефоне, будут навсегда утеряны.
Выберите папку и нажмите клавишу вызова SIM1 для доступа к функциям:
Открыть: открыть папку для отображения списка файлов.
Новая папка: создание новой папки.
Переименовать: переименовать выбранную папку.
Удалить: удалить выбранную папку.
Сортировать по: сортировка папки.
Выберите файл в папке и нажмите левую софт-клавишу для доступа к функциям:
Просмотр: просмотр изображений.
Воспроизвести: воспроизведение видео и аудио файлов.
Использовать как: установить аудиофайл на рингтон.
Отправить: отправить через MMS.
Информация: отображение сведений о файле.
Переименовать: изменить имя выбранного файла.
Копировать: копировать файл в папку.
Переместить: переместить файл в папку.
Удалить: удалить выбранный файл.
Удалить все файлы: удалить все файлы в папке.
Сортировать по: сортировка файлов текущей папки.
5.9.2. Карта памяти
Если в телефоне установлена карта памяти, выберите данный пункт меню и нажмите левую софт-
клавишу для доступа к опциям:
Открыть: открыть папку для отображения списка файлов.
Удалить все: удалить все файлы с карты памяти.
Переименовать: переименовать выбранную папку.
Информация: отображение сведений о файле.
Примечание: После удаления файлов все данные, сохраненные на карте памяти, будут навсегда уте-
ряны.
См. пункт Телефон для информации о действиях с папками и файлами.
5.10.1. Fly магазин
Здесь вы можете приобрести различные сервисы и услуги.
5.10.2. Hail of Bullets
Испытайте необычайный восторг от оружия, танков и самолетов!
5.10.3. Raiden 1944
Классика жанра – испытайте свой истребитель на прочность!
Иногда пользователи жалуются на то, что у них кнопка включения на телефоне не работает. Почему так получается? Как исправить положение? Насколько данное явление опасно? Обо всем этом будет рассказано далее. На самом деле понять, просто. Особенно если всему виной именно кнопка включения.
Батарея
Первый вариант развития событий встречается довольно часто. Причем к поломке он никакого отношения не имеет. Почему не работает кнопка включения на телефоне? Виной всему может быть самая обычная батарея устройства. Дело все в том, что недостаточное количество заряда аккумулятора приводит смартфон в нерабочее состояние.
Из-за этого получается, что кнопка включения не работает. На самом деле это не так. Достаточно включить телефон в сеть на несколько минут, а затем повторить попытку работы с оборудованием. Если проблема кроется в низком заряде аккумулятора, то все заработает.
Реальное повреждение
Но это только начало. На самом деле многие пользователи путают ситуации, при которых у них кнопка включения на телефоне не работает, и когда устройство просто не включается. В принципе, результат один и тот же — гаджет становится бесполезным куском пластика и железа.
В некоторых случаях кнопка включения действительно может сломаться. Это вполне распространенная проблема. Встречается она в основном у тех, кто или неаккуратно работает с устройством, или долгое время пользуется им. Всему виной обычный износ.
Если проблема действительно заключается в поломке, можно починить мобильный телефон. Ремонт осуществляется в специализированных центрах. Как правило, за некоторую плату можно будет забрать рабочий смартфон с нормально функционирующими кнопками.
Иногда починке оборудование не подлежит. Что тогда? Если сломалась кнопка включения на телефоне, да так, что вернуть ей работоспособность нельзя, придется покупать новый гаджет. К счастью, подобный расклад встречается не слишком часто. Обычно можно без особого труда обратиться в сервисный центр для починки телефона.

Программные проблемы
Кнопка включения на телефоне не работает? Как уже было сказано, зачастую пользователи путают нарушение работы смартфона и поломку кнопок управления гаджетом. Второй расклад — это исключительно механические повреждения. Обычно они или исправляются в сервисных центрах, или приводят к необходимости приобретения нового телефона.
Если же рассматривать проблему не как отказ кнопки включения от работы, а как то, что смартфон сам по себе не работает, причины могут заключаться, например, в программных сбоях. К примеру, настройки телефона при каких-то обстоятельствах сбиваются. Или вирусы повреждают ОС гаджета. Тогда он не включится. Или будет постоянно выключаться. Кнопка включения при этом работать тоже не станет, как и отвечать на посылаемые команды.
Разрешается ситуация при наличии подозрений на программный сбой несколькими способами. А именно:
- Перепрошивкой телефона. Проводится или самостоятельно, или в сервисных центрах. Начинающим пользователям лучше доверить профессионалам свой мобильный телефон. Ремонт, выраженный прошивкой, проводится за несколько минут. Гаджет будет работать в полную силу.
- Настройкой уже включенного оборудования. Обычно пользователи сами осуществляют так называемый «Хард Резет», а затем начинают налаживать работу устройства. Кнопка включения должна заработать уже после сброса параметров телефона на начальный уровень.
- Проверкой смартфона на наличие вирусов и дальнейшим избавлением от вредоносного ПО. Если гаджет уже выключился, и выяснилось, что кнопка включения на телефоне не работает, лучше всего отдать оборудование в сервисный центр. Там быстро помогут исправить ситуацию.
Все это помогает при сбоях, вызванных операционной системой телефона или ее программным обеспечением. Только это еще не все. Необходимо познакомиться с прочими вариантами развития событий.

Внешнее воздействие
Почему еще может показаться, что кнопка включения на телефоне не работает? Вполне вероятно, что на устройство было оказано негативное внешнее воздействие. И это привело либо к системным сбоям, либо к аппаратным повреждениям. Из-за этого кнопка включения действительно может не работать.
К примеру, телефон уронили в воду. Или гаджет упал с высоты на пол. Эти причины приводят к повреждениям смартфона. И он перестает работать. В первом случае требуется как можно скорее разобрать телефон и просушить его составляющие. После этого собрать и попробовать включить. Во втором лучше сразу обратиться в сервисный центр при обнаружении неисправности кнопок навигации телефона.
Итоги
Какие можно сделать выводы? Кнопка включения на телефоне не работает зачастую из-за того, что сам гаджет отказывается функционировать. Наиболее распространенными причинами подобного поведения являются:
- механические повреждения;
- брак производственного типа;
- внешнее негативное воздействие на телефон;
- низкий заряд аккумулятора;
- вирусы на телефоне;
- системный сбой;
- необходимость перепрошивки.

При обнаружении проблем с включением телефона рекомендуется зарядить аккумулятор, повторить попытку работы со смартфоном, а затем отнести устройство в сервисный центр. Это наиболее верный способ починки оборудования.
Будь то старые или новые гаджеты, они ломаются, и смартфоны не являются исключением. Простого падения на твердую поверхность достаточно, чтобы нанести ущерб.
Смартфоны являются хрупкими по природе. Даже если они не ломаются, они подвержены многим проблемам. Одной из таких проблем, которая очень распространена среди пользователей Android, является случай, когда кнопка питания перестает работать.
Подумайте об этом, кнопка питания — кнопка, которую мы нажимаем бесчисленное количество раз в день — перестает работать. Этого достаточно, чтобы создать хаос в нашей жизни. Когда снова и снова нажимаешь кнопку — что можно ожидать — она перестанет работать в один прекрасный день.
Это происходит не со всеми, но те, кто сталкиваются с этой проблемой знают, как она осложняет работу телефона. Вот несколько решений для этой раздражающей проблемы.
1. Автоматизация функции включения/выключения с Gravity Screen.
Gravity Screen является удивительным приложением. Использование различных датчиков телефона включает и выключает экран. Функция, такая как сенсор датчика кармана или стола, предполагает обнаружение, когда вы держите ваш телефон, а когда нет. Она учится понимать, когда вы собираетесь использовать телефон, и в соответствии с этим, включает или выключает его, честно говоря, она работает всегда, но точность может варьироваться от устройства к устройству.
Если вам не особенно интересно то, как приложение работает, и вы просто хотите, чтобы оно включало и выключало телефон, тогда вперед, скачивайте его, и оно превосходно будет работать без чрезмерного разряда батареи, если вы настроили его правильно.
2. Moto display
Приложение ограничено тем, что его могут использовать только владельцы устройств Motorola, но мы должны были добавить его в список, потому что оно просто потрясающее.
В Moto display можно видеть уведомления не включая телефон. Но его можно использовать не только для просмотра уведомлений. Просто не трогайте телефон в течение нескольких секунд, а затем возьмите его, и вы увидите как включится Moto display. В этот момент вы можете провести пальцем вниз по направлению к значку блокировки, чтобы разблокировать его. Отлично работает.

Moto dispay не блокирует телефон, это нужно делать вручную. Но так как кнопка питания не работает, мы рекомендуем установить время режима сна телефона к минимуму, то есть 15 секунд.
3. Перевести Вкл/Выкл питания на кнопку громкости
Да, вы правильно прочитали, есть приложение и для этого тоже, и самое лучшее, что оно работает, даже если телефон не рутирован. Это приложение называется Volume Unlock Power Button Fix, то есть “громкость разблокировать, клавишу питания пофиксить”. Это очень и очень длинное имя, но оно полностью определяет цель приложения.

Прежде всего, установите его на телефоне. Теперь откройте приложение и предоставьте ему права администратора. Это необходимо, в противном случае, приложение не будет работать. Откройте приложение и включите «Enable Volume Unlock» и «Screen off», используя переключатели справа. Если вы включили оба варианта, то вы сможете выключить экран на панели уведомлений и включить его с помощью кнопки громкости.
В настройках приложения, вы также можете включить такие функции, как автоматический запуск при загрузке и авто включение/отключение, которое будет работать в установленном временном интервале. Например, установив время с 06:00 до 04:00, приложение будет функционировать только в течение этого времени.
Мы использовали его в течение 2 дней, и не нашли каких-либо ненужных разрядов батареи. Это удивительное приложение.
Как правило, в результате какого-либо нежелательного внешнего воздействия (или по другим причинам), кнопка питания на мобильном устройстве может перестать выполнять свою функцию. Тогда-то и возникает вопрос, как включить телефон без кнопки включения Android.
Ситуация, конечно, не из приятных, но не из безвыходных. Решить проблему, чтобы вытащить нужную информацию, или даже пользоваться смартфоном какое-то время, вполне возможно. Об этом мы сейчас и поговорим.
Вариантов исправить неприятную ситуацию несколько, далее мы их рассмотрим, а вам останется только выбрать то, что подойдёт в вашем случае. Но, надо понимать, что стопроцентной гарантии никто не даёт, многое зависит от марки и модели гаджета, от причин поломки и глубины проблемы. Так что, будем пробовать.
Запускаем смартфон, если он оказался выключенным, а кнопка питания на работает
Способ первый
Для начала нужно попробовать подключить телефон к стандартному зарядному устройству. Некоторые модели могут запуститься уже на этом этапе. Итак, подключаемся к зарядке, и пробуем зажать клавишу регулирования звука, вполне возможно, что после этого мы увидим на дисплее смартфона меню загрузки.

Способ второй
Если нам повезло и аккумулятор оказался не полностью разряженным, то нужно просто отключить свой смартфон от сетевого зарядного устройства и подключиться к ПК с помощью USB-кабеля.
Способ третий
В случае, если на аппарате был включён режим «отладка по USB», то можно сделать попытку включения телефона, используя командную строку компьютера. Что нам нужно делать в этом случае.
Устанавливаем на ПК ADB
, после чего нам нужно открыть окно командной строки, подключить своё устройство через USB
, а в командной строке вписать adb reboot
и нажать Enter
.
*Примечание
: ADB является консольным приложением для компьютера. Оно позволяет выполнять отладку Android устройств, а также и эмуляторов.
Если не работает кнопка включения, а экран заблокирован
В этом случае нужно побеспокоиться об экономии заряда батареи. На Samsung Galaxy разблокировать устройство можно кнопкой «Home». Такая же функция есть и на некоторых современных моделях. Можно также «разбудить» смартфон двойным «тапом» по экрану, если эта опция у вас активна.
Ещё можно позвонить на телефон с другого аппарата или при наличии физической кнопки камеры попробовать запустить одноимённое приложение, а уже из него войти в основное меню.
Следующий способ мы посмотрим на видео. В данном случае потребуется разобрать смартфон и замкнуть два контакта:
Использование специальных приложений
Если вам удалось запустить свой аппарат без кнопки включения одним из предложенных способов, то можно установить одну из специальных утилит, которые помогут спокойно пользоваться гаджетом с неработоспособной кнопкой. Рассмотрим некоторые варианты.
Отличное приложение, которое будет удобно не только в критической ситуации. Выставляем комфортные для себя параметры и наш смартфон будет выключаться, когда лежит на ровной поверхности или в кармане, и включаться, стоит только взять его в руки:
Эта утилита в аварийном случае перенесёт функцию включить/выключить на кнопку громкости:

Ещё одна софтинка, которая будет полезна в описываемой ситуации. С её помощью мы сможем лёгким встряхиванием включать или выключать свой смартфон.
Ни для одного владельца мобильного телефона не является секретом, как включить девайс и начать с ним работать. Но вот как включить телефон, если была поломана кнопка включения устройства? Первое, что нужно сделать, узнать причину, по которой она не включается, среди которых может быть:
Полная разрядка телефона;
. телефон просто отключен;
. сломалась кнопка включения и выключения устройства.
Если не работает кнопка включения в телефонах Nokia, то здесь все невероятно просто. Зачастую кнопка в телефонах этой фирмы находится в верхней части устройства. Она может как перестать работать, вылететь или продавиться вовнутрь. В любом из перечисленных случаев она перестает работать, а это уже проблема. А любую проблему необходимо устранять.
Для того чтобы самостоятельно решить возникшую проблему, вам нужна будет:
Тонкая отвертка;
. паяльник с тонким наконечником;
. игла и пинцет;
. паяльный флюс;
. не изолированные тонки проводки;
. лупа и прибор освещения.
Если кнопка запала вовнутрь телефона, ее необходимо извлечь оттуда при помощи пинцета или какого-то другого острого предмета. Необходимо при помощи осветительного прибора заглянуть вовнутрь корпуса и найти там 2 пары контрактов, которые отвечают за нормальную деятельность кнопки. После этого аккуратно расположите рядом контакты и замкните их по одному из каждой пары. После этого телефон нельзя будет доводить до полной зарядки или выключать.
Если не получается или нет возможности извлечь кнопки, тогда при помощи тонкой отвертки откройте корпус телефона, приподняв панель и вытрусите ее оттуда. При помощи паяльника необходимо припаять контакты к кнопке, но при этом не стоит перегревать их.
Если на вашем iPhone не работает кнопка, тогда устранить неисправность и включить телефон будет несколько сложнее. Поэтому желательно обратиться в сервисный центр, но если подобной возможности нет, тогда нужно просто сменить шлейф, который подход к кнопке. Более того, деталь должна подходить и ее нужно еще умело подсоединить. В противном случае, вам нужно будет менять не только кнопку, но и другие элементы.
Можно пойти и альтернативным путем, просто найти в настройках телефона пункт, который открывает универсальный доступ к остальным кнопкам, после чего нужно открыть режим Assistive touch и подключить утилиту. После этого перейдите в меню, где дублируется кнопка включения и выведете ее на экран. Подержав палец на кнопке блока, вы можете выключить аппарат. Для того чтобы его включить, нужно подключить через компьютер или поставить на зарядку, после чего он включается самостоятельно.
Но зачем включать телефон, если обычный номер телефона? Мы предлагаем каждому из вас купить красивый номер Мегафон или безлимитный тариф, прямо сейчас. Вас обслужат лучшие специалисты, которые из наиболее широкого ассортимента номеров в России предоставят вам тот вариант, который идеально будет отвечать вашим предпочтениям и финансовым возможностям. Вам достаточно просто позвонить нам или написать, после чего вы станете владельцем превосходного номера.
Техника прочно вошла в нашу жизнь, но любимые гаджеты периодически не лишены сбоев. В любой момент возможно зависание компьютера , смартфона или других повседневных девайсов. В таком случае не стоит паниковать или расстраиваться — достаточно следовать несложной инструкции по работе с гаджетами разных производителей.
Конечно, оптимальный вариант для перезагрузки — съёмная батарея. В таком случае особых премудростей не нужно — достаточно лишь достать батарею и затем поместить её обратно. Поскольку при извлечении батареи гаджет автоматически выключается, а после установки аккумулятора обратно можно вновь включить смартфон.
Но сегодня особая мода характерна для смартфонов с несъёмными батареями — поэтому такая маленькая хитрость со снятием батареи нам уже не поможет. Но на самом деле и здесь не должно возникать каких-либо сложностей, если знать правильный порядок действий.
Зависание гаджета — допустимое явление, поэтому бояться проблемы не стоит, просто нужно знать способ её решения. В своей статье мы рассмотрим действенные способы экстренного выключения, если достать аккумулятор невозможно.
Прежде всего, стоит рассмотреть вопрос — что значит несъёмная батарея в телефоне. Как можно понять из самого названия — это интегрированный аккумулятор, который нельзя самостоятельно достать.

Телефон с несъемным аккумулятором
Сегодня гаджеты с такой батареей прочно укоренились на мировом рынке мобильных устройств. Когда-то ради компактности и красоты своих девайсов такой подход начинала использовать компания Apple , а со временем тенденцию подхватили многие конкуренты.
Принцип работы с подобным аккумулятором позволяет сделать сам девайс гораздо компактнее, изысканнее, с повышенной герметичностью конструкции, лучше защищая внутренние элементы от воздействия пыли, влаги и механических повреждений.
Как выключить телефон с несъёмным аккумулятором — секреты работы с Apple iPhone
На протяжении нескольких секунд одновременно удерживайте кнопку включения и кнопку Home. Благодаря такому способу активируете экстренную перезагрузку гаджета, при этом удастся сохранить все свои данные. Также подобное выключение не сопровождается сбросом настроек , что выгодно отличает способ от более кардинальных решений.

Одновременно удерживайте кнопку включения и кнопку Home
Завис телефон с несъёмным аккумулятором — что нужно знать о девайсах Sony
В некоторых моделях Sony крышку можно снять. В таком случае после снятия крышки достаточно найти кнопку Power Off — зажимаем её тонким предметом и держим.

Нажимаем на кнопку Power Off тонким предметом
При работе с несъёмной крышкой одновременно зажимаем качельку громкости вверх и кнопку включения. Этот метод тоже проверен на практике и сразу выключает устройство.
Как перезагрузить смартфон с несъёмным аккумулятором для владельцев HTC
Здесь тоже особых проблем бояться не нужно. Тем более можно воспользоваться сразу двумя эффективными способами на выбор — задерживаем кнопку включения до перезагрузки. Либо же одновременно зажимаем качельку громкости вверх и кнопку включения.
И полезная информация для владельцев гаджетов Samsung
Кнопку включения зажимаем примерно на 10–20 секунд. Когда почувствуете вибрацию, можно смело отпускать — гаджет «ушёл» на перезагрузку.

В устройствах на ОС Android, кнопка «питания» выполняет две функции – включение и выключение устройства, а так же активация и снятие блокировки. Вышедшая из строя кнопка включения, не позволяет полноценно пользоваться устройством, что прямая дорога в сервисный центр. Если же поблизости нет мастерской или важно отложить ремонт на более поздний срок, в статье вы узнаете, как включить телефон без кнопки питания.
Телефон выключен, кнопка включения не работает
Первым рассмотрим положение, когда устройство отключено полностью, кнопка включения не работает и нам требуется запустить ОС.
Способ 1: подключить к зарядному устройству
При подключении кабеля питания, начнется зарядка в выключенном состоянии. Впрочем, некоторые модели при этом загружают систему. Если это не произошло, чтобы включить телефон попробуйте подключить устройство к компьютеру.
Способ 2: подключить к зарядному устройству и зажать обе кнопки регуляции звука
В момент установки кабеля питания, зажмите обе кнопки изменения громкости и удерживайте до появления загрузочного меню – телефон включится, но далее потребуется выбрать режим загрузки, при этом разные модели телефона могут предлагать разные варианты.
Выбранный для проверки, смартфон Motorola Razr M, загрузил Boot режим, где предлагается выбрать один из дальнейших действий: Normal PowerUP, Recovery, AP Fastboot, Factoty и BP Tools. Отсоедините кабель и выберите один из предпочтительных вариантов, например Normal PowerUP для включения телефона.

В моем случае, смартфон загружал систему только при выборе пункта «Factoty». А при выборе «AP Fastboot» запускался режим для прошивки, где вместо загрузки системы, можно подать команду перезагрузки. В таком случае понадобится компьютер и программа RSD Lite, а так же придется отредактировать файл с командами при прошивке, но это только если у вас смартфон производства Motorola. Для смартфонов других производителей используются соответствующие программы.
Если вам удалось попасть в режим Recovery, тогда выберите строку – «Reboot system now». Для подтверждения действия требуется нажать кнопку питания. А поскольку клавиша не доступна, остается надеяться, что смартфон воспримет тактильное нажатие через дисплей. Сторонние вариации Recovery поддерживают нажатия через сенсорный экран; а из базовых режимов восстановления – только некоторые. Если дисплей не реагирует и кнопка включение не работает, то этот вариант отпадает.

Способ 3: Дождаться включения будильника
Обычно будильник располагает возможностью включения устройства для активации заданного ранее действия, даже когда телефон выключен. Если подобное событие произошло, воспользуйтесь моментом для перехода в меню.

Телефон включен, но заблокирован
Для снятия блокировки экрана, устройство необходимо пробудить, что легко сделать входящим звонком или подключением к зарядному устройству. А как быть на улице? Разумеется, каждый раз подключать переносное зарядное устройство неудобно. В таком случае подойдут описанные ниже методы.
Способ 1: Использование биометрической системы аутентификации
Большинство современных смартфонов поставляются со встроенным дактилоскопическим сенсором или позволяют настроить систему Face ID. Последнее, для снятия блокировки использует заданный ранее снимок лица владельца. Если задать биометрическую разблокировку экрана, тогда для снятия блокировки не потребуется нажимать кнопку питания. При этом стоит учесть, что некоторые смартфоны, для использования биометрической разблокировки, предварительно требуют пробудить устройство кнопкой включения.

Способ 2: Включаем телефон кнопкой MiKey
Аксессуар, устанавливаемый в разъем для гарнитуры, содержит настраиваемую кнопку. В настройках приложения указывается параметр – количество и длительность нажатия, для блокировки и разблокировки экрана. Данный способ станет хорошей альтернативой, если в устройстве нет сканера отпечатков пальцев или для использования датчика требуется пробуждение смартфона. Так же кнопка сойдет для пробуждения устройства и последующей разблокировки внутренними средствами или биометрией.
Способ 3: Включаем телефон используя жесты
Некоторые смартфоны позволяют запускать приложения при введении жеста соответствующей буквы – C, V, W или М. после запустится указанная программа, например калькулятор, которая легко сворачивается и не мешает дальнейшему использованию смартфона.
В жизни бывают ситуации, когда вы ждете важный звонок и с удивлением понимаете, что батарея смартфона полностью разряжена. Прочитав сегодняшнюю статью, вы узнаете, как включить сотовый телефон без аккумулятора.
Когда возникает подобная необходимость?
На первый взгляд, это совершенно бесполезные знания, которые вряд ли когда-то пригодятся любому человеку, следящему за состоянием батареи собственного девайса. Однако информация о том, как включить без аккумулятора телефон, может быть полезной в тех случаях, когда гаджет используется в качестве одного из элементов охранной системы.
Также подобные знания пригодятся в случае возникновения необходимости сделать срочный звонок, если заводская батарея приказала долго жить. Допустим, вы приобрели новый смартфон, а старый долгое время пылился в столе. В итоге его аккумулятор полностью разрядился, а в памяти прибора сохранились нужные вам файлы. Чтобы до них добраться, вовсе не обязательно приобретать новую батарею. Именно в таких ситуациях у людей часто появляется вопрос о том, как включить мобильный телефон без аккумулятора.
В случае можно попытаться ненадолго «воскресить» мобильное устройство. Сделать это можно несколькими разными методами.
Что потребуется для достижения нужного результата?
Чтобы включить полностью разрядившийся смартфон, необходимо заранее запастись стабилизационным блоком питания, вольтметром, флюсом, канифолью, припоем, паяльником, USB-шнуром и источником бесперебойного питания. С помощью этого нехитрого комплекта можно самостоятельно реанимировать мобильное устройство.
Алгоритм действий
Те, кто не знает, как включить без аккумулятора телефон, должны запомнить, что стандартное зарядное устройство рассчитано на совместную работу с базовой батареей, которая способна к краткосрочной выдаче значительного тока. Если напрямую подключить к нему смартфон, то при первом же включении передатчика напряжение снизится практически до нуля.

Перед тем как включить без аккумулятора телефон, нужно обзавестись стабилизационным блоком питания со встроенной защитой от короткого замыкания. Такой прибор можно приобрести в специализированном магазине или сделать самостоятельно. Вырабатываемое им напряжение должно составлять 3,7 В.
Выключенный мобильный телефон нужно отсоединить от штатного зарядного устройства и снять батарею. Далее необходимо отыскать у аккумулятора два контакта, напряжение на которых варьируется в пределах от 3,2 до 3,7 В. Сделать это можно с помощью вольтметра.
Не забывая о соблюдении полярности, следует подать напряжение к соответствующим контактам батарейного отсека мобильного устройства. Тем, кто решил в дальнейшем использовать данный девайс исключительно в качестве элемента охранной системы, можно порекомендовать обесточить блок питания. Также можно спаять места соединения контактов.

Затем нужно включить блок питания и попробовать активировать мобильное устройство. Если у вас все получилось, то гаджет не укомплектован модулем обмена информацией с чипа, вмонтированного в аккумуляторную батарею. Это свидетельствует о том, что он пригоден для применения в охранных системах. В этом случае телефон способен функционировать без батареи, но только при наличии электричества.
В целях обеспечения собственной безопасности необходимо воздержаться от проведения подобных экспериментов и пользоваться подобным способом только в исключительных ситуациях. Не стоит сбрасывать со счетов и то, что в случае сильного нагревания телефонная батарея может взорваться.
Как можно включить телефон без аккумулятора через интерфейс USB?
На первый взгляд, это один из наиболее простых и очевидных способов. Но на самом деле все немного сложнее. Мобильные устройства по интерфейсу USB могут принимать ток с ограничением. Базовая зарядка передает на смартфон номинальный ток. При подключении его к компьютеру или ноутбуку посредством USB-кабеля ограничение составляет 500 мА.

Тем, кто хотел разобраться, как включить без аккумулятора телефон, нужно будет найти возможность подсоединить зарядное устройство, не используя батарею.
Иногда пользователи жалуются на то, что у них кнопка включения на телефоне не работает. Почему так получается? Как исправить положение? Насколько данное явление опасно? Обо всем этом будет рассказано далее. На самом деле понять, просто. Особенно если всему виной именно кнопка включения.
Батарея
Первый вариант развития событий встречается довольно часто. Причем к поломке он никакого отношения не имеет. Почему не работает кнопка включения на телефоне? Виной всему может быть самая обычная батарея устройства. Дело все в том, что недостаточное количество заряда аккумулятора приводит смартфон в нерабочее состояние.
Из-за этого получается, что кнопка включения не работает. На самом деле это не так. Достаточно включить телефон в сеть на несколько минут, а затем повторить попытку работы с оборудованием. Если проблема кроется в низком заряде аккумулятора, то все заработает.
Реальное повреждение
Но это только начало. На самом деле многие пользователи путают ситуации, при которых у них кнопка включения на телефоне не работает, и когда устройство просто не включается. В принципе, результат один и тот же — гаджет становится бесполезным куском пластика и железа.
В некоторых случаях кнопка включения действительно может сломаться. Это вполне распространенная проблема. Встречается она в основном у тех, кто или неаккуратно работает с устройством, или долгое время пользуется им. Всему виной обычный износ.
Если проблема действительно заключается в поломке, можно починить мобильный телефон. Ремонт осуществляется в специализированных центрах. Как правило, за некоторую плату можно будет забрать рабочий смартфон с нормально функционирующими кнопками.
Иногда починке оборудование не подлежит. Что тогда? Если сломалась кнопка включения на телефоне, да так, что вернуть ей работоспособность нельзя, придется покупать новый гаджет. К счастью, подобный расклад встречается не слишком часто. Обычно можно без особого труда обратиться в сервисный центр для починки телефона.

Программные проблемы
Кнопка включения на телефоне не работает? Как уже было сказано, зачастую пользователи путают нарушение работы смартфона и поломку кнопок управления гаджетом. Второй расклад — это исключительно механические повреждения. Обычно они или исправляются в сервисных центрах, или приводят к необходимости приобретения нового телефона.
Если же рассматривать проблему не как отказ кнопки включения от работы, а как то, что смартфон сам по себе не работает, причины могут заключаться, например, в программных сбоях. К примеру, настройки телефона при каких-то обстоятельствах сбиваются. Или вирусы повреждают ОС гаджета. Тогда он не включится. Или будет постоянно выключаться. Кнопка включения при этом работать тоже не станет, как и отвечать на посылаемые команды.
Разрешается ситуация при наличии подозрений на программный сбой несколькими способами. А именно:
- Перепрошивкой телефона. Проводится или самостоятельно, или в сервисных центрах. Начинающим пользователям лучше доверить профессионалам свой мобильный телефон. Ремонт, выраженный прошивкой, проводится за несколько минут. Гаджет будет работать в полную силу.
- Настройкой уже включенного оборудования. Обычно пользователи сами осуществляют так называемый «Хард Резет», а затем начинают налаживать работу устройства. Кнопка включения должна заработать уже после сброса параметров телефона на начальный уровень.
- Проверкой смартфона на наличие вирусов и дальнейшим избавлением от вредоносного ПО. Если гаджет уже выключился, и выяснилось, что кнопка включения на телефоне не работает, лучше всего отдать оборудование в сервисный центр. Там быстро помогут исправить ситуацию.
Все это помогает при сбоях, вызванных операционной системой телефона или ее программным обеспечением. Только это еще не все. Необходимо познакомиться с прочими вариантами развития событий.

Внешнее воздействие
Почему еще может показаться, что кнопка включения на телефоне не работает? Вполне вероятно, что на устройство было оказано негативное внешнее воздействие. И это привело либо к системным сбоям, либо к аппаратным повреждениям. Из-за этого кнопка включения действительно может не работать.
К примеру, телефон уронили в воду. Или гаджет упал с высоты на пол. Эти причины приводят к повреждениям смартфона. И он перестает работать. В первом случае требуется как можно скорее разобрать телефон и просушить его составляющие. После этого собрать и попробовать включить. Во втором лучше сразу обратиться в сервисный центр при обнаружении неисправности кнопок навигации телефона.
Итоги
Какие можно сделать выводы? Кнопка включения на телефоне не работает зачастую из-за того, что сам гаджет отказывается функционировать. Наиболее распространенными причинами подобного поведения являются:
- механические повреждения;
- брак производственного типа;
- внешнее негативное воздействие на телефон;
- низкий заряд аккумулятора;
- вирусы на телефоне;
- системный сбой;
- необходимость перепрошивки.

При обнаружении проблем с включением телефона рекомендуется зарядить аккумулятор, повторить попытку работы со смартфоном, а затем отнести устройство в сервисный центр. Это наиболее верный способ починки оборудования.
Случилось, батарея на нуль разрядилась и не подает признаков жизни. Между тем ситуация требует найти немедленную связь. Иногда используют телефон без аккумулятора, адаптированным в цепь охранной сигнализации. Как восстановить связь, если аккумулятор сел, а телефон исправный, есть сетевое электричество и зарядка от мобильника. Что если включить аппарат через зарядку без аккумулятора? И почему старый телефон лучше выручит, чем новый?
Необходимо оценить риски, прежде чем начать экспериментировать. Если вы заблудились или попали в опасную ситуацию вдали от населенных пунктов, на телефон не смотрите. Нет способов дозвона без расхода электрической энергии.
В домашних условиях оживить смартфон на короткое время рискованно, но можно. А вот владельцы старых мобильных телефонов выигрывают. Как раз, их то можно включить без аккумулятора, применив адаптер. Раньше в корпусе был предусмотрен разъем, обеспечивающий питание аппарата от сети, минуя аккумулятор.
В современных аппаратах можно подключиться напрямую к вводам в плату. Важно, включая телефон без аккумулятора, от зарядки, использовать правильный адаптер и не ошибиться с полюсами. Есть еще способ – воспользоваться портом USB на другой технике и подключиться через разъем. При создании любых линий восстановления связи аккумуляторы из телефонов должны быть убраны.

Как включить кнопочный телефон без аккумулятора?
На телефоне осталась нужная информация, а батарея давно нерабочая? Как можно добраться до платы управления, и вместо питания от аккумулятора подать ток напрямую? В сети ток переменный. Используем адаптер, ток выпрямляется, и приобретает нужные параметры. Если сохранился старый зарядник, можно использовать его. Убрать штекер, разделать провода, определить и выделить плюс и минус. На концах поставить крокодильчики или другие зацепы. Даже тинэйджер сможет убрать из старого телефона аккумулятор, и определить контакты + и -. Прикрепили проводки, включили мобилку, и телефон готов к работе.
Способов, как включить сотовый телефон без аккумулятора не так много. Почти все они нуждаются с блоке питания и ЗУ с определенными параметрами. Возможно, использование USB поможет, если нет сетевого тока. Но если используется ноутбук, ток зарядки ограничен 500 мА. Этого недостаточно, чтобы телефон работал.

Как включить телефон без аккумулятора с зарядником?
Если в вашем телефоне есть разъем питания помимо батарейки, от сети, потребуется подобрать:
- адаптер с нужными параметрами — напряжение на выходе до 4,5 В, защита от короткого замыкания;
- мультиметр;
- принадлежности для паяния.
Ток питания от адаптера должен быть 2 А, рабочее напряжение на питание 3,4 – 4,4 В. При всех операциях, производимых с телефоном и в стадии ожидания ток и нагрузка – величины постоянные. Чтобы воспользоваться информацией с выключенного телефона, достаточно временное подключения на крокодильчики.
Для создания стабильного сетевого соединения нужно убрать из корпуса батарею, найти входы на + и -, присоединить провода от адаптера к полюсам. Если телефон планируете использовать в охранной системе, он подключается через блок непрерывного питания. Но после включения, его адаптируют в охранную систему кабельным соединением.
Возможно, в вашем аппарате стоит модуль, который обменивается информацией между батареей и управляющей платой телефона. Тогда контакты нужно поставить после защиты. Другой способ – создать имитацию зарядного блока. Это возможно, если в схему питания установить регулируемый резистор.

В любом случае временное соединение сети с телефоном без аккумулятора неудобно и пасно. Кроме случаев, когда телефон устанавливают в систему охранной сигнализации, техническое хулиганство использовать не рекомендуется.
Видео
Этот способ использования мобильного телефона без аккумулятора может выручить путешественника, у которого в фонарике установлены обычные гальванические батарейки. Как включить связь, смотрите видео.
Как на кнопочном телефоне включить фонарик?
На верхнем торце размещен светодиодный фонарик. Для его включения на правый бок вынесена отдельная кнопка. Также на правом боку есть отдельная кнопка для включения радио. С тыльной стороны размещена клавиша SOS.18 мая 2016 г.
Как выключить кнопочный телефон?
– Нажать и удерживать одновременно кнопку «Включения/выключения» и кнопку «Регулировки громкости верх» 10 – 20 секунд. Можно попробовать держать нажатыми кнопки дольше если 10 – 20 секунд не хватило.
Что делать если телефон флай не включается?
Распространенная причина, почему не включается телефон Андроид — полностью разряженная батарея. Решение здесь простое — подключаете смартфон к заряднику. Обратите внимание, что при пустой батарее телефону может понадобится несколько минут, чтобы начать зарядку.
Как разблокировать телефон Fly ff179 если забыл пароль?
Как выполнить жесткий сброс Fly пароль если его забыл?
…
Как сделать сброс Fly пароль для кнопочных версий телефона?
- Включите устройство.
- Нажмите это последовательно: * # 987 * 99 #
- Нажмите кнопку «Отправить».
- Подождите, пока ваш телефон перезапустится.
Как включить фонарик на кнопочном телефоне нокиа?
Если вы обладатель Nokia моделей E72, E73, E63 или E5-00 для включения фонарика необходимо сначала разблокировать клавиатуру аппарата. Затем нажмите и удерживайте клавишу пробела, расположенную в нижней части аппарата до тех пор, пока вспышка не будет включена. Nokia E6 также имеет данную функцию.
Что делать если кнопочный телефон не включается?
Что делать, если телефон не включается
- Проверить, не попала ли жидкость
- Проверить зарядку и батарею
- Извлечь карту памяти и симку
- Дать смартфону остыть
- Принудительно перезагрузить
- Подключить к компьютеру
- Сбросить до заводских настроек
- Обновить прошивку или откатить к старой
Как включить кнопочный телефон LG?
Включите телефон.
У большинства моноблоков от LG есть кнопка питания, что расположена на задней части телефона, под объективом камеры. Зажмите кнопку питания, чтобы включить телефон. Когда экран загорится, уберите палец с кнопки.
Как включить сенсорный телефон нокиа?
Для включения сенсорного телефона Nokia n73, dual sim, 603, необходимо сделать следующие действия: — нажмите и удерживайте клавишу питания, пока телефон не завибрирует. — если телефон был включен, но экран потемнел, нажмите и отпустите клавишу питания для включения.
— Чтоб перезагрузить зависший Флай нужно нажать и держать не отпуская кнопку «Питание» секунд 10 — 20 (кнопка питание — это кнопка которым мы обычно включаем телефон).
Что делать если телефон полностью разрядился и не включается?
телефон или смартфон разрядился и не включается что делать
- поставить аккумулятор на зарядку в универсальное зарядное устройство “Лягушку” (можно использовать старое зарядное устройство, если отрезать штекер). …
- поколдовать с кнопками включения, одновременного нажатия громкости и включения, перезагрузки.
НЕ ВКЛЮЧАЕТСЯ ТЕЛЕФОН fly!!! ЧТО ДЕЛАТЬ
К примеру, если телефон fly не включается, не загружаться или зависает на заставке, то стоит попробовать сброс настроек fly, как еще говорят — хард ресет флай. как включить телефон .
Мобильный телефон для пожилых Fly EZZY 8
Как включить мобильный телефон. Из этой статьи вы узнаете, как включить мобильный телефон, а также как починить сотовый телефон, который не включается при нажатии кнопки питания. Найдите кнопку питания.
Мегаобзор Fly 179
3/15/ · Как включить кнопочный телефон. Чтобы включить телефон Нокиа, необходимо нажать на кнопку вверху телефона и удерживать её в /5(23).
Как включить смартфон без батареи
Fly ff179 прошивка для снятия пароля
Обзор телефона FLY DS133
Не включается телефон.
Как включить флай без кнопки. Как включить смартфон, если не работает кнопка «Power»? Как разблокировать телефон, если кнопка питания сломалась

Как ни странно, но с подобными вопросами пользователи обращаются достаточно часто. Все они пытаются включить свой смартфон, нажимая на клавишу питания, но ничего не происходит. Принято считать, что в таком случае кнопка питания попросту не работает. Но так ли это на самом деле?
Не во всех случаях. Да, нажатие на клавишу питания (POWER) действительно может не приводить к включению смартфона, но это еще не значит, что дело в самой кнопке. Нам известны случаи, когда подобная проблема возникала в результате сбоя программного обеспечения, а после того, как гаджет все же был запущен, никаких проблем с клавишей более не наблюдалось. Другое дело, если вы уронили телефон и после этого он перестал реагировать на нажатия на механические клавиши — нельзя исключать, что имеет место быть поломка. Впрочем, обо всем по порядку.
Попробуйте включить смартфон
Как, спросите вы? Первое, что вы должны сделать, это нажать на клавишу включения и удерживать ее в таком состоянии. Сколько времени? Может хватить 10-20 секунд, а если ничего не произошло, удерживайте кнопку минуту или даже дольше. Практика говорит о том, что это нередко помогает.
Нажмите на клавиши уменьшения или увеличения звука
Многие из пользователей знают, что для принудительной перезагрузки или выключения смартфона на базе Android обычно используется нажатие клавиши включения, а также клавиши уменьшения или увеличения звука. Здесь же мы вам советуем нажать сначала на клавишу уменьшения звука и POWER одновременно на 30 секунд для включения смартфона.
Если не помогло, сделайте то же самое, только вместо клавиши уменьшения звука нажмите на клавишу увеличения звука и POWER на те же 30 секунд.
В этом случае смартфон может включиться в одном из режимов, например, том же . Это уже хорошо, потому что говорит о том, что проблема точно не в кнопке питания.
Теперь вам необходимо перезагрузить смартфон. Это можно сделать с помощью пункта меню Reboot или Reboot system now.
Если такого пункта в меню нет, просто нажмите и удерживайте клавишу POWER, пока устройство не будет выключено. Затем, если оно не включилось вновь, попробуйте включить его стандартным способом, нажав на клавишу POWER. Смартфон должен загрузиться в обычном режиме.
Поставьте смартфон на зарядку
Многие смартфоны во время зарядки включаются в автоматическом режиме, правда, увы, далеко не все.
Некоторые пользователи также советуют подключить смартфон не к сетевой зарядке, а к компьютеру, а результате чего он может включиться. Маловероятно, но попробовать все же стоит.
Использование специальных приложений
В данном случае мы расскажем вам о приложении, которое позволяет включать смартфон с помощью клавиш регулировки звука.
Идем в Play Market и с помощью поиска находим приложение Power button to Volume Button. Скачиваем его, устанавливаем.
Запускаем приложение, ставим галочку рядом с пунктом Start Volume Power on boot up, а также нажимаем на шестеренку, чтобы появилось сообщение Volume Power is currently ebabled.
Должно сработать. Правда, судя по отзывам, работает не на всех версия Android.
Перезагрузите смартфон с помощью командной строки
В случае, если отладка по USB включена, попробуйте загрузить гаджет в режиме рекавери с помощью командной строки — поможет команда ADB reboot recovery.
Это, конечно, не решение проблемы, поскольку смартфон может загрузиться лишь в рекавери меню, но уже неплохо — с его помощью, к примеру, вы можете выбрать пункт Reboot, то есть «Перезагрузка» и смартфон загрузится в обычном режиме, либо же можете сделать Hard Reset.
Нерабочая кнопка питания может показаться огромной проблемой для пользователя Android устройства. Тем не менее, не все так плохо. Существует несколько обходных путей, которые позволят Вам использовать мобильное устройство в привычном русле. Мы предлагаем несколько решений как запустить Android смартфон с нерабочей кнопкой питания.
Ваш Android смартфон включен или выключен?
Метод решения проблемы будет зависеть от того, включен или выключен Ваш смартфон. Возможно, что мобильное устройство находится в режиме ожидания. Итак, начнем с той ситуации, когда смартфон полностью выключен.
Зарядное устройство
Первое, что нужно попробовать, это подключить Android смартфон к зарядному устройству. Некоторые смартфоны могут включиться благодаря этому шагу. Если смартфон по-прежнему не включился, тогда попробуйте подключить его к ноутбуку или компьютеру через USB-кабель. Сразу предупреждаем, что данный метод не работает для большинства Android смартфонов, однако всегда стоит попробовать.
Кнопки регулировки громкости и кнопка домой
Нажатие обеих кнопок регулировки громкости в течение длительного периода может вызвать загрузочное меню. Через системное меню вы можете выбрать перезагрузку смартфона. Также Ваш смартфон может использовать комбинацию удерживания кнопок громкости и кнопки домой, так что не забудьте попробовать этот способ.
Что делать, если Android смартфон включен
Если Android смартфон включен, но находится в спящем режиме, все немного проще. Опять же, Вы можете подключить мобильный телефон к зарядному устройству. Также можете попросить друга позвонить Вам на телефон, при этом экран смартфона запустится и Вы сможете использовать сенсорное управление.
Если Ваш смартфон имеет физическую кнопку домой, обычное нажатие на нее активирует экран. Также Вы можете использовать физическую кнопку камеры (если такая имеется), чтобы разбудить смартфон.
Необходимые приложения
После того, как Вам удалось включить Android смартфон, необходимо будет установить одно из следующих приложений. Данные приложения позволят загружать Android смартфон без кнопки питания.
Gravity Screen (бесплатно) – приложение использует датчики в смартфоне, чтобы определить, когда пользователь поднимает мобильное устройство. Эффективность приложения зависит от того, насколько хорошие датчики оборудованы в смартфоне, поэтому если Ваше мобильное устройство старое или бюджетное, данное приложение может плохо работать.
Proximity Actions (бесплатно) – приложение использует датчик близости, чтобы выполнить определенное действие. Несмотря на то, что функция включения смартфона не установлена по умолчанию, вы можете выбрать ее в настройках приложения.
Power Button to Volume Button (бесплатно) – приложение передает функции кнопки питания на кнопку регулировки громкости. Данное приложение будет полезно, если Ваш смартфон имеет физические кнопки регулировки громкости.
Источник: https://mttx.ru/kak-vklyuchit-flai-bez-knopki-kak-vklyuchit-smartfon-esli-ne-rabotaet-knopka-power/
Включить Samsung без кнопки включения если она не работает — все способы!

Владельцы смартфонов часто спрашивают, как включить Самсунг без кнопки включения и можно ли это сделать. Эксперты выделяют более пяти разных способов, позволяющих решить проблему. Ниже рассмотрим выход и разных ситуаций — когда телефон полностью отключен или находится в спящем режиме.
Причины поломки
Перед тем как включить телефон Samsung без кнопки включения, важно разобраться с причинами неисправности. Выделим основные варианты:
- Мобильный аппарат намок, и клавиша включения на Самсунг не срабатывает. В такой ситуации нужно сразу разобрать устройство и просушить его с помощью фена.
- При случайном сбое и отключении попытайтесь включить устройство путем долгого нажатия на кнопку Power.
- Если смартфон повредился при падении, может потребоваться помощь мастеров из сервиса.
- В случае неисправности кнопки стоит использовать альтернативные методы включения (через ПК или Recovery). Можно выполнить ремонт в домашних условиях без посещения сервиса.
- При глубокой разрядке батареи требуется включить Самсунг в зарядку.
Задача пользователя — определить неисправность и действовать по обстоятельствам.
Как включить Samsung без кнопки включения: телефон полностью выключен
Отвечая на вопрос, можно ли включить Самсунг без кнопки включения, ответ положительный. Для этого стоит использовать один из приведенных ниже методов.
Установка на зарядку
Бывают ситуации, когда кнопка включения не срабатывает из-за глубокой разрядки Самсунг. Включите устройство в сеть 220 В и посмотрите на его реакцию. Если причина была в батарее, телефон может включиться.
Подключение к компьютеру
Если смартфон заряжен, рекомендуется вставить его в USB-разъем ноутбука или ПК. В таком случае аппарат может среагировать на изменения и загрузиться. Отметим, что этот метод работает в единичных случаях.
Режим Recovery
Выделяется еще один способ, как включить телефон Самсунг с Андроид, если не работает кнопка включения. Попробуйте зайти в режим Recovery. Для этого сделайте такие шаги:
- Поставьте свой Самсунг в режим зарядки.
- Подождите 10-15 минут пока батарея немного зарядится.
- Жмите Громкость вниз или вверх, а вместе с ней «Домой». В зависимости от аппарата комбинация может отличаться.
- Дождитесь, пока на дисплее появится режим восстановления.
- Найдите пункт Reboot Now.
- Подтвердите действие.
Возникает вопрос, что делать, если на Самсунге не работает кнопка включения, ведь в таком случае запустить опцию не получится. Единственное решение — оставить в этом положении смартфон на несколько минут, чтобы он перезапустился в автоматическом режиме. Если на аппарате стоит рекавери TWRP, необходимо перезапустить Самсунг с помощью сенсорного управления. После перезапуска лучше сразу переназначить кнопку, если Power вышла из строя и не работает.
Отметим, что аналогичным способом можно выключить аппарат без кнопки, если в появившемся меню выбрать Power Down.
ADB
Чтобы включить Samsung Galaxy Grand Prime или другую модель Андроид без кнопки включения, можно использовать универсальное решение. Речь идет о включении с помощью ПК. Этот метод работает, если на Самсунг включена отладка по USB. В ином случае придется использовать рассмотренный выше метод (Recovery).
Алгоритм действий такой:
- Скачайте и поставьте ADB на компьютер или ноутбук.
- Распакуйте файл в диск С.
- Подключите телефон Самсунг, который не удается включить без кнопки включения.
- Установите необходимые драйвера (легко найти в Интернете).
- Жмите на меню Пуск и войдите в раздел Все программы. Далее перейдите в Стандартные, а там Командная строка. Можно сделать проще — нажать Win+R.
- Наберите команду cd c:adb.
- Убедитесь, что планшет или смартфон найдены ПК и пишите adb reboot.
Если все нормально, после указания этой фразы Самсунг должен пойти на перезагрузку. Отключите его от ПК.
При желании стоит включить Самсунг без кнопки включения, минуя командную строку. Как вариант, поставьте приложение ADB Run, позволяющее автоматически устанавливать процесс работы с Android. С его помощью можно решить вопрос с запуском Самсунг А5 или другой модели, если не работает кнопка включения. Сделайте такие шаги:
- Установите программу ADB и поставьте драйвера на смартфон.
- Инсталлируйте ADB Run и запустите ее. Убедитесь, что телефон определился в системе, а после жмите цифру «2». За нее отвечает Reboot Android.
- Кликните Ввод.
- В новом окне пропишите цифру «1», что значит Rebut (перезапуск) и жмите Ввод для подтверждения.
- Телефон начнет перезагружаться, после чего его стоит отключить от компьютера.
Рассмотренные методы (Recovery и ADB) позволяют включить Самсунг без кнопки включения, если он был полностью отключен.
Подручные методы
Если причина в неисправной кнопке Power, решением может быть использование подручных элементов. Возьмите металлическую палочку и с ее помощью перемкните контактную группу в том месте, где должна быть клавиша. При выполнении этой работы важно быть осторожным и не прикладывать слишком большое усилие, чтобы не повредить телефон. Удерживайте металлический предмет некоторое время, чтобы включить устройство. Если вы не знаете, как выключить Самсунг без кнопки, можно использовать такой же способ с проводками.
При отсутствии результата необходимо снять аккумулятор, сим-карту и карту памяти, после чего вставить их обратно и снова провести указанные манипуляции.
Домашний ремонт
При наличии опыта можно починить сломанную клавишу на Самсунг с помощью паяльника. Для начала попробуйте припаять кнопку на место, но учтите, что пластиковый элемент быстро теряет форму под действием температуры. Как вариант, стоит подпаять к контактам внутри проводки и вывести их наружу. Чтобы включить Самсунг без клавиши включения, достаточно замкнуть провода на какое-то время. Этим способом вы имитируете работу Power. Сразу отметим, что указанное решение является временным, ведь красоты смартфону торчащие провода точно не прибавят.
Бывают ситуации, когда смартфон не выключен, а находится в спящем режиме. В таком случае можно использовать одно из следующих решений:
- Подключите устройство к зарядке, ПК или ноутбуку. Старайтесь не злоупотреблять этим методом, чтобы не изнурять лишними действиями батарею и разъем.
- Позвоните на телефон. При получении входящего Самсунг, скорее всего, выйдет из режима сна.
- Два раза жмите на дисплей (работает не во всех моделях). Смысл способа вывести устройство из спящего режима.
Используйте один из приведенных методов для решения возникшей ситуации.
Как переназначить Power
В ситуации, когда не работает боковая кнопка на Самсунг, имеется два пути — сдать аппарат в ремонт или временно переназначить клавишу. Второй вариант более перспективен, ведь в таком случае можно восстановить функциональность аппарата в течение нескольких минут. Как вариант, запрограммируйте кнопку Bixby, которая предусмотрена на новых аппаратах Самсунг.
Наиболее простой вариант — использование программы Power Button to Volume Button. Алгоритм такой:
- установите софт на смартфон;
- войдите в приложение и жмите на кнопку шестерни возле надписи Enable/Disable Volume Power;
- поставьте отметки в меню Boot, чтобы активировать экран с помощью кнопки громкости поле перезапуска;
- установите отметку Screen Off, чтобы можно было включить экран нажатием на специальное уведомление;
- проверьте, что все работает.
Преимущество метода в том, что возможность использования громкости сохраняется.
Выход из сна по датчику
Бывают ситуации, когда вывести Самсунг без кнопки включения рассмотренным выше методом не удается. В таком случае можно использовать программу Gravity Screen. Алгоритм такой:
- скачайте софт с Плей Маркет;
- запустите приложение и примите условия;
- активируйте сервис путем нажатия на специальный «тумблер»;
- прокрутите колесо вниз и дойдите до раздела Датчик приближения;
- отметьте эту секцию, чтобы в дальнейшем управлять Самсунг без кнопки Power путем проведения рукой над сканером;
- опция Включения экрана движение позволяет разблокировать смартфон с применением Акселерометра путем встряхивания.
Минусы приложения — высокий расход аккумулятора, ограничения бесплатной версии и отсутствие возможности применения на некоторых устройствах Самсунг.
Итоги
Зная, как включить и выключить Самсунг без кнопки включения, можно с легкостью решить вопрос управления устройством в случае его отказа или механического повреждения. Универсальным методом является вариант с Recovery, но можно использовать и другие варианты.
Источник: https://besprovodnik.ru/kak-vklyuchit-samsung-bez-knopki/
Включение Андроид без кнопки Power

В результате сильного физического воздействия или по истечению срока службы, механическая кнопка Power на мобильном устройстве может выйти из строя. Казалось бы, без данного элемента включить смартфон попросту невозможно, однако в действительности это не так. Существует несколько способов входа в меню девайса при нерабочей клавише питания.
Давайте рассмотрим, как включить телефон или планшет без кнопки включения Android.
В теории имеется несколько методов загрузки гаджета при поломанной кнопке питания. Однако дать полную гарантию, что хотя бы один вариант сработает, нельзя.
Здесь многое зависит от модели мобильного аппарата и от того, в каком состоянии он находится – в активном или выключенном.
Попытаться включить Андроид без клавиши Power можно с помощью:
- Зарядного устройства и качельки регулирования громкости;
- Компьютера и отладочного моста ADB;
- Специального софта.
Как загрузить Android, если телефон выключен?
Если ваш смартфон находится в неактивном состоянии и на нем не функционирует кнопка питания, первое, что нужно сделать – подсоединить к нему зарядное устройство. На некоторых моделях девайсов уже на этом этапе операционка может запуститься.
Если желаемого не произошло, попробуйте при включенной зарядке зажать Volume Down (Volume Up) или одновременно две клавиши регулировки звука. Эти действия могут привести к загрузке среды восстановления Recovery. Данное меню позволит перезагрузить гаджет, то есть войти в графический интерфейс Android.
Включение смартфона с помощью отладочного моста ADB
Android Debug Bridge (ADB) – это специальная программа, позволяющая управлять мобильным устройством через компьютер. С ее помощью можно разблокировать root-права, поменять прошивку, войти в режим Recovery и выполнить ряд других действий, в том числе перезагрузить телефон. Единственное условие – на Андроиде должна быть активирована отладка по USB.
Если перед выходом из строя кнопки питания вы задействовали данную функцию, пробуем включить девайс с помощью ADB:
- Утилита ADB является составляющим элементом Android SDK. Поэтому сначала скачайте на ПК данное приложение в zip архиве. Смотрите, чтобы его версия подходила под ОС, которая используется на вашем ПК.
- Распакуйте загруженный файл в корень системного раздела.
- Из появившейся папки установите SDK Platform Tools. Затем откройте файл SDK Manager, отметьте пункты, указанные на рисунке, и нажмите Install. Во время выполнения этих действий к компьютеру должен быть подключен интернет. Инсталляция ADB завершена.
- Подсоедините смартфон к ПК через USB шнур и установите драйвера к вашему девайсу. Если они не шли в комплекте с гаджетом, отыщите их в сети.
- Запустите интерпретатор команд от имени администратора. Для этого в поле «Выполнить» или «Поиск» напишите cmd и выберите соответствующий пункт.
- В открывшемся окне впишите adb reboot и нажмите Enter. После этого подключенный смартфон перезапустится и вы сможете эксплуатировать его в привычном режиме.
Вместо ADB для включения гаджета через ПК можно применить утилиту ADB Run. Она является упрощенным аналогом SDK Platform Tools, так как в ее коде уже записаны практически все управляющие команды. Их нужно только запустить с помощью определенной цифры.
Чтобы войти в Андроид через ADB Run, необходимо:
- Скоммутировать ПК с проблемным телефоном.
- Установить и открыть ADB Run.
- В начальном окне активировать команду Reboot Device. Для этого в соответствующем поле введите цифру «4».
- Инициировать перезапуск Андроида, выбрав Reboot.
Как загрузить Андроид, если телефон находится в спящем режиме?
Если смартфон включен, но находится в спящем режиме, попасть в его меню без клавиши Power не составит большого труда. Главное – не допустите полного разряда батареи на мобильном аппарате, чтобы он не отключился.
Активировать экран на Андроиде можно несколькими способами:
- Подключить к мобильнику зарядку;
- Тапнуть два раза по дисплею (данная функция поддерживается не на всех смартфонах);
- Нажать механическую кнопку Home, если она предусмотрена для вашего телефона;
- Позвонить на аппарат с другого смартфона.
Чтобы в дальнейшем не ограничивать свои действия из-за нерабочей клавиши питания, ее функцию следует перенести на другую кнопку (на Volume Up или Volume Down). Производится это с помощью специального софта, который можно скачать с Play Market абсолютно бесплатно. Одной из таких программ является Power Button to Volume Button. Работает она следующим образом:
- Скачиваем данную утилиту на мобильное устройство.
- Запускаем ее и в открывшемся окне отмечаем пункт Boot.
Теперь ваш телефон будет включаться качелькой управления звуком.
Включать Андроид также можно с помощью встроенных датчиков ориентации в пространстве. Для этого нужно загрузить программу Gravity Screen, а затем настроить под себя чувствительность индикаторов вертикальной и горизонтальной ориентации.
Полноценно работать с телефоном можно и без кнопки Power. Однако, при ее поломке лучше отнести девайс в сервисный центр, особенно если он находится на гарантии.
Источник: https://poandroidam.ru/helpful/kak-vklyuchit-bez-knopki-vklyucheniya.html
Что делать, если не включается телефон

Если проблемы возникли из-за попадания в аппарат воды, не подключайте его к электросети и перестаньте нажимать на кнопки. Просушите телефон как можно скорее и только потом следуйте советам из этой статьи. Если вы уверены, что внутри смартфона сухо, смело продолжайте.
1. Выполните принудительный перезапуск устройства
Возможно, ваш телефон включён, но просто завис. В таком случае экран может быть тёмным и не реагировать на любые действия. Поэтому сначала попробуйте перезапустить устройство с помощью аппаратных клавиш.
Как принудительно перезагрузить iPhone
На iPhone 8, iPhone 8 Plus или более новой модели зажмите и сразу отпустите сначала клавишу увеличения, а затем и уменьшения громкости. После этого нажмите на боковую кнопку и удерживайте её, пока не отобразится логотип Apple.
На iPhone 7 или iPhone 7 Plus зажмите боковую клавишу вместе с кнопкой уменьшения громкости на 10 или больше секунд, пока не увидите логотип Apple.
На iPhone SE, iPhone 6s, iPhone 6s Plus или более старой модели зажмите клавишу «Домой» вместе с боковой кнопкой на 10 или больше секунд до появления логотипа Apple.
Как принудительно перезагрузить смартфон на Android
Нажмите одновременно на кнопку питания и клавишу уменьшения громкости и удерживайте их 10–15 секунд. В случае успеха аппарат перезагрузится автоматически или отобразит на экране меню, в котором вам нужно будет выбрать команду перезапуска.
Для перезагрузки некоторых Android-смартфонов достаточно зажать на несколько секунд только кнопку питания. Иногда встречаются и такие гаджеты, которые перезапускаются с помощью других клавиш. Если смартфон не отреагирует на перечисленные действия, наберите в поисковике запрос «как принудительно перезагрузить» и добавьте название вашей модели. Затем действуйте по найденной инструкции.
2. Достаньте батарею и вставьте её обратно
Если ваш телефон имеет съёмную батарею, снимите крышку и вытащите аккумулятор из устройства. Подождите не менее 30 секунд и установите батарею обратно. Затем попробуйте включить телефон обычным способом — с помощью кнопки питания.
3. Поставьте телефон на зарядку
Подключите телефон к розетке с помощью оригинального зарядного устройства. Если в течение часа на дисплее не появится индикатор зарядки и вы не сможете включить аппарат, проверьте целостность и чистоту разъёма, а также состояние кабеля питания и адаптера. По возможности попробуйте другие розетки, замените кабель и (или) адаптер.
4. Сбросьте аппарат до заводских настроек
Если после попыток включения смартфон никак не реагирует либо загорается экран, но устройство не загружается, попробуйте восстановить заводские настройки с помощью аппаратных кнопок.
Помните: во время сброса системы вы можете потерять личные данные, которые не были синхронизированы с сервером. Не делайте этого, если боитесь стереть важную информацию.
Как вернуть исходные настройки на iPhone
Прежде всего подключите телефон к компьютеру с помощью оригинального кабеля. Если у вас Mac с macOS Catalina, запустите Finder. Если используете более старую версию macOS или Windows, запустите программу iTunes. Если она не установлена, скачайте её с сайта Apple.
Затем выполните принудительный перезапуск iPhone (см. пункт 1). Когда увидите логотип Apple, продолжайте удерживать кнопки вплоть до появления на экране смартфона режима восстановления.
Сразу после этого на мониторе компьютера должно отобразиться окно с дальнейшими инструкциями. Нажмите «Обновить» и следуйте подсказкам системы.
iTunes загрузит нужное ПО для телефона. Если этот процесс займёт больше 15 минут, то iPhone может выйти из режима восстановления. В таком случае зажмите снова кнопки принудительного перезапуска и удерживайте их, пока аппарат не вернётся в этот режим.
Если обновление сработает, то телефон может включиться без сброса системы. Если нет, то в окне iTunes нажмите «Восстановить», чтобы вернуть заводские установки.
Как вернуть исходные настройки на Android-смартфоне
Убедитесь, что смартфон выключен, и попробуйте следующие комбинации для сброса:
- клавиша увеличения громкости + кнопка питания;
- клавиша уменьшения громкости + кнопка питания;
- клавиша уменьшения громкости + клавиша увеличения громкости + кнопка питания;
- клавиша уменьшения громкости + кнопка питания + клавиша «Домой»;
- клавиша увеличения громкости + кнопка питания + клавиша «Домой».
Нужно зажать клавиши одновременно и удерживать их около 10–15 секунд. После этого на экране появится специальное меню, в котором с помощью кнопок управления громкостью следует выбрать пункт Recovery, а затем — команду Wipe data / factory reset или с похожим названием.
После этих действий смартфон должен вернуться к исходным настройкам в течение нескольких минут. Если ни одна из комбинаций клавиш не сработает или вы не найдёте нужных команд в служебном меню, поищите инструкцию по сбросу для своей модели устройства.
Если ни одна из перечисленных рекомендаций не поможет включить аппарат, попробуйте вернуть его по гарантии или отнесите в сервисный центр.
Этот материал впервые был опубликован в октябре 2017 года. В июле 2020-го мы обновили текст.
Источник: https://Lifehacker.ru/ne-vklyuchaetsya-telefon/
Как Включить Телефон Без Кнопки Включения Fly

Кнопка включения на телефоне не работает, по другому почему смартфон не включается
При пользователи жалуются на то, что у них кнопка включения на телефоне не работает. Почему так получается? Как исправить положение? Насколько все это опасно? О всем этом будет рассказано далее. На самом деле понять, почему телефон не включается, просто. Особенно если всему виной именно кнопка включения.
Батарея
Первый вариант развития событий встречается довольно часто. Причем к поломке он никакого отношения не имеет. Почему не работает кнопка включения на телефоне? Виной всему может быть самая обычная батарея устройства. Дело все в том, что недостаточное количество заряда аккумулятора приводит смартфон в нерабочее состояние.
Из-за этого получается, что кнопка включения не работает. На самом деле это не так. Достаточно включить телефон в сеть на несколько минут, а затем повторить попытку работы с оборудованием. Если проблема кроется в низком заряде аккумулятора, то все заработает.
Реальное повреждение
Но это только начало. На самом деле многие пользователи путают ситуации, при которых у них кнопка включения на телефоне не работает, и когда устройство просто не включается. В принципе, результат один и тот же. гаджет становится бесполезным куском пластика и железа.
В некоторых случаях кнопка включения действительно может сломаться. Это вполне распространенная проблема. Встречается она в основном у тех, кто или неаккуратно работает с устройством, или долгое время пользуется им. Всему виной обычный износ.
Если проблема действительно заключается в поломке, можно починить мобильный телефон. Ремонт осуществляется в специализированных центрах. Как правило, за некоторую плату можно будет забрать рабочий смартфон с нормально функционирующими кнопками.
Иногда починке оборудование не подлежит. Что тогда? Если сломалась кнопка включения на телефоне, да так, что вернуть ей работоспособность нельзя, придется покупать новый гаджет. К счастью, подобный расклад встречается не слишком часто. Обычно можно без особого труда обратиться в сервисный центр для починки телефона.
Программные проблемы
Кнопка включения на телефоне не работает? Как уже было сказано, зачастую пользователи путают нарушение работы смартфона и поломку кнопок управления гаджетом. Второй расклад. это исключительно механические повреждения. Обычно они или исправляются в сервисных центрах, или приводят к необходимости приобретения нового телефона.
Как включить телефон без кнопки включения
В этом видео я вам показываю и рассказываю, как включить телефон Explay X5 без кнопки включения.
Как включить телефон без кнопки,, Fly»
Как включить телефон без кнопки включения Samsung S3 mini. Не работаеткнопка включения питания. Проверено на.
Если же рассматривать проблему не как отказ кнопки включения от работы, а как то, что смартфон сам по себе не работает, причины могут заключаться, например, в программных сбоях. К примеру, настройки телефона при каких-то обстоятельствах сбиваются. Или вирусы повреждают ОС гаджета. Тогда он не включится. Или будет постоянно выключаться. Кнопка включения при этом работать тоже не станет, как и отвечать на посылаемые команды.
Разрешается ситуация при наличии подозрений на программный сбой несколькими способами. А именно:
- Перепрошивкой телефона. Проводится или самостоятельно, или в сервисных центрах. Начинающим пользователям лучше доверить профессионалам свой мобильный телефон. Ремонт, выраженный прошивкой, проводится за несколько минут. Гаджет будет работать в полную силу.
- Настройкой уже включенного оборудования. Обычно пользователи сами осуществляют так называемый «Хард Резет», а затем начинают налаживать работу устройства. Кнопка включения должна заработать уже после сброса параметров телефона на начальный уровень.
- Проверкой смартфона на наличие вирусов и дальнейшим избавлением от вредоносного ПО. Если гаджет уже выключился, и выяснилось, что кнопка включения на телефоне не работает, лучше всего отдать оборудование в сервисный центр. Там быстро помогут исправить ситуацию.
Все это помогает при сбоях, вызванных операционной системой телефона или ее программным обеспечением. Только это еще не все. Необходимо познакомиться с прочими вариантами развития событий.
Внешнее воздействие
Почему еще может показаться, что кнопка включения на телефоне не работает? Вполне вероятно, что на устройство было оказано негативное внешнее воздействие. И это привело либо к системным сбоям, либо к аппаратным повреждениям. Из-за этого кнопка включения действительно может не работать.
К примеру, телефон уронили в воду. Или гаджет упал с высоты на пол. Эти причины приводят к повреждениям смартфона. И он перестает работать. В первом случае требуется как можно скорее разобрать телефон и просушить его составляющие. После этого собрать и попробовать включить. Во втором лучше сразу обратиться в сервисный центр при обнаружении неисправности кнопок навигации телефона.
Как включить телефон Fly?
Первым рассмотрим положение, когда устройство отключено полностью, кнопка включения не работает и нам требуется запустить ОС.
- Способ 1: подключить к зарядному устройству …
- Способ 2: подключить к зарядному устройству и зажать обе кнопки регуляции звука …
- Способ 3: Дождаться включения будильника
Как разблокировать телефон Fly кнопочный?
Если они вам не подошли попробуйте другие варианты: 0000, 00000, 1234, 12345.
…
Как сделать сброс Fly пароль для кнопочных версий телефона?
- Включите устройство.
- Нажмите это последовательно: * # 987 * 99 #
- Нажмите кнопку «Отправить».
- Подождите, пока ваш телефон перезапустится.
Как правильно настроить телефон Fly?
В новый телефон можно добавить уже имеющийся аккаунт или создать новый.
- Войдите в настройки Андроид
- Выберете пункт Аккаунты
- Нажмите «Добавить аккаунт»
- Выберете пункт Google.
- Добавьте свой адрес gmail или
- Создайте новый аккаунт
- Укажите имя, фамилию, дату рождения и пол
- Придумайте адрес электронной почты и пароль
Как запустить кнопочный телефон?
Чтобы включить телефон Нокиа, необходимо нажать на кнопку вверху телефона и удерживать её в нажатом состоянии на протяжении пары секунд. После этого экран засветится и прозвучит фирменная мелодия.
Как включить телефон без кнопки включения флай?
Чтобы разбудить спящий смартфон без кнопки включения можно воспользоваться одним из четырех доступных способов:
- Подключить смартфон к зарядному устройству. …
- Если ваш смартфон поддерживает функцию активации через экран, тапните два раза по дисплею;
- Нажать на механическую кнопку Home;
Как настроить дату и время на телефоне Fly?
Откройте настройки телефона. Найдите раздел «Система» и зайдите в пункт «Дата и время». Откройте раздел «Настройки даты», а после — «Настройки времени».
…
Вам необходимо активировать пункт с одним из названий:
- автоматические дата и время;
- использовать дату и время сети;
- синхронизировать с сетью.
Как разблокировать старый телефон?
Как разблокировать телефон на Android
- Воспользуйтесь функцией Smart Lock. …
- Обойдите защиту с помощью аккаунта Google. …
- Воспользуйтесь сервисом от производителя смартфона …
- Удалите пароль через аккаунт Google на компьютере …
- Сбросьте аппарат до заводских настроек
Как взломать пароль на кнопочном телефоне самсунг?
Как только сработает дополнительный набор в режиме звонка, набираем специальный инженерный код *2767*8451# (для аппарата Самсунг); Появляется надпись «Reset»; Перезагружаем устройство.
Как подключить интернет на телефон fly?
Способ 1: Как включить мобильный интернет на телефоне через 3G/4G
- Войдите в Настройки
- Выберете «Еще»
- Нажмите на пункт «Мобильные сети»
- Выберете тип сети
- Если у вас на руках двухсимочный смартфон, выберете точку доступа и оператора
- Перейдите на главный экран
- Сдвиньте вниз шторку в верхней части дисплея
Как восстановить телефон Fly?
Первый вариант сброса настроек Fly (через меню)
- В меню приложений найти и открыть «Настройки»
- Выбрать пункт «Восстановление и сброс». …
- Если часть информации, хранящейся на телефоне, нужно сохранить, следует выбрать «Резервирование данных», после чего будет предложено выбрать аккаунт Google для копирования.
Как отформатировать телефон Fly?
Способ 1:
- Выключите мобильный телефон Fly.
- Нажмите клавишу увеличения громкости и кнопку питания в течение нескольких секунд, пока не заметите, что логотип Fly появился
- С помощью опций меню используйте клавиши увеличения / уменьшения громкости для перемещения вверх / вниз для достижения данных Wipe / Factory reset.
Что делать если кнопочный телефон не включается?
Что делать, если телефон не включается
- Проверить, не попала ли жидкость
- Проверить зарядку и батарею
- Извлечь карту памяти и симку
- Дать смартфону остыть
- Принудительно перезагрузить
- Подключить к компьютеру
- Сбросить до заводских настроек
- Обновить прошивку или откатить к старой
Как выключить телефон кнопочный?
– Нужно нажать и удерживать одновременно три кнопки, кнопку «Включения/выключения» и кнопки «Регулировки громкости с обеих сторон + и -» около 10 – 20 секунд.
Интересные материалы:
Куда устанавливаются файлы APK?
Куда устанавливать dll файлы?
Куда восстанавливаются файлы из корзины?
Куда загружаются файлы в Internet Explorer?
Mcafee livesafe карантин как вытащить файлы?
Можно ли отправить PDF файл по Whatsapp?
Можно ли переместить папку содержащую файлы?
Можно ли перенести файлы с одного гугл диска на другой?
Можно ли посмотреть содержимое файлов в окне проводника?
Можно ли убрать файл подкачки с системного диска?
Максимально простой мобильный телефон. Дешевый, маленький.
Корпус пластиковый. На выбор белый и черный аппараты.
Камера отсутствует, что вполне оправданное решение, вместо использования камеры сугубо для «галочки».
В Fly FF179 установить можно две стандартные сим-карты (большие). Работают сим-карты в режиме ожидания. Это значит, что если на одну поступает вызов, то вторая будет недоступна.
Экран цветной, 1.77″. Доступной памяти нет, но можно установить карту памяти до 16 ГБ.
Страница 5

2. Конструкция телефона
2.1. Описание клавиш
Вызов с SIM1/SIM2 или ответ на входящий вызов. Если телефон находится в ре-
жиме ожидания, нажмите эту клавишу для доступа к журналу вызовов
В других случаях нажатие данной клавиши приведет к возвращению телефона в
Для выполнения функции, обозначенной в правом нижнем углу экрана.
В
В режиме редактирования нажмите для удаления символа перед курсором. Дол-
гое нажатие на клавишу удаляет символы в окне редактирования.
В режиме ожидания нажмите правую софт-клавишу для доступа к телефонной
Нажмите клавишу Ок для входа в выбранное меню.
Цифровая клавиатура используется для ввода цифр, букв и символов.
Цифры также могут использоваться как горячие клавиши для доступа к опциям
В режиме ожидания нажимайте клавишу для переключения между “0”, “+”,“P”,
Данная клавиша выполняет разные функции в зависимости от меню
В режиме ожидания удерживайте клавишу для переключения между режимами
Также служит для переключения языка ввода в режиме редактирования.
Включают в себя 4 кнопки: вверх, вниз, влево и вправо. Переместите курсор
вверх, вниз, влево и вправо в режиме редактирования.
Настройки: настройки звуков, типа звонка, звонка для входящего вызова SIM1/2, включе-
ния/выключения телефона, звука сообщений SIM1/2, звука и громкости клавиш, звука системного опо-
вещения.
Сбросить: сброс к заводским настройкам.
Совещание, Домашний, Наушники
Опции профиля Общий.
Доступны 7 уровней звука, тип звонка — повторяющийся. См. Опции профиля Общий.
Настройка параметров телефона.
5.6.2.4. Время и дата
Настройка даты и времени
Часовой пояс: выбор города из списка.
Настроить: настройка даты/времени, летнего времени для другого региона.
Формат: настройка формата даты/времени.
Автообновление времени: включить/выключить, всегда подтверждать.
5.6.2.5. Таймер вкл./выкл.
При установленном таймере телефон будет включаться/выключаться автоматически. Нажмите цен-
тральную клавишу для выбора:
Статус: включить/выключить функцию включения/выключения.
Включение/выключение телефона: выбор режима.
Изменить: настройка времени включения/выключения телефона.
Выберите предпочтительный язык меню телефона.
5.6.2.7. Метод ввода
В телефоне доступные несколько методов ввода: английский, русский, украинский, числовой. Вы може-
те вводить как прописные, так и строчные буквы.
Настройки ввода
Клавиши 1
9: отображение букв и символов.
Навигационные клавиши: перемещение курсора.
Клавиша1: при методе ввода ABC и abc происходит последовательный ввод ―.,-?!’@:#$/_1‖
Клавиша 0: в режиме ввода нажмите клавишу для ввода пробела. При числовом методе ввода вводит-
ся цифра 0; в методах ввода ABC/abc нажмите клавишу один раз, чтобы ввести пробел и 2 раза, чтобы
ввести цифру 0.
Клавиша *: открывает список знаков препинания.
Клавиша #: изменение метода ввода.
Режим ABC
В методах ввода ABC и abc нажимайте клавишу последовательно несколько раз до выбора необходи-
мой буквы или цифры.
Например: для ввода слова «cat» в режиме abc нажимайте клавишу 2 три раза, клавишу 2 – один раз,
затем клавишу 8 – один раз.
Используйте метод ввода ABC для ввода заглавных букв, abc – для строчных.
ABC и abc
В методах ввода «ABC» или «abc» нажимайте на клавиши согласно изображенным на них буквам: один
раз для ввода первой буквы, два раза – для ввода второй и т.д.
Числовой ввод
При методе ввода «123» нажмите клавишу для ввода нужной цифры.
В етодах ввода «ABC» или «abc» нажимайте клавишу до тех пор, пока на экране не появится необходи-
Дисплей, Навигация, Сеть
Ввод символов
Нажмите * для отображения списка символов.
АБВ
Нажмите # для переключения на метод ввода ―АБВ/абв‖, нажимайте клавиши для ввода букв.
Настройка параметров дисплея в режиме ожидания:
Обои: настройка обоев в режиме ожидания (стандартные или пользовательские).
Скринсейвер: при активации скринсейвера вы можете выбрать время ожидания и анимацию.
Включение/выключение телефона: выбор анимации.
Отображать дату и время: при активации данной функции время и дата будут отображаться на дис-
плее в режиме ожидания.
Данная функция позволяет вам привязать определенные опции к навигационным клавишам (вверх,
вниз, влево, вправо) в режиме ожидания. Выберите любую навигационную клавишу, например, вниз,
нажмите центральную клавишу для доступа к списку ярлыков и выберите необходимый пункт меню.
Настройка режима выбора сети (SIM1 или SIM2)
Выбор сети.
Новый поиск: поиск новой сети.
Выбрать сеть: поиск новой сети и отображение списка найденных сетей.
Режим выбора: автоматически или вручную.
Известные сети: настройка приоритета сетей.
Данное меню позволяет защитить определенные функции телефона от несанкционированного исполь-
зования. Вводимый пароль отображается в виде ―*‖. При вводе неверного символа нажмите правую
софт-клавишу для его удаления. Вы можете изменять PIN1, PIN2 и пароль телефона.
5.6.6.1. Безопасность SIM1
SIM PIN: вы можете включить или выключить SIM PIN. Если данная опция включена, то PIN-код при-
дется вводить при каждой установке SIM-карты.
Фиксированный набор: данная функция должна поддерживаться оператором. Если она активирова-
на, вы можете звонить тем абонентам, чьи имена привязаны к определенным клавишам. Для актива-
ции функции вам необходимо ввести PIN2.
Автоблокировка клавиатуры: включена или выключена. В телефоне есть функция блокировки кла-
виатуры. По прошествии определенного времени клавиатура будет заблокирована, доступные времен-
ные интервалы Выкл., 5сек, 30сек, 60сек и 5мин.
Изменить пароль: Вы можете изменить установленный по умолчанию пароль ―1234‖ на любой другой
из 4-8-цифр. При активации блокировки телефона вы увидите сообщение ―Заблокировано‖. Для раз-
блокировки введите пароль телефона и нажмите OK.
PIN—код
При активации PIN-кода пароль вводится перед каждым использованием SIM1.
Изменить PIN/PIN2
Вы можете изменить пароль PIN или PIN2. Для этого введите верный старый пароль, затем дважды
введите новый пароль.
5.6.6.2. Безопасность SIM2
См. ―Безопасность SIM1‖.
5.6.6.3. Блокировка телефона
5.6.6.3.1. Пароль телефона
Пароль телефона вводится каждый раз перед использованием телефона (если активирован).
5.6.6.3.2. Изменить пароль
Вы можете изменить пароль телефона.
Соединения, Мультимедиа, Фотокамера
5.6.6.3.3. Автоблокировка клавиатуры
Настройка режима автоблокировки клавиатуры.
Обеспечение поддержки для просмотра веб-страниц и использования MMS-услуг. Выберите профиль
из списка и нажмите левую софт-клавишу для его настройки:
Имя профиля: изменить имя профиля.
APN: изменить APN.
Логин: введите имя сетевого соединения (предоставляется оператором связи).
Пароль: введите пароль (предоставляется оператором связи).
Тип авторизации: обычный/безопасный.
Выбор SIM: выбор используемой SIM-карты.
Дополнительные настройки
5.6.7.2. Сбросить настройки
Введите пароль телефона (по умолчанию — 1122) и нажмите Принять для сброса телефона к заводским
Встроенная в телефон камера позволяет производить съемку при различных режимах освещения. Лин-
за камеры расположена на задней крышке телефона, дисплей используется в качестве окна просмот-
ра. При загрузке фотографий на компьютер необходимо программное обеспечение для их просмотра.
Нажмите левую софт-клавишу для доступа к опциям:
Просмотр сохраненных фотографий.
Звук затвора: звук 1, звук 2, звук 3, без звука.
Экспозиция: EV-2 ——EV+2.
Частота: 50Гц (по умолчанию), 60Гц.
Контрастность: высокая, средняя, низкая
Таймер: 5с, 10с, 15с или выключен.
Мультисъемка: 1 кадр, 3 кадра , 5 кадров или выключить.
Размер: 176*144
Качество изображения: среднее
авто, дневной свет, солнечно, галогеновая лампа.
Авторежим, ночной режим
Телефон, карта памяти
Сброс к заводским настройкам
Просмотр: Просмотр выбранных изображений
Информация: Информация о выбранном изображении.
Режим просмотра: Вид просмотра: список и картинки
Отправить: Отправить как MMS
Использовать как: Установка изображений в качестве обоев, скринсейвера, заставки при включении
или выключении телефона, ID абонента.
Переименовать: Опция переименования выбранного изображения.
Удалить: Удаление выбранного изображения.
Аудиоплеер, Диктофон, Fm-радио
Сортировать: Для удобного поиска вы можете сортировать изображения по имени, типу, времени соз-
дания, размеру или выключить сортировку.
Удалить все: Удаления всех изображений в альбоме.
Место сохранения: Место сохранения: телефон или карты памяти.
Для того чтобы загружать музыку на телефон, установите карту памяти, выключите телефон, подсое-
дините устройство к компьютеру через USB кабель. После того, как компьютер опознает новое обору-
дование, произойдет подключение режима съемного диска. Загрузите выбранный файл в формате
MP3 в папку «Моя музыка» (не стоит загружать музыку в другие папки, напр. Аудио, Изображения или
Фото, т.к. воспроизведение файла в данном случае будет невозможным). (Поддержка аудио-файлов
только в формате MP3, AMR и MIDI).
Нажмите левую софт-клавишу для доступа к списку музыки:
Воспроизвести: воспроизведение аудио-файла.
Информация: сведения о файле.
Обновить список: обновление списка.
Настройки: настройки воспроизведения
Плейлист: выбор пути чтения аудиофайлов.
Автосписок: включить/выключить.
Повтор: настройка режима повтора.
Перемешать: случайный порядок воспроизведения.
Фоновое воспроизведение: включить/выключить.
Запись с диктофона может быть установлена в качестве рингтона или звука сообщения. Нажмите ле-
вую софт-клавишу для доступа к опциям:
Новая запись: начать новую запись.
Список: отображение списка записей.
Настройки: настройка места и формата сохранения.
Выберите ―Новую запись‖, чтобы начать запись. Во время записи на дисплее отображается текущее
время. Нажмите правую софт-клавишу для остановки записи, сохраните ее. Файлы записи с диктофона
сохраняются в формате .amr. После записи нажмите левую софт-клавишу для перехода в список, вы-
берите файл и нажмите центральную клавишу для доступа к опциям:
Воспроизвести: воспроизведение записи.
Добавить: добавить запись к уже сохраненному файлу.
Переименовать: изменить имя записи.
Удалить: удалить запись.
Удалить все файлы: удалить все записи.
Использовать как: использовать запись как мелодию в настройках профиля.
Отправить: отправить запись через MMS.
Перед использованием функции FM-радио подключите наушники в разъем, который находится в ниж-
ней части корпуса телефона. Наушники выполняют роль антенны FM-радио. Не допускайте их скручи-
вания. Включите FM-радио, на экране отобразится частота канала, которую телефон нашел автомати-
чески.
Нажимайте навигационные клавиши вверх/вниз для изменения частоты. При сохранении радиостанций
(максимум — 9) в телефоне, вы можете выбрать частоту из списка или нажать клавишу от 1 до 9, кото-
рая соответствует заданной частоте. Боковые клавиши вверх/вниз служат для настройки громкости.
Нажмите правую софт-клавишу для выхода, левую софт-клавишу для доступа к опциям:
Список каналов: Список текущих каналов. Вы можете изменять список, воспроизводить и удалять ка-
налы.
Ручной ввод: ручной ввод частоты канала
Автопоиск: поиск станций будет осуществляться автоматически.
Услуги, Интернет, Меню sim
Настройки: Настройки радио.
Запись: Запись текущей передачи.
Добавить: Продолжить запись.
Список файлов: Список записей.
Для вас доступны просмотр WAP сайтов и пользование WAP-услугами. Для просмотра сайтов через
телефон, подпишитесь на соответствующую услугу от оператора связи и настройте необходимые па-
раметры.
За более подробной информацией об услугах и тарификации, обратитесь к оперотору мобильной свя-
Протокол беспроводного доступа (Wireless Application Protocol) — вид браузера для просмотра веб-
страниц. Наслаждайтесь ресурсами интернета и находите любую интересующую вас информацию. До
использования сервиса проконсультируйтесь с оператором сотовой связи.
Домашняя страница: просмотр домашней страницы.
Закладки: сохраненные страницы.
Введите адрес: введите новый адрес сайта или веб-страницы.
Последние страницы: журнал посещаемых сайтов.
Настройки: настройки режима соединения WAP.
Выбор SIM: Всегда спрашивать/SIM1/SIM2
Изменить профиль: для изменения настроек профиля.
Дополнительно – Настройка отображения изображений в режиме ожидания и при просмотре веб-
страниц.
Настройки ИС-сообщений – Вы можете включить/выключить push и доверенные. Настройки SL вклю-
чают в себя опции: Никогда, Подтверждать, Без подтверждения. Новый список доверенных: номер, IP-
адрес, имя домена.
Очистить кэш – Вы можете очистить кэш. Избыточное количество кэш-информации отрицательно ска-
зывается на скорости интернет-соединения.
Очистить cookies—Вы можете очистить личную информацию.
Сертификаты—US GTE Corporation GTE Cybertrust Solutions, Inc.
Операторы сотовой сети предоставляют услуги по меню SIМ. Если ваша SIM-карта обладает поддерж-
кой данной функции, в данном пункте отобразится меню оператора. Меню SIM зависит от оператора
сотовой связи и может отличаться у разных провайдеров. Если функция не работает, обратитесь к
5.8.2.1. Настройка профиля:
1. Меню > Услуги >Профили.
2. Выберите оператора из списка. Нажмите левую софт-клавишу (Опции) или Oк для изменения.
3. Настройте профиль в соответствии с информацией, предоставленной оператором услуг.
4. Нажмите левую софт-клавишу (OK), на экране появится сообщение.
5. Нажмите левую софт-клавишу (Да) для сохранения;нажмите правую софт-клавишу(Нет), чтобы
5.8.2.2. Настройка WAP профиля:
1. Меню > Услуги > Интернет> Настройки> Профили.
2. Выберите SIM1 или SIM2.
3. Выберите оператора услуг и нажмите левую софт-клавишу (OK)
Карта памяти позволяет сохранять большее количество файлов в телефоне. Вы можете установить ее
в любое удобное время.
Телефон, Карта памяти, Развлечения
Fly магазин, Hail of bullets, Raiden 1944
При входе в меню Мои файлы вы увидите два подпункта: телефон и карта памяти. При выборе одного
из них отобразится информация об общем доступном и свободном месте.
Нажмите левую софт-клавишу (Опции) для доступа к Открыть, Новая папка, Переименовать, Удалить и
При выборе телефона нажмите левую софт-клавишу для доступа к опциям:
Открыть: открыть папку и отобразить список файлов.
Удалить все: удалить все файлы с памяти телефона.
Примечание: После удаления файлов все данные, сохраненные на телефоне, будут навсегда утеряны.
Выберите папку и нажмите клавишу вызова SIM1 для доступа к функциям:
Открыть: открыть папку для отображения списка файлов.
Новая папка: создание новой папки.
Переименовать: переименовать выбранную папку.
Удалить: удалить выбранную папку.
Сортировать по: сортировка папки.
Выберите файл в папке и нажмите левую софт-клавишу для доступа к функциям:
Просмотр: просмотр изображений.
Воспроизвести: воспроизведение видео и аудио файлов.
Использовать как: установить аудиофайл на рингтон.
Отправить: отправить через MMS.
Информация: отображение сведений о файле.
Переименовать: изменить имя выбранного файла.
Копировать: копировать файл в папку.
Переместить: переместить файл в папку.
Удалить: удалить выбранный файл.
Удалить все файлы: удалить все файлы в папке.
Сортировать по: сортировка файлов текущей папки.
5.9.2. Карта памяти
Если в телефоне установлена карта памяти, выберите данный пункт меню и нажмите левую софт-
клавишу для доступа к опциям:
Открыть: открыть папку для отображения списка файлов.
Удалить все: удалить все файлы с карты памяти.
Переименовать: переименовать выбранную папку.
Информация: отображение сведений о файле.
Примечание: После удаления файлов все данные, сохраненные на карте памяти, будут навсегда уте-
ряны.
См. пункт Телефон для информации о действиях с папками и файлами.
5.10.1. Fly магазин
Здесь вы можете приобрести различные сервисы и услуги.
5.10.2. Hail of Bullets
Испытайте необычайный восторг от оружия, танков и самолетов!
5.10.3. Raiden 1944
Классика жанра – испытайте свой истребитель на прочность!

Компания Fly известна в первую очередь как производитель недорогих кнопочных телефонов, которые пользуются большим спросом. Линейка кнопочных телефонов велика, поэтому мы расскажем о наиболее интересных моделях Fly.
Fly F+ S285

- Диагональ экрана: 2,8 дюйма
- Разрешение: 320×240
- Вес: 103 г
- Количество SIM-карт: 2
- Тип мелодий: полифонические
- Камера: 0,3 МП
- Доступ в интернет: нет
- Слот для карт памяти: есть
- Емкость аккумулятора: 1000 мАч
Fly Ezzy

- Диагональ экрана: 1,44 дюйма
- Разрешение: 64×128
- Вес: 70 г
- Количество SIM-карт: 2
- Тип мелодий: полифонические
- Камера: нет
- Доступ в интернет: нет
- Слот для карт памяти: есть
- Емкость аккумулятора: 1000 мАч
Fly F+ S285

- Диагональ экрана: 2,4 дюйма
- Разрешение: 320×240
- Вес: 79 г
- Количество SIM-карт: 2
- Тип мелодий: полифонические
- Камера: есть
- Доступ в интернет: нет
- Слот для карт памяти: есть
- Емкость аккумулятора: 1000 мАч
Fly F+ F195

- Диагональ экрана: 1,77 дюйма
- Разрешение: 160×128
- Вес: 71 г
- Количество SIM-карт: 2
- Тип мелодий: полифонические
- Камера: нет
- Доступ в интернет: нет
- Слот для карт памяти: есть
- Емкость аккумулятора: 600 мАч
Fly FF249

- Диагональ экрана: 2,4 дюйма
- Разрешение: 320×240
- Вес: 137 г
- Количество SIM-карт: 2
- Тип мелодий: полифонические
- Камера: 0,3 МП
- Доступ в интернет: нет
- Слот для карт памяти: есть
- Емкость аккумулятора: 4000 мАч
Fly Flip

- Диагональ экрана: 2,4 дюйма
- Разрешение: 320×240
- Вес: 90 г
- Количество SIM-карт: 2
- Тип мелодий: полифонические
- Камера: есть
- Доступ в интернет: нет
- Слот для карт памяти: есть
- Емкость аккумулятора: 800 мАч
Fly TS114

- Диагональ экрана: 2,8 дюйма
- Разрешение: 320×240
- Вес: 135 г
- Количество SIM-карт: 3
- Тип мелодий: полифонические
- Камера: есть
- Доступ в интернет: нет
- Слот для карт памяти: есть
- Емкость аккумулятора: 2800 мАч
Fly Ezzy 7+

- Диагональ экрана: 1,77 дюйма
- Разрешение: 160×128
- Вес: 74 г
- Количество SIM-карт: 2
- Тип мелодий: полифонические
- Фотокамера: 0,3 МП
- Доступ в интернет: нет
- Слот для карт памяти: есть
- Емкость аккумулятора: 800 мАч
Fly Ezzy 9

- Диагональ экрана: 2,3 дюйма
- Разрешение: 320×240
- Вес: 117 г
- Количество SIM-карт: 2
- Тип мелодий: полифонические
- Фотокамера: 0,3 МП
- Доступ в интернет: нет
- Слот для карт памяти: есть
- Емкость аккумулятора: 1500 мАч
Fly FF2801

- Диагональ экрана: 2,8 дюйма
- Разрешение: 320×240
- Вес: 109 г
- Количество SIM-карт: 2
- Тип мелодий: полифонические
- Фотокамера: 0,3 МП
- Доступ в интернет: нет
- Слот для карт памяти: есть
- Емкость аккумулятора: 1500 мАч
Fly FF188

- Диагональ экрана: 1,77 дюйма
- Разрешение: 160×128
- Вес: 71 г
- Количество SIM-карт: 2
- Тип мелодий: полифонические
- Фотокамера: нет
- Доступ в интернет: нет
- Слот для карт памяти: есть
- Емкость аккумулятора: 800 мАч
Fly FF282

- Диагональ экрана: 2,8 дюйма
- Разрешение: 320×240
- Вес: 108 г
- Количество SIM-карт: 2
- Тип мелодий: полифонические
- Фотокамера: 0,3 МП
- Доступ в интернет: WAP, GPRS
- Слот для карт памяти: есть
- Емкость аккумулятора: 1000 мАч
Fly F+ Ezzy Trendy1
Это телефон-раскладушка — когда-то очень популярный форм-фактор. Впрочем, даже сейчас раскладушки пользуются хорошим спросом.
Формально можно отнести к моделям для пожилых людей, на что отчасти намекает достаточно большой 2,4-дюймовый экран и крупные клавиши управления. На деле же телефон отлично подойдет и тем пользователям, которым нужен недорогой и удобный телефон на 2 сим-карты.

- Диагональ экрана: 2,4 дюйма
- Разрешение: 320×240
- Вес: 93 г
- Количество SIM-карт: 2
- Тип мелодий: полифонические, MP3-мелодии
- Аудио: MP3, WAV, FM-радио
- Камера: 0,3 МП
- Стандарт связи: GSM 900/1800
- Доступ в интернет: нет
- Слот для карт памяти: есть
- Емкость аккумулятора: 800 мАч
Fly TS112
Небольшой телефон в привычном форм-факторе. Выглядит строго и стильно.
Отличительная особенность — крупный 2,8-дюймовый цветной экран. Помимо прочего, имеет камеру разрешением 1,3 МП с поддержкой записи видеороликов, возможность выхода в интернет по технологиям WAP и GPRS, а также поддерживает сразу 3 сим-карты!

- Диагональ экрана: 2,8 дюйма
- Разрешение: 320×240
- Тип мелодий: полифонические, MP3-мелодии
- Аудио: MP3, AAC, WAV, FM-радио
- Камера: 1,3 МП
- Стандарт связи: GSM 900/1800/1900
- Доступ в интернет: WAP, GPRS
- Слот для карт памяти: есть
- Емкость аккумулятора: 1400 мАч
Fly FF245
На первый взгляд, ничего особенного эта модель вам предложить не может: 2,4-дюймовый цветной экран, пластиковый корпус, две сим-карты, камера на 0,3 МП, FM-радио, WAP и GPRS для выхода в интернет…
Но это только на первый взгляд, поскольку у данного телефона есть классная фишка, а именно — мощный аккумулятор емкостью 3700 мАч! Соответственно, с автономностью здесь полный порядок.

- Диагональ экрана: 2,4 дюйма
- Разрешение: 320×240 пикселей
- Вес: 137 г
- Количество SIM-карт: 2
- Тип мелодий: полифонические, MP3-мелодии
- Аудио: MP3, AAC, WAV, FM-радио
- Фотокамера: 0,3 МП
- Стандарт связи: GSM 900/1800
- Доступ в интернет: WAP, GPRS
- Слот для карт памяти: есть
- Емкость аккумулятора: 3700 мАч
Fly FF244
Вы наверняка уже догадались, что FF244 — это «младший брат» модели FF245. Это действительно так.
Основное различие заключается, во-первых, во внешнем виде — устройства имеют разные корпуса, а во-вторых, здесь меньше емкость аккумулятора — 2750 мАч.

- Диагональ экрана: 2,4 дюйма
- Разрешение: 320×240
- Тип мелодий: полифонические, MP3-мелодии
- Аудио: MP3, AAC, WAV, FM-радио
- Камера: 0,3 МП
- Стандарт связи: GSM 900/1800
- Доступ в интернет: WAP, GPRS
- Слот для карт памяти: есть
- Емкость аккумулятора: 2750 мАч
Fly Ezzy 7
Еще один смартфон для пожилых людей, о чем свидетельствует кнопка SOS на задней части корпус. Разумеется, в наличии крупные кнопки управления и достаточно большой относительно размера самого телефона дисплей диагональю 1,77 дюйма.
Телефон простой и удобный. Имеет поддержку FM-радио, аккумулятор на 600 мАч, фонарик, слот для карты памяти, позволяет воспроизводить видео и аудиофайлы.

- Диагональ экрана: 1,77 дюйма
- Разрешение: 160 на 128 пикселей
- Вес: 82 г
- Количество SIM-карт: 2
- Тип мелодий: полифонические, MP3-мелодии
- Аудио: MP3, AAC, WAV, FM-радио
- Фотокамера: нет
- Запись видеороликов: нет
- Стандарт связи: GSM 900/1800
- Доступ в интернет: нет
- Слот для карт памяти: есть
- Емкость аккумулятора: 600 мАч
Fly Ezzy 8
Да, вы не ошиблись — это старшая версия Ezzy 7 и, разумеется, чуть более дорогая. Впрочем, это оправданно, ведь здесь более крупный экран (диагональю 2,2 дюйма), а также есть камера — пусть и на 0,3 МП.
В остальном устройства очень похожи, хотя корпуса различаются дизайном.

- Диагональ экрана: 2,2 дюйма
- Разрешение: 176 на 220 пикселей
- Вес: 95 г
- Количество SIM-карт: 2
- Тип мелодий: полифонические, MP3-мелодии
- Аудио: MP3, AAC, WAV, FM-радио
- Фотокамера: есть
- Запись видеороликов: есть
- Стандарт связи: GSM 900/1800
- Доступ в интернет: нет
- Слот для карт памяти: есть
- Емкость аккумулятора: 600 мАч
Fly FF179
Один из самых недорогих телефонов на рынке. Разумеется, простой, в нем нет даже камеры. С другой стороны, FF179 наделен не таким уж малым количеством функций.
Например, здесь установлен 1,77-дюймовый цветной экран, есть возможность выхода в интернет по технологии GPRS, Bluetooth, слот для карты памяти, воспроизведение видео и аудиороликов, FM-радио.

- Диагональ экрана: 1,77 дюйма
- Разрешение: 160×128
- Вес: 50 г
- Количество SIM-карт: 2
- Тип мелодий: полифонические, MP3-мелодии
- Фотокамера: нет
- Стандарт связи: GSM 900/1800
- Доступ в интернет: GPRS
- Слот для карт памяти: есть
- Емкость аккумулятора: 600 мАч
Fly FF301
Стильный телефон в классическом корпусе, который удивляет главным образом своим крупным дисплеем, ведь его диагональ достигает 3 дюймов — почти как у некоторых смартфонов! Само собой, дисплей цветной и имеет неплохое разрешение — 320×240 точек.
Помимо прочего, Fly FF301 имеет поддержку WAP, GPRS, Bluetooth, 2 сим-карты, слот для карты памяти, камеру на 1,3 МП с возможностью записи видео, аккумулятор на 1450 мАч, обширную комплектацию.

- Диагональ экрана: 3 дюйма
- Разрешение: 320×240
- Вес: 104 г
- Количество SIM-карт: 2
- Тип мелодий: полифонические, MP3-мелодии
- Аудио: MP3, FM-радио
- Фотокамера: 1,3 МП
- Стандарт связи: GSM 900/1800
- Доступ в интернет: WAP, GPRS
- Слот для карт памяти: есть
- Емкость аккумулятора: 1450 мАч
Fly FF178
Можно было бы сделать вывод, что FF178 — младшая версия модели FF179, но на деле это не так, устройства серьезно различаются.
Да, экран здесь имеет ту же диагональ — 1,77 дюйма, при этом телефон оснащен мощной батареей на 1800 мАч, а также получил камеру разрешением 0,3 МП.

- Диагональ экрана: 1,77 дюйма
- Разрешение: 160×128
- Вес: 87 г
- Количество SIM-карт: 2
- Тип мелодий: полифонические, MP3-мелодии
- Фотокамера: 0,3 МП
- Стандарт связи: GSM 900/1800
- Доступ в интернет: GPRS
- Слот для карт памяти: есть
- Емкость аккумулятора: 1800 мАч
Fly FF246
Диагональ экрана — 2,4 дюйма, разрешение — 320×240 пикселей. Имеется камера на 0,3 МП, возможность воспроизведения видео и аудио файлов, GPRS, Bluetooth, слот для карты памяти.
Емкость аккумулятора — 1000 мАч. На выбор — несколько оттенков корпуса, включая такие яркие, как оранжевый.

- Диагональ экрана: 2,4 дюйма
- Разрешение: 320×240
- Тип мелодий: полифонические, MP3-мелодии
- Аудио: MP3, AAC, WAV, FM-радио
- Камера: 0,3 МП
- Стандарт связи: GSM 900/1800
- Доступ в интернет: GPRS
- Слот для карт памяти: есть
- Емкость аккумулятора: 1000 мАч
АдресКомментарии
Проблемы с телефонами fly случаются разные, но самые простые мы способны решить самостоятельно. К примеру, если телефон fly не включается, не загружаться или зависает на заставке, то стоит попробовать сброс настроек fly, как еще говорят — хард ресет флай. Ниже, мы постарались привести максимально полный список моделей.
Hard reset fly
Сокращения:
Ищем в списке свою модель fly и сбрасываем. Если вашей модели в списке, то по нахождению информации, огромная благодарность за дополнение в комментариях. Надеюсь всем понятно, что общий сброс приводит к полному удалению всех данных! Описывается сам переход в сервисное меню. Далее все примерно одинаково — ищем знакомые слова — Wipe data/Factory reset, Clear Flash и т.д. Так же перевод в этот режим проводиться из выключенного состояния телефона.
А, и еще, все действия вы проделываете на свой страх и риск. Мы не рекомендуем вам что ли бо делать без точной уверенности в этом.
- IQ255 — IQ230
- IQ235
- IQ240
- IQ245
- IQ250
- IQ260
- IQ270, IQ275
- IQ280
- IQ440
- IQ441
- IQ450
- IQ256 Vogue
- IQ442
- IQ225
- IQ430, IQ431
- IQ4412
- IQ4403, IQ 4404
- IQ238, IQ237
- IQ432
- IQ449
- IQ239
- IQ4490
- IQ434
- IQ4416
- IQ4407
- IQ4503
- IQ4503
- IQ431
Не помогло?
Вы всегда можете задать нам вопрос ниже в комментариях или здесь. А еще, наш сервисный центр будет рад помочь, ведь не все проблемы может решить данный способ.
Помогло?! Репост и комментарии!
В устройствах на ОС Android, кнопка «питания» выполняет две функции – включение и выключение устройства, а так же активация и снятие блокировки. Вышедшая из строя кнопка включения, не позволяет полноценно пользоваться устройством, что прямая дорога в сервисный центр. Если же поблизости нет мастерской или важно отложить ремонт на более поздний срок, в статье вы узнаете, как включить телефон без кнопки питания.
Телефон выключен, кнопка включения не работает
Первым рассмотрим положение, когда устройство отключено полностью, кнопка включения не работает и нам требуется запустить ОС.
Способ 1: подключить к зарядному устройству
При подключении кабеля питания, начнется зарядка в выключенном состоянии. Впрочем, некоторые модели при этом загружают систему. Если это не произошло, чтобы включить телефон попробуйте подключить устройство к компьютеру.
Способ 2: подключить к зарядному устройству и зажать обе кнопки регуляции звука
В момент установки кабеля питания, зажмите обе кнопки изменения громкости и удерживайте до появления загрузочного меню – телефон включится, но далее потребуется выбрать режим загрузки, при этом разные модели телефона могут предлагать разные варианты.
Выбранный для проверки, смартфон Motorola Razr M, загрузил Boot режим, где предлагается выбрать один из дальнейших действий: Normal PowerUP, Recovery, AP Fastboot, Factoty и BP Tools. Отсоедините кабель и выберите один из предпочтительных вариантов, например Normal PowerUP для включения телефона.

В моем случае, смартфон загружал систему только при выборе пункта «Factoty». А при выборе «AP Fastboot» запускался режим для прошивки, где вместо загрузки системы, можно подать команду перезагрузки. В таком случае понадобится компьютер и программа RSD Lite, а так же придется отредактировать файл с командами при прошивке, но это только если у вас смартфон производства Motorola. Для смартфонов других производителей используются соответствующие программы.
Если вам удалось попасть в режим Recovery, тогда выберите строку – «Reboot system now». Для подтверждения действия требуется нажать кнопку питания. А поскольку клавиша не доступна, остается надеяться, что смартфон воспримет тактильное нажатие через дисплей. Сторонние вариации Recovery поддерживают нажатия через сенсорный экран; а из базовых режимов восстановления – только некоторые. Если дисплей не реагирует и кнопка включение не работает, то этот вариант отпадает.

Способ 3: Дождаться включения будильника
Обычно будильник располагает возможностью включения устройства для активации заданного ранее действия, даже когда телефон выключен. Если подобное событие произошло, воспользуйтесь моментом для перехода в меню.

Телефон включен, но заблокирован
Для снятия блокировки экрана, устройство необходимо пробудить, что легко сделать входящим звонком или подключением к зарядному устройству. А как быть на улице? Разумеется, каждый раз подключать переносное зарядное устройство неудобно. В таком случае подойдут описанные ниже методы.
Способ 1: Использование биометрической системы аутентификации
Большинство современных смартфонов поставляются со встроенным дактилоскопическим сенсором или позволяют настроить систему Face ID. Последнее, для снятия блокировки использует заданный ранее снимок лица владельца. Если задать биометрическую разблокировку экрана, тогда для снятия блокировки не потребуется нажимать кнопку питания. При этом стоит учесть, что некоторые смартфоны, для использования биометрической разблокировки, предварительно требуют пробудить устройство кнопкой включения.
Способ 2: Включаем телефон кнопкой MiKey
Аксессуар, устанавливаемый в разъем для гарнитуры, содержит настраиваемую кнопку. В настройках приложения указывается параметр – количество и длительность нажатия, для блокировки и разблокировки экрана. Данный способ станет хорошей альтернативой, если в устройстве нет сканера отпечатков пальцев или для использования датчика требуется пробуждение смартфона. Так же кнопка сойдет для пробуждения устройства и последующей разблокировки внутренними средствами или биометрией.
Способ 3: Включаем телефон используя жесты
Некоторые смартфоны позволяют запускать приложения при введении жеста соответствующей буквы – C, V, W или М. после запустится указанная программа, например калькулятор, которая легко сворачивается и не мешает дальнейшему использованию смартфона.
Вывод
Кнопка включения выдерживает вплоть до 100 000 нажатий и редко выходит раньше, момента смены телефона. Если же кнопка включения в вашем устройстве сломалась, то вы можете включить телефон без кнопки включения, используя любой из описанных выше методов. Если вы знаете другой способ, как включить телефон, если не работает кнопка питания, то просьба, опишите ваш способ в комментарии к статье, не забудьте указать модель вашего смартфона.
Сегодня многие уже не пользуются кнопочным телефоном как основным, но он всегда выручает, когда из строя выходит смартфон. Обычно снятие блокировки с клавиатуры аппарата не вызывает особых сложностей. На экране всплывает подсказка об определенной комбинации клавиш: в основном это сочетание кнопки «Меню» и знаков «*» или «#». Но может случиться так, что для ограничения доступа к личным данным вы внесли защитный цифровой пароль (пин-код) и забыли его. Разберем, как разблокировать кнопочный телефон в такой ситуации.
Скажем сразу, что эта неприятность может произойти как с известными марками (Sony Ericsson, Fly, Lg, Philips, Nokia, Samsung, Alcatel, Zte, Oysters), так и с менее популярными (Texet, Explay, Dexp, Prestigio, Digma, Irbis, Maxvi, Vertex, Jinga, Qumo, Keneksi, Ark, Itel, Inoi).
Необходимо ввести сервисный код
Внимание !!! Сервисные коды могут навредить устройству, запустив совсем другие процессы, а не те, которые от них ждут. Будьте аккуратны.
Через вызов SOS
Для снятия блока можно использовать номер экстренных служб — SOS или 112, и специальный код, после набора которого произойдет полный сброс установок до заводских.
Разберем на примере аппарата фирмы Samsung.
- Полностью заряжаем и включаем телефон;
- Производим вызов служб экстренного реагирования и сразу же, не дожидаясь речи автоматического информатора, начинаем нажимать «*», пока не будет доступна функция набора номера в режиме вызова;
- Если за 10 секунд вы не сможете вызвать окно набора номера, то сбрасывайте соединение и начинайте все сначала до положительного результата;
- Как только сработает дополнительный набор в режиме звонка, набираем специальный инженерный код *2767*8451# (для аппарата Самсунг);
- Появляется надпись «Reset»;
- Перезагружаем устройство.
Рекомендуем посмотреть видео инструкцию:
Теперь можно свободно пользоваться устройством.
Стоит напомнить, что у каждого производителя свои пароли доступа к инженерным функциям гаджета. Более того, существует зависимость от модели и версии программного обеспечения.
Вызываем ошибку симкарты
Другой способ осуществляется с помощью симки любого оператора. Он довольно простой, но будет удобен только в случае свободного доступа к sim-слоту. Рассмотрим также на примере Самсунг:
- Выключаем телефон и вставляем sim-ку;
- Включаем устройство и сразу же начинаем двигать сим-картой по гнезду;
- Как и в первом случае, добиться нужного эффекта получается не с первого раза и приходится повторять все снова до появления на экране загрузки надписи «Подождите»;
- Продолжаем перемещать симку до появления сообщения «Сбой работы сим-карты»;
- Теперь есть возможность набрать универсальный инженерный код сброса настроек *2767*3855#;
- Происходит автоматическая перезагрузка телефона;
Произойдет сброс всех настроек до заводских установок, и пароль будет забыт.
Видео инструкция:
Перепрошить девайс
Чтобы произвести прошивку, вам понадобится:
- Стационарный компьютер и подходящий кабель;
- Программное обеспечение и драйвера для ПК;
- Официальная версия прошивки от производителя или с сайта 4pda.ru.
Не забывайте, что в процессе перепрошивки телефон должен быть полностью заряжен.
Соедините два устройства, убедитесь, что ваш аппарат отображается в меню устройств на компьютере. Открываем утилиту для переустановки ПО и следуем инструкции по перепрошивке. Не рекомендуем отходить от инструкций и рекомендаций приведенных создателем программы, так как это может превратить технику в «кирпич».
Обратиться в сервисный центр или мастерскую
Если у вас не получается самостоятельно сбросить пин код, или вы не уверены в собственных силах при переустановке системы, всегда можно обратиться в сервисную службу производителя или в мастерскую по ремонту. Единственное — это будет стоить денег и займет определенное время, в зависимости от загруженности мастера.
Также вам могут подсказать коды обнуления данных или место, где можно найти официальную версию прошивки.
Заключение
К сожалению, с каждым годом все труднее найти необходимую версию операционной системы, кабель для подключения к стационарному компьютеру и программное обеспечение для домашней перепрошивки устаревшего телефона, и в случае проблем все чаще приходится обращаться в сервисный центр. Тем не менее старые добрые кнопочные телефоны выпускаются многими производителями (Мтс, Мегафон, Флай, Филипс, Нокиа, Самсунг, Вертекс, Вигор, Зте, Кенекси, Микромакс, Ирбис, Эксплей, Дексп, Дигма, Престижио, Алкатель, Моторола, Флер) до сих пор.
Для разлочки девайсов, поднятого в данной статье, могут помочь специальные инженерные пароли, причем не только для разблокировки. Список кодов можно посмотреть здесь. Помните, что у каждого производителя они свои, и чем крупнее и известней компания, тем легче вам будет найти и ПО, и спец.пароли.
Видео
По сути — главный редактор всего сайта, всегда на связи с лучшими авторами. Корректировка и вычитка, его работа. Отличный знаток своего дела. Великолепно разбирается в технических нюансах электроники. Изредка пишет и выкладывает авторские статьи.
- опубликованных статей — 15
- читателей — 3 179
- на сайте с 5 сентября 2017 года
Fly TS112 стал первым кнопочным телефоном выпущенным компанией Fly в 2016 году. Имеет две интересные особенности, благодаря которым и выделяется:
- Три слота для установки сим-карт (один под Micro-SIM и два под обычные)
- Большой экран 2.8″
Клавиша вызова только одна. Так что для того, чтобы выбрать нужную сим-карту для вызова, придется делать несколько действий: нажать «Опции», выбрать нужную сим-карту, затем «Вызов». А ведь многим будет удобнее пользоваться телефонами, у которых для каждой сим-карты своя клавиша вызова. Например, Explay Moon и BQ BQM-2601 Las Vegas.
Режим работы сим-карт попеременный. То есть, если одна сим-карта занята вызовом, то две другие будут недоступны.
Стоит также выделить аккумулятор емкостью 1 400 мАч. Это довольно много для классического мобильного телефона, ведь большинство подлобных оснащаются аккумуляторами значительно меньшей емкости, если не считать отдельные модели «долгожители».
Это обычный кнопочный телефон, разумеется, в нем нет спутниковой навигации и поддержки сетей 3G. Также нет Wi-Fi. Но в Интернет можно выходить через имеющийся браузер. Разумеется, полноценной работы с сайтами, аналогичной в современных смартфонах, в этом браузере быть не может.
Доступной пользователю памяти в телефоне Fly TS112 фактически нет, так что при необходимости придется установить карту памяти, благо такая возможность есть.
| Выход | апрель 2016 г |
| Количество сим-карт | 3 (2 обычные и 1 Micro-SIM) |
| Сеть | GSM (2G) |
| Экран | 2.8″, 320×240 |
| Камера | 1.3 Мп, без автофокуса, без вспышки |
| Память | фактически нет |
| Поддержка карт памяти | MicroSD до 32 ГБ |
| Емкость аккумулятора | 1 400 мАч (до 6 часов разговора, до 35 часов проигрывания музыки) |
| Прочее | Bluetooth 2.1, WAP, GPRS, FM-радио, музыкальный плеер, аудиовыход 3.5 мм, разъем Micro-USB |
| Габариты | 130.5 x 55.7 x 12.4 мм |
| Вес | 100 г |
| Цвет корпуса | черный, белый |
На сегодня по-прежнему актуален Fly TS111, вышедший в 2014 году. Он тоже может работать с 3 сим-картами, тоже имеет экран 2.8″.
Источник: myfly.by Читайте также Вид:
3 корней из 14Показать подробнее Что едят тритоны в аквариумеПоказать подробнее Как называется перо для письмаПоказать подробнее Активировать по телефону windows 7Показать подробнее Что заливать в стеклоомыватель летомПоказать подробнее Windows 8 блокировка экранаПоказать подробнее Можно ли скинуть музыку на айфон с компаПоказать подробнее Темный блонд краска для волосПоказать подробнее Как установить javascript на яндекс браузерПоказать подробнее Сок морковный впрокПоказать подробнее Ремонт порванного динамикаПоказать подробнее Узнать эпл айдиПоказать подробнее Как запечь чеснок в духовкеПоказать подробнее Что можно написать девушке интересногоПоказать подробнее Что делать если болит зуб мудрости в домашних условияхПоказать подробнее 5 грамм как измеритьПоказать подробнее Программа для скачивания фото с айфонаПоказать подробнее Как заработать дополнительные деньги женщинеПоказать подробнее Собака постоянно лижет под хвостомПоказать подробнее Убрать рекламу с ютуба в опереПоказать подробнее
Как отключить режим полета на Андроиде, когда оный произвольно включился? Ненужная активация беспроводной технологии может произойти во время пребывания телефона среди личных вещей (в кармане, рюкзаке и т.п.).
Когда произвольно включается указанная фишка, устройство не принимает звонков. Сверху на дисплее появляется изображение самолётика. В текущей статье расскажем, как избавиться от «авиаперелёта» для сенсорных и кнопочных моделей.

Как отключить режим полёта на кнопочном телефоне
Теперь приступим к разбору методов, действующих на примитивных сотовых устройствах. Здесь не получится подвинуть шторку, чтобы отсоединиться от флай-моуда в отличие от сенсорных моделей. Но существует несколько методов достижения желаемого.
Основные способы
- запустите конфигурацию;
- нажмите на слово «Ещё»;
- снимите галочку с «Авиарежима».

Также представляем другой способ, подходящий для Нокии 5130:
- заходите в меню;
- кликаете по «Настройкам»;
- отмечаете «Режимы»;
- выбираете «Профиль» – «Обычный».
Или быстро зажмите клавишу включения телефона и поставьте «Обычный».
Как отключить режим полёта в смартфоне
Стало понятно, как отключить режим «в самолёте» на кнопочном телефоне. Поведаем о методике, применимой для сенсоров. Чтобы оперативно убрать невостребованную функцию на смартфоне:
- потяните вниз верхнюю «шторку»;
- отыщите значок, отвечающий за работу аппарата при перелётах;
- в меню находится пункт «Полёт» – тапните по нём и кнопка снова неактивна, а иконка возле батарейки пропадает.
Немного дольше надо повозиться для отключения режима в конфигурации гаджета:
- откройте «Настройки»;
- в группе «Беспроводные сети» кликните по строке «Дополнительные функции»;
- деактивируйте ползунок «полёта».
Отметим, что указанные способы работают практически одинаково для разных моделей мобильных устройств. Отличаются разве только названия кнопок, строк и команд.
ZTE
- откройте установки ZTEBlade C V807;
- пройдите в «Автономный режим»;
- переведите соответствующий переключатель в неактивное положение.
Либо коснитесь кнопки перезапуска и поставьте air mode.
Honor
Для Хуавей Хонор u8860 зайдите в меню. Выберите «Все», затем «Ещё», затем «Себе» «Режим полёта» J.
Если у Вас остались вопросы — сообщите нам  Задать вопрос
Задать вопрос
Fly
Как отключить режим полёта в телефоне Fly FF179? При таком раскладе справедлив следующий алгоритм:
- откройте настройки;
- нажмите на строку «Настройка SIM» («Настройка Dual SIM»);
- деактивируйте пункт, отвечающий за «полёт»;
- кликните по «ОК».
Huawei
Для телефона Huawei Y5C под управлением Android достаточно кратковременно нажать на клавишу питания и в меню выбрать «Отключить режим полёта». Естественно, обозначенная модель поддерживает и свайп с быстрой деактивацией опции.
Samsung
Обратите внимание, что часть изделий популярного бренда не поддерживает выключение «самолётика» через кнопку on/off. Например, это модель Самсунг A5.
BQ
В гаджете BQ BQM-1401 Monza отсутствует возможность деактивации «полёта» посредством меню. Требуется выбрать строку возращения к конфигурации по умолчанию. Альтернатива заключается в выборе «Настроек безопасности», а затем – «Блокировки сим-карты».
Что делать, если не отключается режим полёта?
 Случаются ситуации, когда не получается так просто избавиться от «автономки». Не помогает ни перезагрузка, ни возвращение к стандартной конфигурации телефона. Тогда сделайте прошивку устройства. Только зарезервируйте копию текущего состояния системы.
Случаются ситуации, когда не получается так просто избавиться от «автономки». Не помогает ни перезагрузка, ни возвращение к стандартной конфигурации телефона. Тогда сделайте прошивку устройства. Только зарезервируйте копию текущего состояния системы.
Помните о следующих предостережениях:
- не отключайте аппарат в момент прошивки;

- обеспечьте 60-процентный заряд аккумуляторной батареи;
- не снимайте с себя ответственность в случае неудачного исхода операции.
Если самостоятельные манипуляции потерпели фиаско, остаётся наведаться в сервис и сказать о проблеме с «полётом».
Используемые источники:
- https://www.first-remont.ru/rtel/fly/hard-reset-fly/
- https://androfon.ru/article/kak-vklyuchit-telefon
- https://expertland.ru/telefon/razblokirovat-knopki
- https://kak.radiomoon.ru/kak-vkljuchit-telefon-flaj-knopochnyj/
- https://phone-insider.com/kak-otklyuchit-rezhim-poleta-v-telefone.html
