Мобильная операционная система Android больше всего ценится пользователями за удобство работы и гибкость, благодаря которой платформу можно полностью адаптировать под собственные потребности. При этом многие даже не догадываются обо всех возможностях, предлагаемых ОС. Например, интерактивная кнопка Home выполняет не только функцию возврата в главное меню, для чего в основном и применяется, её можно задействовать и под другие задачи.

Некоторые пользователи встречаются с проблемой, когда виртуальные кнопки, располагающиеся на экране устройства, пропадают, что чаще всего случается в результате падения девайса или других механических воздействий, но может быть и следствием программных неисправностей, например, установки неподходящей либо нестабильной прошивкой. В таких ситуациях стоит задача возвращения интерактивных кнопок на экран. В других же случаях наоборот, проблемой становится именно их наличие, поскольку под них отводится немало места на дисплее, что может не устроить владельцев смартфонов с небольшим экраном, с этим обычно связано стремление избавиться от кнопок.
Рассмотрим, как вернуть кнопки на экран или убрать их, а также расскажем о возможностях кнопки «Home», о которых вы могли не знать.
Что такое виртуальные кнопки на смартфоне
Программные кнопки, являющие собой интерактивные элементы, располагаются на экране устройства или под ним на дополнительной сенсорной панели и управляются нажатием пальца. Реализация разработчиками в пользовательском интерфейсе виртуальных клавиш позволяет отправлять определённые команды системе в одно касание. Так, сенсорные кнопки функционально способны полностью заменить механические.
Отличие от физических клавиш управления смартфоном
Управление девайсом осуществляется за счёт механических и программных элементов. Что касается первых, то на корпусе мобильных девайсов – это кнопка питания, качающаяся клавиша громкости, реже можно встретить реализованную таким способом клавишу «Home». Программных клавиш обычно три:
- «Домой» – позволяет вернуться в основное меню или на главный экран, при этом ранее открытое приложение остаётся в памяти девайса и продолжает работу в фоне, а также выполняет ряд других опций (об этом ниже).
- «Назад» – клавиша возвращает на предыдущую страницу, путём последовательных нажатий позволяет вернуться на несколько предыдущих экранов и закрыть приложение, причём софт в этом случае выгружается из оперативной памяти.
- «Последние приложения» – удобно использовать клавишу в случае необходимости быстро перейти к используемым в недавнем времени приложениям.
В некоторых моделях реализовано не три, а две программные кнопки, в других третья клавиша служит для вызова контекстного меню или же с этой целью применяется четвёртая кнопка.
Чаще всего смартфоны оснащаются тремя сенсорными кнопками, которые располагаются прямо на экране или же на сенсорной панели. Вариант с изменяемыми наэкранными клавишами удобен не только управлением, а и возможностью настройки (изменения их расположения, удаления, добавления новых). Сенсорная панель под экраном, также характерная для многих моделей устройств, не крадёт пространство дисплея, при этом возможность настроек данной схемы в большинстве устройств отсутствует.
Встречается также симбиоз программных клавиш и центральной аппаратной кнопки, на которую в новых моделях добавляют также сканер отпечатка (такое решение реализовано производителем Самсунг). Она же позволяет разблокировать устройство, не прибегая к кнопке питания. На более редких экземплярах смартфонов могут встречаться и другие вариации исполнения.
Сказать однозначно, какое решение будет лучшим, виртуальные или физические кнопки, нельзя, поскольку это скорее вопрос удобства и здесь всё индивидуально.

Настойка кнопок «Домой» и «Назад»
Как подключить виртуальные кнопки
Если клавиши были просто скрыты, что выполняется в настройках устройства, то для их возвращения идём в «Настройки» – «Панель навигации» в разделе «Система» и напротив пункта «Скрыть панель навигации» перемещаем тумблер в неактивное положение. На разных моделях девайсов меню может отличаться, например, чтобы в смартфоне Xiaomi заменить экранные кнопки управлением жестами, нужно перейти в «Настройки» – «Безграничный экран» в блоке «Система и устройство». А для возвращения виртуальных клавиш здесь же в меню нужно выбрать «Кнопки навигации» и они появятся на экране.
В настройках смартфона можно найти и другое решение, например, у смартфонов Xiaomi есть встроенный сенсорный помощник в расширенных настройках, который при необходимости может заменить неработающие элементы навигации.
Виртуальные кнопки могут пропасть в результате обновления прошивки или по другим программным либо аппаратным причинам. Их можно снова вывести на экран и есть несколько способов это сделать с root-правами и без. Некоторые кастомные версии Android позволяют включить навигационную панель через настройки, в других можно модифицировать framework-res.apk из папки system framework.
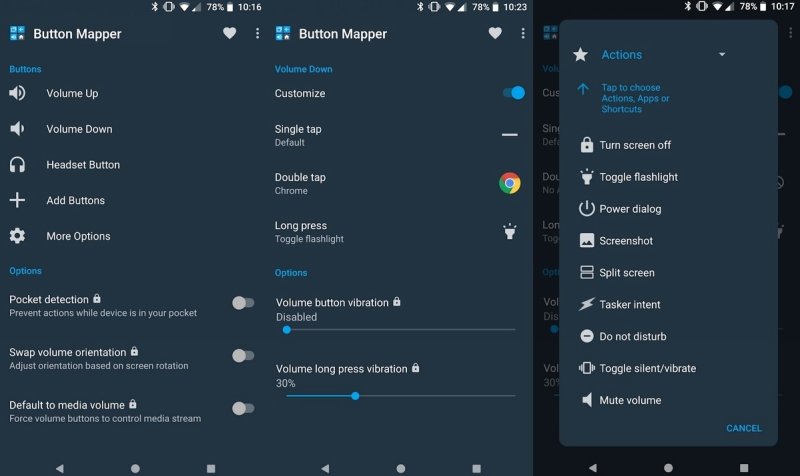
Настройка кнопок в программе Button Mapper
Как включить кнопку «Домой» и другие навигационные клавиши на Android средствами системы
Данный способ подразумевает наличие root-прав на устройстве. В операционной системе Android имеется отладочная переменная qemu.hw.mainkeys, при помощи которой можно управлять видимостью клавиш навигации на экране.
Чтобы включить кнопки, выполняем следующие действия:
- Открываем файловый менеджер Root Explorer и активируем в нём показ скрытых элементов.
- В папке System открываем через текстовый редактор файл build.prop.
- В последней строке выставляем qemu.hw.mainkeys=0 (запись переменной со значением «0» подразумевает показ кнопок на экране, при значении «1» они уберутся).
- Перезагружаем устройство, после чего в нижней части экрана появится активная полоска с клавишами навигации.
Как вернуть кнопку «Домой» на Android с использованием приложений
Существует множество программных решений для возврата и настройки виртуальных кнопок, многие из которых можно найти в магазине приложений Google Play. В большинстве случаев специализированному софту понадобится предоставить root-доступ, но есть и те, что не требуют наличия root.
Среди приложений, используемых с целью возврата и настройки виртуальных клавиш, популярностью пользуются Assistive Touch, Navigation bar, Full Screen Toggle, Back Button (No root) и прочие продуты. Устанавливается такой софт стандартным способом из Google Play или из других надёжных источников в формате APK. Обычно ПО данной категории обладает достаточно широким функционалом и позволяет не только включить/выключить навигационную панель или отдельные кнопки, но и выполнить настройку, сменить темы оформления, получить плавающую «Home» и т. д.
Опытные пользователи могут также установить Xposed Framework (ввиду взаимодействия софта с системой на глубоком уровне, его использование без соответствующих знаний и навыков не рекомендуется, поскольку может привести к серьёзным последствиям для устройства), в нём есть модуль включения виртуальных кнопок.
Как вернуть пропавшие элементы навигации после обновления прошивки
Пользователи сталкивались с исчезновением кнопки «Домой» и других элементов навигации, в том числе и шторки уведомлений, после обновления Android. Способ исправления бага предполагает использование компьютера с установленными USB-драйверами и Android SDK (нам потребуется программа ADB). Выполняем следующие шаги:
- Посредством USB-соединения обеспечиваем подключение Android-устройства к ПК или ноутбуку.
- Запускаем окно командной строки и прописываем здесь команду adb shell am start -n com.google.android.setupwizard/.SetupWizardTestActivity.
- В результате на экране мобильного девайса появится окно первого запуска. Пользователю будет предложено выбрать язык и присоединиться Google Now. Далее появится рабочий стол.
- Перезагружаем устройство. Исчезнувшие инструменты навигации вернутся на место.
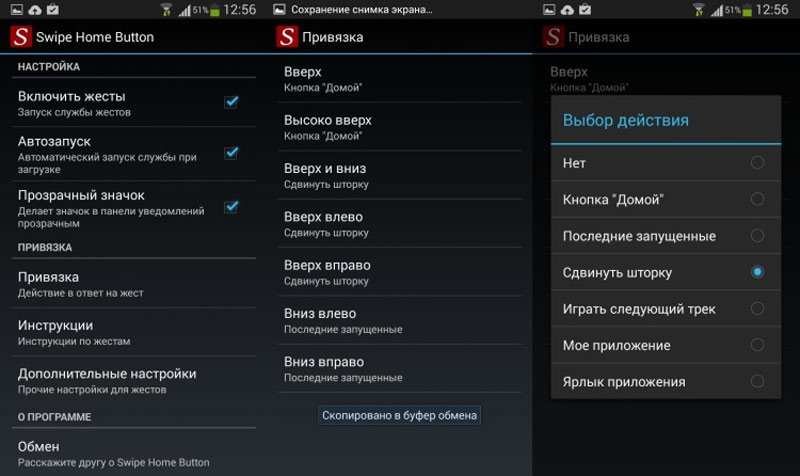
Изменение кнопок через программу Swipe Home Button
Как убрать кнопку «Home» с экрана Android
В смартфонах Honor и Huawei настройки позволяют скрывать интерактивную кнопку «Home», для чего нужно выполнить следующее:
- Идём по пути «Настройки» – «Система» – «Системная навигация».
- Открываем настройки навигационной кнопки.
- Теперь нужно перевести тумблер в неактивное положение, после чего «Home» на экране Android-устройства уже не будет. Чтобы вернуть интерактивный элемент, нужно проследовать тем же путём и перевести ползунок в положение включения.
Кнопка «Домой» может быть деактивирована из панели быстрых настроек, для чего свайпом сверху открываем шторку, находим здесь иконку «Кнопка навигации» и нажимаем, после чего значок изменит цвет.
Элемент навигации «Home», расположенный вместе с другими интерактивными клавишами, можно скрыть с экрана Android, используя системные настройки девайса. Один и вариантов, как убрать «Домой», предполагает следующие действия:
- Идём в «Настройки» – «Расширенные настройки».
- На вкладке «Кнопки и жесты» напротив пункта «Скрыть экранные кнопки» перемещаем тумблер в неактивное положение.
В зависимости от оболочки меню отличается, на некоторых девайсах в настройках нужно перейти в раздел «Панель навигации» и аналогичным образом перевести ползунок в соответствующем пункте.
Альтернативный вариант, позволяющий отключить кнопку «Home» на Android и/или соседствующие элементов встроенной навигации – применение Xposed Framework.
Дополнительные возможности кнопки «Home»
Наиболее часто «Домой», как и следует из названия клавиши, используется для возврата в основное меню или на главный экран, но она способна и на другие действия:
- Длительное нажатие может вызывать поиск Google или голосового помощника с новостной лентой (работает на большинстве устройств под управлением Android).
- Двойным нажатием по клавише «Home» вызывается список запущенных приложений, действие также позволяет увидеть пять часто используемых программ (работает преимущественно на Google Pixel).
- Если нажать на «Home» и быстро провести в сторону клавиши «Назад», появится возможность переключаться между последними открытыми программами (работает на девайсах Самсунг).
- Для быстрого переключения между двумя последними программами «Home» нужно зажать и быстро провести вправо или влево.
Кроме того, посредством сторонних приложений есть возможность настроить кнопку «Домой» на Android на выполнение других задач. Например, можно воспользоваться софтом «Переназначение клавиш», для использования большинства опций root-права не требуются.
Содержание
- 1 Button Mapper
- 2 Keyboard/Button Mapper
- 3 Frinky Music Controller
- 4 Trainer Stopwatch
- 5 Oops! AppLock
- 6 Навигационные кнопки на экран смартфона, которые заменят сломанные
- 7 Смена клавиатуры на устройстве с android
- 8 Способ 1: hacker’s keyboard
- 9 Способ 2: gamepad
- 9.1 Узнайте больше о Huawei
Button Mapper
Универсальное приложение, которое может назначить любое произвольное действие физическим кнопкам на смартфоне, кнопкам гарнитуры и других подключаемых аксессуаров и даже углам экрана. При этом программа умеет различать, когда вы жмёте на кнопку однократно, когда — дважды, а когда вообще выполняете долгое нажатие.
Button Mapper значительно повысит полезность кнопок «Назад», «Домой», качельки громкости и клавиши питания. На каждую из них можно будет навесить по меньшей мере три действия. Хотите включать фонарик двойным нажатием на клавиши громкости? Или переключать с их помощью проигрываемые песни? Возможности безграничны.
Большая часть функций Button Mapper доступна бесплатно. В премиум-версии открываются такие мелочи, выбор тем или функция отключения кнопок, когда смартфон лежит в кармане.
Keyboard/Button Mapper
Это приложение похоже на предыдущее, но у него есть одна полезная фишка, которой нет в Button Mapper. Оно способно обрабатывать целые комбинации кнопок. Таким образом вы сможете создавать последовательности нажатий: к примеру, можно поочерёдно нажать клавишу уменьшения и увеличения громкости, и совершится нужное действие.
Вариантов дополнительных функций для кнопок Keyboard/Button Mapper представляет очень много: запуск приложения, включение фонарика, изменение режима вибрации, вставка определённого фрагмента текста… Всего и не перечислишь. А на устройствах с root-доступом возможностей становится ещё больше.
Frinky Music Controller
Frinky Music Controller — ещё одно удобное приложение, которое сделает кнопки смартфона Android чуть полезнее. Оно предназначено для управления вашим музыкальным проигрывателем и может задать клавишам управления громкостью такие действия, как перемотка музыки, остановка воспроизведения или смена треков.
Приложение работает, только когда экран выключен (это ограничение отсутствует в Pro-версии). Frinky Music Controller не требует root и поддерживает более 200 проигрывателей, в том числе Google Play Music и SoundCloud.
Trainer Stopwatch
Trainer Stopwatch — это приложение с секундомером и таймером. Оно особенно пригодится фанатам спорта, потому что управлять им можно, даже не доставая смартфон из кармана, — полезно, например, во время пробежки.
Работает программа так: нажмите клавишу увеличения громкости, чтобы запустить или остановить таймер, а уменьшение громкости — чтобы начать второй круг. Если же зажать громкость вверх, остановятся все таймеры. Кнопка на наушниках тоже может использоваться для запуска и остановки отсчёта.
Oops! AppLock
Oops! AppLock пригодится тем, кому есть что прятать на смартфоне. У приложения есть две функции. Оно умеет блокировать отдельные программы, так что их нельзя будет запустить, не набрав специальный пароль путём последовательного нажатия на клавиши громкости. А ещё Oops! AppLock может служить в качестве экрана блокировки, заменив стандартный.
После установки Oops! AppLock предложит вам создать ключ блокировки. Комбинация может включать до пяти нажатий на качельку громкости — например, «вверх, вверх, вниз, вверх». Довольно необычный способ разблокировать смартфон, не находите? Да и от детей ненужные им приложения с помощью Oops! AppLock можно прятать. А чтобы не бросаться в глаза посторонним, оно маскируется под программу для заметок.
Навигационные кнопки на экран смартфона, которые заменят сломанные
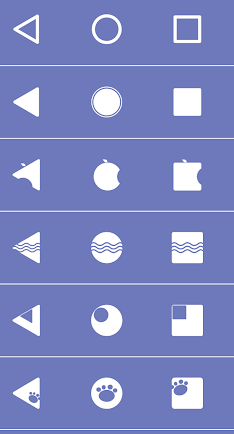
Если в вашем смартфоне не работают нижние сенсорные кнопки, и вы не хотите сразу же нести его в ремонт, то можно с помощью программ вывести их аналоги на экран. Большинство приложений в данном направлении имеют определенное сходство. Они добавляют главные навигационные кнопки, а дальше уже дополнительные функции… Вот только часто возникает проблема – много приложений не хотят работать, поэтому стоит попробовать провести несколько экспериментов, переустанавливая утилиты к первой работающей.
Хочется сразу сказать, что на одном и том же смартфоне приложение может вести себя по-разному. У меня на Lenovo K53a48 приложение Simple Control работало без проблем. Но при сбросе настроек на заводские, оно не хотело работать никак, просто зависало при запуске. А вот Pie Control заработало отлично.
Я это все веду к тому, что не только модель телефона влияет на работоспособность определенного приложения. Сюда также можно отнести версию операционной системы, версию приложения, которое устанавливается, а также другие приложения, которые присутствуют в системе, поскольку работа одного приложения может сказаться на другом, даже если они являются функционально разными.
Pie Controls — Navigation Gestures
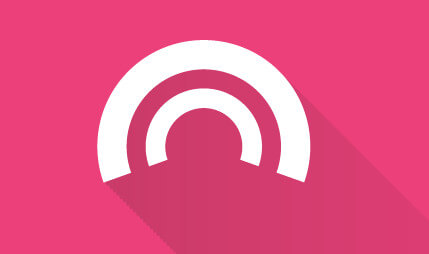
Приложение Pie Controls — Navigation Gestures – добавляет на экран кнопки навигации, отдельно можно добавить к запуску различные программы, установленные на телефоне и запускать их жестами. Выводить панель можно с левой, правой и нижней стороны. Можно только на одной из них. Регулируется зона действия в пикселях, то есть ширина по краям экрана, нажатие на которую запускает панель. Также можно регулировать высоту зоны. Она может быть на всю длину экрана или размещаться только в центре.
Управлять панелью просто, однако немного сразу необычно. Нужно сделать свайп и, не отрывая палец от экрана, выбрать нужное действие.
Данное приложение может пригодиться не только тем, у кого не работают кнопки. Установить его можно на любой смартфон и использовать для управления функциями одной рукой.
Единственный минус – нету бесплатной версии.
Открыть приложение в маркете
Simple Control
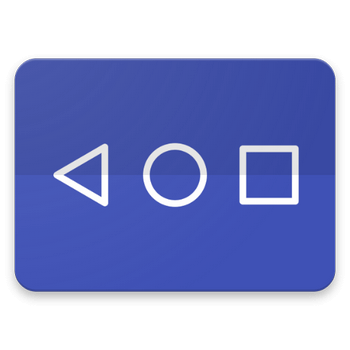
Simple Control – отличная программа для замены функциональных кнопок. Настраивается место размещения кнопок относительно стороны экрана, их внешний вид и др. Более подробно в статье «Не работают нижние сенсорные кнопки?».
Открыть приложение в маркете
X Home Bar
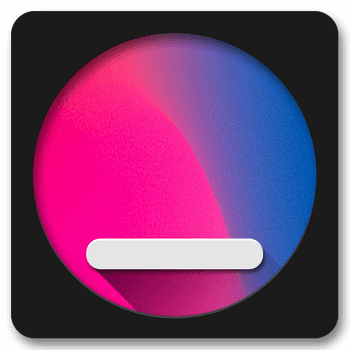
X Home Bar – замена функциональных кнопок со стилем как в iPhone X. Можно использовать кнопки «Домой», «Назад», «Последние приложения», создавать скриншоты, заблокировать экран, запустить выбранное приложение.
Открыть приложение в маркете
Navigation Bar – Assistive Touch Bar
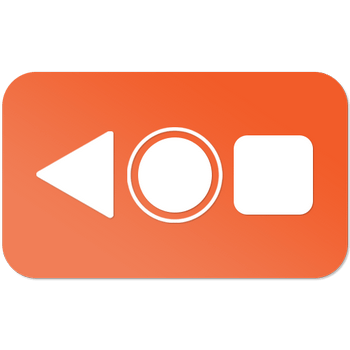
Navigation Bar – Assistive Touch Bar – еще одна аналогичная программа с индивидуальными настройками.
Открыть приложение в маркете
Multi-action Home Button
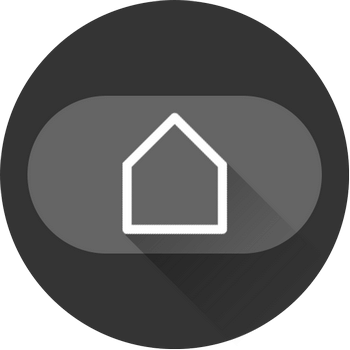
Multi-action Home Button – добавит в нижней части экрана кнопку действия. Для этой кнопки можно запрограммировать функции.
Открыть приложение в маркете
Примечание. Все программы такого функционала при первом запуске будут запрашивать разрешения на отображение поверх приложений (окон) и включения специальных возможностей. При отказе предоставить разрешения, приложения функционировать не смогут.
Совет. Если у вас не работают нижние сенсорные кнопки – не стоит устанавливать приложения, которые активируются свайпом или нажатием в нижней части экрана. Выбор нужно сосредоточить на тех, что дают возможность разместить кнопки в левой, правой части экрана или добавляют плавающую кнопку с действиями.
Смена клавиатуры на устройстве с android
Чтобы описанные приложения запускались во время игры, они должны быть установлены по умолчанию. Это можно сделать сразу после загрузки программного обеспечения, следуя простой инструкции, или потом самостоятельно выбрать его в «Настройках» системы. Более подробно об этом написано в отдельной статье.
Подробнее: Как поменять клавиатуру на Android
Способ 1: hacker’s keyboard
Главная особенность этого приложения в том, что по схеме расположения клавиш оно напоминает компьютерную клавиатуру. Здесь нет привычных эмодзи, стикеров и других графических символов, зато есть функция, позволяющая в любой момент вызывать раскладку во время игры.
Способ 2: gamepad
Геймпад совмещает в себе клавиатуру и контроллер. Это полностью бесплатный вариант, но если с ним будут проблемы, есть похожее ПО – GameKeyboard, за которое придется заплатить. Gamepad не поддерживает раскладку на русском языке, но в играх для Android она редко бывает нужна. Чтобы воспользоваться клавиатурой во время игры, прикладную программу также сначала придется настроить.
![]() Загрузка…
Загрузка…
Содержание
- Что такое виртуальные кнопки на смартфоне?
- Отличие от физических клавиш управления смартфоном – что лучше?
- Как подключить/отключить виртуальные кнопки
Неосторожное обращение со смартфоном может стать причиной отказа сенсорных кнопок на экране. Особенно актуальна данная проблема для аппаратов, выпущенных год и более тому назад. О том, что делать в непредвиденной ситуации, и как вернуть работоспособность устройству, расскажем в этой статье.
Что такое виртуальные кнопки на смартфоне?
Условные кнопки – это функция, придуманная разработчиками устройств и предназначенная для упрощения работы со смартфоном. Такие клавиши могут полностью заменить физические, и большинство владельцев современных моделей смартфонов отдают предпочтение экранным указателям даже при функционирующих клавишах на корпусе.
Отличие от физических клавиш управления смартфоном – что лучше?

Если говорить о физических кнопках, среди которых регулятор громкости и клавиша включения питания (а в старых моделях еще и символ «Домой»), то эти кнопки принято относить к механическим. Все остальные указатели гаджета являются программными.
Среди программных клавиш в большинстве моделей присутствует 3 вида:
- «Назад». При помощи нее можно возвращаться на предыдущую страницу, пошагово закрывать активные задачи, а также убирать экранную буквенную клавиатуру.
- «Домой». Эта кнопка возвращает пользователя в основное меню или к главному экрану. При этом все приложения остаются в том же состоянии, что и до нажатия.
- «Последние приложения». Эта опция позволяет просмотреть приложения, которые использовались в недавнем прошлом, и вернуться к ним в один клик.
В старых смартфонах может присутствовать 4 и более сенсорных значков на экране. В таком случае один из них – это символ меню.
Однозначного мнения по вопросу, какие кнопки лучше и удобнее (виртуальные или физические) – нет, поэтому выбор всегда остается за владельцем гаджета.
Как подключить/отключить виртуальные кнопки
Чтобы воспользоваться режимом или же отключить его, следует иметь Root-права – доступ, позволяющий вносить изменения в системные папки и файлы Андроида. Если на вашем смартфоне еще нет программы Root Explorer, то скачайте ее из Play-маркета.
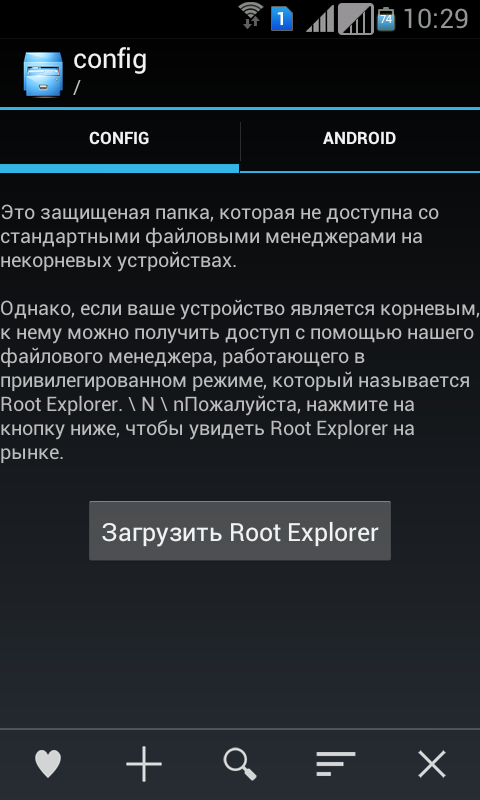
После того, как вам станут доступны особые возможности, установите на свой гаджет одну из программ, позволяющих передать управление экранной клавиатуре.
Наиболее популярным софтом считается Full Screen Toggle. Скачать это приложение можно в магазине программ для Андроида. После успешной установки в меню устройства вы найдете значок, выделенный на фото красным квадратиком.
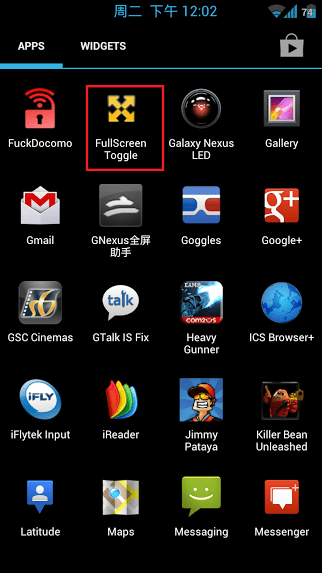
При однократном нажатии на этот символ на экране появится следующая заставка:
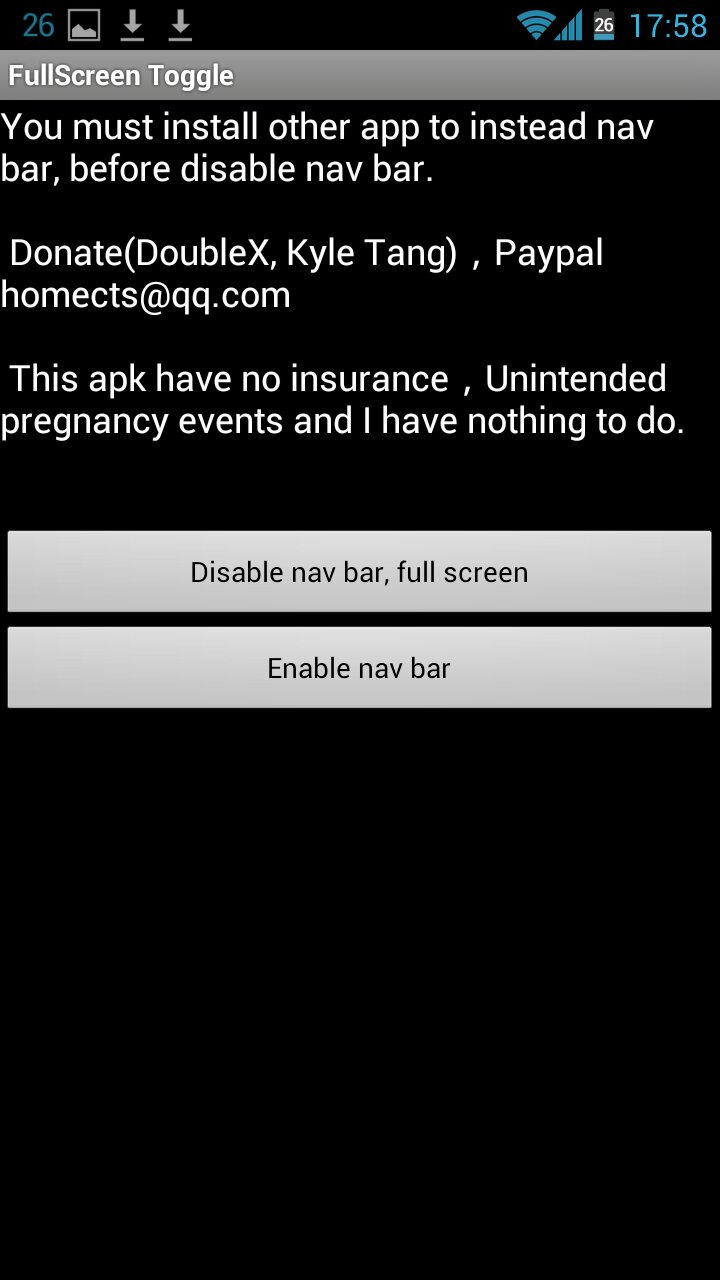
Дальнейшие действия пользователя предполагают выбор одного из действий. Кликнув по верхней строчке, вы отключите экранную навигацию, а при нажатии на нижнюю полосу – включите их. Обязательным условием активации выбранного действия является перезагрузка смартфона.
Второй по популярности программой, запускающей экранную навигацию, является программа Фулл!скрин (Full!screen). Скачать расширение также можно из магазина приложений. Программа занимает минимум места в памяти и запускается через иконку в верхнем углу экрана.
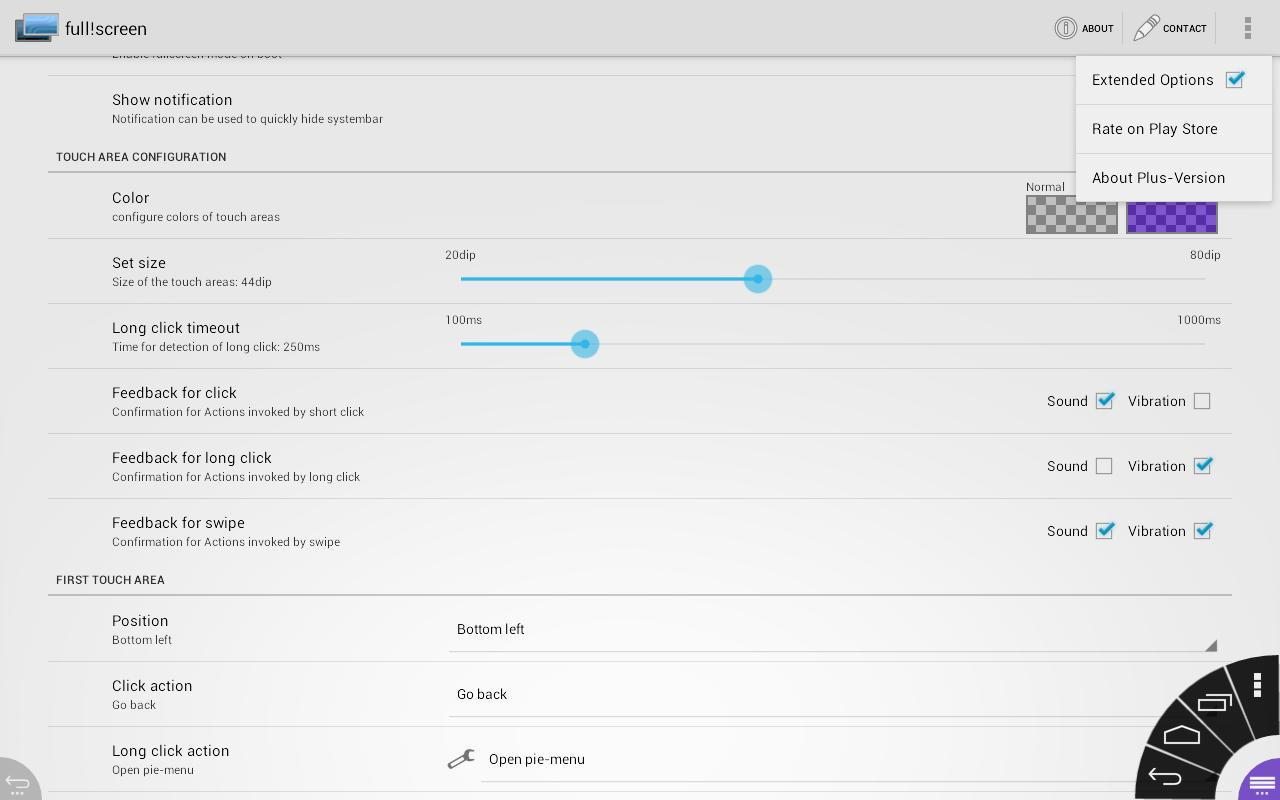
Некоторые модели смартфонов позволяют включать или отключать экранные указатели без сторонних приложений, поэтому, прежде чем искать помощника, можно попробовать произвести следующую операцию:
- Открыть Root Explorer и выбрать в нем опцию «Показывать скрытые файлы».
- Переместиться в корневую папку и открыть в ней build.prop.
- В последней строке открывшегося файла прописываем qemu.hw.mainkeys=o, после чего перезагружаем аппарат.
В результате проделанной операции внизу экрана должна появиться дополнительная активная полоска.
В заключение статьи о сенсорном управлении смартфоном хотелось бы сказать о том, что данная функция позволяет продлить время жизни гаджета и упрощает использование устройства.

Множество устройств Android поставляются без физических кнопок «Домой», но устройства Samsungs (среди прочих) все еще работают, и, как самый продаваемый производитель Android, это означает, что миллионы этих кнопок по-прежнему попадают в руки пользователей.
Лучше ли физические или виртуальные кнопки — это дискуссия, в которую я не собираюсь углубляться, но что вы будете делать, если ваша домашняя кнопка будет где-то сломаться?

В долгосрочной перспективе, вероятно, замените вашего телефона, но в то же время есть несколько приложений для Android, которые вы можете использовать для замены сломанной домашней кнопки.
Панель навигации
Если кнопка «Домой» вас подвела, и вы всегда были заинтригованы теми минимальными значками, которые большинство телефонов Android используют для навигации, тогда Панель навигации для вас.
Это приложение дает вам кнопки Material Design Back, Home и Recents в нижней части экрана, как и официальные. Что делает их лучше, так это то, что вы можете настроить их по своему усмотрению, решить, как долго они будут оставаться на экране до исчезновения (или заблокировать их, если хотите), изменить размер значков и даже цвет фона за значками.
Кнопка «Домой»
От того же разработчика, что и на панели навигации, кнопка «Домой» придает нижней части экрана светящийся цветной оттенок, который вы можете затем нажимать или долго нажимать, чтобы действовать как дом. кнопка. Он также имеет множество параметров настройки, таких как изменение размера и цвета со вкусом светящегося света в нижней части экрана.
Вы можете фактически решить, какие касания и долгое нажатие делает этот светильник, так что вы можете запрограммировать для него все виды функций, такие как «Назад», «Домой», «Последние», переключение WiFi и т. д. Это означает, что даже если у вас есть работающая физическая кнопка «Домой», это приложение все равно стоит изучить.
Многофункциональная домашняя кнопка
Многофункциональная домашняя кнопка разработана специально для телефонов, у которых нет виртуальных домашних кнопок. Первоначально он был создан для HTC One, но он также работает с телефонами Samsung. Все, что нужно сделать пользователям, — это нажать внизу в центре экрана, чтобы активировать кнопку «Домой» или выполнить другие действия. К сожалению, приложение вставляет в ящик уведомлений элемент, который служит лишь напоминанием о его запуске, поэтому пользователям все еще приходится мириться с небольшим дополнительным визуальным беспорядком.
Easy Touch
Как и кнопка «Домой», Easy Touch добавляет значок, который плавает поверх других ваших приложений. В отличие от этого приложения, оно обладает гораздо большей функциональностью. Всякий раз, когда вы нажимаете плавающий значок, у вас есть не только возможность вернуться на начальный экран, вы можете заблокировать телефон, переключить настройки или получить доступ к избранным приложениям.
Button Savior
Button Savior предлагает, пожалуй, наиболее полное решение для всего испытания, но в нем есть серьезное предостережение, что для некоторых функций требуется root. К счастью, возврат на домашний экран не является одной из этих функций, и он отлично работает из коробки.
Приложение работает, прикрепляя маленькую док-станцию на боковой стороне экрана, которая исчезает за небольшим прозрачным переключателем когда не используется. Нажатие на эту стрелку вытягивает док-станцию назад, отображая значки для выполнения различных задач. Приложение очень настраиваемо, поэтому вы можете изменять значки на панели, на какой стороне экрана все находится, и в каком порядке все отображается.
Заключение
Эти приложения могут помочь Вы продолжаете пользоваться телефоном со сломанной физической кнопкой «Домой». Даже если ваше устройство находится в полном рабочем состоянии, это может помочь вам дать этой кнопке отдых или восполнить отсутствие виртуальной кнопки, которую вы, возможно, хотели бы иметь. Кроме того, эти приложения могут помешать вам добраться до самого конца большого телефона, чтобы вернуться домой.
Если вам известны другие приложения, которые помогают выжать из мертвых или умирающих дополнительную жизнь Кнопка «Домой», не стесняйтесь поделиться ею с другими в комментариях ниже.
Просмотров: 169
Выпускаемые современные модели мобильных гаджетов имеют большие и функциональные дисплеи. Размер самого устройства остается прежним за счет уменьшения рамок вокруг самого экрана. Пользоваться таким устройством не всегда удобно. Разработчики стараются совершенствовать старые и разрабатывать новые средства навигации. К их числу можно отнести многофункциональный круг на дисплее. Пользователям смартфонов следует разобраться, для чего он нужен и как его убрать с главного экрана при необходимости.
Для чего нужен кружок на экране телефона
Как правило, интерактивный кружок внедряется в гаджеты производителями смартфонов Honor и Huawei. Иногда, такую навигацию можно встретить в других моделях сотовых телефонов.
Кружок включается в себя несколько удобных инструментов для комфортного использования устройства.
Перемещение возможно через совершение различных нажатий, все зависит от их длительности:
- при кратковременном нажатии — пользователь возвращается к прошлому меню;
- чтобы перейти на рабочий стол, круг следует удерживать пару секунд;
- при зажатии кружка и сдвига его в сторону открывается информация по работающим приложениям.
Принцип управления навигацией можно изменить через специальный раздел настроек.
Отличие от физических клавиш управления смартфоном
Управление девайсом осуществляется за счёт механических и программных элементов. Что касается первых, то на корпусе мобильных девайсов – это кнопка питания, качающаяся клавиша громкости, реже можно встретить реализованную таким способом клавишу «Home». Программных клавиш обычно три:
- «Домой» – позволяет вернуться в основное меню или на главный экран, при этом ранее открытое приложение остаётся в памяти девайса и продолжает работу в фоне, а также выполняет ряд других опций (об этом ниже).
- «Назад» – клавиша возвращает на предыдущую страницу, путём последовательных нажатий позволяет вернуться на несколько предыдущих экранов и закрыть приложение, причём софт в этом случае выгружается из оперативной памяти.
- «Последние приложения» – удобно использовать клавишу в случае необходимости быстро перейти к используемым в недавнем времени приложениям.
В некоторых моделях реализовано не три, а две программные кнопки, в других третья клавиша служит для вызова контекстного меню или же с этой целью применяется четвёртая кнопка.
Чаще всего смартфоны оснащаются тремя сенсорными кнопками, которые располагаются прямо на экране или же на сенсорной панели. Вариант с изменяемыми наэкранными клавишами удобен не только управлением, а и возможностью настройки (изменения их расположения, удаления, добавления новых). Сенсорная панель под экраном, также характерная для многих моделей устройств, не крадёт пространство дисплея, при этом возможность настроек данной схемы в большинстве устройств отсутствует.
Встречается также симбиоз программных клавиш и центральной аппаратной кнопки, на которую в новых моделях добавляют также сканер отпечатка (такое решение реализовано производителем Самсунг). Она же позволяет разблокировать устройство, не прибегая к кнопке питания. На более редких экземплярах смартфонов могут встречаться и другие вариации исполнения.
Сказать однозначно, какое решение будет лучшим, виртуальные или физические кнопки, нельзя, поскольку это скорее вопрос удобства и здесь всё индивидуально.

Настойка кнопок «Домой» и «Назад»
Как убрать кружок с экрана Андроид
Кружок на экране андроида представляет собой кнопку навигации, которой достаточно легко управлять — переключать и отключать при помощи настроек. Но если кружок вдруг появился на экране, значит, каким-то образом он включился. Осталось разобраться, как его отключить.
Найти в меню раздел настроек, нажать на него и открыть раздел «система».
Здесь находится строка системной навигации.

Далее, потребуется найти подраздел «Кнопка навигации» и тапнуть по ней. Кружок сразу пропадет с экрана.
Способ номер один. Настраиваем сенсорные кнопки
Для начала попробуем отключить подсветку кнопок. Для этого нам нужен root, эмулятор терминала и каталог /sys в корне файловой системы. Именно такая комбинация. Мы имеем дело с ядром Linux, а в системах на его основе вся важная информация о железе, а также «тумблеры», им управляющие, обычно находятся в файловой системе sysfs, подключенной к каталогу /sys.
Собственно, sysfs — это даже не файловая система, точнее, она файловая, но оперирует так называемыми синтетическими файлами. А они не хранятся на диске, это своего рода интерфейс общения с драйверами: прочитал файл — получил данные о железке, записал — изменил какую-то настройку. А для записи как раз таки нужны права root.
Итак, получаем root, запускаем эмулятор терминала (а лучше ADB). И пишем следующее:
# su # cd /sys
Теперь мы в каталоге /sys, далее нужно найти каталог, в котором находятся файлы драйвера подсветки кнопок:
# find -name *button* ./leds/button-backlight
Бинго! Это каталог /sys/class/leds/button-backlight. Переходим в него и смотрим, что внутри:
# cd /sys/class/leds/button-backlight # ls brightness device max_brightness power subsystem trigger uevent
Ставлю свой Nokia 3310 на то, что файл brightness — это текущая яркость кнопок, а max_brightness — максимальная. Проверим догадку, записав в первый файл значение 100 (ну типа 100%, хотя какая там шкала — неизвестно):
# echo 100 > brightness
Отлично, кнопки горят и даже не собираются тухнуть.
Момент истины — пишем в файл max_brightness значение 0:
# echo 0 > max_brightness
Кнопки погасли, навсегда, как и лампочка в моем подъезде вчера ночью.
Но так же, как лампочка, они снова могут загореться, если перезагрузиться. То есть команда действует только в текущем сеансе работы. К счастью, это не беда, мы поместим нашу команду в скрипт на карте памяти:
# mkdir /sdcard/boot # echo ‘echo 0 > /sys/class/leds/button-backlight/max_brightness’ > /sdcard/boot
А его, в свою очередь, поставим в автозагрузку с помощью init.d scripts support. Запускаем приложение, выбираем первые три галочки, c помощью опции Select folder выбираем каталог boot на карте памяти.


Ползадачи выполнено, осталось поменять местами кнопки «Назад» и «Обзор». Для этого необходимо изменить раскладку кнопок. В Android она лежит в нескольких файлах каталога /system/usr/keylayout/. Их довольно много, но если отбросить файлы типа Vendor_2378_Product_100a.kl и qwerty.kl (они хранят раскладки полноценных Qwerty-клавиатур, которые Android поддерживает из коробки), то останется от силы пять штук.
Один из них как раз нам и нужен. Часто смартфоны используют файл ft5x06_ts.kl, специфичный для контроллера тачскрина FT5x06 (кнопки же сенсорные, правильно?), но в моем случае им оказался файл Vendor_2378_Product_100a.kl.
Если открыть этот файл, можно увидеть три искомые строки:
key 158 BACK VIRTUAL key 139 MENU VIRTUAL key 102 HOME VIRTUAL
Остается только поменять числа 158 и 139 местами (для этого подходит любой файловый менеджер с поддержкой прав root). После перезагрузки новая раскладка начнет действовать.
Как настроить нижние кнопки на Андроиде
Правильная настройка панели навигации позволяет добавить дополнительные клавиши и перепрограммировать действия.
Конфигурирование может реально помочь в случае, когда на гаджете пропали кнопки внизу экрана.
Чтобы понимать, как поменять местами нижние кнопки, следует для начала выяснить, к какому именно функционалу пользователь чаще всего прибегает при использовании своего телефона.
Для начала, можно произвести замену назначения клавиш, использовав стандартный функционал или сменив их внешний вид. Как вариант, допускается их удаление через сторонние программы.

Дополнительные возможности кнопки «Home»
Наиболее часто «Домой», как и следует из названия клавиши, используется для возврата в основное меню или на главный экран, но она способна и на другие действия:
- Длительное нажатие может вызывать поиск Google или голосового помощника с новостной лентой (работает на большинстве устройств под управлением Android).
- Двойным нажатием по клавише «Home» вызывается список запущенных приложений, действие также позволяет увидеть пять часто используемых программ (работает преимущественно на Google Pixel).
- Если нажать на «Home» и быстро провести в сторону клавиши «Назад», появится возможность переключаться между последними открытыми программами (работает на девайсах Самсунг).
- Для быстрого переключения между двумя последними программами «Home» нужно зажать и быстро провести вправо или влево.
Кроме того, посредством сторонних приложений есть возможность настроить кнопку «Домой» на Android на выполнение других задач. Например, можно воспользоваться софтом «Переназначение клавиш», для использования большинства опций root-права не требуются.
Как поменять местами кнопки
Экранные кнопки хороши тем, что их можно менять местами и переназначать. При этом, сама процедура намного проще, чем при работе с аналоговыми клавишами. Подробнее процесс можно рассмотреть на примере телефонов Huawei и Honor, но инструкция применима и для других моделей мобильных устройств.
Порядок действий следующий:
- в меню гаджета зайти в раздел настроек (параметров);
- перейти к конфигурации;
- выбрать систему навигации и зайти в параметры;
- выбрать наиболее удобную комбинацию расположения клавиш;
- сохранить все произведенные изменения.
В разных моделях мобильных устройств имеются свои разделы и пункты, отличающиеся только по названию, в то время, как их расположение в меню практически идентично. Если возникают проблемы с их поиском, пользователь может быстро воспользоваться встроенной поисковой системе, задав одно ключевое слово, например «навигация» или «клавиши». После поиска, выбирается подходящий вариант. Смена кнопок производится и в стандартных настройках определенных моделей телефонов.

Очистите кнопку от грязи
Аппаратные клавиши вашего телефона регулярно подвергаются внешнему воздействию. И грязь не исключение. Таким образом, возможно, что зазоры вокруг кнопок накопили грязь, которая может мешать их работе. Также грязь может попасть и под кнопку, но тут уже без специальных знаний мы бы разбирать телефон не советовали. Также возможно попадание под кнопку жира, что в свою очередь тоже вызывает ухудшение работы контактов. В этом случае следует отключить телефон, капнуть на кнопку капельку (но не больше!!!) спирта, перевернуть телефон таким образом, чтобы спирт вытекал з кнопки и подождать 30 минут. Это очистит контакты. Но не в коем случае не пользуйтесь водой или растворами на водной основе. Спирт испаряется довольно быстро, чего нельзя сказать о воде. Если что, мы вас предупреждали.
Как отключить экранные кнопки на телефоне
Некоторым пользователям интересен вопрос о том, как скрыть кнопки навигации на телефоне. Здесь все достаточно просто, главное, соблюсти всю последовательность действий.
Для начала, нужно уяснить, что кнопки управления условно можно разделить на механические и программные. Первый вариант располагается на корпусе телефоне, к ним относятся кнопка питания, переключение громкости и в некоторых моделях телефонов — кнопка «домой». Второй вариант кнопок является виртуальным и располагается на экране устройства, управление происходит через нажатие пальцем по дисплею. Вид кнопок будет зависеть от модели андроида.
Убрать виртуальные кнопки можно при помощи программы «ful!screen». Данная программа примечательна тем, что скрывает кнопки в тех местах, где другие программы не могут справиться. Помимо этого, этим кнопкам предоставляется альтернативная замена — две боковые полупрозрачные кнопки настроены на действия «назад» и «домой». Остается поддержка обычного нажатия, долгого и свайп — то есть, по три действию для каждой кнопки. Ful!screen можно считать лучше программой для скрытия экранных кнопок.
Пользователи могут также попробовать программы «Tablet Bar Hide» и «No System Bar».
Если скрытие производится через меню телефона, пользователю потребуется:
- снять блокировку с гаджета;
- направиться в главное меню и выбрать раздел настроек;
- найти пункты отвечающие запросам — система и системная навигация;
- зайти в расположение навигационных кнопок;
- показанный на экране ползунок перевести в состояние активации — «скрыть навигационные клавиши».
Как вариант, можно использовать программу «GMD Full Screen Immersive Mode» — она допускает возможность не просто скрыть панель навигации операционной системы, но и начать функционирование с аналогичными настройками в пользовательских приложениях.
Главный плюс данной программы — отсутствие необходимости получать права администратора для работы в системе. Все что требуется от пользователя — войти в программу и поставить ее на автозагрузку.
Вопрос эксперту
Как работает кнопка навигации?
Управление при помощи кружка достаточно простое и позволяет выполнять одинаковые действия, что и при помощи трех кнопок навигации, располагающихся в нижней части экрана. При размещении кружка обычным перетаскиванием в любое место экрана, можно выполнить ряд различных действий — при быстром нажатии срабатывает команда «назад», при долгом удержании — совершается переход в главное меню и пр. Многим пользователям такой вид управления приходится по душе, так как все производится при помощи всего одной кнопки.
Что делать, если на устройстве исчезла кнопка «Домой»?
Пропажа с экрана устройства кнопки «Home», довольная частая проблема, с которой могут столкнуться пользователи мобильных гаджетов. При этом особых проблем с ее восстановлением нет. Здесь важно разобраться, по какой причине возникла ее пропажа. Возможно, были внесены какие-то изменения в настройках. В таком случае следует зайти в раздел «параметры» и вернуть все на свои места или сделать переназначение навигационных клавиш. Пропажа кнопки может быть связана и с ошибкой операционной системы, вызванной сбоем при проведении прошивки устройства. Рекомендуются еще раз перепрошить устройство уже новой и стабильной версией ОС или попробовать выполнить полный сброс до заводских параметров.
4.2 / 5 ( 21 голос )
Keyboard/Button Mapper

Это приложение похоже на предыдущее, но у него есть одна полезная фишка, которой нет в Button Mapper. Оно способно обрабатывать целые комбинации кнопок. Таким образом вы сможете создавать последовательности нажатий: к примеру, можно поочерёдно нажать клавишу уменьшения и увеличения громкости, и совершится нужное действие.
Вариантов дополнительных функций для кнопок Keyboard/Button Mapper представляет очень много: запуск приложения, включение фонарика, изменение режима вибрации, вставка определённого фрагмента текста… Всего и не перечислишь. А на устройствах с root-доступом возможностей становится ещё больше.
Загрузить QR-Code
Keyboard/Button Mapper
Разработчик: sds100
Цена: Бесплатно
Sharp AU KDDI SHF31
Редкий гость в нашей стране — Sharp AU KDDI SHF31 придется заказывать из-за границы. Между тем, устройство очень интересное.
Во-первых, это кнопочный телефон-«раскладушка», что само по себе редкость. Во-вторых, здесь применяется ОС Android 4.4. В-третьих, установлена хорошая камера 13,1 МП.
Экран достаточно большой — 3,4 дюйма. Разрешение не самое большое (960×540 точек), однако его вполне достаточно. Есть поддержка 4G.

- Диагональ экрана: 3,4 дюйма
- Разрешение экрана: 960×540
- Вес: 128 г
- Количество SIM-карт: 1
- Процессор: Qualcomm Snapdragon 400
- Объем памяти: 8 Гб
- Объем ОЗУ: 1 Гб
- Емкость аккумулятора: 1410 мАч
- Камера: 13,1 МП
- Поддержка карт памяти: есть
- Поддержка сетей 4G: есть
RugGear RG310
Об этом модели мобильного телефона мы уже писали. Это действительно кнопочный телефон на базе Android 4.2.
Как вы видите, это защищенное устройство, предназначенное в первую очередь для использования в суровых условиях, поэтому отлично подойдет заядлым любителям активного отдыха.
Экран небольшой, всего 2,4 дюйма, но это же телефон, а не смартфон — не забыли еще? Есть фотокамера, поддержка 3G-сетей, имеется даже Wi-Fi. Мощный аккумулятор — на 3600 мАч.

- Диагональ экрана: 2,4 дюйма
- Разрешение экрана: 320х240
- Вес: 231 г
- Количество SIM-карт: 2
- Процессор: MediaTek MT6572
- Объем памяти: 4 Гб
- Объем ОЗУ: 512 Мб
- Емкость аккумулятора: 3600 мАч
- Камера: 5 МП
- Поддержка карт памяти: есть
- Поддержка сетей 4G: нет
