Все устройства Android имеют кнопку «Назад» для этого типа навигации, поэтому вам не следует добавлять кнопку «Назад» в пользовательский интерфейс приложения. В зависимости от устройства Android пользователя эта кнопка может быть физической или программной.
Где на Андроиде кнопка возврата?
Перемещение между экранами, веб-страницами и приложениями
- Навигация с помощью жестов: проведите пальцем от левого или правого края экрана.
- Двухкнопочная навигация: коснитесь «Назад».
- Двухкнопочная навигация: коснитесь «Назад».
Как называются 3 кнопки внизу андроида?
3-кнопочная навигация — традиционная система навигации Android с кнопками «Назад», «Домой» и «Обзор / Последние» внизу.
Почему исчезла моя кнопка возврата?
Я наконец понял это. Если у вас LG v30, перейдите в настройки–> дисплей–> сенсорные кнопки главного экрана -> скрыть сенсорные кнопки главного экрана–> заблокировать, скрыть -> выберите, в каких приложениях должна отображаться кнопка «Назад». Kop9999999 это понравилось. Или вы можете просто провести вверх от нижней части экрана, и программные кнопки снова появятся.
Где находится кнопка возврата на Android 10?
Самая большая корректировка, которую вам придется сделать с жестами Android 10, — это отсутствие кнопки возврата. Чтобы вернуться, проведите пальцем от левого или правого края экрана. Это быстрый жест, и вы поймете, что сделали правильно, потому что на экране появится стрелка.
Где в моем браузере кнопка «Назад»?
Во всех браузерах сочетание клавиш для кнопки «Назад» — это Alt + стрелка влево. Кроме того, во многих браузерах клавиша Backspace позволяет вернуться назад.
Где кнопка возврата на Samsung S20?
На стандартном Android кнопка «Назад» находится слева от кнопки «Домой», а кнопка «Недавние» (обзор) — справа. На Galaxy S20 вы можете настроить расположение кнопок в соответствии с другими телефонами Android (читайте дальше).
Как изменить кнопку «Назад» на моем Samsung?
Поменяйте местами кнопки «Назад» и «Назад»
Сначала зайдите в настройки телефона, потянув вниз панель уведомлений и нажав на значок шестеренки. Затем найдите Display и выберите его. Внутри вы должны найти возможность настроить панель навигации. В этом подменю найдите Расположение кнопок.
Перейдите в Быстрые настройки и нажмите кнопку «Дополнительные параметры» в правом верхнем углу. Его значок выглядит как три вертикальные точки. Откроется раскрывающееся меню. Нажмите на кнопку «Порядок».
Почему моя кнопка возврата не работает на Android?
Одна из наиболее частых причин, по которой кнопка «Домой» в Android перестала работать, — это обновление операционной системы или замена экрана. … Также программная ключевая проблема — это распространенная проблема оборудования после обновления ОС. Прежде всего перезагрузите телефон или планшет Android.
Как мне вернуть кнопку возврата?
Как поменять местами экранные кнопки «Назад» и «Недавние»:
- Зайдите в меню настроек.
- Прокрутите вниз до параметра «Кнопки», который находится под заголовком «Личные».
- Включите переключатель «Поменять местами кнопки», чтобы поменять местами кнопки «Недавние» и «Назад».
26 ночей. 2016 г.
Как мне вернуть кнопку назад на моем Samsung Galaxy 8?
Положите кнопку возврата туда, где она должна быть на Galaxy S8!
- На главном экране проведите пальцем вниз, чтобы открыть панель уведомлений.
- Нажмите на кнопку «Настройки» (значок шестеренки).
- Нажмите на меню «Дисплей».
- Прокрутите вниз и коснитесь меню панели навигации.
- Нажмите на раскладку кнопок.
- Измените ориентацию на Back-Home-Recents (если применимо).
20 апр. 2017 г.
Где панель навигации?
Панель навигации веб-сайта чаще всего отображается в виде горизонтального списка ссылок вверху каждой страницы. Он может быть под заголовком или логотипом, но всегда перед основным содержимым страницы. В некоторых случаях имеет смысл разместить панель навигации вертикально с левой стороны каждой страницы.
Где находится кнопка «Домой» на моем телефоне Samsung?
Клавиша «Домой» — одна из таких унылых, само собой разумеющихся кнопок.
…
На устройствах Samsung
- Найдите кнопку «Домой» в центре панели навигации.
- Начиная с клавиши «Домой», быстро проведите пальцем вправо к клавише «Назад».
- Когда появится ползунок, у вас будет возможность переключаться между вашими недавними приложениями.
2 юл. 2019 г.
Где находится кнопка Назад на LG K51?
Для использования кнопок навигации (Домой / Назад / Недавние):
…
LG K51 — изменение режима
- Домой: проведите вверх от нижней части экрана.
- Назад: проведите пальцем внутрь от левого или правого края экрана к центру.
- Недавние: проведите вверх от нижней части экрана к центру и удерживайте палец на месте примерно 1 секунду.
Мобильная операционная система Android больше всего ценится пользователями за удобство работы и гибкость, благодаря которой платформу можно полностью адаптировать под собственные потребности. При этом многие даже не догадываются обо всех возможностях, предлагаемых ОС. Например, интерактивная кнопка Home выполняет не только функцию возврата в главное меню, для чего в основном и применяется, её можно задействовать и под другие задачи.

Некоторые пользователи встречаются с проблемой, когда виртуальные кнопки, располагающиеся на экране устройства, пропадают, что чаще всего случается в результате падения девайса или других механических воздействий, но может быть и следствием программных неисправностей, например, установки неподходящей либо нестабильной прошивкой. В таких ситуациях стоит задача возвращения интерактивных кнопок на экран. В других же случаях наоборот, проблемой становится именно их наличие, поскольку под них отводится немало места на дисплее, что может не устроить владельцев смартфонов с небольшим экраном, с этим обычно связано стремление избавиться от кнопок.
Рассмотрим, как вернуть кнопки на экран или убрать их, а также расскажем о возможностях кнопки «Home», о которых вы могли не знать.
Что такое виртуальные кнопки на смартфоне
Программные кнопки, являющие собой интерактивные элементы, располагаются на экране устройства или под ним на дополнительной сенсорной панели и управляются нажатием пальца. Реализация разработчиками в пользовательском интерфейсе виртуальных клавиш позволяет отправлять определённые команды системе в одно касание. Так, сенсорные кнопки функционально способны полностью заменить механические.
Отличие от физических клавиш управления смартфоном
Управление девайсом осуществляется за счёт механических и программных элементов. Что касается первых, то на корпусе мобильных девайсов – это кнопка питания, качающаяся клавиша громкости, реже можно встретить реализованную таким способом клавишу «Home». Программных клавиш обычно три:
- «Домой» – позволяет вернуться в основное меню или на главный экран, при этом ранее открытое приложение остаётся в памяти девайса и продолжает работу в фоне, а также выполняет ряд других опций (об этом ниже).
- «Назад» – клавиша возвращает на предыдущую страницу, путём последовательных нажатий позволяет вернуться на несколько предыдущих экранов и закрыть приложение, причём софт в этом случае выгружается из оперативной памяти.
- «Последние приложения» – удобно использовать клавишу в случае необходимости быстро перейти к используемым в недавнем времени приложениям.
В некоторых моделях реализовано не три, а две программные кнопки, в других третья клавиша служит для вызова контекстного меню или же с этой целью применяется четвёртая кнопка.
Чаще всего смартфоны оснащаются тремя сенсорными кнопками, которые располагаются прямо на экране или же на сенсорной панели. Вариант с изменяемыми наэкранными клавишами удобен не только управлением, а и возможностью настройки (изменения их расположения, удаления, добавления новых). Сенсорная панель под экраном, также характерная для многих моделей устройств, не крадёт пространство дисплея, при этом возможность настроек данной схемы в большинстве устройств отсутствует.
Встречается также симбиоз программных клавиш и центральной аппаратной кнопки, на которую в новых моделях добавляют также сканер отпечатка (такое решение реализовано производителем Самсунг). Она же позволяет разблокировать устройство, не прибегая к кнопке питания. На более редких экземплярах смартфонов могут встречаться и другие вариации исполнения.
Сказать однозначно, какое решение будет лучшим, виртуальные или физические кнопки, нельзя, поскольку это скорее вопрос удобства и здесь всё индивидуально.

Настойка кнопок «Домой» и «Назад»
Как подключить виртуальные кнопки
Если клавиши были просто скрыты, что выполняется в настройках устройства, то для их возвращения идём в «Настройки» – «Панель навигации» в разделе «Система» и напротив пункта «Скрыть панель навигации» перемещаем тумблер в неактивное положение. На разных моделях девайсов меню может отличаться, например, чтобы в смартфоне Xiaomi заменить экранные кнопки управлением жестами, нужно перейти в «Настройки» – «Безграничный экран» в блоке «Система и устройство». А для возвращения виртуальных клавиш здесь же в меню нужно выбрать «Кнопки навигации» и они появятся на экране.
В настройках смартфона можно найти и другое решение, например, у смартфонов Xiaomi есть встроенный сенсорный помощник в расширенных настройках, который при необходимости может заменить неработающие элементы навигации.
Виртуальные кнопки могут пропасть в результате обновления прошивки или по другим программным либо аппаратным причинам. Их можно снова вывести на экран и есть несколько способов это сделать с root-правами и без. Некоторые кастомные версии Android позволяют включить навигационную панель через настройки, в других можно модифицировать framework-res.apk из папки system framework.
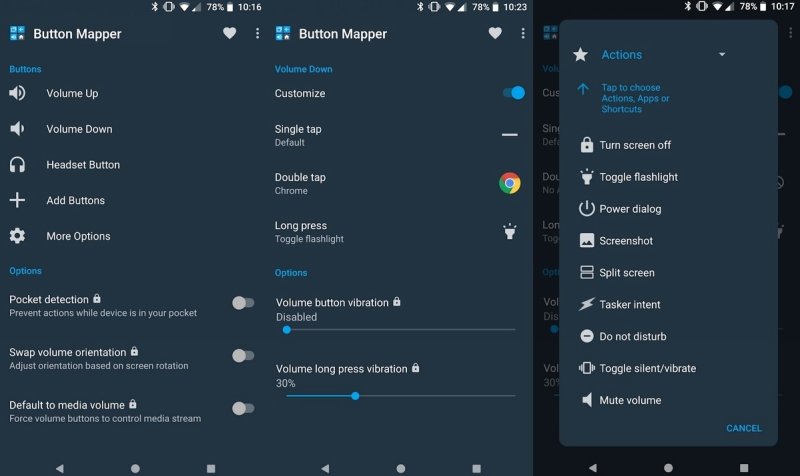
Настройка кнопок в программе Button Mapper
Как включить кнопку «Домой» и другие навигационные клавиши на Android средствами системы
Данный способ подразумевает наличие root-прав на устройстве. В операционной системе Android имеется отладочная переменная qemu.hw.mainkeys, при помощи которой можно управлять видимостью клавиш навигации на экране.
Чтобы включить кнопки, выполняем следующие действия:
- Открываем файловый менеджер Root Explorer и активируем в нём показ скрытых элементов.
- В папке System открываем через текстовый редактор файл build.prop.
- В последней строке выставляем qemu.hw.mainkeys=0 (запись переменной со значением «0» подразумевает показ кнопок на экране, при значении «1» они уберутся).
- Перезагружаем устройство, после чего в нижней части экрана появится активная полоска с клавишами навигации.
Как вернуть кнопку «Домой» на Android с использованием приложений
Существует множество программных решений для возврата и настройки виртуальных кнопок, многие из которых можно найти в магазине приложений Google Play. В большинстве случаев специализированному софту понадобится предоставить root-доступ, но есть и те, что не требуют наличия root.
Среди приложений, используемых с целью возврата и настройки виртуальных клавиш, популярностью пользуются Assistive Touch, Navigation bar, Full Screen Toggle, Back Button (No root) и прочие продуты. Устанавливается такой софт стандартным способом из Google Play или из других надёжных источников в формате APK. Обычно ПО данной категории обладает достаточно широким функционалом и позволяет не только включить/выключить навигационную панель или отдельные кнопки, но и выполнить настройку, сменить темы оформления, получить плавающую «Home» и т. д.
Опытные пользователи могут также установить Xposed Framework (ввиду взаимодействия софта с системой на глубоком уровне, его использование без соответствующих знаний и навыков не рекомендуется, поскольку может привести к серьёзным последствиям для устройства), в нём есть модуль включения виртуальных кнопок.
Как вернуть пропавшие элементы навигации после обновления прошивки
Пользователи сталкивались с исчезновением кнопки «Домой» и других элементов навигации, в том числе и шторки уведомлений, после обновления Android. Способ исправления бага предполагает использование компьютера с установленными USB-драйверами и Android SDK (нам потребуется программа ADB). Выполняем следующие шаги:
- Посредством USB-соединения обеспечиваем подключение Android-устройства к ПК или ноутбуку.
- Запускаем окно командной строки и прописываем здесь команду adb shell am start -n com.google.android.setupwizard/.SetupWizardTestActivity.
- В результате на экране мобильного девайса появится окно первого запуска. Пользователю будет предложено выбрать язык и присоединиться Google Now. Далее появится рабочий стол.
- Перезагружаем устройство. Исчезнувшие инструменты навигации вернутся на место.
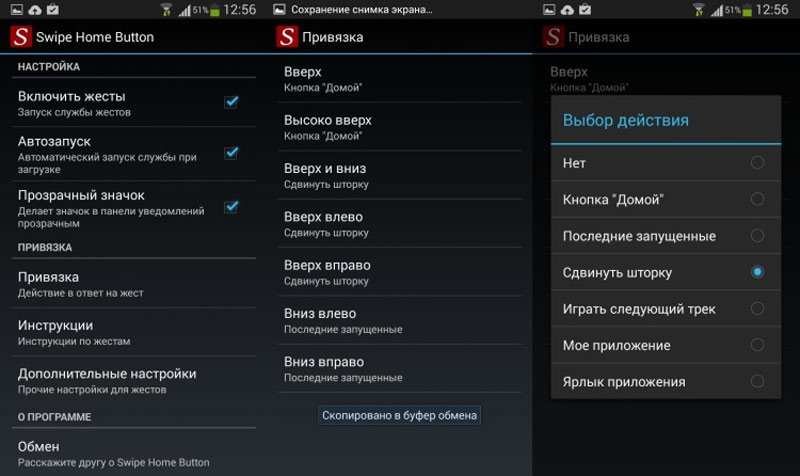
Изменение кнопок через программу Swipe Home Button
Как убрать кнопку «Home» с экрана Android
В смартфонах Honor и Huawei настройки позволяют скрывать интерактивную кнопку «Home», для чего нужно выполнить следующее:
- Идём по пути «Настройки» – «Система» – «Системная навигация».
- Открываем настройки навигационной кнопки.
- Теперь нужно перевести тумблер в неактивное положение, после чего «Home» на экране Android-устройства уже не будет. Чтобы вернуть интерактивный элемент, нужно проследовать тем же путём и перевести ползунок в положение включения.
Кнопка «Домой» может быть деактивирована из панели быстрых настроек, для чего свайпом сверху открываем шторку, находим здесь иконку «Кнопка навигации» и нажимаем, после чего значок изменит цвет.
Элемент навигации «Home», расположенный вместе с другими интерактивными клавишами, можно скрыть с экрана Android, используя системные настройки девайса. Один и вариантов, как убрать «Домой», предполагает следующие действия:
- Идём в «Настройки» – «Расширенные настройки».
- На вкладке «Кнопки и жесты» напротив пункта «Скрыть экранные кнопки» перемещаем тумблер в неактивное положение.
В зависимости от оболочки меню отличается, на некоторых девайсах в настройках нужно перейти в раздел «Панель навигации» и аналогичным образом перевести ползунок в соответствующем пункте.
Альтернативный вариант, позволяющий отключить кнопку «Home» на Android и/или соседствующие элементов встроенной навигации – применение Xposed Framework.
Дополнительные возможности кнопки «Home»
Наиболее часто «Домой», как и следует из названия клавиши, используется для возврата в основное меню или на главный экран, но она способна и на другие действия:
- Длительное нажатие может вызывать поиск Google или голосового помощника с новостной лентой (работает на большинстве устройств под управлением Android).
- Двойным нажатием по клавише «Home» вызывается список запущенных приложений, действие также позволяет увидеть пять часто используемых программ (работает преимущественно на Google Pixel).
- Если нажать на «Home» и быстро провести в сторону клавиши «Назад», появится возможность переключаться между последними открытыми программами (работает на девайсах Самсунг).
- Для быстрого переключения между двумя последними программами «Home» нужно зажать и быстро провести вправо или влево.
Кроме того, посредством сторонних приложений есть возможность настроить кнопку «Домой» на Android на выполнение других задач. Например, можно воспользоваться софтом «Переназначение клавиш», для использования большинства опций root-права не требуются.
Во многих Android приложениях можно наблюдать небольшую кнопку в верхнем левом углу экрана, которая предназначена для возврата к предыдущему экрану приложения.
Подобный подход к организации пользовательского интерфейса не только экономит место на экране, но и делает работу с приложением более удобной.
Как создать такую кнопку?
Рассмотрим простой пример. Есть приложение, которое имеет два экрана: главный (FirstActivity) и дочерний (SecondActivity). Добавим на дочерний экран кнопку «Назад» для возвращения к главному экрану.
Процесс добавления кнопки «Назад» можно условно разделить на два этапа:
- Отображение кнопки на экране;
- Реализация необходимого функционала для неё.
Дело в том, что несмотря на то, что кнопка «Назад» изначально предусмотрена в Android, она не имеет функционала по умолчанию. После того, как она добавлена на экран при нажатии на неё не будет производиться никаких действий до тех пор, пока они не будут вами описаны в коде.
Но, обо всём по порядку.
Отображение кнопки «Назад» на экране
Для того чтобы кнопка «Назад» появилась на экране приложения, необходимо вначале получить доступ к ActionBar при помощи метода getSupportActionBar (метод не принимает параметров).
ActionBar actionBar = getSupportActionBar();
Данный метод возвращает объект класса ActionBar из пакета android.support.v7.app. Данное обстоятельство необходимо обязательно учитывать при импорте пакетов, чтобы не перепутать с данный класс с классом ActionBar из пакета android.app.
Далее при помощи методов setHomeButtonEnabled и setDisplayHomeAsUpEnabled включаем отображение кнопки «Назад» на экране, как это показано ниже.
actionBar.setHomeButtonEnabled(true); actionBar.setDisplayHomeAsUpEnabled(true);
Все вышеописанные действия следует выполнять в методе onCreate после вызова метода setContentView.
@Override
protected void onCreate(Bundle savedInstanceState) {
super.onCreate(savedInstanceState);
setContentView(R.layout.activity_second);
ActionBar actionBar =getSupportActionBar();
actionBar.setHomeButtonEnabled(true);
actionBar.setDisplayHomeAsUpEnabled(true);
} В результате мы увидим на экране приложения добавленную нами кнопку.
Но, то что нами сделано, это только полдела. Ведь несмотря на то, что кнопка уже отображается, она ещё не работает.
Напишем для неё необходимый функционал.
Реализация функционала для кнопки «Назад»
Нажатие на кнопку «Назад» обрабатывается также, как и для кнопки из обычного меню. В Android для кнопки «Назад» уже предусмотрен специальный id («home»).
Ниже приведён простейший пример возврата к предыдущему экрану, в котором мы просто завершаем работу текущего:
@Override
public boolean onOptionsItemSelected(MenuItem item) {
switch (item.getItemId()) {
case android.R.id.home:
this.finish();
return true;
default:
return super.onOptionsItemSelected(item);
}
} Для того чтобы нажатие на кнопку «Назад» отработало корректно возврат true из метода onOptionsItemSelected после вызова метода finish обязателен.
Функционал кнопки «Назад» вовсе необязательно должен сводиться к элементарным операциям.
Например, в стандартном приложении «Контакты» нажатие на кнопку «Назад» означает не только возврат к предыдущему экрану, но и сохранение введённой или изменённой информации о контакте.
Конкретные действия при нажатии на кнопку «Назад» в общем случае определяются решаемой задачей.
Google убрал кнопку «Назад» в Android 12, поэтому, если вы используете старый телефон Pixel, это может вас застать. Но есть способ вернуть кнопку «Назад» — читайте дальше…
Чтобы выделиться из толпы, нужно делать то, что может быть не совсем популярным. Никогда не уклоняясь от споров, Google решил удалить кнопку «Назад» из своих последних сборок Android для своих телефонов Pixel. Результат? Множество ОЧЕНЬ недовольных пользователей Pixel.
Во-первых, давайте установим, почему Google решил убрать кнопку «Назад». По словам самого Google, Android лучше всего использовать с навигацией на основе жестов. Вы знаете, прямо как iPhone. Дело в том, что большинство пользователей Pixel, похоже, не согласны с этим. В Интернете есть множество сообщений и статей, посвященных исключительно этой теме (включая эту).
Так почему же, если он изначально не был сломан, Google попытался его «починить»? По словам Google, включая кнопку «Назад» в последних сборках Android — Android 11 и Android 12 — перепутал с тем, как работал ящик приложений. Люди случайно открывали панель приложений, когда хотели нажать кнопку «Назад», и наоборот.
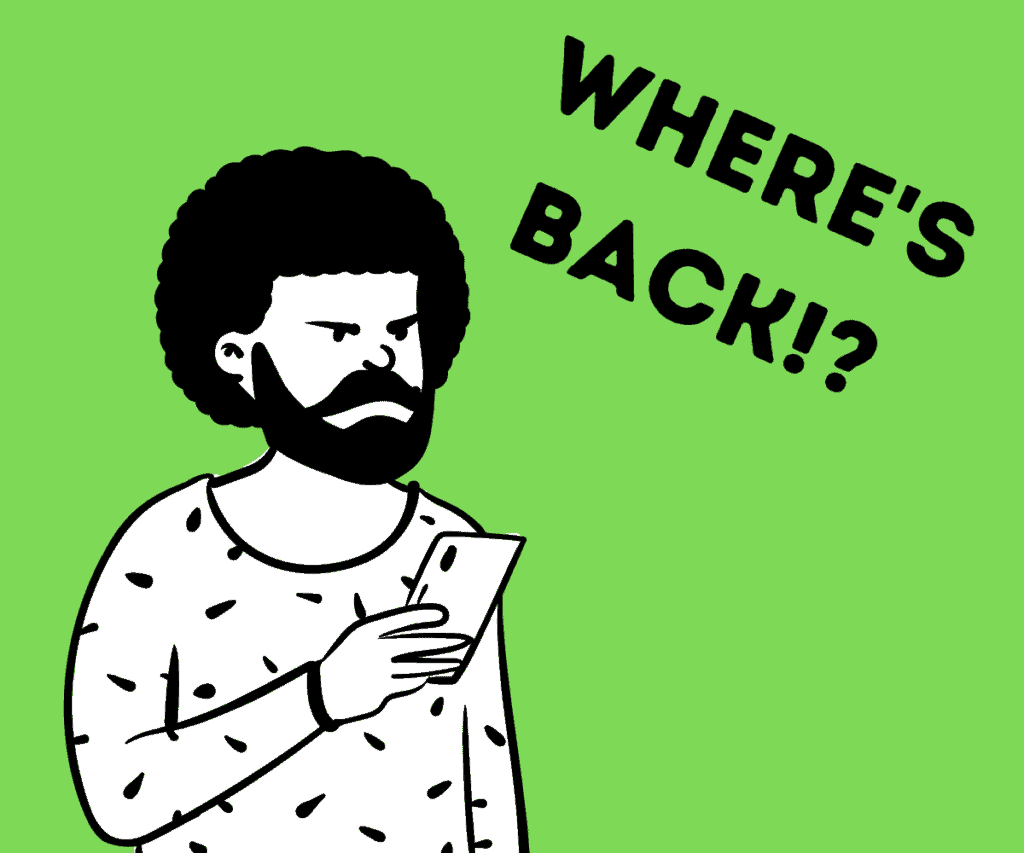
Решение Google? Убейте кнопку «Назад» раз и навсегда. Но Google говорит, что его новый метод «возврата назад» в Android 11 и Android 12, жест смахивания справа налево по экрану, просто лучше. Не только это, но, согласно тестам Google, требуется всего «от 1 до 3 дней, чтобы адаптироваться» к новому способу выбора НАЗАД в Android 11 и Android 12.
И это не только проблема Pixel. Google заявил, что ВСЕ его партнеры по Android, включая Samsung, OPPO, HMD Global (Nokia), Xiaomi, LG и Motorola скоро примет новый метод Android 12 на основе жестов для выбора назад. И если это звучит пугающе для вас, не волнуйтесь — есть способ вернуть кнопку «Назад» НАЗАД. Android 12.
Как вернуть кнопку «Назад» в Android 12
Если вам не нравится новая навигация Google на основе жестов, вам не нужно с ней бороться. Есть очень простой способ вернуть кнопку «Назад» в Android. Просто выполните следующие действия:
- Перейдите в «Настройки» > «Система».
- Внутри системы найдите 3-кнопочный навигационный переключатель, чтобы включить стандартные навигационные кнопки Android.
- После выбора ваш телефон вернется к стандартной конфигурации Android с тремя кнопками слева направо, включая: «Назад» (треугольник), «Домой» (круг) и «Квадрат» (ящик приложений).
- И если вы хотите вернуться к новой системе жестов Google, просто откройте «Настройки»> «Система»> «Жесты»> «Системная навигация»> включите «Навигация жестами».
Довольно просто, правда? Теперь у вас есть два варианта переключения между классической навигацией Android (с кнопками) и более новой, более современной навигацией Android (на основе жестов, без кнопок).
Лично я не против навигации на основе жестов. Потребовалось некоторое время, чтобы привыкнуть к этому, но как только я это сделал, мне на самом деле стало легче использовать его, чем старый метод.
Настолько, что когда я тестирую телефоны не Pixel или телефоны Android, работающие на Android 11, мне часто требуется несколько часов, чтобы снова привыкнуть к навигации на Android с помощью кнопок.
Какими бы ни были ваши чувства по поводу новой навигации Android на основе жестов, просто имейте в виду, что, по крайней мере, у вас есть возможность вернуться к кнопкам. В iOS на iPhone пользователи просто были вынуждены использовать навигацию на основе жестов.
И если вы хотите использовать весь потенциал Android 12, включая все его эксклюзивные функции, вам нужно приобрести телефон Pixel. И если вы заинтересованы в телефоне Pixel, обязательно ознакомьтесь с моим руководство по покупке и использованию телефонов Google Pixel – Я владел и использовал их все.
Ричард Гудвин
Ричард Гудвин работает техническим журналистом более 10 лет. Он редактор и владелец KnowYourMobile.
Improve Article
Save Article
Improve Article
Save Article
The action bar (sometimes referred to as the app bar), if it exists for an activity, will be at the top of the activity’s content area, typically directly underneath the status bar. It is a menu bar that runs across the top of the activity screen in android. Android ActionBar can contain menu items that become visible when the user clicks the “menu” button. In general, an ActionBar composed of the following four components:
- App Icon: App branding logo or icon will be shown here
- View Control: A dedicated space to display the Application title. Also provides the option to switch between views by adding spinner or tabbed navigation
- Action Buttons: Major actions of the app could be added here
- Action Overflow: All unimportant action will be displayed as a menu
Below is a sample image to show where the Action Bar/Toolbar/App Bar is present on an android device.
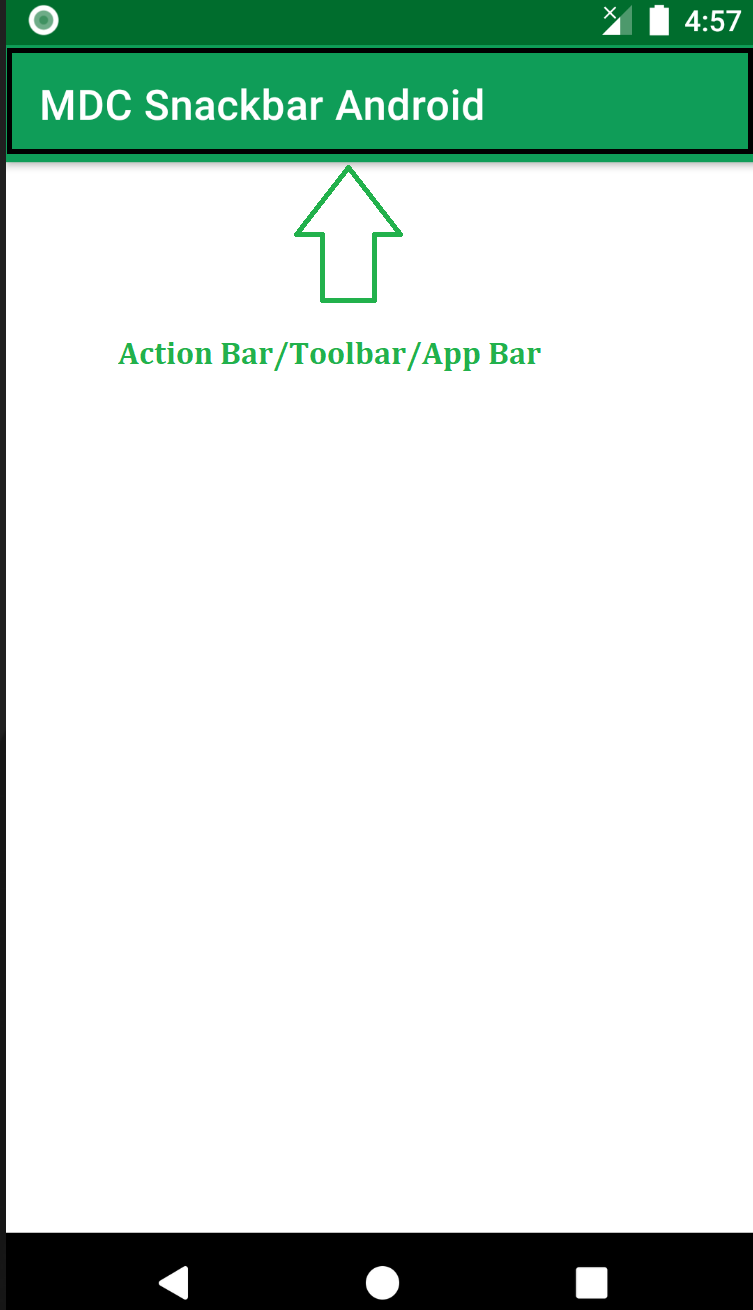
The action bar is a primary toolbar inside an activity that can be used to display an activity title and other interactive items. One of the most used items is a Back Navigation Button. The back button is used to move backward from the previously visited screen by the user. Most Android devices have a dedicated back button still a back button on the action bar enhances the user experience.
Add Back Button in Action Bar
To create a new project in Android Studio please refer to How to Create/Start a New Project in Android Studio. There is no need to change anything in the activity_main.xml file. The only file we have to work with is Working with the MainActivity file.
- Create action bar variable and call function getSupportActionBar() in the java/kotlin file.
- Show back button using actionBar.setDisplayHomeAsUpEnabled(true) this will enable the back button.
- Custom the back event at onOptionsItemSelected. This will enable the back function to the button on the press. See the below code for reference. We have provided both the java and kotlin code for MainActivity.
Java
import android.os.Bundle;
import android.view.MenuItem;
import androidx.annotation.NonNull;
import androidx.appcompat.app.ActionBar;
import androidx.appcompat.app.AppCompatActivity;
public class MainActivity extends AppCompatActivity {
@Override
protected void onCreate(Bundle savedInstanceState) {
super.onCreate(savedInstanceState);
setContentView(R.layout.activity_main);
ActionBar actionBar = getSupportActionBar();
actionBar.setDisplayHomeAsUpEnabled(true);
}
@Override
public boolean onOptionsItemSelected(@NonNull MenuItem item) {
switch (item.getItemId()) {
case android.R.id.home:
this.finish();
return true;
}
return super.onOptionsItemSelected(item);
}
}
Kotlin
import android.os.Bundle
import android.view.MenuItem
import androidx.appcompat.app.AppCompatActivity
class MainActivity : AppCompatActivity() {
override fun onCreate(savedInstanceState: Bundle?) {
super.onCreate(savedInstanceState)
setContentView(R.layout.activity_main)
var actionBar = getSupportActionBar()
if (actionBar != null) {
actionBar.setDisplayHomeAsUpEnabled(true)
}
}
override fun onContextItemSelected(item: MenuItem): Boolean {
when (item.itemId) {
android.R.id.home -> {
finish()
return true
}
}
return super.onContextItemSelected(item)
}
}
Output:
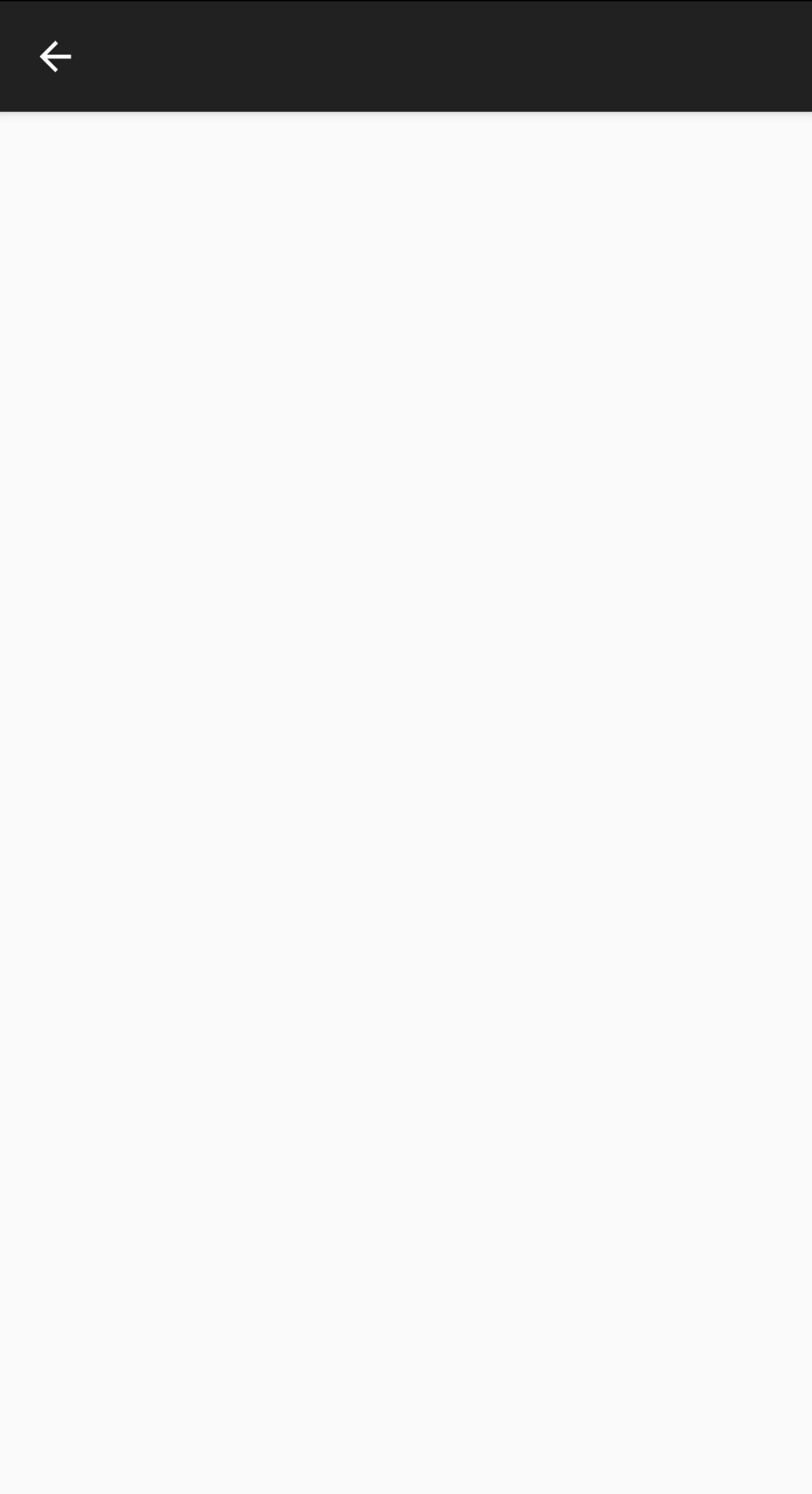
Customize Back Button in Action Bar
We can easily Customize the Back Button by using the getSupportActionBar() library and setting the drawable file using setHomeAsUpIndicator in the java/kotlin file.
// Customize the back button
actionBar.setHomeAsUpIndicator(R.drawable.mybutton);
The complete code is given below.
Java
import android.os.Bundle;
import android.view.MenuItem;
import androidx.annotation.NonNull;
import androidx.appcompat.app.ActionBar;
import androidx.appcompat.app.AppCompatActivity;
public class MainActivity extends AppCompatActivity {
@Override
protected void onCreate(Bundle savedInstanceState) {
super.onCreate(savedInstanceState);
setContentView(R.layout.activity_main);
ActionBar actionBar = getSupportActionBar();
actionBar.setHomeAsUpIndicator(R.drawable.mybutton);
actionBar.setDisplayHomeAsUpEnabled(true);
}
@Override
public boolean onOptionsItemSelected(@NonNull MenuItem item) {
switch (item.getItemId()) {
case android.R.id.home:
this.finish();
return true;
}
return super.onOptionsItemSelected(item);
}
}
Kotlin
import android.os.Bundle
import android.view.MenuItem
import androidx.appcompat.app.AppCompatActivity
class MainActivity : AppCompatActivity() {
override fun onCreate(savedInstanceState: Bundle?) {
super.onCreate(savedInstanceState)
setContentView(R.layout.activity_main)
var actionBar = getSupportActionBar()
if (actionBar != null) {
actionBar.setHomeAsUpIndicator(R.drawable.mybutton);
actionBar.setDisplayHomeAsUpEnabled(true);
}
}
override fun onContextItemSelected(item: MenuItem): Boolean {
when (item.itemId) {
android.R.id.home -> {
finish()
return true
}
}
return super.onContextItemSelected(item)
}
}
Output:
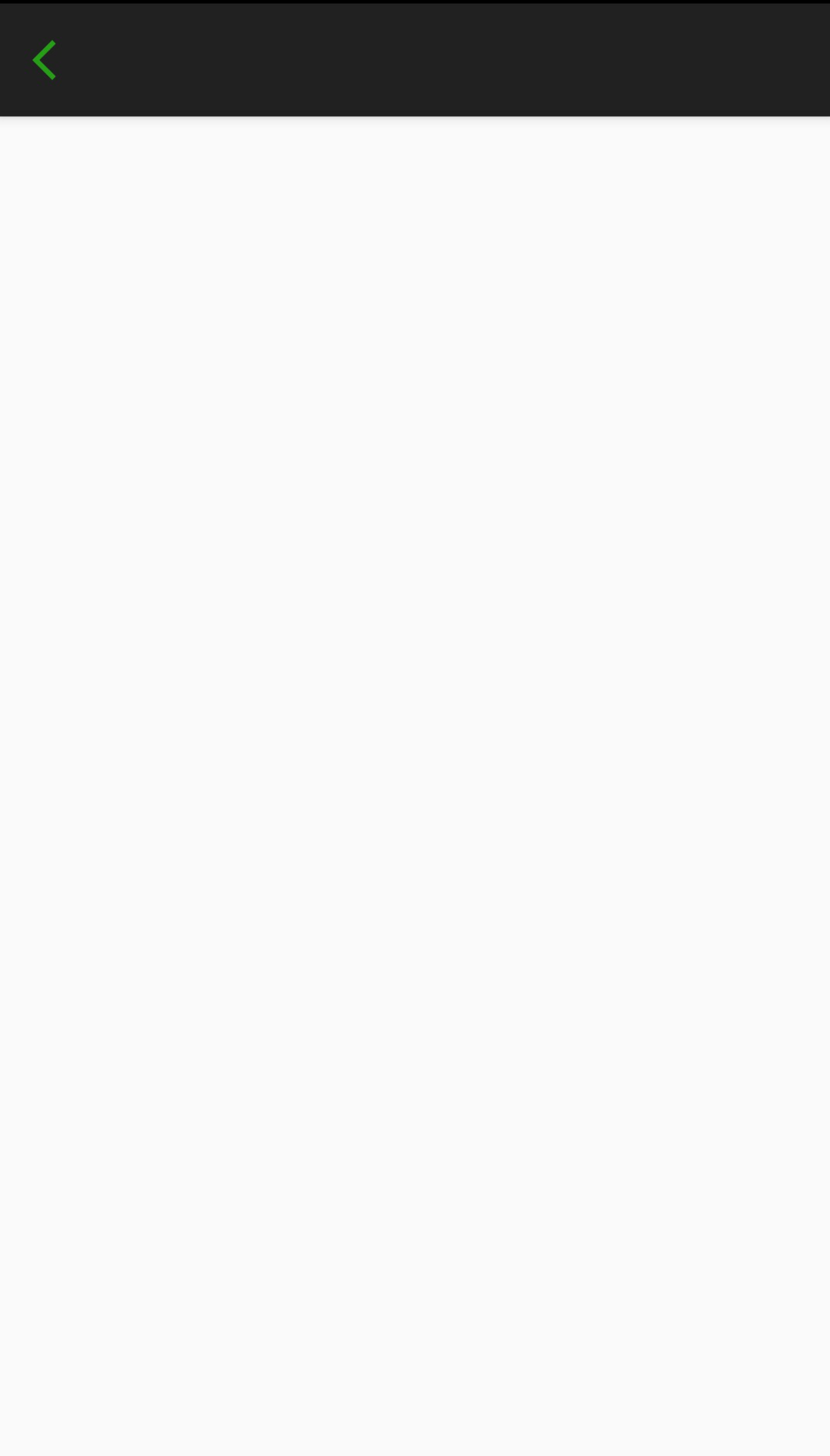
Improve Article
Save Article
Improve Article
Save Article
The action bar (sometimes referred to as the app bar), if it exists for an activity, will be at the top of the activity’s content area, typically directly underneath the status bar. It is a menu bar that runs across the top of the activity screen in android. Android ActionBar can contain menu items that become visible when the user clicks the “menu” button. In general, an ActionBar composed of the following four components:
- App Icon: App branding logo or icon will be shown here
- View Control: A dedicated space to display the Application title. Also provides the option to switch between views by adding spinner or tabbed navigation
- Action Buttons: Major actions of the app could be added here
- Action Overflow: All unimportant action will be displayed as a menu
Below is a sample image to show where the Action Bar/Toolbar/App Bar is present on an android device.
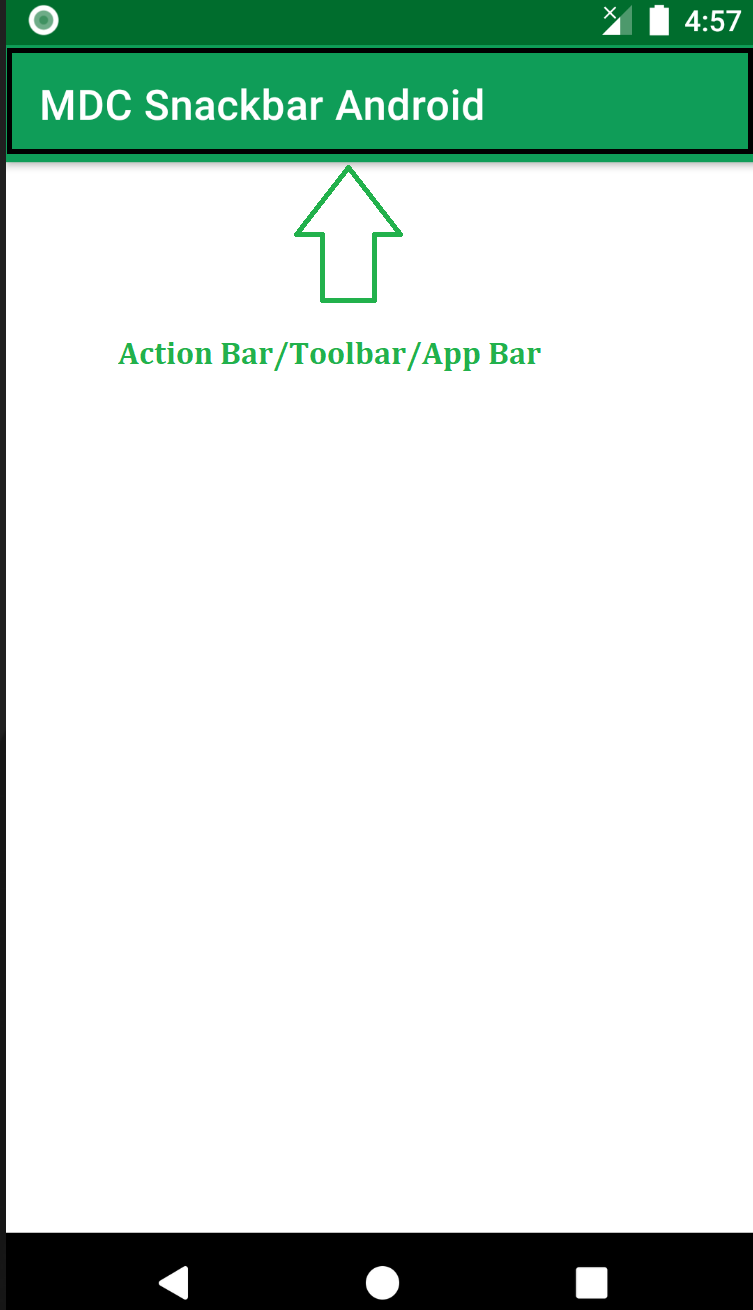
The action bar is a primary toolbar inside an activity that can be used to display an activity title and other interactive items. One of the most used items is a Back Navigation Button. The back button is used to move backward from the previously visited screen by the user. Most Android devices have a dedicated back button still a back button on the action bar enhances the user experience.
Add Back Button in Action Bar
To create a new project in Android Studio please refer to How to Create/Start a New Project in Android Studio. There is no need to change anything in the activity_main.xml file. The only file we have to work with is Working with the MainActivity file.
- Create action bar variable and call function getSupportActionBar() in the java/kotlin file.
- Show back button using actionBar.setDisplayHomeAsUpEnabled(true) this will enable the back button.
- Custom the back event at onOptionsItemSelected. This will enable the back function to the button on the press. See the below code for reference. We have provided both the java and kotlin code for MainActivity.
Java
import android.os.Bundle;
import android.view.MenuItem;
import androidx.annotation.NonNull;
import androidx.appcompat.app.ActionBar;
import androidx.appcompat.app.AppCompatActivity;
public class MainActivity extends AppCompatActivity {
@Override
protected void onCreate(Bundle savedInstanceState) {
super.onCreate(savedInstanceState);
setContentView(R.layout.activity_main);
ActionBar actionBar = getSupportActionBar();
actionBar.setDisplayHomeAsUpEnabled(true);
}
@Override
public boolean onOptionsItemSelected(@NonNull MenuItem item) {
switch (item.getItemId()) {
case android.R.id.home:
this.finish();
return true;
}
return super.onOptionsItemSelected(item);
}
}
Kotlin
import android.os.Bundle
import android.view.MenuItem
import androidx.appcompat.app.AppCompatActivity
class MainActivity : AppCompatActivity() {
override fun onCreate(savedInstanceState: Bundle?) {
super.onCreate(savedInstanceState)
setContentView(R.layout.activity_main)
var actionBar = getSupportActionBar()
if (actionBar != null) {
actionBar.setDisplayHomeAsUpEnabled(true)
}
}
override fun onContextItemSelected(item: MenuItem): Boolean {
when (item.itemId) {
android.R.id.home -> {
finish()
return true
}
}
return super.onContextItemSelected(item)
}
}
Output:
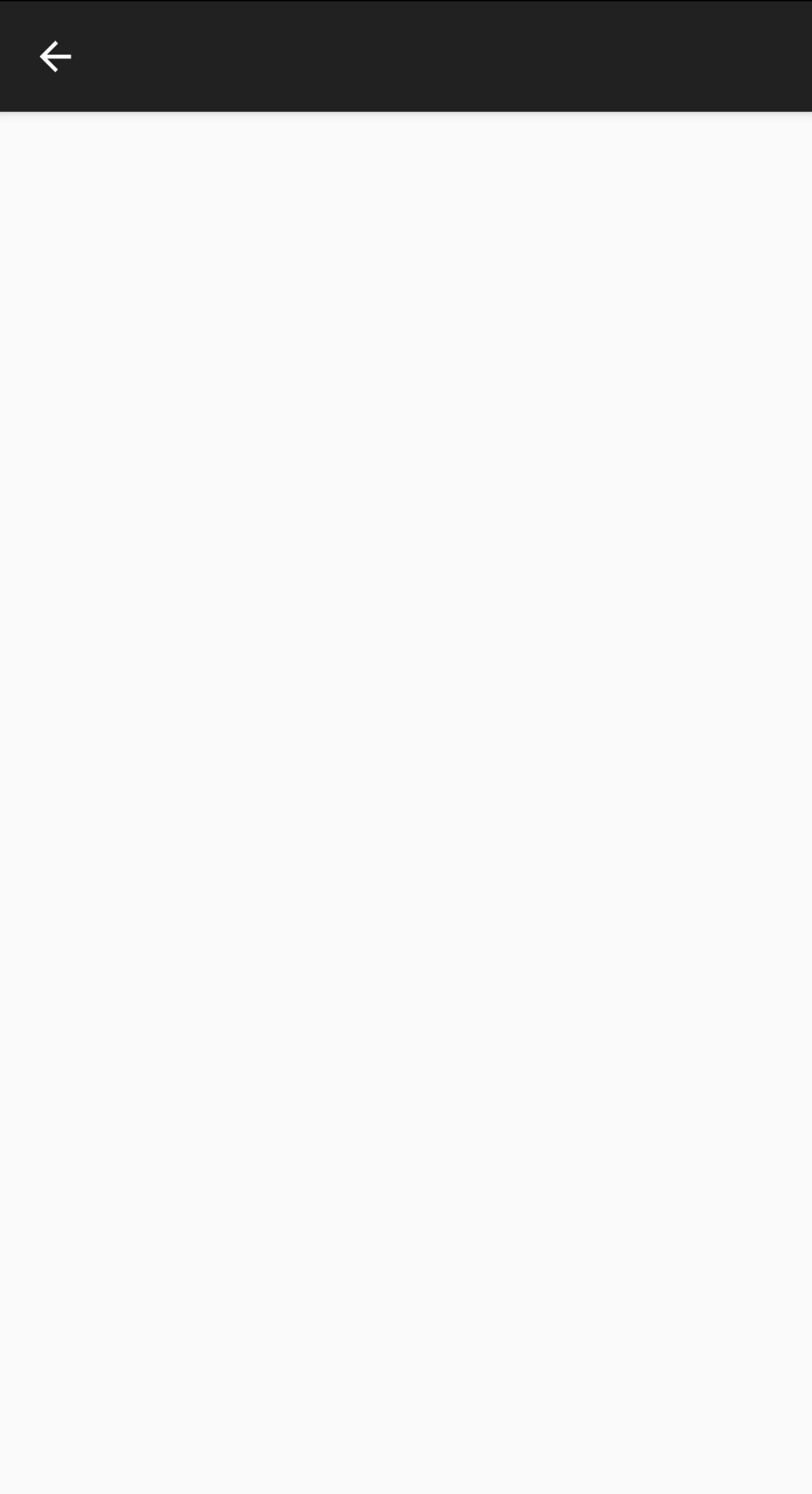
Customize Back Button in Action Bar
We can easily Customize the Back Button by using the getSupportActionBar() library and setting the drawable file using setHomeAsUpIndicator in the java/kotlin file.
// Customize the back button
actionBar.setHomeAsUpIndicator(R.drawable.mybutton);
The complete code is given below.
Java
import android.os.Bundle;
import android.view.MenuItem;
import androidx.annotation.NonNull;
import androidx.appcompat.app.ActionBar;
import androidx.appcompat.app.AppCompatActivity;
public class MainActivity extends AppCompatActivity {
@Override
protected void onCreate(Bundle savedInstanceState) {
super.onCreate(savedInstanceState);
setContentView(R.layout.activity_main);
ActionBar actionBar = getSupportActionBar();
actionBar.setHomeAsUpIndicator(R.drawable.mybutton);
actionBar.setDisplayHomeAsUpEnabled(true);
}
@Override
public boolean onOptionsItemSelected(@NonNull MenuItem item) {
switch (item.getItemId()) {
case android.R.id.home:
this.finish();
return true;
}
return super.onOptionsItemSelected(item);
}
}
Kotlin
import android.os.Bundle
import android.view.MenuItem
import androidx.appcompat.app.AppCompatActivity
class MainActivity : AppCompatActivity() {
override fun onCreate(savedInstanceState: Bundle?) {
super.onCreate(savedInstanceState)
setContentView(R.layout.activity_main)
var actionBar = getSupportActionBar()
if (actionBar != null) {
actionBar.setHomeAsUpIndicator(R.drawable.mybutton);
actionBar.setDisplayHomeAsUpEnabled(true);
}
}
override fun onContextItemSelected(item: MenuItem): Boolean {
when (item.itemId) {
android.R.id.home -> {
finish()
return true
}
}
return super.onContextItemSelected(item)
}
}
Output:
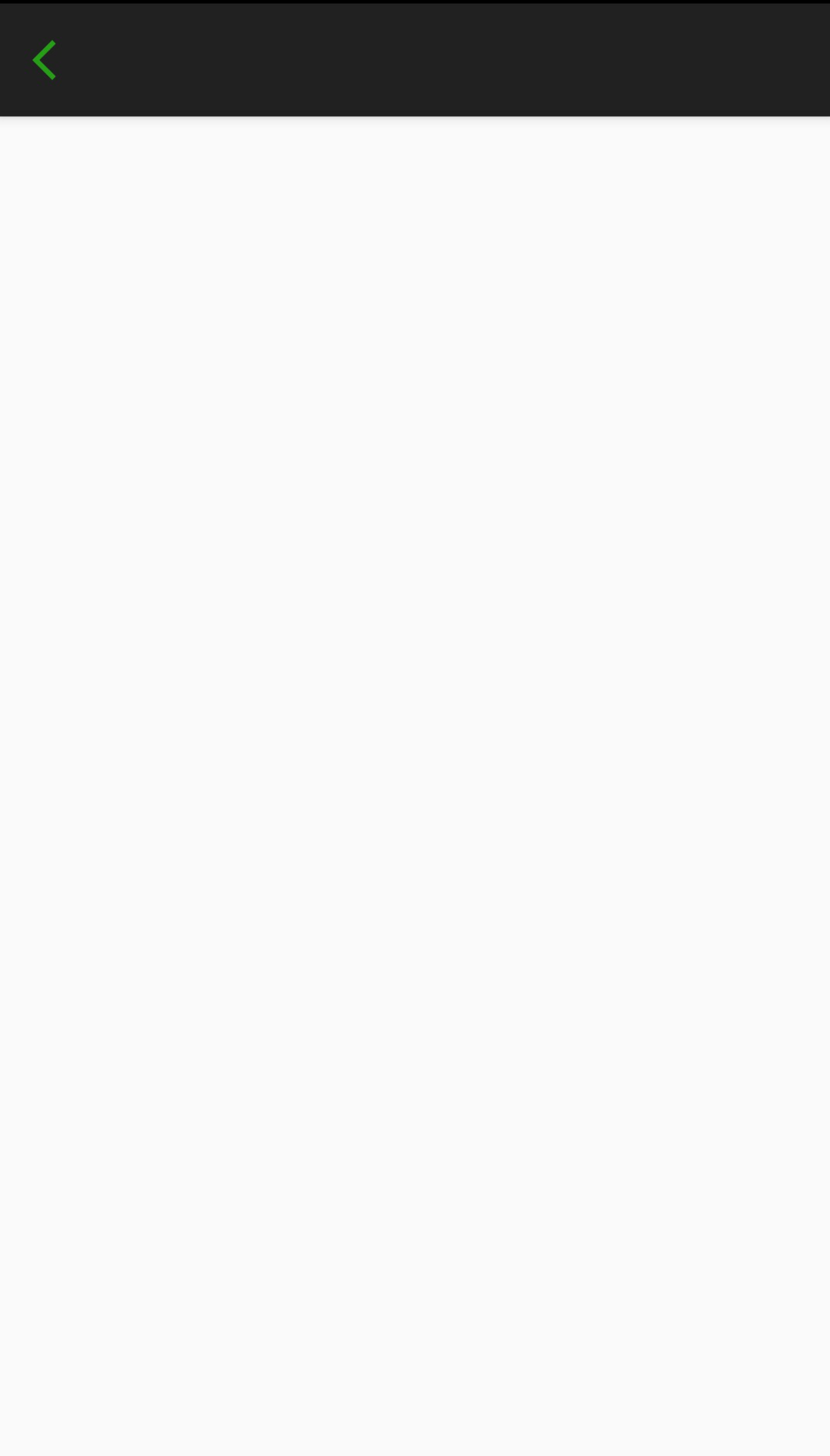
Приложение Кнопка назад – это простое расширение, позволяющее нажимать соответствующие кнопки с сенсорного экрана. Их используют в том случае, оригинальные были сломаны или перестали работать. Можно не менять телефон или другой любой девайс, а просто установить данное приложение.
Зачем использовать?
Существуют ситуации, когда такой любимый девайс начинает заедать или совершает частые сбои в работе, ошибки и так далее. Этому виной может быть механическое влияние или неполадки в самом аппарате, в любом случае, некоторые кнопки могут перестать отвечать на нажатие, а это чревато потерей работоспособности аппарата. Что ж, в таком случае можно не отчаиваться, ведь есть различного рода средства, которые могут от этого спасти, например, кнопка назад.
Если появилась мысль о том, чтобы потратить лишние деньги на ремонт, нужно подумать перед этим. Благодаря кнопке назад, которую можно скачать совершенно бесплатно, есть возможность сэкономить достаточную сумму. Денег много никогда не бывает, а из-за этого приложения электронный девайс будет работать, как при покупке. Проблема кнопок «Вернуться домой» и «Показать работающие приложения», больше не будет беспокоить.
Функции приложения
Если была повреждена главная кнопка телефона андроид, не нужно отчаиваться, ведь существует приложение, которое спасет электронику от замены или дорогостоящего ремонта. Это Кнопка назад, совмещающая в себе несколько полезных для работы функций. А именно:
- Приложение создает кнопку «Вернуться назад», «Главный экран» и «Активные приложения». Эта функция полезна в том случае, если сенсорные стандартные кнопки перестали реагировать на касание. Это поможет сберечь деньги и оттянуть ремонт ремонта.
- Они работают точно также, как и обычные. Можно их нажимать по отдельности, в зависимости от желаемых действий или комбинировать. Любая комбинация, работающая на стандартных кнопках, на этих имеет аналогичный эффект. Так что не стоит переживать, что они окажутся какими-то не такими.
- Также данное приложение имеет несколько положительных плюсов, которые отсутствуют в стандартных кнопках. Одно из таких = это возможность перетаскивать кнопки в любой угол, можно закрепить их в таком положении или открепить и перетащить куда хочется.
- Еще одна интересная фишка «Кнопки назад» — это возможность изменять цвет и размер самих кнопок. В специальном меню достаточно перетащить ползунок в нужный диапазон и установить такой цвет, который бы подошел по личным предпочтениям. Приложение максимально ориентировано на пользователя и предлагает разнообразный цветовой фон, что не может не радовать.
- Для любителей почитать или посмотреть фильм, в приложение встроена автоматическая ориентация, как в стандартных. Достаточно поставить галочку напротив нужного пункта и кнопки будут сами перестраиваться под пользователя.
Кнопка «Назад» на APKshki.com скачали 578 раз. Кнопка «Назад» распространяется бесплатно в расширении apk.
Все приложения и игры на нашем сайте проходят обязательную проверку антивирусом с последними сигнатурами.
Каждый раз, когда речь заходит об Android интерфейсе, возникает вопрос, как должна работать кнопка «назад». Давайте ещё раз разберёмся.
Жесть от Google
Зачем я поднял заезженную тему? В приложении контактов Android 5 наткнулся на неочевидный момент. На экране создания контакта нет кнопки сохранения. Контакт сохраняет кнопка ← в App Bar. Я ожидаю, что по нажатию на эту кнопку данные потеряются. Google, никогда так не делай.
Платформенная «назад»
Здесь всё понятно, кнопка ведёт на один экран назад.
«Назад» вверху экрана
Гайды Material не описывают, как должна работать ← в App Bar. Есть старые рекомендации из Android 4. Здесь есть два варианта поведения: «back» и «up». В простом варианте «back» кнопка ведет на один экран назад.
Более сложный вариант — «up». Если в приложении глубокая вложенность экранов, кнопка «назад» может вести не на один экран назад, а на корневой экран логического уровня. Например, есть экран A — список книг. Мы переходим на экран B книги, далее на экран C другой книги и т.д. Кнопка «назад» должна вернуть пользователя на список книг, пропустив последовательность просмотренных книг.
Так Google подразумевал использование этой кнопке в Android 4. Однако, нет чёткого описания, что должно быть логическим уровнем в иерархии экранов. Все разработчики делают по-разному, кто-то использует «up», кто-то «back». А пользователь ожидает, что эта кнопка ведёт на один экран назад, как в iOS.
Проблема навигации Android
Как строить навигацию? Гамбургер — зло. Значит, надо использовать табы. Табы Android отличаются от iOS не только тем, что они вверху и могут переключаться свайпом. Отличие в том, что их нельзя использовать на вложенных экранах, в отличии от Tab Bar в iOS, который может быть на каждом экране приложения. Значит, в Android нельзя одним нажатием перейти в другой корневой раздел приложения. Вернуться на главный экран и выбрать другой раздел в одно-два нажатия помогает «up».
И что делать?
В простых случаях ← должна вести на один экран назад, как в iOS.
Если в приложении большая вложенность экранов, можно выделить несколько логических уровней, например, главный экран + важные вложенные списки. Кнопка ← будет вести к предыдущему уровню, пробрасывая промежуточные экраны.
Оригинал статьи в блоге Владимира: http://vmakeev.com/android-back-button/.
Если вы нашли опечатку — выделите ее и нажмите Ctrl + Enter! Для связи с нами вы можете использовать info@apptractor.ru.
