Несмотря на то что Android кажется куда более сложной операционной системой, чем iOS, разобраться в ней оказывается довольно просто. День-два, и вы начнёте чувствовать себя максимально уверенно, через месяц-другой постепенно перейдёте на альтернативные магазины приложений, а спустя год, вероятно, попробуете себя в кастомизации. Однако есть в Android и такие надстройки, разобраться с которыми оказывается не так-то просто даже продвинутым пользователям. Во всяком случае, об этом свидетельствует частота соответствующих запросов в Google.
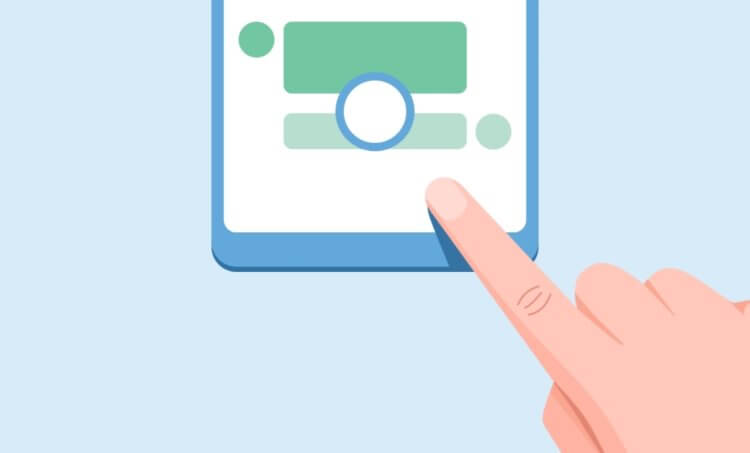
Тот самый кружок выглядит примерно таким образом
Как играть на Android в игры без установки
Одной из особенностей Android, которые вызывают ступор у многих пользователей, является непонятный кружок на экране. Обычно он не появляется произвольно, а только после включения соответствующего параметра, но в некоторых случаях – например, при установке обновления – он может активироваться и сам. Разбираемся, что это за кружочек, какую функцию он выполняет в рамках операционной системы Android и как его убрать, чтобы он не мозолил вам глаза.
Кнопка домой на экране Android
Начнём с того, что этот кружочек представляет собой функциональную кнопку, которая является альтернативным способом управления системой. С её помощью можно возвращаться на шаг назад, выходить на рабочий стол, запускать меню многозадачности и выполнять другие действия, которые обычно выполняются либо подэкранными клавишами, либо жестами.
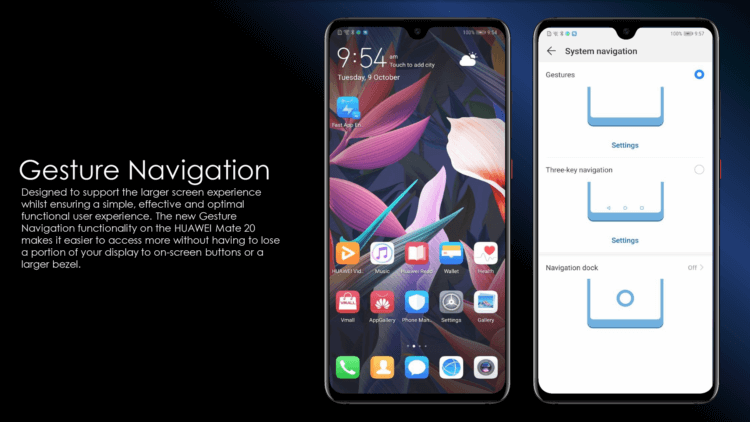
Навигационная кнопка есть в прошивке далеко не всех смартфонов. Но в аппаратах Huawei и Honor она есть
Кстати говоря, точно такая же кнопка есть и на iOS. Правда, на Android лично мне она нравится больше из-за более широкого спектра возможностей. В отличие от Apple, разработчики Google сделали так, что на кнопку можно не только нажимать, но и использовать её в качестве виртуального джойстика. Таким образом она воспринимает и нажатия, и удерживания, и свайпы.
Что будет, если сбросить все настройки на Андроид до заводских
Такая кнопка в принципе довольно удобна для пользователей, которые никак не могут освоить жесты управления Android – а среди пожилых людей это довольно распространённая практика, а также для тех, кто не может привыкнуть к трём/четырём кнопкам под экраном и либо путает их, либо допускает случайные нажатия. В этом случае единая универсальная кнопка может стать отличным решением, тем более что её можно сочетать с другими способами управления.
Как убрать кружок на экране Андроида
Отключить эту кнопку-кружочек можно легко и просто в настройках:
- Перейдите в «Настройки» и откройте «Система и обновления»;
- В открывшемся окне выберите раздел «Системна навигация»;
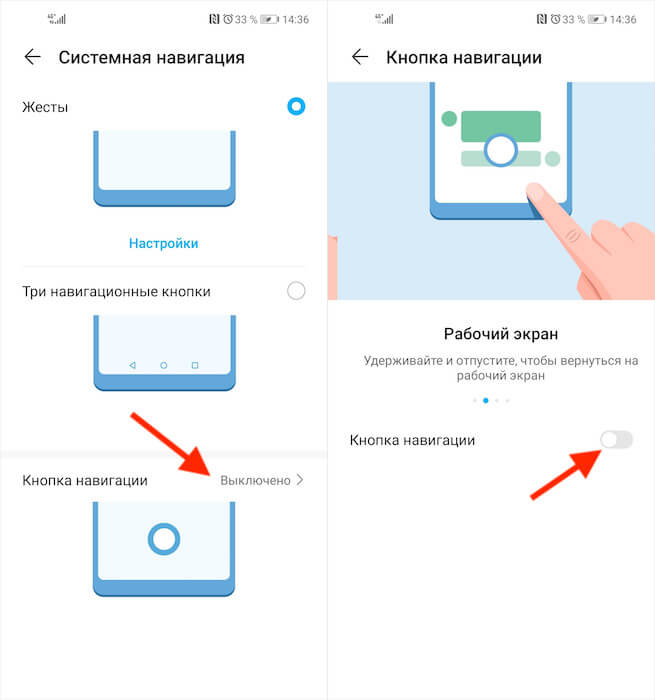
Отключить кнопку навигации можно в настройках
- В нижней части экрана выберите пункт «Кнопка навигации»;
- Отключите параметр «Кнопка навигации» сдвигом ползунка влево.
Не знаю, как вам, а мне управление Android при помощи навигационной кнопки не подходит. Я уже давно привык к использованию свайпов, которые довольно легко прощают разного рода ошибки и неточности. Жесты очень хороши тем, что позволяют управлять системой довольно размашистыми движениями. Я могу свайпнуть от нижней части экрана до верхней, а могу прервать жест, не достигнув середины. Я могу возвращаться на шаг назад свайпом и от левого, и от правого края экран. В общем, очень удобно.
Как пользоваться Почтой iCloud на Android
Навигационная кнопка, во-первых, слишком мала для того, чтобы по ней было удобно попадать, если вы не пользовались до этого аналогичной кнопкой на iOS, а, во-вторых, жест вызова меню многозадачности, который она предлагает, слишком короток, чтобы его можно было назвать удобным. Мне с моими пальцами куда комфортнее иметь возможность тянуть его до половины экрана или дальше. Ну, а вы выбирайте то, что придётся по вкусу именно вам.
Содержание
- Что такое виртуальные кнопки на смартфоне?
- Отличие от физических клавиш управления смартфоном – что лучше?
- Как подключить/отключить виртуальные кнопки
- Для чего нужны кнопки навигации на телефоне?
- Как убрать кнопки навигации на Андроид?
- Как скрыть кнопки навигации на Андроид?
- Как вернуть их обратно?
- Как поменять местами кнопки навигации на Android 9?
- Пропали кнопки навигации на экране в Андроиде – что делать?
- Подводя итоги
- 1. Список открытых приложений
- 2. Быстрая смена приложения
- 3. Мультиоконный режим
- Итоги
- Как получить «плавающую» кнопку Home
- Учимся работать с кнопкой Home
- Дополнительные возможности кнопки Home
Что такое виртуальные кнопки на смартфоне?
Условные кнопки – это функция, придуманная разработчиками устройств и предназначенная для упрощения работы со смартфоном. Такие клавиши могут полностью заменить физические, и большинство владельцев современных моделей смартфонов отдают предпочтение экранным указателям даже при функционирующих клавишах на корпусе.
Отличие от физических клавиш управления смартфоном – что лучше?

Если говорить о физических кнопках, среди которых регулятор громкости и клавиша включения питания (а в старых моделях еще и символ «Домой»), то эти кнопки принято относить к механическим. Все остальные указатели гаджета являются программными.
Среди программных клавиш в большинстве моделей присутствует 3 вида:
- «Назад». При помощи нее можно возвращаться на предыдущую страницу, пошагово закрывать активные задачи, а также убирать экранную буквенную клавиатуру.
- «Домой». Эта кнопка возвращает пользователя в основное меню или к главному экрану. При этом все приложения остаются в том же состоянии, что и до нажатия.
- «Последние приложения». Эта опция позволяет просмотреть приложения, которые использовались в недавнем прошлом, и вернуться к ним в один клик.
В старых смартфонах может присутствовать 4 и более сенсорных значков на экране. В таком случае один из них – это символ меню.
Однозначного мнения по вопросу, какие кнопки лучше и удобнее (виртуальные или физические) – нет, поэтому выбор всегда остается за владельцем гаджета.
Как подключить/отключить виртуальные кнопки
Чтобы воспользоваться режимом или же отключить его, следует иметь Root-права – доступ, позволяющий вносить изменения в системные папки и файлы Андроида. Если на вашем смартфоне еще нет программы Root Explorer, то скачайте ее из Play-маркета.

После того, как вам станут доступны особые возможности, установите на свой гаджет одну из программ, позволяющих передать управление экранной клавиатуре.
Наиболее популярным софтом считается Full Screen Toggle. Скачать это приложение можно в магазине программ для Андроида. После успешной установки в меню устройства вы найдете значок, выделенный на фото красным квадратиком.

При однократном нажатии на этот символ на экране появится следующая заставка:
Дальнейшие действия пользователя предполагают выбор одного из действий. Кликнув по верхней строчке, вы отключите экранную навигацию, а при нажатии на нижнюю полосу – включите их. Обязательным условием активации выбранного действия является перезагрузка смартфона.
Второй по популярности программой, запускающей экранную навигацию, является программа Фулл!скрин (Full!screen). Скачать расширение также можно из магазина приложений. Программа занимает минимум места в памяти и запускается через иконку в верхнем углу экрана.
Некоторые модели смартфонов позволяют включать или отключать экранные указатели без сторонних приложений, поэтому, прежде чем искать помощника, можно попробовать произвести следующую операцию:
- Открыть Root Explorer и выбрать в нем опцию «Показывать скрытые файлы».
- Переместиться в корневую папку и открыть в ней build.prop.
- В последней строке открывшегося файла прописываем qemu.hw.mainkeys=o, после чего перезагружаем аппарат.
В результате проделанной операции внизу экрана должна появиться дополнительная активная полоска.
В заключение статьи о сенсорном управлении смартфоном хотелось бы сказать о том, что данная функция позволяет продлить время жизни гаджета и упрощает использование устройства.
Кнопки навигации Адроид – что это и как их использовать – вопрос, который требует ответа у пользователей гаджетов этой ОС. Подобная опция разрешает использовать жесты для управления смартфоном. В статье вниманию представлены сведения, описывающие опцию. Можно узнать, что это. Какие дополнительные функции открываются после этого. Пользователь поймет, как настроить панель навигации, чтобы сделать ее полезной.
Для чего нужны кнопки навигации на телефоне?
Это полезные, обеспечивающие удобство. Работать с ними нужно следующим образом:
- Одно нажатие – назад;
- Задержка пальца и отпускание – переход на экран;
- Удержание и проведение – осуществление обзора;
- Стандартное перетаскивание – перемещение объектов.
Если нет навигации, опция предусмотрена на телефоне. Активировать ее можно через настройки. Необходимо перейти туда. Найти и выбрать вкладку Система. На странице пользователь должен найти навигацию и включить ее. деактивировать объект требуется по аналогичной схеме.
Как убрать кнопки навигации на Андроид?
При желании пользователь может убрать один элемент встроенной навигации. Если подобная необходимость возникает, рекомендуется выполнить следующие манипуляции:
- Открывается панель оперативного доступа к опциям.
- На панели нужно нажать на элемент навигации.
- После активации на экране быстро появится круглая кнопка.
Навигационные кнопки андроид можно перемещать по собственному усмотрению. Подобным образом можно работать с элементами. Разрешается очистить панель управления полностью. Чтобы ускорить процесс, убрать все опции одновременно, придется использовать специальные сторонние приложения.
Как скрыть кнопки навигации на Андроид?
При необходимости пользователь может за один раз убрать показатели состояния. Это поможет получить отображение ПО на дисплей. Для осуществления данной операции следует ввести код SYSTEM_UI_FLAG_FULLSCREEN.
После активации исчезнет расположенная сверху полоска. Пропадет название утилиты. Оно передвинется вверх. Если потребуется его убрать, стоит добавить две дополнительные строки кода – ActionBaractionBar = getActionBar() и actionBar.hide().
Пользователям предоставляется возможность объединить флаги. За счет этого получится скрыть одновременно панель управления и строку функционирования смартфона. Несмотря на удобство и универсальность метода, важно помнить, что нажатие на дисплей вернет панель. Строка будет отражаться снова. При активации кнопки Домой человек вернется в утилиту. При этом будет видно строку состояния.
Как вернуть их обратно?
ОС Андроид – гибкая система. При желании скрытые элементы можно быстро вернуть. Для выполнения подобной операции не нужно скачивать сторонние приложения. Одним из самых популярных приложений считается Ultimate Dynamic Navbar. Используя его, пользователь должен выполнить такие действия:
Если у Вас остались вопросы — сообщите нам
Задать вопрос
- Приложение нужно скачать и установить.
- Производится его запуск.
- Осуществляется переход в настройки.
- Далее следует поставить верхний переключатель в рабочее положение.
- Ставится галка на нижний раздел автозапуска.
Остальные необходимые настройки следует установить по собственному усмотрению. Если все действия выполнить правильно, появится плавающая панель. При этом стандартная никуда не исчезает. Чтобы скрыть ее, потребуется задействовать утилиту Xposed Framework.
Если появится желание вернуть обратно, потребуется действовать по противоположной схеме. Зайти в настройки, проверить, чтобы были отключены ранее включенные опции. Главное, следовать подобной инструкции. Можно будет установить или убрать панель с регулирующими кнопками.
Как поменять местами кнопки навигации на Android 9?
Владелец устройства наделен возможностью поменять местами кнопки навигации на android 9. Если появится желание перейти на полное управление жестами, их можно скрыть. Есть стандартная схема изменения кнопок:
- Необходимо зайти в раздел с настройками экранного управления;
- Открывается Система;
- Далее нужно нажать на строку Системная навигация;
- Производится переход на строку Три кнопки навигации. Здесь следует нажать на Настройки и поменять местами;
- В этой строке выбирается требуемая комбинация кнопок.
Если не получилось отыскать нужный пункт, потребуется действовать иным образом. В поиске следует указать ключ Кнопка. Далее выбирается пункт меню. Подобная схема действий активна на всех сенсорных телефонах.
Пропали кнопки навигации на экране в Андроиде – что делать?
Когда пропали на экране кнопки- это довольно неприятный дефект. Ничего не ожидающего пользователя он может изумить. Возникает подобное обстоятельство при смене официальной прошивки. Сначала пугает отсутствие главных элементов. После этого начинает настораживать отсутствие доступа к уведомлениям системы.
Чтобы все начало работать, потребуется использовать ПК. На него должен быть установлен специальный USB драйвер и Android SDK. После этого нужно провести такие манипуляции:
- Гаджет подключается к ПК через USB порт.
- Запускается окно строки написания кода. Сюда нужно вписать такую команду adb shell am start -ncom.google.android.setupwizard/.SetupWizardTestActivity.
- На экране появится диалог по первому запуску. Он пригласит пользователя сменить язык. Затем нужно будет присоединиться к Google Now. После выполнения данной операции появится рабочий стол.
- В завершении останется перезагрузить планшет или смартфон. Ранее исчезнувшие кнопки автоматически появятся на месте.
Инструкция достаточно проста. Чтобы добиться при ее осуществлении оптимального результата, нужно следовать представленной схеме.
Подводя итоги
Производители смартфонов ОС Андроид планируют использовать разные навигационные панели. Некоторые из них основаны на жестах. Полностью переходить на данный вариант управления не стоит. Виртуальные кнопки при определенных настройках способны не только выполнять положенные главные опции. Их можно включить, скрыть и настраивать на осуществление дополнительных действий.
22 декабря 2015
Давным-давно, когда операционная система Android только начиналась, каждый производитель смартфонов на ней делал управление, как ему удобнее. Референсные аппараты, линейка Nexus, была с типовым набором сенсорных клавиш под экраном, а дальше все старались выделиться – у Samsung механическая кнопка, у HTC сканер тачпад и кнопки слева и справа от него, а так далее. И вот какое дело, с момента создания первых смартфонов на Android мало что изменилось, прошло шесть лет, а производители продолжают делать управлением таким, какое им кажется наиболее правильным. Никакого общего стандарта, к сожалению, или к счастью, по-прежнему нет.
Я решил немного подумать и собрать все основные способы управления в смартфоне на базе ОС Android, рассказать, какие из них мне кажутся наиболее удобными и неудобными, а также спросить, что вы думаете по этому поводу.
Классическое управление – это то, что мы видим в смартфонах линейки Nexus, из самых актуальных LG Nexus 5X и Huawei Nexus 6P. Несмотря на то, что каждый новый «нексус» делает другой производитель, здесь Google бережет и отстаивает свое право диктовать условия. Система предельно простая – три наэкранные сенсорные кнопки: Назад, Домой, Запущенные приложения. Аналогичная схема управления используется японской Sony, Motorola, а также во многих смартфонах пока еще малоизвестных в мире китайских брендов. Плюсы такого управления, на мой взгляд, в том, что оно максимально простое и понятное, всегда заточено под актуальную версию операционной системы. Минусы – отсутствие каких-либо настроек, есть три наэкранных кнопки и все.
Есть вариант с изменяемыми наэкранными сенсорными клавишами, по сути это также классическая для Android схема, но в ней вы можете поменять расположение клавиш или даже добавить новые. Такой тип управления используется в некоторых аппаратах LG, в YotaPhone 2, в устройствах с Cyanogenod, опционально. Плюсы этой схемы – все удобства классического управления, но, в то же время, возможность настройки, добавления и удаления клавиш, смены их позиции.
Следующий отдельный тип управления – сенсорная панель под экраном. Характерно для крупных и средних китайских брендов – Huawei, Lenovo, ZTE, Xiaomi. Большая часть смартфонов этих компаний оснащается сенсорной панелью с тремя клавишами под экраном. Плюсы этого варианта – сенсорная панель не отнимает драгоценное пространство экрана, практически на всех аппаратах эти клавиши с подсветкой. Минусы, характерные для классической схемы – никаких настроек в большинстве аппаратов, добавить или убавить кнопки здесь также по понятным причинам нельзя.
Один из самых популярных вариантов – кнопка под экраном и две клавиши, по одной слева и справа от нее. Популярен этот вариант, потому что используется компанией Samsung в своих смартфонах и, как следствие, очень распространен. В новых флагманах на центральную клавишу также добавляется сканер отпечатка пальца. Плюсы – есть аппаратная кнопка, которую проще и привычнее нажимать, ей также можно «будить» устройство, не прибегая к клавише питания. Минусы – если честно, мне назвать сложно. Наверное, недостаток заключается в том, что данная схема совмещает механические и сенсорные кнопки и требуется время, чтобы привыкнуть.
Очень редкий пока вариант, реализованный в Android смартфонах компанией Meizu, да и то в паре аппаратов – механическая клавиша с вписанным в нее сенсором и сканером отпечатков пальцев. Вдохновение китайцы черпали у Apple, но идею с одной единственной клавишей и сканером на ней они развили дальше, добавив сюда сенсорную панель. Получается универсальная кнопка, выполняющая и роль клавиш Домой и Назад, и роль сканера, а также заменяющая собой кнопку питания. Плюсы этого варианта в его общем удобстве – на одной кнопке и у вас сосредоточены все важные действия и выполнять их можно максимально быстро, не перемещая палец с одной клавиши на другую. Минус – требуется время, чтобы привыкнуть к данной схеме.
Компания HTC также стоит особняком – одно время в их смартфонах были сенсорные наэкранные клавиши, затем сенсорные под экраном, но не три, как у большинства производителей, а две (по центру красовался логотип HTC). Теперь в аппаратах тайваньского бренда наэкранные кнопки и сканер с вписанной в него сенсорной клавишей под дисплеем (HTC One M9 Plus, One A9). Плюсы и минусы этих вариантов мне описать объективно сложно, потому что я привык к смартфонам HTC и пользуюсь ими чаще других.
Если же брать все схемы в целом, то лично мне наиболее близким будет вариант Meizu, позаимствованная у Apple схема с развитием идеи: механическая клавиша под экраном с вписанным в нее сенсором и сканером. А второй по удобству, на мой взгляд – классический вариант с возможностью добавления или удаления клавиш и смены их положения на сенсорной панели. А какой вариант наиболее удобен для вас? Не потому что у вас смартфон с определенным типом управления, и вы к нему привыкли, а в целом.
Многие производители телефонов давно отказались от механических клавиш в пользу сенсорных. Теперь управление операционной системой и приложениями осуществляется тремя значками, расположенными внизу экрана. Такая особенность позволила сделать мобильные устройства компактнее — важным преимуществом стала экономия свободного пространства на передней панели корпуса.
Всего на смартфонах есть три сенсорные клавиши — треугольник, круг и квадрат. Треугольник предназначен для перемещения на предыдущую страницу практически в любом приложении (назад). Круглый значок помогает перейти на стартовый экран (домой). Но самым функциональным является квадрат (меню). Он обладает несколькими возможностями, позволяет переключаться между программами, просматривать список запущенных приложений или активировать режим мультиоконности. О перечисленных вариантах использования клавиши знают не все пользователи, поэтому расскажем о каждом подробнее.
1. Список открытых приложений
Первый способ применения — самый распространенный. Короткое нажатие открывает перечень запущенных приложений. Здесь можно закрыть ненужные программы для экономии оперативной памяти. В зависимости от программной оболочки, рядом может отображаться количество занятой ОЗУ в процентах и присутствовать значок для быстрой очистки памяти. Окна с приложениями можно пролистывать для поиска нужного варианта.
2. Быстрая смена приложения
Второй метод применения подразумевает двойное нажатие по значку. Такая команда позволит быстро сменить открытое приложение на предыдущее. Опция экономит время — теперь для выполнения нужного действия достаточно доли секунды. В прошлых версиях операционной системы приходилось открывать полный список запущенных программ и выбирать нужную. Теперь нужно два раза нажать на кнопку «Меню».
3. Мультиоконный режим
Третий вариант запускает мультиоконный режим. Для использования такой функции нужно удерживать палец на квадратном значке примерно секунду. В результате пользователю будет предложено открыть два приложения на дисплее. Например, разделение экрана позволяет одновременно просматривать видео и переписываться в мессенджере.
Итоги
Значок квадрата на панели навигации смартфона обладает несколькими функциональными возможностями. Клавиша позволяет возвращаться к предыдущему запущенному приложению, отображать список открытых программ или разделить экран. Перечисленные функции значительно упрощают использование смартфона. Возможно, скоро разработчики операционной системы Android разработают дополнительные возможности для кнопок навигации.
04.07.2019
Пользователи современных смартфонов сегодня имеют массу возможностей по управлению своими гаджетами. При этом мало кто догадывается, что огромная их часть расположена буквально под рукой. Взять, например, кнопку Home («Домой»). Как правило, мы находим ей одно, от силы два, применения. Но эта клавиша куда функциональнее, чем может показаться на первый взгляд. И сегодня мы узнаем все ее возможности!

Естественно, если исходить из названия, то кнопка Home предназначена для того, чтобы перемещаться на главный экран вашего устройства из открытых приложений или с дополнительного экрана. Но этим ее функции не ограничиваются.
Как получить «плавающую» кнопку Home
Для начала, давайте «отвяжем» кнопку Home от ее привычного места. Apple iPhone имеет вспомогательный сенсорный интерфейс, который позволяет получить «плавающую» кнопку Home, что особенно полезно для больших устройств или в том случае, если физическая клавиша по тем или иным причинам не работает. На «голом» Android подобной функции нет, но вы можете ее получить. Как? Например, скачав приложение Assistive Easy Touch. Программа имеет множество полезных функций для управления устройством и с ней, как минимум, стоит ознакомиться.
Учимся работать с кнопкой Home
Ключевым моментом тут будут различные жесты. И для большинства смартфонов они будут одинаковыми. Но сначала нужно активировать эти самые жесты. Это можно сделать, перейдя в «Настройки» — «Дисплей» — «Панель навигации» — «Управление жестами» (расположение может отличаться на некоторых моделях смартфонов). После этих манипуляций вам будут доступны следующие опции: прокрутка вверх от середины дисплея перебросит вас на главный экран, а свайп влево и вправо будет работать как кнопка «последние» и клавиша «назад» соответственно.
Дополнительные возможности кнопки Home
- Нажмите кнопку Home и быстро проведите пальцем вправо к клавише «Назад». После этого вы будете иметь возможность переключаться между последними открытыми приложениями (работает, в основном, только на устройствах Samsung).
- Нажатие и удержание клавиши Home вызовет Google Ассистента (это работает уже на большинстве других смартфонов под управлением Android). Того же эффекта можно добиться, проведя пальцем вверх от середины экрана и удерживая его вверху экрана, пока не появится меню Google Ассистента.
- Быстрый двойной щелчок по клавише Home показывает все открытые в данный момент приложения. Также вы увидите пять наиболее часто используемых приложений в нижней части экрана (актуально, в основном для ).
- Если вы хотите быстро переключаться между двумя последними приложениями, просто зажмите кнопку Home и быстро проведите вправо или влево. Это будет быстро перебрасывать вас между программами.
Еще больше материалов вы найдете в нашем новостном канале в Телеграм.
Используемые источники:
- https://vgrafike.ru/aktiviruem-virtualnye-knopki-na-jekrane-android-esli-vyshli-iz-stroja-sensornye/
- https://phone-insider.com/knopki-navigacii-android.html
- http://android.mobile-review.com/articles/40324/
- https://androidlime.ru/menu-button-square-on-smartphones
- https://androidinsider.ru/polezno-znat/kak-po-polnoj-ispolzovat-klavishu-home-na-android-smartfonah.html
Как убрать кнопку навигации в Honor? Нужно перейти в настройки телефона: пункт «Система» и, затем, «Системная Навигация». Здесь можно настроить кнопку навигации – белый кружок на экране. В том числе полностью его убрать. Также вы сможете скрыть панель или совсем её отключить, освободив нижнюю часть дисплея. Обо всех нюансах данной настройки, а также как убрать точку на экране телефона Хонор, я расскажу в статье ниже.
Что означает кружок на экране телефона?
Телефоны Honor поддерживают несколько способов управления. Самый привычный из них – панель с тремя кнопками внизу. Но он – не единственный. Вот все способы, доступные на Honor:
- панель навигации внизу;
- белый кружок на экране – кнопка навигации;
- никаких элементов нет, а управление происходит с помощью жестов.
Если, например, у вас произошла проблема с дисплеем Honor, и сенсорное управление в нижней части отказало, то навигационная кнопка – просто незаменимая настройка. Также она полезна, если вам нужно держать управление ближе, чем нижняя панель. Возможно, панель вам мешает, а белый кружок окажется более удобен или привычен. Но если вы включили его случайно, то ниже я расскажу, как убрать с экрана кнопку навигации на Хонор 7а, 8х, 20 и других популярных моделях.

Как убрать кнопку навигации
Отключить кнопку навигации на Хонор можно с помощью встроенных параметров:
- Откройте Настройки телефона Honor стандартным способом – через значок шестерёнки на рабочем столе.
- Перейдите в пункт «Система и обновления». Иногда он называется просто «Система».

- Откройте настройку «Системная навигация» в меню, которое раскроется.

- Здесь вы сможете полностью настроить управление. Достаточно выбрать нужный пункт. Например, чтобы убрать круг на экране Хонор, перейдите в «Кнопка навигации».

- Отключите её, переведя соответствующий переключатель в неактивное положение.

Это полная инструкция, как убрать с телефона кружок, если он появился на экране Хонор. После этого действия он исчезнет. Но если это не произошло сразу же, то перезагрузите смартфон Honor. После перезагрузки нормальная работа будет возобновлена.
Есть и более быстрый способ, чтобы поставить или скрыть данную кнопку. Скорее всего, если у вас неожиданно появился кружок на экране телефона Honor, то вы случайно включили его именно таким способом:
- Отогните шторку смартфона Honor – проведите пальцем с верхней части вниз.
- Нажмите на иконке редактирования в правом верхнем углу, которая обычно выглядит как карандаш.

- Вы можете включить или выключить кружок навигации, просто нажав на соответствующей иконке. Если вы захотите, то сможете перетащить её в основную область. Теперь будет ещё проще включать и выключать её, прямо из шторки. Это самый быстрый способ, как убрать точку с экрана Хонор 10.

Как убрать или вернуть навигационную панель
Если инструкция, как убрать кружок на экране Хонор 10 с Андроид, не помогла вам вернуть привычное управление телефоном, то у вас может быть скрыта навигационная панель. Это область в самой нижней части с тремя иконками управления. На телефонах Honor она настраивается полностью: расположение значков, их видимость и так далее. Для этого произведите действия, описанные ниже:
- Перейдите в Настройки телефона Honor, нажав по значку шестерёнки на рабочем столе.
- Откройте опцию «Система и обновления» или «Система».
- Нажмите на строку «Системная навигация».
- Выберите «Три навигационные кнопки».

- Теперь вы можете скрыть их или отобразить, а также настроить их вид. Например, поменять порядок пиктограмм. Если же кнопки будут скрыты, то они появятся, когда вы проведёте пальцем с нижней границы вверх.

- Есть способ полностью выключить навигационную панель и убрать кружок на дисплее Хонор – одним словом, полностью освободить дисплей от любых элементов управления. Для этого вернитесь назад и перейдите в пункт Жесты.

- Здесь вы можете пройти небольшое обучение, и всё управление сведётся к движениям пальца по дисплею. Остальные элементы для управления Honor будут скрыты. Даже при проведении пальцем снизу вверх навигационная панель больше не появится.

- Соответственно, если вы не можете вернуть панель, то вам нужно перейти в данное меню и отключить управление жестами.
- После окончания всех действий я советую перезагрузить телефон Honor. Тогда они полностью вступят в действие, и вы избавитесь от возможных неполадок.
Теперь вы знаете, как убрать белый кружок на смартфоне Хонор 8, 30 и других моделях, а также как настроить навигационную панель, или же полностью от неё избавиться. Уверен, вам пригодятся эти знания – либо чтобы убрать кнопку навигации в Honor 10, когда она неожиданно возникнет, либо, напротив, чтобы подобрать для себя самый удобный способ управления экраном.
Содержание
- Что понадобиться, чтобы поменять кнопки навигации местами?
- Как изменить плотность между кнопками навигации Android?
- Способ 1: Системные средства
- Samsung
- Huawei
- Xiaomi
- Способ 2: ADB
- Как отключить экранные кнопки на Xiaomi Redmi 5
- Как убрать кнопку «Home» с экрана Android
- Отключение кнопки Home на Huawei
- Скрыть панель навигации с помощью сторонних приложений
- Способ №1. GMD Full Screen Immersive Mode
- Способ №2. Xposed + Ultimate Dynamic Navbar
- Скрыть панель навигации с помощью Build.Prop Editor (Root)
- Скрыть панель навигации на Android для режима погружения
- Настройка нижней панели навигации на Android
- Как скрыть верхнюю панель на андроиде
- Заключение
Что понадобиться, чтобы поменять кнопки навигации местами?
- Компьютер
- Установить утилиту ADB или программу ADB RUN
- Включить «Отладку по USB» на Android и разрешить «авторизацию«
После того как все будет установлено и настроено, приступаем.
В adb последовательно вводим команды:
adb shell settings put secure sysui_nav_bar "space,recent;home;back,space"
После чего кнопка назад будет справа, а список запущенных приложений слева.
Чтобы вернуть расположение кнопок навигации в первоначальное состояние необходимо воспользоваться следующей командой:
adb shell settings put secure sysui_nav_bar "space,back;home;recent,space"
Вот таким образом можно выполнять перемещение экранных кнопок местами, но стоит также отметить, что эти команды могут не работать на некоторых устройствах.
Если вы хотите изменить плотность между кнопками, то вам необходимо добавить в команду еще пару параметров «space» в команду, например:
settings put secure sysui_nav_bar "space,space,recent;home;back,space,space"
после чего кнопки станут плотнее.
Если вы хотите сдвинуть кнопки левее или правее, то необходимо убрать с одной из сторон параметр «space» в команде. Например сместить кнопки навигации Android левее:
settings put secure sysui_nav_bar "space,space,recent;home;back"
У вас еще остались дополнительные вопросы? Задавайте их в комментариях, рассказывайте о том, что у вас получилось или наоборот!
Вот и все! Оставайтесь вместе с сайтом Android +1, дальше будет еще интересней! Больше статей и инструкций читайте в разделе Статьи и Хаки Android.
Способ 1: Системные средства
Многие производители расширяют в своих оболочках функциональные возможности, в том числе позволяя изменять порядок кнопок навигационной панели.
Samsung
На смартфонах Самсунг процедура выполняется следующим образом:
- Откройте «Настройки» — например, через шторку устройства.
- Прокрутите перечень до пункта «Дисплей» («Display») и тапните по нему.
- Далее воспользуйтесь параметром «Навигационная панель» («Navigation Bar»).
- Теперь перейдите к блоку «Порядок кнопок» («Button order») и выберите вариант, который вам наиболее подходит. К сожалению, самостоятельно определить положение нельзя.
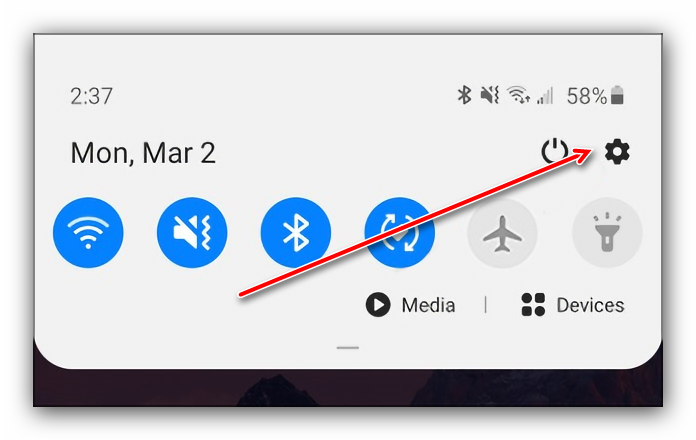
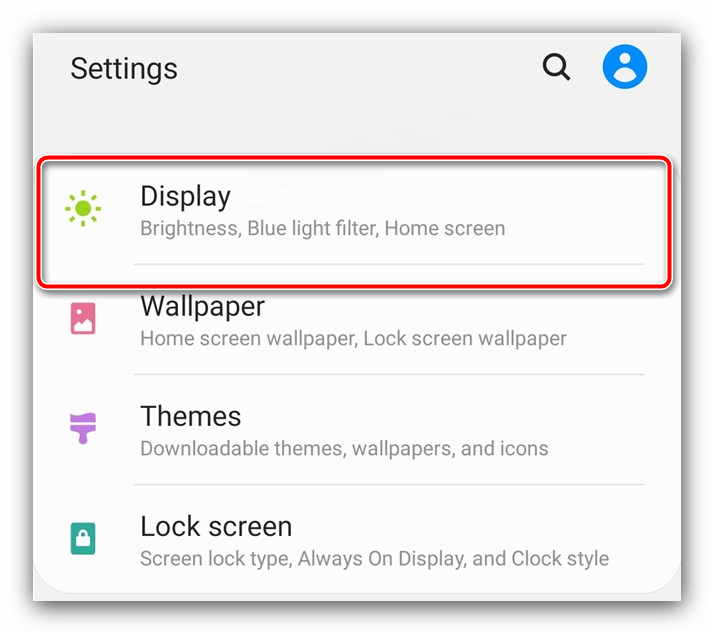
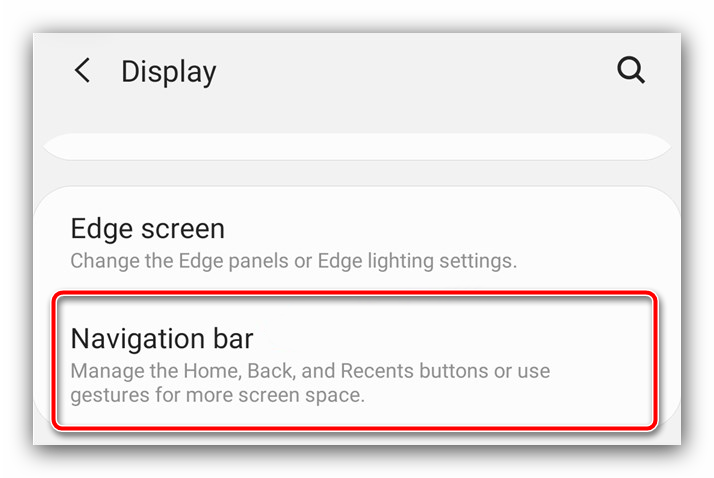
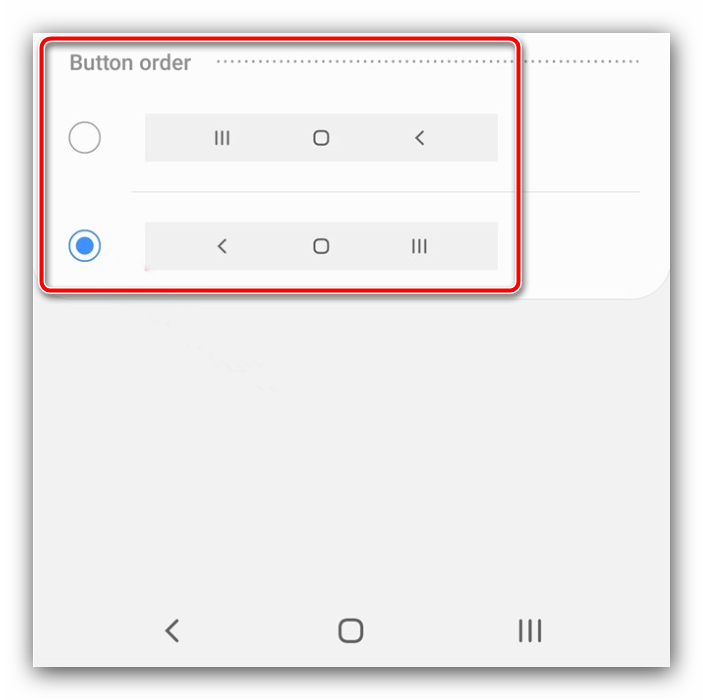
Изменения применяются моментально.
Huawei
- Запустите средство управления параметрами телефона.
- Пролистайте список вниз и выберите пункт «Система и обновления».
- Тапните «Системная навигация».
- Перейдите к опции «Три навигационные кнопки».
- Здесь укажите предпочитаемый вариант.





В оболочке Хуавей тоже нельзя произвольно выбирать расположение кнопок.
Xiaomi
На устройствах Сяоми тоже имеется соответствующая опция.
- Откройте приложение «Настройки».
- Далее выберите «Расширенные настройки».
- Воспользуйтесь пунктом «Безграничный экран».
- Убедитесь, что активен вариант «Кнопки», затем тапните по переключателю «Поменять местами кнопки меню и назад».
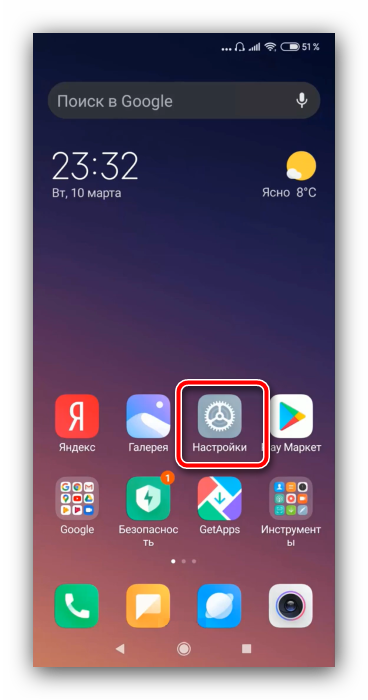
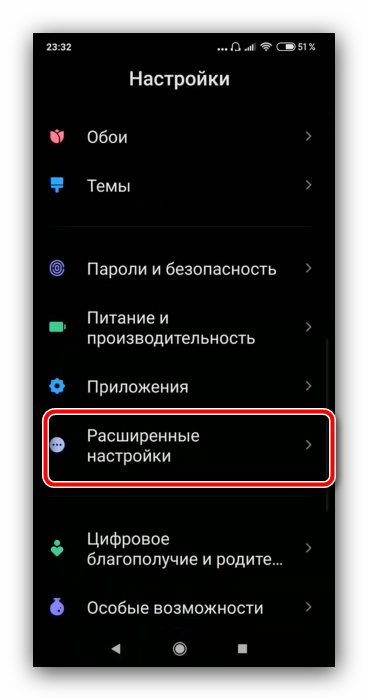
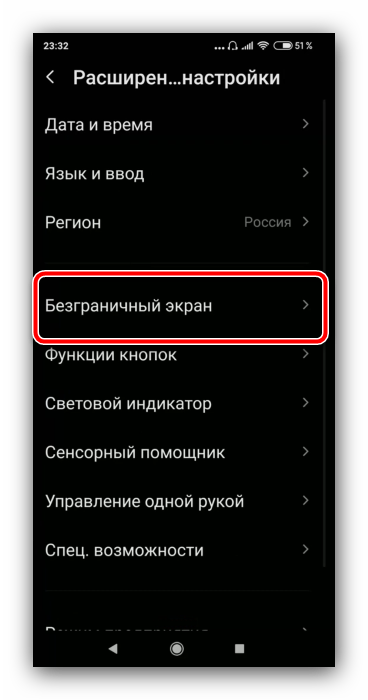
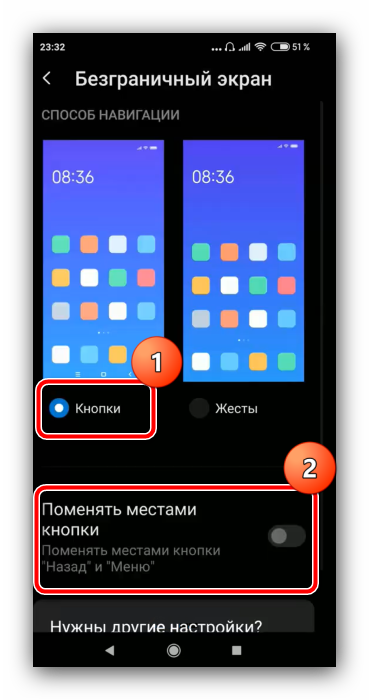
К сожалению, в чистом Android нет никаких системных возможностей изменить расположение кнопок.
Способ 2: ADB
Необычным способом перемещения элементов навигационной панели будет использование средства Android Debug Bridge.
- Убедитесь, что на целевом телефоне включена отладка по USB, а на компьютере установлены соответствующие драйвера.
- Откройте «Командную строку» от имени администратора – например, найдите компонент через «Поиск», затем воспользуйтесь одноимённой опцией запуска.
- В интерфейсе ввода команд перейдите к папке с ADB, после чего введите команду adb devices.
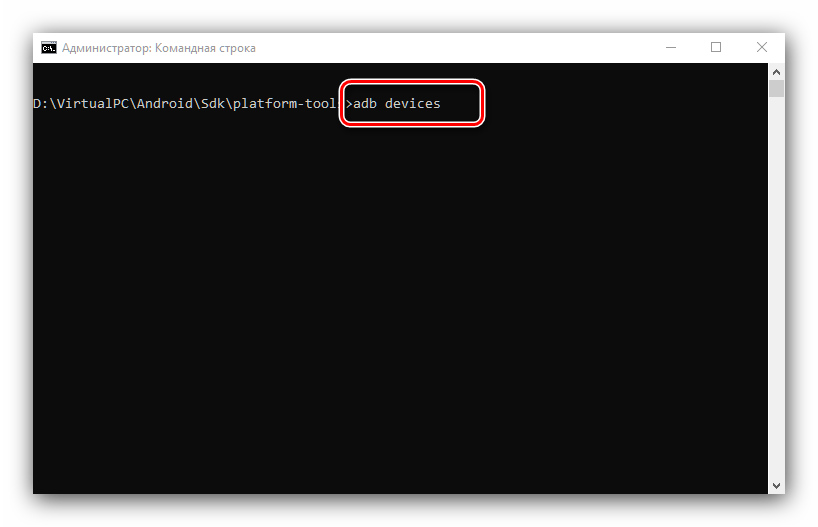
Должен появиться список, в котором будет отображаться подключённое устройство.
- Далее пропишите следующее:
adb shellsettings put secure sysui_nav_bar «space,recent;home;back,space»
Проверьте правильность ввода и нажмите Enter.
- Разблокируйте девайс и посмотрите на навбар – кнопки «Недавние приложения» и «Назад» будут перемещены.



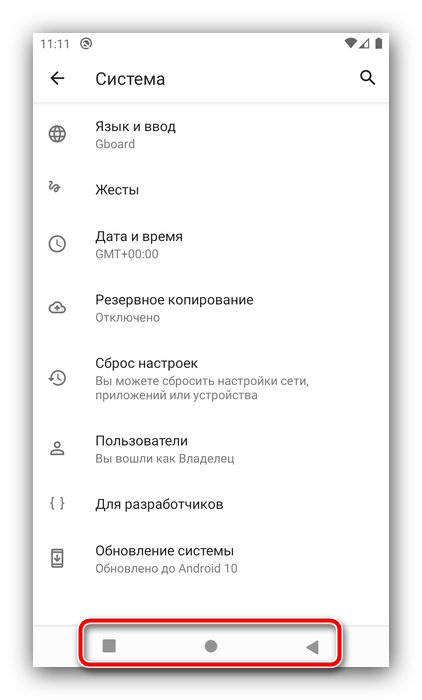
Вариант с Android Debug Bridge подходит владельцам чистого «зелёного робота».
Как отключить экранные кнопки на Xiaomi Redmi 5
Подробное руководство, в котором разберется даже новичок. Все манипуляции с телефоном будут проходить через раздел «Настройки».
Под фразой «отключить экранные кнопки» понимается не полное отключение этой функции, так как это затруднит использование смартфона, а имеется ввиду возможность убрать их отображение с экрана.
Когда пользователь захочет использовать экранные кнопки навигации, ему достаточно будет «сделать свайп» нижней части экрана.
Как убрать кнопку «Home» с экрана Android
В смартфонах Honor и Huawei настройки позволяют скрывать интерактивную кнопку «Home», для чего нужно выполнить следующее:
- Идём по пути «Настройки» – «Система» – «Системная навигация».
- Открываем настройки навигационной кнопки.
- Теперь нужно перевести тумблер в неактивное положение, после чего «Home» на экране Android-устройства уже не будет. Чтобы вернуть интерактивный элемент, нужно проследовать тем же путём и перевести ползунок в положение включения.
Кнопка «Домой» может быть деактивирована из панели быстрых настроек, для чего свайпом сверху открываем шторку, находим здесь иконку «Кнопка навигации» и нажимаем, после чего значок изменит цвет.
Элемент навигации «Home», расположенный вместе с другими интерактивными клавишами, можно скрыть с экрана Android, используя системные настройки девайса. Один и вариантов, как убрать «Домой», предполагает следующие действия:
- Идём в «Настройки» – «Расширенные настройки».
- На вкладке «Кнопки и жесты» напротив пункта «Скрыть экранные кнопки» перемещаем тумблер в неактивное положение.
В зависимости от оболочки меню отличается, на некоторых девайсах в настройках нужно перейти в раздел «Панель навигации» и аналогичным образом перевести ползунок в соответствующем пункте.
Альтернативный вариант, позволяющий отключить кнопку «Home» на Android и/или соседствующие элементов встроенной навигации – применение Xposed Framework.
Отключение кнопки Home на Huawei
Сейчас интерактивную кнопку в свою прошивку внедрила компания Apple и Huawei. Остальные производители пока не спешат оснащать смартфоны удобным элементом навигации. Для удаления кнопки с экрана Honor нужно выполнить ряд действий:
- Первым делом заходим в настройки, где открываем раздел «Система». В зависимости от прошивки местоположение категории может различаться, но зачастую она находится вверху настроек.
- Далее переходим во вкладку «Системная навигация».
- Затем открываем окно с настройками навигационной кнопки.
- Здесь нужно перевести ползунок влево напротив нужного пункта.
После этого интерактивный элемент исчезнет с экрана. Вернуть обратно его можно по представленной выше инструкции, где в последнем пункте перевести ползунок вправо. Также возможно, что кнопку «Домой» получится отключить из панели с быстрыми настройками. Откройте её и нажмите на иконку «Кнопка навигации». После этого значок должен изменить свою окраску.
Скрыть панель навигации с помощью сторонних приложений
Вы можете использовать приложение Power Toggles, чтобы включить режим погружения на своем устройстве, который по существу скрывает строку состояния и панель навигации, тем самым предоставляя вам больше места на экране. Для этого выполните следующие действия:
- Перейдите в Play Store и загрузите Power Toggles отсюда. Это бесплатно и работает с некорневыми устройствами.
- Затем нажмите и удерживайте кнопку на главном экране, перейдите в раздел «Виджеты», выберите « Переключатели питания» и перетащите «Виджет панели 4 × 1» на рабочий стол.
- Теперь вам нужно настроить виджет. Нажмите на кнопку «Добавить переключатель» и прокрутите вниз до раздела «Дисплей» . Оказавшись там, вы найдете переключатель «Режим погружения» . Просто нажмите на него, чтобы добавить его в виджет.
- Нажмите Готово, чтобы выйти из меню редактирования виджета. Теперь на рабочем столе просто нажмите значок режима погружения, чтобы переключаться между режимом погружения на вашем устройстве.
- Вот и все. Теперь вы можете использовать этот переключатель, чтобы включить или отключить режим погружения на вашем устройстве.
Другим вариантом для достижения этих результатов является использование приложения GMD Full Screen Immersive Mode (бесплатно, с покупками в приложении). В то время как Power Toggles скрывает как строку состояния, так и панель навигации, это приложение дает вам возможность скрыть одну из них или обе . Вы можете использовать это приложение с помощью простого переключателя в панели уведомлений.
Способ №1. GMD Full Screen Immersive Mode
Этот способ самый простой, т.к. не требует наличия Root-прав, но при этом он требует наличия Android не ниже версии 4.4, и в целом работает не всегда корректно. Однако, его стоит попробовать прежде чем браться за более серьезные инструменты – возможно он вас полностью удовлетворит.
- Скачайте и установите приложение GMD Full Screen Immersive Mode
- Запустив приложение перейдите в раздел “General” и поставьте галку на пункте “Start on Boot”, что бы приложение запускалось вместе с загрузкой Android
- В этом же разделе поставьте галку в пункте “Notification”, что бы кнопки приложения отображались в панели уведомлений
- Раздел Trigger можете на первых парах оставить по умолчанию, изменить его можно в любой момент.
- Теперь, запустив любое из приложений, смахните шторку уведомлений и нажав на одну из иконок GMD Immersive выберите что вы хотите скрыть: нижнюю панель или нижнюю вместе в верхней.
- Что бы выйти из полноэкранного режима, смахните триггер внизу экрана свайпом вверх.
К существенным минусам этого приложения можно отнести невозможность вызова клавиатуры в полноэкранном режиме, а так же некорректную работу в некоторых приложениях. К примеру, TapTalk в полноэкранном режиме у меня вообще не реагировал на нажатия экрана, однако в большинстве игр GMD Immersive показал себя хорошо.
Способ №2. Xposed + Ultimate Dynamic Navbar
Этот способ является самым удобным, надежным и гибконастраиваемым, однако требует наличия Root и задействует сразу два различных приложения. Внимательно следуйте инструкции и у вас все получиться.
Первым нам понадобиться приложение Ultimate Dynamic Navbar
- Скачайте и установите приложение Ultimate Dynamic Navbar
- Запустите его и перейдите в настройки
- Поставьте верхний переключатель в положение “Вкл” и поставьте галку на пункте “Автозапуск при включении”

- Остальные настройки можете настроить на свой вкус позднее.
Как видите у нас появилась “плавающая” панель навигации, однако стандартная фиксированная панель никуда не исчезла, что бы скрыть её, нам понадобиться нструмент Xposed Framework. Что это такое я более подробно расскажу в одной из следующих статей.
- Скачайте Xposed installer и запустите его
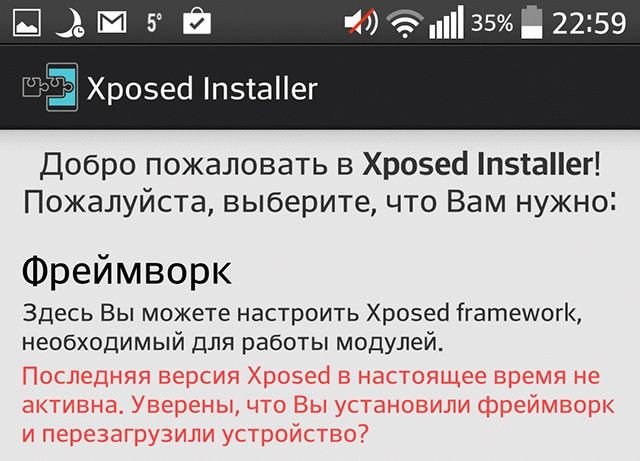
- Перейдите в раздел “Фреймфорк” и выберите “Установить/Обновить”
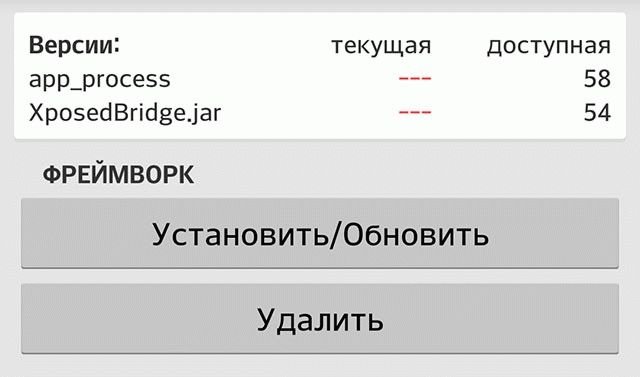
- Перезагрузите устройство и запустите Xposed installer ещё раз. В разделе “Фреймфорк” теперь должна отображаться текущая версия приложения
- Теперь перейдите в раздел “Модули” и отметьте галкой модуль Ultimate Dynamic Navbar
- Теперь перезагрузите ваш смартфон – старая панель должна исчезнуть, а вместо неё появиться новая плавающая панель навигации, которую можно вызвать дернув за треугольный триггер снизу экрана.
Скрыть панель навигации с помощью Build.Prop Editor (Root)
Несмотря на то, что вышеупомянутые приложения достаточно хороши, чтобы временно скрыть панель навигации, можно навсегда избавиться от нее и прибегнуть к другим методам навигации, таким как Pie Control или аппаратные кнопки (если они есть на вашем устройстве). Таким образом, вы можете отредактировать файл build.prop вашего устройства, чтобы полностью избавиться от панели навигации.
Примечание. Прежде чем приступить к выполнению следующих шагов, убедитесь, что на вашем устройстве настроен хотя бы один способ навигации, например, Simple Pie или ваши емкостные аппаратные кнопки.
- Перейдите в Play Store и загрузите BuildProp Editor (бесплатно, с покупками в приложении) и откройте его.
- После открытия приложения коснитесь значка «Изменить» в правом верхнем углу, чтобы открыть редактор. Прокрутите весь путь вниз и добавьте следующую строку «qemu.hw.mainkeys = 1», а затем нажмите на кнопку «Сохранить» в правом верхнем углу.
- Когда вы нажмете на значок сохранения, вам будет представлен список из трех вариантов. Нажмите на «Сохранить и выйти» . Затем приложение попросит вас предоставить ему привилегии root для продолжения. После этого перезагрузите устройство .
- Вот и все. После перезагрузки устройства вы заметите, что панель навигации исчезла. Теперь вы можете использовать свой альтернативный метод навигации (Simple Pie или другие) в качестве основного метода навигации по устройству.
Скрыть панель навигации на Android для режима погружения
Вы можете временно скрыть панель навигации, чтобы использовать дополнительное пространство экрана. Или, может быть, просто потому, что вы раздражены тем, как выглядит панель навигации, и предпочитаете альтернативный метод. В любом случае, наш гид должен помочь вам достичь вашей цели. Ну, вот и все, так что спрячьте панель навигации в вашем Android-устройстве. Если у вас есть какие-либо сомнения, сообщите нам об этом в разделе комментариев ниже.
Настройка нижней панели навигации на Android
Настройка панели навигации на андроиде позволяет переназначить некоторые действия и добавить дополнительные клавиши для создания скриншотов, управления программами, а также многое другое.

Навигация с помощью кнопок очень удобная
Обратите внимание! Процесс конфигурирования может помочь в случае, если пропали кнопки внизу экрана андроид-устройства.
Если пользователь ищет ответ на вопрос, как поменять местами кнопки на андроид 9, необходимо выяснить, какими средствами он хочет пользоваться. Можно попробовать заменить назначение клавиш с помощью стандартного функционала, а можно изменить их внешний вид или вообще удалить навигацию через сторонние программные продукты.

Раздел, содержащий работу с навигацией
Как скрыть верхнюю панель на андроиде
Если вопрос о том, как убрать панель навигации в Android, уже решен, то можно рассмотреть процедуру, позволяющую спрятать или полностью убрать верхнюю панель уведомлений. На новых телефонах для этого достаточно открыть шторку уведомлений, нажать на значок «Конфигурации», перейти в пункт «System UI Tuner» и деактивировать все параметры подраздела «Status bar».
На более старых смартфонах замена верхней и нижней панелей на время или навсегда осуществляется через сторонние программы. В качестве примера GMD Full Screen Immersive Mode.
К сведению! Приложение доступно для скачивания во многих проверенных сервисах, но из Google Play Market по неизвестным причинам было удалено. Несмотря на это, его можно спокойно найти на 4PDA.
После процесса загрузки и установки начинается работа. Для конфигурирования достаточно просто открыть программу, активировать режим GMD Immersive и выбрать один из трех вариантов отображения:
- без каких бы то ни было панелей;
- со всеми возможными панелями;
- только с панелью уведомлений.
Сразу же после этого выбранный интерфейс пользователя будет скрыт из операционной системы до тех пор, пока не захочет выполнить его возврат. Восстанавливать UI также просто: выбирают стиль GMD Immersive, который позволяет отобразить верхний прямоугольник уведомлений.

Возвращать внешний вид панели порой приходится только через сброс настроек
Настроить панель навигации можно не только стандартными настройками, но и специализированными программами. Они позволяют не только отключать панель полностью, но и изменять ее внешний вид. Иногда кнопки могут сами отказать работать. В этом случае рекомендуют перепрошить гаджет или выполнить сброс его настроек.
Заключение
Прочитав данную статью можно узнать, как убрать кнопку «Домой» с экрана Андроид. Тема особенно актуально для владельцев телефонов от Honor или Huawei. Зачастую достаточно нажать одну клавишу в панели быстрого доступа.
Источники
- https://androidp1.ru/kak-pomenjat-knopki-navigacii-mestami-na-android/
- https://lumpics.ru/how-rearrange-buttons-on-android/
- https://xiaomishka.ru/ekrannye-knopki-na-xiaomi-redmi-5
- https://nastroyvse.ru/opersys/android/vklyuchit-ili-ubrat-knopku-domoj.html
- https://itpen.ru/kak-ubrat-knopku-domoj-s-ekrana-android/
- https://ru.gadget-info.com/66842-how-to-hide-navigation-bar-on-android-without-root
- https://feetch.com/navbar-hide.html
- https://mirinfo.ru/android/kak-pomenyat-knopki-mestami.html
Мобильная операционная система Android больше всего ценится пользователями за удобство работы и гибкость, благодаря которой платформу можно полностью адаптировать под собственные потребности. При этом многие даже не догадываются обо всех возможностях, предлагаемых ОС. Например, интерактивная кнопка Home выполняет не только функцию возврата в главное меню, для чего в основном и применяется, её можно задействовать и под другие задачи.

Некоторые пользователи встречаются с проблемой, когда виртуальные кнопки, располагающиеся на экране устройства, пропадают, что чаще всего случается в результате падения девайса или других механических воздействий, но может быть и следствием программных неисправностей, например, установки неподходящей либо нестабильной прошивкой. В таких ситуациях стоит задача возвращения интерактивных кнопок на экран. В других же случаях наоборот, проблемой становится именно их наличие, поскольку под них отводится немало места на дисплее, что может не устроить владельцев смартфонов с небольшим экраном, с этим обычно связано стремление избавиться от кнопок.
Рассмотрим, как вернуть кнопки на экран или убрать их, а также расскажем о возможностях кнопки «Home», о которых вы могли не знать.
Что такое виртуальные кнопки на смартфоне
Программные кнопки, являющие собой интерактивные элементы, располагаются на экране устройства или под ним на дополнительной сенсорной панели и управляются нажатием пальца. Реализация разработчиками в пользовательском интерфейсе виртуальных клавиш позволяет отправлять определённые команды системе в одно касание. Так, сенсорные кнопки функционально способны полностью заменить механические.
Отличие от физических клавиш управления смартфоном
Управление девайсом осуществляется за счёт механических и программных элементов. Что касается первых, то на корпусе мобильных девайсов – это кнопка питания, качающаяся клавиша громкости, реже можно встретить реализованную таким способом клавишу «Home». Программных клавиш обычно три:
- «Домой» – позволяет вернуться в основное меню или на главный экран, при этом ранее открытое приложение остаётся в памяти девайса и продолжает работу в фоне, а также выполняет ряд других опций (об этом ниже).
- «Назад» – клавиша возвращает на предыдущую страницу, путём последовательных нажатий позволяет вернуться на несколько предыдущих экранов и закрыть приложение, причём софт в этом случае выгружается из оперативной памяти.
- «Последние приложения» – удобно использовать клавишу в случае необходимости быстро перейти к используемым в недавнем времени приложениям.
В некоторых моделях реализовано не три, а две программные кнопки, в других третья клавиша служит для вызова контекстного меню или же с этой целью применяется четвёртая кнопка.
Чаще всего смартфоны оснащаются тремя сенсорными кнопками, которые располагаются прямо на экране или же на сенсорной панели. Вариант с изменяемыми наэкранными клавишами удобен не только управлением, а и возможностью настройки (изменения их расположения, удаления, добавления новых). Сенсорная панель под экраном, также характерная для многих моделей устройств, не крадёт пространство дисплея, при этом возможность настроек данной схемы в большинстве устройств отсутствует.
Встречается также симбиоз программных клавиш и центральной аппаратной кнопки, на которую в новых моделях добавляют также сканер отпечатка (такое решение реализовано производителем Самсунг). Она же позволяет разблокировать устройство, не прибегая к кнопке питания. На более редких экземплярах смартфонов могут встречаться и другие вариации исполнения.
Сказать однозначно, какое решение будет лучшим, виртуальные или физические кнопки, нельзя, поскольку это скорее вопрос удобства и здесь всё индивидуально.

Настойка кнопок «Домой» и «Назад»
Как подключить виртуальные кнопки
Если клавиши были просто скрыты, что выполняется в настройках устройства, то для их возвращения идём в «Настройки» – «Панель навигации» в разделе «Система» и напротив пункта «Скрыть панель навигации» перемещаем тумблер в неактивное положение. На разных моделях девайсов меню может отличаться, например, чтобы в смартфоне Xiaomi заменить экранные кнопки управлением жестами, нужно перейти в «Настройки» – «Безграничный экран» в блоке «Система и устройство». А для возвращения виртуальных клавиш здесь же в меню нужно выбрать «Кнопки навигации» и они появятся на экране.
В настройках смартфона можно найти и другое решение, например, у смартфонов Xiaomi есть встроенный сенсорный помощник в расширенных настройках, который при необходимости может заменить неработающие элементы навигации.
Виртуальные кнопки могут пропасть в результате обновления прошивки или по другим программным либо аппаратным причинам. Их можно снова вывести на экран и есть несколько способов это сделать с root-правами и без. Некоторые кастомные версии Android позволяют включить навигационную панель через настройки, в других можно модифицировать framework-res.apk из папки system framework.
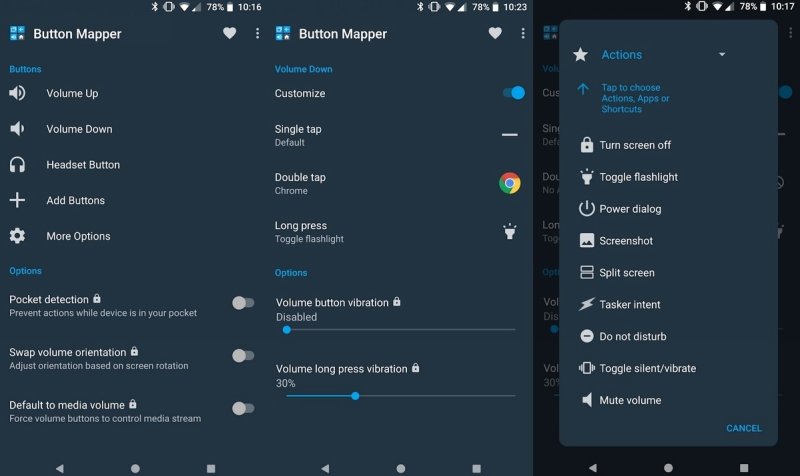
Настройка кнопок в программе Button Mapper
Как включить кнопку «Домой» и другие навигационные клавиши на Android средствами системы
Данный способ подразумевает наличие root-прав на устройстве. В операционной системе Android имеется отладочная переменная qemu.hw.mainkeys, при помощи которой можно управлять видимостью клавиш навигации на экране.
Чтобы включить кнопки, выполняем следующие действия:
- Открываем файловый менеджер Root Explorer и активируем в нём показ скрытых элементов.
- В папке System открываем через текстовый редактор файл build.prop.
- В последней строке выставляем qemu.hw.mainkeys=0 (запись переменной со значением «0» подразумевает показ кнопок на экране, при значении «1» они уберутся).
- Перезагружаем устройство, после чего в нижней части экрана появится активная полоска с клавишами навигации.
Как вернуть кнопку «Домой» на Android с использованием приложений
Существует множество программных решений для возврата и настройки виртуальных кнопок, многие из которых можно найти в магазине приложений Google Play. В большинстве случаев специализированному софту понадобится предоставить root-доступ, но есть и те, что не требуют наличия root.
Среди приложений, используемых с целью возврата и настройки виртуальных клавиш, популярностью пользуются Assistive Touch, Navigation bar, Full Screen Toggle, Back Button (No root) и прочие продуты. Устанавливается такой софт стандартным способом из Google Play или из других надёжных источников в формате APK. Обычно ПО данной категории обладает достаточно широким функционалом и позволяет не только включить/выключить навигационную панель или отдельные кнопки, но и выполнить настройку, сменить темы оформления, получить плавающую «Home» и т. д.
Опытные пользователи могут также установить Xposed Framework (ввиду взаимодействия софта с системой на глубоком уровне, его использование без соответствующих знаний и навыков не рекомендуется, поскольку может привести к серьёзным последствиям для устройства), в нём есть модуль включения виртуальных кнопок.
Как вернуть пропавшие элементы навигации после обновления прошивки
Пользователи сталкивались с исчезновением кнопки «Домой» и других элементов навигации, в том числе и шторки уведомлений, после обновления Android. Способ исправления бага предполагает использование компьютера с установленными USB-драйверами и Android SDK (нам потребуется программа ADB). Выполняем следующие шаги:
- Посредством USB-соединения обеспечиваем подключение Android-устройства к ПК или ноутбуку.
- Запускаем окно командной строки и прописываем здесь команду adb shell am start -n com.google.android.setupwizard/.SetupWizardTestActivity.
- В результате на экране мобильного девайса появится окно первого запуска. Пользователю будет предложено выбрать язык и присоединиться Google Now. Далее появится рабочий стол.
- Перезагружаем устройство. Исчезнувшие инструменты навигации вернутся на место.
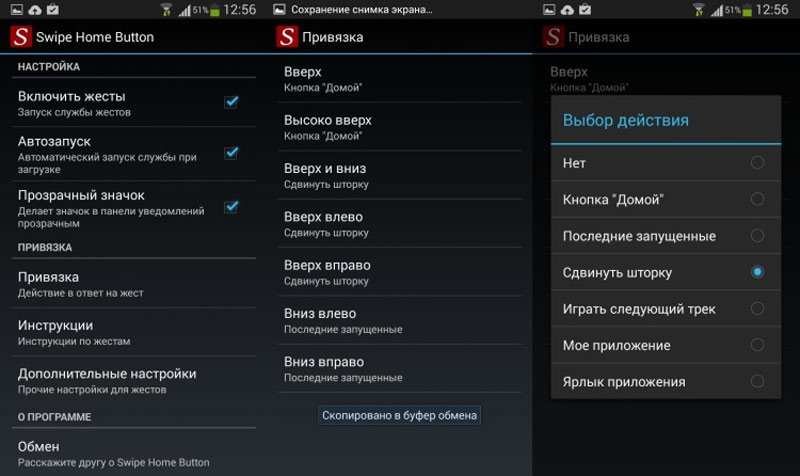
Изменение кнопок через программу Swipe Home Button
Как убрать кнопку «Home» с экрана Android
В смартфонах Honor и Huawei настройки позволяют скрывать интерактивную кнопку «Home», для чего нужно выполнить следующее:
- Идём по пути «Настройки» – «Система» – «Системная навигация».
- Открываем настройки навигационной кнопки.
- Теперь нужно перевести тумблер в неактивное положение, после чего «Home» на экране Android-устройства уже не будет. Чтобы вернуть интерактивный элемент, нужно проследовать тем же путём и перевести ползунок в положение включения.
Кнопка «Домой» может быть деактивирована из панели быстрых настроек, для чего свайпом сверху открываем шторку, находим здесь иконку «Кнопка навигации» и нажимаем, после чего значок изменит цвет.
Элемент навигации «Home», расположенный вместе с другими интерактивными клавишами, можно скрыть с экрана Android, используя системные настройки девайса. Один и вариантов, как убрать «Домой», предполагает следующие действия:
- Идём в «Настройки» – «Расширенные настройки».
- На вкладке «Кнопки и жесты» напротив пункта «Скрыть экранные кнопки» перемещаем тумблер в неактивное положение.
В зависимости от оболочки меню отличается, на некоторых девайсах в настройках нужно перейти в раздел «Панель навигации» и аналогичным образом перевести ползунок в соответствующем пункте.
Альтернативный вариант, позволяющий отключить кнопку «Home» на Android и/или соседствующие элементов встроенной навигации – применение Xposed Framework.
Дополнительные возможности кнопки «Home»
Наиболее часто «Домой», как и следует из названия клавиши, используется для возврата в основное меню или на главный экран, но она способна и на другие действия:
- Длительное нажатие может вызывать поиск Google или голосового помощника с новостной лентой (работает на большинстве устройств под управлением Android).
- Двойным нажатием по клавише «Home» вызывается список запущенных приложений, действие также позволяет увидеть пять часто используемых программ (работает преимущественно на Google Pixel).
- Если нажать на «Home» и быстро провести в сторону клавиши «Назад», появится возможность переключаться между последними открытыми программами (работает на девайсах Самсунг).
- Для быстрого переключения между двумя последними программами «Home» нужно зажать и быстро провести вправо или влево.
Кроме того, посредством сторонних приложений есть возможность настроить кнопку «Домой» на Android на выполнение других задач. Например, можно воспользоваться софтом «Переназначение клавиш», для использования большинства опций root-права не требуются.
С момента начала тренда на безрамочные телефоны производители стали использовать различные хитрости, позволяющие отказаться от размещения кнопок на корпусе. Вместо них задействуется виртуальная панель навигации. Она находится в нижней части экрана и содержит привычные клавиши «Назад», «Домой», «Меню приложений». И хотя тактильная отдача при их использовании не настолько хороша, как могла бы быть, данная особенность смартфонов давно прижилась.
Спустя некоторое время разработчики Android представили ещё более современное решение – жесты. С ними для навигации между разделами не требуется тапать в самую нижнюю часть экрана и проверять, действительно ли нажата нужная кнопка. Функция представлена во всех современных версиях ОС и любых прошивках.
Содержание
- Кнопки на экране Android – о чём речь?
- Как убрать кнопки с экрана Android
- Убрать интерактивную кнопку через настройки
- Отключить панель Edge
- Отключить экранные кнопки («Назад», «Домой», «Приложения»)
- Отключение кнопок на Xiaomi
- Отключение кнопок на Honor и Huawei
- Отключить кнопки, добавленные приложениями
- Какие виртуальные кнопки можно настраивать на «Андроиде»?
Кнопки на экране Android – о чём речь?
Далее в статье описывается инструкция по смене панели задач на жесты. Но кроме виртуальных кнопок, расположенных снизу, есть интерактивное меню. Оно появилось в более новых релизах системы. Это – ярлык программы, раздела настроек, конкретной опции или контакта, всегда находящийся на экране. Его можно передвигать, выполнив долгий тап и проведя пальцем. О том, как убрать или изменить специальную кнопку, тоже говорится в тексте.
Упоминания заслужила и панель Edge, имеющаяся в гаджетах Samsung. И если вы не знаете, как убрать кнопки с экрана Андроид, будь то Samsung, чистый Android или любая другая оболочка, ознакомьтесь с нашим материалом, где мы подробно описали весь процесс.
Как убрать кнопки с экрана Android
Убрать интерактивную кнопку через настройки
Интерактивная панель, заслужившая упоминание в предыдущем абзаце, отключается следующим образом:
- Запустите настройки телефона;

- Войдите в раздел «Специальные возможности»;

- Откройте вкладку «Дополнительные параметры»;

- Выберите опцию «Кнопка “Специальные возможности”»;

- Нажмите «Выберите действия»;

- Укажите, что должно происходить при нажатии специальной кнопки. Удастся выбрать как одно, так и несколько действий. Чтобы полностью деактивировать функцию, снимите все флажки;

- Теперь, когда боковая кнопка перенастроена или деактивирована, вы можете закрыть окно настроек.

Кроме данного меню на девайсах Samsung Galaxy есть панель быстрых действий. Она открывается при удерживании S Pen на экране и исчезает сразу после отпускания. Во встроенном приложении «Камера» от южнокорейского производителя тоже есть интерактивная клавиша, служащая для быстрой съёмки. С ней делать снимки удобнее – не нужно нажимать кнопку, находящуюся в нижней части дисплея. Убрать её получится следующим способом:
- Откройте приложение «Камера»;

- Перейдите в настройки, нажав значок шестерёнки в верхнем правом углу (в горизонтальном режиме);

- Войдите во вкладку «Способы съёмки»;

- Найдите пункт «Плавающая кнопка» и переведите тумблер влево.

Отключить панель Edge
На смартфонах Samsung предусмотрены не только интерактивные кнопки, но и полноценная панель приложений, раскрываемая свайпом справа налево. Достаточно провести пальцем от места, выделенного белым цветом и небольшой рамкой, чтобы легко запустить софт. Кроме программ, панели Edge предлагают живые сообщения, контакты, сохранение скриншотов, добавление задач в календарь, просмотр погоды и массу других полезных функций. Если ни одна из них не кажется полезной, стоит обратить внимание на инструкцию по выключению этой возможности:
- Запустите настройки гаджета;

- Войдите в раздел «Дисплей»;

- Найдите переключатель «Панели Edge» и проведите его влево. Вы можете тапнуть и по самой опции, чтобы увидеть больше настроек (помимо ярлыков, находящихся в меню, можно настроить цвет, ширину, прозрачность мини-кнопки, которая всегда размещается на дисплее).

Отключить экранные кнопки («Назад», «Домой», «Приложения»)
Единственным способом убрать виртуальную панель навигации выступает замена её на жесты. Последние могут показаться неудобными для немалой доли юзеров, но стоит только привыкнуть, и пользование смартфоном станет более комфортным, чем прежде.
Инструкция крайне проста:
- Откройте программу «Настройки»;

- Перейдите в категорию «Дисплей»;

- Нажмите «Навигационная панель»;

- Вместо пункта «Кнопки» выберите «Жесты проведения». Изменения вступят в силу мгновенно. Чтобы детальнее настроить эту функцию, пролистайте ниже и посмотрите, какие опции предлагает ваше устройство. Особого внимания заслуживает переключатель «Блокировка жестов S Pen», полезный для пользователей фоторедакторов и ПО для рисования. Больше настроек доступно по кнопке «Другие параметры»;


- Используйте подходящий режим и задайте чувствительность распознавания.

Отключение кнопок на Xiaomi
В зависимости от оболочки интерфейс настроек может серьёзно отличаться от стандартного варианта, а также от Samsung One UI, представленного на других скриншотах в статье. Несмотря на это, пользователи Mi-устройств по-прежнему могут выключить сенсорные кнопки без каких-либо проблем. Достаточно выполнить следующие шаги:
- Войдите в настройки смартфона;

- Откройте вкладку «Расширенные настройки»;

- Выберите опцию «Безграничный экран»;

- Отметьте «Жесты»;

- Пройдите обучение навигации, нажав «Изучить», или пропустите этот шаг по кнопке «Не сейчас».

- Если вы решили ознакомиться с управлением, откроется специальное окно. Тапните «Изучить»;

- Выполняйте действия, написанные в верхней части экрана. Вам понадобится проделать несколько движений пальцами шаг за шагом;

- Как только задания будут выполнены, появится надпись «Всё готово!». Выберите «Закончить», чтобы перейти к пользованию телефона, или «Повторить» для перезапуска обучения;

- Вы можете также задать дополнительные настройки, улучшающие опыт взаимодействия (user experience).

Отключение кнопок на Honor и Huawei
Девайсы обоих брендов используют оболочку EMUI, поэтому инструкция для них одинакова. Как в случае с Xiaomi, не составит труда убрать сенсорные клавиши:
- Откройте настройки девайса;

- Перейдите во вкладку «Система»;

- Выберите пункт «Системная навигация»;

- Включите жесты;

- Смартфон выведет на экран несколько слайдов с обучением жестами. Вы можете запомнить или пропустить их.
Любопытно, что кроме стандартных действий «Назад», «Домой» и «Приложения» появляется дополнительное – голосовой помощник (в обычном случае он открывается долгим тапом по клавише Home). Для его запуска понадобится провести вверх от левого или правого нижнего угла. По умолчанию запускается Google Ассистент, но вместо него можно использовать любое другое приложение. Популярными в Play Market помощниками выступают:
- Яндекс.Алиса;
- Маруся;
- Мири;
- Alexa.
Кстати, ранее мы рассказывали, как очистить историю Яндекса на Айфоне, где подразумевается очистка данных и от запросов для Алисы. Если пользуетесь и при этом хотите оставаться анонимными – обязательно почитайте.
Отключить кнопки, добавленные приложениями
Дополнением к этому стоит описать кастомные приложения, выводящие на экран свои ярлыки для быстрого доступа. Одной из таких программ выступает Screenshot Easy – самая простая утилита для создания снимков экрана без использования боковых клавиш. Отключить всплывающую кнопку для неё и прочего ПО можно следующим образом:
- Перейдите в настройки гаджета;

- Откройте категорию «Приложения»;

- Найдите программу, чей ярлык отображается поверх всех окон, и тапните по ней;

- Нажмите на параметр «Всегда сверху»;

- Сдвиньте переключатель влево, чтобы иконка программы больше не отображалась. Вы сможете вернуть разрешение в любое время.

Какие виртуальные кнопки можно настраивать на «Андроиде»?
Пользователь может управлять порядком расположения клавиш на нижней панели. Доступны два варианта: с кнопкой Back слева или справа.
В случае с интерактивным меню, открываемом через «Специальные возможности», удастся использовать его для открытия настроек (общих или конкретно данного раздела) либо переключения параметров (режима высокой контрастности, увеличения текста, озвучивания интерфейса) в один тап. Опций представлено крайне много, и, как уже говорилось в первой половине статьи, можно задать сразу несколько действий.

Панели Edge обладают ещё большей открытостью к кастомизации. По умолчанию они используются для запуска наиболее частых программ. Другие функции, поддерживаемые ими, уже описывались в тексте. Если их количества кажется недостаточно, стоит загрузить дополнительные настройки для Edge-меню из Galaxy Store, для чего предусмотрена специальная кнопка. Магазин доступен всем пользователям Samsung, имеющим аккаунт в экосистеме компании. Создать его можно бесплатно, и для этого требуется лишь номер телефона или существующий профиль Google.

В выключении панели навигации, меню Edge и активной кнопки нет ничего сложного. Все инструкции подходят для современных Android-устройств любых производителей. Речь идёт как о смартфонах, так и о планшетах.
Евгений Загорский
Сейчас интерактивную кнопку в свою прошивку внедрила компания Apple и Huawei. Остальные производители пока не спешат оснащать смартфоны удобным элементом навигации. Для удаления кнопки с экрана Honor нужно выполнить ряд действий:
- Первым делом заходим в настройки, где открываем раздел «Система». В зависимости от прошивки местоположение категории может различаться, но зачастую она находится вверху настроек.
- Далее переходим во вкладку «Системная навигация».
- Затем открываем окно с настройками навигационной кнопки.
- Здесь нужно перевести ползунок влево напротив нужного пункта.
Переводим ползунок влево
После этого интерактивный элемент исчезнет с экрана. Вернуть обратно его можно по представленной выше инструкции, где в последнем пункте перевести ползунок вправо. Также возможно, что кнопку «Домой» получится отключить из панели с быстрыми настройками. Откройте её и нажмите на иконку «Кнопка навигации». После этого значок должен изменить свою окраску.
Второе: Скрытие строки состояния Третье: Скрытие панели навигации Обратите внимание, что, хотя использование полноэкранного режима только для KitKat , скрытие Status Bar и Navigation Bar относится не только к KitKat .
Как вернуть кнопку меню или все приложения в Android?
Что делать
- 1 Проведите снизу вверх или сверху вниз от центра экрана.
- 2 Откроется меню.
- 1 Откройте «Настройки».
- 2 Выберите пункт «Дисплей».
- 3 Выберите пункт «Главный экран».
- 4 Выберите пункт «Кнопка экрана приложений».
- 5 Выберите пункт «Показывать кнопку приложений».
- 6 Нажмите кнопку «Применить».
Интересные материалы:
Как изменить тип диаграммы используемой по умолчанию? Как изменить тип файла в папке? Как изменить тип клавиатуры на айфоне? Как изменить тип подключения сети? Как изменить тип сети в виндовс 10? Как изменить тип шрифта в автокаде? Как изменить точку доступа? Как изменить толщину обводки в Иллюстраторе? Как изменить трафик на активе? Как изменить цель всей жизни в Симс 2?
Что означает кружок на экране телефона?
Телефоны Honor поддерживают несколько способов управления. Самый привычный из них – панель с тремя кнопками внизу. Но он – не единственный. Вот все способы, доступные на Honor:
- панель навигации внизу;
- белый кружок на экране – кнопка навигации;
- никаких элементов нет, а управление происходит с помощью жестов.
Если, например, у вас произошла проблема с дисплеем Honor, и сенсорное управление в нижней части отказало, то навигационная кнопка – просто незаменимая настройка. Также она полезна, если вам нужно держать управление ближе, чем нижняя панель. Возможно, панель вам мешает, а белый кружок окажется более удобен или привычен. Но если вы включили его случайно, то ниже я расскажу, как убрать с экрана кнопку навигации на Хонор 7а, 8х, 20 и других популярных моделях.

Как настраивать быстрый доступ?
Чтобы, для включенияAssistive Touch не нужно было постоянно производить настройку, можно сделать регулировку Айфона. Для этого, необходимо в разделе «Основные настройки» войти в «Универсальные настройки», и спуститься в низ экрана до «Сочетания клавиш». В данном блоке, напротив Assistive Touch надо поставить галочку.
Теперь, нажав трижды на физическую кнопку «Home», вы можете запускать Assistive Touch, и так же отключить.
Дополнительные настройки для виртуальной кнопки
AssisitiveTouch не только выполняет задачи, которые свойственны физической кнопке «Home». Пользователь может задать для нее любую другую функцию в зависимости от собственных предпочтений. В таком случае сценарии использования AT значительно расширяются. Ведь данный компонент становится полезным даже в том случае, если кнопка «Домой» на смартфоне абсолютно исправна.
В числе альтернативных возможностей стоит выделить следующие:
- Siri;
- Пункт управления;
- Блокировка экрана;
- Повышение или понижение громкости;
- Быстрая команда;
- Переключение программ.
Они используются вместо кнопки «Home». Кроме того, для AssisitiveTouch можно задать меню верхнего уровня. Это специальное диалоговое окно, которое открывается после нажатия и позволяет получить доступ сразу к нескольким функциям.
Обычно люди обращаются к помощи заранее зарегистрированных функций. Но в то же время допускается создание собственных жестов. То есть любой желающий сможет проявить свой креатив, добавив новые возможности AT.
Все параметры регулируются через раздел настроек для активации виртуальной кнопки. Таким образом, владельцу Айфона не нужно использовать дополнительное ПО для получения доступа к расширенному функционалу элемента управления. Более подробная информация об этом компоненте системы изложена в видеоролике.
Как убрать белую полоску внизу экрана самсунг?
Жмем «Настройки» -> «Дисплей» -> «Панель навигации». Находим и активируем опцию «Показать и скрыть
» (если и эту опцию вы не нашли.
Интересные материалы:
Как правильно сделать пену для ванны? Как правильно сделать подкожный укол под лопатку? Как правильно сделать презентацию на ноутбуке? Как правильно сделать Распив духов? Как правильно сделать разрыв страницы в ворде? Как правильно сделать разворот на прилегающей территории? Как правильно сделать рентген легких? Как правильно сделать талак? Как правильно сделать укол клексан? Как правильно сделать укол менопур?
Способ 1: Системные средства
Многие производители расширяют в своих оболочках функциональные возможности, в том числе позволяя изменять порядок кнопок навигационной панели.
Samsung
На смартфонах Самсунг процедура выполняется следующим образом:
- Откройте «Настройки» — например, через шторку устройства.

Прокрутите перечень до пункта «Дисплей» («Display») и тапните по нему.

Далее воспользуйтесь параметром «Навигационная панель» («Navigation Bar»).

Теперь перейдите к блоку «Порядок кнопок» («Button order») и выберите вариант, который вам наиболее подходит. К сожалению, самостоятельно определить положение нельзя.

Изменения применяются моментально.
Huawei
- Запустите средство управления параметрами телефона.

Пролистайте список вниз и выберите пункт «Система и обновления».

Тапните «Системная навигация».

Перейдите к опции «Три навигационные кнопки».

Здесь укажите предпочитаемый вариант.

В оболочке Хуавей тоже нельзя произвольно выбирать расположение кнопок.
Xiaomi
На устройствах Сяоми тоже имеется соответствующая опция.
- Откройте приложение «Настройки».

Далее выберите «Расширенные настройки».

Воспользуйтесь пунктом «Безграничный экран».

Убедитесь, что активен вариант «Кнопки», затем тапните по переключателю «Поменять местами кнопки меню и назад».

К сожалению, в чистом Android нет никаких системных возможностей изменить расположение кнопок.
Убираем полоску с кнопками!
Первым делом рассмотрим программу ful!screen. Примечательна она не только тем, что скрывает кнопки там, где другие программы не справляются, а еще и тем, что предоставляет этим кнопкам удобную альтернативу — две полупрозрачные кнопки по бокам экрана по умолчанию назначены на действия «назад» и «домой», но всё можно перенастроить по-своему. Поддерживается обычное нажатие, долгое нажатие и свайп — по три действия на каждую кнопку. Если какая-нибудь программа просто не может жить без этой надоедливой полосы, можно настроить, чтобы ful!screen не скрывал ее при работе этой программы. И что очень важно, несмотря на то, что программа скрывает шторку, есть возможность назначить действие на её отображение… В общем, ful!screen — лучшая программа для скрытия наэкранных кнопок. Но возможно, что некоторая перегруженность и обилие настроек отпугнут часть пользователей. В этом случае можно воспользоваться программами попроще. Я использовал Tablet Bar Hide и No System Bar — однокнопочные программы, которые могут скрывать и показывать System Bar (полоса с кнопками и полоса с оповещениями). Первая программа способна мониторить моменты, когда полоса внезапно всплыла, и прятать ее снова (кнопки Start и Stop). Чего-то особенного про эти программы не скажешь — до первой перезагрузки полосы с кнопками не будет. Работоспособность нужно проверять отдельно на каждом устройстве и в каждой прошивке. Обе программы бесплатные.
Библиотеки STM8/STM32 Touch-Sensing Library
Свободно предоставляемые библиотеки STM8/STM32 Touch-Sensing Library существенно упрощают реализацию сенсорных приложений на основе контроллеров STM8/32 . Библиотеки позволяют организовывать не только опрос емкостных сенсоров, но и реализуют обработку сигналов с целью снижения влияния внешних помех и повышения стабильности работы.
Библиотеки STM8/STM32 Touch-Sensing Library предоставляется в виде открытых исходных кодов на языке С, совместимых со всеми популярными компиляторами (MISRA, Cosmic, IAR, Raisonance C) с примерами использования. Структура библиотек для 8- и 32-битных контроллеров практически идентична — набор высокоуровневых функций для взаимодействия с прикладными программами, набор вспомогательных сервисов, драйвера устройств, специфичные для каждого из семейств контроллеров, и ядро библиотеки, отвечающее за обработку информации от сенсорных кнопок, калибровку, фильтрацию сигналов, отслеживание изменения окружения.
Кроме опроса емкостной кнопки в библиотеке предусмотрены алгоритмы обработки сигнала, позволяющие компенсировать негативное влияние таких факторов, как температура, внешнее окружение, изменения напряжения питания.
Ядром библиотеки являются два конечных автомата — центральный автомат, управляющий последовательностью выполнения действий, и автомат тач-кнопки, отслеживающий изменения ее состояния, копия которого запускается для каждой из установленных кнопок.
С точки зрения прикладного программиста работа с библиотекой состоит в инициализации и вызове необходимых функций (рисунок 9). Приятным моментом является тот факт, что за исключением уровня драйверов, имена функций и способы их вызова совпадают для 8- и 32-битной версии, что упрощает миграцию приложений между этими платформами.
Рис. 9. Структура библиотек STM8/STM32 Touch-Sensing Library
Библиотека STM8 Touch-Sensing Library для 8-битных контроллеров STM8 позволяет использовать их линии ввода-вывода для работы с сенсорными кнопками при минимальном количестве внешних компонент и затратах памяти. Опрос кнопки реализуется либо по измерению постоянной времени RC-цепочки (до 24 кнопок и двух линий или колес прокрутки), или по принципу переноса заряда (до 16 кнопок и двух линий или колес прокрутки). Опрос по первому методу доступен для любого контроллера STM8 или STM8L, тогда как метод переноса заряда требует наличия в контроллере специального модуля и в настоящее время реализуем для серий STM8L101x и STM8L15x.
Программисту доступны функции опроса, фильтрации, калибровки, позволяющие довольно просто оптимизировать работу сенсорных приложений в совершенно различных условиях. Так, располагая всего тремя чувствительными емкостными каналами, можно получить разрешение полосы прокрутки (или колеса прокрутки) в 8 бит — 256 уровней, и это всего лишь на 8-битном ядре при сохранении возможности контроллера работать с другими периферийными устройствами, такими как светодиодные индикаторы, ЖК-дисплеи, работа с коммуникационными интерфейсами!
Для устройств серии STM8L15x возможна поддержка как программного опроса по методу переноса заряда, так и инициализация библиотеки с поддержкой аппаратного опроса.
Для STM32 поддерживаемым методом работы с емкостными сенсорами является метод на основе переноса заряда и реализуется на контроллерах семейства STM32L.
Как скрыть строку состояния и панель навигации в Android
- Создайте макет. Вам понадобится файл макета для вашей деятельности. Итак, создайте его сейчас. …
- Используйте макет. В своей Activity внутри метода onCreate () передайте только что созданный макет методу setContentView (). Как только вы это сделаете, вы сможете использовать метод findViewById (), чтобы получить ссылку на представление mylayout.
12 центов 2016 г.
Как отключить кнопки Android?
Шаги по отключению физических клавиш или аппаратных кнопок на устройствах Android:
- Войдите в настройки SureLock, нажав на главный экран SureLock 5 раз и используя секретный пароль.
- Коснитесь Настройки SureLock.
- Затем нажмите Отключить аппаратные ключи.
- В приглашении «Отключить аппаратные ключи» выберите нужные ключи и нажмите «ОК».
6 сред. 2020 г.
Как заблокировать панель навигации?
В Android выберите «Дополнительные ограничения» и нажмите «Настроить». В разделе «Параметры отображения» установите флажок «Скрыть панель навигации». Скрыть панель навигации — с помощью этой опции вы можете скрыть / отобразить панель навигации.
Как заблокировать кнопки громкости на Android?
Установите громкость вашего телефона на то место, где вы хотите, чтобы он оставался. Как только это будет установлено, откройте приложение и коснитесь поля с надписью «Заблокировать громкость на текущем уровне». Там вы также увидите «Заблокировать громкость голосового вызова» и «Заблокировать громкость мультимедиа».
Что такое панель навигации на Android?
Панель навигации — это меню, которое появляется в нижней части экрана — это основа для навигации по телефону. Однако это не высечено в камне; вы можете настроить макет и порядок кнопок или даже полностью скрыть его и вместо этого использовать жесты для навигации по телефону.
Как избавиться от кнопок навигации по экрану?
Зайдите в меню настроек. Прокрутите вниз до параметра «Кнопки», который находится под заголовком «Личные». Включите или выключите экранную панель навигации.
Какие три кнопки на Android?
Трехкнопочная навигация: нажмите «Обзор». Проводите пальцем вправо, пока не найдете нужное приложение.
…
Перемещение между экранами, веб-страницами и приложениями
- Навигация с помощью жестов: проведите пальцем от левого или правого края экрана.
- Двухкнопочная навигация: коснитесь «Назад».
- Двухкнопочная навигация: коснитесь «Назад».
Как отключить кнопки Самсунг?
Действия по отключению кнопки питания на устройствах Android с помощью SureFox
- Войдите в настройки SureFox, нажав на главный экран SureFox 5 раз и используя секретный пароль.
- Нажмите «Настройки SureFox Pro».
- На экране настроек SureFox Pro нажмите «Отключить кнопку питания / клавиатуру».
- Нажмите Готово, чтобы завершить.
16 юл. 2020 г.
Как скрыть домашние сенсорные кнопки?
Коснитесь «Цвет» и выберите один из доступных вариантов. Коснитесь параметра, чтобы применить изменения. приложения, чтобы скрыть домашние сенсорные кнопки при использовании этого приложения. Когда домашние сенсорные кнопки скрыты, проведите вверх от нижней или боковой части дисплея, чтобы отобразить их (зависит от того, как приложение ограничивает поворот).
Как изменить панель навигации?
Действия по изменению панели навигации на смартфоне Android
- Загрузите и установите приложения Navbar и запустите приложение из панели приложений.
- Теперь вам нужно предоставить некоторые разрешения для работы этого приложения.
- Как только вы дадите разрешения приложениям на панели навигации, вы сможете использовать виджеты.
28 сред. 2020 г.
Как мне избавиться от панели навигации на Android 10?
В отличие от iPhone и других устройств Android 10, которым требуется настройка для взлома или команды ADB, чтобы избавиться от домашней панели, Samsung позволяет скрыть это без каких-либо обходных путей. Просто откройте «Настройки» и перейдите к «Дисплей», затем нажмите «Панель навигации». Отключите «Подсказки к жестам», чтобы убрать главную панель с дисплея.
Как скрыть приложение панели навигации?
Если вы хотите просматривать файлы или использовать приложения в полноэкранном режиме, дважды нажмите кнопку «Показать и скрыть», чтобы скрыть панель навигации. Чтобы снова отобразить панель навигации, перетащите вверх от нижней части экрана.
Как отключить автоматическое уменьшение громкости на моем устройстве Android?
Во-первых, нажмите кнопку меню в верхнем левом углу. Затем коснитесь параметра «Камера и звук». Откроется новый список вариантов на выбор.
…
Использование Automate для остановки снижения звука
- В разделе «Продолжить» выберите «при изменении». …
- Под минимальной громкостью выберите 0%
- Под максимальной громкостью выберите 70%
19 мар. 2018 г.
Как отключить регулятор громкости на Android?
Перейдите в «Периферийные настройки»> «Аппаратные / программные кнопки». Кнопка «Отключить громкость» — этот параметр запрещает пользователю изменять громкость устройства.
Почему мой телефон автоматически снижает громкость?
Иногда громкость автоматически уменьшается из-за защиты Android от слишком высокой громкости. Не все устройства Android имеют такую защиту, потому что производители могут удалить программное обеспечение из версии Android, которую они предоставляют на своих устройствах.
Большинство производителей смартфонов старается сделать свой продукт наиболее привлекательным. Телефоны оснащаются всё более качественными и большими дисплеями. В связи с этим у некоторых пользователей возникают трудности при работе с устройством одной рукой. Разработчики решили данную проблему и добавили на экран смартфона интерактивную кнопку Home, представляющую собой белый кружок на черном фоне. Данный элемент интерфейса пришёлся по вкусу не всем людям, поэтому они интересуются, как убрать кнопку «Домой» с экрана Андроид. Предлагаем узнать решение проблемы в статье.
Отключение кнопки Home на Huawei
Сейчас интерактивную кнопку в свою прошивку внедрила компания Apple и Huawei. Остальные производители пока не спешат оснащать смартфоны удобным элементом навигации. Для удаления кнопки с экрана Honor нужно выполнить ряд действий:
- Первым делом заходим в настройки, где открываем раздел «Система». В зависимости от прошивки местоположение категории может различаться, но зачастую она находится вверху настроек.
- Далее переходим во вкладку «Системная навигация».
- Затем открываем окно с настройками навигационной кнопки.
- Здесь нужно перевести ползунок влево напротив нужного пункта.

Переводим ползунок влево
После этого интерактивный элемент исчезнет с экрана. Вернуть обратно его можно по представленной выше инструкции, где в последнем пункте перевести ползунок вправо. Также возможно, что кнопку «Домой» получится отключить из панели с быстрыми настройками. Откройте её и нажмите на иконку «Кнопка навигации». После этого значок должен изменить свою окраску.

Деактивируем кнопку
Отключение экранных кнопок
Если речь идет о кнопке Home, расположенной вместе с другими интерактивными элементами внизу экрана, то здесь принцип отключения другой. Чтобы всё сделать правильно, рекомендуем воспользоваться пошаговой инструкцией:
- Заходим в настройки.
- Переходим в раздел «Расширенные настройки».
- Далее открываем вкладку «Кнопки и жесты».
- Затем переведите ползунок влево возле строки «Скрыть экранные кнопки».
- Система сообщает, что удаление сенсорных клавиш может привести к сбоям в работе приложений. Соглашаемся с оповещением и нажимаем «Скрыть».
Обратите внимание, что подобное действие может сильно усложнить процесс работы с устройством!
Также возможен и другой алгоритм удаления:
- Переходим в настройки.
- Открываем вкладку «Система».
- Далее заходим в раздел «Системная навигация».
- Выбираем пункт «Панель навигации».
- После переведите ползунок влево возле одноимённого пункта.
В завершении процедуры рекомендуется перезагрузить устройство.
Заключение
Прочитав данную статью можно узнать, как убрать кнопку «Домой» с экрана Андроид. Тема особенно актуально для владельцев телефонов от Honor или Huawei. Зачастую достаточно нажать одну клавишу в панели быстрого доступа.

Евгений Загорский
IT специалист. Автор информационных статей на тему Андроид смартфонов и IOS смартфонов. Эксперт в области решения проблем с компьютерами и программами: установка, настройка, обзоры, советы по безопасности ваших устройств. В свободное время занимается дизайном и разработкой сайтов.
Оценка статьи:




 (10 оценок, среднее: 4,50 из 5)
(10 оценок, среднее: 4,50 из 5)
![]() Загрузка…
Загрузка…
Самое читаемое:
 15.01.2023
15.01.2023 Как поменять звук уведомления на Андроид
Звуки уведомлений на Android настроены по умолчанию, но они не всегда устраивают пользователей. Операционная система…
Далее
 15.01.2023
15.01.2023 Как подключить часы x7 Pro к Андроид телефону
Умные часы — это полезный, удобный и стильный девайс, которым пользуются многие люди. Одной из лучших функций…
Далее
 14.01.2023
14.01.2023 VFSSMS пришло СМС с кодом подтверждения: что это такое?
Регистрируя аккаунты на различных сайтах и сервисах, вы могли столкнуться с необходимостью подтверждения…
Далее
 14.01.2023
14.01.2023 Как сохранить видео кружок в Телеграмме на Андроид
Мессенджер Telegram развивается семимильными шагами. Еще недавно пользователи с воодушевлением восприняли функцию…
Далее
