Содержание
- Что такое виртуальные кнопки на смартфоне?
- Отличие от физических клавиш управления смартфоном – что лучше?
- Как подключить/отключить виртуальные кнопки
- Для чего нужны кнопки навигации на телефоне?
- Как убрать кнопки навигации на Андроид?
- Как скрыть кнопки навигации на Андроид?
- Как вернуть их обратно?
- Как поменять местами кнопки навигации на Android 9?
- Пропали кнопки навигации на экране в Андроиде – что делать?
- Подводя итоги
- 1. Список открытых приложений
- 2. Быстрая смена приложения
- 3. Мультиоконный режим
- Итоги
- Как получить «плавающую» кнопку Home
- Учимся работать с кнопкой Home
- Дополнительные возможности кнопки Home
Что такое виртуальные кнопки на смартфоне?
Условные кнопки – это функция, придуманная разработчиками устройств и предназначенная для упрощения работы со смартфоном. Такие клавиши могут полностью заменить физические, и большинство владельцев современных моделей смартфонов отдают предпочтение экранным указателям даже при функционирующих клавишах на корпусе.
Отличие от физических клавиш управления смартфоном – что лучше?

Если говорить о физических кнопках, среди которых регулятор громкости и клавиша включения питания (а в старых моделях еще и символ «Домой»), то эти кнопки принято относить к механическим. Все остальные указатели гаджета являются программными.
Среди программных клавиш в большинстве моделей присутствует 3 вида:
- «Назад». При помощи нее можно возвращаться на предыдущую страницу, пошагово закрывать активные задачи, а также убирать экранную буквенную клавиатуру.
- «Домой». Эта кнопка возвращает пользователя в основное меню или к главному экрану. При этом все приложения остаются в том же состоянии, что и до нажатия.
- «Последние приложения». Эта опция позволяет просмотреть приложения, которые использовались в недавнем прошлом, и вернуться к ним в один клик.
В старых смартфонах может присутствовать 4 и более сенсорных значков на экране. В таком случае один из них – это символ меню.
Однозначного мнения по вопросу, какие кнопки лучше и удобнее (виртуальные или физические) – нет, поэтому выбор всегда остается за владельцем гаджета.
Как подключить/отключить виртуальные кнопки
Чтобы воспользоваться режимом или же отключить его, следует иметь Root-права – доступ, позволяющий вносить изменения в системные папки и файлы Андроида. Если на вашем смартфоне еще нет программы Root Explorer, то скачайте ее из Play-маркета.

После того, как вам станут доступны особые возможности, установите на свой гаджет одну из программ, позволяющих передать управление экранной клавиатуре.
Наиболее популярным софтом считается Full Screen Toggle. Скачать это приложение можно в магазине программ для Андроида. После успешной установки в меню устройства вы найдете значок, выделенный на фото красным квадратиком.

При однократном нажатии на этот символ на экране появится следующая заставка:
Дальнейшие действия пользователя предполагают выбор одного из действий. Кликнув по верхней строчке, вы отключите экранную навигацию, а при нажатии на нижнюю полосу – включите их. Обязательным условием активации выбранного действия является перезагрузка смартфона.
Второй по популярности программой, запускающей экранную навигацию, является программа Фулл!скрин (Full!screen). Скачать расширение также можно из магазина приложений. Программа занимает минимум места в памяти и запускается через иконку в верхнем углу экрана.
Некоторые модели смартфонов позволяют включать или отключать экранные указатели без сторонних приложений, поэтому, прежде чем искать помощника, можно попробовать произвести следующую операцию:
- Открыть Root Explorer и выбрать в нем опцию «Показывать скрытые файлы».
- Переместиться в корневую папку и открыть в ней build.prop.
- В последней строке открывшегося файла прописываем qemu.hw.mainkeys=o, после чего перезагружаем аппарат.
В результате проделанной операции внизу экрана должна появиться дополнительная активная полоска.
В заключение статьи о сенсорном управлении смартфоном хотелось бы сказать о том, что данная функция позволяет продлить время жизни гаджета и упрощает использование устройства.
Кнопки навигации Адроид – что это и как их использовать – вопрос, который требует ответа у пользователей гаджетов этой ОС. Подобная опция разрешает использовать жесты для управления смартфоном. В статье вниманию представлены сведения, описывающие опцию. Можно узнать, что это. Какие дополнительные функции открываются после этого. Пользователь поймет, как настроить панель навигации, чтобы сделать ее полезной.
Для чего нужны кнопки навигации на телефоне?
Это полезные, обеспечивающие удобство. Работать с ними нужно следующим образом:
- Одно нажатие – назад;
- Задержка пальца и отпускание – переход на экран;
- Удержание и проведение – осуществление обзора;
- Стандартное перетаскивание – перемещение объектов.
Если нет навигации, опция предусмотрена на телефоне. Активировать ее можно через настройки. Необходимо перейти туда. Найти и выбрать вкладку Система. На странице пользователь должен найти навигацию и включить ее. деактивировать объект требуется по аналогичной схеме.
Как убрать кнопки навигации на Андроид?
При желании пользователь может убрать один элемент встроенной навигации. Если подобная необходимость возникает, рекомендуется выполнить следующие манипуляции:
- Открывается панель оперативного доступа к опциям.
- На панели нужно нажать на элемент навигации.
- После активации на экране быстро появится круглая кнопка.
Навигационные кнопки андроид можно перемещать по собственному усмотрению. Подобным образом можно работать с элементами. Разрешается очистить панель управления полностью. Чтобы ускорить процесс, убрать все опции одновременно, придется использовать специальные сторонние приложения.
Как скрыть кнопки навигации на Андроид?
При необходимости пользователь может за один раз убрать показатели состояния. Это поможет получить отображение ПО на дисплей. Для осуществления данной операции следует ввести код SYSTEM_UI_FLAG_FULLSCREEN.
После активации исчезнет расположенная сверху полоска. Пропадет название утилиты. Оно передвинется вверх. Если потребуется его убрать, стоит добавить две дополнительные строки кода – ActionBaractionBar = getActionBar() и actionBar.hide().
Пользователям предоставляется возможность объединить флаги. За счет этого получится скрыть одновременно панель управления и строку функционирования смартфона. Несмотря на удобство и универсальность метода, важно помнить, что нажатие на дисплей вернет панель. Строка будет отражаться снова. При активации кнопки Домой человек вернется в утилиту. При этом будет видно строку состояния.
Как вернуть их обратно?
ОС Андроид – гибкая система. При желании скрытые элементы можно быстро вернуть. Для выполнения подобной операции не нужно скачивать сторонние приложения. Одним из самых популярных приложений считается Ultimate Dynamic Navbar. Используя его, пользователь должен выполнить такие действия:
Если у Вас остались вопросы — сообщите нам
Задать вопрос
- Приложение нужно скачать и установить.
- Производится его запуск.
- Осуществляется переход в настройки.
- Далее следует поставить верхний переключатель в рабочее положение.
- Ставится галка на нижний раздел автозапуска.
Остальные необходимые настройки следует установить по собственному усмотрению. Если все действия выполнить правильно, появится плавающая панель. При этом стандартная никуда не исчезает. Чтобы скрыть ее, потребуется задействовать утилиту Xposed Framework.
Если появится желание вернуть обратно, потребуется действовать по противоположной схеме. Зайти в настройки, проверить, чтобы были отключены ранее включенные опции. Главное, следовать подобной инструкции. Можно будет установить или убрать панель с регулирующими кнопками.
Как поменять местами кнопки навигации на Android 9?
Владелец устройства наделен возможностью поменять местами кнопки навигации на android 9. Если появится желание перейти на полное управление жестами, их можно скрыть. Есть стандартная схема изменения кнопок:
- Необходимо зайти в раздел с настройками экранного управления;
- Открывается Система;
- Далее нужно нажать на строку Системная навигация;
- Производится переход на строку Три кнопки навигации. Здесь следует нажать на Настройки и поменять местами;
- В этой строке выбирается требуемая комбинация кнопок.
Если не получилось отыскать нужный пункт, потребуется действовать иным образом. В поиске следует указать ключ Кнопка. Далее выбирается пункт меню. Подобная схема действий активна на всех сенсорных телефонах.
Пропали кнопки навигации на экране в Андроиде – что делать?
Когда пропали на экране кнопки- это довольно неприятный дефект. Ничего не ожидающего пользователя он может изумить. Возникает подобное обстоятельство при смене официальной прошивки. Сначала пугает отсутствие главных элементов. После этого начинает настораживать отсутствие доступа к уведомлениям системы.
Чтобы все начало работать, потребуется использовать ПК. На него должен быть установлен специальный USB драйвер и Android SDK. После этого нужно провести такие манипуляции:
- Гаджет подключается к ПК через USB порт.
- Запускается окно строки написания кода. Сюда нужно вписать такую команду adb shell am start -ncom.google.android.setupwizard/.SetupWizardTestActivity.
- На экране появится диалог по первому запуску. Он пригласит пользователя сменить язык. Затем нужно будет присоединиться к Google Now. После выполнения данной операции появится рабочий стол.
- В завершении останется перезагрузить планшет или смартфон. Ранее исчезнувшие кнопки автоматически появятся на месте.
Инструкция достаточно проста. Чтобы добиться при ее осуществлении оптимального результата, нужно следовать представленной схеме.
Подводя итоги
Производители смартфонов ОС Андроид планируют использовать разные навигационные панели. Некоторые из них основаны на жестах. Полностью переходить на данный вариант управления не стоит. Виртуальные кнопки при определенных настройках способны не только выполнять положенные главные опции. Их можно включить, скрыть и настраивать на осуществление дополнительных действий.
22 декабря 2015
Давным-давно, когда операционная система Android только начиналась, каждый производитель смартфонов на ней делал управление, как ему удобнее. Референсные аппараты, линейка Nexus, была с типовым набором сенсорных клавиш под экраном, а дальше все старались выделиться – у Samsung механическая кнопка, у HTC сканер тачпад и кнопки слева и справа от него, а так далее. И вот какое дело, с момента создания первых смартфонов на Android мало что изменилось, прошло шесть лет, а производители продолжают делать управлением таким, какое им кажется наиболее правильным. Никакого общего стандарта, к сожалению, или к счастью, по-прежнему нет.
Я решил немного подумать и собрать все основные способы управления в смартфоне на базе ОС Android, рассказать, какие из них мне кажутся наиболее удобными и неудобными, а также спросить, что вы думаете по этому поводу.
Классическое управление – это то, что мы видим в смартфонах линейки Nexus, из самых актуальных LG Nexus 5X и Huawei Nexus 6P. Несмотря на то, что каждый новый «нексус» делает другой производитель, здесь Google бережет и отстаивает свое право диктовать условия. Система предельно простая – три наэкранные сенсорные кнопки: Назад, Домой, Запущенные приложения. Аналогичная схема управления используется японской Sony, Motorola, а также во многих смартфонах пока еще малоизвестных в мире китайских брендов. Плюсы такого управления, на мой взгляд, в том, что оно максимально простое и понятное, всегда заточено под актуальную версию операционной системы. Минусы – отсутствие каких-либо настроек, есть три наэкранных кнопки и все.
Есть вариант с изменяемыми наэкранными сенсорными клавишами, по сути это также классическая для Android схема, но в ней вы можете поменять расположение клавиш или даже добавить новые. Такой тип управления используется в некоторых аппаратах LG, в YotaPhone 2, в устройствах с Cyanogenod, опционально. Плюсы этой схемы – все удобства классического управления, но, в то же время, возможность настройки, добавления и удаления клавиш, смены их позиции.
Следующий отдельный тип управления – сенсорная панель под экраном. Характерно для крупных и средних китайских брендов – Huawei, Lenovo, ZTE, Xiaomi. Большая часть смартфонов этих компаний оснащается сенсорной панелью с тремя клавишами под экраном. Плюсы этого варианта – сенсорная панель не отнимает драгоценное пространство экрана, практически на всех аппаратах эти клавиши с подсветкой. Минусы, характерные для классической схемы – никаких настроек в большинстве аппаратов, добавить или убавить кнопки здесь также по понятным причинам нельзя.
Один из самых популярных вариантов – кнопка под экраном и две клавиши, по одной слева и справа от нее. Популярен этот вариант, потому что используется компанией Samsung в своих смартфонах и, как следствие, очень распространен. В новых флагманах на центральную клавишу также добавляется сканер отпечатка пальца. Плюсы – есть аппаратная кнопка, которую проще и привычнее нажимать, ей также можно «будить» устройство, не прибегая к клавише питания. Минусы – если честно, мне назвать сложно. Наверное, недостаток заключается в том, что данная схема совмещает механические и сенсорные кнопки и требуется время, чтобы привыкнуть.
Очень редкий пока вариант, реализованный в Android смартфонах компанией Meizu, да и то в паре аппаратов – механическая клавиша с вписанным в нее сенсором и сканером отпечатков пальцев. Вдохновение китайцы черпали у Apple, но идею с одной единственной клавишей и сканером на ней они развили дальше, добавив сюда сенсорную панель. Получается универсальная кнопка, выполняющая и роль клавиш Домой и Назад, и роль сканера, а также заменяющая собой кнопку питания. Плюсы этого варианта в его общем удобстве – на одной кнопке и у вас сосредоточены все важные действия и выполнять их можно максимально быстро, не перемещая палец с одной клавиши на другую. Минус – требуется время, чтобы привыкнуть к данной схеме.
Компания HTC также стоит особняком – одно время в их смартфонах были сенсорные наэкранные клавиши, затем сенсорные под экраном, но не три, как у большинства производителей, а две (по центру красовался логотип HTC). Теперь в аппаратах тайваньского бренда наэкранные кнопки и сканер с вписанной в него сенсорной клавишей под дисплеем (HTC One M9 Plus, One A9). Плюсы и минусы этих вариантов мне описать объективно сложно, потому что я привык к смартфонам HTC и пользуюсь ими чаще других.
Если же брать все схемы в целом, то лично мне наиболее близким будет вариант Meizu, позаимствованная у Apple схема с развитием идеи: механическая клавиша под экраном с вписанным в нее сенсором и сканером. А второй по удобству, на мой взгляд – классический вариант с возможностью добавления или удаления клавиш и смены их положения на сенсорной панели. А какой вариант наиболее удобен для вас? Не потому что у вас смартфон с определенным типом управления, и вы к нему привыкли, а в целом.
Многие производители телефонов давно отказались от механических клавиш в пользу сенсорных. Теперь управление операционной системой и приложениями осуществляется тремя значками, расположенными внизу экрана. Такая особенность позволила сделать мобильные устройства компактнее — важным преимуществом стала экономия свободного пространства на передней панели корпуса.
Всего на смартфонах есть три сенсорные клавиши — треугольник, круг и квадрат. Треугольник предназначен для перемещения на предыдущую страницу практически в любом приложении (назад). Круглый значок помогает перейти на стартовый экран (домой). Но самым функциональным является квадрат (меню). Он обладает несколькими возможностями, позволяет переключаться между программами, просматривать список запущенных приложений или активировать режим мультиоконности. О перечисленных вариантах использования клавиши знают не все пользователи, поэтому расскажем о каждом подробнее.
1. Список открытых приложений
Первый способ применения — самый распространенный. Короткое нажатие открывает перечень запущенных приложений. Здесь можно закрыть ненужные программы для экономии оперативной памяти. В зависимости от программной оболочки, рядом может отображаться количество занятой ОЗУ в процентах и присутствовать значок для быстрой очистки памяти. Окна с приложениями можно пролистывать для поиска нужного варианта.
2. Быстрая смена приложения
Второй метод применения подразумевает двойное нажатие по значку. Такая команда позволит быстро сменить открытое приложение на предыдущее. Опция экономит время — теперь для выполнения нужного действия достаточно доли секунды. В прошлых версиях операционной системы приходилось открывать полный список запущенных программ и выбирать нужную. Теперь нужно два раза нажать на кнопку «Меню».
3. Мультиоконный режим
Третий вариант запускает мультиоконный режим. Для использования такой функции нужно удерживать палец на квадратном значке примерно секунду. В результате пользователю будет предложено открыть два приложения на дисплее. Например, разделение экрана позволяет одновременно просматривать видео и переписываться в мессенджере.
Итоги
Значок квадрата на панели навигации смартфона обладает несколькими функциональными возможностями. Клавиша позволяет возвращаться к предыдущему запущенному приложению, отображать список открытых программ или разделить экран. Перечисленные функции значительно упрощают использование смартфона. Возможно, скоро разработчики операционной системы Android разработают дополнительные возможности для кнопок навигации.
04.07.2019
Пользователи современных смартфонов сегодня имеют массу возможностей по управлению своими гаджетами. При этом мало кто догадывается, что огромная их часть расположена буквально под рукой. Взять, например, кнопку Home («Домой»). Как правило, мы находим ей одно, от силы два, применения. Но эта клавиша куда функциональнее, чем может показаться на первый взгляд. И сегодня мы узнаем все ее возможности!

Естественно, если исходить из названия, то кнопка Home предназначена для того, чтобы перемещаться на главный экран вашего устройства из открытых приложений или с дополнительного экрана. Но этим ее функции не ограничиваются.
Как получить «плавающую» кнопку Home
Для начала, давайте «отвяжем» кнопку Home от ее привычного места. Apple iPhone имеет вспомогательный сенсорный интерфейс, который позволяет получить «плавающую» кнопку Home, что особенно полезно для больших устройств или в том случае, если физическая клавиша по тем или иным причинам не работает. На «голом» Android подобной функции нет, но вы можете ее получить. Как? Например, скачав приложение Assistive Easy Touch. Программа имеет множество полезных функций для управления устройством и с ней, как минимум, стоит ознакомиться.
Учимся работать с кнопкой Home
Ключевым моментом тут будут различные жесты. И для большинства смартфонов они будут одинаковыми. Но сначала нужно активировать эти самые жесты. Это можно сделать, перейдя в «Настройки» — «Дисплей» — «Панель навигации» — «Управление жестами» (расположение может отличаться на некоторых моделях смартфонов). После этих манипуляций вам будут доступны следующие опции: прокрутка вверх от середины дисплея перебросит вас на главный экран, а свайп влево и вправо будет работать как кнопка «последние» и клавиша «назад» соответственно.
Дополнительные возможности кнопки Home
- Нажмите кнопку Home и быстро проведите пальцем вправо к клавише «Назад». После этого вы будете иметь возможность переключаться между последними открытыми приложениями (работает, в основном, только на устройствах Samsung).
- Нажатие и удержание клавиши Home вызовет Google Ассистента (это работает уже на большинстве других смартфонов под управлением Android). Того же эффекта можно добиться, проведя пальцем вверх от середины экрана и удерживая его вверху экрана, пока не появится меню Google Ассистента.
- Быстрый двойной щелчок по клавише Home показывает все открытые в данный момент приложения. Также вы увидите пять наиболее часто используемых приложений в нижней части экрана (актуально, в основном для ).
- Если вы хотите быстро переключаться между двумя последними приложениями, просто зажмите кнопку Home и быстро проведите вправо или влево. Это будет быстро перебрасывать вас между программами.
Еще больше материалов вы найдете в нашем новостном канале в Телеграм.
Используемые источники:
- https://vgrafike.ru/aktiviruem-virtualnye-knopki-na-jekrane-android-esli-vyshli-iz-stroja-sensornye/
- https://phone-insider.com/knopki-navigacii-android.html
- http://android.mobile-review.com/articles/40324/
- https://androidlime.ru/menu-button-square-on-smartphones
- https://androidinsider.ru/polezno-znat/kak-po-polnoj-ispolzovat-klavishu-home-na-android-smartfonah.html
Например, вы можете настроить панель навигации, чтобы добавить дополнительные кнопки, которые могут выполнять такие действия, как создание снимка экрана, отключение центра уведомлений и многое другое. В этой статье мы покажем вам, как можно настроить панель навигации на Android, чтобы сделать ее более полезной.
Примечание: Хотя приложению не требуются права root для работы, вам необходимо предоставить привилегированное системное разрешение через ADB. Чтобы настроить ADB, прочтите это простое руководство. Обратите внимание, что это приложение будет работать только в том случае, если на вашем устройстве есть экранная панель навигации.
Для чего нужны кнопки навигации на телефоне?
Это полезные, обеспечивающие удобство. Работать с ними нужно следующим образом:
- Одно нажатие – назад;
- Задержка пальца и отпускание – переход на экран;
- Удержание и проведение – осуществление обзора;
- Стандартное перетаскивание – перемещение объектов.
Если нет навигации, опция предусмотрена на телефоне. Активировать ее можно через настройки. Необходимо перейти туда. Найти и выбрать вкладку Система. На странице пользователь должен найти навигацию и включить ее. деактивировать объект требуется по аналогичной схеме.
О навигационной виртуальной панели
Компания Honor понимает, как владельцам смартфона важен размер экрана, поэтому увеличивает подобным решением дисплей, убирая привычные кнопки на виртуальную панель навигации. Таким образом, пользователи honor 10 управляют смартфоном, касаясь самого экрана. Многим владельцам такой интерфейс неудобен и непривычен, особенно после использования обыкновенных физических кнопок. По умолчанию навигационная панель включает в себя 3 кнопки: «Назад», «Домой» и «Меню». Эти клавиши располагаются в самом низу экрана, занимая часть рабочего пространства.
Требуется действительно время, чтобы понять, для чего нужен треугольник, круг и квадрат в нижней части экрана. Если треугольник хоть как-то напоминает кнопку «Назад», то с двумя другими возникают проблемы. Всего 3 кнопки, но поначалу может возникнуть немало трудностей.
Выглядит навигационная панель следующим образом:
К счастью, можно отредактировать навигационную панель или вовсе убрать наэкранные кнопки в honor 10.
Как убрать кнопки навигации на Андроид?
При желании пользователь может убрать один элемент встроенной навигации. Если подобная необходимость возникает, рекомендуется выполнить следующие манипуляции:
- Открывается панель оперативного доступа к опциям.
- На панели нужно нажать на элемент навигации.
- После активации на экране быстро появится круглая кнопка.
Навигационные кнопки андроид можно перемещать по собственному усмотрению. Подобным образом можно работать с элементами. Разрешается очистить панель управления полностью. Чтобы ускорить процесс, убрать все опции одновременно, придется использовать специальные сторонние приложения.
Меняем настройки
Если ваша текущая клавиатура выглядит, что называется, не от мира сего и навязана вам производителем гаджета, то для включения штатного инструмента необходимо покопаться в настройках.

Чтобы изменить клавиатуру на андроиде, необходимо выполнить следующий порядок действий:
- Для начала переходим в настройки гаджета.
- Далее необходимо найти пункт «Язык и ввод». В некоторых версиях платформы этот раздел называется «Средства ввода».
- Теперь кликните пункт «Текущая клавиатура». После этого должно открыться системное окно, а в нем вам необходимо поставить маячок на положении «Русский», а потом кликнуть на «Выбрать раскладку».
- В этой части меню перед вами должен быть список установленных клавиатур, из которого вы сможете выбрать любую понравившуюся.
Что касается смены языка ввода, то здесь все очень просто. Штатная, да и добрая половина сторонних клавиатур имеют, как правило, в нижней части значок глобуса, где по его клику меняется локализация.
Как скрыть кнопки навигации на Андроид?
При необходимости пользователь может за один раз убрать показатели состояния. Это поможет получить отображение ПО на дисплей. Для осуществления данной операции следует ввести код SYSTEM_UI_FLAG_FULLSCREEN.
После активации исчезнет расположенная сверху полоска. Пропадет название утилиты. Оно передвинется вверх. Если потребуется его убрать, стоит добавить две дополнительные строки кода – ActionBaractionBar = getActionBar() и actionBar.hide().

Пользователям предоставляется возможность объединить флаги. За счет этого получится скрыть одновременно панель управления и строку функционирования смартфона. Несмотря на удобство и универсальность метода, важно помнить, что нажатие на дисплей вернет панель. Строка будет отражаться снова. При активации кнопки Домой человек вернется в утилиту. При этом будет видно строку состояния.
Скрыть панель навигации с помощью Build.Prop Editor (Root)
Несмотря на то, что вышеупомянутые приложения достаточно хороши, чтобы временно скрыть панель навигации, можно навсегда избавиться от нее и прибегнуть к другим методам навигации, таким как Pie Control или аппаратные кнопки (если они есть на вашем устройстве). Таким образом, вы можете отредактировать файл build.prop вашего устройства, чтобы полностью избавиться от панели навигации.
Примечание. Прежде чем приступить к выполнению следующих шагов, убедитесь, что на вашем устройстве настроен хотя бы один способ навигации, например, Simple Pie или ваши емкостные аппаратные кнопки.
- Перейдите в Play Store и загрузите BuildProp Editor (бесплатно, с покупками в приложении) и откройте его.
- После открытия приложения коснитесь значка «Изменить» в правом верхнем углу, чтобы открыть редактор. Прокрутите весь путь вниз и добавьте следующую строку «qemu.hw.mainkeys = 1», а затем нажмите на кнопку «Сохранить» в правом верхнем углу.
- Когда вы нажмете на значок сохранения, вам будет представлен список из трех вариантов. Нажмите на «Сохранить и выйти» . Затем приложение попросит вас предоставить ему привилегии root для продолжения. После этого перезагрузите устройство .
- Вот и все. После перезагрузки устройства вы заметите, что панель навигации исчезла. Теперь вы можете использовать свой альтернативный метод навигации (Simple Pie или другие) в качестве основного метода навигации по устройству.
Как вернуть их обратно?
ОС Андроид – гибкая система. При желании скрытые элементы можно быстро вернуть. Для выполнения подобной операции не нужно скачивать сторонние приложения. Одним из самых популярных приложений считается Ultimate Dynamic Navbar. Используя его, пользователь должен выполнить такие действия:
Если у Вас остались вопросы — сообщите нам Задать вопрос
- Приложение нужно скачать и установить.
- Производится его запуск.
- Осуществляется переход в настройки.
- Далее следует поставить верхний переключатель в рабочее положение.
- Ставится галка на нижний раздел автозапуска.
Остальные необходимые настройки следует установить по собственному усмотрению. Если все действия выполнить правильно, появится плавающая панель. При этом стандартная никуда не исчезает. Чтобы скрыть ее, потребуется задействовать утилиту Xposed Framework.
Если появится желание вернуть обратно, потребуется действовать по противоположной схеме. Зайти в настройки, проверить, чтобы были отключены ранее включенные опции. Главное, следовать подобной инструкции. Можно будет установить или убрать панель с регулирующими кнопками.
Не выделенная активная кнопка
Многие дизайнеры забывают выделить кнопку того раздела меню, навигационного меню (тот раздел меню, в котором находится пользователь). Когда посетитель кликает по кнопке, ему нужна ответная реакция — визуальное подтверждение того, что он выбрал.
Без этого легко потерять понимание где именно на сайте вы находитесь. Пользователь может перепутать одну страницу с другой схожей.

Используйте изменение формы и цветовой контраст, чтобы выделить выбранную кнопку. Изменение только цвета может вызвать проблемы у людей с искаженным цветовосприятием.
Стандартный способ выделить пункт меню — нижнее подчеркивание. Вы также можете создать контур по периметру кнопки, однако в этом случае будьте внимательны, чтобы этот элемент не конкурировал с кнопками призыва к действию на этой же странице.
Название раздела также должно появляться в заголовке страницы. Но выделение пункта в меню сделает его статус предельно очевидным и исключит ошибки.
Как поменять местами кнопки навигации на Android 9?
Владелец устройства наделен возможностью поменять местами кнопки навигации на android 9. Если появится желание перейти на полное управление жестами, их можно скрыть. Есть стандартная схема изменения кнопок:
- Необходимо зайти в раздел с настройками экранного управления;
- Открывается Система;
- Далее нужно нажать на строку Системная навигация;
- Производится переход на строку Три кнопки навигации. Здесь следует нажать на Настройки и поменять местами;
- В этой строке выбирается требуемая комбинация кнопок.
Если не получилось отыскать нужный пункт, потребуется действовать иным образом. В поиске следует указать ключ Кнопка. Далее выбирается пункт меню. Подобная схема действий активна на всех сенсорных телефонах.
Зачем современному смартфону до сих пор нужны физические кнопки?
Физические/емкостные или экранные кнопки — что лучше? По этому вопросу существуют различные мнения, но он продолжает рассматриваться в различных ракурсах. И до сих пор есть спрос на телефоны и с физическими, и с сенсорными кнопками. Даже с той поры, когда Google ясно дала понять, что ОС Android предназначена только для экранных кнопок, такие производители, как Samsung и даже HTC, продолжают оборудовать свои девайсы физическими кнопками.

Впрочем, другие производители, в числе которых LG, Sony и Motorola, практически полностью следуют подходу Google, ограничиваясь в своих девайсах программными кнопками. Преимущества и недостатки физических и программных кнопок были рассмотрены Эдгаром Сервантесом (Edgar Cervantes) в опубликованной ресурсом Android Authority заметке «Physical vs. on-screen buttons – what’s your pick?».
Более того, даже BlackBerry Priv, за которым могут последовать менее дорогие смартфоны компании, — телефон с полноценной клавиатурой — обладает экранными кнопками навигации. Впрочем, вопрос о том, какие кнопки лучше и, главное, почему, остается актуальным. Увы, этот вопрос относится к числу тех, однозначного ответа на который не существует.
Немного истории
В 2011 году компания Google выпустила Galaxy Nexus и новую на тот момент операционную систему Android 4.0 Ice Cream Sandwich. Впоследствии новые Nexus стали сопровождаться очередной версией Android. Android 4.0 Ice Cream Sandwich предназначалась и для планшетов, и для смартфонов, что стало большим шагом вперед для операционной системы.
Среди других изменений, коснувшихся операционной системы, стало появление программных кнопок. Это был девайс будущего, и он изменил представление о том, как следует выглядеть современному смартфону. Пользователи знают об этом, но многие из них по-прежнему продолжают любить физические кнопки.
Физические/емкостные кнопки
Начнем с повествования о недостатках физических кнопок. Прежде всего, начинающим пользователям придется приложить больше усилий, чтобы научиться ими пользоваться, в особенности если речь идет о механических кнопках, требующих нажатия, а не касания. Это, разумеется, не тяжело, но многие пользователи привыкли к тому, что усилий можно прикладывать еще меньше.
Второй момент касается надежности. Физические кнопки — дополнительные элементы, которые могут сломаться. И не следует забывать, что эти кнопки являются постоянными элементами дизайна девайса. Они навсегда останутся там, куда их поместил производитель устройства. Они никуда не переместятся и не обновятся.
Но есть у физических кнопок и определенные преимущества. Многие начинающие пользователи предпочли бы ощущать под своими пальцами реальные кнопки и чувствовать тактильный отклик, чего не следует ожидать от сенсорных кнопок. Некоторые вещи — например, получение доступа к камере — можно делать, даже не разблокируя телефон, в особенности в том случае, когда девайс обладает специальной кнопкой камеры.
И, что очень важно, физические кнопки позволяют увеличить полезное пространство экрана. Телефоны становятся больше, их экраны продолжают совершенствоваться, но многие пользователи по-прежнему предпочли, чтобы часть пространства дисплея не занималась бы экранными кнопками.
В дополнение следует отметить, что некоторые из физических кнопок современных телефонов обладают также сканерами отпечатков пальцев, и это является еще одной причиной для того, что сохранить их в современных устройствах. В качестве примеров такого дизайнерского решения можно привести известные телефоны HTC 10 — новый флагманский телефон в знакомом облике, для которого был создан необычный чехол, и Samsung Galaxy S7.
Экранные кнопки
Программные кнопки одним пользователям нравятся, а другим нет. В этом отношении все обстоит точно так же, как и с физическими кнопками. И есть ряд причин не любить их, которые вспомнит каждый пользователь, который перейдет с телефона, обладающего физическими/емкостными кнопками.
Как отмечалось выше, эти экранные кнопки уменьшают драгоценное полезное пространство экрана телефона. Поскольку они скрываются в процессе игр, просмотра фотографий и видео, работа с телефоном ощущается пользователем как «менее естественная».
Но есть и причины, по которым экранные кнопки нравятся пользователям. Они открывают широкие возможности кастомизации и адаптации пользовательского интерфейса, поскольку программная кнопка может быть добавлена на экран телефона или удалена с него. Разработчик не добавил кнопку меню? Нет проблем. Пользователь предпочитает для возврата назад левую или правую кнопку? И это возможно. С программными кнопками возможно многое, если это, разумеется, позволяет программное обеспечение.
В дополнение к более многообразным ощущениям от использования программного обеспечения, отказ от физических кнопок также улучшает и аппаратные характеристики телефона. Свободное пространство может быть использовано, например, для более емкой батареи. Или же производитель может сделать более узкой рамку вокруг экрана.
Экранные кнопки дают производителям возможность оснастить более компактный телефон экраном большего размера.
Несомненно, у каждого из пользователей есть свои причины отдавать предпочтение физическим или экранным кнопкам. Какими, по вашему мнению, должны быть кнопки навигации современного смартфона?
Пропали кнопки навигации на экране в Андроиде – что делать?
Когда пропали на экране кнопки- это довольно неприятный дефект. Ничего не ожидающего пользователя он может изумить. Возникает подобное обстоятельство при смене официальной прошивки. Сначала пугает отсутствие главных элементов. После этого начинает настораживать отсутствие доступа к уведомлениям системы.
Чтобы все начало работать, потребуется использовать ПК. На него должен быть установлен специальный USB драйвер и Android SDK. После этого нужно провести такие манипуляции:
- Гаджет подключается к ПК через USB порт.
- Запускается окно строки написания кода. Сюда нужно вписать такую команду adb shell am start -ncom.google.android.setupwizard/.SetupWizardTestActivity.
- На экране появится диалог по первому запуску. Он пригласит пользователя сменить язык. Затем нужно будет присоединиться к Google Now. После выполнения данной операции появится рабочий стол.
- В завершении останется перезагрузить планшет или смартфон. Ранее исчезнувшие кнопки автоматически появятся на месте.

Инструкция достаточно проста. Чтобы добиться при ее осуществлении оптимального результата, нужно следовать представленной схеме.
Способ 2: ADB
Необычным способом перемещения элементов навигационной панели будет использование средства Android Debug Bridge.
- Убедитесь, что на целевом телефоне включена отладка по USB, а на компьютере установлены соответствующие драйвера.
- Откройте «Командную строку» от имени администратора – например, найдите компонент через «Поиск», затем воспользуйтесь одноимённой опцией запуска.
- В интерфейсе ввода команд перейдите к папке с ADB, после чего введите команду adb devices.

Должен появиться список, в котором будет отображаться подключённое устройство.
- Далее пропишите следующее:
adb shellsettings put secure sysui_nav_bar “space,recent;home;back,space”
Проверьте правильность ввода и нажмите Enter.
- Разблокируйте девайс и посмотрите на навбар – кнопки «Недавние приложения» и «Назад» будут перемещены.




Вариант с Android Debug Bridge подходит владельцам чистого «зелёного робота».
Почему навигация внизу экрана так важна?
40% пользователей производят большинство действий на смартфоне большим пальцем. Картинка ниже отражает удобство использования мобильного устройства одной рукой: зеленым цветом обозначена часть экрана, с которой легче всего взаимодействовать, желтым — та, к которой приходится тянуться, а красным — зона, до которой можно добраться, только если взять телефон по-другому.

Важно разместить навигацию верхнего уровня и наиболее часто используемые опции внизу экрана — в зоне, до которой легко дотянуться большим пальцем.
Многие приложения следуют этому правилу и используют навигацию внизу экрана (панель вкладок) для самых важных своих функций. На Facebook многие ключевые функции доступны в одно касание, и пользователь может легко и быстро переключаться между ними.

Навигация — это транспорт, доставляющий пользователей туда, куда они хотят попасть. Внизу экрана следует размещать ссылки на самые важные пункты назначения, к которым необходим прямой доступ из любой части приложения. Хорошая навигация внизу экрана подчиняется следующим трем правилам.
Кнопка навигации на Хонор: что это такое?
16.12.2019
3,573 Просмотры
У многих владельцев смартфонов Honor появляется значок навигации: что и почему.
Эту кнопку на телефоне можно активировать двумя способами:
- путем доступа к быстрым настройкам;
- в разделе «Настройки».
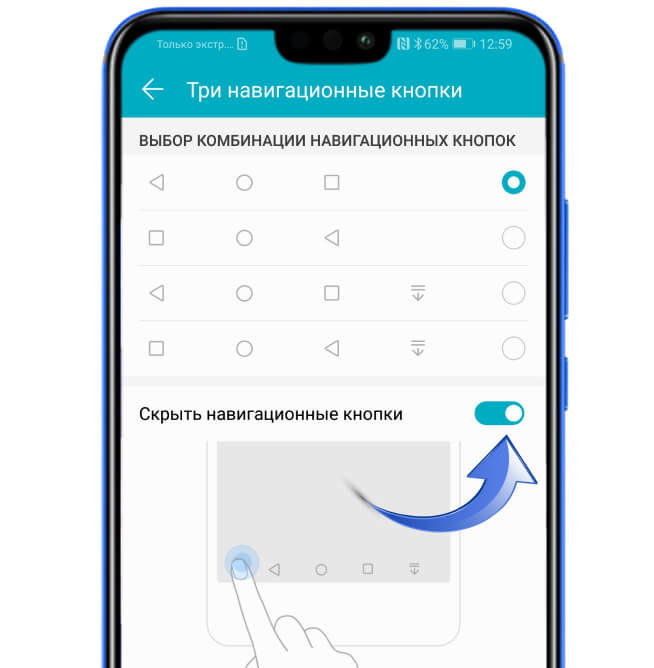
Кроме того, эта функция поможет, если перестает работать кнопка управления внизу экрана.
Как ориентироваться:
- Открывают окно быстрых настроек для требуемых функций Android. Для этого проводят рукой от верхней части экрана к нижней.
- Находят и применяют кнопку навигации на предоставленной панели.
- Если такой отметки нет, поиск стоит в настройках.
- После открытия этого символа на экране смартфона появится специальная кнопка, которая будет прозрачной.
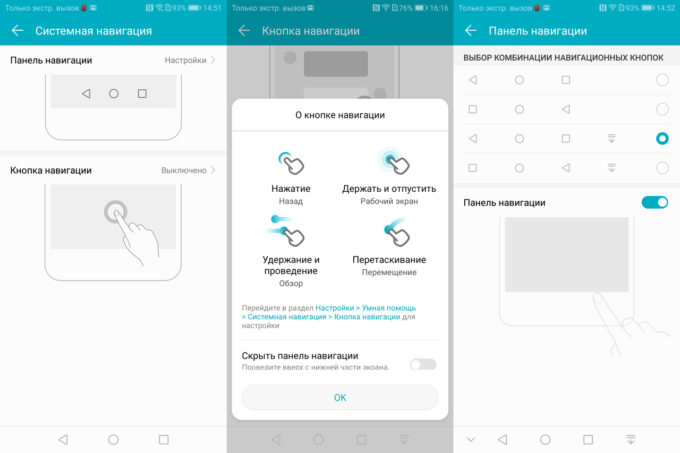
Предыдущие смартфоны с операционной системой Android 7 выглядели полукруглыми и приклеенными к экрану. Теперь, когда постоянно используется новая операционная система Android 8, она выглядела кругло и переместилась в окружающую область экрана.
В последней версии модели 8 вкладка предоставляет немного другие функции по сравнению с Android 7.
Стоит поговорить о самом символе и его функциях. Это:
- один клик назад;
- удерживать, а затем выйти – появляется рабочий экран;
- держи и держи – обзор;
- перетаскивание – это действие.
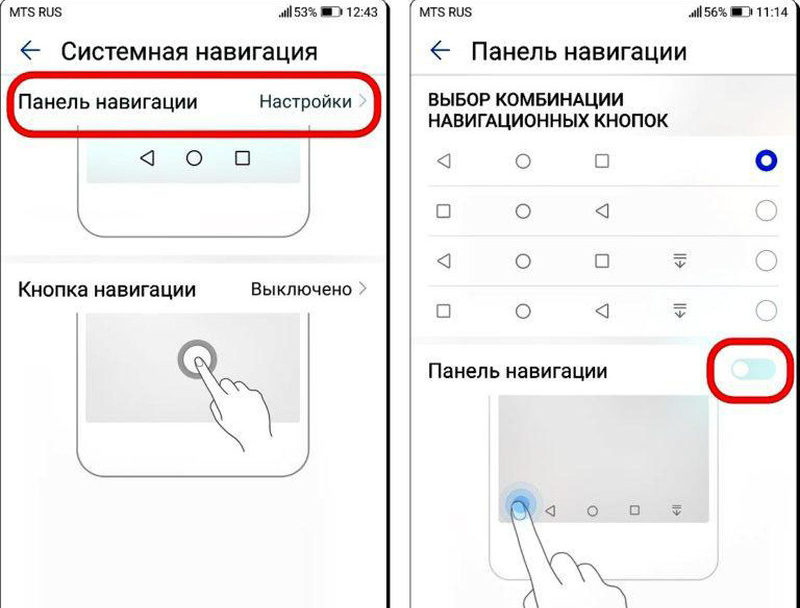
Если такой значок на панели мгновенного доступа отсутствует, это не означает, что такая функция не предоставляется телефоном. Вы можете искать через настройки. Выпадающая панель быстрого доступа. Для этого проведите пальцем от верхней части экрана к нижней. Затем нажмите на кнопку «Настройки». В появившемся окне выберите «Система». Вы должны быть в списке разделов. После этого вы должны найти «Системная навигация». В этом разделе выберите и активируйте «Кнопки навигации».
Чтобы удалить навигацию, вы должны использовать тот же алгоритм движения, когда открываете ее.
Эта возможность была создана для комфорта и удобства при работе на устройстве. Производители Android планируют использовать разные навигационные панели. Некоторые основаны на жестах. Тем не менее, этот тип контроля не рекомендуется вообще. Ведь виртуальный контроль может не только выполнять то, что от него требуется. Он должен быть открытым, скрытым и настроенным для выполнения дополнительных функций.
![]() Загрузка…
Загрузка…
Несмотря на то что Android кажется куда более сложной операционной системой, чем iOS, разобраться в ней оказывается довольно просто. День-два, и вы начнёте чувствовать себя максимально уверенно, через месяц-другой постепенно перейдёте на альтернативные магазины приложений, а спустя год, вероятно, попробуете себя в кастомизации. Однако есть в Android и такие надстройки, разобраться с которыми оказывается не так-то просто даже продвинутым пользователям. Во всяком случае, об этом свидетельствует частота соответствующих запросов в Google.
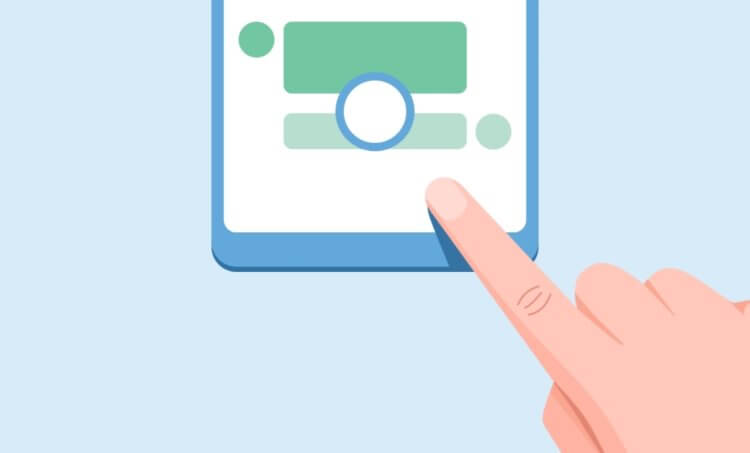
Тот самый кружок выглядит примерно таким образом
Как играть на Android в игры без установки
Одной из особенностей Android, которые вызывают ступор у многих пользователей, является непонятный кружок на экране. Обычно он не появляется произвольно, а только после включения соответствующего параметра, но в некоторых случаях – например, при установке обновления – он может активироваться и сам. Разбираемся, что это за кружочек, какую функцию он выполняет в рамках операционной системы Android и как его убрать, чтобы он не мозолил вам глаза.
Кнопка домой на экране Android
Начнём с того, что этот кружочек представляет собой функциональную кнопку, которая является альтернативным способом управления системой. С её помощью можно возвращаться на шаг назад, выходить на рабочий стол, запускать меню многозадачности и выполнять другие действия, которые обычно выполняются либо подэкранными клавишами, либо жестами.
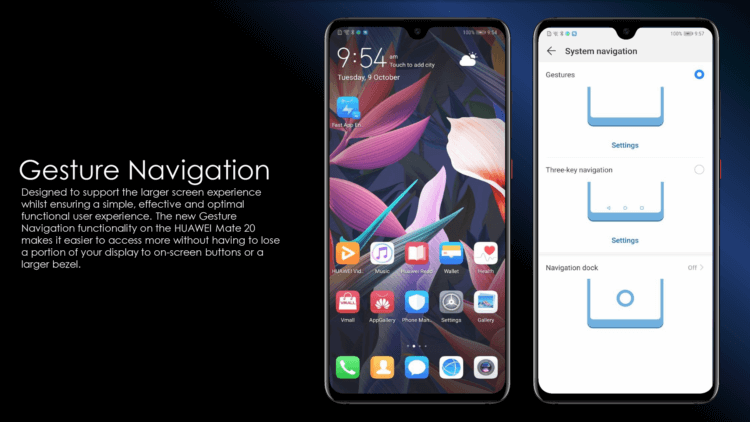
Навигационная кнопка есть в прошивке далеко не всех смартфонов. Но в аппаратах Huawei и Honor она есть
Кстати говоря, точно такая же кнопка есть и на iOS. Правда, на Android лично мне она нравится больше из-за более широкого спектра возможностей. В отличие от Apple, разработчики Google сделали так, что на кнопку можно не только нажимать, но и использовать её в качестве виртуального джойстика. Таким образом она воспринимает и нажатия, и удерживания, и свайпы.
Что будет, если сбросить все настройки на Андроид до заводских
Такая кнопка в принципе довольно удобна для пользователей, которые никак не могут освоить жесты управления Android – а среди пожилых людей это довольно распространённая практика, а также для тех, кто не может привыкнуть к трём/четырём кнопкам под экраном и либо путает их, либо допускает случайные нажатия. В этом случае единая универсальная кнопка может стать отличным решением, тем более что её можно сочетать с другими способами управления.
Как убрать кружок на экране Андроида
Отключить эту кнопку-кружочек можно легко и просто в настройках:
- Перейдите в «Настройки» и откройте «Система и обновления»;
- В открывшемся окне выберите раздел «Системна навигация»;
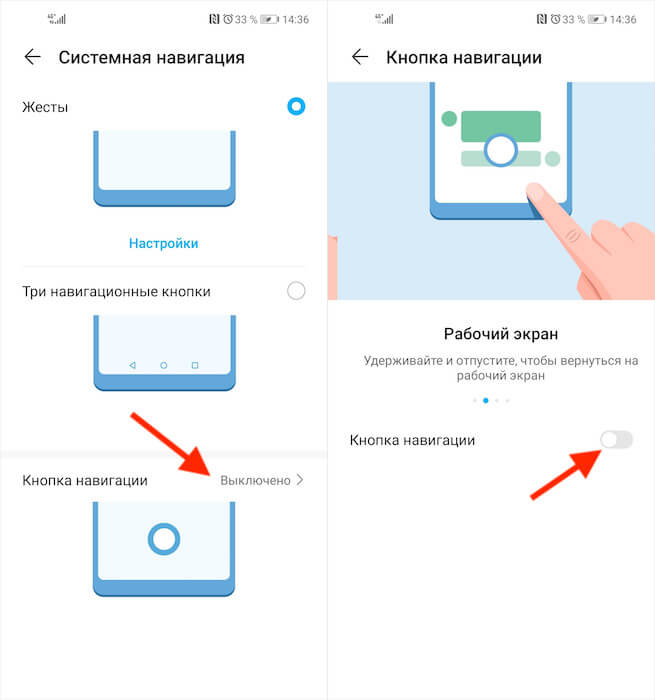
Отключить кнопку навигации можно в настройках
- В нижней части экрана выберите пункт «Кнопка навигации»;
- Отключите параметр «Кнопка навигации» сдвигом ползунка влево.
Не знаю, как вам, а мне управление Android при помощи навигационной кнопки не подходит. Я уже давно привык к использованию свайпов, которые довольно легко прощают разного рода ошибки и неточности. Жесты очень хороши тем, что позволяют управлять системой довольно размашистыми движениями. Я могу свайпнуть от нижней части экрана до верхней, а могу прервать жест, не достигнув середины. Я могу возвращаться на шаг назад свайпом и от левого, и от правого края экран. В общем, очень удобно.
Как пользоваться Почтой iCloud на Android
Навигационная кнопка, во-первых, слишком мала для того, чтобы по ней было удобно попадать, если вы не пользовались до этого аналогичной кнопкой на iOS, а, во-вторых, жест вызова меню многозадачности, который она предлагает, слишком короток, чтобы его можно было назвать удобным. Мне с моими пальцами куда комфортнее иметь возможность тянуть его до половины экрана или дальше. Ну, а вы выбирайте то, что придётся по вкусу именно вам.
Например, вы можете настроить панель навигации, чтобы добавить дополнительные кнопки, которые могут выполнять такие действия, как создание снимка экрана, отключение центра уведомлений и многое другое. В этой статье мы покажем вам, как можно настроить панель навигации на Android, чтобы сделать ее более полезной.
Примечание: Хотя приложению не требуются права root для работы, вам необходимо предоставить привилегированное системное разрешение через ADB. Чтобы настроить ADB, прочтите это простое руководство. Обратите внимание, что это приложение будет работать только в том случае, если на вашем устройстве есть экранная панель навигации.
Отличие от физических клавиш управления смартфоном – что лучше?

Если говорить о физических кнопках, среди которых регулятор громкости и клавиша включения питания (а в старых моделях еще и символ «Домой»), то эти кнопки принято относить к механическим. Все остальные указатели гаджета являются программными.
Среди программных клавиш в большинстве моделей присутствует 3 вида:
- «Назад». При помощи нее можно возвращаться на предыдущую страницу, пошагово закрывать активные задачи, а также убирать экранную буквенную клавиатуру.
- «Домой». Эта кнопка возвращает пользователя в основное меню или к главному экрану. При этом все приложения остаются в том же состоянии, что и до нажатия.
- «Последние приложения». Эта опция позволяет просмотреть приложения, которые использовались в недавнем прошлом, и вернуться к ним в один клик.
В старых смартфонах может присутствовать 4 и более сенсорных значков на экране. В таком случае один из них – это символ меню.
Однозначного мнения по вопросу, какие кнопки лучше и удобнее (виртуальные или физические) – нет, поэтому выбор всегда остается за владельцем гаджета.
Полезные советы и трюки: Настройте панель навигации Android под свои нужды!
Совсем недавно поменяли смартфон и обнаружили, что значки на его навигационной панели расположены противоположным образом по сравнению с вашим старым гаджетом? Как быть в такой ситуации, ведь вы уже привыкли к старому расположению сенсорных кнопок, а перестраиваться на новый лад было бы затруднительно!
Хотя устройства Android не располагают обширными настройками навигационной панели, вы всегда можете скрывать и сортировать расположенные на ней виртуальные кнопки по своему усмотрению.
Как подключить/отключить виртуальные кнопки
Чтобы воспользоваться режимом или же отключить его, следует иметь Root-права – доступ, позволяющий вносить изменения в системные папки и файлы Андроида. Если на вашем смартфоне еще нет программы Root Explorer, то скачайте ее из Play-маркета.

После того, как вам станут доступны особые возможности, установите на свой гаджет одну из программ, позволяющих передать управление экранной клавиатуре.
Наиболее популярным софтом считается Full Screen Toggle. Скачать это приложение можно в магазине программ для Андроида. После успешной установки в меню устройства вы найдете значок, выделенный на фото красным квадратиком.
При однократном нажатии на этот символ на экране появится следующая заставка:
Дальнейшие действия пользователя предполагают выбор одного из действий. Кликнув по верхней строчке, вы отключите экранную навигацию, а при нажатии на нижнюю полосу – включите их. Обязательным условием активации выбранного действия является перезагрузка смартфона.
Второй по популярности программой, запускающей экранную навигацию, является программа Фулл!скрин (Full!screen). Скачать расширение также можно из магазина приложений. Программа занимает минимум места в памяти и запускается через иконку в верхнем углу экрана.
Некоторые модели смартфонов позволяют включать или отключать экранные указатели без сторонних приложений, поэтому, прежде чем искать помощника, можно попробовать произвести следующую операцию:
- Открыть Root Explorer и выбрать в нем опцию «Показывать скрытые файлы».
- Переместиться в корневую папку и открыть в ней build.prop.
- В последней строке открывшегося файла прописываем qemu.hw.mainkeys=o, после чего перезагружаем аппарат.
В результате проделанной операции внизу экрана должна появиться дополнительная активная полоска.
В заключение статьи о сенсорном управлении смартфоном хотелось бы сказать о том, что данная функция позволяет продлить время жизни гаджета и упрощает использование устройства.
Кнопки навигации Адроид – что это и как их использовать – вопрос, который требует ответа у пользователей гаджетов этой ОС. Подобная опция разрешает использовать жесты для управления смартфоном. В статье вниманию представлены сведения, описывающие опцию. Можно узнать, что это. Какие дополнительные функции открываются после этого. Пользователь поймет, как настроить панель навигации, чтобы сделать ее полезной.
Fulscrn Free
Приложение полностью скрывает с экрана панель навигации и панель состояния, освобождая всё пространство дисплея. Обе панели разворачиваются после свайпа сверху или снизу дисплея. Утилита не требует root-прав и отлично работает с Android 6 Marshmallow.
Возможности:
- полностью скрывает панели состояния и навигации с экрана;
- отображается в шторке уведомлений, что позволяет в любой момент включать и выключать полноэкранный режим в любом приложении;
- в платной версии можно отключать скрытие панели состояния в полноэкранном режиме, а также включать автозапуск fullscreen-режима при активизации дисплея или оставлять дисплей активным при работающем приложении.
Преимущества:
- готово к использованию «из коробки», не требует root-прав;
- не нагружает систему и работает максимально стабильно даже на Android 6 Marshmallow;
- постоянно обновляется и дорабатывается создателями;
- легко включается/выключается через панель в шторке уведомлений.
Недостатки:
- в бесплатной версии всегда скрывается статус-бар в полноэкранном режиме, а также присутствует реклама и не работают некоторые функции;
- в полноэкранном режиме не работает физическая кнопка «назад» (если она есть), а также не запускается экранная клавиатура;
- нет настройки автозапуска полноэкранного режима для заданных приложений.
Первый запуск:
После инсталляции приложения его нужно запустить и активировать переключатель, который и включит полноэкранный режим. После этого изменять режим отображения можно через панель в шторке.
https://play.google.com/store/apps/details?id=me.dt2dev.fullscreen.free
Для чего нужны кнопки навигации на телефоне?
Это полезные, обеспечивающие удобство. Работать с ними нужно следующим образом:
- Одно нажатие – назад;
- Задержка пальца и отпускание – переход на экран;
- Удержание и проведение – осуществление обзора;
- Стандартное перетаскивание – перемещение объектов.
Если нет навигации, опция предусмотрена на телефоне. Активировать ее можно через настройки. Необходимо перейти туда. Найти и выбрать вкладку Система. На странице пользователь должен найти навигацию и включить ее. деактивировать объект требуется по аналогичной схеме.
Full!screen
Приложение, которое отличается от двух приведённых выше, поскольку оно изменяет вид панели навигации, превращая её в две отдельные кнопки по бокам гаджета. Требует наличия root-прав для работы. Работает стабильно, постоянно обновляется и дорабатывается.
Возможности:
- превращает панели навигации и состояния в две отдельные кнопки;
- позволяет настраивать содержимое кнопок и их местоположение;
- имеет огромное количество параметров для точной настройки, за счёт чего для каждого движения пальцем по экрану можно предусмотреть своё действие.
Преимущества:
- можно превращать панели как в отдельные кнопки, так и в радиальные меню по бокам девайса, в которых будет содержаться несколько кнопок;
- в платной версии можно выбрать приложения, для которых полноэкранный режим включится автоматически;
- не скрывает полностью панели с дисплея гаджета, что упрощает работу с ним для посторонних людей;
- можно настроить отображение полноценной панели по свайпу.
Недостатки:
- в некоторых приложениях «ползёт» разметка — отрисовка кнопок не соответствует их реальному положению;
- всегда скрывается статус-бар вместе с панелью навигации.
Первый запуск:
После установки приложения панели навигации и состояния превращаются в две кнопки по углам дисплея, изменить назначение и функции которых можно через настройки Full!screen.
https://play.google.com/store/apps/details?id=de.tsorn.FullScreen
Как убрать кнопки навигации на Андроид?
При желании пользователь может убрать один элемент встроенной навигации. Если подобная необходимость возникает, рекомендуется выполнить следующие манипуляции:
- Открывается панель оперативного доступа к опциям.
- На панели нужно нажать на элемент навигации.
- После активации на экране быстро появится круглая кнопка.
Навигационные кнопки андроид можно перемещать по собственному усмотрению. Подобным образом можно работать с элементами. Разрешается очистить панель управления полностью. Чтобы ускорить процесс, убрать все опции одновременно, придется использовать специальные сторонние приложения.
Как скрыть кнопки навигации на Андроид?
При необходимости пользователь может за один раз убрать показатели состояния. Это поможет получить отображение ПО на дисплей. Для осуществления данной операции следует ввести код SYSTEM_UI_FLAG_FULLSCREEN.
После активации исчезнет расположенная сверху полоска. Пропадет название утилиты. Оно передвинется вверх. Если потребуется его убрать, стоит добавить две дополнительные строки кода – ActionBaractionBar = getActionBar() и actionBar.hide().
Пользователям предоставляется возможность объединить флаги. За счет этого получится скрыть одновременно панель управления и строку функционирования смартфона. Несмотря на удобство и универсальность метода, важно помнить, что нажатие на дисплей вернет панель. Строка будет отражаться снова. При активации кнопки Домой человек вернется в утилиту. При этом будет видно строку состояния.
Как включить GPS?
Обычно при необходимости программа, которой требуется геолокация, сама предложит включить функцию GPS всплывающим окошком. Просто нажмите «ОК», GPS включится автоматически.

Принудительно можно включить функцию, сделав свайп от верхней кромки экрана вниз.

Появится шторка. Если здесь вы не видите значок GPS, потяните вниз уже саму шторку. В дополнительном меню нажмите на иконку, изменение ее цвета будет свидетельствовать об активации GPS.
Как вернуть их обратно?
ОС Андроид – гибкая система. При желании скрытые элементы можно быстро вернуть. Для выполнения подобной операции не нужно скачивать сторонние приложения. Одним из самых популярных приложений считается Ultimate Dynamic Navbar. Используя его, пользователь должен выполнить такие действия:
Если у Вас остались вопросы — сообщите нам Задать вопрос
- Приложение нужно скачать и установить.
- Производится его запуск.
- Осуществляется переход в настройки.
- Далее следует поставить верхний переключатель в рабочее положение.
- Ставится галка на нижний раздел автозапуска.
Остальные необходимые настройки следует установить по собственному усмотрению. Если все действия выполнить правильно, появится плавающая панель. При этом стандартная никуда не исчезает. Чтобы скрыть ее, потребуется задействовать утилиту Xposed Framework.
Если появится желание вернуть обратно, потребуется действовать по противоположной схеме. Зайти в настройки, проверить, чтобы были отключены ранее включенные опции. Главное, следовать подобной инструкции. Можно будет установить или убрать панель с регулирующими кнопками.
Как вставить симку?
Чтобы вставить сим-карту в телефон, вам понадобится ключ-скрепка, которая идёт в комплекте. Если ключа не было или вы его потеряли, подойдет обычная скрепка или иголка. Вставьте её в специальное отверстие сбоку телефона и слегка надавите. Лоток для Sim-карты можно будет поддеть рукой. Внутри есть небольшая схема для правильного расположения симки. После установки симки вставьте лоток обратно до щелчка.
- Как настроить кнопки навигации в MIUI 11 на Xiaomi (Redmi), или переключиться на управление жестами

Как поменять местами кнопки навигации на Android 9?
Владелец устройства наделен возможностью поменять местами кнопки навигации на android 9. Если появится желание перейти на полное управление жестами, их можно скрыть. Есть стандартная схема изменения кнопок:
- Необходимо зайти в раздел с настройками экранного управления;
- Открывается Система;
- Далее нужно нажать на строку Системная навигация;
- Производится переход на строку Три кнопки навигации. Здесь следует нажать на Настройки и поменять местами;
- В этой строке выбирается требуемая комбинация кнопок.
Если не получилось отыскать нужный пункт, потребуется действовать иным образом. В поиске следует указать ключ Кнопка. Далее выбирается пункт меню. Подобная схема действий активна на всех сенсорных телефонах.
Могу ли я вернуться к другому методу навигации?

Если вы перешли на «десятку» с Android Pie, то без проблем. Пока остается неясным, будет ли у пользователей, которые приобретают смартфоны с Android 10 на борту, возможность выбора, но по крайней мере владельцы Pixel 3 и Pixel 2 смогут переключаться. Для них доступно три варианта:
- Навигация с помощью жестов
- Навигация с помощью двух кнопок
- Трехкнопочный метод
Пропали кнопки навигации на экране в Андроиде – что делать?
Когда пропали на экране кнопки- это довольно неприятный дефект. Ничего не ожидающего пользователя он может изумить. Возникает подобное обстоятельство при смене официальной прошивки. Сначала пугает отсутствие главных элементов. После этого начинает настораживать отсутствие доступа к уведомлениям системы.
Чтобы все начало работать, потребуется использовать ПК. На него должен быть установлен специальный USB драйвер и Android SDK. После этого нужно провести такие манипуляции:
- Гаджет подключается к ПК через USB порт.
- Запускается окно строки написания кода. Сюда нужно вписать такую команду adb shell am start -ncom.google.android.setupwizard/.SetupWizardTestActivity.
- На экране появится диалог по первому запуску. Он пригласит пользователя сменить язык. Затем нужно будет присоединиться к Google Now. После выполнения данной операции появится рабочий стол.
- В завершении останется перезагрузить планшет или смартфон. Ранее исчезнувшие кнопки автоматически появятся на месте.
Инструкция достаточно проста. Чтобы добиться при ее осуществлении оптимального результата, нужно следовать представленной схеме.
Подводя итоги
Производители смартфонов ОС Андроид планируют использовать разные навигационные панели. Некоторые из них основаны на жестах. Полностью переходить на данный вариант управления не стоит. Виртуальные кнопки при определенных настройках способны не только выполнять положенные главные опции. Их можно включить, скрыть и настраивать на осуществление дополнительных действий.
22 декабря 2015
Давным-давно, когда операционная система Android только начиналась, каждый производитель смартфонов на ней делал управление, как ему удобнее. Референсные аппараты, линейка Nexus, была с типовым набором сенсорных клавиш под экраном, а дальше все старались выделиться – у Samsung механическая кнопка, у HTC сканер тачпад и кнопки слева и справа от него, а так далее. И вот какое дело, с момента создания первых смартфонов на Android мало что изменилось, прошло шесть лет, а производители продолжают делать управлением таким, какое им кажется наиболее правильным. Никакого общего стандарта, к сожалению, или к счастью, по-прежнему нет.
Я решил немного подумать и собрать все основные способы управления в смартфоне на базе ОС Android, рассказать, какие из них мне кажутся наиболее удобными и неудобными, а также спросить, что вы думаете по этому поводу.
Классическое управление – это то, что мы видим в смартфонах линейки Nexus, из самых актуальных LG Nexus 5X и Huawei Nexus 6P. Несмотря на то, что каждый новый «нексус» делает другой производитель, здесь Google бережет и отстаивает свое право диктовать условия. Система предельно простая – три наэкранные сенсорные кнопки: Назад, Домой, Запущенные приложения. Аналогичная схема управления используется японской Sony, Motorola, а также во многих смартфонах пока еще малоизвестных в мире китайских брендов. Плюсы такого управления, на мой взгляд, в том, что оно максимально простое и понятное, всегда заточено под актуальную версию операционной системы. Минусы – отсутствие каких-либо настроек, есть три наэкранных кнопки и все.
Есть вариант с изменяемыми наэкранными сенсорными клавишами, по сути это также классическая для Android схема, но в ней вы можете поменять расположение клавиш или даже добавить новые. Такой тип управления используется в некоторых аппаратах LG, в YotaPhone 2, в устройствах с Cyanogenod, опционально. Плюсы этой схемы – все удобства классического управления, но, в то же время, возможность настройки, добавления и удаления клавиш, смены их позиции.
Следующий отдельный тип управления – сенсорная панель под экраном. Характерно для крупных и средних китайских брендов – Huawei, Lenovo, ZTE, Xiaomi. Большая часть смартфонов этих компаний оснащается сенсорной панелью с тремя клавишами под экраном. Плюсы этого варианта – сенсорная панель не отнимает драгоценное пространство экрана, практически на всех аппаратах эти клавиши с подсветкой. Минусы, характерные для классической схемы – никаких настроек в большинстве аппаратов, добавить или убавить кнопки здесь также по понятным причинам нельзя.
Один из самых популярных вариантов – кнопка под экраном и две клавиши, по одной слева и справа от нее. Популярен этот вариант, потому что используется компанией Samsung в своих смартфонах и, как следствие, очень распространен. В новых флагманах на центральную клавишу также добавляется сканер отпечатка пальца. Плюсы – есть аппаратная кнопка, которую проще и привычнее нажимать, ей также можно «будить» устройство, не прибегая к клавише питания. Минусы – если честно, мне назвать сложно. Наверное, недостаток заключается в том, что данная схема совмещает механические и сенсорные кнопки и требуется время, чтобы привыкнуть.
Очень редкий пока вариант, реализованный в Android смартфонах компанией Meizu, да и то в паре аппаратов – механическая клавиша с вписанным в нее сенсором и сканером отпечатков пальцев. Вдохновение китайцы черпали у Apple, но идею с одной единственной клавишей и сканером на ней они развили дальше, добавив сюда сенсорную панель. Получается универсальная кнопка, выполняющая и роль клавиш Домой и Назад, и роль сканера, а также заменяющая собой кнопку питания. Плюсы этого варианта в его общем удобстве – на одной кнопке и у вас сосредоточены все важные действия и выполнять их можно максимально быстро, не перемещая палец с одной клавиши на другую. Минус – требуется время, чтобы привыкнуть к данной схеме.
Компания HTC также стоит особняком – одно время в их смартфонах были сенсорные наэкранные клавиши, затем сенсорные под экраном, но не три, как у большинства производителей, а две (по центру красовался логотип HTC). Теперь в аппаратах тайваньского бренда наэкранные кнопки и сканер с вписанной в него сенсорной клавишей под дисплеем (HTC One M9 Plus, One A9). Плюсы и минусы этих вариантов мне описать объективно сложно, потому что я привык к смартфонам HTC и пользуюсь ими чаще других.
Если же брать все схемы в целом, то лично мне наиболее близким будет вариант Meizu, позаимствованная у Apple схема с развитием идеи: механическая клавиша под экраном с вписанным в нее сенсором и сканером. А второй по удобству, на мой взгляд – классический вариант с возможностью добавления или удаления клавиш и смены их положения на сенсорной панели. А какой вариант наиболее удобен для вас? Не потому что у вас смартфон с определенным типом управления, и вы к нему привыкли, а в целом.
Многие производители телефонов давно отказались от механических клавиш в пользу сенсорных. Теперь управление операционной системой и приложениями осуществляется тремя значками, расположенными внизу экрана. Такая особенность позволила сделать мобильные устройства компактнее — важным преимуществом стала экономия свободного пространства на передней панели корпуса.
Всего на смартфонах есть три сенсорные клавиши — треугольник, круг и квадрат. Треугольник предназначен для перемещения на предыдущую страницу практически в любом приложении (назад). Круглый значок помогает перейти на стартовый экран (домой). Но самым функциональным является квадрат (меню). Он обладает несколькими возможностями, позволяет переключаться между программами, просматривать список запущенных приложений или активировать режим мультиоконности. О перечисленных вариантах использования клавиши знают не все пользователи, поэтому расскажем о каждом подробнее.
Управление жестами
С увеличением диагонали экранов кнопки управления стало использовать неудобно. В качестве альтернативы пользователям предлагают переходить на управление жестами. Чтобы его активировать:
- проследуйте по пути «Настройки» – «Расширенные настройки» – «Безграничный экран», как в предыдущем пункте;
- вместо «Кнопки управления» выберите «Полноразмерные жесты»;
- появится окно с предложением изучить их работу, для чего достаточно щелкнуть на клавишу с таким названием.
Жестовое управление реализовано на Сяоми Redmi Note 8T, 8 Pro, 9 и других смартфонах под управлением оболочки MIUI, начиная с версии 9.5.
Преимущество этого решения в том, что:
- оно экономит место на экране, увеличивая его рабочую площадь;
- срабатывает независимо от расположения – свайпы не привязаны к одной точке, если не считать активацию отдельных функций.
Всего реализовано 5 жестов:
- снизу вверх – замещает собой клавишу «Домой» и переносит пользователя на рабочий стол;
- снизу вверх и удержание пальца на экране 2–3 секунды – открывает окно с приложениями, находящимися в режиме ожидания;
- слева направо – работает в качестве клавиши «Назад» и возвращает юзера на одно окно обратно. В приложениях на Ксиаоми с защитой от случайных свайпов его придется использовать 2 раза;
- от верхнего левого края к середине – разворачивают меню запущенной программы, если это предусмотрено разработчиком;
- слева направо с удержанием пальца – переход к последней запущенной программе.
Изменить назначение свайпов нельзя. В будущих версиях MIUI должен появиться выбор между 2–3 схемами управления.
После переключения типа управления активируйте функцию «Защита от ошибочных жестов», которая находится чуть ниже. Она позволит избавиться от случайного закрытия видео или выхода из приложений.
Итоги
Значок квадрата на панели навигации смартфона обладает несколькими функциональными возможностями. Клавиша позволяет возвращаться к предыдущему запущенному приложению, отображать список открытых программ или разделить экран. Перечисленные функции значительно упрощают использование смартфона. Возможно, скоро разработчики операционной системы Android разработают дополнительные возможности для кнопок навигации.
04.07.2019
Пользователи современных смартфонов сегодня имеют массу возможностей по управлению своими гаджетами. При этом мало кто догадывается, что огромная их часть расположена буквально под рукой. Взять, например, кнопку Home («Домой»). Как правило, мы находим ей одно, от силы два, применения. Но эта клавиша куда функциональнее, чем может показаться на первый взгляд. И сегодня мы узнаем все ее возможности!

Естественно, если исходить из названия, то кнопка Home предназначена для того, чтобы перемещаться на главный экран вашего устройства из открытых приложений или с дополнительного экрана. Но этим ее функции не ограничиваются.
Изменение строки ROOT без Android
Приложение называется Navbar Apps и может быть загружено из Play Маркета. Хотя это не позволяет вам менять значки на панели, это позволяет вам настроить фон панели навигации. Пользователь может изменить цвет панели на любой цвет или включить автоматическое сопоставление цвета с запущенным приложением, чтобы все было хорошо составлено. Люди, которые любят дополнительное украшение, имеют возможность установить любое изображение или текстуру в качестве фона панели навигации.
Загрузите приложения Navbar из Play Маркета
Приложения Navbar не требуют ROOT, но в то же время несовместимы со всеми устройствами — автор работает, однако, чтобы сделать приложение доступным для максимально широкого круга пользователей как можно скорее. Если приложение показывается как недоступное для вашего устройства, попробуйте использовать его заново. Однако, если вы можете установить приложение, оно, вероятно, будет работать для вас без каких-либо серьезных проблем.
После установки приложения у пользователя есть несколько вариантов выбора. Первый из них меняет цвет панели навигации — если вы хотите установить другой цвет, установите флажок «Изменить цвет панели навигации».

После выбора этой опции у нас есть два варианта изменения цвета. Первый «Получить цвет из текущего приложения», или «Загрузите цвет из текущего приложения». После выбора этой опции панель навигации автоматически изменит свой цвет на тот, который доминирует в текущей активной программе или игре (это видно на скриншоте выше).
Второй вариант — установить свой собственный цвет на постоянной основе, т. Е. «Выберите один цвет из палитры». Выбрав этот параметр, выберите цвет из цветовой палитры, который нам подходит, и панель навигации изменит свой цвет навсегда независимо от того, какое приложение работает.
Кроме того, есть две дополнительные функции, связанные с навигационной панелью. Первое — установить изображение в качестве фона — просто коснитесь опции «Показать изображение в панели навигации» (Покажите изображение под панелью навигации), а затем выберите одно из доступных изображений в качестве фона.

Второй вариант — отобразить уровень заряда батареи в навигационной панели — просто установите флажок «Показывать процент батареи как простой бар». Когда эта опция будет выбрана, панель будет заполнена более темным цветом, указывающим уровень заряда аккумулятора — полезно постоянно анализировать уровень мощности телефона. Эта функция работает с другими модификациями — мы можем изменить цвет панели навигации, например, синим цветом, а затем в то же время включить отображение уровня заряда батареи и заполнить темный цвет.
Источник
Как получить «плавающую» кнопку Home
Для начала, давайте «отвяжем» кнопку Home от ее привычного места. Apple iPhone имеет вспомогательный сенсорный интерфейс, который позволяет получить «плавающую» кнопку Home, что особенно полезно для больших устройств или в том случае, если физическая клавиша по тем или иным причинам не работает. На «голом» Android подобной функции нет, но вы можете ее получить. Как? Например, скачав приложение Assistive Easy Touch. Программа имеет множество полезных функций для управления устройством и с ней, как минимум, стоит ознакомиться.
GMD Auto Hide Soft Keys
Утилита, аналогичная по функциям Fulscrn Free. Позволяет скрывать панели навигации и состояния. В шторке уведомлений есть панель, в которой в 1 клик можно выбрать разные комбинации скрытия/отображения панелей. Требует наличия root-прав, не очень стабильно работает на Android 6.
Возможности:
- отображает в полноэкранном режиме на месте панелей небольшие триггеры;
- имеет большой «арсенал» настроек: можно изменять размер панели управления в шторке уведомлений, настраивать расположение и размер триггера, добавлять приложение в автозагрузку и другое;
- очень похоже на GMD Full Screen Immersive Mode по функциям, вот только работает стабильнее;
- в платной версии можно отключать отображение триггера и панели в шторке уведомлений.
Преимущества:
- гибкие настройки, особенно в полной версии;
- функциональная панель в шторке уведомлений, которая позволяет выбирать один из 4 режимов отображения (у Fulscrn Free там доступен только переключатель вкл/выкл);
- минимальные ограничения в бесплатной версии по сравнению с платной.
Недостатки:
- плохая работа с Android 6 Marshmallow;
- для работы необходимо наличие root-прав;
- обязательное отображение триггера в бесплатной версии;
- отсутствие обновлений от производителя после 2015 года.
Первый запуск:
После установки приложения и его запуска нужно включить полноэкранный режим, затем вариант отображения можно будет настраивать через шторку уведомлений.
https://play.google.com/store/apps/details?id=com.gmd.hidesoftkeys
https://play.google.com/store/apps/details?id=de.tsorn.FullScreen
Учимся работать с кнопкой Home
Ключевым моментом тут будут различные жесты. И для большинства смартфонов они будут одинаковыми. Но сначала нужно активировать эти самые жесты. Это можно сделать, перейдя в «Настройки» — «Дисплей» — «Панель навигации» — «Управление жестами» (расположение может отличаться на некоторых моделях смартфонов). После этих манипуляций вам будут доступны следующие опции: прокрутка вверх от середины дисплея перебросит вас на главный экран, а свайп влево и вправо будет работать как кнопка «последние» и клавиша «назад» соответственно.
Как работают жесты на смартфонах других производителей, таких как Samsung или OnePlus

Как в случае с Android Pie, не ожидайте, что управление жестами из Android 10 появится на смартфонах со своими фирменными оболочками. Новая система управления доступна на устройствах Pixel и Android One (Essential Phone, Nokia и тд.), но смартфоны, такие как Galaxy S10 и OnePlus 7 Pro будут работать с жестами своей разработки. Вероятно с обновлением на «десятку» в них будет добавлена новая система навигации, поскольку Google сообщала о сотрудничестве с крупными производителями, но мы не может со стопроцентной уверенностью заявлять об этом.
iGuides в Telegram — t.me/igmedia iGuides в Яндекс.Дзен — zen.yandex.ru/iguides.ru
Дополнительные возможности кнопки Home
- Нажмите кнопку Home и быстро проведите пальцем вправо к клавише «Назад». После этого вы будете иметь возможность переключаться между последними открытыми приложениями (работает, в основном, только на устройствах Samsung).
- Нажатие и удержание клавиши Home вызовет Google Ассистента (это работает уже на большинстве других смартфонов под управлением Android). Того же эффекта можно добиться, проведя пальцем вверх от середины экрана и удерживая его вверху экрана, пока не появится меню Google Ассистента.
- Быстрый двойной щелчок по клавише Home показывает все открытые в данный момент приложения. Также вы увидите пять наиболее часто используемых приложений в нижней части экрана (актуально, в основном для ).
- Если вы хотите быстро переключаться между двумя последними приложениями, просто зажмите кнопку Home и быстро проведите вправо или влево. Это будет быстро перебрасывать вас между программами.
Еще больше материалов вы найдете в нашем новостном канале в Телеграм.
Используемые источники:
- https://vgrafike.ru/aktiviruem-virtualnye-knopki-na-jekrane-android-esli-vyshli-iz-stroja-sensornye/
- https://phone-insider.com/knopki-navigacii-android.html
- https://android.mobile-review.com/articles/40324/
- https://androidlime.ru/menu-button-square-on-smartphones
- https://androidinsider.ru/polezno-znat/kak-po-polnoj-ispolzovat-klavishu-home-na-android-smartfonah.html
ПОДЕЛИТЬСЯ Facebook
- tweet
Предыдущая статьяВсе коды операторов мобильной связи в Беларуси
Следующая статьяКак найти корзину которая пропала с рабочего стола
Информация о прошивке и версии ядра
Зачастую, перед началом работ по перепрошивке или установке дополнительного софта и драйверов, требуется узнать текущие параметры телефона. Так, например, версия ядра находится здесь: «Настройки-о телефоне-версия Android»
PS: По поводу упомянутой автономности хочу сказать, что телефон с одним вацапом продержался после покупки 3 дня. В это время были просмотры фильмов и прослушивание музыки около 4 часов. Тест субъективный.
Используемые источники:
- https://mifan.ru/smartfony-xiaomi/pomenyat-mestami-knopki/
- https://mi-check.ru/kak-pomenyat-mestami-knopki-navigacii-xiaomi/
- https://xiaomido.ru/nastrojki/knopki-navigatsii-na-syaomi
- https://faqpda.ru/xiaomi/xiaomi-mi-a2/kak-pomenyat-sensornye-knopki-mestami
- https://zulkinoks.ru/pro-telefony/xiaomi-mi-a2-lite-nastroyka-telefona.html
Кнопки навигации Адроид – что это и как их использовать – вопрос, который требует ответа у пользователей гаджетов этой ОС. Подобная опция разрешает использовать жесты для управления смартфоном. В статье вниманию представлены сведения, описывающие опцию. Можно узнать, что это. Какие дополнительные функции открываются после этого. Пользователь поймет, как настроить панель навигации, чтобы сделать ее полезной.

Для чего нужны кнопки навигации на телефоне?
Это полезные, обеспечивающие удобство. Работать с ними нужно следующим образом:
- Одно нажатие – назад;
- Задержка пальца и отпускание – переход на экран;
- Удержание и проведение – осуществление обзора;
- Стандартное перетаскивание – перемещение объектов.
Если нет навигации, опция предусмотрена на телефоне. Активировать ее можно через настройки. Необходимо перейти туда. Найти и выбрать вкладку Система. На странице пользователь должен найти навигацию и включить ее. деактивировать объект требуется по аналогичной схеме.
Как убрать кнопки навигации на Андроид?
При желании пользователь может убрать один элемент встроенной навигации. Если подобная необходимость возникает, рекомендуется выполнить следующие манипуляции:
- Открывается панель оперативного доступа к опциям.
- На панели нужно нажать на элемент навигации.
- После активации на экране быстро появится круглая кнопка.
Навигационные кнопки андроид можно перемещать по собственному усмотрению. Подобным образом можно работать с элементами. Разрешается очистить панель управления полностью. Чтобы ускорить процесс, убрать все опции одновременно, придется использовать специальные сторонние приложения.
Как скрыть кнопки навигации на Андроид?
При необходимости пользователь может за один раз убрать показатели состояния. Это поможет получить отображение ПО на дисплей. Для осуществления данной операции следует ввести код SYSTEM_UI_FLAG_FULLSCREEN.
После активации исчезнет расположенная сверху полоска. Пропадет название утилиты. Оно передвинется вверх. Если потребуется его убрать, стоит добавить две дополнительные строки кода – ActionBaractionBar = getActionBar() и actionBar.hide().

Пользователям предоставляется возможность объединить флаги. За счет этого получится скрыть одновременно панель управления и строку функционирования смартфона. Несмотря на удобство и универсальность метода, важно помнить, что нажатие на дисплей вернет панель. Строка будет отражаться снова. При активации кнопки Домой человек вернется в утилиту. При этом будет видно строку состояния.
Как вернуть их обратно?
ОС Андроид – гибкая система. При желании скрытые элементы можно быстро вернуть. Для выполнения подобной операции не нужно скачивать сторонние приложения. Одним из самых популярных приложений считается Ultimate Dynamic Navbar. Используя его, пользователь должен выполнить такие действия:
- Приложение нужно скачать и установить.
- Производится его запуск.
- Осуществляется переход в настройки.
- Далее следует поставить верхний переключатель в рабочее положение.
- Ставится галка на нижний раздел автозапуска.
Остальные необходимые настройки следует установить по собственному усмотрению. Если все действия выполнить правильно, появится плавающая панель. При этом стандартная никуда не исчезает. Чтобы скрыть ее, потребуется задействовать утилиту Xposed Framework.
Если появится желание вернуть обратно, потребуется действовать по противоположной схеме. Зайти в настройки, проверить, чтобы были отключены ранее включенные опции. Главное, следовать подобной инструкции. Можно будет установить или убрать панель с регулирующими кнопками.
Как поменять местами кнопки навигации на Android 9?
Владелец устройства наделен возможностью поменять местами кнопки навигации на android 9. Если появится желание перейти на полное управление жестами, их можно скрыть. Есть стандартная схема изменения кнопок:
- Необходимо зайти в раздел с настройками экранного управления;
- Открывается Система;
- Далее нужно нажать на строку Системная навигация;
- Производится переход на строку Три кнопки навигации. Здесь следует нажать на Настройки и поменять местами;
- В этой строке выбирается требуемая комбинация кнопок.
Если не получилось отыскать нужный пункт, потребуется действовать иным образом. В поиске следует указать ключ Кнопка. Далее выбирается пункт меню. Подобная схема действий активна на всех сенсорных телефонах.
Пропали кнопки навигации на экране в Андроиде – что делать?
Когда пропали на экране кнопки- это довольно неприятный дефект. Ничего не ожидающего пользователя он может изумить. Возникает подобное обстоятельство при смене официальной прошивки. Сначала пугает отсутствие главных элементов. После этого начинает настораживать отсутствие доступа к уведомлениям системы.
Чтобы все начало работать, потребуется использовать ПК. На него должен быть установлен специальный USB драйвер и Android SDK. После этого нужно провести такие манипуляции:
- Гаджет подключается к ПК через USB порт.
- Запускается окно строки написания кода. Сюда нужно вписать такую команду adb shell am start -ncom.google.android.setupwizard/.SetupWizardTestActivity.
- На экране появится диалог по первому запуску. Он пригласит пользователя сменить язык. Затем нужно будет присоединиться к Google Now. После выполнения данной операции появится рабочий стол.
- В завершении останется перезагрузить планшет или смартфон. Ранее исчезнувшие кнопки автоматически появятся на месте.

Инструкция достаточно проста. Чтобы добиться при ее осуществлении оптимального результата, нужно следовать представленной схеме.
Подводя итоги
Производители смартфонов ОС Андроид планируют использовать разные навигационные панели. Некоторые из них основаны на жестах. Полностью переходить на данный вариант управления не стоит. Виртуальные кнопки при определенных настройках способны не только выполнять положенные главные опции. Их можно включить, скрыть и настраивать на осуществление дополнительных действий.
Как настроить программные Кнопки навигации на Samsung

Разработчики смартфонов, после длительного исследования вопроса навигации между открытыми приложениями и общим управлением смартфона, пришли к пониманию того, что всё варианты комбинаций управляющих команд смартфона можно осуществить с помощью ТРЁХ программных Кнопок навигации: «Главный экран», «Назад» и «Последние».
Поэтому, теперь на любом смартфоне при его первом включении в самой нижней строке сенсорного экрана вы непременно увидите три Кнопки навигации. Какой бы ни был их порядок расположения, и какой бы ни был на них рисунок, но они там будут всегда! Это признанный эталон «смартфоностроения», который проверен жизнью.
Названия и функции Кнопок навигации:
— кнопка «Назад». Нажмите на этот значок навигации один раз, и вы вернетесь на шаг назад, нажмёте два раза, тогда вернётесь на два шага назад. То есть, нажимая на значок «Назад», вы возвращаетесь к предыдущему экрану или выходите из приложения.
А если вы касаетесь его при вводе текста, то вы закроете экранную клавиатуру.
— кнопка «Главный экран» (ещё она называется «Домой»). Нажмите на этот значок навигации, и вы попадёте на Главную страницу Рабочего экрана смартфона. Отсюда вы сможете запустить любое приложение или позвонить.
А если нажать и удерживать этот значок «Главный экран» вы попадете в меню быстрого поиска или включите ые функции, и тогда вы сможете управлять телефоном с помощью голоса. В этом режиме смартфон сможет переводить вашу устную речь, например, с английского языка на русский.
— кнопка «Последние» (ещё она называется «Недавние приложения»). Если нажать этот значок навигации, вы откроете список активных приложений. Выбирая любое из них, вы активируете экран выбранного приложения. Здесь же вы можете закрыть лишнее приложение, скинув его свайпом вверх, или закрыть все открытые приложения, нажав на значок «Закрыть всё».
А как поменять порядок кнопок навигации на экране смартфона samsung?
Настройки телефона позволяют менять порядок расположение Кнопок навигации в нижней строке дисплея, которая называется Навигационная панель.
В то же время на последних моделях смартфонов появилась возможность вообще убрать все три Кнопки навигации с дисплея смартфона и заменить их специальными Жестами по сенсорному экрану. По мнению разработчиков, применение таких Жестов позволяет высвободить дополнительное пространство в нижней части экране смартфона.
Далее мы опишем порядок перестановки Кнопок навигации на экране телефона на примере редакционного смартфона Samsung Galaxy A50 с Операционной Системой Android 10 под фирменной оболочкой OneUI 2.0.
Инструкция по настройке программных Кнопок навигации на смартфоне Samsung.
1. При первом включении смартфона после его покупки, как правило, на всех смартфонах Samsung Кнопки навигации расположены в следующем порядке слева на право: кнопка «Последние», кнопка «Домой» (или «Главный экран») и кнопка «Назад».
Для изменения расположения кнопок нужно с Главного экрана смартфона перейти на Экран приложений телефона, сделав свайп сверху вниз с центра дисплея.
Скрин №4 – сделать свайп с центра Главного экрана вниз.
2. На Экране приложений нужно запустить приложение Настройки телефона, нажав на его значок.
Скрин №5 – нажать на значок приложения «Настройки».
3. Далее на основном странице Настроек телефона нужно войти в раздел «Дисплей».
Скрин №6 – нажать на название раздела «Дисплей».
4. В разделе «Дисплей» нужно найти пункт «Навигационная панель» и, нажав на него, войти в это подраздел.
Скрин №7 – войти в подраздел «Навигационная панель».
5. В этом подразделе сейчас «Тип навигации» выбран вариант «Кнопки навигации».
При желании здесь можно поменять тип навигации с кнопок на жесты. Но мы пока этого делать не будем, а просто поменяем порядок расположения Кнопок навигации.
Стандартные Настройки телефона по этому вопросу предлагают нам только два варианта расположения кнопок. Мы включаем второй вариант расположения кнопок, нажав на значок в виде кружка во второй строке «Порядок кнопок».
Скрин №8 – нажать на второй вариант «Положения кнопок».
После этого порядок Кнопок навигации изменился и теперь на Навигационной панели слева находится кнопка «Назад», далее в центре кнопка «Домой», а после — кнопка «Последние».
Внизу на экране телефона Кнопки навигации тоже поменялись местами.
Скрин №9 – вид подраздела «Навигационная панель» со вторым вариантом расположения кнопок.
Источник: https://s-helpers.ru/kak-nastroit-programmnye-knopki-navigatsii-na-samsung/
Навигация в Android: от UX до реализации. Часть 1

На сегодняшний день мобильные приложения имеют довольно богатый функционал и помогают пользователям мобильных устройств в различных делах. С каждым обновлением приложения разработчики исправляют баги и добавляют новый функционал. Когда в приложении становится большое количество фич, очень важным моментом становится грамотно продуманный UX.
С добавлением функционала пользователь не должен быть утомлен поиском новой фичи и доступ к ней от запуска приложения должен происходить за минимальное количество действий. Но заботиться стоит не только о пользователе приложения, но и о разработчиках, которые его делают. Добавление новой фичи и обеспечение доступа к ней не должно выливаться в большую проблему.
В этой серии статей мы поговорим об этих проблемах и рассмотрим основные решения. Если вас заинтересовала эта тема, то прошу под кат
Что такое навигация?
Навигация — процесс управления некоторым объектом (имеющим собственные методы передвижения) в пространстве передвижения. В понимании мобильного приложения это то, что позволяет перемещаться между различными фичами.
Можно сказать, что навигация состоит из:
- панели навигации
- программной реализации
Панель навигации — это интерфейс пользователя, с помощью которого он выбирает, какую фичу хочет получить на экране. Например выдвигающаяся панель слева (Drawer layout) со списком фич.
Программная реализация — код приложения, от которого будет зависеть поведение навигации. Например, часто навигация реализовывается так, чтобы соблюдались принципы навигации, которые не так давно Google изложили в документации.
Как вы уже могли заметить, во многих популярных приложениях примерно одинаково организована панель навигации — то, что позволяет выбрать в приложении какой-то раздел, к которому нужно перейти. Например, в приложении ВК при нажатии на иконку “Новости” приложение переходит к экрану с лентой новостей.
Почему повторяются решения?
Как и в любой другой профессиональной сфере деятельности в разработке мобильных приложений, в том числе в проектировании UX, принято придерживаться устоявшихся решений.
За, казалось бы, небольшой промежуток времени существования мобильного рынка разработчиками был придуман ряд элегантных решений организации функционала в приложении и решений навигации между его фичами. Аналитика подтверждает успешность устоявшихся решений — пользователи за все время существования мобильных приложений успели привыкнуть и полюбить их.
Человек быстро привыкает к хорошим решениям и предложить альтернативу почти противоположную готовым, хоть и отличную по удобству (по вашему мнению) очень не просто. Это может выйти в большую проблему — потерю клиентов.
Drawer Layout
Это выдвигающаяся панель сбоку, чаще всего слева. Данное решение было введено компанией Google и описывается в официальных гайдлайнах Material Design по дизайну Android приложений. Drawer Layout рекомендуется использовать для навигации между фичами приложения. Доступ к элементу панели достигается за одно действие: свайп со стороны панели в противоположную сторону или тап по значку “гамбургера”.
Предпосылки использования
Drawer отлично подойдет для тех случаев, когда в приложении имеется довольно большое количество важных фич (более 5) и доступ к ним хотелось бы иметь за минимальное количество шагов. В общей сложности доступ к фиче получается в 2 действия: свайп (или тап по “гамбургеру”) + тап по item (элемент на панели навигации, в дальнейшем итем) самой фичи.
Плюсы
- Возможность разместить большое количество фич на панели
- Привычно для пользователя
Минусы
- Возможны сложности реализации для начинающих разработчиков
- Сложности доступа на большом экране (тяжело тянуться пальцем в противоположную сторону экрана)
Хорошие примеры
Как ни странно хорошим примером послужит Google. Компания, утвердившая это решение, сама активно его использует в своих продуктах. Вот несколько примеров:
Tab Navigation
Гайдлайны Material настаивают, чтобы мы назвали такой вид навигации Bottom Navigation, но я очень часто встречаю приложения и уже готовые библиотеки, в которых такая панель может располагаться сверху, слева, справа. Поэтому считаю, что не будет ошибкой называть ее Tab Navigation из-за ее основных компонентов — табов. В гайдлайнах также есть термин и Tab Navigation, но суть его заключается ровно в том же (хотя и предназначена для навигации между подфичами). Поэтому эти два термина объединим в один Tab Navigation и будем подразумевать под ним панель, которая располагается вдоль одной из сторон экрана и все время видна пользователю.
В каком-то месте экрана (в идеале справа снизу, так как большинство людей правши и это самое удобное место для тапа при захвате смартфона одной рукой) помещается круглая кнопка (чаще всего с иконкой гамбургера) по нажатию на которую появляется панель в виде совокупности круглых итемов, которые скрываются либо при выборе одного из них, либо по тапу на свободное пространство.
Классическое меню — имеется главная панель, которая занимает весь экран и содержит в себе все фичи приложения. Уже почти не встретить в Google Play приложения с такой навигацией, так как она содержит ряд ограничений и реализация на ней основных кейсов (об этом в следующих главах) будет невозможна.
Гибридные навигации
Так получается, что использование лишь одного типа навигации бывает недостаточно из-за избытка контента. Тогда принимается решение комбинировать различные типы навигации.
Tab + Classic Navigation
Так, например, сделали в новом приложении ВК: Так как в приложении есть очень много фич, то разместить их все на одной нижней панели просто невозможно. Поэтому создается один из итемов, который открывает панель со всеми фичами, которые не вошли на нижнюю панель.
Drawer + Tab Navigation
Приложения для изучения английского языка Lingualeo Для разбиения какой-то фичи на подфичи можно использовать Tab Navigation. Причем для такого разделения используют чаще всего панель сверху.
Таблица видов навигаций
Мы обзорно рассмотрели часто встречающиеся виды навигаций, их особенности, плюсы и ограничения. Теперь было бы неплохо все собрать в одну картину и составить рекомендации по выбору вида навигации для разных приложений. Так как у нас какие-то виды хороши для одних условий, какие-то для других, то можно составить таблицу с параметрами и весом для каждого. Будем считать, что для приложения выбирается только один тип навигации.
По данной таблице можно примерно понять в каком типе навигации нуждается ваше приложение. Разберем пример: Необходимо реализовать приложение с 7 главными фичами, очевидным интерфейсом, и с каждого экрана есть возможность “уходить глубже” на другие фичи.
Есть 3 фактора:
- Большое количество фич
- Очевидность интерфейса
- Большая вложенность фич
Для определения рекомендуемого вида нам нужно сложить веса всех трех параметров и сравнить полученные суммы каждого вида навигации: Drawer Layout: 2 + 2 + 2 = 6 Tab Navigation: 0 + 2 + 2 = 4 Circle Menu: 1 + 0 + 2 = 3 Classic Menu: 1 + 2 + 0 = 3 Как видим, самым подходящим видом навигации будет Drawer Layout, так как он набрал наибольшую сумму.
Ближайший “конкурент” Tab Navigation проиграл по параметру большого количества главных фич. Такая таблица очень условна и не может дать абсолютно точный ответ, но может помочь сориентировать начинающего разработчика хотя бы в какую сторону стоит посмотреть ?
В следующей статье мы поговорим уже о том, КАК и с помощью чего реализовывать навигацию в Android приложении
android, ui/ux
Данная статья не подлежит комментированию, поскольку её автор ещё не является полноправным участником сообщества. Вы сможете связаться с автором только после того, как он получит приглашение от кого-либо из участников сообщества. До этого момента его username будет скрыт псевдонимом.
Источник: https://habr.com/ru/sandbox/124505/
Как настроить панель навигации на Android: как убрать или вернуть кнопки внизу экрана

Кнопки навигации Адроид – что это и как их использовать – вопрос, который требует ответа у пользователей гаджетов этой ОС. Подобная опция разрешает использовать жесты для управления смартфоном. В статье вниманию представлены сведения, описывающие опцию. Можно узнать, что это. Какие дополнительные функции открываются после этого. Пользователь поймет, как настроить панель навигации, чтобы сделать ее полезной.
Для чего нужны кнопки навигации на телефоне?
Это полезные, обеспечивающие удобство. Работать с ними нужно следующим образом:
- Одно нажатие – назад;
- Задержка пальца и отпускание – переход на экран;
- Удержание и проведение – осуществление обзора;
- Стандартное перетаскивание – перемещение объектов.
Если нет навигации, опция предусмотрена на телефоне. Активировать ее можно через настройки. Необходимо перейти туда. Найти и выбрать вкладку Система. На странице пользователь должен найти навигацию и включить ее. деактивировать объект требуется по аналогичной схеме.
Как поменять имя Айфона через настройки
Это самый простой и самый удобный способ для пользователя, так как в нем нет необходимости скачивать дополнительные приложения, где-то регистрироваться. Достаточно иметь настройки, которые есть в функционале каждого Айфона, а также сам телефон, на котором будет происходить весь процесс.
Для начала человеку нужно найти настройки на телефоне. Как правило, располагаются они на главном экране под названием «Настройки» и напоминают серую шестеренку. Кликаем на них и переходим в важный раздел «основные».
В этом разделе нужно найти такую позицию, которая отвечает за сведения о телефоне. Называется данный раздел «Об этом устройстве».
Перейдя в него, пользователь сразу обнаружит наименование своего телефона. Эта строка располагается в самом верху, поэтому её достаточно трудно не заметить. Если кликнуть по этому полю, то пользователь обладает возможность переименовать свое устройство так, как ему захочется. Зачем это делать, говорилось ранее.
После того, как пользователь ввел то имя, которое хочет видеть на своем телефоне, а далее просто сохраняет введённые им данные.
Этот способ отличается тем, что он очень прост, как и для новичков, так и для тех пользователей, кто впервые держит Айфон в руках.
На Андроиде присутствует примерная функция. Алгоритм тот же. Достаточно сделать все пункты в настройках, чтобы переименовать устройство.
Но стандартные настройки – это не единственный способ, который доступен обладателю телефона. Также он может поменять название своего устройства через официальное приложение Айтюнс и через блютуз.
Как убрать кнопки навигации на Андроид?
При желании пользователь может убрать один элемент встроенной навигации. Если подобная необходимость возникает, рекомендуется выполнить следующие манипуляции:
- Открывается панель оперативного доступа к опциям.
- На панели нужно нажать на элемент навигации.
- После активации на экране быстро появится круглая кнопка.
Навигационные кнопки андроид можно перемещать по собственному усмотрению. Подобным образом можно работать с элементами. Разрешается очистить панель управления полностью. Чтобы ускорить процесс, убрать все опции одновременно, придется использовать специальные сторонние приложения.
Как новые жесты влияют на навигацию внутри приложений?
С этим пока все не очень хорошо. Большинство приложений, в том числе и от Google, используют выпадающее меню из левой части экрана. Открывать его можно с помощью специальной кнопки «сэндвич» с тремя полосками, либо свайпом от левого края, но с выходом Android 10 этот жест используется для возврата назад.
Для того, чтобы открыть боковое меню в приложении, нужно удержать палец на краю экрана, а затем сделать свайп вправо. Получилась довольно неуклюжая реализация, которая приводит к ложным срабатываниям.
Как скрыть кнопки навигации на Андроид?
При необходимости пользователь может за один раз убрать показатели состояния. Это поможет получить отображение ПО на дисплей. Для осуществления данной операции следует ввести код SYSTEM_UI_FLAG_FULLSCREEN.
После активации исчезнет расположенная сверху полоска. Пропадет название утилиты. Оно передвинется вверх. Если потребуется его убрать, стоит добавить две дополнительные строки кода – ActionBaractionBar = getActionBar() и actionBar.hide().
Пользователям предоставляется возможность объединить флаги. За счет этого получится скрыть одновременно панель управления и строку функционирования смартфона. Несмотря на удобство и универсальность метода, важно помнить, что нажатие на дисплей вернет панель. Строка будет отражаться снова. При активации кнопки Домой человек вернется в утилиту. При этом будет видно строку состояния.
Как поменять адрес сайта
После покупки и регистрации нужного доменного имени, следует заняться настройками в базе данных.
Здесь необходимо изменить адреса в параметрах home и siteurl – вписать новые. После этих изменения вы можете найти свой сайт на новом адресе.
Однако помните, если вы поменяете данные в этих строках, не перенеся сайт на другой домен, то по старому url, вы его уже не найдёте, и по новому, естественно, тоже. То есть сайт не будет загружаться ни по какому из адресов.
Как вернуть их обратно?
ОС Андроид – гибкая система. При желании скрытые элементы можно быстро вернуть. Для выполнения подобной операции не нужно скачивать сторонние приложения. Одним из самых популярных приложений считается Ultimate Dynamic Navbar. Используя его, пользователь должен выполнить такие действия:
Если у Вас остались вопросы — сообщите нам Задать вопрос
- Приложение нужно скачать и установить.
- Производится его запуск.
- Осуществляется переход в настройки.
- Далее следует поставить верхний переключатель в рабочее положение.
- Ставится галка на нижний раздел автозапуска.
Остальные необходимые настройки следует установить по собственному усмотрению. Если все действия выполнить правильно, появится плавающая панель. При этом стандартная никуда не исчезает. Чтобы скрыть ее, потребуется задействовать утилиту Xposed Framework.
Если появится желание вернуть обратно, потребуется действовать по противоположной схеме. Зайти в настройки, проверить, чтобы были отключены ранее включенные опции. Главное, следовать подобной инструкции. Можно будет установить или убрать панель с регулирующими кнопками.
Как поменять имя блютуз на Айфоне
Если пользователь хочет поменять имя блютуз на своем телефоне, то, к сожалению, сделать отдельно он это не может. Это связано с определенными настройками системы.
Если человеку необходимо это сделать, то он обязан поменять имя самого устройства.
Повторимся, что отдельно поменять имя блютуз, как это можно сделать на устройства системы Android, на Айфоне попросту нельзя.
Поменять имя пользователь может любым из вышеперечисленных способов: либо через стандартные настройки, либо через Айтюнс.
Владелец телефона может лишь посмотреть, какое имя отражается, когда он пытается подключиться к тому или иному аппарату. Чтобы это сделать, нужно:
- Перейти в настройки, которые располагаются на главном экране и напоминают серую шестеренки;
- Найти в них раздел «Bluetooth», где и происходят все дальнейшие манипуляции. Нужно ползунок рядом с этим пунктом перевести в активное состояние, чтобы вообще иметь доступ к изменениям;
- Переходим в этот пункт и видим поле «Имя при обнаружении». Рядом с этой строкой отображается то имя, которое человек поставил для своего телефона.
Вячеслав
Несколько лет работал в салонах сотовой связи двух крупных операторов. Хорошо разбираюсь в тарифах и вижу все подводные камни. Люблю гаджеты, особенно на Android.
Задать вопрос
Вопрос эксперту
Сколько времени потребуется, чтобы пользователь смог переименовать телефон самостоятельно?
Если четко следовать структуре, а также тщательно выполнять все шаги, которые были описаны ваше, то переименование телефона займет не более двух мину. Процесс достаточно прост даже для новичка, который, возможно, только перешел на телефон с системой iOS и вообще не разбирается в том, какие функции имеются на нем.
Какие версии поддерживают данную функцию?
Любые доступные, нет отличий того, на какой версии происходит изменение имени. Это может быть разная система iOS. В любом случае такая возможность присутствует. Обратите внимание! Алгоритм, конечно, может поменяться в зависимости от версии, но это достаточно редкий случай.
Что делать, если возникли проблемы с тем, чтобы распознать устройство в iTunes?
На это могут влиять разные причины. Самая частая – это старость программы. Может быть установлена старая версия, которая просто не видит пользовательский телефон. Чтобы это решить, необходимо обновить программу до конца. Если же причина не в этом, то стоит обратиться в техническую службу или в ремонт к профессионалам.
Что обозначает имя блютуз?
Это имя обозначает то, как девайс доступен другим устройствам. То есть если один человек хочет передать данные другому, то ему нужно создать сопряжение через блютуз. Для этого сопряжения необходимо подключение. В настройках отображается как раз то имя, чтобы устройства могли друг с другом обменяться данными.
Имя Айфона – важный шаг, который отличается уникальностью и быстротой. Поменяв имя своего устройства, пользователь почувствует персонализацию устройства и его индивидуальность.
4.8 / 5 ( 34 голоса )
Как поменять местами кнопки навигации на Android 9?
Владелец устройства наделен возможностью поменять местами кнопки навигации на android 9. Если появится желание перейти на полное управление жестами, их можно скрыть. Есть стандартная схема изменения кнопок:
- Необходимо зайти в раздел с настройками экранного управления;
- Открывается Система;
- Далее нужно нажать на строку Системная навигация;
- Производится переход на строку Три кнопки навигации. Здесь следует нажать на Настройки и поменять местами;
- В этой строке выбирается требуемая комбинация кнопок.
Если не получилось отыскать нужный пункт, потребуется действовать иным образом. В поиске следует указать ключ Кнопка. Далее выбирается пункт меню. Подобная схема действий активна на всех сенсорных телефонах.
Как включить или отключить управление жестами в Android 9.0 Pie
Для тех, кто обновляется с Android 8.0 Oreo до Android 9.0 Pie, новая навигационная система жестов по умолчанию будет отключена. Чтобы включить новые элементы управления, откройте «Настройки» -> «Система» -> «Жесты». Затем коснитесь кнопки «Проведите по кнопке Домой» и включите функцию. После этого значки переключатся с трехпозиционной навигации на новую пиктограмму. Чтобы отключить жесты в Андроид 9 P, выполните те же действия.
EK Chung, менеджер пользовательских функций для Android смартфонов в Google, подтвердил Android Central, что будущие устройства Google будут поставляться только с навигацией жестами. Это означает, что мы, скорее всего, увидим, как эта функция будет установлена по умолчанию в Google Pixel 3 и всех последующих устройствах…
Пропали кнопки навигации на экране в Андроиде – что делать?
Когда пропали на экране кнопки- это довольно неприятный дефект. Ничего не ожидающего пользователя он может изумить. Возникает подобное обстоятельство при смене официальной прошивки. Сначала пугает отсутствие главных элементов. После этого начинает настораживать отсутствие доступа к уведомлениям системы.
Чтобы все начало работать, потребуется использовать ПК. На него должен быть установлен специальный USB драйвер и Android SDK. После этого нужно провести такие манипуляции:
- Гаджет подключается к ПК через USB порт.
- Запускается окно строки написания кода. Сюда нужно вписать такую команду adb shell am start -ncom.google.android.setupwizard/.SetupWizardTestActivity.
- На экране появится диалог по первому запуску. Он пригласит пользователя сменить язык. Затем нужно будет присоединиться к Google Now. После выполнения данной операции появится рабочий стол.
- В завершении останется перезагрузить планшет или смартфон. Ранее исчезнувшие кнопки автоматически появятся на месте.
Источник: https://b44.ru/instrukcii/kak-pomenyat-sensornye-knopki-mestami.html
Навигационные кнопки Андроид: для чего они нужны, как их отключить и вернуть

Кнопки навигации Адроид – что это и как их использовать – вопрос, который требует ответа у пользователей гаджетов этой ОС. Подобная опция разрешает использовать жесты для управления смартфоном. В статье вниманию представлены сведения, описывающие опцию. Можно узнать, что это. Какие дополнительные функции открываются после этого. Пользователь поймет, как настроить панель навигации, чтобы сделать ее полезной.
Подводя итоги
Производители смартфонов ОС Андроид планируют использовать разные навигационные панели. Некоторые из них основаны на жестах. Полностью переходить на данный вариант управления не стоит. Виртуальные кнопки при определенных настройках способны не только выполнять положенные главные опции. Их можно включить, скрыть и настраивать на осуществление дополнительных действий.
Источник: https://phone-insider.com/knopki-navigacii-android.html
Как скрыть и убрать с дисплея смартфона или планшете Android навигационную панель

Многие гаджеты под управлением OS Android сегодня лишены аппаратных кнопок навигации. Разработчики девайсов стремятся увеличить диагональ дисплея, но при этом сохранить небольшой размер самого гаджета, поэтому навигационная панель во многих смартфонах и планшетах реализуется программно. Она занимает часть дисплея, которую можно было бы использовать для игр или просмотра информации, но её легко можно убрать — об этом далее.
GMD Full Screen Immersive Mode
Простая утилита, которая настраивается за несколько кликов. Позволяет спрятать навигационную панель, освободив пространство на дисплее гаджета под нужды пользователя. Не требует root-прав, в отличие от большинства остальных, но и не всегда стабильно работает.
Возможности:
- скрывает навигационную панель, а также панель состояния вверху дисплея;
- может подстраиваться под каждое конкретное приложение, обеспечивая полноэкранный режим в любой программе;
- панели «прячутся» под соответствующий край дисплея, а их триггер может настраиваться пользователем по своему усмотрению;
- настройки отображения для каждого приложения можно регулировать через панель в шторке уведомлений.
Преимущества:
- не требует root-прав;
- устанавливает базовую навигационную панель OS Android, за счёт чего не ухудшается быстродействие системы;
- индивидуально настраивается для каждого приложения, установленного в системе, в платной версии.
Недостатки:
- не всегда стабильно работает, в некоторых приложениях блокирует работу тачскрина;
- не позволяет использовать клавиатуру для ввода в полноэкранном режиме.
Первый запуск:
После установки и запуска приложения в меню выбрать пункт «General», затем включить «Start on Boot» (для запуска при загрузке системы) и «Notification» (для отображения панели в шторке уведомлений);
Запустить стороннее приложение, открыть шторку и выбрать в панели GMD режим работы.
Fulscrn Free
Приложение полностью скрывает с экрана панель навигации и панель состояния, освобождая всё пространство дисплея. Обе панели разворачиваются после свайпа сверху или снизу дисплея. Утилита не требует root-прав и отлично работает с Android 6 Marshmallow.
Возможности:
- полностью скрывает панели состояния и навигации с экрана;
- отображается в шторке уведомлений, что позволяет в любой момент включать и выключать полноэкранный режим в любом приложении;
- в платной версии можно отключать скрытие панели состояния в полноэкранном режиме, а также включать автозапуск fullscreen-режима при активизации дисплея или оставлять дисплей активным при работающем приложении.
Преимущества:
- готово к использованию «из коробки», не требует root-прав;
- не нагружает систему и работает максимально стабильно даже на Android 6 Marshmallow;
- постоянно обновляется и дорабатывается создателями;
- легко включается/выключается через панель в шторке уведомлений.
Недостатки:
- в бесплатной версии всегда скрывается статус-бар в полноэкранном режиме, а также присутствует реклама и не работают некоторые функции;
- в полноэкранном режиме не работает физическая кнопка «назад» (если она есть), а также не запускается экранная клавиатура;
- нет настройки автозапуска полноэкранного режима для заданных приложений.
Первый запуск:
После инсталляции приложения его нужно запустить и активировать переключатель, который и включит полноэкранный режим. После этого изменять режим отображения можно через панель в шторке.
Full!screen
Приложение, которое отличается от двух приведённых выше, поскольку оно изменяет вид панели навигации, превращая её в две отдельные кнопки по бокам гаджета. Требует наличия root-прав для работы. Работает стабильно, постоянно обновляется и дорабатывается.
Возможности:
- превращает панели навигации и состояния в две отдельные кнопки;
- позволяет настраивать содержимое кнопок и их местоположение;
- имеет огромное количество параметров для точной настройки, за счёт чего для каждого движения пальцем по экрану можно предусмотреть своё действие.
Преимущества:
- можно превращать панели как в отдельные кнопки, так и в радиальные меню по бокам девайса, в которых будет содержаться несколько кнопок;
- в платной версии можно выбрать приложения, для которых полноэкранный режим включится автоматически;
- не скрывает полностью панели с дисплея гаджета, что упрощает работу с ним для посторонних людей;
- можно настроить отображение полноценной панели по свайпу.
Недостатки:
- в некоторых приложениях «ползёт» разметка — отрисовка кнопок не соответствует их реальному положению;
- всегда скрывается статус-бар вместе с панелью навигации.
Первый запуск:
После установки приложения панели навигации и состояния превращаются в две кнопки по углам дисплея, изменить назначение и функции которых можно через настройки Full!screen.
GMD Auto Hide Soft Keys
Утилита, аналогичная по функциям Fulscrn Free. Позволяет скрывать панели навигации и состояния. В шторке уведомлений есть панель, в которой в 1 клик можно выбрать разные комбинации скрытия/отображения панелей. Требует наличия root-прав, не очень стабильно работает на Android 6.
Возможности:
- отображает в полноэкранном режиме на месте панелей небольшие триггеры;
- имеет большой «арсенал» настроек: можно изменять размер панели управления в шторке уведомлений, настраивать расположение и размер триггера, добавлять приложение в автозагрузку и другое;
- очень похоже на GMD Full Screen Immersive Mode по функциям, вот только работает стабильнее;
- в платной версии можно отключать отображение триггера и панели в шторке уведомлений.
Преимущества:
- гибкие настройки, особенно в полной версии;
- функциональная панель в шторке уведомлений, которая позволяет выбирать один из 4 режимов отображения (у Fulscrn Free там доступен только переключатель вкл/выкл);
- минимальные ограничения в бесплатной версии по сравнению с платной.
Недостатки:
- плохая работа с Android 6 Marshmallow;
- для работы необходимо наличие root-прав;
- обязательное отображение триггера в бесплатной версии;
- отсутствие обновлений от производителя после 2015 года.
Первый запуск:
После установки приложения и его запуска нужно включить полноэкранный режим, затем вариант отображения можно будет настраивать через шторку уведомлений.
Hide System Bar (Full Screen)
Приложение работает в двух режимах: обычный не требует наличия root-прав и подразумевает временное скрытие системных панелей, а супер-режим работает только при наличии root-доступа и используется для постоянного скрытия виртуальных панелей.
Возможности:
в обычном режиме:
- быстрое переключение между полноэкранным режимом и стандартным;
- скрытие панели уведомления;
- создание виджета для переключения режимов;
- скрывание системных панелей в момент загрузки.
в супер-режиме:
- весь функционал обычного режима, вот только панели здесь не просто скрываются, а могут ещё и использоваться;
- подмена реальной панели навигации на виртуальную, которая открывается после свайпа снизу.
Преимущества:
- работает как при наличии root-прав, так и без них, правда имеет немного разный функционал;
- минимум настроек и достаточно стабильная работа на Android 4.0-4.4;
- возможность переключения режимов отображения одной кнопкой на рабочем столе.
Недостатки:
- в нормальном режиме можно только скрывать панели, они не отображаются при свайпах и не могут использоваться до момента выключения полноэкранного режима;
- плохо работает на версиях Android выше 4.4;
- не обновлялось с 2014 года;
- не всегда отображает экранную клавиатуру в полноэкранном режиме.
Первый запуск:
Сразу после установки приложение запускается, в настройках выставляется режим отображения и создаётся виджет на рабочем столе, через который и переключаются режимы в будущем.
Как скрыть и убрать с дисплея смартфона или планшете Android навигационную панель.
(1 5,00 из 5)
Источник: https://gadget-media.ru/hide-the-navigation-bar-on-android/
Вы владелец смартфона Honor и вы хотите узнать, для чего нужна кнопка навигации? В этой статье вы найдете информацию о кнопке навигации на Хонор 9 и подобных Андроид смартфонах и планшетах. Кнопку навигации на Android можно включить двумя способами, первый через панель быстрого доступа, второй через настройки. В нашем примере мы посмотрим кнопку навигации на Honor и что это такое. Данная функция полезна будет и тем, у кого перестали работать кнопки управления под экраном.
Чтоб включить кнопку навигации на Хонор открываем панель быстрого доступа к полезным функциям Андроид потянув пальцем от верхнего края экрана вниз. В открывшейся панели нажимаем на иконку «Кнопка навигации». Если у вас панели нет такой иконки, то можете посмотреть в настройках, ниже мы напишем путь, как включить данную кнопку. После того как вы активируете «Кнопку навигации» на экране появится полупрозрачная круглая кнопка как показана на прикрепленном ниже скриншоте. Раньше когда на смартфоне была операционная система Android 7, то это кнопка была полукруглой и была прикреплена к боковой части экран, но после того как ОС обновился до Android 8 то и кнопка стала круглой и теперь ее можно перемещать по экрану туда куда вы хотите.
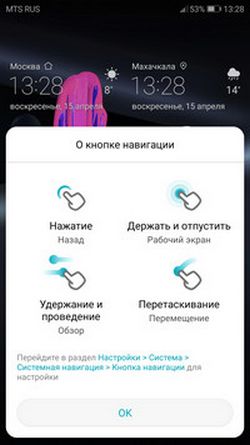
Надеюсь информация о кнопке навигации на Huawei Honor оказалась полезной для вас. Не забудьте оставить отзыв и указать модель устройства, к которому подошла или нет информация выше. Если на вашем смартфоне или планшете навигационная кнопка активируется по-другому, то просим поделиться информацией ниже в отзывах, возможно, именно ваш отзыв окажется полезным для многих пользователей Андроид устройств.
- Мы будем рады, если вы оставите отзыв, полезный совет или доп. информацию.
- Спасибо за отзывчивость, взаимную помощь и полезные советы по теме статьи.
Добавить отзыв, дополнение к статье или поделиться полезным советом.
Автор:Антон
15-09-2019
11 час. 00 мин.
Сообщение:
Добрый день. У меня Хонор 8 лайт. При работе с мобильной клавишей навигигации – присутствует вибрация. Как от неё избавиться? пожалуйста помогите. Служб TalkBack и SwitchAccess у меня нет ни в настройках, на в приложениях. Ни где.
Автор:Наталья
09-07-2019
21 час. 09 мин.
Сообщение:
Здравствуйте!У меня такая проблема, почему на nonor10 не опускается шторка и пропадает кнопки навигации потом через какое то время появляются в чем причина?
Автор:Артур
07-07-2019
11 час. 26 мин.
Сообщение:
Здравствуйте. Я нашёл решение проблемы описанной ниже. Звук уведомления и виброотклик при нажатии навигационной клавиши. У меня тоже появилась такая проблема. Связана она с услугой оператора сим-карты “живой баланс”. Именно в настройке этого уведомления нужно отключать звуки и виброотклик.
Автор:Марат
10-04-2019
20 час. 18 мин.
Сообщение:
На Honor 9 вибрация навигационной кнопки отключается так настройки – звук – другие настройки звука – вибрация навигационной кнопки. Проблем со звуком и вибрацией на моем телефоне нет.
Автор:Андрей
10-04-2019
17 час. 04 мин.
Сообщение:
Да, ещё – звук пока будет присутствовать, обязательно нужно будет перезагрузить телефон(!) Напишите, пожалуйста, кому эта информация стала полезна.
Автор:Андрей
10-04-2019
17 час. 00 мин.
Сообщение:
Здравствуйте! Долго мучался попытками как отключить звук и вибрацию кнопок навигации на honor 8x,и у меня получилось. Настройки – система – специальные возможности (в самом низу экрана, мелким шрифтом) – там будет в меню TalkBack и SwitchAccess, я зашёл в каждую из них, там есть в правом верхнем углу значок настроек, в нем есть речь, звуковые эффекты – отключаем звук и виброотклик.
Автор:Ольга
04-04-2019
06 час. 55 мин.
Сообщение:
Владимир, Наталья, получилось ли решить проблему? После обновления тоже появился звук, жутко раздражает, звук отключила во всем телефоне, вибрация все равно есть
Автор:Наталья
20-02-2019
09 час. 01 мин.
Сообщение:
У меня такая же проблема со звуком после обновления хонора10. Владимир, скажите пожалуйста, вы избавились от этой напасти?
Автор:Владимир
14-01-2019
20 час. 25 мин.
Сообщение:
После обновления при нажатии кнопки навигации, назад или при выходе из приложения появляется звук уведомления но самого уведомления нет. Отключить не получается honor10
.
Тенденция вытеснения с лицевой части корпуса телефонов механических кнопок управления понятна, так как необходимо освободить место для экрана. Чем больше экран смартфона – тем больший объем информации может воспринять пользователь телефона в комфортных условиях.
Теперь привычные кнопки управления переместились на экран телефона и стали «виртуальными».
Но тенденция идёт дальше, и теперь разработчики смартфонов предлагают вариант управления смартфоном через одну Кнопку навигации (ещё её называют «Кнопка управления»). Эта виртуальная Кнопка навигации всегда остается на экране смартфона, и она находится поверх всех картинок. Если Кнопка навигации заслоняет нужную информацию, то ничего не стоит тут же «перетащить» её на новое место.
В зависимости от версии операционной системы смартфонов есть небольшое отличие расположение кнопок:
1 способ: Включение Кнопки навигации через Панель уведомлений:
1. Делаем свайп вниз от верхней строки Рабочего экрана опуская шторку Панели уведомления вниз.
Далее раскрываем всю Панель уведомления, для этого нажимаем на значок «Редактирование Панели уведомлений» справа в верхней части экрана.
Теперь для включения Кнопки навигации нажимаем на Значок «Кнопка навигации».
На экране появляется белый кружок – это и есть Кнопка управления.

После этого на экране появится информация «О кнопке навигации» с кратким описанием режимов кнопки.
При желании здесь можно отключить отображение Панели навигации с экрана смартфона. Для этого нужно включить функцию «Скрыть панель навигации».

2 способ: Включение Кнопки навигации через Настройки смартфона:
1. Запускам приложение «Настройки» смартфона.
Далее заходим в раздел «Система», расположенной в самом низу меню «Настройки».
2. В разделе «Система» выбираем «Системная навигация».

На следующем экране нажимаем на слова «Кнопка навигации — Выключено» для входа в раздел «Кнопка навигации».
3. Далее включаем переключатель «Кнопка навигации».
После этого на экране появится белый кружок – это и есть Кнопка навигации.

На этом экране есть возможность познакомиться с 4 режимами работы Кнопка навигации. Для этого свайпом перемещаем влево картинки с информацией о функциях Кнопки навигации.

Четыре функции Кнопки навигации:
- «Назад»: При однократном нажатии на кнопку – выполняется функция «Назад» и вы вернетесь на один шаг назад.
- «Рабочий экран»: Подержать и отпустить кнопку – и вы перейдете на Рабочий экран.
- «Обзор»: Подержать и провести кнопку вправо или влево – осуществляется переключение между приложениями.
- «Перемещение»: Перетаскивание кнопки – это перемещение «Кнопки навигации» по экрану в удобное место.
Для ознакомлением с порядком выключения Кнопки Управления смартфона HUAWEI (honor) вам нужно перейти к статье «Как убрать Кнопку навигации с экрана смартфона HUAWEI (honor)?». Для перехода к статье нажмите здесь.
Производители Android-смартфонов собираются использовать всевозможные жестовые навигационные системы. И хотя навигация с помощью жестов — это круто, она не так функциональна, как кнопки навигации. Кнопки навигации становятся еще лучше, когда вы настраиваете их, чтобы включить дополнительные действия.
Например, вы можете настроить панель навигации, чтобы добавить дополнительные кнопки, которые могут выполнять такие действия, как создание снимка экрана, отключение центра уведомлений и многое другое. В этой статье мы покажем вам, как можно настроить панель навигации на Android, чтобы сделать ее более полезной.
Примечание: Хотя приложению не требуются права root для работы, вам необходимо предоставить привилегированное системное разрешение через ADB. Чтобы настроить ADB, прочтите это простое руководство. Обратите внимание, что это приложение будет работать только в том случае, если на вашем устройстве есть экранная панель навигации.
Настройте панель навигации на Android
1. Загрузите и установите пользовательскую панель навигации (скачать). Проведите по экрану настройки и нажмите «Предоставить с помощью ПК».

2. Сейчас, подключите ваше устройство к ПК, и введите «adb devices», чтобы проверить соединение. Если терминал обнаружит ваше устройство, введите «adb shell» и нажмите ввод.

3. Скопируйте приведенную ниже команду и вставьте в окно терминала. Затем нажмите Enter, чтобы предоставить разрешение АБР.

4. Теперь запустите приложение на своем смартфоне, запустите тест на совместимость и нажмите на нижнюю стрелку, это проверит правильность установки.

5. Затем нажмите на панель навигации и начните настраивать так, как вам удобно. Вы также можете выбрать тему.

6. Чтобы настроить быстрый ярлык в левой части панели навигации, прокрутите вниз и выберете «Тип» ниже «Дополнительная левая кнопка». Здесь вы можете выбрать любой ярлык. Он будет назначен на левую сторону панели навигации. Я сделал это, чтобы сделать скриншот.

7. Точно так же, назначьте ярлык на правой стороне панели навигации, нажмите на «Тип» ниже «Дополнительная правая кнопка» и выберите любой ярлык из списка. Что касается меня, я назначил «кнопку питания», которая блокирует мое устройство одним касанием.

8. Теперь все готово, вы можете использовать быстрые клавиши, как вам нравится. В приложении есть много других функций, которые вы также можете изучить. Если вы хотите удалить приложение, сначала отключите пользовательскую панель навигации из приложения, а затем удалите.
Вы настраивали панель навигации Android?
Мы любим Android, потому что он предоставляет нам сотни способов настройки устройства, именно так, как мы хотим. В моем случае кнопка питания на моем Mi A1 сломана, и это приложение мне очень помогает с мгновенной блокировкой устройства.
Если у вас есть похожие проблемы с какой-либо аппаратной кнопкой, вы можете назначить одну и ту же функцию с любой стороны навигационной панели. Я надеюсь, что эта статья помогла вам, настроить устройство на свой вкус. Если вам понравилась статья, прокомментируйте её ниже.
“>
для чего они нужны, как их убрать, скрыть и поменять местами
Кнопки навигации Адроид – что это и как их использовать – вопрос, который требует ответа у пользователей гаджетов этой ОС. Подобная опция разрешает использовать жесты для управления смартфоном. В статье вниманию представлены сведения, описывающие опцию. Можно узнать, что это. Какие дополнительные функции открываются после этого. Пользователь поймет, как настроить панель навигации, чтобы сделать ее полезной.

Для чего нужны кнопки навигации на телефоне?
Это полезные, обеспечивающие удобство. Работать с ними нужно следующим образом:
- Одно нажатие – назад;
- Задержка пальца и отпускание – переход на экран;
- Удержание и проведение – осуществление обзора;
- Стандартное перетаскивание – перемещение объектов.
Если нет навигации, опция предусмотрена на телефоне. Активировать ее можно через настройки. Необходимо перейти туда. Найти и выбрать вкладку Система. На странице пользователь должен найти навигацию и включить ее. деактивировать объект требуется по аналогичной схеме.
Как убрать кнопки навигации на Андроид?
При желании пользователь может убрать один элемент встроенной навигации. Если подобная необходимость возникает, рекомендуется выполнить следующие манипуляции:
- Открывается панель оперативного доступа к опциям.
- На панели нужно нажать на элемент навигации.
- После активации на экране быстро появится круглая кнопка.
Навигационные кнопки андроид можно перемещать по собственному усмотрению. Подобным образом можно работать с элементами. Разрешается очистить панель управления полностью. Чтобы ускорить процесс, убрать все опции одновременно, придется использовать специальные сторонние приложения.
Как скрыть кнопки навигации на Андроид?
При необходимости пользователь может за один раз убрать показатели состояния. Это поможет получить отображение ПО на дисплей. Для осуществления данной операции следует ввести код SYSTEM_UI_FLAG_FULLSCREEN.
После активации исчезнет расположенная сверху полоска. Пропадет название утилиты. Оно передвинется вверх. Если потребуется его убрать, стоит добавить две дополнительные строки кода – ActionBaractionBar = getActionBar() и actionBar.hide().
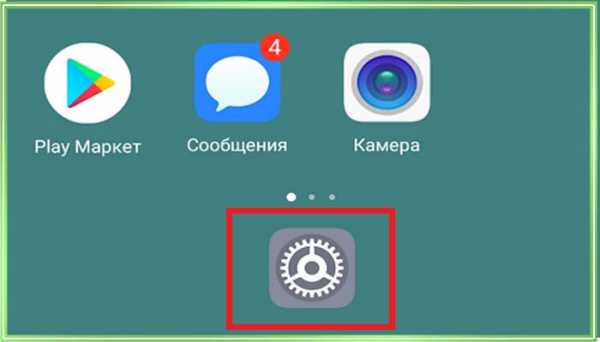
Пользователям предоставляется возможность объединить флаги. За счет этого получится скрыть одновременно панель управления и строку функционирования смартфона. Несмотря на удобство и универсальность метода, важно помнить, что нажатие на дисплей вернет панель. Строка будет отражаться снова. При активации кнопки Домой человек вернется в утилиту. При этом будет видно строку состояния.
Как вернуть их обратно?
ОС Андроид – гибкая система. При желании скрытые элементы можно быстро вернуть. Для выполнения подобной операции не нужно скачивать сторонние приложения. Одним из самых популярных приложений считается Ultimate Dynamic Navbar. Используя его, пользователь должен выполнить такие действия:
- Приложение нужно скачать и установить.
- Производится его запуск.
- Осуществляется переход в настройки.
- Далее следует поставить верхний переключатель в рабочее положение.
- Ставится галка на нижний раздел автозапуска.
Остальные необходимые настройки следует установить по собственному усмотрению. Если все действия выполнить правильно, появится плавающая панель. При этом стандартная никуда не исчезает. Чтобы скрыть ее, потребуется задействовать утилиту Xposed Framework.
Если появится желание вернуть обратно, потребуется действовать по противоположной схеме. Зайти в настройки, проверить, чтобы были отключены ранее включенные опции. Главное, следовать подобной инструкции. Можно будет установить или убрать панель с регулирующими кнопками.
Как поменять местами кнопки навигации на Android 9?
Владелец устройства наделен возможностью поменять местами кнопки навигации на android 9. Если появится желание перейти на полное управление жестами, их можно скрыть. Есть стандартная схема изменения кнопок:
- Необходимо зайти в раздел с настройками экранного управления;
- Открывается Система;
- Далее нужно нажать на строку Системная навигация;
- Производится переход на строку Три кнопки навигации. Здесь следует нажать на Настройки и поменять местами;
- В этой строке выбирается требуемая комбинация кнопок.
Если не получилось отыскать нужный пункт, потребуется действовать иным образом. В поиске следует указать ключ Кнопка. Далее выбирается пункт меню. Подобная схема действий активна на всех сенсорных телефонах.
Пропали кнопки навигации на экране в Андроиде – что делать?
Когда пропали на экране кнопки- это довольно неприятный дефект. Ничего не ожидающего пользователя он может изумить. Возникает подобное обстоятельство при смене официальной прошивки. Сначала пугает отсутствие главных элементов. После этого начинает настораживать отсутствие доступа к уведомлениям системы.
Чтобы все начало работать, потребуется использовать ПК. На него должен быть установлен специальный USB драйвер и Android SDK. После этого нужно провести такие манипуляции:
- Гаджет подключается к ПК через USB порт.
- Запускается окно строки написания кода. Сюда нужно вписать такую команду adb shell am start -ncom.google.android.setupwizard/.SetupWizardTestActivity.
- На экране появится диалог по первому запуску. Он пригласит пользователя сменить язык. Затем нужно будет присоединиться к Google Now. После выполнения данной операции появится рабочий стол.
- В завершении останется перезагрузить планшет или смартфон. Ранее исчезнувшие кнопки автоматически появятся на месте.

Инструкция достаточно проста. Чтобы добиться при ее осуществлении оптимального результата, нужно следовать представленной схеме.
Подводя итоги
Производители смартфонов ОС Андроид планируют использовать разные навигационные панели. Некоторые из них основаны на жестах. Полностью переходить на данный вариант управления не стоит. Виртуальные кнопки при определенных настройках способны не только выполнять положенные главные опции. Их можно включить, скрыть и настраивать на осуществление дополнительных действий.
wiki-android.com
Навигация для Android с использованием Navigation Architecture Component: пошаговое руководство / Habr
Попробуем, пользуясь официальным руководством и примерами кода, построить работающую систему навигации для будущего многоэкранного приложения в соответствии со стандартами Navigation Architecture Component. Статья включает следующие разделы:
Часть 1. Подготовительные работы
— 1.1. Создание проекта
— 1.2. Зависимости (Dependencies)
— 1.3. Страницы: создание фрагментов
— 1.4. Адреса: файл ресурсов типа «Navigation»
— 1.5. Фрейм: виджет NavHostFragment
Часть 2. Элементы навигации
— 2.1. Навигация с помощью кнопок
— 2.2. Боковое меню (Drawer)
— 2.3. Панель инструментов: Toolbar вместо ActionBar
— 2.4. Нижнее меню (Bottom Navigation)
— 2.5. Всплывающее меню (Overflow Menu)
Краткие выводы и ссылка на github
Часть 1. Подготовительные работы
1.1. Создание проекта
Нам понадобятся базовые знания Котлина, IDE Android Studio версии не ниже 3.3, смартфон или эмулятор с версией API 14 или выше.
Создадим в Android Studio новый проект под названием «Navigation2019».
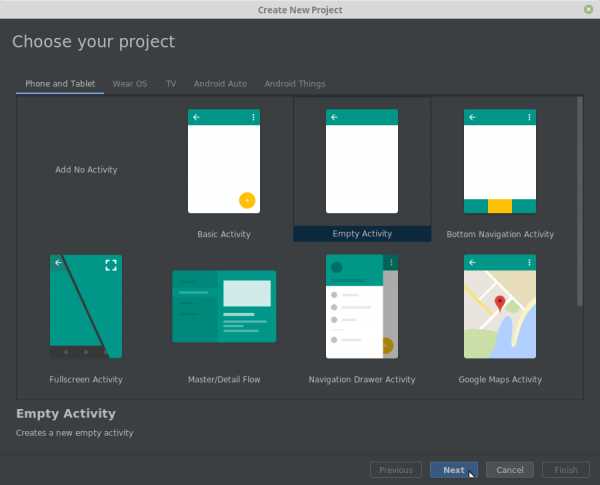
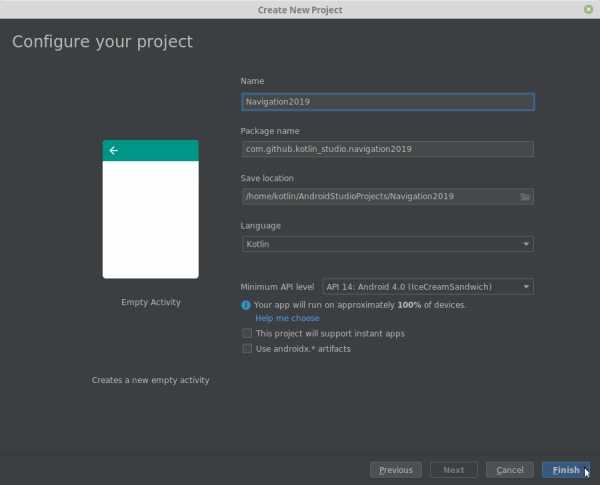
IDE создаст файл главной активности «MainActivity.kt» и его макет (шаблон) «activity_main.xml».
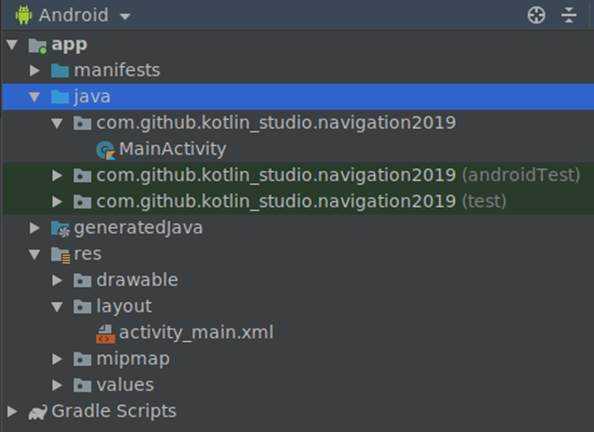
1.2. Зависимости (Dependencies)
Откроем файл «build.gradle» модуля (не проекта, а именно модуля) и в блок «dependencies» добавим необходимые зависимости:
def nav_version = «1.0.0»
implementation «android.arch.navigation:navigation-fragment-ktx:$nav_version»
implementation «android.arch.navigation:navigation-ui-ktx:$nav_version»Мы использовали библиотеки версии 1.0.0, но в будущем ситуация может измениться. Проверить, какие версии библиотек являются актуальными, можно здесь.
1.3. Страницы: создание фрагментов
Фрагменты — это «страницы» нашего будущего приложения. Кликнув правой кнопкой на каталоге с файлами классов, командой «New -> Fragment -> Fragment(Blank)» создадим «Fragment1».
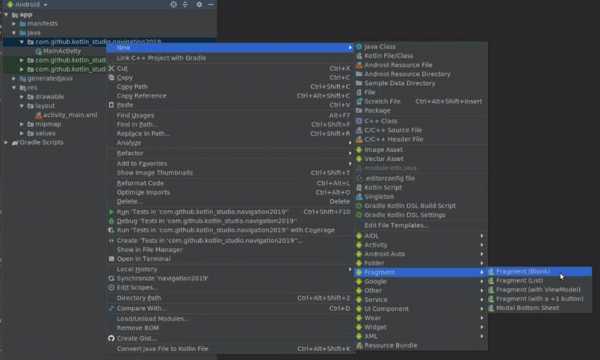
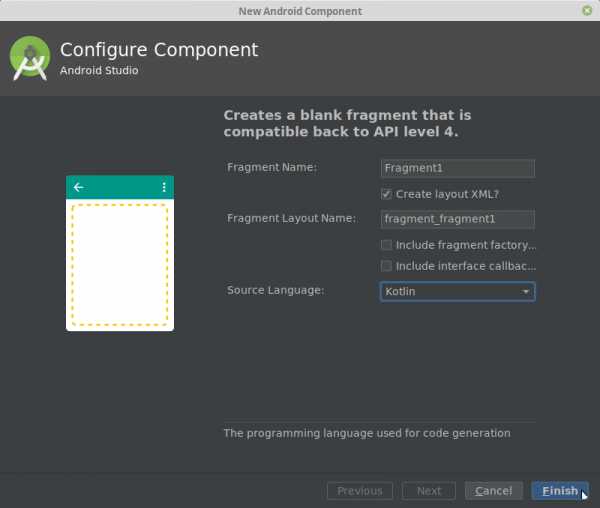
IDE создаст kt-файл с классом фрагмента и xml-файл с макетом фрагмента. Таким же образом сгенерируем ещё три фрагмента («Fragment2», «Fragment3», «Fragment4»). Мы будем использовать их для создания четырёх разных типов навигации по приложению.
1.4. Адреса: файл ресурсов типа «Navigation»
Кликнув правой кнопкой мыши по папке «res», создадим файл ресурсов типа «Navigation» с названием «routes.xml» («маршруты»).
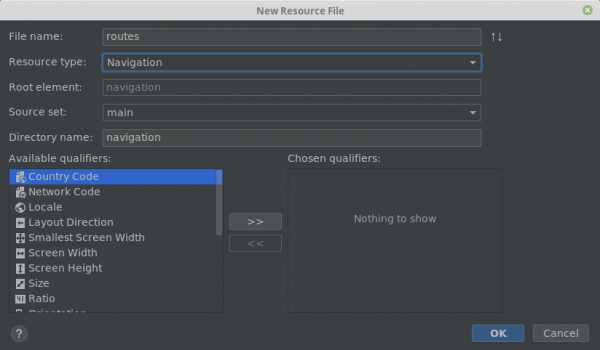
Откроем созданный файл и с помощью кнопки «New Destination» добавим в навигационную схему наши фрагменты.
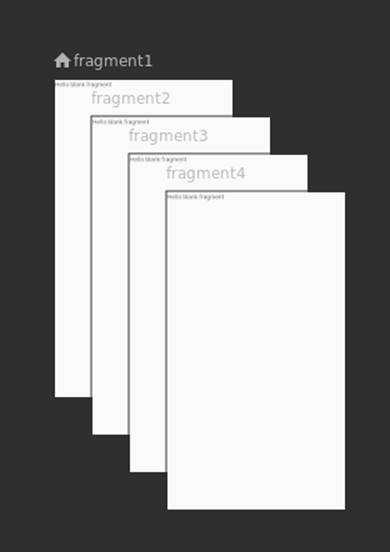
«Хватаясь» мышкой за точку в середине правой стороны фрагмента, соединим фрагменты друг с другом так, как они должны быть связаны в приложении.
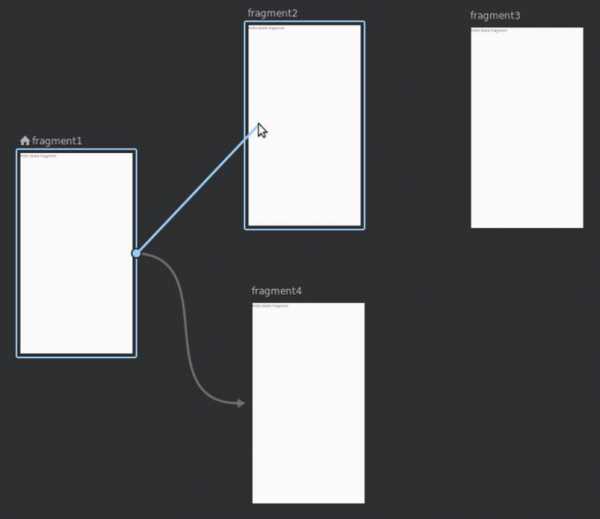
В соответствии с их названиями, наши фрагменты получат идентификаторы (id) «fragment1», «fragment2», «fragment3», «fragment4». Это «адреса», которые будут использоваться при указании пунктов назначения («destinations») в инструкциях навигационному контроллеру.
Кроме «id», каждый тег «fragment» содержит ещё три параметра: «name», «label» и «layout». Параметры «name» и «layout» нас сейчас не интересуют. Единственное, что стоит отредактировать в файле «routes.xml» — это названия («label») фрагментов. Заменим их на «Фрагмент №1», «Фрагмент №2», «Фрагмент №3» и «Фрагмент №4».
1.5. Фрейм: виджет NavHostFragment
Откроем файл макета «res/layout/activity_main.xml» и удалим текстовый виджет «Hello World!», он нам не понадобится. В палитре (Palette) выберем раздел «Контейнеры» (Containers) и перетащим оттуда на макет активности виджет NavHostFragment (указав наш файл «routes» в качестве источника информации для него). Он выполнит роль фрейма, в котором будут выводиться различные фрагменты приложения.
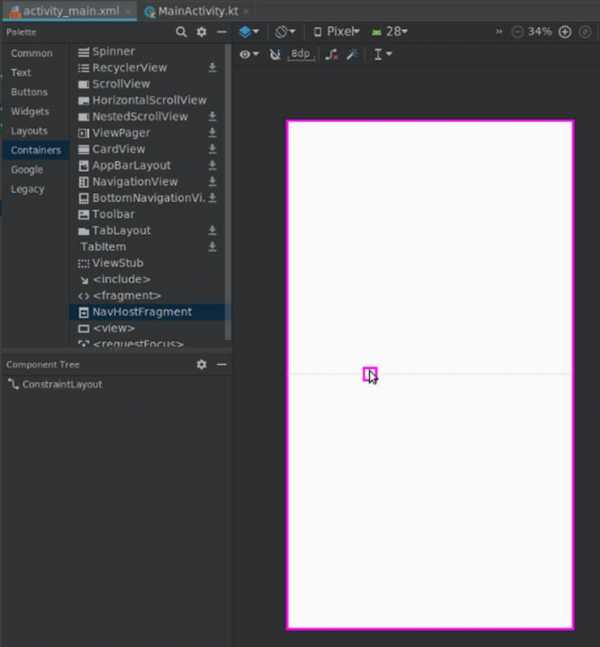
Изменим id фрагмента на «navFragment». Код макета главной активности будет выглядеть теперь так:
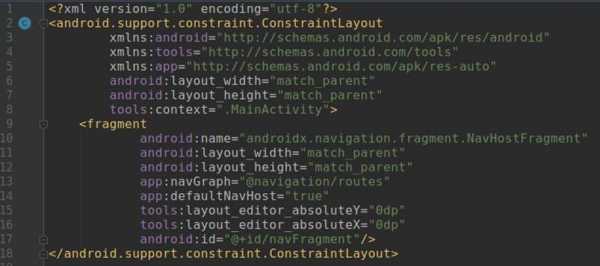
На этом подготовительные работы завершены, теперь можно приступать непосредственно к созданию элементов навигации.
Часть 2. Элементы навигации
2.1. Навигация с помощью кнопок
Откроем макет первого фрагмента («fragment_fragment1.xml»). Удалим ненужный текстовый виджет, изменим тип макета с «FrameLayout» на линейный вертикальный и добавим три кнопки с идентификаторами «button2», «button3», «button4» и соответствующими названиями «Фрагмент 2», «Фрагмент 3», «Фрагмент 4».
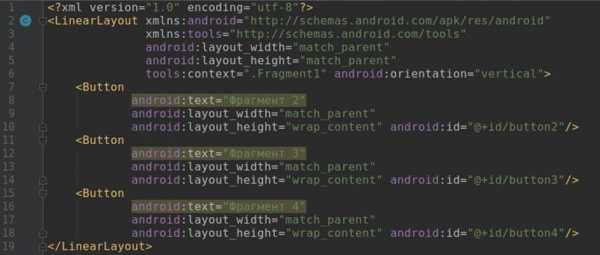
В методе «onCreateView» фрагмента получим ссылку на навигационный контроллер (объект «NavController») и запрограммируем поведение при нажатии на кнопки: командой «setOnClickListener» для каждой кнопки создадим слушателя кнопки, который при клике по кнопке будет передавать навигационному контроллеру адрес (id) точки назначения вместе с командой переместиться (navigate) на указанный адрес.
Проверим, как работают наши кнопки.
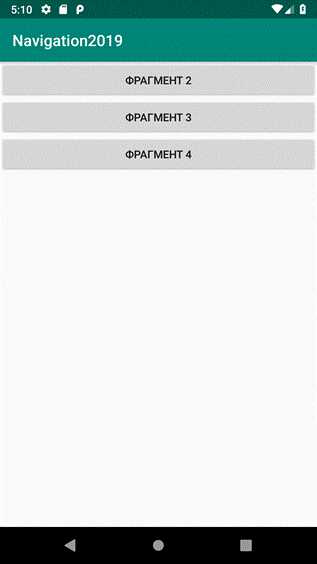
Одна кнопка — одна строчка кода — и клик по кнопке перемещает нас к указанному фрагменту. Просто, не так ли?
Но без меню не очень удобно, приходится использовать кнопку «Назад» для возвращения на стартовый экран.
2.2. Боковое меню (drawer)
2.2.1. Ресурсный файл меню
В каталоге «res/menu» создадим ресурсный файл меню «drawer_menu.xml». Добавим в него пункты меню, каждый из которых представляет собой тег «item» с параметрами «id» (должен соответствовать таковому в навигационном графе «routes.xml», «title» (заголовок, он может быть другим), «icon» (мы используем одну и ту же картинку для всех пунктов, но, конечно же, они могут быть разными) и др. Наше меню будет выглядеть так:
2.2.2. Шаблон DrawerLayout и виджет NavigationView в макете активности
Откроем файл макета активности «activity_main.xml».
После первого тега (xml version…) добавим начало тега «DrawerLayout».
В конец файла добавим виджет «NavigationView» и окончание тега «DrawerLayout».
2.2.3. Подключение бокового меню в классе активности
Откроем файл «MainActivity.kt» и в методе «onCreate» получим ссылку на «navController» (в активности это выглядит чуть сложнее, чем было во фрагментах).
Затем включим боковое меню:
Код класса теперь выглядит так:
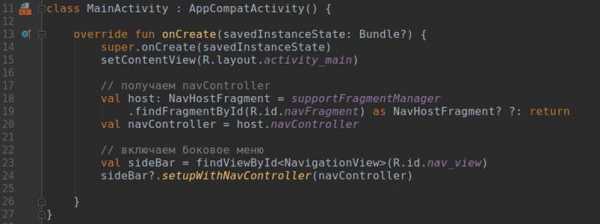
Теперь меню появляется в ответ на свайп от левого края экрана:
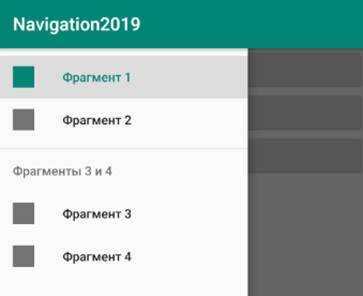
Хорошо было бы добавить и кнопку слева-вверху для вызова бокового меню, верно?
2.3. Кнопка и название фрагмента на панели инструментов
Существующий по умолчанию ActionBar, как рекомендует официальное руководство, заменим на Toolbar.
Чтобы отключить существующий ActionBar, в файле «res/values/styles.xml» найдём строку
<style name="AppTheme" parent="Theme.AppCompat.Light.DarkActionBar">и заменим «DarkActionBar» на «NoActionBar».
Отлично, ActionBar мы отключили.
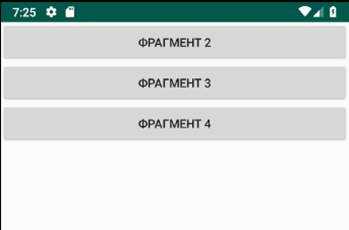
Теперь добавим Toolbar. Откроем файл «activity_main.xml», в палитре (Palette) выберем раздел «Контейнеры» (Containers) и перетащим оттуда на макет активности виджет «Toolbar». Панель инструментов добавлена, но она пока пуста.
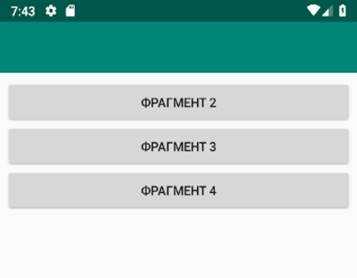
Переходим в файл активности «MainActivity.kt». Чтобы на Toolbar вывести кнопку и название текущего фрагмента, в метод «onCreate()» добавим следующие строки:
Toolbar теперь выводит название фрагмента и кнопку «Вверх» (Up) для вложенных фрагментов.
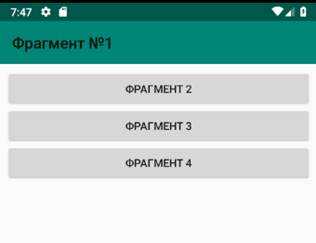
Кнопка «вверх» в android’е почему-то обозначается стрелкой «влево»:
Чтобы на стартовом экране приложения выводилась кнопка-гамбургер, нам необходимо в конфигурацию панели инструментов добавить параметр «drawerLayout», который содержит id виджета DrawerLayout из файла «activity_main.xml».
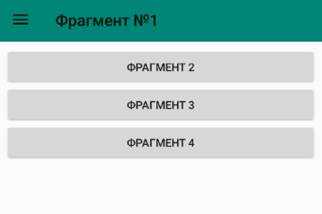
Клик по этой кнопке выводит боковое меню.
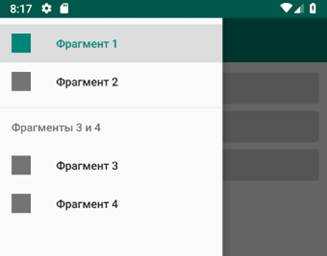
2.4. Нижнее меню (Bottom Navigation)
Иногда бывает необходимо акцентировать внимание пользователя на определённых действиях, и эффективно сделать это помогает нижнее меню. Добавим его в третий фрагмент.
Сначала создадим ресурсный файл меню «bottom_nav_menu.xml» с парой ссылок. Затем откроем макет фрагмента №3 (файл «fragment_fragment3.xml») и перетащим на него виджет «BottomNavigationView», попутно согласившись с предложением IDE добавить в dependencies библиотеку «com.android.support:design».
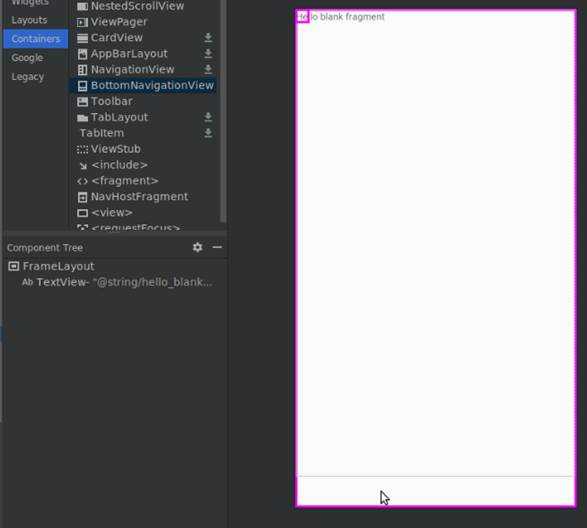
Если бы мы создавали нижнее меню не для одного фрагмента, а сразу для всех, то в метод «onCreate» класса активности (файл «MainActivity.kt») нужно было бы включить следующий код:
Конечно, и виджет «BottomNavigationView» в таком случае надо было бы поместить в макет активности, а не фрагмента.
Но поскольку данное меню нам требуется только во фрагменте №3, то и редактировать мы будем класс фрагмента (файл «Fragment3.kt»), а код будет выглядеть чуть сложнее:
В итоге мы получим нижнее меню, которое будет выводиться только в 3-м фрагменте.
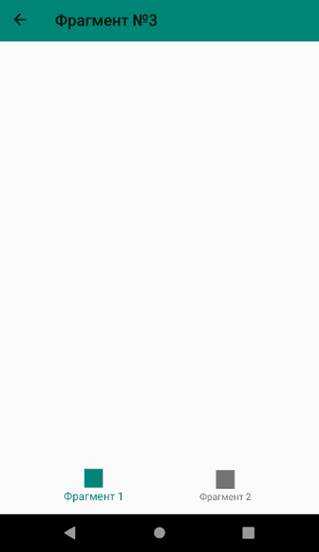
То же самое, но с другими ссылками, сделаем и в 4-м фрагменте.
Ещё один вид меню — всплывающее меню, которое выводится при клике по кнопке (трём вертикально расположенным точкам) в правом верхнем углу экрана.
Создадим ресурсный файл меню «top_right_menu.xml» с необходимыми ссылками.
В файле «MainActivity» в метод «onCreate» перед «toolBar.setupWithNavController…» добавим строку «setSupportActionBar(toolBar)».
И далее в этом же классе переопределим два метода:
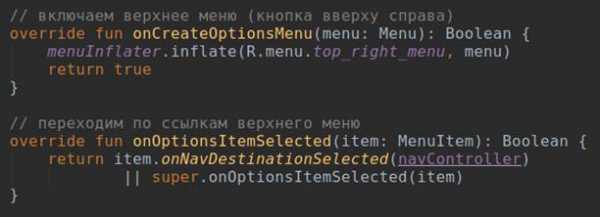
Нажатие на верхнюю правую кнопку теперь отображает всплывающее меню:
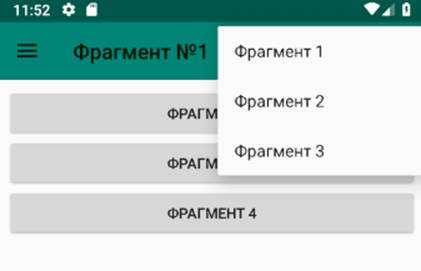
Краткие выводы и ссылка на github
Очевидно, что Navigation Architecture Component существенно облегчает труд разработчика. Сложные в прошлом задачи теперь решаются несколькими строчками кода.
Поскольку главной целью данной публикации было осветить базовые алгоритмы создания навигации в android-приложении, многие детали реализации были умышленно оставлены за кадром.
Мой график работы обычно не позволяет поддерживать дискуссии, но Ваши комментарии в любом случае будут полезны для посетителей сайта и потому всегда приветствуются.
Файлы проекта находятся здесь.
habr.com
Как включить Кнопку навигации на смартфоне HUAWEI (honor)
.
 Тенденция вытеснения с лицевой части корпуса телефонов механических кнопок управления понятна, так как необходимо освободить место для экрана. Чем больше экран смартфона – тем больший объем информации может воспринять пользователь телефона в комфортных условиях.
Тенденция вытеснения с лицевой части корпуса телефонов механических кнопок управления понятна, так как необходимо освободить место для экрана. Чем больше экран смартфона – тем больший объем информации может воспринять пользователь телефона в комфортных условиях.
Теперь привычные кнопки управления переместились на экран телефона и стали «виртуальными».
Но тенденция идёт дальше, и теперь разработчики смартфонов предлагают вариант управления смартфоном через одну Кнопку навигации (ещё её называют «Кнопка управления»). Эта виртуальная Кнопка навигации всегда остается на экране смартфона, и она находится поверх всех картинок. Если Кнопка навигации заслоняет нужную информацию, то ничего не стоит тут же «перетащить» её на новое место.
В зависимости от версии операционной системы смартфонов есть небольшое отличие расположение кнопок:
- на Android 7.0 – Кнопка навигации всегда с краю экрана;
- на Android 8.0 – Кнопка навигации располагается в любом месте экрана.
А как включить Кнопку управления на смартфоне Хуавей (Хонор)?
1 способ: Включение Кнопки навигации через Панель уведомлений:
1. Делаем свайп вниз от верхней строки Рабочего экрана опуская шторку Панели уведомления вниз.
Далее раскрываем всю Панель уведомления, для этого нажимаем на значок «Редактирование Панели уведомлений» справа в верхней части экрана.
Теперь для включения Кнопки навигации нажимаем на Значок «Кнопка навигации».
На экране появляется белый кружок – это и есть Кнопка управления.
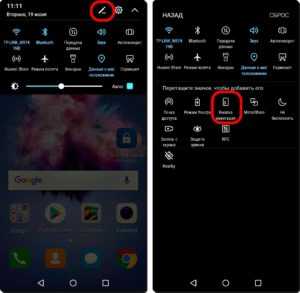
После этого на экране появится информация «О кнопке навигации» с кратким описанием режимов кнопки.
При желании здесь можно отключить отображение Панели навигации с экрана смартфона. Для этого нужно включить функцию «Скрыть панель навигации».
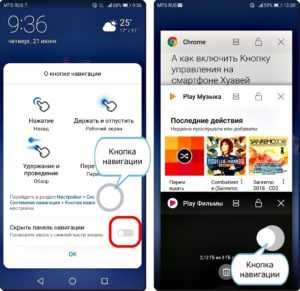
2 способ: Включение Кнопки навигации через Настройки смартфона:
1. Запускам приложение «Настройки» смартфона.
Далее заходим в раздел «Система», расположенной в самом низу меню «Настройки».
2. В разделе «Система» выбираем «Системная навигация».
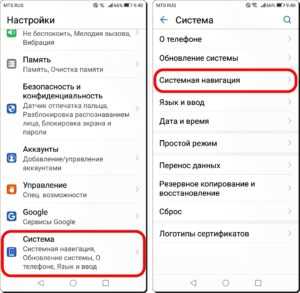
На следующем экране нажимаем на слова «Кнопка навигации — Выключено» для входа в раздел «Кнопка навигации».
3. Далее включаем переключатель «Кнопка навигации».
После этого на экране появится белый кружок – это и есть Кнопка навигации.
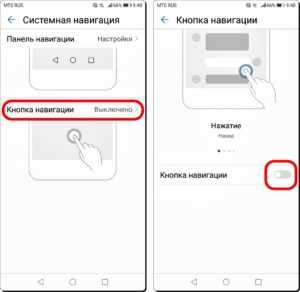
На этом экране есть возможность познакомиться с 4 режимами работы Кнопка навигации. Для этого свайпом перемещаем влево картинки с информацией о функциях Кнопки навигации.
Четыре функции Кнопки навигации:
- «Назад»: При однократном нажатии на кнопку – выполняется функция «Назад» и вы вернетесь на один шаг назад.
- «Рабочий экран»: Подержать и отпустить кнопку – и вы перейдете на Рабочий экран.
- «Обзор»: Подержать и провести кнопку вправо или влево – осуществляется переключение между приложениями.
- «Перемещение»: Перетаскивание кнопки – это перемещение «Кнопки навигации» по экрану в удобное место.
Для ознакомлением с порядком выключения Кнопки Управления смартфона HUAWEI (honor) вам нужно перейти к статье «Как убрать Кнопку навигации с экрана смартфона HUAWEI (honor)?». Для перехода к статье нажмите здесь.
h-helpers.ru
Как поменять кнопки навигации на Андроид?
Чем хороши смартфоны с наэкранными сенсорными клавишами управления? Тем, что их можно поменять местами и или даже отключить вовсе, отказавшись в пользу жестов (последняя идея, впрочем, не всем пришлась по вкусу). В этой статье мы расскажем, как поменять расположение сенсорных клавиш на смартфоне Android.
В нашем примере используется смартфон Honor/Huawei. Если у вас другое устройство, не беда, процесс аналогичен.
Идем в приложение «Настройки».
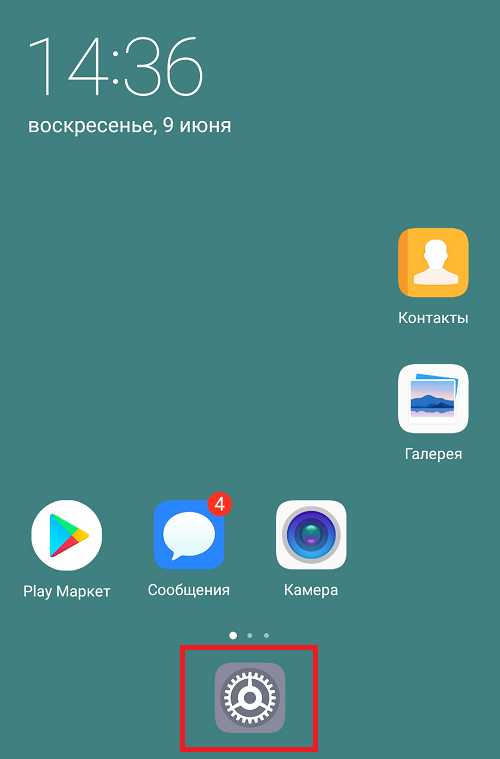
Открываем раздел «Система».
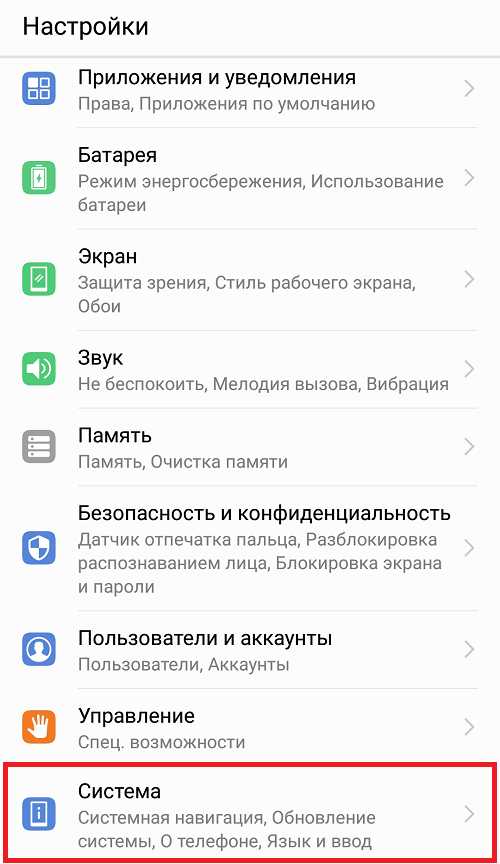
Нажимаем на строчку «Системная навигация».
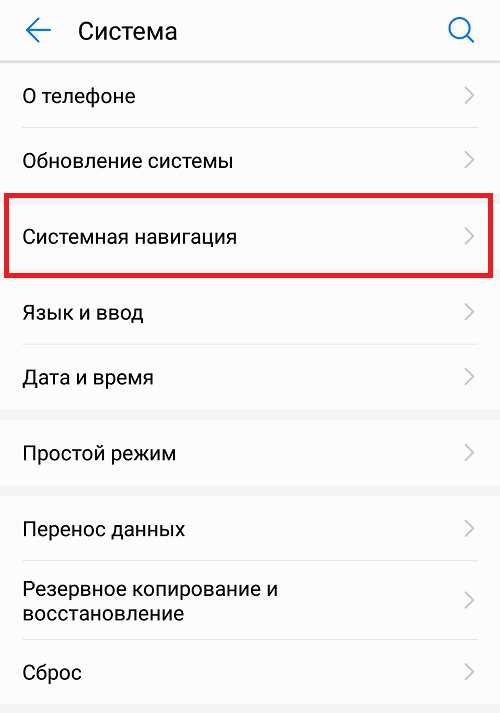
В подразделе «Три навигационных кнопки» жмем «Настройки».
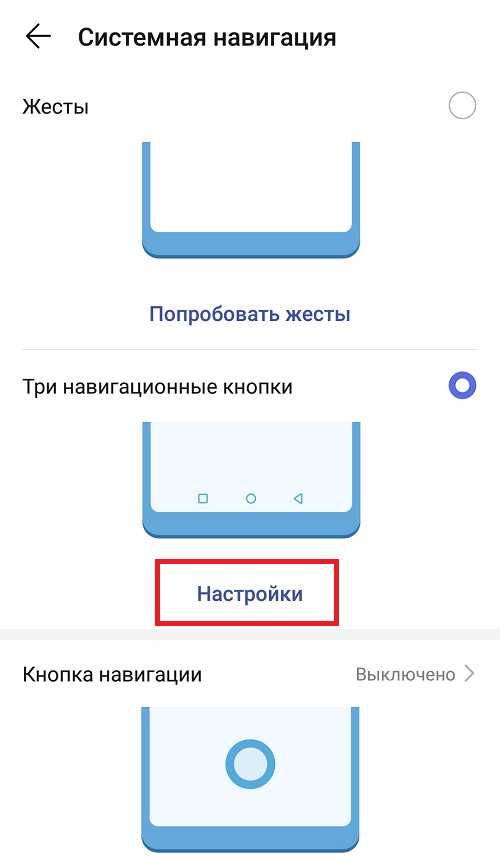
И уже здесь выбираем нужную комбинацию кнопок.
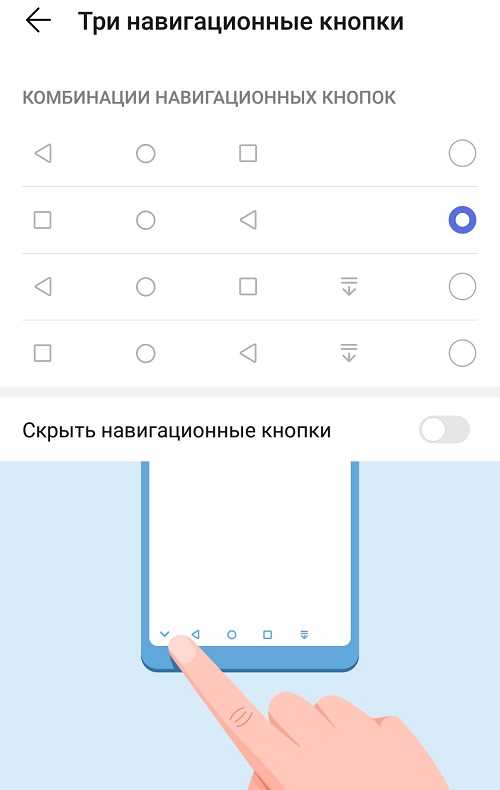
А как быть, если не удалось найти такой пункт в меню? Можете поступить следующим образом: в строке поиска настроек укажите ключ «кнопки» или «кнопка» (без кавычек), после чего выберите нужный пункт меню.
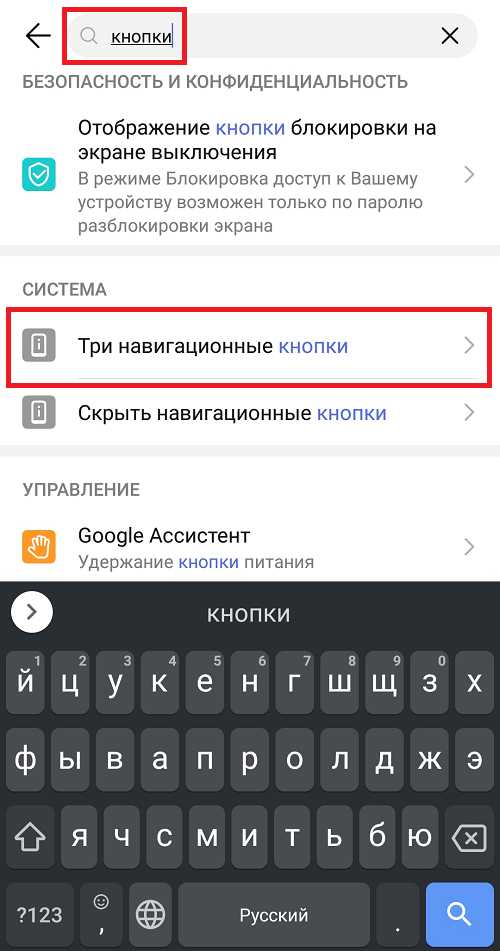
Это работает практически на всех смартфонах, конечно, при условии, что в принципе имеется возможность менять расположение сенсорных клавиш.
Друзья! Если наш сайт помог вам или просто понравился, вы можете помочь нам развиваться и двигаться дальше. Для этого можно:
- Оставить комментарий к статье.
Спасибо!
androidnik.ru
Как настроить панель навигации на смартфонах Android
Производители Android-смартфонов собираются использовать всевозможные жестовые навигационные системы. И хотя навигация с помощью жестов — это круто, она не так функциональна, как кнопки навигации. Кнопки навигации становятся еще лучше, когда вы настраиваете их, чтобы включить дополнительные действия.
Например, вы можете настроить панель навигации, чтобы добавить дополнительные кнопки, которые могут выполнять такие действия, как создание снимка экрана, отключение центра уведомлений и многое другое. В этой статье мы покажем вам, как можно настроить панель навигации на Android, чтобы сделать ее более полезной.
Примечание: Хотя приложению не требуются права root для работы, вам необходимо предоставить привилегированное системное разрешение через ADB. Чтобы настроить ADB, прочтите это простое руководство. Обратите внимание, что это приложение будет работать только в том случае, если на вашем устройстве есть экранная панель навигации.
Настройте панель навигации на Android
1. Загрузите и установите пользовательскую панель навигации (скачать). Проведите по экрану настройки и нажмите «Предоставить с помощью ПК».
2. Сейчас, подключите ваше устройство к ПК, и введите «adb devices», чтобы проверить соединение. Если терминал обнаружит ваше устройство, введите «adb shell» и нажмите ввод.
3. Скопируйте приведенную ниже команду и вставьте в окно терминала. Затем нажмите Enter, чтобы предоставить разрешение АБР.
pm grant xyz.paphonb.systemuituner android.permission.WRITE_SECURE_SETTINGS
4. Теперь запустите приложение на своем смартфоне, запустите тест на совместимость и нажмите на нижнюю стрелку, это проверит правильность установки.
5. Затем нажмите на панель навигации и начните настраивать так, как вам удобно. Вы также можете выбрать тему.
6. Чтобы настроить быстрый ярлык в левой части панели навигации, прокрутите вниз и выберете «Тип» ниже «Дополнительная левая кнопка». Здесь вы можете выбрать любой ярлык. Он будет назначен на левую сторону панели навигации. Я сделал это, чтобы сделать скриншот.
7. Точно так же, назначьте ярлык на правой стороне панели навигации, нажмите на «Тип» ниже «Дополнительная правая кнопка» и выберите любой ярлык из списка. Что касается меня, я назначил «кнопку питания», которая блокирует мое устройство одним касанием.
8. Теперь все готово, вы можете использовать быстрые клавиши, как вам нравится. В приложении есть много других функций, которые вы также можете изучить. Если вы хотите удалить приложение, сначала отключите пользовательскую панель навигации из приложения, а затем удалите.
Вы настраивали панель навигации Android?
Мы любим Android, потому что он предоставляет нам сотни способов настройки устройства, именно так, как мы хотим. В моем случае кнопка питания на моем Mi A1 сломана, и это приложение мне очень помогает с мгновенной блокировкой устройства.
Если у вас есть похожие проблемы с какой-либо аппаратной кнопкой, вы можете назначить одну и ту же функцию с любой стороны навигационной панели. Я надеюсь, что эта статья помогла вам, настроить устройство на свой вкус. Если вам понравилась статья, прокомментируйте её ниже.
Источник
okdk.ru
Навигация с помощью клавиатуры. Как включить Кнопку навигации на смартфоне HUAWEI (honor)
.
Тенденция вытеснения с лицевой части корпуса телефонов механических кнопок управления понятна, так как необходимо освободить место для экрана. Чем больше экран смартфона – тем больший объем информации может воспринять пользователь телефона в комфортных условиях.
Теперь привычные кнопки управления переместились на экран телефона и стали «виртуальными».
Но тенденция идёт дальше, и теперь разработчики смартфонов предлагают вариант управления смартфоном через одну (ещё её называют «Кнопка управления»). Эта виртуальная Кнопка навигации всегда остается на экране смартфона, и она находится поверх всех картинок. Если Кнопка навигации заслоняет нужную информацию, то ничего не стоит тут же «перетащить» её на новое место.
В зависимости от версии операционной системы смартфонов есть небольшое отличие расположение кнопок:
- на Android 7.0 – Кнопка навигации всегда с краю экрана;
- на Android 8.0 – Кнопка навигации располагается в любом месте экрана.
А как включить Кнопку управления на смартфоне Хуавей (Хонор)?
1 способ:
Включение Кнопки навигации через Панель уведомлений:
На экране появляется белый кружок – это и есть .
После этого на экране появится информация «О кнопке навигации» с кратким описанием режимов кнопки.
При желании здесь можно отключить отображение Панели навигации с экрана смартфона. Для этого нужно включить функцию «Скрыть панель навигации»
.
2 способ:
Включение Кнопки навигации через Настройки смартфона:
На этом экране есть возможность познакомиться с 4 режимами работы . Для этого перемещаем влево картинки с информацией о функциях Кнопки навигации.
Четыре функции Кнопки навигации:
- «Назад»
: При однократном нажатии на кнопку – выполняется функция «Назад» и вы вернетесь на один шаг назад. - «Рабочий экран»
: Подержать и отпустить кнопку – и вы перейдете на Рабочий экран. - «Обзор»
: Подержать и провести кнопку вправо или влево – осуществляется переключение между приложениями. - «Перемещение»
: Перетаскивание кнопки – это перемещение «Кнопки навигации» по экрану в удобное место.
Для ознакомлением с порядком выключения Кнопки Управления смартфона HUAWEI (honor) вам нужно перейти к статье . Для перехода к статье нажмите .
Клавиши быстрого доступа упрощают выполнение основных задач в ходе
работы с электронными таблицами.
Также можно использовать общие клавиши
быстрого доступа для Lotus® Symphony™.
Обратите внимание, что отдельные клавиши быстрого доступа конфликтуют с клавишей
Exposé в Mac OS X версии 10.6.3 и более поздних версий. Для
применения клавиш быстрого доступа в Symphony необходимо выключить клавишу быстрого доступа Expose.
Клавиши навигации в Lotus Symphony Spreadsheets
| Действие | Клавиша |
|---|---|
| Позволяет поместить курсор в первую ячейку листа (A1). | Ctrl+Home |
| Позволяет поместить курсор в последнюю непустую ячейку листа. | Ctrl+End |
| Позволяет поместить курсор в первую ячейку текущей строки. | Home |
| Позволяет поместить курсор в последнюю непустую ячейку текущей строки. | Конец |
| Позволяет поместить курсор в столбец слева от текущего диапазона данных. Если столбец слева от ячейки, содержащей курсор, пуст, курсор будет помещен в первый непустой столбец. | Ctrl+Стрелка влево |
| Позволяет поместить курсор в столбец справа от текущего диапазона данных. Если столбец справа от ячейки, содержащей курсор, пуст, курсор будет помещен в первый непустой столбец. | Ctrl+Стрелка вправо |
| Позволяет поместить курсор в строку сверху от текущего диапазона данных. Если строка сверху от ячейки, содержащей курсор, пуста, курсор будет помещен в первую непустую строку. | Ctrl+Стрелка вверх |
| Позволяет поместить курсор в строку снизу от текущего диапазона данных. Если строка снизу от ячейки, содержащей курсор, пуста, курсор будет помещен в первую непустую строку. | Ctrl+Стрелка вниз |
| Позволяет выделить все непустые ячейки, начиная с текущей и заканчивая последними ячейками непрерывного диапазона в направлении нажатой стрелки. При выборе строк и столбцов будет выделен прямоугольный диапазон ячеек. | Ctrl+Shift+стрелка вверх/вниз/влево/вправо |
| Смещает электронную таблицу влево. В режиме предварительного просмотра страницы открывает предыдущую страницу, предназначенную для печати. | Ctrl+Page Up |
| Смещает электронную таблицу вправо. В режиме предварительного просмотра страницы открывает следующую страницу, предназначенную для печати. | Ctrl+Page Down |
| Перемещение на одну страницу влево. | Alt+Page Up |
| Перемещение на одну страницу вправо. | Alt+Page Down |
| Позволяет выделить диапазон данных, в котором находится курсор. В данном случае диапазон — это множество смежных с данной непустых ячеек, ограниченное пустыми строками и столбцами. | Ctrl+* (* только на цифровой клавиатуре). Цифровая клавиатура недоступна на многих переносных компьютерах. |
| Позволяет выбрать диапазон формулы матрицы, содержащий курсор. | Ctrl+/ (/ только на цифровой клавиатуре). Цифровая клавиатура недоступна на многих переносных компьютерах. |
| Позволяет переместить курсор в соседнюю снизу ячейку выделенного диапазона. | Enter (в пределах выделенного диапазона). |
| Введите новую текстовую строку (в режиме редактирования ячеек). | Alt+Enter |
Функциональные клавиши в Lotus Symphony Spreadsheets
| Действие | Клавиша |
|---|---|
| Открывает справку. | F1 |
viws.ru
Как настроить программные кнопки навигации на смартфонах HUAWEI honor
.
 Теперь смартфоны снабжены быстродействующими процессорами, которые успешно справляются с режимом многозадачности без видимых затруднений. Этот режим позволяет владельцам телефонов запускать одновременно несколько программ, работающих параллельно.
Теперь смартфоны снабжены быстродействующими процессорами, которые успешно справляются с режимом многозадачности без видимых затруднений. Этот режим позволяет владельцам телефонов запускать одновременно несколько программ, работающих параллельно.
На последних моделях смартфонов фактически отказались от физических кнопок на лицевой части телефона — их заменили виртуальные кнопки.
Для удобства управления таким современным мобильным устройством существует Панель навигации, состоящая, как правило, из трёх виртуальных кнопок, расположенных в нижней части экрана. Чаще всего эти три кнопки называются: «Назад», «Домой» и «Меню».
С помощью Панели навигации Вы можете из любого приложения вернуться на Рабочий экран или к предыдущему экрану, закрыть приложение или посмотреть список запущенных приложений.
А что можно сделать с кнопками навигации на смартфонах Хуавей (Хонор)?
Хотя кнопок всего три, вы можете их перенастроить по своему желанию.
Порядок настройки Панели навигации:
1. Запускаем приложение «Настройки» смартфона, нажав на соответствующий значок «Настройки» на Рабочем экране телефона.
На первой странице Настроек смартфона в самом низу экрана найдите пункт «Система» и нажмите на него.
2. На следующей странице выберите пункт «Системная навигация».
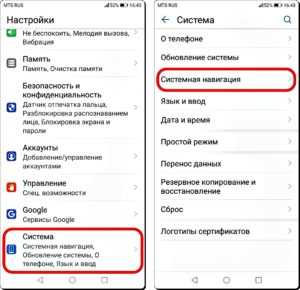
3. На следующей странице выберите пункт «Панель навигации Настройки».
4. На следующей странице в разделе «ВЫБОР КОМБИНАЦИИ НАВИГАЦИОННЫХ КНОПОК» выбираете один из четырех вариантов расположения кнопок.
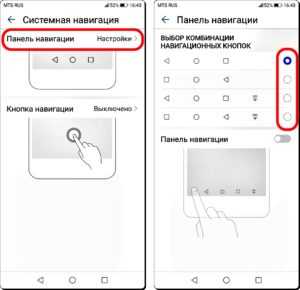
Здесь вы можете добавить четвертую кнопку на Панель навигации:
— она называется «Кнопка открытия Панели уведомлений».
Теперь Панель навигации будет выглядеть следующим образом.
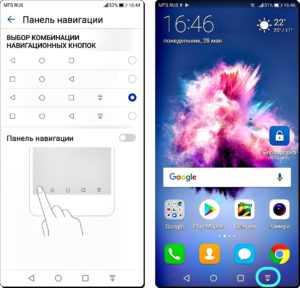
При желании вы можете включить режим, который позволяет по желанию удалять с экрана Панель навигации. Включение этого режима описано в разделе «Как убрать с экрана кнопки навигации на смартфоне HUAWEI (honor)?»
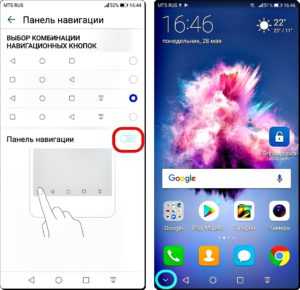 .
.
h-helpers.ru
Вы владелец смартфона Honor и вы хотите узнать, для чего нужна кнопка навигации? В этой статье вы найдете информацию о кнопке навигации на Хонор 9 и подобных Андроид смартфонах и планшетах. Кнопку навигации на Android можно включить двумя способами, первый через панель быстрого доступа, второй через настройки. В нашем примере мы посмотрим кнопку навигации на Honor и что это такое. Данная функция полезна будет и тем, у кого перестали работать кнопки управления под экраном.
Чтоб включить кнопку навигации на Хонор открываем панель быстрого доступа к полезным функциям Андроид потянув пальцем от верхнего края экрана вниз. В открывшейся панели нажимаем на иконку «Кнопка навигации». Если у вас панели нет такой иконки, то можете посмотреть в настройках, ниже мы напишем путь, как включить данную кнопку. После того как вы активируете «Кнопку навигации» на экране появится полупрозрачная круглая кнопка как показана на прикрепленном ниже скриншоте. Раньше когда на смартфоне была операционная система Android 7, то это кнопка была полукруглой и была прикреплена к боковой части экран, но после того как ОС обновился до Android 8 то и кнопка стала круглой и теперь ее можно перемещать по экрану туда куда вы хотите.


Навигационная кнопка на Android 7 выполняла функции немного другие, чем на Android 8 версии. О кнопке навигации: одно нажатие — означает назад, держать и отпустить — рабочий экран, удержание и проведение — обзор, перетаскивание — перемещение. Смотрите ниже на прикрепленную картинку, где вы увидите более подробно о возможностях. Если в панели быстрого доступа нет иконки «Кнопка навигации», то возможно данная функция все же предусмотрена на вашем смартфоне. Вы можете посмотреть и активировать навигационную кнопку на Андроид через настройки. Открываем панель быстрого доступа потянув пальцем от верхнего экрана вниз и нажимаем на иконку в виде шестеренки  . В открывшихся настройках выбираем пункт «Система» возможно, придется прокрутить список настроек вниз, далее выбираем «Системная навигация», потом «Кнопка навигации» и включаем его. Кнопка навигации отключается, так же как и включается.
. В открывшихся настройках выбираем пункт «Система» возможно, придется прокрутить список настроек вниз, далее выбираем «Системная навигация», потом «Кнопка навигации» и включаем его. Кнопка навигации отключается, так же как и включается.


Посмотреть все полезные советы в помощь владельцам смартфонов и планшетов Huawei Honor.
Надеюсь информация о кнопке навигации на Huawei Honor оказалась полезной для вас. Не забудьте оставить отзыв и указать модель устройства, к которому подошла или нет информация выше. Если на вашем смартфоне или планшете навигационная кнопка активируется по-другому, то просим поделиться информацией ниже в отзывах, возможно, именно ваш отзыв окажется полезным для многих пользователей Андроид устройств.
- Мы будем рады, если вы оставите отзыв, полезный совет или доп. информацию.
- Спасибо за отзывчивость, взаимную помощь и полезные советы по теме статьи!!!
Источник: www.telefoniy.ru
Управляющие кнопки Android: их назначение и особенности
- Подробности
- Категория: Секреты Андроида
- Опубликовано 21.08.2016 13:46
- Просмотров: 490
Управляющие кнопки разделяют на механические и программные. Первые располагаются на корпусе вашего гаджета — это кнопка питания, качелька громкости (две кнопки с одной качающейся клавишей) и иногда кнопка Домой (в последнее время чаще бывает программной.
Вторые — это виртуальные кнопки, располагающиеся на экране смартфона или планшета и управляемые также нажатием пальца, но уже на экране. Это программная кнопка Домой, кнопка Назад и кнопка Последние приложения (иногда это кнопка контекстного Меню). Вид этих кнопок зависит от применяемой версии ОС Android. Это может быть соответственно домик, изогнутая стрелка и два прямоугольника один за другим (версия Андроид 4.х) или соответственно круг, треугольник и квадрат (версия Андроид 5).

Остановимся на назначении управляющих кнопок.
Назначение кнопки питания и качельки громкости очевидно. Однако особенностью является то, что включение выключенного смартфона производится длинным (более 2 сек) нажатием на кнопку питания, после чего следует процесс загрузки ОС.
и работающем смартфоне короткое нажатие на эту кнопку вызывает экран блокировки (если он включен в настройках) или непосредственно переход на рабочий стол. При работающем смартфоне длинное нажатие на кнопку питания вызывает Меню, в котором присутствуют пункты Выключение, Передача данных, Автономный режим и Перезагрузка (Рестарт).
Механическая кнопка Домой при коротком нажатии вызывает экран блокировки или переход на главный рабочий стол. Длительное нажатие может вызвать список последних запущенных приложений, а двойное нажатие — одну из программ (например, в смартфонах Samsung вызывается приложение S Voice).
Программная кнопка Назад вызывает переход на предыдущий экран, последовательные нажатия — соответственно на несколько предыдущих экранов вплоть до закрытия приложения. Здесь нужно подчеркнуть, что в последнем случае приложение выгружается из оперативной памяти, в то время как нажатие кнопки Домой вызывает переход на главный рабочий стол, но ранее открытое приложение остается в памяти и продолжает работать в фоновом режиме.
Кнопка Последние приложения очень удобна, так как при необходимости повторного запуска одного из ранее используемых приложений нет необходимости снова искать его в общем списке программ (Меню Приложения) или искать его значок на рабочих столах. Приложения в списке всегда располагаются в обратном хронологическом порядке их запуска (последние запущенные — первыми в списке). Кроме того, в окне списка имеются и дополнительные кнопки вызова Списка активных задач (работающих в фоне приложений), кнопка Поиска приложений и кнопка Очистки списка последних приложений.
Источник: geodum.ru

На некоторых смартфонах Huawei, в частности Ascend D2, Mate, P6, и планшете Huawei Mediapad 10 FHD привычные сенсорные клавиши были заменены на виртуальные. Данное техническое решение определенно весьма интересно, однако существенным недостатком является использования части экрана для этой самой виртуальной панели навигации. Инженеры Хуавей нашли решение данной проблемы и реализовали возможность сворачивания виртуальных клавиш (Назад, Домой и Меню) в прошивках на базе Android 4.1.2.




К сведению, Google реализовали эту фишку лишь в Android 4.4 KitKat, а Huawei запретили ее использование в своих прошивках еще полгода назад.
Но благодаря тому, что данная возможность уже была реализована в прошивке, то её можно достаточно легко активировать.
Далее представлены две инструкции по активации возможности сворачивания панели навигации (виртуальных клавиш).
Способ первый:
Для этого активации сворачивания панели данным способом необходимо, чтобы на вашем смартфоне были получены root права и установлен файловый менеджер, способный работать с системными папками, например, Root Explorer.
- Зайти в папку /system/ при помощи Root Explorer.
- Найти и открыть файл build.prop с помощью редактора.
- Найти строку ro.config.hw_shownavisettings=false и изменить значение false на true.
- Сохранить изменения в файле.
- Перезагрузить смартфон.
- Зайти в Настройки->Панель навигации->Свернуть панель навигации и включить возможность управления панелью.
Способ второй:
Данный способ подходит тем, у кого нет возможности или желания получать root права на своем устройстве. Из необходимого софта понадобится только SQLite Database Editor.
- При помощи стандартного приложения AllBackup сделать 2 резервные копии Системных настроек системы с отключенным шифрованием.
- Открыть при помощи ES Проводник/Root Explorer/Huawei File Manager, либо любого другого файл-менеджера, папку
/HuaweiBackup/backupFiles/ГГГГ-ММ-ДД_ЧЧ-ММ-СС/ на карте памяти, где ГГГГ-ММ-ДД_ЧЧ-ММ-СС соответствует дате и времени создания резервной копии. - Открыть файл system setting.db при помощи SQLite Database Editor.
- В таблице system найти переменную hide_virtual_key и изменить ее значение с 0 на 1.
- Зайти в утилиту AllBackup и выполнить восстановление данных с SD-карты из отредактированного бэкапа.
- Перезагрузить смартфон.
При сбросе настроек на заводские, а также после обновления прошивки данные манипуляции придется выполнять повторно.
Источник: 4huawei.ru
29 Апреля 2016

Ниже сенсорного экрана на телефоне пользователя находится ряд иконок. Они могут отображаться, как часть экрана. Они могут быть частью лицевой панели или даже представлены физическими кнопками. В статье будет описано значение навигационных кнопок.
Телефоны на ОС Android обычно имеют три навигационных кнопки.
1. Кнопка «Назад». Эта кнопка решает несколько задач. Однократное нажатие на клавишу приводит к переходу на предыдущую страницу. В частности, она позволяет закрыть окно, скрыть экранную клавиатуру и другие задачи, связанные с возвращением к предыдущему состоянию.
2. Кнопка «Домой». Независимо от того, что пользователь делает на смартфоне, он всегда может вернуться на главный экран. Для этого ему следует нажать данную кнопку.
3. Кнопка «Последние». При нажатии на эту кнопку отображаются все недавно открытые и запущенные приложения. Если список слишком большой, то его можно прокрутить. Для этого нужно провести пальцем вверх или вниз. Нажатие на пиктограмму с приложением позволяет перейти к нему.
Стоит отметить, что количество навигационных кнопок под экраном может быть больше. На некоторых телефонах можно найти дополнительные навигационные кнопки. Но, кнопки «назад», «домой» и «последние» присутствуют на всех смартфонах Android. Компания, для которой разработка мобильных приложений в Киеве основное направление деятельности, всегда учитывают наличие этих кнопок на устройствах.
Для вызова списка последних приложений на устройствах без кнопки «последние» следует нажать и удерживать кнопку «домой». Отдельные устройства на базе Android имеют кнопку «Ответ», которая позволяет ответить на входящий вызов. Смартфоны некоторых моделей имеют кнопку «меню». При нажатии на нее отображается всплывающее меню с командами.
Источник: joomluck.com
Что такое виртуальные кнопки на смартфоне?
Условные кнопки – это функция, придуманная разработчиками устройств и предназначенная для упрощения работы со смартфоном. Такие клавиши могут полностью заменить физические, и большинство владельцев современных моделей смартфонов отдают предпочтение экранным указателям даже при функционирующих клавишах на корпусе.
Отличие от физических клавиш управления смартфоном – что лучше?

Если говорить о физических кнопках, среди которых регулятор громкости и клавиша включения питания (а в старых моделях еще и символ «Домой»), то эти кнопки принято относить к механическим. Все остальные указатели гаджета являются программными.
Среди программных клавиш в большинстве моделей присутствует 3 вида:
- «Назад». При помощи нее можно возвращаться на предыдущую страницу, пошагово закрывать активные задачи, а также убирать экранную буквенную клавиатуру.
- «Домой». Эта кнопка возвращает пользователя в основное меню или к главному экрану. При этом все приложения остаются в том же состоянии, что и до нажатия.
- «Последние приложения». Эта опция позволяет просмотреть приложения, которые использовались в недавнем прошлом, и вернуться к ним в один клик.
В старых смартфонах может присутствовать 4 и более сенсорных значков на экране. В таком случае один из них – это символ меню.
Однозначного мнения по вопросу, какие кнопки лучше и удобнее (виртуальные или физические) – нет, поэтому выбор всегда остается за владельцем гаджета.
Как подключить/отключить виртуальные кнопки
Чтобы воспользоваться режимом или же отключить его, следует иметь Root-права – доступ, позволяющий вносить изменения в системные папки и файлы Андроида. Если на вашем смартфоне еще нет программы Root Explorer, то скачайте ее из Play-маркета.

После того, как вам станут доступны особые возможности, установите на свой гаджет одну из программ, позволяющих передать управление экранной клавиатуре.
Наиболее популярным софтом считается Full Screen Toggle. Скачать это приложение можно в магазине программ для Андроида. После успешной установки в меню устройства вы найдете значок, выделенный на фото красным квадратиком.

При однократном нажатии на этот символ на экране появится следующая заставка:
Дальнейшие действия пользователя предполагают выбор одного из действий. Кликнув по верхней строчке, вы отключите экранную навигацию, а при нажатии на нижнюю полосу – включите их. Обязательным условием активации выбранного действия является перезагрузка смартфона.
Второй по популярности программой, запускающей экранную навигацию, является программа Фулл!скрин (Full!screen). Скачать расширение также можно из магазина приложений. Программа занимает минимум места в памяти и запускается через иконку в верхнем углу экрана.
Некоторые модели смартфонов позволяют включать или отключать экранные указатели без сторонних приложений, поэтому, прежде чем искать помощника, можно попробовать произвести следующую операцию:
- Открыть Root Explorer и выбрать в нем опцию «Показывать скрытые файлы».
- Переместиться в корневую папку и открыть в ней build.prop.
- В последней строке открывшегося файла прописываем qemu.hw.mainkeys=o, после чего перезагружаем аппарат.
В результате проделанной операции внизу экрана должна появиться дополнительная активная полоска.
В заключение статьи о сенсорном управлении смартфоном хотелось бы сказать о том, что данная функция позволяет продлить время жизни гаджета и упрощает использование устройства.
Кнопки навигации Адроид – что это и как их использовать – вопрос, который требует ответа у пользователей гаджетов этой ОС. Подобная опция разрешает использовать жесты для управления смартфоном. В статье вниманию представлены сведения, описывающие опцию. Можно узнать, что это. Какие дополнительные функции открываются после этого. Пользователь поймет, как настроить панель навигации, чтобы сделать ее полезной.
Для чего нужны кнопки навигации на телефоне?
Это полезные, обеспечивающие удобство. Работать с ними нужно следующим образом:
- Одно нажатие – назад;
- Задержка пальца и отпускание – переход на экран;
- Удержание и проведение – осуществление обзора;
- Стандартное перетаскивание – перемещение объектов.
Если нет навигации, опция предусмотрена на телефоне. Активировать ее можно через настройки. Необходимо перейти туда. Найти и выбрать вкладку Система. На странице пользователь должен найти навигацию и включить ее. деактивировать объект требуется по аналогичной схеме.
Как убрать кнопки навигации на Андроид?
При желании пользователь может убрать один элемент встроенной навигации. Если подобная необходимость возникает, рекомендуется выполнить следующие манипуляции:
- Открывается панель оперативного доступа к опциям.
- На панели нужно нажать на элемент навигации.
- После активации на экране быстро появится круглая кнопка.
Навигационные кнопки андроид можно перемещать по собственному усмотрению. Подобным образом можно работать с элементами. Разрешается очистить панель управления полностью. Чтобы ускорить процесс, убрать все опции одновременно, придется использовать специальные сторонние приложения.
Как скрыть кнопки навигации на Андроид?
При необходимости пользователь может за один раз убрать показатели состояния. Это поможет получить отображение ПО на дисплей. Для осуществления данной операции следует ввести код SYSTEM_UI_FLAG_FULLSCREEN.
После активации исчезнет расположенная сверху полоска. Пропадет название утилиты. Оно передвинется вверх. Если потребуется его убрать, стоит добавить две дополнительные строки кода – ActionBaractionBar = getActionBar() и actionBar.hide().
Пользователям предоставляется возможность объединить флаги. За счет этого получится скрыть одновременно панель управления и строку функционирования смартфона. Несмотря на удобство и универсальность метода, важно помнить, что нажатие на дисплей вернет панель. Строка будет отражаться снова. При активации кнопки Домой человек вернется в утилиту. При этом будет видно строку состояния.
Как вернуть их обратно?
ОС Андроид – гибкая система. При желании скрытые элементы можно быстро вернуть. Для выполнения подобной операции не нужно скачивать сторонние приложения. Одним из самых популярных приложений считается Ultimate Dynamic Navbar. Используя его, пользователь должен выполнить такие действия:
Если у Вас остались вопросы — сообщите нам Задать вопрос
- Приложение нужно скачать и установить.
- Производится его запуск.
- Осуществляется переход в настройки.
- Далее следует поставить верхний переключатель в рабочее положение.
- Ставится галка на нижний раздел автозапуска.
Остальные необходимые настройки следует установить по собственному усмотрению. Если все действия выполнить правильно, появится плавающая панель. При этом стандартная никуда не исчезает. Чтобы скрыть ее, потребуется задействовать утилиту Xposed Framework.
Если появится желание вернуть обратно, потребуется действовать по противоположной схеме. Зайти в настройки, проверить, чтобы были отключены ранее включенные опции. Главное, следовать подобной инструкции. Можно будет установить или убрать панель с регулирующими кнопками.
Как поменять местами кнопки навигации на Android 9?
Владелец устройства наделен возможностью поменять местами кнопки навигации на android 9. Если появится желание перейти на полное управление жестами, их можно скрыть. Есть стандартная схема изменения кнопок:
- Необходимо зайти в раздел с настройками экранного управления;
- Открывается Система;
- Далее нужно нажать на строку Системная навигация;
- Производится переход на строку Три кнопки навигации. Здесь следует нажать на Настройки и поменять местами;
- В этой строке выбирается требуемая комбинация кнопок.
Если не получилось отыскать нужный пункт, потребуется действовать иным образом. В поиске следует указать ключ Кнопка. Далее выбирается пункт меню. Подобная схема действий активна на всех сенсорных телефонах.
Пропали кнопки навигации на экране в Андроиде – что делать?
Когда пропали на экране кнопки- это довольно неприятный дефект. Ничего не ожидающего пользователя он может изумить. Возникает подобное обстоятельство при смене официальной прошивки. Сначала пугает отсутствие главных элементов. После этого начинает настораживать отсутствие доступа к уведомлениям системы.
Чтобы все начало работать, потребуется использовать ПК. На него должен быть установлен специальный USB драйвер и Android SDK. После этого нужно провести такие манипуляции:
- Гаджет подключается к ПК через USB порт.
- Запускается окно строки написания кода. Сюда нужно вписать такую команду adb shell am start -ncom.google.android.setupwizard/.SetupWizardTestActivity.
- На экране появится диалог по первому запуску. Он пригласит пользователя сменить язык. Затем нужно будет присоединиться к Google Now. После выполнения данной операции появится рабочий стол.
- В завершении останется перезагрузить планшет или смартфон. Ранее исчезнувшие кнопки автоматически появятся на месте.
Инструкция достаточно проста. Чтобы добиться при ее осуществлении оптимального результата, нужно следовать представленной схеме.
Подводя итоги
Производители смартфонов ОС Андроид планируют использовать разные навигационные панели. Некоторые из них основаны на жестах. Полностью переходить на данный вариант управления не стоит. Виртуальные кнопки при определенных настройках способны не только выполнять положенные главные опции. Их можно включить, скрыть и настраивать на осуществление дополнительных действий.
22 декабря 2015
Давным-давно, когда операционная система Android только начиналась, каждый производитель смартфонов на ней делал управление, как ему удобнее. Референсные аппараты, линейка Nexus, была с типовым набором сенсорных клавиш под экраном, а дальше все старались выделиться – у Samsung механическая кнопка, у HTC сканер тачпад и кнопки слева и справа от него, а так далее. И вот какое дело, с момента создания первых смартфонов на Android мало что изменилось, прошло шесть лет, а производители продолжают делать управлением таким, какое им кажется наиболее правильным. Никакого общего стандарта, к сожалению, или к счастью, по-прежнему нет.
Я решил немного подумать и собрать все основные способы управления в смартфоне на базе ОС Android, рассказать, какие из них мне кажутся наиболее удобными и неудобными, а также спросить, что вы думаете по этому поводу.
Классическое управление – это то, что мы видим в смартфонах линейки Nexus, из самых актуальных LG Nexus 5X и Huawei Nexus 6P. Несмотря на то, что каждый новый «нексус» делает другой производитель, здесь Google бережет и отстаивает свое право диктовать условия. Система предельно простая – три наэкранные сенсорные кнопки: Назад, Домой, Запущенные приложения. Аналогичная схема управления используется японской Sony, Motorola, а также во многих смартфонах пока еще малоизвестных в мире китайских брендов. Плюсы такого управления, на мой взгляд, в том, что оно максимально простое и понятное, всегда заточено под актуальную версию операционной системы. Минусы – отсутствие каких-либо настроек, есть три наэкранных кнопки и все.
Есть вариант с изменяемыми наэкранными сенсорными клавишами, по сути это также классическая для Android схема, но в ней вы можете поменять расположение клавиш или даже добавить новые. Такой тип управления используется в некоторых аппаратах LG, в YotaPhone 2, в устройствах с Cyanogenod, опционально. Плюсы этой схемы – все удобства классического управления, но, в то же время, возможность настройки, добавления и удаления клавиш, смены их позиции.
Следующий отдельный тип управления – сенсорная панель под экраном. Характерно для крупных и средних китайских брендов – Huawei, Lenovo, ZTE, Xiaomi. Большая часть смартфонов этих компаний оснащается сенсорной панелью с тремя клавишами под экраном. Плюсы этого варианта – сенсорная панель не отнимает драгоценное пространство экрана, практически на всех аппаратах эти клавиши с подсветкой. Минусы, характерные для классической схемы – никаких настроек в большинстве аппаратов, добавить или убавить кнопки здесь также по понятным причинам нельзя.
Один из самых популярных вариантов – кнопка под экраном и две клавиши, по одной слева и справа от нее. Популярен этот вариант, потому что используется компанией Samsung в своих смартфонах и, как следствие, очень распространен. В новых флагманах на центральную клавишу также добавляется сканер отпечатка пальца. Плюсы – есть аппаратная кнопка, которую проще и привычнее нажимать, ей также можно «будить» устройство, не прибегая к клавише питания. Минусы – если честно, мне назвать сложно. Наверное, недостаток заключается в том, что данная схема совмещает механические и сенсорные кнопки и требуется время, чтобы привыкнуть.
Очень редкий пока вариант, реализованный в Android смартфонах компанией Meizu, да и то в паре аппаратов – механическая клавиша с вписанным в нее сенсором и сканером отпечатков пальцев. Вдохновение китайцы черпали у Apple, но идею с одной единственной клавишей и сканером на ней они развили дальше, добавив сюда сенсорную панель. Получается универсальная кнопка, выполняющая и роль клавиш Домой и Назад, и роль сканера, а также заменяющая собой кнопку питания. Плюсы этого варианта в его общем удобстве – на одной кнопке и у вас сосредоточены все важные действия и выполнять их можно максимально быстро, не перемещая палец с одной клавиши на другую. Минус – требуется время, чтобы привыкнуть к данной схеме.
Компания HTC также стоит особняком – одно время в их смартфонах были сенсорные наэкранные клавиши, затем сенсорные под экраном, но не три, как у большинства производителей, а две (по центру красовался логотип HTC). Теперь в аппаратах тайваньского бренда наэкранные кнопки и сканер с вписанной в него сенсорной клавишей под дисплеем (HTC One M9 Plus, One A9). Плюсы и минусы этих вариантов мне описать объективно сложно, потому что я привык к смартфонам HTC и пользуюсь ими чаще других.
Если же брать все схемы в целом, то лично мне наиболее близким будет вариант Meizu, позаимствованная у Apple схема с развитием идеи: механическая клавиша под экраном с вписанным в нее сенсором и сканером. А второй по удобству, на мой взгляд – классический вариант с возможностью добавления или удаления клавиш и смены их положения на сенсорной панели. А какой вариант наиболее удобен для вас? Не потому что у вас смартфон с определенным типом управления, и вы к нему привыкли, а в целом.
Многие производители телефонов давно отказались от механических клавиш в пользу сенсорных. Теперь управление операционной системой и приложениями осуществляется тремя значками, расположенными внизу экрана. Такая особенность позволила сделать мобильные устройства компактнее — важным преимуществом стала экономия свободного пространства на передней панели корпуса.
Всего на смартфонах есть три сенсорные клавиши — треугольник, круг и квадрат. Треугольник предназначен для перемещения на предыдущую страницу практически в любом приложении (назад). Круглый значок помогает перейти на стартовый экран (домой). Но самым функциональным является квадрат (меню). Он обладает несколькими возможностями, позволяет переключаться между программами, просматривать список запущенных приложений или активировать режим мультиоконности. О перечисленных вариантах использования клавиши знают не все пользователи, поэтому расскажем о каждом подробнее.
1. Список открытых приложений
Первый способ применения — самый распространенный. Короткое нажатие открывает перечень запущенных приложений. Здесь можно закрыть ненужные программы для экономии оперативной памяти. В зависимости от программной оболочки, рядом может отображаться количество занятой ОЗУ в процентах и присутствовать значок для быстрой очистки памяти. Окна с приложениями можно пролистывать для поиска нужного варианта.
2. Быстрая смена приложения
Второй метод применения подразумевает двойное нажатие по значку. Такая команда позволит быстро сменить открытое приложение на предыдущее. Опция экономит время — теперь для выполнения нужного действия достаточно доли секунды. В прошлых версиях операционной системы приходилось открывать полный список запущенных программ и выбирать нужную. Теперь нужно два раза нажать на кнопку «Меню».
3. Мультиоконный режим
Третий вариант запускает мультиоконный режим. Для использования такой функции нужно удерживать палец на квадратном значке примерно секунду. В результате пользователю будет предложено открыть два приложения на дисплее. Например, разделение экрана позволяет одновременно просматривать видео и переписываться в мессенджере.
Итоги
Значок квадрата на панели навигации смартфона обладает несколькими функциональными возможностями. Клавиша позволяет возвращаться к предыдущему запущенному приложению, отображать список открытых программ или разделить экран. Перечисленные функции значительно упрощают использование смартфона. Возможно, скоро разработчики операционной системы Android разработают дополнительные возможности для кнопок навигации.
04.07.2019
Пользователи современных смартфонов сегодня имеют массу возможностей по управлению своими гаджетами. При этом мало кто догадывается, что огромная их часть расположена буквально под рукой. Взять, например, кнопку Home («Домой»). Как правило, мы находим ей одно, от силы два, применения. Но эта клавиша куда функциональнее, чем может показаться на первый взгляд. И сегодня мы узнаем все ее возможности!

Естественно, если исходить из названия, то кнопка Home предназначена для того, чтобы перемещаться на главный экран вашего устройства из открытых приложений или с дополнительного экрана. Но этим ее функции не ограничиваются.
Как получить «плавающую» кнопку Home
Для начала, давайте «отвяжем» кнопку Home от ее привычного места. Apple iPhone имеет вспомогательный сенсорный интерфейс, который позволяет получить «плавающую» кнопку Home, что особенно полезно для больших устройств или в том случае, если физическая клавиша по тем или иным причинам не работает. На «голом» Android подобной функции нет, но вы можете ее получить. Как? Например, скачав приложение Assistive Easy Touch. Программа имеет множество полезных функций для управления устройством и с ней, как минимум, стоит ознакомиться.
Учимся работать с кнопкой Home
Ключевым моментом тут будут различные жесты. И для большинства смартфонов они будут одинаковыми. Но сначала нужно активировать эти самые жесты. Это можно сделать, перейдя в «Настройки» — «Дисплей» — «Панель навигации» — «Управление жестами» (расположение может отличаться на некоторых моделях смартфонов). После этих манипуляций вам будут доступны следующие опции: прокрутка вверх от середины дисплея перебросит вас на главный экран, а свайп влево и вправо будет работать как кнопка «последние» и клавиша «назад» соответственно.
Дополнительные возможности кнопки Home
- Нажмите кнопку Home и быстро проведите пальцем вправо к клавише «Назад». После этого вы будете иметь возможность переключаться между последними открытыми приложениями (работает, в основном, только на устройствах Samsung).
- Нажатие и удержание клавиши Home вызовет Google Ассистента (это работает уже на большинстве других смартфонов под управлением Android). Того же эффекта можно добиться, проведя пальцем вверх от середины экрана и удерживая его вверху экрана, пока не появится меню Google Ассистента.
- Быстрый двойной щелчок по клавише Home показывает все открытые в данный момент приложения. Также вы увидите пять наиболее часто используемых приложений в нижней части экрана (актуально, в основном для ).
- Если вы хотите быстро переключаться между двумя последними приложениями, просто зажмите кнопку Home и быстро проведите вправо или влево. Это будет быстро перебрасывать вас между программами.
Еще больше материалов вы найдете в нашем новостном канале в Телеграм.
Используемые источники:
- https://vgrafike.ru/aktiviruem-virtualnye-knopki-na-jekrane-android-esli-vyshli-iz-stroja-sensornye/
- https://phone-insider.com/knopki-navigacii-android.html
- http://android.mobile-review.com/articles/40324/
- https://androidlime.ru/menu-button-square-on-smartphones
- https://androidinsider.ru/polezno-znat/kak-po-polnoj-ispolzovat-klavishu-home-na-android-smartfonah.html
Что такое кнопки навигации?
Есть четыре кнопки навигации, которые можно использовать для перемещения по меню: вверх, вниз, вправо и влево. … Каждая кнопка соответствует направлению, в котором вы можете перемещаться в меню. Например, чтобы перейти вправо по меню, нажмите кнопку навигации, расположенную справа.
Навигация относится к взаимодействиям, которые позволяют пользователям переходить, входить и выходить из различных частей контента в вашем приложении. Компонент навигации Android Jetpack помогает реализовать навигацию, от простых нажатий кнопок до более сложных шаблонов, таких как панели приложений и панель навигации.
Для чего нужны кнопки навигации?
Кнопки навигации используются чтобы вернуть пользователя на шаг назад в опыте. Типичный случай — наличие кнопки «Назад» в верхнем левом углу панели навигации. По мере того, как пользователь перемещается все глубже и глубже на страницы, кнопка «Назад» всегда должна возвращать пользователя на предыдущую страницу.
Как изменить кнопки навигации на Android?
Вот как изменить нижние кнопки / панель навигации Android
- На устройстве Android перейдите в «Настройки»> «Система»> «Жесты».
- Внутри жестов нажмите «Системная навигация».
- Внутри системной навигации есть 3 варианта: выберите, какой вам нравится. …
- Нажмите на понравившийся вариант.
Как пользоваться кнопкой навигации?
Навигация с помощью жестов: проведите по экрану снизу вверх, удерживайте, затем отпустите. 2-кнопочная навигация: Проведите по экрану снизу вверх до середины..
…
Перемещение между экранами, веб-страницами и приложениями
- Навигация с помощью жестов: проведите пальцем от левого или правого края экрана.
- Двухкнопочная навигация: коснитесь «Назад».
- Двухкнопочная навигация: коснитесь «Назад».
Какой пример клавиши навигации?
Просмотреть энциклопедию
Клавиша клавиатуры, используемая для перемещения указателя (курсора) по экрану. Они включают четыре клавиши со стрелками, PageUp, PageDown, Home и End ключи. См. Клавишу-модификатор.
Какие три кнопки на Android?
Традиционная трехкнопочная панель навигации внизу экрана — кнопка «Назад», кнопка «Домой» и кнопка переключения приложений.
…
Используйте сочетание движений и кнопок.
- Чтобы вернуться домой, нажмите кнопку «Домой». …
- Чтобы переключить приложения, проведите вверх по кнопке «Домой». …
- Чтобы вернуться, нажмите кнопку «Назад».
Что такое основной метод навигации?
Три основных типа навигации: астрономия, GPS, карта и компас. Чтобы лучше понять, почему мы преподаем карту и компас на High Trails, полезно изучить основы всех трех техник.
Как включить кнопки навигации на Android?
Следуй этим шагам:
- Откройте настройки вашего телефона.
- Прокрутите вниз и нажмите Система.
- Найдите Жесты и нажмите на них.
- Нажмите на кнопку «Провести пальцем вверх» по кнопке «Домой».
- Установите переключатель в положение «Вкл.» — вы сразу заметите изменение кнопок навигации.
Как отключить кнопки навигации?
Как включить или отключить экранные кнопки навигации:
- Зайдите в меню настроек.
- Прокрутите вниз до параметра «Кнопки», который находится под заголовком «Личные».
- Включите или выключите экранную панель навигации.
Какая кнопка является частью панели инструментов навигации по записи?
Ответ: Кнопка New Record является частью панели инструментов «Навигация по записям».
Как мне изменить 3 кнопки на моем Android?
Как получить клавиши «Домой», «Назад» и «Недавние» на Android 10
- Пошаговое руководство по возврату трехкнопочной навигации: Шаг 3. Перейдите в «Настройки». …
- Шаг 2: Коснитесь Жесты.
- Шаг 3. Прокрутите вниз и нажмите «Системная навигация».
- Шаг 4: нажмите 3-кнопочную навигацию внизу.
- Это оно!
Как мне получить панель навигации на моем Samsung?
Открыть настройки, нажмите «Дисплей», а затем нажмите «Панель навигации».

