Содержание
- Методы переноса данных на смартфонах Samsung
- Способ 1: Smart Switch
- Способ 2: dr. fone – Switch
- Способ 3: Синхронизация с аккаунтами Samsung и Google
- Вопросы и ответы

Покупая новый смартфон, пользователи часто задаются вопросом о том, как перенести на него данные со старого телефона. Сегодня мы расскажем, как проделать эту процедуру на девайсах от Самсунг.
Методы переноса данных на смартфонах Samsung
Существует несколько путей переноса информации с одного девайса Samsung на другой — это использование фирменной утилиты Smart Switch, синхронизация с аккаунтом Самсунг или Google, применение сторонних программ. Рассмотрим каждый из них.
Способ 1: Smart Switch
Корпорация Samsung разработала фирменное приложение для переноса данных с одного устройства (не только Galaxy) на другие смартфоны собственного производства. Приложение называется Smart Switch и существует в формате мобильной утилиты или программ для настольных компьютеров под управлением Windows и Mac OS.
Смарт Свитч позволяет перенести данные по USB-кабелю или через Wi-Fi. Кроме того, можно использовать настольную версию приложения и перенести информацию между смартфонами с помощью компьютера. Алгоритм для всех методов схож, так что рассмотрим перенос на примере беспроводного подключения через приложение для телефонов.
Скачать Smart Switch Mobile из Google Play Маркет
Кроме Плей Маркета, это приложение есть и в магазине Galaxy Apps.
- Установите на оба устройства Smart Switch.
- Запустите приложение на старом устройстве. Выберите способ передачи «Wi-Fi» («Wireless»).
- Выберите «Отправить» («Send»).
- Переходите к новому аппарату. Открывайте Smart Switch и выбирайте «Получить» («Receive»).
- В окошке выбора ОС старого устройства отмечайте пункт «Android».
- На старом устройстве нажмите на «Соединить» («Connect»).
- Вам предложат выбрать категории данных, которые будут перенесены на новый аппарат. Вместе с ними приложение отобразит и требуемое для переноса время.

Отметьте нужную информацию и жмите «Отправить» («Send»). - На новом девайсе подтвердите получение файлов.
- По прошествии отмеченного времени Смарт Свитч Мобайл сообщит об удачном переносе.

Нажмите «Закрыть» («Close app»).

На устройствах Galaxy S8/S8+ и выше Смарт Свитч интегрирован в систему и находится по адресу «Настройки» – «Облако и аккаунты» – «Smart Switch».





Данный способ чрезвычайно прост, однако с помощью Smart Switch нельзя перенести данные и настройки сторонних приложений, а также кэш и сохранения игр.

Способ 2: dr. fone – Switch
Небольшая утилита от китайских разработчиков Wondershare, которая позволяет всего в пару кликов перенести данные с одного Android-смартфона на другой. Само собой, программа совместима и с девайсами Самсунг.
Скачать dr. fone – Switch
- Включите на обоих устройствах режим отладки по USB.
Подробнее: Как включить режим отладки USB на Андроид
Затем подключайте ваши Samsung-устройства к ПК, но перед этим убедитесь, что на нем установлены подходящие драйвера.
- Запускайте др. фоне – Свитч.

Щелкните по блоку «Switch». - Когда устройства распознаются, вы увидите изображение, как на скриншоте ниже.

Слева – устройство-источник, по центру – выбор категорий данных, которые нужно перенести, справа – устройство-получатель. Выберите файлы, которые хотите передать с одного смартфона на другой, и нажимайте «Start transfer».Будьте внимательны! Программа не умеет переносить данные с защищенных папок Knox и некоторых системных приложений Samsung!
- Будет запущен процесс переноса. Когда он закончится, нажимайте «ОК» и выходите из программы.

Как и в случае со Smart Switch, есть ограничения по типу переносимых файлов. Кроме того, программа dr. fone – Switch на английском языке, а ее триал-версия позволяет переносить только по 10 позиций каждой категории данных.
Способ 3: Синхронизация с аккаунтами Samsung и Google
Простейший из возможных способов переноса данных с одного устройства Самсунг на другое – использование встроенного в Android средства синхронизации данных через учетные записи сервисов Гугл и Самсунг. Делается это так:
- На старом устройстве зайдите в «Настройки»—«Общие» и выберите «Архивация и сброс».
- Внутри этого пункта меню отметьте опцию «Архивировать данные».
- Вернитесь к предыдущему окну и тапните по «Учетные записи».
- Выберите «Samsung account».
- Тапните по «Синхронизировать всё».
- Подождите, пока информация будет скопирована в облачное хранилище Самсунг.
- На новом смартфоне войдите в тот же аккаунт, в который сохранили резервную копию данных. По умолчанию на Android активна функция автоматической синхронизации, поэтому через некоторое время данные появятся на вашем устройстве.
- Для аккаунта Google действия почти идентичны, только в шаге 4 нужно выбрать «Google».






Данный метод, несмотря на свою простоту, тоже ограничен – нельзя таким образом переносить музыку и приложения, установленные не через Play Market или Galaxy Apps.
Google Photo
Если вам требуется перенести только ваши фотографии, то с этой задачей прекрасно справится сервис Гугл Фото. Пользоваться им довольно просто.
Загрузить Google Photo
- Установите приложение на оба устройства Samsung. Заходите в него сперва на старом.
- Сделайте пальцем свайп вправо, чтобы получить доступ к главному меню.

Выберите «Настройки». - В настройках тапните по пункту «Автозагрузка и синхронизация».
- Войдя в этот пункт меню, активируйте синхронизацию, тапнув по переключателю.

Если вы используете несколько учетных записей Google, то выберите нужную. - На новом устройстве войдите в аккаунт, на котором включили синхронизацию, и повторите шаги 1-4. По прошествии некоторого времени фотографии с предыдущего смартфона Samsung станут доступны на используемом сейчас.

Мы с вами рассмотрели наиболее удобные методы переноса данных между смартфонами Самсунг. А какой из них использовали вы?
Еще статьи по данной теме:
При настройке нового смартфона встаёт вопрос быстрого переноса данных со старого гаджета. Если вы купили смартфон Samsung, поможет приложение Smart Switch. Программу потребуется установить и на обоих устройствах.
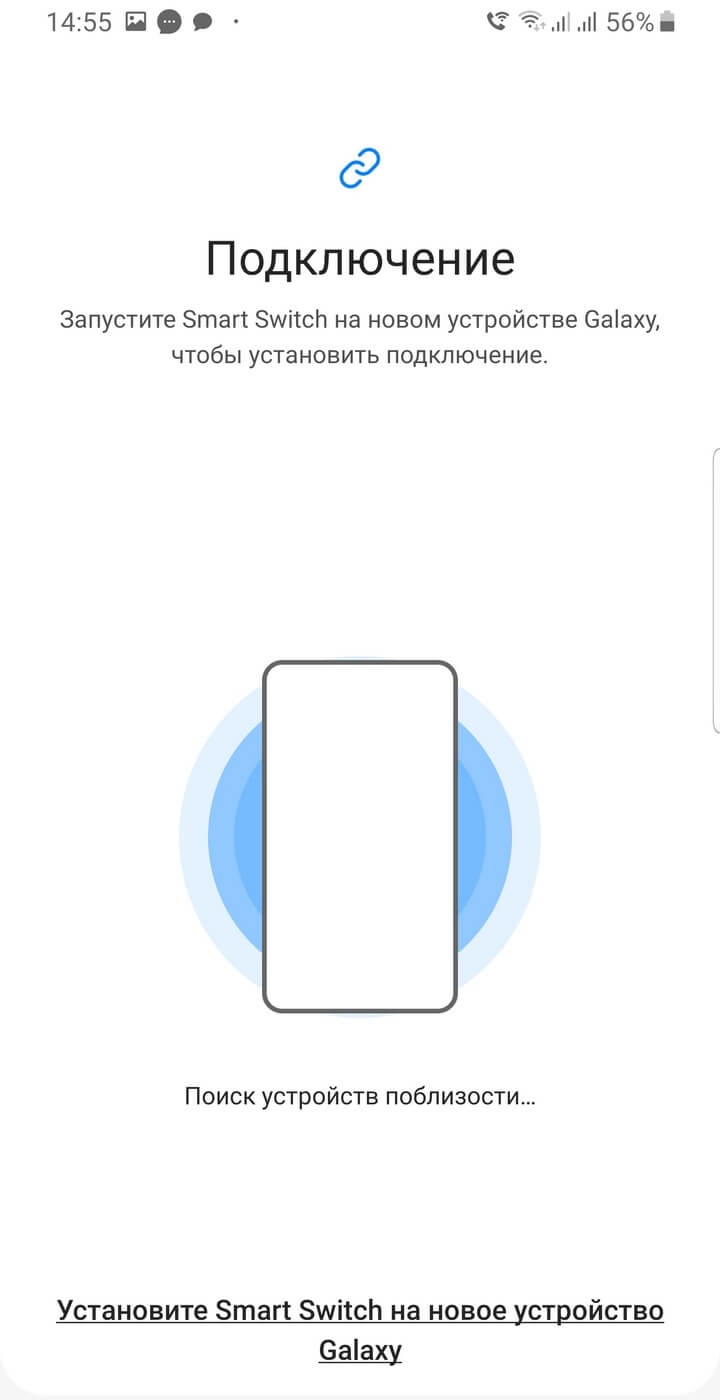
Приложение Smart Switch позволит перенести данные и с Android-гаджетов любого производителя, но только на устройства Samsung.
После установки приложение запросит доступ ко всем разделам на накопителе: от списка контактов в справочнике до SMS. Это необходимо для корректного копирования, поэтому следует принять каждый запрос.
Когда доступ предоставлен, Smart Switch предложит два варианта: принять или отправить данные. На каждом из телефонов выберите соответствующий пункт.
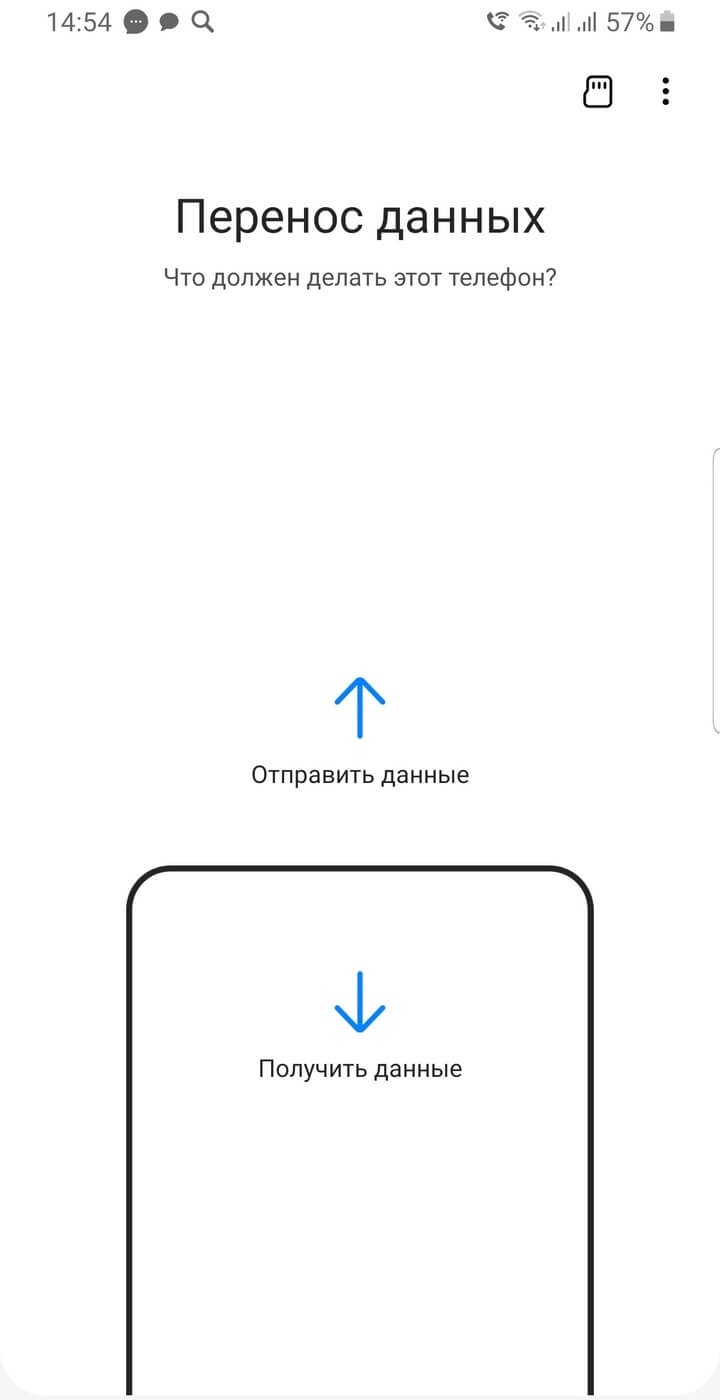
Далее следует еще одно действие для выбора — способ подключения смартфонов между собой. Это осуществляется либо по кабелю, либо беспроводным способом. Второй вариант можно назвать оптимальным: не у каждого пользователя есть нужный переходник на microUSB или Type-C.
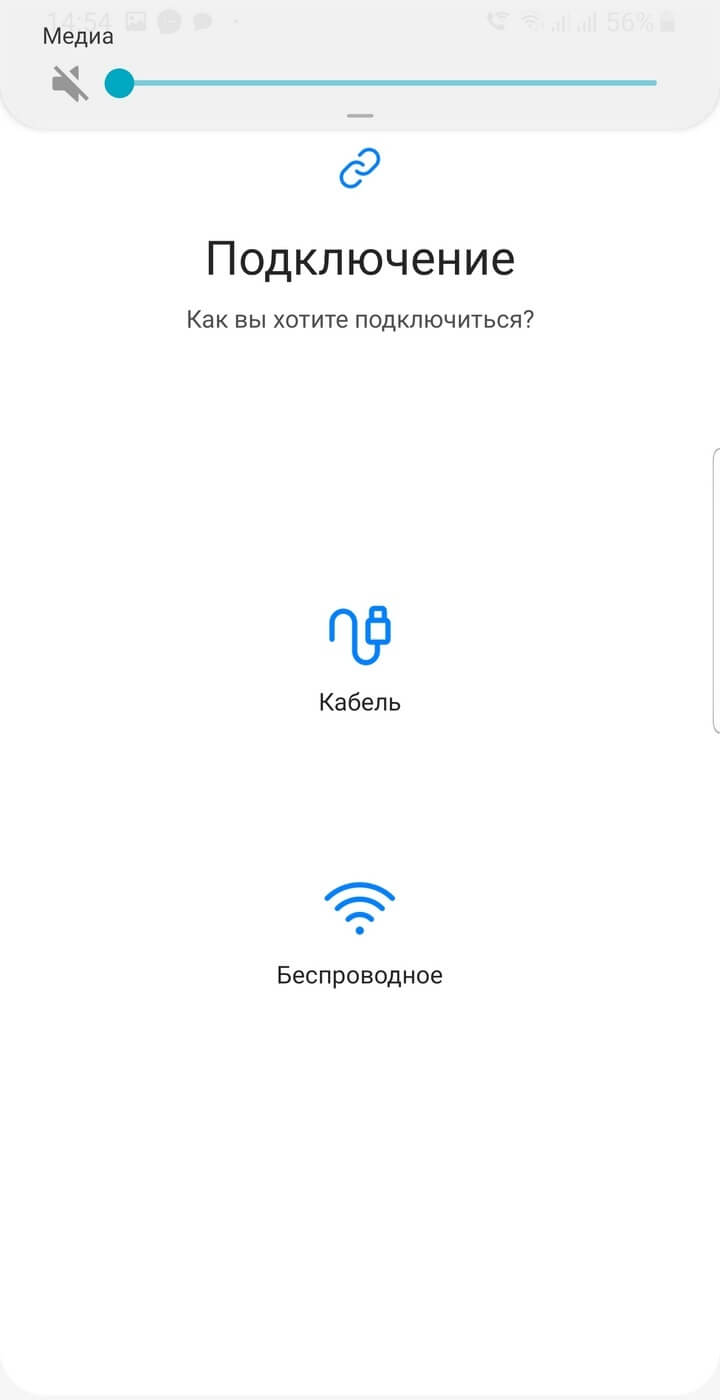
Когда приложение запущено на обоих гаджетах, устанавливается сопряжение для передачи данных. Smart Switch сообщит, когда обнаружит другой телефон.
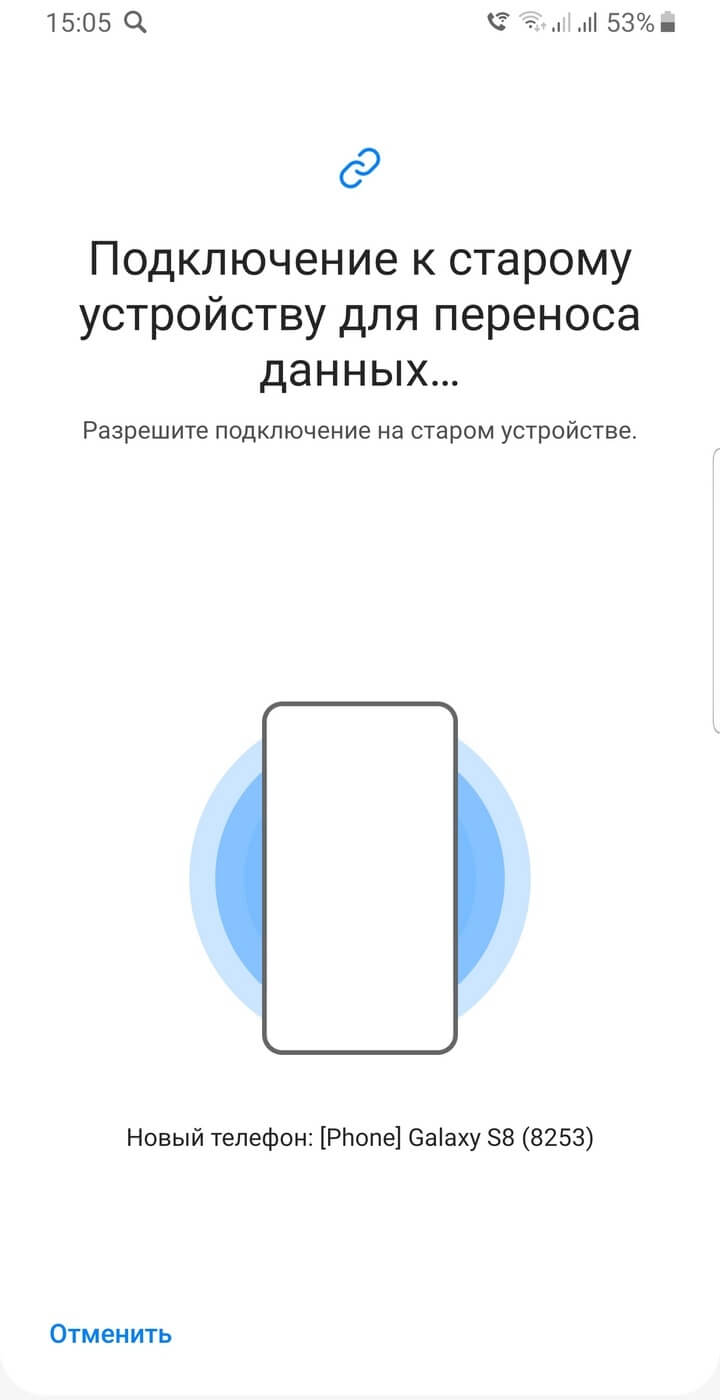
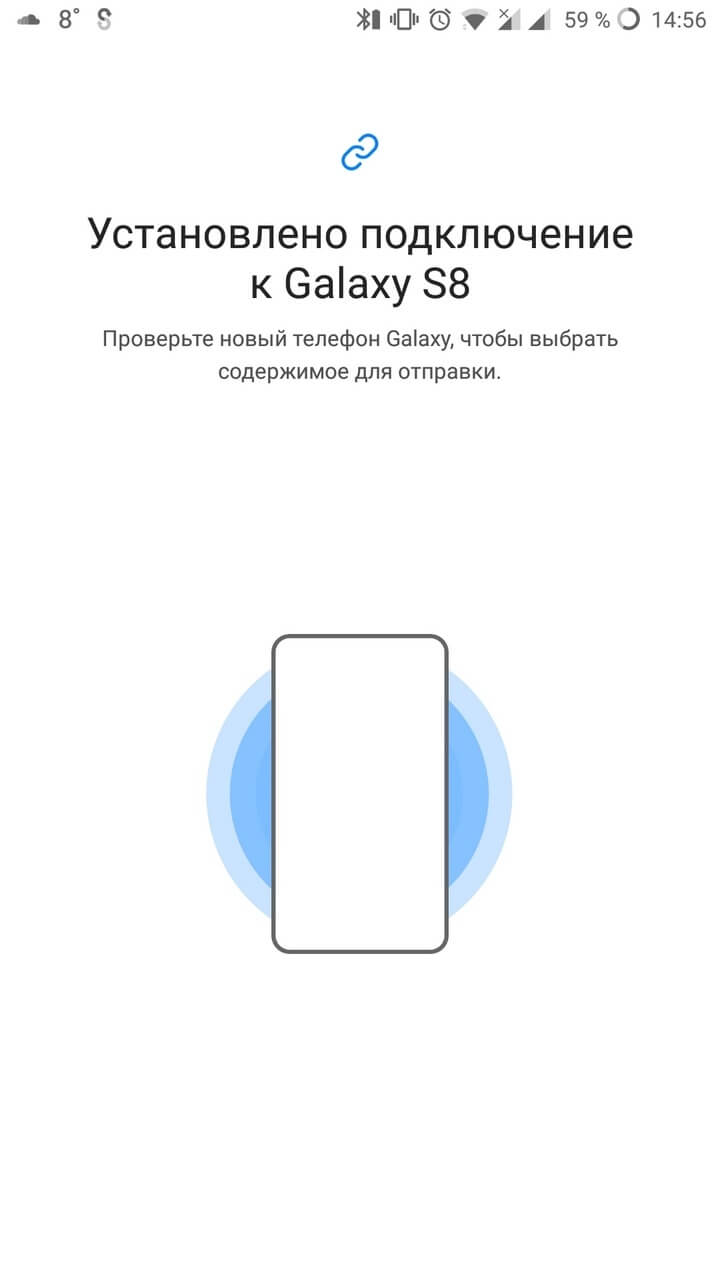
Чтобы скопировать информацию со старого мобильного устройства, достаточно выбрать в появившемся списке нужные данные: контакты, медиа-файлы, настройки или приложения. Всё ПО со старого телефона будет перенесено и установлено, даже если эти программы уже недоступны для скачивания через Play Market.
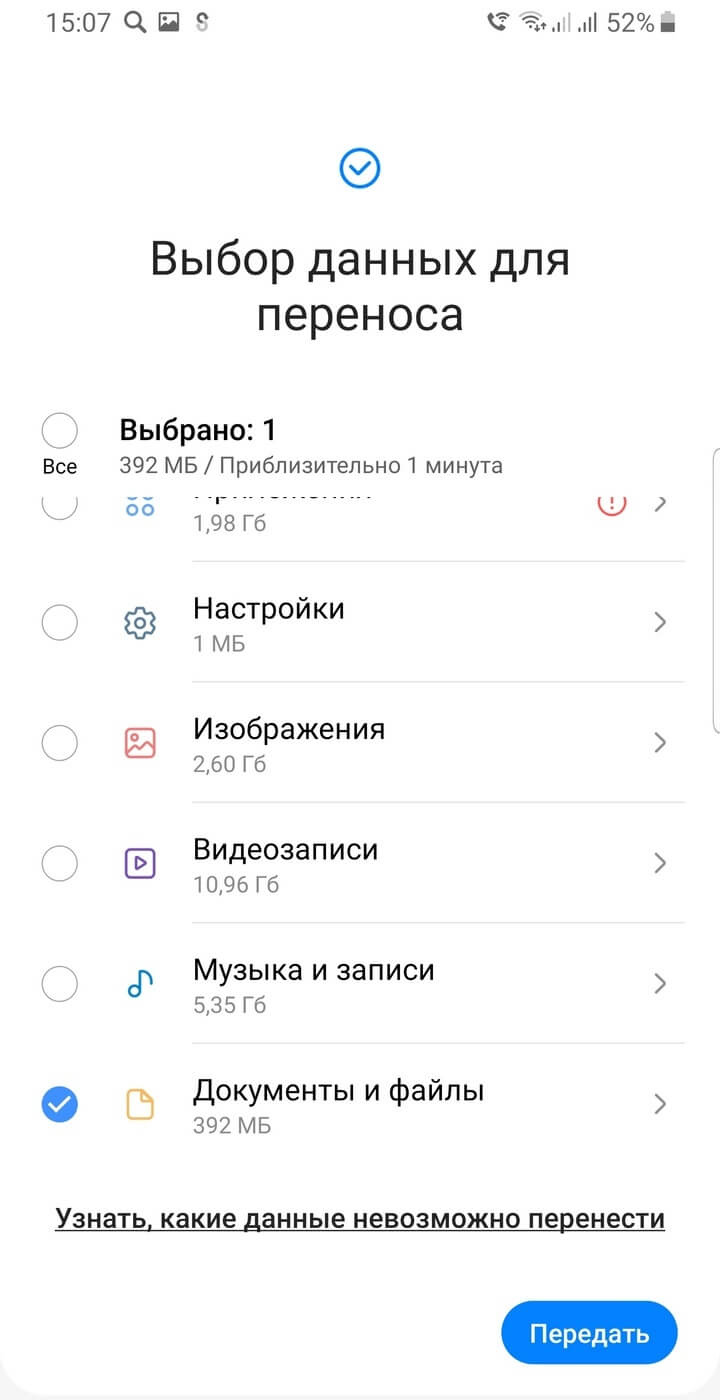
В зависимости от объема данных, которые вы переносите на новый телефон, время копирования различается: от пары секунд до часа. Когда перенос закончен, новый телефон автоматически рассортирует данные по директориям. СМС окажутся в сообщениях, а контакты — в телефонной книге, их не придется искать в памяти смартфона.
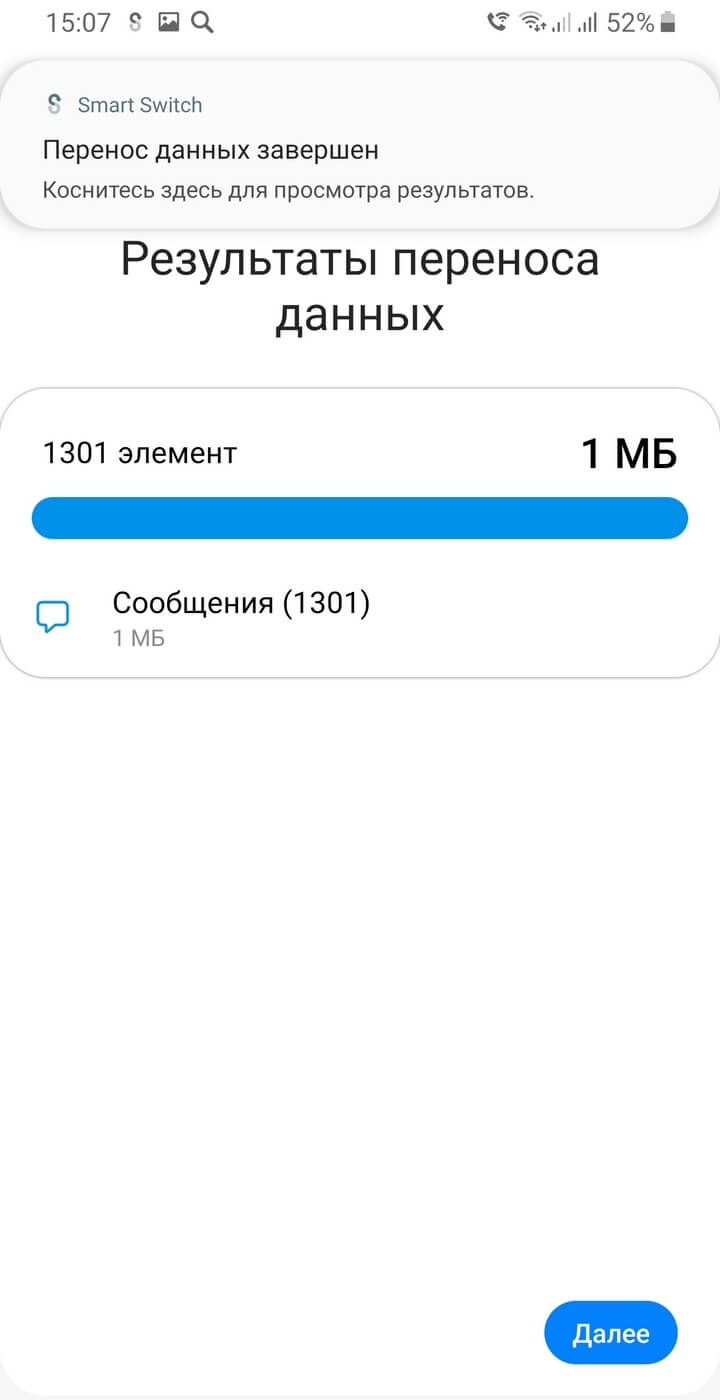
Кроме того, приложение Smart Switch может оказаться полезным, если хотите сделать резервную копию. Для этого нужно вставить microSD-карту или другой накопитель, совместимый со смартфоном.
Только до конца ноября 2021 года при покупке смартфона Samsung в МТС вы получаете шикарный подарок: умную колонку. При этом вовсе не обязательно покупать дорогой флагманский гаджет.
Производители южнокорейских смартфонов предусмотрели несколько способов, как перенести с Самсунга на Самсунг данные, и тем самым восстановить полный функционал устройства. Такая возможность будет полезна при покупке нового телефона или при необходимости сделать резервную копию. Ниже рассмотрим основные методы и пошаговую инструкцию по их реализации.
Smart Switch
Один из лучших способов перенести данные с одного телефона Андроид Самсунг на другой Самсунг — воспользоваться фирменным приложением для перемещения информации. Речь идет о Smart Switch, позволяющем коммутировать не только Samsung Galaxy, но и другие смартфоны на Android этого производителя. Программу предназначена для телефонов и ПК. В последнем случае она подходит для ОС Windows и Mac OS.
С помощью Smart Switch можно передать файлы с Самсунга на Самсунг по беспроводной связи или кабелю USB. При желании доступна установка ПО на компьютер с выполнением переноса через устройство. Вне зависимости от выбранного варианта инструкция очень похожа. Ниже рассмотрим, как перенести все данные с Samsung на Samsung по беспроводной сети.
Алгоритм действий такой:
- Установите приложение Smart Switch на оба смартфона, между которыми будет происходить обмен информацией. Отметим, что в новых моделях Samsung (к примеру, S8) программа уже установлена на телефоне. Ее можно найти в разделе Настройки, Облако и аккаунты, а далее Smart Switch.
- Запустите программу на старом устройстве и выберите вариант WiFi.

- Кликните на кнопку Отправить.

- Переходите к новому смартфону, куда необходимо перенести данные. Откройте приложение и выберите Получить.

- В окне выбора ОС старого смартфона выберите Андроид и кликните Соединить.

- Укажите, какую необходимо перекинуть информацию с Самсунга на Самсунг. После выбора оптимального варианта система отображает время, которое пойдет на перемещение данных.

- Жмите на кнопку Отправить, а после этого подтвердите получение файлов.

- По завершении упомянутого времени программа Smart Switch информирует об успешном перемещении данных.

- Кликните на кнопку Закрыть.
Этот способ пользуется большим спросом и позволяет перенести основные данные между аппаратами. Минус в том, что с помощью Smart Switch нельзя транспортировать информацию и настройки установленных пользователем программ, сохранки игр и кэш.
Dr. Fone – Switch
Это удобная программа, позволяющая передать данные с Самсунга на Самсунг в течение нескольких секунд. Ее преимущества состоят в легкости настройки и возможности быстро перенести сведения. При этом программа совместима со многими девайсами, а не только Samsung.
Алгоритм действий такой:
- Включите на смартфонах Самсунг опцию отладки по USB, а после этого подключите устройства к компьютеру. Перед тем как перенести заметки или другие данные с Samsung на Samsung, проверьте наличие необходимых драйверов на ПК.
- Запустите программу Dr. Fone и кликните по разделу Switch.

Как и в ситуации со Смарт Свитч, здесь имеются лимиты по виду переносимой информации. Минус и в том, что Dr. Fone идет на английском, а в бесплатной версии доступен перенос только десяти позиций для каждой из категорий.
Аккаунты Самсунг и Гугл
Рассматривая варианты, как передать фото с Самсунга на Самсунг или переместить иные файлы, нельзя не отметить универсальный способ перенести сведения — с помощью уже встроенных аккаунтов Гугл или Samsung. Речь идет об учетных записях, обеспечивающих необходимую синхронизацию данных. Алгоритм действий имеет такой вид:
- Войдите на старый телефон, перейдите в Настройки, а далее Общие. Там кликните на Архивация и Сброс. Здесь выберите Архивировать данные.


- Возвращайтесь к прошлому окну и жмите Учетные записи, а там кликните на Samsung Account.


- Выберите Синхронизировать все. Дождитесь, пока сведения будут скопированы в хранилище.

- Войдите на новом смартфоне в тот же Самсунг-аккаунт. Если включена опция синхронизации, данные переносятся в автоматическом режиме.
Второй способ, как перекинуть данные с Самсунг на Самсунг — воспользоваться аккаунтом Гугл. Здесь первые шаги аналогичны инструкции, которая рассмотрена выше. Разница в том, что при выборе профиля необходимо указать Google. Этот метод позволяет перенести не все данные. В частности, не удастся переместить музыку и программы, которые были скачаны с Плей Маркет или Галакси Апп. При этом с задачей, как перенести телефонную книгу с Самсунга на Самсунг или другие важные данные, эта программа с легкостью справляется.

Если цель — перемещение только фото, можно воспользоваться сервисом Google Photo. Для его применения сделайте такие шаги:
- Скачайте Гугл Фото.
- Установите программу на оба телефона Samsung, но сначала войдите на старое устройство.
- Войдите в главное меню и выберите Настройки.

- Кликните по пункту автоматической синхронизации.

- Сделайте эти же шаги на другом устройстве, куда необходимо перенести информацию.

Имеющиеся фотографии очень быстро переносятся между устройствами путем синхронизации.
Dropbox или другое облачное хранилище
Если стоит задача перенести только фотографии или видео между телефонами Самсунг, можно использовать Дропбокс. Для передачи информации следуйте такой инструкции:
- запустите Dropbox на старом аппарате, укажите почту и пароль;
- выберите место для загрузки и хранения фото с устройства;
- после нажатия на символ плюса выберите фотографии со смартфона, которые нужно перенести на другой аппарат;
- кликните на кнопку Загрузить и дождитесь переноса данных в Дропбокс;
- переместите фото с Самсунга через Дропбокс. Для этого на другом устройстве войдите в систему с теми же данными;
- откройте папку с фото, кликните на три точки и жмите на ссылку Сохранить в устройство.
Как вариант, можно выбрать внизу стрелку рядом с фото и кликнуть на Экспорт для передачи фото между аппаратами.
Kies
Еще один способ, как перенести контакты с Андроида на Андроид Самсунг или другие сведения — применение специальной программы Kies. Это ПО создано специально для аппаратов южнокорейского производителя. Алгоритм такой:
- загрузите и установите приложение;
- подключите старое устройство кабелем;

- войдите в раздел Резервное копирование для сохранения информации;

- жмите Копирование/Восстановление;
- поставьте отметку возле пунктов, которые требуют переноса (можно выбрать все);

- жмите резервное копирование и дождитесь завершения процесса;

- отключите старое и подключите новое устройство;
- выберите пункт резервного копирования, а далее Восстановить данные;

- укажите файл для восстановления и кликните одноименную кнопку;

- дождитесь завершения процесса.
Чтобы успешно перенести данные, не выключайте аппарат от ПК, ведь в случае прерывания высок риск повреждения данных.
Блютуз
Как вариант, можно перекинуть контакты с Самсунга на Самсунг через Блютуз. Для этого необходимо войти в Контакты, а далее в Меню (три точки). Там в разделе Импорт/Экспорт выберите перенос данных по Блютуз. Что касается остальной информации, такой как фото, видео и другой, ее лучше перем иными способами. Причина в том, что скорость передачи небольшая, поэтому большие файлы будут перемещаться очень долго. Вот почему для этой работы лучше использовать другие способы.
Итоги
Сегодня существует много способов, как перенести СМС с Самсунга на Самсунг или обменяться другими данными между устройствами. Наличие такой возможности — большой плюс для покупателей новых смартфонов. С помощью рассмотренных выше инструментов можно быстро перенести фото, видео, контакты, сообщения и другие данные. При этом размер файлов не имеет большого значения, ведь в большинстве случаев перенос происходит с помощью синхронизации данных (при использовании аккаунтов Гугл или Самсунг). Если пользоваться специальными программами, на решение задачи уходит больше времени.
Были времена, когда «переезд» с одного телефона на другой, а в следствие и перенос всех данных с первого на второй был той еще задачкой. Шли годы и разработчики мобильного софта не стояли на месте, а разрабатывали специальные приложения, позволяющие переносить данные всего в несколько незатейливых движений, не затрачивая при этом ни единой нервной клетки. Вот и различные бренды, среди которых Samsung, разработали и выпустили свой софт для переноса данных под названием Smart Switch, который призван значительно облегчить жизнь пользователям и помочь им максимально простым способом перенести все свои данные со старого смартфона на новый, не потеряв при этом ни одной фотографии или контакта.
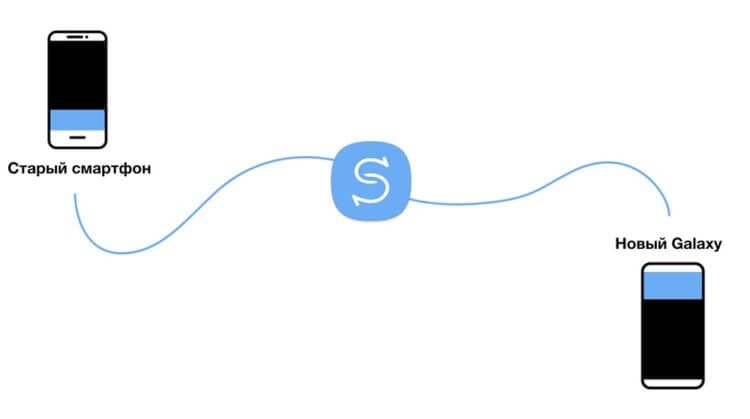
Как перейти со старого смартфона Galaxy на новый с помощью Smart Switch
- Убедитесь, что оба телефона включены и имеют достаточный заряд батареи.
- Каждый телефон Samsung поставляется с предустановленным приложением Smart Switch. Найдите его в списке своих приложений.
- Если по каким-то причинам Smart Switch нет на вашем устройстве, прежде чем продолжить, вам нужно загрузить его.
- Откройте приложение Smart Switch на обоих телефонах и коснитесь «Отправить данные» или «Получить данные» на соответствующем устройстве.
- Нажмите «По кабелю» или «По беспроводной связи» на передающем устройстве, чтобы выбрать способ передачи данных.
- По беспроводной связи телефоны автоматически свяжутся при обнаружении друг друга, а затем начнут передачу и прием данных по беспроводной связи.
- При выборе варианта «По кабелю» вам нужно будет подключить оба телефона напрямую друг к другу с помощью кабеля USB-C или USB-A на USB-C с установленным адаптером OTG, который идет в комплекте с телефоном.
- На старом телефоне выберите то, что вы хотите отправить на новый телефон; включая сообщения, приложения, фотографии, настройки вашего домашнего экрана и многое другое.
- После выбора данных, которые вы хотите отправить, телефон сообщит вам, насколько большой будет объем передаваемых данных и сколько времени это займет.
- Если вы собираетесь передавать несколько гигабайт данных, то лучше сделайте это через кабель, чтобы ускорить процесс.
- При передаче более 5 Гб данных по беспроводной связи будьте готовы к тому, что это займет не менее 30 минут.
- Нажмите «Отправить» и разрешите перенос данных. Для достижения наилучшего (и быстрого) результата оставьте оба телефона в покое на время передачи.
Smart Switch не является всеобъемлющей программой для резервного копирования и восстановления, которая будет напрямую копировать все на новый телефон, но это хороший способ заполнить многие пробелы, оставленные базовой системой резервного копирования и восстановления, подключенной к вашей учетной записи Google. Не ожидайте, что Smart Switch будет передавать все данные вашего отдельного приложения или копировать каждый бит информации, но оно сделает много мелких и малозаметных вещей, которые вы оцените позже, когда будете просто пользоваться своим новым смартфоном, вместо того, чтобы растерянно ковыряться в настройках.
Делитесь своим мнением в комментариях под этим материалом и в нашем Telegram-чате.
Периодически у пользователей возникает потребность в переносе данных с одного устройства на другое. Вручную операцию выполнять очень долго и совсем не рационально, поэтому я подобрал для вас несколько простых, но в то же время правильных способов решения проблемы, когда нужно перекинуть контакты с Самсунга на Самсунг, фото и видео или все файлы целиком.
Содержание
- Когда нужно переносить данные с телефона на телефон
- Какую информацию можно перенести с Самсунга на Самсунг
- Перенос контактов с Самсунга на Самсунг
- Перенос данных с Самсунга на Самсунг с помощью Smart Switch
- Как перенести данные с Самсунга на Самсунг с помощью синхронизации с аккаунтами Samsung и Google
- Используем Google Photo для переноса фото и видео
- Если не получилось сохранить или перенести данные
Когда нужно переносить данные с телефона на телефон
Давайте сначала разберемся, для чего вообще требуется перенос данных с одного телефона на другой. И тут я готов предложить несколько сценариев использования функции:
- Переезд на новый смартфон. Пожалуй, наиболее распространенный вариант. Допустим, вы меняете телефон и хотите пользоваться новым устройством, имея на нем ранее сделанные фото, видео и контакты. В таком случае перенос будет просто необходимым.
- Временный перенос. Тоже распространенный сценарий, который используется в тех случаях, когда вы меняете телефон не навсегда, а на короткий промежуток. Поскольку перенос не отнимает много времени, его тоже можно рассматривать в качестве отличного способа не лишать себя важных файлов.
- Передача файлов другому пользователю. Конечно, вы привыкли передавать фото и видео через мессенджеры. Однако в таком случае они сильно ужимаются, поэтому только полноценный перенос позволит сохранить максимальное качество при передаче.
- Перенос контактов. Даже в случае, если вам нужно отправить только записи из абонентской книжки, операция будет необходимой. Причем она позволит перенести не только контакты, сохраненные на SIM-карте, но и те, которые записаны на сам телефон.
Уверен, вы сможете найти еще несколько вариантов применения данной функции. Я лишь хотел отметить, что перенос данных – важная операция, которая может пригодиться в любой момент. Поэтому далее мы более конкретно остановимся на вариантах, позволяющих осуществить задуманное.
Какую информацию можно перенести с Самсунга на Самсунг
Итак, что мы можем перенести с одного телефона Samsung на другой? Здесь я могу с уверенностью заявить – все! Для конкретизации выделю наиболее распространенные категории файлов, которые переносятся чаще всего:
- фото;
- видео;
- музыка;
- документы;
- приложения;
- данные учетных записей.
Словом, вы не потеряете ничего, если решите вдруг перенести информацию. Абсолютно все, что хранилось на старом смартфоне, переедет на новый. В то же время совершенно нет необходимости переносить каждый файл, когда вы переезжаете на другой Samsung лишь временно. В таком случае можно ограничиться только контактами или отдельными файлами.
Перенос контактов с Самсунга на Самсунг
По собственному опыту знаю, что сложнее всего пользователям дается перенос контактов. Когда люди меняют старый телефон на новый, им приходится вручную переписывать десятки или даже сотни номеров. Это, согласитесь, крайне неудобно.
Хорошо, если все контакты были сохранены на SIM-карту. В таком случае достаточно просто вставить симку в новый телефон. Кроме того, вы можете воспользоваться полноценным переносом, когда на второе устройство отправляются все файлы.
Но что делать, если вы хотите поделиться контактами с другим человеком? Здесь я предлагаю воспользоваться следующей инструкцией:
- Откройте телефонную книгу.
- Перейдите в раздел «Управление контактами».

- Нажмите кнопку «Импорт/экспорт контактов».
- Нажмите «Экспорт», а затем выберите – «Память устройства».

- Подтвердите выполнение операции нажатием кнопки «Экспорт».
Так все ваши контакты будут преобразованы в VCF-файл. Его можно будет перекинуть на другой Samsung любыми доступными средствами. Например, через Яндекс. Диск:
- Отыщите VCF-файл через «Проводник».
- Нажмите кнопку «Поделиться».

- Выберите «Яндекс. Диск».
- Подтвердите загрузку на сервера Яндекса.

- Откройте приложение или официальный сайт ЯД на другом устройстве.
- Пройдите авторизацию под тем же аккаунтом.
- Найдите файл и нажмите «Скачать».

- Теперь найдите VCF-визитку в памяти нового Самсунга и откройте ее с помощью приложения «Контакты».

- Нажмите «Сохранить», а затем – «Устройство».

Возможно, более удобным вариантом для вас будет отправка через мессенджер вроде WhatsApp. Для этого после нажатия кнопки «Поделиться» выберите соответствующее приложение.
Все! Теперь контакты окажутся на новом смартфоне и будут доступны для звонка в любой момент. Но в случае, если вы планируете перенести не только номера из телефонной книжки, но и другие файлы, я рекомендую обращаться к помощи специальных сервисов Samsung. С их помощью операция выполняется еще быстрее и легче, а далее я во всех подробностях расскажу, какие действия нужно предпринимать для переноса.
Перенос данных с Самсунга на Самсунг с помощью Smart Switch
Smart Switch – это фирменное приложение, разработанное компанией Samsung специально для переноса данных с одного Самсунга на другой. Наверняка вы уже видели иконку программы на рабочем столе своего смартфона. А если ее нет, то просто скачайте софт на оба устройства, используя Google Play или Galaxy Apps.
После того, как все необходимое ПО будет загружено, приступайте к осуществлению задуманного:
- Запустите приложение на старом Самсунге.
- Выберите беспроводной способ передачи данных.

- Нажмите кнопку «Отправить».

- Откройте прогу на новом Самсунге.
- Нажмите кнопку «Получить».

- При выборе ОС старого устройства укажите Android.

- Кликните по кнопке «Соединить».

- На старом смартфоне выберите файлы для переноса и нажмите кнопку «Отправить».

- Подтвердите получение на новом устройстве.

При необходимости вы сможете перенести файлы не только средствами беспроводной сети Wi-Fi, но и через USB-кабель. Этот вариант будет более предпочтительным, если нет возможности подключиться к интернету, или его скорость не позволяет обмениваться большими объемами информации.
Длительность переноса данных напрямую зависит от количества файлов. Чем больше информации, тем дольше осуществляется передача. Как только операция будет завершена, на экранах обоих гаджетов появится сообщение об успешном окончании процесса, и вы сможете смело закрывать приложение.

Перенос данных с Samsung на Samsung с помощью dr. fone Switch
Не думаю, что у вас возникнут какие-то сложности с переносом через Smart Switch, но на всякий случай предложу альтернативный вариант. В данном случае я порекомендую воспользоваться программой dr. fone Switch. В отличие от ранее рассмотренного софта, это ПО является разработкой китайских мастеров и подходит для смартфонов любых марок будь то Samsung, Xiaomi или Huawei.
Я предлагаю рассмотреть именно ее, поскольку dr. fone Switch позволяет осуществить перенос не напрямую, а через компьютер. Отличный вариант, когда новый смартфон еще не подоспел, а от старого необходимо как можно быстрее избавиться.
Скорее всего, оба устройства у вас уже есть на руках, раз вы задумались о переносе, поэтому взглянем на инструкцию моментальной передачи, но через компьютер:
- Скачайте и установите прогу на ПК.
- Используя расширенные настройки обоих смартфонов, активируйте функцию отладки по USB.
- Подключите оба гаджета к ПК.
- Запустите dr. fone Switch и нажмите кнопку «Switch».

- Как только гаджеты будут опознаны, выделите те файлы, которые следует передать.
- Нажмите кнопку «Start Transfer».

- Дождитесь окончания операции.

Поскольку в данном варианте рассматривается проводное подключение устройств, информация передается быстрее. Особенно если ПК и смартфоны поддерживают стандарт USB 3.0 и выше.
Как перенести данные с Самсунга на Самсунг с помощью синхронизации с аккаунтами Samsung и Google
Как известно, смартфоны Samsung базируются на операционной системе Android, в которую плотно интегрированы сервисы Google. Поэтому я могу смело рекомендовать метод переноса путем синхронизации учетной записи Самсунг или Гугл. Если вы никогда не занимались подобным, действуйте по инструкции:
- Откройте настройки старого устройства и перейдите в раздел «Архивация и сброс».

- Отметьте галочкой одноименный пункт.

- Перейдите к пункту с учетными записями.

- Выберите аккаунт Самсунг.

- Подтвердите синхронизацию.

- Пройдите авторизацию на новом устройстве, используя тот же аккаунт Samsung.
Как только указанные действия будут выполнены, начнется автоматическая подгрузка данных. Аналогичным образом осуществляется перенос информации средствами учетной записи Google.

Используем Google Photo для переноса фото и видео
Если вам нужно перенести только личные фотографии и видеоролики без лишних массивов данных, я рекомендую использовать функционал сервиса Google Фото, который интегрирован во все Самсунги.
Если приложение отсутствует на одном из устройств, загрузите его через Google Play.
А вот, как осуществляется перенос информации при помощи Google Photo:
- Откройте приложение на старом устройстве.
- Перейдите в раздел настроек.

- Активируйте автоматическую синхронизацию.

- Войдите в Google Photo на новом устройстве, используя тот же аккаунт Гугл.
Все фотографии и видеоролики автоматически подгрузятся в ленту. Но учтите, что в Google Photo ограничено бесплатное пространство для хранения фото и видео. Поэтому в условиях большого объема мультимедиа придется оформлять подписку.
Если не получилось сохранить или перенести данные
Надеюсь, вам удалось воспользоваться одним из предложенных методов. Но даже в случае, если в процессе выполнения операции возникли проблемы, вы можете найти их решение в традиционной рубрике «Вопрос – Ответ».

Герман
Эксперт в области цифровых технологий и деятельности мобильных операторов. Занимаюсь постоянным мониторингом изменений отрасли в России и за рубежом.
Задать вопрос
Почему после переноса данных на новом смартфоне оказались не все файлы?

Не исключено, что вы выделили не всю информацию для переноса. Также на новом смартфоне может быть просто мало свободного места. Наконец, процесс мог автоматически прерваться из-за случайного отключения интернета.
Почему не получается перенести фото и видео через Google?

Чаще всего проблема возникает из-за того, что человек забывает активировать автоматическую синхронизацию на новом устройстве.
Что делать, если ни один метод не помог?

Можно заняться ручным переносом информации при помощи карты памяти MicroSD. Сначала ее нужно вставить в старое устройство, перекинуть все файлы, а затем установить в новый смартфон.

Автор
Герман
Эксперт в области цифровых технологий и деятельности мобильных операторов. Занимаюсь постоянным мониторингом изменений отрасли в России и за рубежом.
Многие из нас являются стойкими приверженцами телефонов Samsung. Качественные, долговечные, функциональные – они служат нам верой и правдой, радуя своими достоинствами многие годы. Но приходит время, когда наш девайс морально устаревает, и мы решаемся на покупку следующего гаджета. После приобретения смартфона мы сталкиваемся с необходимостью переноса данных со старого аппарата на новый, что представляется изнурительным и трудоёмким процессом. Но не всё так страшно! Ниже разберём, каким образом быстро скопировать все данные со старого Самсунга на новый Самсунг. А также какие инструменты нам в этом помогут.
- Программа Samsung Data Transfer для перенесения данных с телефона на телефон
- Smart Switch — поможет транспортировать файлы с одного Самсунга на другой
- SHAREit — бесплатное приложение для переноса данных
- Передача файлов на Samsung по кабелю USB
- Передача любых нужных данных на Самсунг по Bluetooth
- Заключение
Программа Samsung Data Transfer для перенесения данных с телефона на телефон
Удобным инструментом, позволяющим транспортировать файлы с одного смартфона на другой является программа «Samsung Data Transfer». Она позволяет переносить данные, логи звонков, текстовые сообщения, фото, видео, музыку, документы и приложения. Поддерживается как обмен данными между устройствами на Андроид, так и между Android и iOS, и суто iOS-девайсами.
Давайте разберёмся, каким образом можно перенести информацию с Самсунга на Самсунг с помощью этой программы:
- Установите программу «Samsung Data Transfer» (Windows, Mac) на ваш PC;
Установите программу на ваш PC - Убедитесь, что на старом и новом гаджете активирован режим «Отладка по USB» (USB Debugging). Данную опцию можно найти в настройках вашего телефона;
Убедитесь, что на гаджетах активирован режим отладки по ЮСБ - Подключите оба телефона Самсунг (и старый и новый) к ПК с помощью кабеля ЮСБ;
- Убедитесь, что программа правильно распознала старый девайс (слева на экране) и новый (справа). Если устройства распознаны не правильно, используйте вверху кнопку «Flip» (Перевернуть) для перемены места;
При необходимости нажмите на «Flip» - Вы можете поставить справа галочку «Clear data before copyng» (Очистить данные перед копированием) на новом устройстве, если это необходимо;
- Выберите данные для копирования со старого гаджета на новый (в центре экрана). Затем нажмите на кнопку «Start Copy» (Начать копирование) для запуска процесса переноса данных.
Выберите данные для копирования
После завершение процедуры копирования отмеченные данные будут перенесены на Samsung.
Это интересно: как записать телефонный разговор на Самсунге.
Smart Switch — поможет транспортировать файлы с одного Самсунга на другой
Приложение «Smart Switch» — это бесплатное приложение для передачи фото, аудио и других файлов со старого Самсунга на новый Самсунг. Кроме поддержки девайсов Samsung функционал программы позволяет передавать файлы с остальных телефонов на базе ОС, Android, iOS и Blackberry. Приложение поддерживает перенос контактов, логов звонков, сообщений, приложений, изображений, видео, аудио, документов, настроек телефона, домашнего экрана.
Для переноса информации с помощью данного софта выполните следующее:
- Скачайте и установите приложение Smart Switch на обоих устройствах;
- Запустите приложение на старом телефоне, и выберите способ передачи данных «Wireless» (с помощью вай-фай);
Выберите режим «Wireless» - Затем нажмите на «Send» (Отправить);
Нажмите вверху на «Send» отправить - Запустите «Smart Switch» на новом девайсе, после чего тапните на «Receive» (Получить);
- На старом гаджете выберите «Андроид», а затем «Connect»;
Тапните внизу на «Connect» - Выберите данные, которые хотите отправить, после чего нажмите на «Send»;
Выберите данные, а затем нажмите внизу на «Send» - На новом аппарате нажмите на «Receive»;
Нажмите на «Receive» на новом телефоне
«SHAREit» — это бесплатное приложение, предназначенное для передачи файлов между телефонами Android. Для переноса данных с устройства Самсунг на устройство Самсунг необходимо убедиться, что отправляющий и принимающий телефоны подключены к одной и той же точке Вай-Фай.
Чтобы передать что-то с Samsung на Samsung выполните следующие действия:
- Установите «SHAREit» на обоих гаджетах;
- На старом телефоне нажмите на «Send» (Отправить);
- Выберите элементы, которые вы хотите перенести. Затем нажмите на «Отправить» еще раз;
- На новом телефоне Самсунг нажмите на «Receive» (Получить);
- Завершите процесс передачи файлов.
Передача файлов на Samsung по кабелю USB
Несмотря на то, что в целом метод переноса данных с одного телефона Самсунг на другой с помощью кабеля ЮСБ не рекомендован к использованию, вы можете задействовать его для копирования ваших фото и видео со старого телефона.
Выполните следующее:
- Подключите ваш старый Samsung Galaxy к ПК через ЮСБ-кабель;
- Перейдите в «Мой компьютер» и нажмите на название вашего мобильного устройства;
- Откройте SD-карту или внутреннюю память телефона, в котором находятся нужные фотографии, видео или VCF;
- Вы можете найти фотографии и видео в папке «DCIM» или увидеть VCF (контакты) в папке хранилища;
Фото и видео обычно находятся в папке DCIM - Скопируйте и вставьте данные с вашего устройства на ПК;
- Отключите старый гаджет, и подключите новый Самсунг к PC;
- Перетащите (скопируйте) файлы с PC на карту SD или во внутреннюю память гаджета.
Используйте копирование данных с помощью ЮСБ-кабеля
Передача любых нужных данных на Самсунг по Bluetooth
Перенести данные с помощью Блютуз – не самый быстрый и эффективный метод передачи данных. Но если рядом отсутствует устойчивой подключение по Вай-Фай, перенос по Bluetooth может стать той панацеей, которая вам так необходима.
Выполните следующее:
- Включите функцию Блютуз на обоих устройствах Самсунг;
- Соедините старый и новый гаджет с помощью пароля с целью установки соединения;
- На исходном устройстве Samsung выберите целевой файл, например контакт, изображение, видео, заметку и другие;
- Нажмите на кнопку «Share» (Поделиться) и выберите Bluetooth;
Выберите передачу через Блютуз - Выберите новый телефон для отправки файлов;
- На целевом устройстве примите отправленные файлы.
Это пригодится: как передать изображение с телефона на ваш PC.
Заключение
Среди перечисленных выше способов, позволяющих перенести нужные данные с одного Самсунга на другой Самсунг, наибольшей эффективностью обладают первых три способа. Последние два способа обладают низкой эффективностью, и более затратны по времени. Потому рекомендуем способы с использованием внешних приложений и программ.
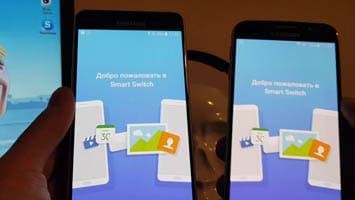
Покупая новый смартфон, пользователи часто задаются вопросом о том, как перенести на него данные со старого телефона. Сегодня мы расскажем, как проделать эту процедуру на девайсах от Самсунг.
Как перенести данные с Самсунга на Самсунг
Содержание — Как перенести данные с Самсунга на Самсунг
- Методы переноса данных на смартфонах Samsung
- Способ 1: Smart Switch
- Способ 2: dr. fone – Switch
- Способ 3: Синхронизация с аккаунтами Samsung и Google
Методы переноса данных на смартфонах Samsung
Существует несколько путей переноса информации с одного девайса Samsung на другой — это использование фирменной утилиты Smart Switch, синхронизация с аккаунтом Самсунг или Google, применение сторонних программ. Рассмотрим каждый из них.
Способ 1: Smart Switch
Корпорация Samsung разработала фирменное приложение для переноса данных с одного устройства (не только Galaxy) на другие смартфоны собственного производства. Приложение называется Smart Switch и существует в формате мобильной утилиты или программ для настольных компьютеров под управлением Windows и Mac OS.
Смарт Свитч позволяет перенести данные по USB-кабелю или через Wi-Fi. Кроме того, можно использовать настольную версию приложения и перенести информацию между смартфонами с помощью компьютера. Алгоритм для всех методов схож, так что рассмотрим перенос на примере беспроводного подключения через приложение для телефонов.
Скачать Smart Switch Mobile
Кроме Плей Маркета, это приложение есть и в магазине Galaxy Apps. 1. Установите на оба устройства Smart Switch.
2. Запустите приложение на старом устройстве. Выберите способ передачи «Wi-Fi» («Wireless»).
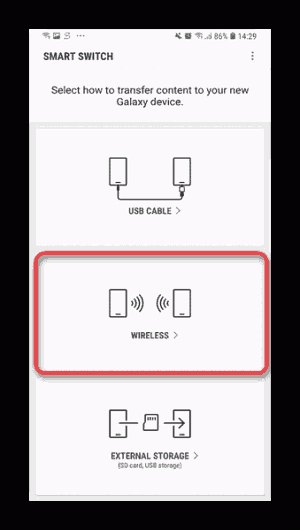
На устройствах Galaxy S8/S8+ и выше Смарт Свитч интегрирован в систему и находится по адресу «Настройки» – «Облако и аккаунты» – «Smart Switch». 3. Выберите «Отправить» («Send»).
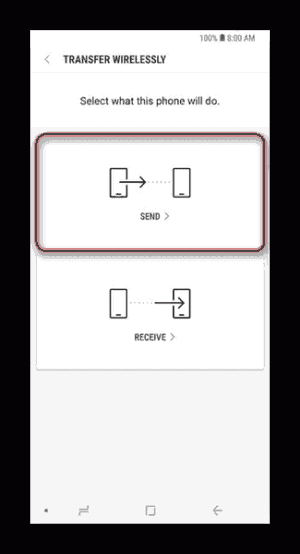
4. Переходите к новому аппарату. Открывайте Smart Switch и выбирайте «Получить» («Receive»).
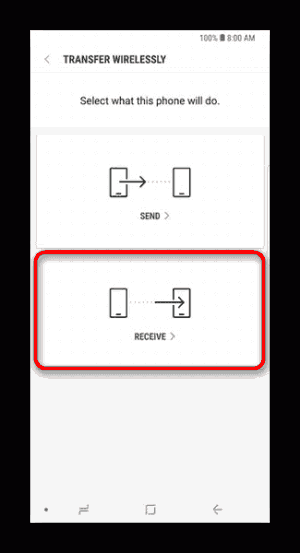
5. В окошке выбора ОС старого устройства отмечайте пункт «Android».
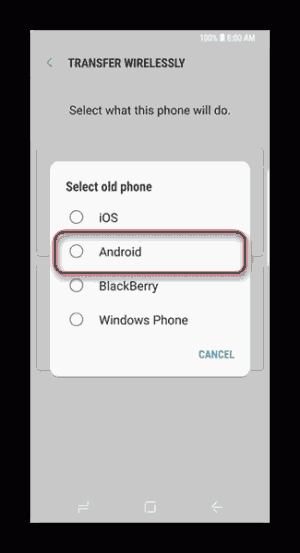
6. На старом устройстве нажмите на «Соединить» («Connect»).
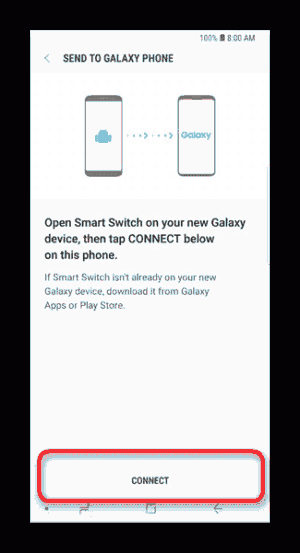
7. Вам предложат выбрать категории данных, которые будут перенесены на новый аппарат. Вместе с ними приложение отобразит и требуемое для переноса время.
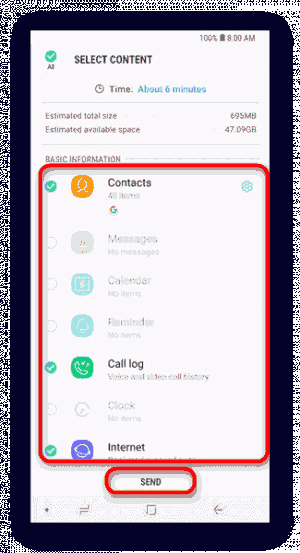
Отметьте нужную информацию и жмите «Отправить» («Send»).
8. На новом девайсе подтвердите получение файлов.
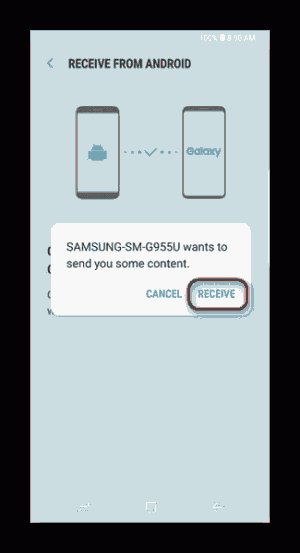
9. По прошествии отмеченного времени Смарт Свитч Мобайл сообщит об удачном переносе.
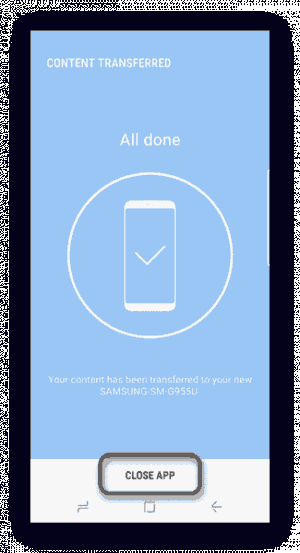
Нажмите «Закрыть» («Close app»).
Данный способ чрезвычайно прост, однако с помощью Smart Switch нельзя перенести данные и настройки сторонних приложений, а также кэш и сохранения игр.
Способ 2: dr. fone – Switch
Небольшая утилита от китайских разработчиков Wondershare, которая позволяет всего в пару кликов перенести данные с одного Android-смартфона на другой. Само собой, программа совместима и с девайсами Самсунг.
Скачать dr. fone – Switch
1. Включите на обоих устройствах режим отладки по USB. Подробнее: Как включить режим отладки USB на Андроид
Затем подключайте ваши Samsung-устройства к ПК, но перед этим убедитесь, что на нем установлены подходящие драйвера.
2. Запускайте др. фоне – Свитч.
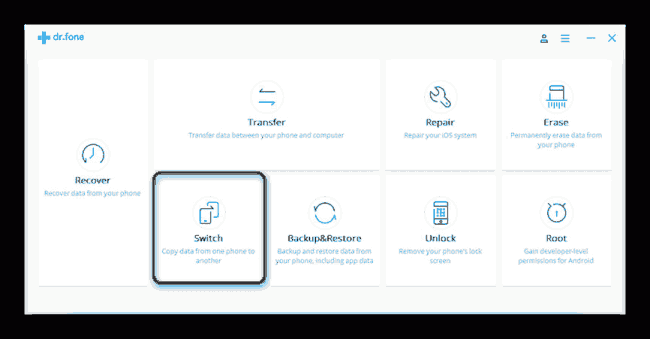
Щелкните по блоку «Switch».
3. Когда устройства распознаются, вы увидите изображение, как на скриншоте ниже.
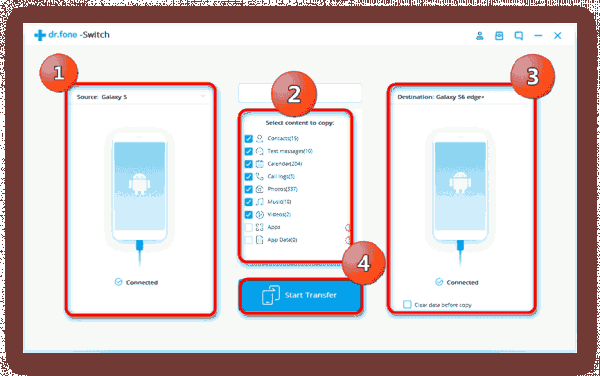
Слева – устройство-источник, по центру – выбор категорий данных, которые нужно перенести, справа – устройство-получатель. Выберите файлы, которые хотите передать с одного смартфона на другой, и нажимайте «Start transfer».
Будьте внимательны! Программа не умеет переносить данные с защищенных папок Knox и некоторых системных приложений Samsung! 4. Будет запущен процесс переноса. Когда он закончится, нажимайте «ОК» и выходите из программы.
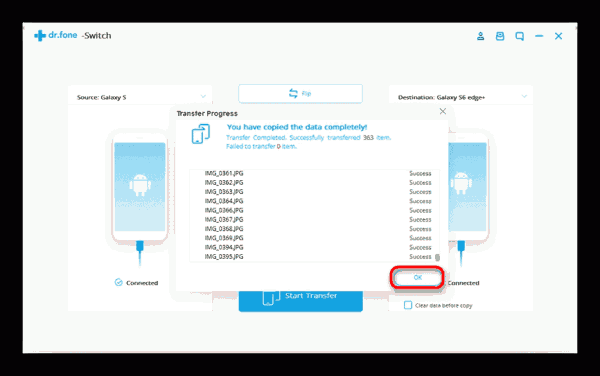
Как и в случае со Smart Switch, есть ограничения по типу переносимых файлов. Кроме того, программа dr. fone – Switch на английском языке, а ее триал-версия позволяет переносить только по 10 позиций каждой категории данных.
Способ 3: Синхронизация с аккаунтами Samsung и Google
Простейший из возможных способов переноса данных с одного устройства Самсунг на другое – использование встроенного в Android средства синхронизации данных через учетные записи сервисов Гугл и Самсунг. Делается это так:
1. На старом устройстве зайдите в «Настройки»—«Общие» и выберите «Архивация и сброс».
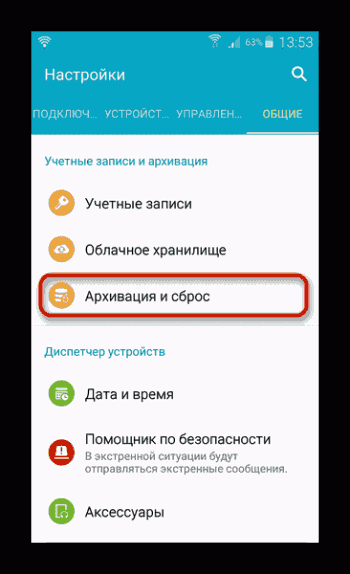
2. Внутри этого пункта меню отметьте опцию «Архивировать данные».
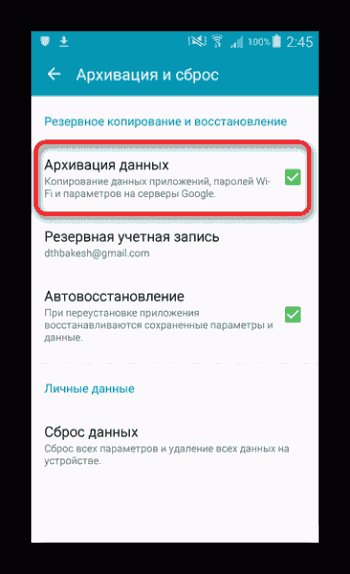
3. Вернитесь к предыдущему окну и тапните по «Учетные записи».
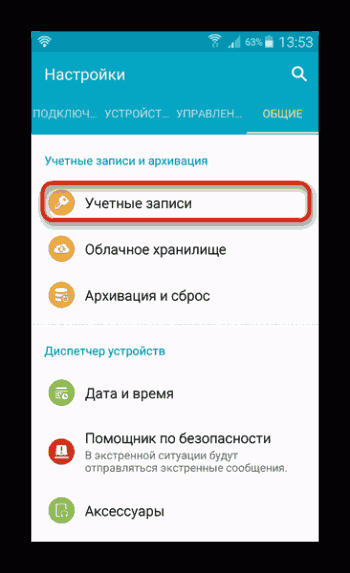
4. Выберите «Samsung account».
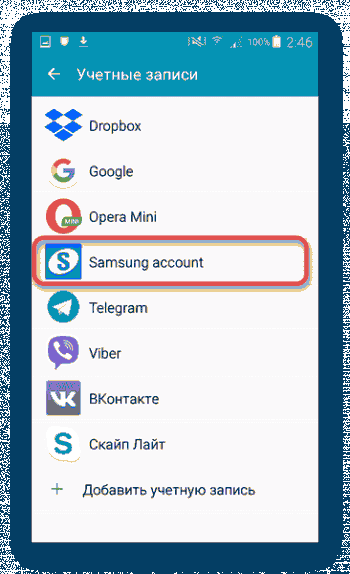
5. Тапните по «Синхронизировать всё».
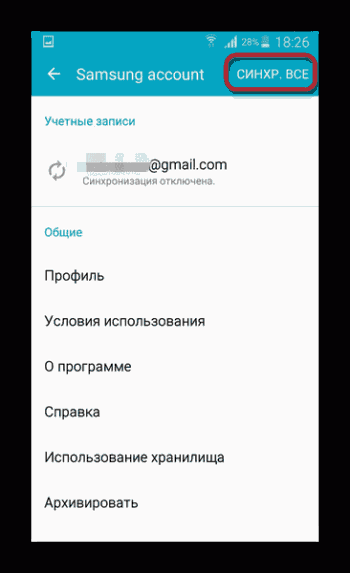
6. Подождите, пока информация будет скопирована в облачное хранилище Самсунг.
7. На новом смартфоне войдите в тот же аккаунт, в который сохранили резервную копию данных. По умолчанию на Android активна функция автоматической синхронизации, поэтому через некоторое время данные появятся на вашем устройстве.
8. Для аккаунта Google действия почти идентичны, только в шаге 4 нужно выбрать «Google».
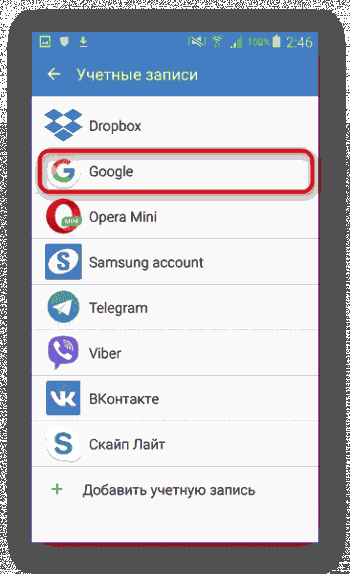
Данный метод, несмотря на свою простоту, тоже ограничен – нельзя таким образом переносить музыку и приложения, установленные не через Play Market или Galaxy Apps.
Google Photo
Если вам требуется перенести только ваши фотографии, то с этой задачей прекрасно справится сервис Гугл Фото. Пользоваться им довольно просто.
Загрузить Google Photo
1. Установите приложение на оба устройства Samsung. Заходите в него сперва на старом.
2. Сделайте пальцем свайп вправо, чтобы получить доступ к главному меню.
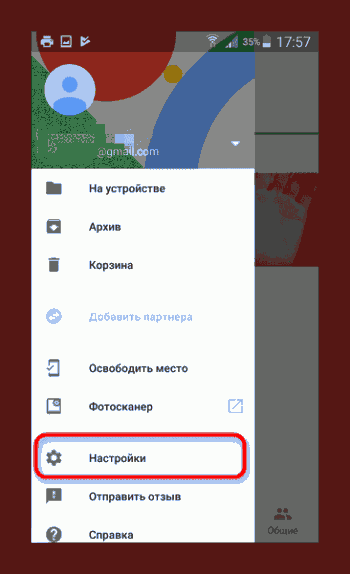
Выберите «Настройки».
3. В настройках тапните по пункту «Автозагрузка и синхронизация».
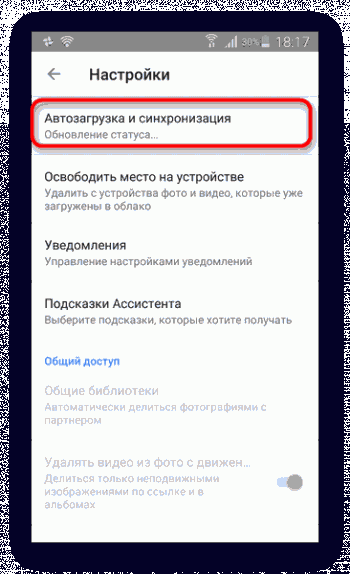
4. Войдя в этот пункт меню, активируйте синхронизацию, тапнув по переключателю.
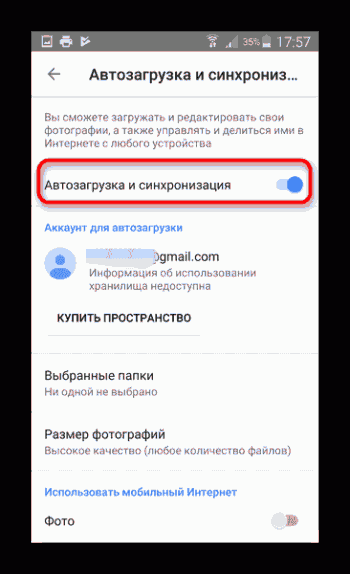
Если вы используете несколько учетных записей Google, то выберите нужную.
5. На новом устройстве войдите в аккаунт, на котором включили синхронизацию, и повторите шаги 1-4. По прошествии некоторого времени фотографии с предыдущего смартфона Samsung станут доступны на используемом сейчас.
