Ситуаций, когда может понадобиться получить доступ к управлению смартфоном через компьютер, может возникнуть множество. Например, тачпад перестал реагировать, или есть другие неисправности, не позволяющие управлять непосредственно телефоном. Удаленно можно получить доступ к файлам на, например, забытом гаджете, и заблокировать украденный или потерянный телефон. А возможно вам просто захотелось посмотреть видео или фото с телефона на большом экране или порубиться в телефонную игрушку через комп. В любом случае, все описанные ниже варианты помогут вам получить доступ к вашему телефону через компьютер.
Содержание
- Как зайти в телефон через компьютер с помощью USB-кабеля
- Как зайти в телефон через компьютер с помощью Bluetooth
- Как зайти в телефон через компьютер с помощью Wi-Fi
- Программы для синхронизации телефона и компьютера
- Как зайти через Андроид в Андроид
Как зайти в телефон через компьютер с помощью USB-кабеля
Имея под рукой USB-кабель, не составит труда зайти в телефон с компьютера.
Если вам нужно всего лишь перекачать фото и видео с телефона на компьютер или открыть файлы на большом экране, нужно:
- подключить устройства USB-кабелем друг к другу;
- разрешить доступ к файлам на телефоне (выбрать управление файлами/просмотр файлов, а не режим зарядки или синхронизации);
- открыть через «Мой компьютер» устройство (на последних версиях Windows это может произойти автоматически);
- выбрать папку, содержащую искомые файлы.
Если же нужно получить доступ к управлению приложениями или файлами на самом гаджете, вам понадобится установка программы.
Неплохим вариантом будет приложение Vysor.

Это расширение от Google, которое можно скачать в магазине Google Chrome. Основная версия бесплатная, но есть и дополненный платный вариант. Он предполагает больший набор функций: режим просмотра поверх других окон, полноэкранный режим, беспроводное соединение и прочее. Однако все базовые функции уже собраны в стандартной версии.
Для того чтобы начать работать, нужно установить приложение на компьютере через браузер Chrome. Найти его после установки можно в панели «Приложения» (значок в виде 9 точек, собранных в квадрат) или нажав в браузере на меню – «Дополнительные инструменты» — «Расширения»:
- Перед тем как запустить приложение, подключаем смартфон с помощью USB-кабеля
- Выбираем на нем вариант «Отладка по USB».
- В некоторых моделях для этого необходимо зайти в «Настройки» — «Подключение устройства» — «USB».
- Запустив программу, ищем устройство в пункте «Find Devices»
- Нажимаем «Выбрать».
- Если всё сделано правильно, вид рабочего стола телефона отобразится на компьютере, и вы получите доступ ко всем приложениям и функциям гаджета.
Как зайти в телефон через компьютер с помощью Bluetooth
Если оба ваших устройства поддерживают Bluetooth, то можно осуществить синхронизацию с его помощью.
Для начала нужно активировать Bluetooth на своих устройствах.
- В компьютере открываем Bluetooth – либо в строке справа внизу, либо в «Подключенные устройства».
- Выбираем правой клавишей «Открыть параметры» и разрешаем другим устройствам Bluetooth обнаруживать этот компьютер.
- Затем в пункте «Совместное использование» находим пункт про разрешение отправки и получение файлов и ставим там галочку. Там же можно выбрать папку, куда будут сохраняться файлы.
- Включаем Bluetooth на своем телефоне – или в верхней строке быстрого меню, либо в «Настройках» — «Подключение устройства». Важно помнить, что функция будет активна определенное время (будет написано на экране), за которое нужно успеть установить соединение.
- После этого на ноутбуке правой кнопкой вызываем снова меню Bluetooth и выбираем «Добавить устройство».
- В открывшемся окне будут перечислены все устройства, которые видимы для Bluetooth. Выбираем свой телефон.
- На экранах обоих устройств появятся коды, которые должны совпадать. Подтверждаем соединение и там, и там.
После того как устройства соединятся, можно выполнять различные операции: передавать файлы в обе стороны, прослушивать музыку с телефона на ноуте, просматривать видео или прочие файлы.
К сожалению, с помощью данного способа не получится получить доступ к приложениям или удаленно управлять многими функциями, но для этого воспользуйтесь другими способами подключения, например, через Wi-Fi.
Наглядно инструкцию можно посмотреть в следующем видео
Как зайти в телефон через компьютер с помощью Wi-Fi
Получить доступ к телефону через интернет можно, когда под рукой нет кабеля или даже когда самого телефона. Однако в последнем случае нужно заранее продумать варианты и установить все необходимые программы.
Есть несколько хорошо зарекомендовавших себя программ, обеспечивающих слияние и управление через Wi-Fi.
ES Проводник
Файловый менеджер, который дает доступ к файлам, содержащимся на гаджете. Требуется установка на телефон соответствующего бесплатного приложения.

После установки нужно:
- запустить приложение и подключиться к той же сети Wi-Fi, что и ноутбук;
- открыть меню программы (слева) и найти «Сеть»;
- выбрать там «Удаленный доступ»;
- на экране появляется «Статус» и название сети Wi-Fi, если сеть совпадает, нажимаем «Включить»;
- появляется окошко с адресом, который нужно позже ввести на ноутбуке;
- на ноутбуке в окошке «Мой компьютер» в адресную строку вбивается адрес с телефона.
Если все сделано правильно, пользователь имеет доступ к файлам, которые открываются перед ним на экране ноутбука.
Данный способ не позволяет удаленно управлять приложениями и основными функциями телефона.
My FTP Server

Сервер с похожим на предыдущее приложение функционалом. Приложение также нужно сначала установить на смартфон.
Далее:
- в настройках приложения нужно ввести свой логин и пароль от учетной записи телефона и сохранить данные;
- нажать «Start Server», надпись «off» должна смениться на «on»;
- на ноутбуке в разделе «Мой компьютер» правой клавишей вызвать опции и выбрать «Добавить новый элемент в сетевое окружение»;
- переписать адрес из приложения в гаджете в открывшуюся строку «Сетевой адрес»;
- ввести по требованию логин и пароль и нажать «Далее».
Теперь в «Мой компьютер» среди прочих папок появляется папка под сетевым адресом из телефона, который дает доступ ко всем его файлам.
SHAREit

Приложение выигрывает малым количеством настроек и простотой использования.
- Скачиваем приложение на гаджет и на ноутбук.
- Подключаем устройства к единой сети Wi-Fi и запускаем программы.
- На телефоне в программном меню находим «Подключить к ПК», нажимаем.
- После появления названия ПК нажимаем на него и подтверждаем подключение на ноутбуке.
Теперь можно передавать файлы в обе стороны. Минус в том, что скорость передачи зависит от качества Wi-Fi-соединения.
Программы для синхронизации телефона и компьютера
Удобство программ для управления телефоном на расстоянии заключается в том, что если вдруг с вашим устройством случится беда – его украдут, вы его потеряете или сломается экран – вы сможете получить удаленный доступ ко всей содержащейся на нем информации, заблокировать его или управлять приложениями. Такие программы рекомендуется устанавливать и настраивать заблаговременно, чтобы неприятная ситуация не стала для вас сюрпризом.
Android Devise Manager
Одной из таких программ является Android Devise Manager.

Приложение незаменимо при потере устройства. Плюсом является то, что ничего не нужно устанавливать, потому что это онлайн-сервис. Условия для его продуктивной работы следующие: компьютер и гаджет должны быть подключены к единой учетной записи в Google и на гаджете должна быть активна функция интернета и геолокации.
Если на одной учетной записи завязаны более одного устройства, то в начале работы нужно выбрать нужное.
С помощью сервиса можно:
- установить местонахождение (последнее) устройства;
- прозвонить телефон – он будет издавать звуковой сигнал;
- очистить содержимое;
- заблокировать.
На базе того же сервиса действует еще одно приложение для Андроид – Find My Device. Их функции идентичны.
AirDroid
Замечательная и абсолютно бесплатная программа для синхронизации ПК и телефона.

Позволяет получить доступ к приложениям и управлению их функциями, отвечать на звонки и звонить с ПК, управлять телефонной книгой, смс-ками, а также создавать резервные копии. С помощью приложения можно также отыскать телефон (он будет подавать звуковой сигнал при соответствующем запросе с компьютера) и передавать файлы.
Приложение нужно установить на оба устройства и войти в них под единой учетной записью (адрес электронной почты). И ПК, и телефон, при этом, должны быть в одной и той же сети Wi-Fi.
К одной учетной записи может быть подключено несколько гаджетов.
Еще больше про функции AirDroid и способы подключения по ссылке
TeamViewer

У программы TeamViewer есть платная и бесплатная версии, отличающиеся набором функций. Но и в бесплатном варианте возможности поражают: можно передавать файлы, управлять приложениями, связываться через чаты, осуществлять аудио и видео вызовы и даже проводить конференции.
Программа устанавливается на оба устройства, телефонная версия называется TeamViewer QuickSupport. Далее программы запускаются, и в телефонной программе высвечивается ID, которое нужно ввести в программу на ПК. После команды «Подключиться» останется только подтвердить соединение на телефоне.
Как зайти через Андроид в Андроид
Подсоединиться к своему телефону можно не только через ноутбук, но и с другого устройства на Android. Незаменимая функция, если один из телефонов не может функционировать полноценно самостоятельно.
ISL Light

Приложение, позволяющее получить полный доступ к другому смартфону: управление звонками, смс, камерой и приложениями. Можно также скачивать и удалять приложения с управляемого телефона.
RemoDroid

При обеспечении условия нахождения обоих устройств в одной локальной сети и предоставления на подчиняемом телефоне прав root, это приложение дает почти полный доступ к смартфону. Отличительной его чертой будет наличие возможности передачи сенсорных команд и ведения стриминга с экрана удаленного гаджета.
Из описанных выше приложений с функцией соединения двух устройств на Андроид справятся Android Device Manager, SHAREit, TeamViewer и Vysor.
Чтобы подытожить, разберем наиболее часто встречаемые вопросы про удаленный доступ к телефону с ПК.

Вячеслав
Несколько лет работал в салонах сотовой связи двух крупных операторов. Хорошо разбираюсь в тарифах и вижу все подводные камни. Люблю гаджеты, особенно на Android.
Задать вопрос
Можно ли получить с ПК доступ к телефону, экран которого не функционирует?

Можно, но при наличии заранее на него установленных и настроенных программ, например, Android Device Manager, которую нужно настраивать. Поэтому лучше заранее продумать возможные риски потери данных.
Если я нахожусь не в зоне охвата сети Wi-Fi, могу ли я подключить свой гаджет к ПК?

Да, это можно осуществить с помощью USB-кабеля или соединения по Bluetooth.
Нужны ли для этого дополнительные программы?

Нет, возможно соединение и обмен данными и без посторонних программ.
Безопасны ли подключения к ПК?

Да, если вы соблюдаете все меры предосторожности: у вас действующий антивирусник на ПК, приложения и программы скачиваются только из официальных магазинов и вы не даете доступ к своему гаджету посторонним пользователям.
Содержание
- Вариант 1: Доступ к памяти телефона
- Вариант 2: Полный контроль над устройством
- Способ 1: Vysor
- Способ 2: ApowerMirror
- Способ 3: MirrorGo
- Способ 4: AirDroid
- Способ 5: AnyDesk
- Вопросы и ответы

Вариант 1: Доступ к памяти телефона
Каждый современный смартфон имеет несколько интерфейсов для подключения к компьютеру — посредством установки соединения между ними можно получить доступ к внутреннему хранилищу первого. Таким образом появляется возможность передавать на него файлы и копировать на ПК другие данные из внутренней памяти телефона.
Всего есть три нативных способа осуществления поставленной задачи, некоторые из них подразумевают использование беспроводных интерфейсов для обмена файлами. Но при необходимости передать данные можно и привычным методом, воспользовавшись кабелем USB. Обо всем этом рассказывается в отдельной статье на нашем сайте, при необходимости перейдите по ссылке ниже, чтобы ознакомиться с изложенной там информацией.
Подробнее: Подключаем мобильные устройства к компьютеру

Примечание! Обладатели смартфонов от компании Samsung могут получить более подробную инструкцию по выполнению поставленной задачи. Ранее другим автором нашего сайта был написан материал по этой теме.
Подробнее: Как подключить Samsung к компьютеру через USB

В случае возникновения проблем с подключением рекомендуем обратиться за помощью к другой тематической инструкции. В ней описываются все известные причины возникновения неполадок и способы их устранения. Начиная от выбора правильного типа соединения, заканчивая установкой специальных драйверов на компьютер.
Подробнее: Что делать, если компьютер не видит смартфон Samsung через USB

Если осуществить подключение телефона к компьютеру необходимо для передачи фотографий, тогда не обязательно пользоваться ранее предложенным способом. На эту тему у нас есть отдельная статья, в которой рассматривается несколько дополнительных методов осуществления запланированного. Рекомендуем ознакомиться с ней, перейдя по ссылке ниже.
Подробнее: Передача фото и видео со смартфона на ноутбук

Вариант 2: Полный контроль над устройством
Посредством специального программного обеспечения можно получить полный контроль над телефоном и взаимодействовать с ним через компьютер. Для этого нужно инсталлировать на оба устройства специальные приложения, о которых будет рассказано чуть ниже. Прежде следует выполнить подготовительные мероприятия, в противном случае доступ ко всем функциям смартфона при управлении с ПК будет недоступен.

- Чтобы компьютер мог в полной мере взаимодействовать с мобильным устройством, необходимо установить на него специальные драйвера. При возможности следует инсталлировать фирменное программное обеспечение, но в подавляющем числе случаев подойдет и универсальное решение. На нашем сайте есть довольно детальная инструкция, в которой разъясняются все нюансы выполнения описанной процедуры. При необходимости перейдите по ссылке ниже для ознакомления с ней.
Подробнее: Установка драйверов для Android-устройств
- Активируйте на смартфоне функцию «Отладка по USB». Это обязательно следует сделать, если взаимодействие с устройством будет осуществляться посредством кабеля USB. В другом материале на нашем сайте, ссылка на который дана ниже, предоставляется подробная информация по решению данной задачи.
Подробнее: Включение отладки по USB в Android
- Некоторые приложения из рассматриваемых далее не могут работать без наличия установленного на ПК приложения Android Debug Bridge. Чтобы избежать возникновения ошибок в момент выполнения инструкций, рекомендуем заранее инсталлировать это программное обеспечение. Кликните по кнопке ниже для перехода на страницу загрузки.
Скачать ADB


Если все три пункта выполнены, можно переходить непосредственно к подключению устройства к компьютеру с последующей настройкой полного контроля.
Примечание! Каждое представленное дальше приложение имеет свои отличительные особенности, поэтому для решения конкретных задач подойти могут не все. Внимательно ознакомитесь с описаниями программ и выберите наиболее подходящую.
Способ 1: Vysor
Vysor — приложение для компьютера, которое позволяет осуществить подключение к смартфону и предоставляет инструменты для взаимодействия с ним. Бесплатная версия имеет ограниченный набор функций, но их достаточно для решения поставленной задачи.
Скачать Vysor с официального сайта
Примечание! Представленное приложение является кроссплатформенным и даже может использоваться в качестве расширения для браузера Google Chrome. Но описанная ниже инструкция составлена на примере версии для Windows.

Программа не требует установки на компьютер, достаточно скачать и запустить ее исполняемый файл. После этого появится основное меню, в котором следует произвести следующие действия:
- Подключите смартфон к компьютеру посредством USB-кабеля. При появлении выбора режима коснитесь строки «Перенос файлов». Важно предварительно активировать функцию «Отладка по USB».
- Перейдите к приложению Vysor на ПК и проверите видимость мобильного устройства. Если связь можно установить, в одном из блоков будет находиться название смартфона. Если на экране отображается состояние, продемонстрированное на скриншоте ниже, кликните по ссылке «ADB Drivers», чтобы скачать драйверы для мобильного телефона.
- Если в одном из блоков присутствует название модели телефона, нажмите по красной кнопке «View», чтобы подключиться к нему.
- Дождитесь завершения автоматической инсталляции вспомогательного приложения на телефон. После этого на экране компьютера появится новое окно с интерфейсом мобильной операционной системы. Посредством мышки можно управлять всеми функциями смартфона.




Обратите внимание! В заголовке показанного на скриншоте окна есть ряд функциональных кнопок для осуществления дополнительных действий. Например, можно сделать снимок экрана или записать его на видео. Для работы некоторых возможностей требуется платная подписка.

Способ 2: ApowerMirror
ApowerMirror — приложение для получения доступа к экрану телефона Android, iPhone или телевизора. Имеет современный интерфейс и множество дополнительных функций для управления внешним устройством.
Скачать Apower Mirror с официального сайта

Чтобы зайти через программу ApowerMirror в телефон, необходимо установить ее на компьютер и выполнить следующие действия:
- После запуска приложения в главном меню выберите мобильную операционную систему, на которой работает смартфон.
- Перейдите на мобильном устройстве в магазин приложений и установите ApowerMirror-Screen Mirroring. В качестве примера ниже приведены скриншоты с телефона Android. После инсталляции нажмите по кнопке «Открыть».
- Вернитесь к ПК и кликните по строке «Installed, next», расположенной в нижнем правом углу программы.
- На телефоне, находясь в главном меню установленного приложения, нажмите по кнопке «LocalCast». Важно, чтобы в этот момент смартфон был подключен к той же сети, что и компьютер.
- Дождитесь завершение поиска ПК и кликните по его названию в представленном списке.
- Выберите режим работы. Чтобы передать управление смартфоном приложению на ПК, коснитесь кнопки «Mirror Phone to PC».
- Дайте разрешение на старт трансляции изображения, нажав по кнопке «Начать» в появившемся диалоговом окне.







Примечание! В процессе выполнения описанных действий периодически будут появляться всплывающие подсказки, если программа используется в первый раз. В таком случае постоянно закрывайте их после ознакомления.
После выполнения всех пунктов инструкции в интерфейсе программы на компьютере отобразится экран смартфона, с которым можно взаимодействовать посредством курсора. Обратите внимание, что в правой части располагается ряд дополнительных функций, среди которых запись экрана на видео, рисование и передача звука. Но некоторые из возможностей требуют наличия платной подписки.

Способ 3: MirrorGo
MirrorGo — альтернатива предыдущему приложению. Обладает практически всеми теми же функциями, даже интерфейс похож. Для использования потребуется установить программу на компьютер, после чего выполнить подключение по кабелю USB.
Скачать MirrorGo с официального сайта

- Запустите приложение на десктопе, после чего, находясь в главном меню, выполните подключение смартфона по USB-кабелю.
- Дождитесь завершения процесса соединения, что может занять некоторое время. Зачастую достаточно пяти секунд.
- Начните взаимодействие с мобильным устройством, посредством компьютерной мыши и клавиатуры.



Примечание! Как и в предыдущем случае, программа MirrorGo предоставляет дополнительные функции для управления смартфоном. Все они расположены на боковой панели справа
.

Способ 4: AirDroid
AirDroid — многофункциональная программа, которая предоставляет набор инструментов для управления смартфоном по беспроводной сети. На официальном сайте разработчика находится несколько версий приложения для решения разных задач. Чтобы можно было управлять смартфоном с компьютера, необходимо скачать AirDroid Personal.
Скачать AirDroid с официального сайта

- После установки программы на ПК ее необходимо инсталлировать на телефон. Перейдите в магазин приложений, найдите и скачайте «AirDroid: файлы и управление», после чего нажмите по кнопке «Открыть». На скриншотах ниже все действия продемонстрированы на примере Android.
- Пройдите авторизацию, введя указанную при регистрации электронную почту и пароль или воспользовавшись быстрой аутентификацией посредством социальных сетей, представленных в нижней части интерфейса. При отсутствии аккаунта, пройдите регистрацию на одноименной вкладке.
- В открывшемся меню системных настроек предоставьте приложению разрешение на использование всех файлов телефона, переведя соответствующий переключатель в активное положение. После этого вернитесь обратно.
- В главном меню программы проследуйте в раздел «Удаленное управление», нажав по соответствующему пункту.
- Разрешите отображение уведомлений на экране ПК, коснувшись выделенной на скриншоте ниже кнопки.
- «Включите удаленное управление» смартфоном, чтобы была возможность выполнять все операции на ПК.
- Установите на телефон специальное расширение, которое обеспечивает связь между устройствами. Для этого коснитесь кнопки «Загрузить и установить», а затем в появившемся диалоговом окне нажмите «Загрузить».
- Предоставьте установленному только что приложению разрешение на отображение поверх других окон (без этого оно не будет работать). Сначала нажмите по соответствующей кнопке, а затем коснитесь строки «Настроить».

Далее в открывшемся меню системных настроек пролистайте страницу в самый низ и в блоке «Скачанные приложения» включите функцию «AirDroid Control Add-on».
- Вернитесь к компьютеру и запустите на нем программу. Перейдите в меню «Удаленное управление» и дождитесь обнаружения смартфона в локальной сети. Выберите его и кликните по кнопке «Удаленное управление».
- Дождитесь окончания синхронизации, после чего на экране появится интерфейс смартфона, с которым можно взаимодействовать посредством мышки и клавиатуры. В нижней части этого окна располагаются дополнительные функции, такие как смена ориентации, вызов экранной клавиатуры и т. д.










Обратите внимание! Программа AirDroid обладает множеством других возможностей. На разных вкладках можно обнаружить инструменты для передачи данных через беспроводную сеть, просмотра уведомлений, сообщений и осуществления звонков.

Способ 5: AnyDesk
AnyDesk — приложение, разрабатываемое изначально для настройки удаленного доступа к другим компьютерам, но последние версии получили возможность подключения к смартфону. Для этого предварительно необходимо установить программу на оба устройства.
Скачать AnyDesk
- Перейдите в магазин приложений на телефоне и откройте страницу «Удаленный рабочий стол AnyDesk». Нажмите по кнопке «Установить», а после завершения этой операции «Открыть».
- При первом запуске потребуется инсталлировать специальное расширение, без которого невозможно будет осуществить настройку соединения между устройствами. Поэтому нажмите сначала в появившемся диалоговом окне «ОК», а затем в магазине приложений инициализируйте инсталляцию касанием по кнопке «Установить».
- Вернувшись к AnyDesk, активируйте скачанный плагин. Для этого нажмите «ОК», а после входа в системное меню перейдите в радел «AnyDesk Control Service AD1».

Активируйте одноименный переключатель, после чего подтвердите это действие во всплывающем диалоговом окне, коснувшись кнопки «ОК».
- Снова вернитесь в приложение. Чтобы обеспечить стабильную работу при настройке удаленного доступа, отключите функцию «Оптимизация заряда батареи», нажав «ОК» во всплывающем окне.
- Перейдите к компьютеру и запустите программу AnyDesk. Если рассмотренная выше настройка была выполнена верно, в нижней части главного меню появится название смартфона. Кликните по нему дважды левой кнопкой мыши, чтобы подключиться.
- На смартфоне в это время появится диалоговое окно с предупреждением о подключении к нему стороннего устройства. Следует ознакомиться со всеми рисками и дать разрешение на выполнение этого действия, нажав кнопку «Принять».
- Настройте профиль прав доступа, выбрав те действия, которые можно будет совершать со смартфоном посредством удаленного управления с компьютера. Сделав это, нажмите «Принять». Запустите трансляцию экрана, коснувшись кнопки «Начать».







После этого на компьютере в интерфейсе программы отобразится экран телефона. С ним можно взаимодействовать с помощью мышки и клавиатуры. Обратите внимание, что на верхней панели располагается ряд дополнительных инструментов, которые позволяют изменять параметры отображения экрана смартфона и выполнять другие подобные действия.


Опишите, что у вас не получилось.
Наши специалисты постараются ответить максимально быстро.
Загрузить PDF
Загрузить PDF
Из этой статьи вы узнаете, как на компьютере с Windows получить доступ к файлам Android-устройства. Для этого мобильное устройство нужно подключить к компьютеру с помощью USB-кабеля или Bluetooth — так между устройствами можно обмениваться файлами. Чтобы подключиться к удаленному Android-устройству, воспользуйтесь бесплатными приложением и программой AirDroid.
-

1
Подключите один конец кабеля к компьютеру. Для этого USB-штекер кабеля воткните в USB-порт компьютера.
-

2
Подключите другой конец кабеля к Android-устройству. Другой штекер кабеля вставьте в зарядный порт Android-устройства.
-

3
Предоставьте компьютеру доступ к Android-устройству. Разблокируйте устройство, а затем нажмите «Разрешить» или «OK» в окне с вопросом о том, хотите ли вы предоставить компьютеру доступ к папкам Android-устройства.
-

4
Перейдите в режим передачи данных по USB-кабелю (если необходимо). Если устройство не запрашивало разрешение на подключение к компьютеру, и у вас не получается просмотреть содержимое устройства, когда открываете его окно на компьютере, сделайте следующее:
- Проведите по экрану сверху вниз.
- Нажмите на уведомление «Файловая система Android» или «MTP».
- Выберите «Передача файлов» или «Передать файлы» (возможно, сначала вам придется нажать текущую опцию под заголовком уведомления).
-

5
Откройте меню «Пуск»

. Нажмите на логотип Windows в нижнем левом углу экрана.
-

6
Откройте окно «Этот компьютер». Введите этот компьютер, а затем нажмите «Этот компьютер» (значок в виде монитора) вверху меню «Пуск».
-

7
Дважды щелкните по имени Android-устройства. Вы найдете его в разделе «Устройства и диски» в центре окна «Этот компьютер».
- Если в разделе «Устройства и диски» ничего нет, дважды щелкните по названию раздела, чтобы развернуть его.
-

8
Дважды щелкните по хранилищу Android-устройства. Скорее всего, на экране отобразится одна папка под названием «Телефон» или «Внутренняя память» — дважды щелкните по этой папке.
- Если в устройство вставлена SD-карта, на экране отобразится вторая папка «SD-карта».
-

9
Просмотрите файлы Android-устройства. Дважды щелкните по любой папке, чтобы открыть ее. Например, если дважды щелкнуть по папке «Download», отобразится список загруженных файлов.
Реклама
-

1
Включите Bluetooth на Android-устройстве. Проведите по экрану сверху вниз, а затем нажмите на значок «Bluetooth»

в выпадающем меню.
- Если значок Bluetooth синий или выделен, Bluetooth на устройстве уже включен.
-

2
Откройте меню «Пуск»

на компьютере. Нажмите на логотип Windows в левом нижнем углу экрана.
-

3
Нажмите «Параметры»

. Щелкните по значку в виде шестеренки в левом нижнем углу меню «Пуск». Откроется окно настроек.
-

4
Нажмите Устройства. Эта опция находится вверху окна.
-

5
Щелкните по Добавить Bluetooth или другое устройство. Эта опция находится вверху страницы. Откроется меню.
- Если Bluetooth еще не включен, нажмите «Выключить» под опцией «Добавить Bluetooth или другое устройство», чтобы включить Bluetooth.
-

6
Выберите Android-устройство. Нажмите на имя устройства в меню. Компьютер попытается подключиться к Android-устройству.
-

7
Убедитесь, что PIN-код на компьютере совпадает с PIN-кодом на Android-устройстве. Если код, который отображается в меню Bluetooth на компьютере, совпадает с кодом, который отображается в сообщении на Android-устройстве, перейдите к следующему шагу.
- Коды не совпадают в самых редких случаях. Если это произошло, закройте и снова откройте меню Bluetooth на компьютере, а затем попытайтесь подключить к нему Android-устройство.
-

8
Нажмите OK, когда появится запрос на Android-устройстве. Так вы предоставите компьютеру доступ к устройству.
-

9
Нажмите OK на компьютере. Устройство подключится к нему.
-

10
Щелкните по Завершить. Эта опция находится внизу окна Bluetooth на компьютере. Теперь Android-устройство подключено к компьютеру.
-

11
Отправьте файл с компьютера на Android-устройство. Для этого выполните следующие действия:
- Нажмите «Отправить или получить файлы через Bluetooth» на правой панели страницы Bluetooth на компьютере.
- Нажмите «Отправить файлы».
- Выберите имя Android-устройства и нажмите «Далее».
- Нажмите «Обзор» посередине окна.
- Выберите файл, который хотите отправить, а затем нажмите «Открыть».
- Нажмите «Далее», а затем коснитесь «Разрешить» или «Принять» на Android-устройстве.
-

12
Отправьте файл с Android-устройства на компьютер. Для этого выполните следующие действия:
- Нажмите «Отправить или получить файлы через Bluetooth» на правой панели страницы Bluetooth на компьютере.
- Нажмите «Получить файлы».
- Выберите нужный файл на Android-устройстве.
- Коснитесь опции «Поделиться» или значка

.
- Нажмите «Bluetooth» в меню.
- Выберите имя компьютера, а затем нажмите «OK» или «Отправить», если будет предложено.
Реклама
-

1
Создайте учетную запись AirDroid. AirDroid — это бесплатный сервис, с помощью которого можно просматривать файлы на удаленном Android-устройстве. Чтобы создать учетную запись:
- Перейдите на страницу https://www.airdroid.com/ru/signup/ в веб-браузере компьютера.
- Введите адрес электронной почты, пароль и имя пользователя в соответствующих строках.
- Нажмите «Зарегистрироваться».
-

2
Установите программу AirDroid на компьютере. Для этого:
- Нажмите «Скачать» в разделе «Windows».
- Подождите, пока установочный файл скачается на компьютер.
- Дважды щелкните по скачанному файлу.
- Следуйте инструкциям на экране, а затем нажмите «Завершить», когда появится запрос.
-

3
Авторизуйтесь в AirDroid. Введите адрес электронной почты и пароль в строках «Электронная почта» и «Пароль» на правой панели окна AirDroid, а затем нажмите «Войти».
-

4
Нажмите Разрешить доступ, если будет предложено. Эта опция находится внизу окна Защитника Windows (если оно откроется). В этом случае AirDroid получит полный доступ к компьютеру.
-

5
Установите AirDroid на Android-устройство. Для этого:
- Откройте Play Маркет

на устройстве.
- Нажмите на строку поиска.
- Введите airdroid, а затем нажмите «AirDroid: удаленный доступ и файлы» в меню.
- Нажмите «Установить» > «Принять».
- Откройте Play Маркет
-

6
Запустите AirDroid на Android-устройстве. Нажмите «Открыть» в Play Маркете или коснитесь зелено-белого значка приложения AirDroid на панели приложений.
-

7
Авторизуйтесь в AirDroid. Нажмите «Войти или зарегистрироваться» внизу экрана, введите адрес электронной почты и пароль в строках «Электронная почта» и «Пароль», а затем нажмите «Войти».
-

8
Перейдите на вкладку «Папки». На левой панели окна AirDroid на компьютере щелкните по вкладке со значком в виде папки. Откроется список папок на Android-устройстве.
-

9
Просмотрите список файлов на Android-устройстве. Список файлов и папок Android-устройства можно просмотреть в окне AirDroid, даже если устройство заблокировано.
- На устройстве должно быть запущено приложение AirDroid — это даст вам возможность просматривать последние версии файлов. Также устройство обязательно должно быть подключено к беспроводной сети или к мобильному интернету.
-

10
Включите видеоповтор на экране компьютера. Чтобы уведомления Android-устройства отображались на экране компьютера:
- Коснитесь вкладки «Инструменты» внизу экрана.
- Нажмите «Уведомление на рабочем столе».
- Коснитесь «Включить».
- Нажмите на серый ползунок у «AirDroid».
- Нажмите «Разрешить» или «OK», если будет предложено.
-

11
Отправьте сообщения через AirDroid на компьютере. С помощью AirDroid с удаленного Android-устройства можно отправлять сообщения:
- Перейдите на вкладку «Сообщения»; она отмечена значком в виде речевого облака и находится на левой панели окна AirDroid.
- Выберите получателя сообщения в текстовом поле вверху окна.
- Введите текст сообщения.
- Нажмите «Отправить» в правом нижнем углу.
Реклама
Советы
- Подключить Android-устройство к компьютеру можно и с помощью TeamViewer.
Реклама
Предупреждения
- С помощью Bluetooth не получится просмотреть файлы и папки Android-устройства так, как с помощью USB-кабеля.
Реклама
Об этой статье
Эту страницу просматривали 71 080 раз.
Была ли эта статья полезной?
Содержание
- Управление Android с компьютера
- Содержание
- Содержание
- Vysor через USB-кабель
- Android Device Manager
- TeamViewer
- AirDroid
- Как зайти в телефон с компьютера: распространенные способы
- Использование приложений для входа в компьютер
- Другие утилиты
- Как залезть в телефон чужого человека
- Отзывы пользователей
- Как залезть в телефон чужого человека
- Способ 1. Как залезть без разрешения
- Способ 2. Как залезть бесплатно
- Способ 3. Как залезть, не беря в руки телефон
- Способ 4. Как залезть, если нет доступа и нет данных
- Немного о том, как управлять через свой телефон
- Заключение
- Как удаленно управлять Андроид телефоном
- Для чего нужен удаленный доступ
- 8 способов удаленного доступа Android
- TeamViewer
- Google Android Device Manager
- RemoDroid
- AirMirror AirDroid
- LogMein для Android
- Vysor
- ISL Light для управления Android устройствами
- Mobizen Mirroring
- Как обнаружить скрытый удаленный доступ к своему телефону
- Как отключить доступ на Андроиде
- Можно ли удалять с телефона приложения дистанционно
- 3 приложения для удаленного управления Android
- Содержание
- Содержание
- AirDroid
- Teamviewer
- AirMore
Управление Android с компьютера


Содержание
Содержание
В некоторых случаях требуется выполнение тех или иных манипуляций с Android-устройством посредством компьютера. Например, если нужно удаленно настроить кому-то смартфон или планшет, получить доступ к каким-либо файлам на забытом дома или на работе девайсе, заблокировать при потере. Рассмотрим наиболее доступные способы удаленного управления смартфоном с ПК.

Если девайс, к которому нужно получить доступ, находится под рукой, подключиться к нему с ПК можно посредством кабеля или через Bluetooth. Если же устройство находится где-то далеко, доступ осуществляется через интернет. Во всех случаях для подключения потребуется использование специального софта или сервисов. Те или иные манипуляции можно произвести как через сервис Google, так и посредством сторонних программ, как правило, более функциональных. Наиболее популярные программы/сервисы такого рода: Vysor, AirDroid, TeamViewer, Android Device Manager.
Vysor через USB-кабель
Vysor является приложением для Google Chrome. После установки из магазина Chrome кнопку для запуска Vysor можно найти на панели приложений, активировав ее кнопкой «Приложения» на панели закладок. Если кнопка «Приложения» отсутствует, нужно нажать правой кнопкой мыши в любом месте на панели закладок и включить опцию «Показывать кнопку «Сервисы»». Перед запуском приложения нужно подключить USB-кабель, а также в параметрах USB-подключения (или в разделе «Для разработчиков») на смартфоне или планшете включить «Отладку по USB (ADB)».

После запуска приложения в открывшемся окне следует нажать Find Devices и выбрать свое устройство в списке и нажать «Выбрать». После чего рабочий стол смартфона отобразится на экране компьютера и можно будет манипулировать устройством с помощью мыши.
Базовая версия Vysor бесплатна. Платный вариант открывает дополнительные возможности: выбор разрешения и битрейта, полноэкранный режим, закрепление поверх других окон, передача файлов простым перемещением, беспроводное соединение.

Android Device Manager
Android Device Manager — это сервис Google, полезный при потере или краже смартфона. Устанавливать в данном случае ничего не надо, так как это онлайн-сервис. Необходимо лишь, чтобы компьютер или Android-устройство были подключены к одной учетной записи Google. Также на смартфоне или планшете должны быть активированы интернет и геолокация.

На странице сервиса нужно выбрать интересующее устройство (если к учетной записи подключены несколько Android-девайсов, то вверху слева будут отображаться все они). С помощью Android Device Manager можно прозвонить устройство (дейвайс будет издавать звуковой сигнал), заблокировать его и очистить, удалив все данные, и посмотреть последнее местонахождение на карте.
Имеется также приложение для Android Find My Device на базе этого же сервиса с аналогичным функционалом.
TeamViewer
Помимо удаленного контроля, управления и передачи файлов, TeamViewer позволяет осуществлять связь через чат, голосовые и видеозвонки, а также веб-конференции. Для частного некоммерческого использования софт бесплатен. В платной версии нет всплывающего окна при каждом соединении, доступно более трех управляемых устройств, несколько одновременных подключений и некоторые другие функции, нужные в основном при профессиональном и корпоративном использовании.

Для подключения компьютера к Android-устройству необходимо установить на ПК TeamViewer, а на девайс приложение TeamViewer QuickSupport. После запуска обоих программ нужно ввести ID из TeamViewer QuickSupport в «ID партнера» на ПК и нажать Подключиться. После этого надо будет подтвердить доступ на Android-устройстве в открывшемся там окне.
Совет: На случай поломки сенсорного экрана целесообразно заблаговременно установить нужный софт (на выбор), осуществить настройки, подтвердить доступ при первом подключении и опробовать управление смартфоном с компьютера. Это позволит в случае чего удалить те или иные файлы и разлогиниться с ПК перед тем как сдавать устройство в ремонт. Если настройки не были предусмотрительно произведены, в случае неисправности сенсорного экрана можно использовать Android Device Manager, чтобы удалить данные со смартфона.
AirDroid
AirDroid — это многофункциональный менеджер для управления смартфоном чрез интернет или кабель. Имеется как скачиваемая программа, так и онлайновый вариант с web-интерфесом, не требующий установки. В первом случае подключение возможно через интернет, кабель или Bluetooth, во втором — через интернет. На смартфон потребуется установить одноименное приложение. По умолчанию некоторые функции в версии AirDroid для Android отключены. Например, удаленный доступ к экрану, дистанционное управление, управление контактами и др. Их можно включить в настройках Безопасности и удаленной функции.

Посредством удобного интерфейса AirDroid позволяет настраивать смартфон, осуществлять манипуляции с файлами, мгновенно отвечать на поступившие сообщения (Telegram, Whatsapp, Skype и т.п.), получать и отправлять SMS, редактировать контакты и проч. Базовая версия AirDroid с основными функциями бесплатна, платная открывает дополнительные возможности. В том числе это увеличение размера передаваемых файлов, большее количество устройств на один аккаунт, управление камерой, поиск телефона.
Чтобы начать использование AirDroid, нужно зарегистрироваться в системе и авторизоваться на ПК и смартфоне. При первом подключении на смартфоне потребуется подтвердить доступ во всплывшем окне.
Источник
Как зайти в телефон с компьютера: распространенные способы
Что делать, если нам срочно нужно прочитать SMS-сообщение, а мобильное устройство мы забыли дома? Наша статья подскажет, как зайти в телефон с компьютера без подключения по USB на примере платформы Android.
Для этого нам понадобится специальный софт, способный обеспечить удалённый доступ к сотовому аппарату.
Использование приложений для входа в компьютер
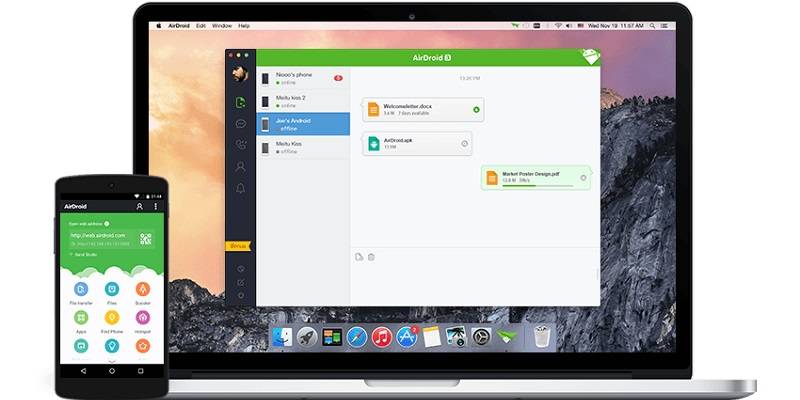
Сравнительно новым приложением в Play Market является AirDroid, который позволит нам дистанционно управлять своим мобильным устройством.
При помощи его мы сможем отправить SMS-сообщения, совершить исходящие звонки, просмотреть список контактов, скачать файлы и многое другое.
Это программное обеспечение немного напоминает iCloud для устройств под управлением iOS. В него также встроена функция дистанционного поиска смартфона и даже удаления персональных данных на случай кражи.
Отметим, что приложение способно справиться и с более сложными задачами.
К примеру, оно поможет распознать нам точные координаты местонахождения смартфона, а также производить слежку при помощи тыловой камеры без открытия «Фото» (так, чтобы тот, у кого находится аппарат, не заметил слежки).
Кроме того, при помощи программы мы сможем использовать мобильное устройство в качестве удалённого хранилища. После того, как мы загрузим её из Play Market, нам понадобится завести учётную запись, после чего перейти с ПК по следующему адресу: web.airdroid.com.
Если мы хотим произвести удалённую синхронизацию смартфона с компьютером, нам рекомендуется воспользоваться Wi-Fi File Transfer. По сути, это файловый менеджер, имеющий широкие возможности. Недостатком программы являются ограничения в бесплатной версии.
Другие утилиты
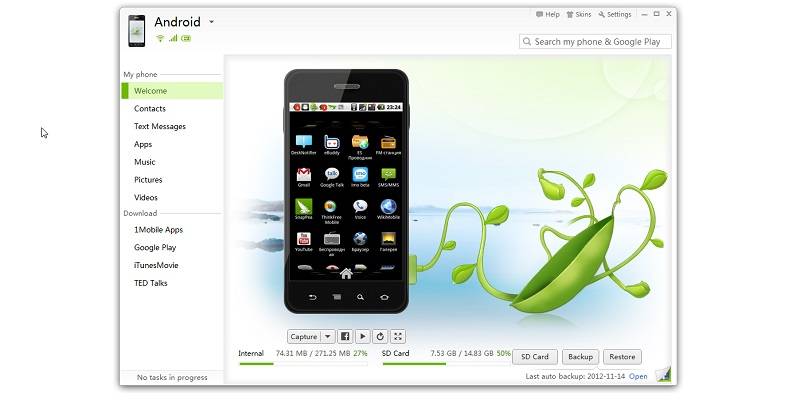
Ещё одной программой, которая поможет получить дистанционный доступ к смартфону с ПК, является Snap Pea.
Источник
Как залезть в телефон чужого человека
Отзывы пользователей

Как залезть в телефон чужого человека
Мы узнаем о том, как зайти в чужой телефон и каким образом можно установить удаленный доступ, чтобы залезть в телефон и контролировать его на расстоянии. Сервис Reptilicus позволит видеть все, что делается на телефоне другого человека.Так как залезть в чужой телефон? 4 способа удаленного доступа!
Способ 1. Как залезть без разрешения
Удаленный доступ – это возможность на расстоянии знать, что делает на своем телефоне человек (ребенок, муж/жена, любимый/любимая, друг/подруга или Ваш сотрудник). Это можно сделать без разрешения, но это незаконно. Именно поэтому перед установкой программы Reptilicus Вам будет выходить предупреждение, что тайная слежка за человеком карается законом. И что после установки необходимо сообщить (в любом удобном виде) о том, что на телефон установили контроль.
После того, как Вы установите программу, Вам станут доступны:
Это всё Вам будет доступно после того, как Вы узнаете, как залезть в телефон другого человека и получить удаленный контроль над ним.
Кроме того, Вы сможете управлять телефоном на расстоянии:
 Так как зайти в чужой телефон нужно будет обязательно (чтобы установить программу – бесплатно скачать здесь >> ), Вам нужно выбрать момент и заполучить его на 10-15 минут. Зато потом Вы можете даже не приближаться к этому аппарату.
Так как зайти в чужой телефон нужно будет обязательно (чтобы установить программу – бесплатно скачать здесь >> ), Вам нужно выбрать момент и заполучить его на 10-15 минут. Зато потом Вы можете даже не приближаться к этому аппарату.
Достаточно подробно об установке и о том, как контролировать телефон со своего телефона, планшета, ноутбука или компьютера, отписано в статье « Скрытый удаленный доступ к телефону Андроид с телефона ».
Способ 2. Как залезть бесплатно
В чужой телефон можно установить программу TeamViewer, которая также предоставить удаленный доступ. Её необходимо установить и на свой телефон и на телефон другого человека. Как работает данная программа и как она устанавливается очень подробно описано в статье « Управление телефоном с другого телефона: обзор лучших программ ».
Способ 3. Как залезть, не беря в руки телефон
Если Android. Мы уже в который раз писали и говорили, что невозможно на расстоянии, без ручной установки что-то сделать. Это раньше, когда версии Андроида были 2 и 3, и защита на них была мизерная, можно было устанавливать программы через СМС. Теперь же через ссылки устанавливаются только вирусы.
Если IPhone. Если же Вы хотите узнать, как проникнуть в чужой телефон Айфон не беря его в руки, тогда Вы это сделать сможете. В Интернете можно найти программы, которые будут следить за IPhone, без установки на сам аппарат. Нужно будет установить себе, а потом ввести ID и пароль от iCloud. Поэтому узнать эту информацию о целевом Айфоне нужно заранее. Достаточно подробно о таких программах описано в статье « Обзор лучших шпионских приложений для смартфонов ».
Способ 4. Как залезть, если нет доступа и нет данных
Если же у Вас нет данных о телефоне, и Вы никак не можете взять его в руки (даже на 15 минут), тогда Вы сможете:
Другими словами – перед тем как попасть в чужой телефон, необходимо заранее установить на него программу Reptilicus, а потом уже (найди предлог) подарить. Тогда Вы сможете попасть в чужой телефон без доступа к нему, ведь программа будет уже установлена, и сама автоматически будет передавать все действия.
Немного о том, как управлять через свой телефон
Теперь поговорим о том, как залезть в чужой телефон через свой. Итак, Вы установили на подконтрольный телефон программу. Теперь можете спокойно заходить в кабинет и просматривать полученные денные, а также управлять телефоном:
Вариант 1. Если у Вас компьютер – зайти на сайт – внести логин и пароль (придуманный при регистрации) – зайти в кабинет – вкладка «Данные» (там вся перехваченная информация) – вкладка «Команды» (ими Вы сможете управлять телефоном).
Вот как можно залезть в чужой телефон через компьютер. В любое удобное для Вас время, просто зайти на сайт и просматривать информацию, слушать звонки, читать переписку, отслеживать положение и многое другое.
Вариант 2. Если Ваш телефон Андроид – установить на свой телефон мобильную версию кабинета «Клиент» — внести логин и пароль – запомнит ь– вкладка «Данные» (там вся перехваченная информация) – вкладка «Команды» (ими Вы сможете управлять телефоном).
Вот как Вы сможете, в любое удобное для Вас время, залезть в чужой телефон через свой телефон. Еще один плюс – Вам не нужно будет каждый раз вводить логин и пароль – просто установите галочку на «запомнить».
Вариант 3. Если у Вас IPhone – зайти на сайт – внести логин и пароль (придуманный при регистрации) – зайти в кабинет – вкладка «Данные» (там вся перехваченная информация) – вкладка «Команды» (ими Вы сможете управлять телефоном).
Вот как можно зайти со своего телефона в чужой, если у Вас аппарат на базе iOS. Мобильного кабинета для Айфона нет. Поэтому нужно будет (как и через компьютер) просто заходить на сайт и вводить свои данные.
Внимание! Никому и никогда не давайте свой пароль. Меняйте его почаще. Мы даем 100% гарантию на то, что абсолютно все Ваши данные находятся в безопасности. Никто, кроме Вас в Ваш кабинет зайти не может.
Заключение
В заключении хочется отметить главные аспекты:
 1. Залезть в телефон другого человека действительно возможно, и для этого есть специальные программы.
1. Залезть в телефон другого человека действительно возможно, и для этого есть специальные программы.
2. Зайти со своего телефона в чужой телефон возможно, если Ваш Андроид то прям с телефона, если Ваш Айфон, то через сайт.
3. Проникнуть в чужой телефон без установки программ невозможно, если телефон Андроид и возможно, если он Айфон.
4. Попасть в чужой телефон через компьютер возможно в любое время суток с любой страны, где есть доступ к интернету.
Если у Вас остались вопросы – пишите нашим консультантам!
Источник
Как удаленно управлять Андроид телефоном

В ситуациях, когда телефона нет рядом, часто происходит так, что доступ к нему крайне необходим. Единственный способ воспользоваться девайсом на расстоянии — это удаленный доступ к телефону Андроид.
Для чего нужен удаленный доступ
Удаленный доступ для Андроид нужен для взаимодействия с аппаратом на расстоянии. Это может быть полезно как для управления самим владельцем, если он, например, забыл девайс дома, так и для выдачи доступа другому человеку. Зачем это может понадобится?
Например, мобильное устройство или какую-либо программу на Андроиде требуется тщательно настроить, а у пользователя нет для этого необходимых навыков и/или знаний.

Вместо того, чтобы ехать к специалисту, можно дать ему удаленный доступ через подключение к телефону с телефона или с компьютера, после чего знающий человек сделает все как надо.
Но и это еще не все. Благодаря управлению на расстоянии можно легко делиться файлами и загружать их на другое устройство.
Допустим, телефон остался дома, но у вас есть компьютер, который уже подключался к смартфону. Если в такой ситуации нужно скинуть фотографию или видео из памяти телефона, то достаточно просто подключиться к нему через ПК и скачать нужное на компьютер.
Выдача удаленного доступа в целом очень полезная и многофункциональная опция. Вот для чего ее используют чаще всего:
После такого внушительного перечня понятно, что удаленный доступ к Android открывает чуть ли не бескрайние горизонты возможностей.
8 способов удаленного доступа Android
Чтобы получить доступ к смартфону на расстоянии, нужно воспользоваться одним из способов для удаленного подключения. Для операционной системы Андроид существует множество таких методов.
Ниже я перечислил 9 самых актуальных и удобных способов. Они располагаются в порядке популярности.
TeamViewer

Самая популярная программа для доступа к компьютеру уже как несколько лет поддерживает работу с девайсами под управлением Андроида.
Благодаря TeamViewer можно получить полный контроль над мобильным устройством с небольшой задержкой, но стабильным соединением.
С помощью этого программного обеспечения можно делать скриншоты, обновлять приложения, делиться данными, менять настройки и т.д.
Как использовать TeamViewer:
Google Android Device Manager

Можно управлять устройством через Гугл-приложение, но это нельзя назвать полноценным удаленным доступом.
Google Android Device Manager (сейчас называется FindMyDevice) позволяет выяснить местоположение устройства, заблокировать его, осуществить сброс до начальных параметров, отобразить сообщение на экране. Если аппарат был потерян и найден третьим лицом, это приложение поможет вернуть гаджет.
Инструкция по применению:
RemoDroid

Приложение для удаленного доступа, с помощью которого можно настроить удаленный доступ с другого смартфона. Программа доступна для бесплатного скачивания в магазине Play Market.
Чтобы пользоваться ее возможностями, нужно установить приложение на оба девайса. Единственный его минус — удаленное подсоединение возможно только если оба гаджета подключены к одной беспроводной сети или точке доступа.
Как пользоваться RemoDroid:
AirMirror AirDroid

Еще одно приложение для подсоединения с одного телефона к другому. AirDroid можно бесплатно скачать из Play Market.
Инструкция по использованию:
LogMein для Android

Несмотря на то, что LogMein был создан для оказания удаленной поддержки, приложение вполне подойдет и для обычного использования.
Принцип работы у него такой же, как и в двух программах, описанных выше. Необходимо установить приложение на оба смартфона и подключиться.
Преимущество LogMein в том, что программа довольно легкая и избавлена от лишних функций. Вместо них здесь есть технические возможности, такие как просмотр показателей телефона, тонкая настройка системных параметров и полный контроль над девайсом.
Vysor

Одна из немногих программ, которая обеспечивает удаленное подключение без доступа к интернету во время него. Но даже здесь это не полное подключение без доступа в интернет, так как чтобы установить ПО, сеть понадобится.
ISL Light для управления Android устройствами

Многофункциональная программа, с помощью которой можно управлять смартфоном или планшетом удаленно. Она устанавливается и работает так же, как TeamViewer, потому что требует компьютер и интернет.
С помощью ISL можно делать скрины, делиться данными, отвечать на сообщения, запускать и останавливать приложения. Лучше всего программа работает на моделях Samsung.
Mobizen Mirroring

Простенькое приложение для удаленного подключения к смартфону с компьютера. Есть бесплатная версия, в которой можно подключаться только находясь в одной Wi-Fi сети и через USB-провод. Чтобы подсоединяться по интернету, нужно приобрести полноценную версию.
Как обнаружить скрытый удаленный доступ к своему телефону
Скрытно подключиться и управлять девайсом без разрешения владельца можно только через соответствующее приложение, поэтому если аппарат был в чужих руках какое-то время, стоит посмотреть список установленных программ, удалив неизвестные.
Здесь важно не избавиться от системных приложений, поэтому сначала гуглите название, а потом удаляйте прогу.
Как отключить доступ на Андроиде
Отключить или ограничить доступ удаленного подключения можно в приложениях. Если установлен тот же TeamViewer, надо открыть программу и отключить доступ.
Если же речь идет об обнаружении смартфона заводскими функциями, надо отключить опцию “Найти устройство” от Google. Делается это через Настройки и вкладку “Безопасность”.
Можно ли удалять с телефона приложения дистанционно
Через удаленный доступ к телефону Андроид можно получать полный контроль над смартфоном, в том числе и удалять приложения.
Если же нужно избавиться от всех программ, проще будет сбросить аппарат до заводских параметров. Это тоже можно сделать удаленно через тот же сервис Гугл.
Источник
3 приложения для удаленного управления Android


Содержание
Содержание
Вы можете представить хотя бы один свой день без смартфона? Забытый дома телефон может стать настоящей проблемой, особенно, в ходе напряженного рабочего дня. Избавить себя от этой головной боли, по крайней мере частично, поможет удаленный доступ к андроид-гаджету.
Принцип работы такой же, как и у удаленного рабочего стола на персональных компьютерах. Нужно только подключиться к гаджету и посмотреть, скачать или удалить необходимые данные. Софт пригодится во многих случаях, например, если вам нужно открыть важные фотографии или сообщения на телефоне, узнать номер из контактов или даже удаленно позвонить кому-нибудь.
Функционал напрямую зависит от сервиса, который вы будете использовать. Мы рассмотрим тройку самых популярных приложений.
AirDroid
Мощный инструмент по управлению смартфоном удаленно с персонального компьютера. Пользователям понадобится скачать приложение AirDroid c официального магазина PlayMarket. Для доступа с ПК есть несколько вариантов. Можно загрузить на компьютер или ноутбук официальный клиент. Разработчики предусмотрели версии для Windows и MAC OS. Если захламлять жесткий диск не хочется, воспользуйтесь web версией прямо из браузера.
Регистрация занимает не больше 10 минут — вам потребуется только ввести свою электронную почту. Предварительно необходимо войти в аккаунт на смартфоне, а также дать разрешение на доступ к определенным данным в разделе «Безопасность и удаленный доступ»:

Рабочий стол приложения AirDroid (веб-версии) выглядит следующим образом:

В возможности AirDroid входит:
просмотр файловой системы, фотографий из галереи с возможностью загрузки на компьютер;
полный доступ к контактам, сообщениям и вызовам, возможность вызвать абонента;
удаленный запуск основной и фронтальной камер, изменение качества изображения, трансляция звука;
функция поиска телефона;
трансляция экрана и удаленный доступ.
Однако есть и некоторые ограничения.
Во-первых, бесплатная версия имеет квоту на удаленный доступ в 200 Мб, а также ограничения по объему на управление и скачивание файлов. Максимальное число устройств — два смартфона. Премиум подписка увеличивает эти квоты, а также предоставляет полный функционал.
Во-вторых, для некоторых действий все равно потребуется подтверждение на самом смартфоне. Например, для совершения звонка или режима зеркалирования экрана (хотя по заявлениям разработчиков окно подтверждения можно отключить). Для удаленного доступа понадобится активировать рут-права или по USB установить на гаджет соответствующий плагин.
Естественно, смартфон должен иметь подключение к Интернет, чтобы до него можно было «достучаться» удаленно.
Teamviewer
Одна из самых популярных программ для удаленного управления компьютером. Однако не многие знают, что с помощью софта можно получить доступ к ПК даже со смартфона. Реализована и обратная функция — подключение к android-телефону с персонального компьютера.
Принцип работы аналогичный — скачиваете на телефон Teamviewer Quicksupport и ставите на ПК десктопную версию программы. На смартфоне откройте приложение и посмотрите свой ID. Он будет отображен в нижней части экрана. Также вы можете узнать его в настройках программы, которые представлены в единственном окне.

Остается только ввести ID в программе на ПК и нажать «Подключиться».

Если вы сделали все правильно, то откроется окно удаленного доступа, как это показано на картинке ниже.

Пользователи также могут управлять приложениями, сетями Wi-Fi, передавать файлы. Существует и веб-версия, которая позволяет подключиться к гаджету через браузер.
Однако в последней версии Teamviewer на большинстве устройств имеется один существенный недостаток. Для подключения необходимо вручную подтверждать соединение на смартфоне. Если ни у кого доступа к телефону нет, то и подключиться вы не сможете.
Также на некоторых телефонах не доступна функция удаленного доступа (только трансляция картинки) и передачи файлов. Возможно, вам потребуется установить одно из дополнений (AddOn) для конкретного производителя. Их можно скачать в PlayMarket на этой странице.
AirMore
Простой и функциональный софт для управления данными своего смартфона. Это аналог вышеописанного AirDroid. Пользователю достаточно скачать на телефон AirMore, а на компьютере использовать веб-версию через браузер. Для подключения не понадобится заводить аккаунт, но это и главный минус. Вход выполняется по QR-коду, поэтому пользователю обязательно нужно отсканировать его с помощью телефона.
Для максимального удобства предусмотрен рабочий стол с ярлыками:

Несмотря на фактическое отсутствие удаленного управления, функционал позволяет получить доступ практически ко всему содержимому. Небольшой недостаток — отсутствие русского языка. Однако интерфейс максимально понятный и не вызовет проблем.
Источник
Как зайти с компьютера в телефон
Закачивать в телефон картинки, музыку, видео и другие файлы можно через специальные сервисы мобильных операторов, а также отправляя дорогие SMS на различные короткие номера. На телефонном контенте выстроен серьезный бизнес. Но ведь всегда есть альтернатива платным развлечениям. Если зайти с компьютера в телефон, все эти файлы можно заливать совершенно бесплатно.

Инструкция
За время существования и широкого распространения мобильной телефонии, когда связь и синхронизация сотового телефона и компьютера стала серьезной необходимостью, производителями аппаратов было разработано три основных способа зайти с компьютера в телефон и осуществить передачу файлов. • Первый вариант – через специальный кабель чаще всего стандарта USB.
• Второй вариант – с помощью адаптера Bluetooth.
• Третий вариант – через инфракрасный порт.
Определите, какие из перечисленных устройств вам доступны. Для всех из них, за исключением USB-кабеля, требуется наличие дополнительно установленного компьютерного оборудования.
Через адаптер Bluetooth вы сможете копировать в телефон разные файлы, находясь в пределах нескольких метров от компьютера. Чтобы непосредственно зайти с компьютера в телефон и осуществлять разные действия с файлами мобильника или, например, SMS-сообщениями через Bluetooth, вам понадобится скачать и установить на компьютер специальную программу. В свое время для телефонов каждого производителя писалось несколько десятков разных программ на любителя. Сегодня же, благодаря тенденции к общей стандартизации, можно найти универсальные программы, позволяющие зайти с компьютера в телефоны разных производителей, к примеру, PC Suite или MOBILedit.
Инфракрасное соединение – это технология, постепенно уходящая в прошлое. Скорость соединения и передачи файлов у нее невысокая, а дальность действия в разы меньше, чем у той же Bluetooth. Работа с ней аналогична соединению через Bluetooth, поэтому все требования к ее использованию остаются такими же.
Соединение компьютера и телефона через USB-кабель – наиболее удобная и распространенная возможность. С помощью кабеля можно зайти с компьютера в телефон как на обычную флешку (если в аппарате установлена карта памяти), а также увидеть все доступные диски телефона, как в другом компьютере. Помимо USB-кабеля вам также понадобится специальный софт для работы с телефоном. При этом скорость передачи информации между телефоном и компьютером будет наибольшей для всех из вышеперечисленных решений.
Войти на сайт
или
Забыли пароль?
Еще не зарегистрированы?
This site is protected by reCAPTCHA and the Google Privacy Policy and Terms of Service apply.
Полезно для всех, кто устал отвлекаться на свой телефон во время работы.

Чтобы управлять мобильным устройством с компьютера, вам понадобится один из перечисленных ниже сервисов. Каждый из них отображает интерфейс смартфона в отдельном окне и позволяет работать с приложениями с помощью клавиатуры и мыши. Можно, например, набирать текст и даже свайпать курсором. Качество отображения будет зависеть как от выбранного сервиса, так и от мощности ваших устройств.
С помощью ApowerMirror
Сервис ApowerMirror работает с Windows и macOS. Он простой, удобный и функциональный. Бесплатная версия не только транслирует Android‑интерфейс и позволяет управлять им, но также умеет делать скриншоты и записывать трёхминутные видео мобильного экрана. Ещё вы сможете просматривать Android‑уведомления на компьютере и передавать файлы между смартфоном и ПК.
В то же время сервис отображает водяной знак и иногда показывает рекламу. Чтобы избавиться от них, можно купить VIP‑аккаунт за 13 долларов, который вдобавок снимет трёхминутное ограничение для функции записи дисплея и разблокирует полноэкранный режим. Кроме того, VIP‑пользователи могут подключать не одно, а до четырёх устройств одновременно.
ApowerMirror позволяет управлять смартфоном по USB и Wi‑Fi. Через кабель всё работает немного быстрее. Чтобы начать пользоваться сервисом, нужно лишь подключить устройства друг к другу.
Как подключить Android‑смартфон по USB:
- Скачайте ApowerMirror и установите на компьютер.
- Запустите программу и перейдите на вкладку USB Connection.
- На смартфоне включите отладку по USB.
- Подключите смартфон к компьютеру через кабель и выдайте все разрешения, которые запросят ApowerMirror и Android.
- Когда в меню ApowerMirror отобразится название вашего смартфона, нажмите на него и дождитесь подключения.
Как подключить Android‑смартфон по Wi‑Fi:
- Подключите компьютер и смартфон к одной сети Wi‑Fi.
- Скачайте и установите десктопную и мобильную версии ApowerMirror.
- Запустите ApowerMirror на компьютере и перейдите на вкладку WiFi Connection.
- Запустите ApowerMirror на смартфоне и нажмите на синюю круглую кнопку.
- Когда приложение обнаружит компьютер, нажмите на название своего ПК и выберите Phone Screen Mirroring.
- Выдайте все разрешения, которые запросит ApowerMirror, и дождитесь подключения.
- Если программа отобразит на компьютере Android‑интерфейс, но он не будет реагировать на мышку, подключитесь один раз через USB по вышеприведённой инструкции. После этого мышка должна будет заработать и для подключений по Wi‑Fi.
Если вам будет нужно передать файлы между устройствами, запустите мобильное приложение ApowerMirror. Затем в браузере компьютера откройте специальный сайт и отсканируйте приложением QR‑код, который появится на экране. Вы попадёте в веб‑интерфейс для обмена файлами.
С помощью Vysor
Если вдруг вам не подойдёт ApowerMirror, в качестве альтернативы можете попробовать Vysor. Но этот сервис во многом уступает предыдущему.
Клиенты Vysor доступны для Windows, macOS и Linux. Есть даже приложение для Google Chrome. Увы, бесплатная версия Vysor транслирует экран смартфона в не самом лучшем качестве, показывает рекламу и разрешает подключать устройство только по USB. Помимо управления смартфоном, она позволяет лишь делать скриншоты.
Чтобы повысить качество изображения, разблокировать функции записи экрана, подключения по Wi‑Fi и управления файлами, нужно купить подписку стоимостью 2,5 доллара в месяц. Для пожизненного доступа к этим возможностям необходимо сделать одноразовый платёж — 40 долларов.
Как подключить Android‑смартфон:
- Скачайте десктопную программу Vysor или версию для браузера Google Chrome и запустите её.
- На смартфоне включите отладку по USB.
- Подключите смартфон к компьютеру через кабель и выдайте все разрешения, которые запросят устройства.
- Когда название вашего смартфона отобразится в меню Vysor, нажмите View и дождитесь подключения.
Читайте также 📱🔌💻
- 5 игр на Android и iOS, которые помогут развлечь вашего кота
- Как перенести файлы с Android на Mac и обратно
- 5 приложений, которые нужно удалить с Android прямо сейчас
- 5 бесплатных эмуляторов Android на ПК
- В Windows 10 появились звонки через Android-смартфон. Функция теперь доступна всем
Содержание:
- Способ 1: TeamViewer QuickSupport
- Способ 2: ApowerMirror
- Способ 3: AirDroid
- Способ 4: Vysor
- Способ 5: SCRPY
- Вопросы и ответы
Для управления Android-устройством с компьютера часто требуется активировать на первом режим «Отладка по USB», поэтому рекомендуется заранее научиться переводить смартфон в указанное состояние и выполнить его тестовое подключение к ПК/ноутбуку с целью проверки работоспособности «Android Debug Bridge».
Подробнее: Активация «Отладки по USB» на Android, подключение переведённого в этот режим девайса к ПК
Способ 1: TeamViewer QuickSupport
Продукты компании TeamViewer GmbH – это одно из самых популярных решений для удалённого управления устройствами на разных операционных системах. В связке «Android — Windows» использовать софт от разработчиков удобно и просто, а единственное обязательное требование здесь – это наличие стабильного интернет-подключения на управляемом мобильном девайсе и управляющем им компьютере/ноутбуке.
Читайте также: Включение мобильного интернета и Wi-Fi на Android-девайсе
Скачать TeamViewer QuickSupport из Google Play Маркета
- Сначала подготовьте Android-смартфон:
- Перейдите по представленной выше ссылке и установите приложение на девайс.

- Запустите QuickSupport, ознакомьтесь с «Политикой конфиденциальности» и «Соглашением на обработку данных», тапните «СОГЛАСИТЬСЯ И ПРОДОЛЖИТЬ» на экране с таким требованием. Затем смахните влево два информационных экрана, внизу справа третьего коснитесь «ГОТОВО».

- Нажмите на три точки вверху справа экрана «Готов к подключению», тапните «Дополнительно». В открывшемся списке найдите и вызовите функцию «Установите дополнение».

- Нажмите «СКАЧАТЬ» под информацией в отобразившемся окошке. Инсталлируйте необходимую для обеспечения работоспособности всех функций TeamViewer надстройку Universal Add-On с её открывшейся в Google Play Маркете страницы, затем вернитесь в приложение QuickSupport.

- Перейдите по представленной выше ссылке и установите приложение на девайс.
- Чтобы обеспечить наличие и работоспособность инструментария удалённого управления на компьютере или ноутбуке:
- Перейдите на страницу загрузок официального сайта ТимВивер по ссылке далее, кликните «Скачать бесплатно» и загрузите дистрибутив программы на диск ПК.
Скачать TeamViewer c официального сайта

- Откройте полученный exe-файл.

Инсталлируйте программу TeamViewer с настройками по умолчанию,

следуя подсказкам Мастера.

- В финишном окне установщика выберите «Я хочу использовать бесплатную версию в личных целях», кликните «Завершить».

- Перейдите на страницу загрузок официального сайта ТимВивер по ссылке далее, кликните «Скачать бесплатно» и загрузите дистрибутив программы на диск ПК.
- Далее осталось установить соединение между компьютером и Андроид-девайсом. Откройте программу TeamViewer на десктопе/ноутбуке и мобильное приложение QuickSupport на смартфоне, и затем:
- В поле «Идентификатор партнёра» области «Управлять компьютером» программы для Windows введите «Ваш ID» — отображаемые Android-софтом на экране «Готов к подключению» цифры.

Кликните «Подключиться»

и переходите к смартфону.

- Нажмите «Разрешить» под отобразившимся запросом КвикСаппорт.

- Теперь нужно активировать установленный ранее в среде «зелёного робота» Universal Add-On (это единоразовая операция, при запуске сеансов управления через TeamViewer впоследствии выполнять её не потребуется). Тапните «ENABLE» в окошке с указанным предложением. На открывшемся экране «Настроек» мобильной ОС «Спец. возможности» нажмите на пункт «TeamViewer Universal Add-On», затем активируйте переключатель «Использовать».

Подтвердите предоставление сервису разрешения контролировать устройство, вернитесь «Назад».

- Коснитесь «Начать» в окошке «Начать запись или трансляцию через приложение «QuickSupport»», в результате чего предоставляющий доступ к ОС телефона софт свернётся.

- Перейдите к компьютеру, — в окне ТимВивер уже демонстрируется экран Android-смартфона. На этом подготовительный этап процесса удалённого управления считается завершённым.

- В поле «Идентификатор партнёра» области «Управлять компьютером» программы для Windows введите «Ваш ID» — отображаемые Android-софтом на экране «Готов к подключению» цифры.
- Для реализации всех возможностей TeamViewer в аспекте управления Android-устройствами с Windows-ПК, перемещайтесь по вкладкам программы. Коротко их предназначение:
- «Панель инструментов» — отображает технические характеристики подсоединённого к ПО мобильного девайса, а также демонстрирует уровень загруженности его аппаратных ресурсов.

- Вкладка «Удалённое управление» служит для контроля за всеми функциями смартфона с помощью клавиатуры и мыши компьютера.

Освоить непосредственное управление несложно: щелчок левой кнопки мыши заменяет собой тап по физическому экрану телефона; двойной клик приводит к изменению масштаба изображения; для передачи команды «свайп» нужно зажать ЛКМ и переместить манипулятор в нужную сторону; вернуться «Назад» возможно, щёлкнув правой кнопкой манипулятора.

- «Скриншот» позволяет отправить запрос о сохранении снимка экрана удалённого мобильного девайса.

- Раздел «Приложения» даёт возможность ознакомиться со списком инсталлированного на смартфоне софта и при необходимости деинсталлировать отдельные средства.

- «Панель инструментов» — отображает технические характеристики подсоединённого к ПО мобильного девайса, а также демонстрирует уровень загруженности его аппаратных ресурсов.
- Чтобы завершить сеанс удалённого управления, закройте демонстрирующее мобильный девайс

окно TeamViewer на ПК.

Либо разверните QuickSupport, тапните по крестику в левом верхнем углу экрана и нажмите «ЗАКРЫТЬ» под поступившим из приложения запросом.

Способ 2: ApowerMirror
Следующая программа по функциональности не уступает вышеописанному TeamViewer, но предназначена не для удалённого управления через интернет, а контроля за функциями смартфона с компьютера, когда они находятся в физической близости – соединение между устройствами осуществляется по USB либо через локальную сеть Wi-Fi.
Скачать ApowerMirror с официального сайта
- Инсталлируйте на компьютер Windows-версию ApowerMirror:
- Перейдите по представленной перед этой инструкцией ссылке на официальный сайт компании Apowersoft. Кликните «Download», чтобы сохранить дистрибутив ПО на диске ПК;

- Откройте файл apowermirror-setup.exe;

- Кликните «Install Now» в открывшемся окне Мастера установки;

- Подождите завершения копирования компонентов программы на ПК или ноутбук;

- Щёлкните «Оpen Now», если планируете сразу перейти к использованию ApowerMirror. Или просто закройте финишное окно инсталлятора, в дальнейшем запуск средства осуществляется путём открытия, появившегося на Рабочем столе Windows ярлыка.

- Перейдите по представленной перед этой инструкцией ссылке на официальный сайт компании Apowersoft. Кликните «Download», чтобы сохранить дистрибутив ПО на диске ПК;
- Далее подготовьте Android-девайс – инсталлируйте на него мобильное приложение ApowerMirror — Screen Mirroring for PC/TV/Phone.
- Это можно сделать средствами Google Play Маркета:
Скачать ApowerMirror из Google Play Маркета

- Или загрузив с официального сайта (прямая ссылка на скачивание ниже), и развернув на смартфоне APK-файл приложения.
Скачать APK-файл ApowerMirror с официального сайта

Подробнее: Установка Android-приложений из APK-файлов
- Это можно сделать средствами Google Play Маркета:
- Запустите обе «части» АповерМиррор – десктопную программу и мобильное приложение. На компьютере закройте повествующее о функциях софта окно,

после чего Windows-софт станет считаться готовым к выполнению следующих шагов этой инструкции.

- На смартфоне, внизу приветственного экрана приложения нажмите «Continue». Предоставьте все требуемые для работы ApowerMirror разрешения.

- Далее необходимо установить соединение между управляющим и управляемым устройствами. Это можно сделать двухвариантно, первый метод более надёжен и прост:
- Проводное подключение. В окне программы на десктопе щёлкните по вкладке «USB», затем подсоедините смартфон с включённым режимом «Отладки через ADB» к USB-порту компьютера, немного подождите.

На мобильном девайсе нажмите «Начать» в окне-запросе о начале записи или трансляции через приложение «ApowerMirror».

- Беспроводное соединение. Первым делом подключите ПК и смартфон к одной локальной сети Wi-Fi. В компьютерной версии АповерМиррор переместитесь на вкладку «WiFi», щёлкните по блоку «Android». Далее кликните «Installed, next»,

и затем — «Connected, next». Когда окно софта примет вид (5), возьмите смартфон.

На экране мобильного клиента ApowerMirror тапните по круглой кнопке «Mirror», затем подождите завершения поиска доступных для подсоединения устройств, и коснитесь наименования вашего ПК.

Для начала сеанса управления Android-устройством нажмите на область «Mirror Phone to PC», подтвердите запрос приложения.

- Проводное подключение. В окне программы на десктопе щёлкните по вкладке «USB», затем подсоедините смартфон с включённым режимом «Отладки через ADB» к USB-порту компьютера, немного подождите.
- После организации соединения любым из вышеописанных способом окно программы в Windows начнёт демонстрацию экрана мобильного девайса. Вы при этом получите возможность полного управления функциями Android и установленного в среде софта с помощью подсоединённых к десктопу клавиатуры и мыши.

- Отметим, что АповерМиррор позволяет делать снимки и записывать видео с экрана Андроид-смартфона с сохранением полученных данных на диске ПК, а также выполнять другие задачи. Для реализации дополнительных возможностей программы используйте панель инструментов справа её окна.

- Чтобы остановить сеанс управления Андроид-смартфоном и завершить работу с АповерМиррор на ПК, переместите курсор мыши в верхнюю часть окна, щёлкните по крестику в ставшем видимым заголовке. Затем в появившемся окошке-запросе переведите радиокнопку в положение «Exit the program» и щёлкните «ОК».

Способ 3: AirDroid
AirDroid — популярное средство управления мобильными девайсами с десктопов и ноутбуков, функционирующее по тем же принципам, что и вышеописанный ApowerMirror. Важнейшим моментом эффективной эксплуатации решения считается внимательное проведение подготовки к сеансу связи между Windows и Android, то есть установка десктопного и мобильного программных модулей системы, а также их конфигурирование.
Скачать AirDroid c официального сайта
- Инсталлируйте на компьютер настольный клиент AirDroid и подготовьте его к работе:
- Перейдите в «Центр загрузок» на официальном сайте сервиса AirDroid (ссылка перед этой инструкцией), пролистайте веб-страницу,

щёлкните «Windows» в области «Для компьютера» — это приведёт к началу скачивания инсталлятора программы.

- Откройте дистрибутив ЭирДроид.

- Поочерёдно щёлкните «Далее»,

«Принимаю»,

«Установить» в окнах Мастера инсталляции софта.

- Подождите, пока нужные для работы софта компоненты будут скопированы на диск ПК.

- Кликните «Готово» в окне «Завершение работы мастера установки AirDroid».

- По завершении инсталляции средство запустится автоматически, в дальнейшем для его открытия используйте ярлык на Рабочем столе компьютера или Главное меню Windows.

- В окне входа в сервис, которое ЭирДроид демонстрирует при своём первом запуске, щёлкните по ссылке «Регистрация».

- Далее, заполняя формы на открывшейся в браузере веб-странице,

зарегистрируйте

и подтвердите учётную запись в сервисе,

затем вернитесь в программу.

- Введите данные аккаунта в соответствующие поля окна десктопного клиента AirDroid, кликните «Войти».

- На этом подготовка софта на ПК завершена, переходите к выполнению следующего пункта данной инструкции.

- Перейдите в «Центр загрузок» на официальном сайте сервиса AirDroid (ссылка перед этой инструкцией), пролистайте веб-страницу,
- На Android-смартфон инсталлируйте приложение AirDroid: удалённый доступ и передача файлов.
- Проще всего это сделать средствами Google Play Маркета:
Скачать AirDroid из Google Play Маркета

- Если по каким-либо причинам использовать Магазин «корпорации добра» вы не можете или не хотите, через мобильный браузер перейдите в «Центр загрузок» на официальном сайте AirDroid. В области «Мобильный клиент» открывшейся страницы тапните «Android», затем коснитесь «Скачать APK».
Скачать APK-файл AirDroid c официального сайта

Получив АПК-пакет приложения, разверните его на мобильном девайсе.
Подробнее: Как установить Android-приложение из APK-файла

- Проще всего это сделать средствами Google Play Маркета:
- Запустите Android-приложение AirDroid, нажмите «Войти» на его приветственном экране и авторизуйтесь в том же аккаунте, что уже внесён в Windows-программу сервиса.

- Нажмите «Продолжить» на экране «Запрос разрешения». Активируйте переключатель «Разрешить доступ к управлению всеми файлами» на странице «Настроек» Android, затем вернитесь «Назад».

По желанию разрешите ЭирДроиду работать в фоне. Под предложением осуществить активацию дополнительных разрешений, коснитесь «Спасибо, не нужно» (это можно сделать позднее).

- После выполнения предыдущего пункта инструкции между настольным и мобильным клиентами AirDroid установится соединение, и также начнётся сеанс удалённого управления Android-девайсом с ПК. Впоследствии для начала работы с сервисом, достаточно открыть оба его приложения.

- Наиболее востребованный сценарий работы в ЭирДроиде подразумевает отображение экрана устройства на «зелёном роботе» в окне Виндовс-программы и вызов/управление функциями смартфона с помощью клавиатуры и мыши компьютера. Чтобы задействовать такую возможность в отношении мобильного девайса без активированных привилегий Суперпользователя, необходимо выполнить следующее:
- В «Настройках» Android активируйте режим «Отладка через USB» и подсоедините телефон к компьютеру ЮСБ-кабелем.

- На вкладке «Профиль» десктопного AirDroid, в области «Мои устройства» кликните по указывающему на целевой смартфон блоку.

- В демонстрирующем раздел «Дистанционное управление» окне AirDoid кликните «Non-Root».

- Щёлкните по кнопке «Подключение» под изображением смартфона.

- Немного подождите установки соединения. Если при этом на мобильный девайс поступят запросы, подтвердите их.

- Далее появится возможность эксплуатации ОС Android и мобильного софта через Windows-клиент AirDroid.

Действия мышью при нахождении её курсора в показывающей экран смартфона области окна программы интерпретируются таким образом:
- Одиночный щелчок ЛКМ действует как однократное нажатие на экран Андроид-устройства и в первую очередь задействуется, когда нужно вызвать функцию или открыть приложение.
- Клик ПКМ работает аналогично тапу по кнопке «Назад» в меню навигации «зелёного робота».
- Нажатие и удерживание ЛКМ отрабатывается софтом как удерживание пальца на экране телефона
- Прокрутка с помощью колёсика мыши – действует аналогично прокрутке экрана смартфона пальцами.
- Для выхода из режима «Дистанционное управление» щёлкните по направленной влево стрелке над изображением экрана мобильного девайса,

подтвердите запрос программы.

- В «Настройках» Android активируйте режим «Отладка через USB» и подсоедините телефон к компьютеру ЮСБ-кабелем.
Способ 4: Vysor
Визор — это ещё одно интересное и простое решение задачи управления Андроид-девайсом с компьютера. После организации сопряжения устройств через USB программа отображает экран мобильного устройства на Рабочем столе десктопа/ноутбука, предоставляет возможность в удобной форме просматривать информацию со смартфона, а также вызывать его функции при помощи компьютерной мыши.
Скачать Vysor с официального сайта
- Перейдите по представленной выше ссылке в браузере на компьютере – это откроет веб-страницу загрузок на официальном сайте разработчика Vysor. Кликните по кнопке «Windows».

- Скачайте на диск ПК и затем запустите инсталлятор десктопного клиента средства.

- Немного подождите завершения полностью автоматизированной инсталляции Vysor на ПК.

- В результате программа запустится и отобразит окно с предложением подключить мобильный девайс.

- Подсоедините смартфон с включённой «Отладкой через USB» к компьютеру.

- После того как в области «Android Devices» окна Визор отобразится серийный номер мобильного девайса, кликните по расположенной справа от него круглой красной кнопке «View Device».

- Немного подождите, пока софт в автоматическом режиме инсталлирует на смартфон свой мобильный клиент.

- Далее в окне Vysor на ПК отобразится экран Android-устройства, а вы при этом получите возможность управлять его функциями, используя компьютерную мышь и навигационную панель с кнопками «Назад», «Домой», «Меню».

- Из дополнительных и доступных в бесплатной версии Vysor функций – создание скриншота экрана мобильного устройства и его сохранение на диске ПК в формате PNG. Для реализации этой возможности:
- Добейтесь отображения нужной картинки в окне софта и затем щёлкните мышью по значку «Камера» в его заголовке. Далее кликните «Save».

- Перейдите по пути сохранения снимка экрана Андроид-девайса на диске ПК и нажмите «Сохранить».

- Добейтесь отображения нужной картинки в окне софта и затем щёлкните мышью по значку «Камера» в его заголовке. Далее кликните «Save».
- Чтобы завершить сеанс управления подключённым к компьютеру мобильным устройством, щёлкните по крестику в заголовке демонстрирующего его экран окна Vysor. После этого можно отсоединять смартфон от USB-порта компьютера.

Способ 5: SCRPY
Кроме выпущенных именитыми разработчиками программ коммерческой направленности, для решения задачи управления Android-смартфоном из среды Windows можно задействовать и более простые, разработанные энтузиастами и свободно распространяемые инструменты. Одним из лучших таких продуктов считается SCRPY.
Скачать SCRPY с GitHub
- Простотой характеризуются все аспекты работы с SCRPY, включая подготовку к использованию. Чтобы получить программное обеспечение на компьютере, выполните следующее:
- Перейдите на страницу веб-ресурса GitHub, где автор выкладывает готовые сборки своего продукта.

Пролистайте информацию до блока «Get the app», кликните по ссылке «download» справа от пункта «Windows» перечня «Summary». Это приведёт к началу загрузки архива с компонентами программы на ПК.

- Распакуйте полученный на шаге выше zip-пакет,

расположите полученную в результате папку в любом месте диска ПК – там, откуда запускать софт впоследствии будет наиболее удобно.

- Перейдите на страницу веб-ресурса GitHub, где автор выкладывает готовые сборки своего продукта.
- Что касается Android-девайса, никакой специальной подготовки для выполнения функций SCRPY в его отношении не требуется. Однако, чтобы обеспечить наибольшее удобство и эффективность взаимодействия мобильного устройства и Windows-софта, рекомендуется сделать следующее:
- Установите максимально длительный период ожидания перед активацией автоматического отключения экрана смартфона или отключите данную функцию полностью. В «чистом» Android с такой целью пройдите по пути: «Настройки» ОС – «Экран» — «Дополнительно».

Далее найдите опцию «Время отключения экрана» и тапните по её наименованию. Выберите максимально возможное значение параметра, затем выйдите из «Настроек» системы.

- На устройствах, где управление организовано с помощью жестов, если возможно включите навигационную панель Android (отображение кнопок «Меню», «Домой», «Назад» в нижней части экрана). Для этого переместитесь в «Настройки» «зелёного робота», откройте раздел «Система».

Разверните категорию параметров «Кнопки», затем активируйте функцию «Включение панели навигации».

- Установите максимально длительный период ожидания перед активацией автоматического отключения экрана смартфона или отключите данную функцию полностью. В «чистом» Android с такой целью пройдите по пути: «Настройки» ОС – «Экран» — «Дополнительно».
- Для начала сеанса управления Android-девайсом с ПК включите на первом режим «Отладка по USB» и подключите его к компьютеру. Затем перейдите в каталог программы SCRPY, запустите файл scrcpy.exe.

- Немного подождите завершения установки сопряжения софта с мобильным устройством.

- В результате откроется окно с интерактивным изображением экрана вашего Андроид-девайса. Задействовав мышь, выполните операции, для которых организовалось управление.

- Чтобы завершить сеанс управления, просто закройте отображающее происходящее в среде «зелёного робота» окно SCRPY на ПК.

Поделиться статьей в социальных сетях:
Как подключить телефон к компьютеру с помощью кабеля USB, режимы подключения смартфона к компьютеру, что такое MTP, PTP, режим модема, программы для синхронизации телефона и компьютера. Рассмотрим всё это в статье.
Содержание
- Подключаем телефон к компьютеру через USB правильно
- Программы для синхронизации смартфона и компьютера
- Почему компьютер не видит телефон при подключении через USB
- Другие способы подключения смартфона к компьютеру
Подключаем телефон к компьютеру через USB правильно
Режимы подключения телефона
Существует несколько режимов подключения Android устройств к компьютеру. В зависимости от целей выбирается тот или иной тип подключения (конфигурация).
- Передача файлов (или MTP – Media Transfer Protocol). Используется в качестве стандартного варианта для обмена данными между мобильным устройством и компьютером/ноутбуком. Можно обмениваться файлами любых типов (фотографии, музыка, документы, видеозаписи и прочее);
- USB-модем (также имеет названия USB Ethernet и RNDIS). Необходим в случае, когда на телефоне нужно создать точку доступа, к которой должен подключиться компьютер (например, для раздачи интернета с мобильного устройства на ПК);
- Подключение как MIDI (MIDI – Musical Instrument Digital Interface). Данная конфигурация позволяет использовать телефон как MIDI-устройство, что очень полезно в музыке;
- Передача фото PTP (PTP – Picture Transfer Protocol). Используется, когда необходимо работать только с изображениями и видеозаписями. Файлы других типов будут игнорироваться;
- «Зарядка этого устройства» – режим, при котором телефон не обменивается никакими данными с компьютером, а лишь заряжается от него.
Чтобы установить по умолчанию тот или иной тип подключения, необходимо разблокировать меню для разработчиков в настройках системы. Сделать это можно следующим образом:
- Открываем настройки, после чего находим пункт «Система» (в зависимости от версии Android, производителя устройства и прошивки названия могут отличаться) или «О телефоне».
- Ищем строку под названием «Номер сборки». Нажимаем на нее 5-10 раз до появления всплывающей надписи «Не нужно, вы уже разработчик».
- Возвращаемся в главное меню настроек и находим пункт «Для разработчиков» (можно воспользоваться строкой поиска).
- Активируем настройки для разработчиков и в списке переходим в раздел «Default USB configuration» (может называться «Конфигурация USB»), где выбираем необходимый режим. Теперь при присоединении через USB данного мобильного устройства к ПК будет автоматически использоваться данный тип подключения.

Программы для синхронизации смартфона и компьютера
Чтобы связать Android устройство с ПК существует большое количество программ. Некоторые из них связывают смартфон с компьютером посредством беспроводного соединения Wi-Fi или Bluetooth, но следующие приложения помогут синхронизировать устройства через интерфейс USB.
Smart Switch
Открывает список программ для синхронизации решение от Samsung. Утилита позволяет устройствам данного корейского производителя легко взаимодействовать практически с любыми персональными компьютерами на Windows или mac OS. Можно реализовать связь как через USB-кабель, так и посредством беспроводного соединения Wi-Fi, что во многих ситуациях очень удобно и позволяет при обмене данными обходиться без соответствующего кабеля.
Работает только на смартфонах/планшетах Samsung с версией Android 4.3+ (до 4.2 включительно необходимо использовать Samsung Kies – аналог Smart Switch). Samsung Kies подойдет не только для Android устройств версии 4.2 и старее, но и простым телефонам на базе ОС Bada.
Программа позволяет сохранять практически любые данные: контакты, фотографии, видеофайлы, документы, музыку, журнал вызовов, сообщения, приложения и их данные и прочее. При необходимости файлы и резервные копии можно восстановить обратно на устройство в любое время. Кроме того, Smart Switch может найти обновления и обновить прошивку практически в пару кликов. Чтобы сохранить данные, необходимо сделать следующее:
- Скачать Smart Switch с официального сайта Samsung на ПК (выбрать Windows или mac OS) и установить программу. При установке автоматически загрузятся все необходимые драйвера.
- Запустить утилиту и присоединить смартфон к компьютеру. Smart Switch автоматически обнаружит подключенное устройство и обеспечит надежное соединение.
- Нажав на 3 точки можно переустановить драйвера (если вдруг что-то пошло не так), начать аварийное восстановление программного обеспечения или перейти в настройки.

Air Droid
И если программы Smart Switch и Samsung Kies созданы только для устройств данного корейского производителя, то программа Air Droid может работать и со смартфонами других производителей. Чтобы синхронизировать телефон и компьютер с помощью Air Droid, нужно:
- Открыть магазин Google Play на мобильном устройстве и установить приложение «Air Droid» от разработчика «SAND STUDIO», запустить его.
- Авторизоваться в учетной записи Air Droid или зарегистрироваться (это можно сделать быстро благодаря поддержке Google+, Facebook, Twitter).
- Перейти к компьютеру и скачать соответствующую программу для Windows или mac OS с официального сайта, установить ее.
- Запустить Air Droid на компьютере и смартфоне, а также связать их USB подключением. Войти в созданный в пункте 2 аккаунт и следовать дальнейшим инструкциям, которые будут появляться на экране ПК.

Программа позволяет не просто обмениваться данными и создавать резервные копии или восстанавливать их, но и удаленно управлять смартфоном. В разделе удаленного доступа можно активировать следующие компоненты: «Файлы» (разрешить доступ к файлам удаленно на персональном компьютере/в Интернете), «Камера», «Зеркалирование экрана», «Дистанционное управление» (удаленный доступ к камере и экрану смартфона), «Уведомления на рабочий стол» (синхронизация уведомлений), «Сообщения», «Контакты» и «Найти телефон».
Важная особенность Air Droid – поддержка Windows, mac OS и практически любых Android устройств. В программе есть умный помощник, который дает подсказки и различные инструкции.
TeamViewer

Еще одна утилита для синхронизации смартфона и компьютера – TeamViewer. Ее особенность заключается в том, что она предлагает широкий спектр возможностей, а для связи использует дистанционное управление. Чтобы пользоваться функциями, которые предлагает, например, Air Droid, необходимо устанавливать дополнительное программное обеспечение и создавать аккаунт TeamViewer. Для того чтобы синхронизировать устройства и обменяться файлами, необходимо:
- Перейти на официальный сайт разработчика и скачать TeamViewer для компьютера, запустить ее.
- Открыть магазин Google Play, найти данную программу, установить и запустить.
- На телефоне нажать «Передача файлов», после чего высветится окно, в котором нужно будет ввести пароль (он будет находиться на главном экране TeamViewer на компьютере).
- После ввода пароля установится соединение и появится специальное меню, в котором можно переключаться между хранилищами устройства и дисками на компьютере, обмениваясь любыми файлами.
| Название | Удаленный доступ | Обмен файлами | Другие опции | Поддержка |
| Smart Switch | Отсутствует. | Есть возможности резервного копирования и восстановления данных. | Поиск новых прошивок и обновление устройства, устранение неполадок в программном обеспечении. | Только устройства Samsung на базе Android 4.3 и новее, Windows, Mac. |
| Air Droid | Есть. Подключение к камере, получение доступа к экрану и дистанционное управление. | Обмен любыми файлами, хранящимися на устройстве. | Синхронизация уведомлений, контактов, сообщений и поиск смартфона. | Работает на большинстве Android устройств, Windows, Mac. |
| TeamViewer | Огромное количество функций удаленного доступа. | Присутствует. | Управление компьютерами, работа в дополненной реальности, мониторинг и управление оборудованием. | Android, iOS, Windows, Mac, Chrome OS. |
Почему компьютер не видит телефон при подключении через USB
Бывают ситуации, когда компьютер ни в какую не синхронизируется с телефоном и попросту его «не видит». Причин, которые могут порождать эту проблему – масса. Рассмотрим все случаи, когда компьютер может не установить соединение со смартфоном.
- Самый банальный случай – проблемы с USB кабелем. Чтобы не испытывать проблем, с подключением лучше пользоваться «родным» кабелем, который шел в комплекте со смартфоном/планшетом;
- Неправильная установка драйверов. Обычно при подключении телефона к компьютеру/ноутбуку драйвера автоматически устанавливаются без вмешательства пользователя (особенно на новейших версиях ОС Windows). Но если определить устройство не получается, можно попробовать поискать USB драйвера на просторах Интернета или сайте производителя;
- Выбрана неверная конфигурация при подключении. После соединения компьютера и смартфона USB кабелем необходимо выбрать режим синхронизации «Передача файлов» (или MTP);

- В случае если на компьютере установлена операционная система mac OS, установить Android File Transfer с официального сайта разработчика;
- Если на ПК установлена ОС Windows XP, необходимо установить специальный MTP драйвер (Media Transfer Protocol) с официального сайта Microsoft.
Другие способы подключения смартфона к компьютеру
Если установить соединение между ПК и мобильным устройством через USB не получается или этот способ приносит неудобства (по понятным причинам), можно настроить беспроводную связь с помощью Wi-Fi. Это можно сделать следующими способами:
- С помощью приложения SHAREit. Необходимо установить программу на телефон и компьютер и связать их с помощью точки доступа Wi-Fi;
- Через утилиту «Связь с Windows» (работает только с Windows 10) аналогично SHAREit.
