Если внезапно, после очередного включения Android или если по не осторожности удалили лаунчер или по неизвестным причинам исчез рабочий стол Android, то данная статья поможет найти решение! Для решения данной проблемы вам будут доступны несколько способов! Поэтому не отчаивайтесь и если не помог один способ, пробуйте следующий, самое главное не паниковать!
Теоретические сведения
За отображение рабочего стола или меню в Android отвечает лаунчер. Launcher с английского языка — пусковая установка. Лаунчер — это программный интерфейс операционной системы, позволяющий пользователю запускать приложения и взаимодействовать с ними. Если у вас появилось сообщение «К сожалению, приложение графический интерфейс остановилось.«, решения есть, нужно немного времени!
Способ 1 — сброс данных
Данный способ сможет вам помочь если вы уверены в том что, вы случайно не удалили лаунчер на своем Android устройстве! Если это действительно так, то сброс данных решит данную проблему! Как вы наверно уже поняли сбросив данные вся телефонная книга, приложения, смс будут удалены, кроме картинок и мелодий.
Как выполнить сброс данных?
В одной из статей сайта Android +1, а точней как разблокировать графический ключ android (7 способ) очень подробно описан процесс для многих производителей как выполнить сброс данных или спец. статья о сбросе данных на Android.
Способ 2 — установка стороннего лаунчера по WI-FI/Internet
Если Вы уверены в том что, на вашем Android смартфоне или планшете включен WI-FI или работает Internet, а также у вас есть учетная запись Google и приложение Google Play с которого вы устанавливаете приложения, то делаем вот что:
На Android есть возможность устанавливать удаленно приложения, для этого нужно чтобы смартфон или планшет подключился к знакомой WI-FI точке доступа.
1. Устанавливаем на Android любой понравившейся лаунчер на ваш выбор с компьютера
Go Launcher

Holo Launceher

2. Подождите 5 минут пока установится лаунчер и перезагрузите Android на котором исчез рабочий стол
Способ 3 — сброс данных и подключение к WI-FI
В Android при первоначальной настройке, всегда активируется WI-FI, поэтому
- Выполните сброс данных на Android
- Подключитесь WI-FI
- Введите учетные данные Google
- Установите лаунчер с помощью ПК
- Перезагрузите устройство
Способ 4 — установка рабочего стола с помощью средств отладки ADB
Данный способ требует чтобы на вашем Android была включена отладка USB, если она была не активирована, то ее уже ни как не активируешь! Отладка по USB возможно была включенной, если вы получали Root Android!
Вам понадобиться:
- Скачанный apk файл лаунчера
- Включенная отладка USB на Android
- Фирменная программа сайта Adb Run
Инструкция
- После того как установили программу Adb Run запустите ее
- Перейдите в меню 3 — Install Android App to Device
- Выбрать вначале меню 0, и в открывшееся окно переместить apk файл лаунчера и закрыть окно
- Выбрать меню 1 — Install Programm
- Взять в руки Android устройство и до установить лаунчер
- Перезагрузить Android

Способ 5 — прошивка Android
Для того чтобы попробовать восстановить исчезнувший рабочий стол Android должна помочь прошивка. Как прошить многие модели и что такое прошивка, подробно в статье — что такое прошивка Android, либо установить прошивку с помощью ADB SIDELOAD.
Способ 6 — установка Launcher с TWRP Recovery (сложный способ)
Переместите скачанный apk файл лаунчера на карту памяти Android, у вас должно быть установлено TWRP Recovery. Переместите файл apk лаунчера в /system/app или /system/app/папка_с лаунчером с помощью файлового менджера TWRP. Перезагрузите Android.
Способ 7 — установка Launcher с Recovery + Aroma File Manager (сложный способ)
Вам Необходимо кастомное Recovery и Aroma File Manager после чего переместите скачанный apk файл лаунчера на карту памяти Android, а также Aroma File Manager. Установите Aroma File Manager с кастомного Recovery после чего переместите файл apk лаунчера в /system/app. Перезагрузите Android.
Данная статья относится к сериям уроков — редактирование APK
У вас еще остались дополнительные вопросы? Задавайте их в комментариях, рассказывайте о том, что у вас получилось или наоборот!
Вот и все! Оставайтесь вместе с сайтом Android +1, дальше будет еще интересней! Больше статей и инструкций читайте в разделе Статьи и Хаки Android.
На чтение 6 мин. Просмотров 4.6k. Опубликовано 29.04.2020
Содержание
- 1 Какие функции выполняет лаунчер
- 2 Почему пропадают значки рабочего стола
- 3 Пропажа значков системных программ
- 4 Случайное перемещение в папку
- 5 Способы решения проблемы лаунчера
В мобильной операционной системе Андроид предусмотрено использование специального приложения – Лаунчера, которое отвечает за графический интерфейс, в том числе – и за рабочий стол. Если по каким-то причинам он пропал или с него исчезли иконки определенных приложений – потребуется восстанавливать главный экран Android. Каким способом это делается – рассмотрим в нашем руководстве.
Какие функции выполняет лаунчер
Лаунчер – системное приложение, которое отвечает за отображение рабочего стола и значков на нем, этот программный интерфейс ОС дает возможность пользователю запускать нужные приложения и взаимодействовать в процессе работы с ними. Когда с лаунчером возникают проблемы – на рабочем столе могут не отображаться значки приложений. Если же не отображается иконка какого-то отдельного приложения – проблема может крыться не только в графическом интерфейсе.
Почему пропадают значки рабочего стола
Есть несколько причин, по которым пропадают значки рабочего стола, чаще всего встречаются такие:
- перенос приложений из внутренней памяти смартфона на карту или обратно, обычно проблема решается перезагрузкой девайса;
- случайное удаление из-за слишком высокой чувствительности экрана;
- перемещение ярлыка в автоматически созданную папку.
Пропажа значков системных программ
Чаще всего продают значки системных приложений – СМС, камера, звонки, заметки, галерея и так далее, так как удалить их простыми способами невозможно. Обычно возникновение такой проблемы, когда ярлыков нет на рабочем столе, происходит из случайного удаления или перемещения, при этом в списке приложений остаются.
Для их возвращения нужно перейти в меню, выбрать пункт со всеми программами и найти там нужное. Далее зажать пальцем иконку, задержать на пару секунд и перетащить значок на рабочий стол – при этом в меню программа все равно останется.
Таким способом можно без проблем устранить проблему, когда приложение на смартфоне осталось, но пропала его иконка на рабочем столе.
Случайное перемещение в папку

Иконки могут быть случайно перенесены в папку
Бывают ситуации, когда значок пропал, и найти программу в списке установленных не получается. Такая проблема нередко встречается в девайсах, работающих не на «чистом» Андроиде, а с использованием фирменных прошивок. В таком случае следует искать пропавшую иконку приложений в папках на рабочем столе. Все дело в том, что при переносе одного ярлыка на другой автоматически создается новая папка, куда помещаются иконке обоих приложений.
Вполне вероятно, что именно это было сделано случайно, так что и найти изображение приложения на привычном месте не получается. Поэтому в таком случае рекомендуется внимательно просмотреть все существующие на рабочем столе папки – вполне возможно, что потерянный ярлык находится как раз там.
Способы решения проблемы лаунчера
Независимо от причин, по которым возникли проблемы с лаунчером, в результате чего на рабочем столе не отображаются значки, существует несколько способов восстановить рабочий стол на Андроид, рассмотрим самые действенные из них.
Сброс данных
Сброс данных помогает в большинстве случаев при условии, что со смартфона не было удалено приложение Лаунчер. При этом нужно помнить, что сброс настроек приводит к удалению значительной части пользовательской информации – сообщений, контактов, приложений.
Один из способов выполнения сброса, который обеспечит восстановление рабочего стола – через меню настроек девайса, где нужно выбрать пункт «Восстановление и Сброс», после чего – «Сброс настроек».
Кроме того, такая операция выполняется и посредством стандартного меню Recovery, где поддерживается 2 типа сброса:
- wipe data/factory reset – удаление всех программ, пользовательской информации и настроек;
- wipe cache – удаление временных данных из приложений.
Для входа в Recovery смартфон выключается, далее одновременно зажимаются кнопки питания и увеличения громкости (на некоторых моделях – уменьшения), после чего выбирает нужный вариант сброса.

Проблемы лаунчера решаются сбросом параметров
Удаленная установка лаунчера
Если на смартфоне, на котором необходимо вернуть по каким-то причинам пропавшие иконки, имеется доступ к интернету, а также активирована учетная запись Google в приложении Google Play проблему можно решить путем удаленной установки нового лаунчера. Для этого:
- убедиться в наличии на девайсе доступа ко всемирной сети;
- авторизоваться в Google Play с компьютера;
- выбрать понравившееся приложение, к примеру, Holo Launceher;
- нажать кнопку «Установить» и указать свою модель смартфона;
- через несколько минут программа будет установлена на мобильном устройстве.
После этого останется только перезагрузить гаджет, и все значки рабочего стола снова должны оказаться на своих местах.
Установка рабочего стола по ADB
Для использования такого способа восстановления рабочего стола потребуется:
- скачанный файл лаунчера в формате apk;
- активированная отладка по USB на гаджете;
- приложение для компьютера Adb Run, которое можно скачать по ссылке https://androidp1.ru/adb-run-obzor-funktsiy/.
Обратите внимание!
Если раньше отладка по USB не была активирована на смартфоне, включить эту опцию после появления проблем с рабочим столом уже не будет.
Если все условия выполнены, можно приступать к самому восстановлению:
- подключить смартфон по кабелю USB к компьютеру;
- установить и запустить Adb Run на компьютере;
- в окне приложения выбрать пункт 3: Install Android App to Device;
- перейти в пункт 0;
- в открывшееся окно переместить подготовленный файл приложения;
- закрыть окно;
- выбрать из меню 1: Install Programm;
- продолжить установку на Android устройстве, после чего перезагрузить его.

Средства Adb помогают решить проблемы лаунчера
Прошивка девайса
При проблемах с рабочим столом и его ярлыками на ОС Android обычно помогает и прошивка смартфона. Для этого можно воспользоваться одним из трех основных способов:
- OTA-обновления – установка новой версии программного обеспечения «по воздуху» с использованием мобильного интернета или сети Wi-Fi;
- через компьютер – самый надежный и безопасный способ;
- с использованием архивов с обновлениями, которые устанавливаются с меню Recovery.
Использование второго способа прошивки требует дополнительной установки на компьютер специальной программы, которая позволяет работать со смартфоном, практически каждый производитель мобильных устройств имеет свое приложение для таких целей.
***
Таким образом, значки приложений с рабочего стола могут пропадать по самым разным причинам – случайное перемещение или удаление ярлыка программы или возникшие неполадки в работе программного графического интерфейса. Основные способы решения подобных проблем были рассмотрены выше, поэтому столкнувшиеся с такой ситуацией пользователи будут знать, что делать.
На чтение 18 мин Просмотров 2.3к. Опубликовано 08.09.2021
Содержание
- Причины исчезновения значков
- Как вернуть значки на главный экран телефона
- Способ 1: перенос приложения во внутреннюю память
- Способ 2: поиск иконки в общем меню
- Способ 3: поиск значка в папках
- Способ 4: перезагрузка телефона
- Заключение
- Я научу вас ремонтировать свой компьютер!
- Выбор внешнего вида
- Лидер
- Android: как удалить рабочий стол с помощью GoLauncher
- Персонализация
- Заключение
У современного пользователя на рабочем столе смартфона располагается множество иконок приложений. Это и социальные сети, мессенджеры, инструменты и системный софт. Нередко встречаются ситуации, когда по неизвестной причине один или несколько значков пропадают. Вернуть их самостоятельно иногда бывает проблематично, поэтому люди обращаются за помощью в Интернет. Давайте разберемся, как вернуть исчезнувшие иконки на главный экран телефона, а также рассмотрим, почему они могут пропадать.
Причины исчезновения значков
Установить, по какой причине исчезла иконка того или иного приложения довольно сложно. Всё зависит от ряда предшествующих факторов, самыми популярными из которых являются эти:
- перенос программы на карту памяти;
- случайное удаление приложения;
- перемещение значка утилиты в другое место на экране, или добавление его в тематическую папку;
- системный сбой;
Самостоятельно установить причину исчезновения значка приложения практически невозможно, поэтому не будем медлить и перейдём к решению проблемы.
Как вернуть значки на главный экран телефона
Все методы, позволяющие вернуть пропавшие иконки, будут простыми для любого, даже самого неопытного пользователя смартфона. Внимательно читайте информацию по каждому из способов, чтобы не пропустить чего-то важного.
Способ 1: перенос приложения во внутреннюю память
Перед тем, как перейти к инструкции отметим, что данный способ подходит не для всех телефонов. Поэтому если ваше устройство не поддерживает перенос программ на SD-карту, переходите к следующему методу. А для всех остальных было составлено подробное руководство:
- Переходим в настройки.
- Заходим во вкладку «Приложения».
- Открываем страницу с программой, иконка которой была потеряна.
- Нажимаем по пункту «Хранилище», а далее выбираем «Изменить».

Нажимаем по пункту «Хранилище»
- В открывшемся окне устанавливаем вариант «Карта памяти».

Выбираем вариант «Карта памяти»
В конце возвращаемся на рабочий стол и проверяем наличие значка программы.
Способ 2: поиск иконки в общем меню
На некоторых телефонах имеется общее меню со всеми установленными приложениями. Для перехода в него обычно используется кнопка в форме круга с восьмью точками. Отметим, что на смартфонах Xiaomi и многих других устройствах подобного раздела нет, поэтому не тратьте время и переходите к следующему методу. Как обычно, ознакомиться с инструкцией вы можете ниже:
- Открываем меню со всеми программами.

Открываем меню со всеми программами
- Внимательно анализируем каждую из страниц на наличие пропавшей иконки. Для удобства можно воспользоваться поисковой строкой, если таковая имеется.
- После нахождения значка удерживаем его и перемещаем на главный экран.
Не забудьте убедиться в том, что иконка закрепилась на рабочем столе.
Способ 3: поиск значка в папках
Некоторые пользователи создают на главном экране телефона тематические папки, в которые помещают приложения по определённым критериям. Возможно, что пропавшая иконка случайно попала туда. Проверить это поможет данная инструкция:
- Открываем папку, кликнув по ней.
- Просматриваем помещённые в неё иконки.
- При нахождении потерянного значка удерживаем его и передвигаем на главный экран.

Ищем значок в папках
Всё, на этом инструкция заканчивается.
Способ 4: перезагрузка телефона
Если исчезновение иконки вызвал системный сбой, то в большинстве случаев проблема решается после перезагрузки устройства. Удержите кнопку питания, а затем из предложенных вариантов выберите «Перезагрузка».

Дождитесь включения смартфона и убедитесь в появлении значка.
Заключение
Мы рассмотрели все самые распространённые способы, позволяющие вернуть значок на экран телефона. Если вы знаете другие методы, то обязательно поделитесь ими в комментариях с другими пользователями.
Я научу вас ремонтировать свой компьютер!
 Многие пользователи стремятся усовершенствовать свои мобильные устройства на базе Andro >
Многие пользователи стремятся усовершенствовать свои мобильные устройства на базе Andro >
Если вы не знаете, как удалить второй рабочий стол, то работа с устройством может существенно усложниться. На самом деле, все довольно просто. В данном обзоре будет изложена подробная инструкция для удаления рабочего стола.
Выбираем внешний вид
Прежде всего, вам необходимо определиться с лаунчером, который вы будете использовать на своем мобильном устройстве на базе Android. Если у вас установлена стандартная прошивка, то скорее всего по умолчанию будет использоваться базовый интерфейс. К сожалению, в нем нельзя изменить количество рабочих столов, а также удалять их. Поэтому вам придется выбрать оптимальный лаунчер. В дальнейшем именно он поможет вам решать вопросы, связанные с удалением рабочего стола.
Лаунчер для Android представляет собой новый интерфейс. Такой инструмент дает пользователю возможность изменять оформление и внешний вид системы.
Основные лидеры
Сегодня одним из популярнейших лаунчеров для операционной системы Android является ADW.Launcher. Свою популярность данный лаунчер завоевал благодаря тому, что использоваться он может как на смартфонах, так и на планшетах. Данное приложение позволяет создавать несколько новых экранов и настраивать их на свой вкус. Чтобы изменить содержимое лаунчера, необходимо нажать на определенную область экрана и удерживать несколько секунд.
В результате откроется небольшое окно, в котором пользователь сможет самостоятельно выполнить удаление или установку новых приложений и виджетов. Также данный лаунчер позволяет менять настройки рабочего стола. Однако помимо всех достоинств, есть и ADW.Launcher и один существенный недостаток – в нем полностью отсутствует возможность выполнять удаление приложений с панели. Для удаления ненужных элементов, вам нужно будет воспользоваться стандартным лаунчером. Но данное приложение все-таки позволяет удалять рабочий стол. Чтобы более подробно изучить данное приложение, вы можете скачать его на свое устройство при помощи «Play Market».
Удаляем рабочий стол на Android при помощи GoLauncher
Для удаления рабочего стола с мобильного устройства можно воспользоваться и другим приложением – GoLauncher. Данное приложение уже успело завоевать широкую популярность среди пользователей. Если вы решились на использование данного приложения, вам необходимо прежде всего найти и скачать его в интернете. После установки лаунчера в нижней части рабочего стола появится док, в котором вы сможете сохранять все часто используемые дополнения. Данный лаунчер можно использовать и для работы на планшетном компьютере. Чтобы зайти в меню настроек, необходимо нажать пальцем на соответствующий значок и удерживать его в течение нескольких секунд. После этого должно открыться меню выбора параметров.
Персонализация
После того, как вы откроете меню настроек, вы заметите, что в нем имеются различные варианты отображения рабочего стола устройства. Прямо здесь можно добавлять новые виджеты, создавать или удалять экраны.
Заключение
Теперь вам известно, как можно создать новый рабочий стол на мобильном устройстве на базе Android. Перейти на любой экран можно путем длительного удерживания пальцем. В результате появится новое меню, в котором вам необходимо будет выбрать раздел «Страница».
В некоторых случаях создается слишком много новых стартовых окон и у пользователя возникает необходимость удалить одно из них. Отключить экран также просто, как и добавить новый. Чтобы удалить ненужный рабочий стол, просто выберите его и проведите от углов в центр двумя пальцами. Аналогичный способ используют для того, чтобы уменьшить масштаб.
Перед вами появится меню управления начальным экраном. Нужно просто определиться, какой рабочий стол вы хотите удалить, и перенести его в корзину. В результате таких действий выбранный экран не будет больше определяться. Здесь же в настройках вы можете установить главную панель. Для этого достаточно нажать на кнопку Home. Однако, при удалении элементов нужно проявлять осторожность. Вы никак не сможете восстановить удаленный рабочий стол.
И напоследок еще одна маленькая хитрость: если нажать на «домик», находясь на начальном дисплее, на устройстве откроются одновременно все экраны. Далее вы сможете выбрать любой элемент и при необходимости перенести его в корзину.
Запись опубликована 21.07.2015 автором katrinas11 в рубрике Андроид. Отблагодари меня, поделись ссылкой с друзьями в социальных сетях:
Иногда пользователи устанавливают дополнительные лаунчеры на свое мобильное устройство, которое работает на базе Android. Спустя некоторое время может происходить такое, что создается сразу несколько рабочих столов. Если вы являетесь еще новым пользователем этой мобильной платформы, у вас может возникнуть ряд вопросов. К примеру, если вы не осведомлены, как удалить второй тогда вам следует быть в курсе того, что делается это на самом деле очень просто, главное, знать обо всех необходимых шагах.
Выбор внешнего вида
Давайте сначала определимся с выбором лаунчера для мобильного устройства Android. Если установлена стандартная прошивка, а это в большинстве случаев так, тогда у вас будет использоваться базовый интерфейс, но в нем, к сожалению, нельзя изменять количество, а также удалять созданные рабочие столы. В связи с этим вам следует подобрать для себя самый оптимальный лаунчер. А далее он поможет решать вопрос о том, как удалить рабочий стол «Андроид». Launcher для мобильной платформы представляет собой новый интерфейс и может иметь различные визуальные оформления, а также другие изменения.
Лидер
 В настоящее время одним из самых популярных считается ADW.Launcher. Высокую распространенность он набрал из-за того, что может быть использован как на планшете, так и на мобильном устройстве. С помощью этого приложения можно создавать сразу несколько экранов, а также настраивать их по своему усмотрению. Для того чтобы производить изменения содержимого этого лаунчера, необходимо нажать на область экрана после чего удерживать в течение нескольких секунд. В итоге должно открыться небольшое окно, в котором вы сможете производить установку или удаление виджетов, добавление новых приложений, а также общие настройки по рабочему столу. Помимо положительных моментов этого лаунчера присутствует также и недостаток — это полное отсутствие возможности производить удаления приложений с установленной панели. Для того чтобы убрать ненужные вам элементы, потребуется использование стандартного лаунчера мобильной системы. Но удалить рабочий стол с помощью этого популярного приложения все же возможно. Для того чтобы поближе познакомиться с приведенным программным решением, вам потребуется его скачать, а для этого вы можете использовать «Плеймаркет».
В настоящее время одним из самых популярных считается ADW.Launcher. Высокую распространенность он набрал из-за того, что может быть использован как на планшете, так и на мобильном устройстве. С помощью этого приложения можно создавать сразу несколько экранов, а также настраивать их по своему усмотрению. Для того чтобы производить изменения содержимого этого лаунчера, необходимо нажать на область экрана после чего удерживать в течение нескольких секунд. В итоге должно открыться небольшое окно, в котором вы сможете производить установку или удаление виджетов, добавление новых приложений, а также общие настройки по рабочему столу. Помимо положительных моментов этого лаунчера присутствует также и недостаток — это полное отсутствие возможности производить удаления приложений с установленной панели. Для того чтобы убрать ненужные вам элементы, потребуется использование стандартного лаунчера мобильной системы. Но удалить рабочий стол с помощью этого популярного приложения все же возможно. Для того чтобы поближе познакомиться с приведенным программным решением, вам потребуется его скачать, а для этого вы можете использовать «Плеймаркет».
Android: как удалить рабочий стол с помощью GoLauncher
 Удалить рабочий стол на своем мобильном устройстве вы также сможете при помощи другого дополнения. Оно называется GoLauncher. На самом деле это приложение является также одним из самых популярных, и многие пользователи предпочитают использовать именно его. Если вы все же решились использовать данную программу, скачали ее и установили, в таком случае в самой нижней части рабочего стола сможете найти док, в котором при желании можно сохранять все дополнения, которые вы часто используете. Приведенный лаунчер вы также сможете применять и на планшете, он будет быстро и полноценно работать, как и на мобильном устройстве. Для того чтобы попасть в меню настроек, вам потребуется нажать на значок пальцем и удерживать несколько секунд, после чего перед вами должны открыться параметры.
Удалить рабочий стол на своем мобильном устройстве вы также сможете при помощи другого дополнения. Оно называется GoLauncher. На самом деле это приложение является также одним из самых популярных, и многие пользователи предпочитают использовать именно его. Если вы все же решились использовать данную программу, скачали ее и установили, в таком случае в самой нижней части рабочего стола сможете найти док, в котором при желании можно сохранять все дополнения, которые вы часто используете. Приведенный лаунчер вы также сможете применять и на планшете, он будет быстро и полноценно работать, как и на мобильном устройстве. Для того чтобы попасть в меню настроек, вам потребуется нажать на значок пальцем и удерживать несколько секунд, после чего перед вами должны открыться параметры.
Персонализация
После того как перед вами появится меню с настройками, вы сможете заметить, что здесь присутствуют варианты отображения рабочего стола. Кроме того, можно добавлять виджеты, различные приложения, а также удалять или добавлять новые экраны.
Заключение
 Если вы хотите узнать, как добавить новый рабочий стол, тогда можно сразу сказать, что делается это очень быстро и просто. Перейдите на один из экранов и при помощи пальца удерживайте несколько секунд поверхность, после чего откроется новое меню, где вам нужно выбрать раздел под названием «Страница». Иногда может происходить такое, что произвольно создается много стартовых окон, и тогда нужно удалить рабочий стол или даже несколько из них. Кстати, отключить экран, равно как и добавлять, очень просто. Для того чтобы удалить один из ненужных рабочих столов, просто выбираем его, после чего проводим двумя пальцами от углов в центр — точно так же уменьшаются картинки. Далее перед вами должно появиться меню, где вы сможете управлять начальным экраном. Теперь определяемся, какой рабочий стол нам нужно удалить, переносим его в корзину. После этого выбранный вами экран уже больше не будет определяться. В этих же настройках вы также сможете установить главную панель, для этого нужно нажать на кнопку Home. Удалить рабочий стол можно быстро также после перенесения его в корзину. Вы можете сделать подобное и с другими элементами, которые вам не требуются. Но помните, что если вы удалили стол и пожелаете его возвратить, сделать это уже невозможно. Кстати, находясь на начальном дисплее, можно нажать на обозначение «домика», после этого откроются все экраны одновременно. При этом ненужный элемент можно захватить, а далее перенести в корзину.
Если вы хотите узнать, как добавить новый рабочий стол, тогда можно сразу сказать, что делается это очень быстро и просто. Перейдите на один из экранов и при помощи пальца удерживайте несколько секунд поверхность, после чего откроется новое меню, где вам нужно выбрать раздел под названием «Страница». Иногда может происходить такое, что произвольно создается много стартовых окон, и тогда нужно удалить рабочий стол или даже несколько из них. Кстати, отключить экран, равно как и добавлять, очень просто. Для того чтобы удалить один из ненужных рабочих столов, просто выбираем его, после чего проводим двумя пальцами от углов в центр — точно так же уменьшаются картинки. Далее перед вами должно появиться меню, где вы сможете управлять начальным экраном. Теперь определяемся, какой рабочий стол нам нужно удалить, переносим его в корзину. После этого выбранный вами экран уже больше не будет определяться. В этих же настройках вы также сможете установить главную панель, для этого нужно нажать на кнопку Home. Удалить рабочий стол можно быстро также после перенесения его в корзину. Вы можете сделать подобное и с другими элементами, которые вам не требуются. Но помните, что если вы удалили стол и пожелаете его возвратить, сделать это уже невозможно. Кстати, находясь на начальном дисплее, можно нажать на обозначение «домика», после этого откроются все экраны одновременно. При этом ненужный элемент можно захватить, а далее перенести в корзину.
После обновления приложений частенько случается так, что с рабочего стола смартфона (или планшета) исчезают иконки и/или начинают раз за разом появляться уведомления о некорректных ссылках у одной или сразу нескольких из них. Потому расскажем о том, что делать если пропала иконка приложения в Android.
если пропала иконка: восстанавливаем
Самый быстрый и самый простой способ устранить эту проблемку – это просто взять и заново добавить потерявшуюся иконку на главный экран смартфона. Но если иконка не исчезла, а только не работает (битая ссылка), то ее надо сначала убрать. Для этого жмем на нее и удерживаем нажатие до появления вверху экрана надписи “Удалить”.
Тут напомним, что в предусмотрена возможность в такой способ полностью удалить сразу всё приложение, так что с этим надо быть повнимательнее. В данном случае нам нужно только убрать с экрана нерабочую иконку.
Убрали? Теперь через “Настройки ” находим соответствующее приложение, жмем на него и тоже удерживая нажатие перетаскиваем его привычное место на главном экране.
если пропала иконка: перезагружаем
Тут тоже все просто. Проблему с пропажей иконок, как и целую уйму других разнокалиберных проблем, в устранить можно обычной его перезагрузкой. Жмем кнопку питания, выбираем “Перезагрузку” и ждем завершения процедуры.
если пропала иконка: чистим
Если оба описанных выше способа устранения проблемки должного эффекта не возымели (что маловероятно), тогда применяем еще и третий – . Метода более радикальная, но зато позволяет решать гораздо более серьезные задачи. Правда, данная опция открыта не во всех Android-смартфонах.
Тем не менее, пробуем. Первым делом выключаем аппарат. Далее, когда он полностью выключен, одновременно жмем и удерживаем кнопки питания и увеличения громкости до появления на экране логотипа Android (или любого другого логотипа). Он будет означать, что вы успешно активировали так называемое меню восстановления смартфона (Recovery ). Переход между его строчками вверх-вниз производится кнопками увеличения-уменьшения громкости. С их помощью выбираем пункт Clear Cache (или Wipe cache partition ).
Здесь тоже следует быть внимательным. В некоторых смартфонах Clear Cache бывает совмещен с пунктом Factory Reset (полный сброс настроек системы или “ “). Если на вашем смартфоне такое тоже обнаружилось, то на этом, очевидно, затею лучше прекратить и совсем выйти из меню Recovery. Поскольку полностью обнулять устройство из-за одной битой иконки все же не стоит.
Если же Clear Cache (или Wipe cache partition) вы наблюдаете в отдельной строке и без дополнительных записей, то тогда выбираем эту строчку и запускаем процедуру очистки кэша. По факту ее завершения снова перезагружаем смартфон (Reboot). При перезагрузке через меню восстановления времени, как правило, требуется чуть больше. Но потом, вероятнее всего, все иконки приложений вновь вернутся на свои места и будут исправно работать, как прежде.
Основные параметры задаются через компонент «Экран». Кликните правой кнопкой мыши по любому свободному месту рабочего стола и выберите в контекстном меню последний пункт – «Свойства». Откроется диалоговое окно компонента. Альтернативный способ: нажмите кнопку «Пуск» или клавишу Windows, выберите в меню «Панель управления». В категории «Оформление и темы» кликните по значку «Экран».
В открывшемся диалоговом окне перейдите на вкладку «Параметры». Чтобы настроить нужное разрешение, перетаскивайте «ползунок» вправо или влево в группе «Разрешение экрана ». В группе «Качество цветопередачи» выберите нужное значение с помощью выпадающего списка. Чтобы открыть окно других настроек, нажмите на кнопку «Дополнительно».
Обратите внимание на вкладку «Монитор» и группу «Параметры монитора». Если у вас установлен ламповый монитор, установите с помощью выпадающего списка значение для частоты обновления экрана , предварительно отметив маркером поле «Скрывать режимы, которые монитор не может использовать». Примените настройки .
Границы рабочей области задаются через панель управления на самом мониторе. Используя кнопки на корпусе, войдите в меню, отрегулируйте высоту и ширину изображения на экране. Также можете откорректировать цветовую гамму, яркость и контрастность. Закончив настройку, нажмите на кнопку Degauss («Размагнитить») или выберите данную команду в меню монитора.
Также для настроек можно воспользоваться панелью управления вашей видеокарты. Откройте ее, кликнув по соответствующему значку в области уведомлений на панели задач, или любым другим путем (через компонент «Экран» или из подпапки с названием видеокарты в папке Program Files).
На панели управления видеокарты для настройки доступны основные параметры: разрешение, регулировка размера и положения рабочего стола, цветовая насыщенность, яркость, контрастность. Также здесь можно установить режим, в котором дисплей повернут на 90 или 180 градусов. Передвигайтесь по разделам, выбирая параметры, необходимые для редактирования. Закончив настройку, сохраните изменения кнопкой ОК или «Применить».
Разрешение – термин, применяемый к изображениям в цифровой форме. «Картинка» рабочего стола и все значки на ней тоже являются цифровым изображением. От того, какое разрешение экрана выбрано, будет зависеть вид рабочего стола и всех запускаемых файлов (крупные или мелкие иконки папок и файлов, их нормальный или растянутый вид, вид подписей к файлам и так далее). Вернуть прежнее или установить новое разрешение экрана можно всего за несколько кликов.
Чтобы настроить разрешение экрана, откройте панель управления через меню «Пуск». При отображении панели управления по категориям выберите пункт «Оформление и темы». В открывшемся окне либо выберите задание «Изменить разрешение экрана», либо нажмите на иконку «Экран». Если панель управления имеет классический вид, сразу выберите значок «Экран», нажав на него левой кнопкой мыши. Откроется окно «Свойства: Экран». Чтобы переключаться с отображения панели управления по категориям к классическому виду и обратно, нажмите соответствующую команду-надпись в левой части диалогового окна панели управления.
Окно «Свойства: Экран» можно вызвать и другим способом. Кликните с рабочего стола в любом свободном от папок и файлов месте правой кнопкой мыши. В выпадающем меню выберите последнюю строку «Свойства» и нажмите на нее любой кнопкой мыши. В открывшемся окне перейдите на вкладку «Параметры».
Вкладка «Параметры» разбита на несколько частей. В верхней части вы увидите визуальное отображение вашего монитора. Если у вас подключено несколько мониторов, выберите, к какому из мониторов вы будете применять новые настройки. Для этого кликните по изображению монитора левой кнопкой мыши, чтобы оно подсветилось рамочкой. Если у вас установлен всего один монитор, оставьте все без изменений.
Чтобы изменить разрешение экрана выбранного монитора, в разделе «Разрешение экрана», расположенного под разделом с визуальным отображением дисплея, переместите «ползунок» в нужное вам положение и нажмите кнопку «Применить». Конфигурация рабочего стола изменится, вам будет дано несколько секунд на то, чтобы оценить результат. Если вас устраивает новое отображение, подтвердите операцию, нажав в окне-оповещении кнопку «Да». Закройте окно свойств, нажав кнопку «ОК» или значок «х» в правом верхнем углу окна. Если вас не устраивает новое разрешение экрана, нажатие кнопки «Нет» вернет вас к текущим настройкам.
Случается, что на экране кинескопного цветного телевизора возникают искажения цветов вследствие намагничивания маски. Исправить эту ситуацию можно, осуществив процедуру, называемую размагничиванием.

Отключите телевизор от сети и подождите, пока позистор (так называется терморезистор с положительным тепловым коэффициентом сопротивления) в цепи петли размагничивания остынет. На это может потребоваться до получаса. Затем снова включите аппарат. Произойдет автоматическое размагничивание. Если оно не помогло, повторите процедуру несколько раз.
В мониторе обычно имеется реле, которое отключает позистор и катушку от сети после того, как осуществлено размагничивание. Поэтому он остывает даже тогда, когда монитор включен. Чтобы снова размагнитить кинескоп, достаточно выбрать в меню монитора пункт под названием Degauss. Помните, что повторно успешно размагнитить маску трубки можно будет только через полчаса (пока позистор горячий, при выборе соответствующего пункта меню реле будет щелкать, но размагничивание осуществляться не будет, к тому же, каждая такая попытка заново разогреет позистор).
Если кинескоп намагничен настолько сильно, что размагнитить его встроенной петлей не удается, используйте внешний размагничивающий дроссель. Возьмите его на время в телеателье. Уберите из комнаты на время любые дискеты, аудио- и видеокассеты, банковские и дисконтные карты, билеты с магнитной полосой — все, что может быть размагничено вместе с телевизором или монитором. Включите телевизор или монитор, положите дроссель в нескольких метрах от него, затем тоже включите. Слегка перемещая дроссель из стороны в сторону, медленно подносите его к аппарату, при этом на нем будут возникать сильные искажения цвета. Столь же медленно отнесите его обратно, и лишь в нескольких метрах от него выключите. После этого искажения цвета должны исчезнуть. Если это не так, повторите процедуру несколько раз. Не держите дроссель включенным долго, чтобы исключить его нагрев.
В случае, если даже размагничивание внешним дросселем не привело к желаемому результату, в аппарате нарушено сведение лучей. Его регулировку доверьте специалисту. Связано это не только с наличием в телевизоре или мониторе высоких напряжений, но и со сложностью процедуры — за нее возьмется даже не всякий телемастер.
Чтобы вернуться на главный экран, проведите вверх или вниз по экрану приложений. Вы также можете нажать кнопку «Домой» или «Назад».
Как мне вернуть мой домашний экран в нормальное состояние?
Найдите приложения или диспетчер приложений (в зависимости от того, какое устройство вы используете). Проведите по экрану влево, чтобы перейти на вкладку «Все». Прокрутите вниз, пока не найдете текущий домашний экран. Прокрутите вниз, пока не увидите кнопку «Очистить настройки по умолчанию» (рисунок A).
Перейти на главный экран
- Проведите вверх от нижней части экрана.
- Нажмите «Дом» или «Дом».
Как мне вернуть старую тему Android?
Как вернуться к теме по умолчанию на Android
- Зайдите в настройки вашего телефона.
- В строке поиска введите «écran»
- Откройте «главный экран и обои»
- Выберите страницу «Темы»
- Затем, среди различных вариантов, предлагаемых внизу, нажмите «мягкая».
4 ночей. 2020 г.
Как восстановить значки Android?
Как восстановить удаленные значки приложений Android
- Коснитесь значка «Ящик приложений» на своем устройстве. (Вы также можете провести вверх или вниз на большинстве устройств.)…
- Найдите приложение, для которого вы хотите создать ярлык. …
- Удерживая значок, откроется главный экран.
- Оттуда вы можете перетащить значок в любое место.
Где находится кнопка «Домой» на моем телефоне Samsung?
Клавиша «Домой» — одна из таких унылых, само собой разумеющихся кнопок.
…
На устройствах Samsung
- Найдите кнопку «Домой» в центре панели навигации.
- Начиная с клавиши «Домой», быстро проведите пальцем вправо к клавише «Назад».
- Когда появится ползунок, у вас будет возможность переключаться между вашими недавними приложениями.
2 юл. 2019 г.
Как поменять домашний экран на Самсунге?
Чтобы изменить настройки главного экрана, нажмите и удерживайте пустую область главного экрана, а затем в появившемся списке выберите «Настройки главного экрана». Вы также можете перейти туда, выбрав «Настройки Samsung»> «Дисплей»> «Главный экран».
Как мне сбросить свои значки?
Как сбросить макет домашнего экрана (и удалить все значки приложений сразу)
- Откройте настройки вашего устройства.
- Нажмите на «Приложения»
- Нажмите на «Google App»
- Нажмите на «Хранилище»
- Нажмите на «Управление пространством».
- Нажмите «Очистить данные запуска».
- Нажмите «ОК» для подтверждения.
Почему моя кнопка возврата не работает на Android?
Одна из наиболее частых причин, по которой кнопка «Домой» в Android перестала работать, — это обновление операционной системы или замена экрана. … Также программная ключевая проблема — это распространенная проблема оборудования после обновления ОС. Прежде всего перезагрузите телефон или планшет Android.
Почему пропали мои значки?
Убедитесь, что приложение не скрыто в программе запуска
На вашем устройстве может быть программа запуска, которая позволяет скрывать приложения. Обычно вы вызываете панель запуска приложений, затем выбираете «Меню» (или). Оттуда вы сможете отображать приложения. Параметры будут различаться в зависимости от вашего устройства или приложения для запуска.
Почему пропало мое приложение погоды?
Однако теперь некоторые пользователи Android заметили, что приложение погоды Google исчезло с их телефонов. Предположительно, как часть ошибки или A / B-теста, приложение Google удаляет приложение погоды. … При доступе ярлык этого погодного приложения также может быть добавлен на ваш рабочий стол.
Куда делись все мои приложения?
На телефоне Android откройте приложение Google Play Store и нажмите кнопку меню (три строки). В меню нажмите «Мои приложения и игры», чтобы просмотреть список приложений, установленных на вашем устройстве. … Вы можете просмотреть все приложения, связанные с вашей учетной записью, или отсортировать их по устройствам.

Не работает лаунчер на Андроид или исчез рабочий стол. Если внезапно, после очередного включения Android или если по не осторожности удалили лаунчер или по неизвестным причинам исчез рабочий стол Android, то данная статья поможет найти решение! Для решения данной проблемы вам будут доступны несколько способов! Поэтому не отчаивайтесь и если не помог один способ пробуйте следующий, самое главное не паниковать!
Теоретические сведения
За отображение рабочего стола или меню в Android отвечает лаунчер. Launcher с английского языка — пусковая установка. Лаунчер — это программный интерфейс операционной системы, позволяющий пользователю запускать приложения и взаимодействовать с ними.
Способы решения если Исчез рабочий стол Android (лаунчер)
Способ 1 — сброс данных
Данный способ сможет вам помочь если вы уверены в том что, вы случайно не удалили лаунчер на своем Android устройстве! Если это действительно так, то сброс данных решит данную проблему! Как вы наверно уже поняли сбросив данные вся телефонная книга, приложения, смс будут удалены, кроме картинок и мелодий.
Как выполнить сброс данных?
В одной из статей сайта, а точней как разблокировать графический ключ android (8 способ) очень подробно описан процесс для многих производителей как выполнить сброс данных или спец. статья о сбросе данных на Android.
Способ 2 — установка стороннего лаучера по WI-FI
Если Вы уверены в том что, на вашем Android смартфоне или планшете включен WI-FI или работает Internet, а также у вас есть учетная запись Google и приложение Google Play с которого вы устанавливаете приложения, то делаем вот что:
На Android есть возможность устанавливать удаленно приложения, для этого нужно чтобы смартфон или планшет подключился к знакомой WI-FI точке доступа.
1. Устанавливаем на Android любой понравившейся лаунчер на ваш выбор c компьютера — СКАЧАТЬ ЛАУНЧЕР
2. Подождите 5 минут пока установится лаунчер и перезагрузите Android
Способ 3 — сброс данных и подключение к WI-FI
В Android при первоначальной настройке, всегда активируется WI-FI, поэтому
1. Выполните сброс данных на Android
2. Подключитесь WI-FI
3. Введите учетные данные Google
4. Установите лаунчер с помощью ПК
5. Перезагрузите устройство
Способ 4 — установка рабочего стола с помощью средств отладки ADB
Данный способ требует чтобы на вашем Android была включена отладка USB, если она была не активирована то ее уже в данный момент ни как не активируешь! Отладка USB возможно может быть включенный если вы получали Root Android!
Вам понадобиться:
1. Скачанный apk файл лаунчера
2. Включенная отладка USB на Android
3. Программа Adb Run
Инструкция
1. После того как установили программу Adb Run запустите ее
2. Перейдите в меню 3 — Install Android App to Device
3. Выбрать вначале меню 0, и в открывшееся окно положить apk файл лаунчера и закрыть окно
4. Выбрать меню 1 — Install Programm
5. Взять в руки Android устройство и до установить лаунчер
6. Перезагрузить Android

Способ 5 — прошивка Android
Для того чтобы попробовать восстановить исчезнувший рабочий стол Android должна помочь прошивка. Как прошить многие модели и что такое прошивка — подробно в статье — что такое прошивка Android.
Способ 6 — установка Launcher с Recovery (сложный способ)
Для данного способа нужно установить кастомное Recovery, а чтобы установить кастомное recovery чаще всего нужны root права.
После того как установили кастомное Recovery, скачайте и установите приложение Update Zip Creator, а также скачайте apk файл лаунчера. В программе Update Zip Creator лаунчер переместите в папку /system/app/ и создайте update.zip и установите его с меню Recovery.
Способ 7 — установка Launcher с Recovery + Aroma File Manager (сложный способ)
Необходимо кастомное Recovery и Aroma File Manager
Переместите скачанный apk файл лаунчера на карту памяти Android, а также Aroma File Manager. Установите Aroma File Manager с кастомного Recovery после чего переместите файл apk лаунчера в /system/app. Перезагрузите Android.
После обновления приложений частенько случается так, что с рабочего стола смартфона (или планшета) исчезают иконки и/или начинают раз за разом появляться уведомления о некорректных ссылках у одной или сразу нескольких из них. Потому расскажем о том, что делать если пропала иконка приложения в Android.
-
если пропала иконка: восстанавливаем
Самый быстрый и самый простой способ устранить эту проблемку – это просто взять и заново добавить потерявшуюся иконку на главный экран смартфона. Но если иконка не исчезла, а только не работает (битая ссылка), то ее надо сначала убрать. Для этого жмем на нее и удерживаем нажатие до появления вверху экрана надписи “Удалить”.
Тут напомним, что в предусмотрена возможность в такой способ полностью удалить сразу всё приложение, так что с этим надо быть повнимательнее. В данном случае нам нужно только убрать с экрана нерабочую иконку.
Убрали? Теперь через “Настройки
” находим соответствующее приложение, жмем на него и тоже удерживая нажатие перетаскиваем его привычное место на главном экране.
-
если пропала иконка: перезагружаем
Тут тоже все просто. Проблему с пропажей иконок, как и целую уйму других разнокалиберных проблем, в устранить можно обычной его перезагрузкой. Жмем кнопку питания, выбираем “Перезагрузку” и ждем завершения процедуры.
-
если пропала иконка: чистим
Если оба описанных выше способа устранения проблемки должного эффекта не возымели (что маловероятно), тогда применяем еще и третий – . Метода более радикальная, но зато позволяет решать гораздо более серьезные задачи. Правда, данная опция открыта не во всех Android-смартфонах.
Тем не менее, пробуем. Первым делом выключаем аппарат. Далее, когда он полностью выключен, одновременно жмем и удерживаем кнопки питания и увеличения громкости до появления на экране логотипа Android (или любого другого логотипа). Он будет означать, что вы успешно активировали так называемое меню восстановления
смартфона (Recovery
). Переход между его строчками вверх-вниз производится кнопками увеличения-уменьшения громкости. С их помощью выбираем пункт Clear Cache
(или Wipe cache partition
).
Здесь тоже следует быть внимательным. В некоторых смартфонах Clear Cache бывает совмещен с пунктом Factory Reset
(полный сброс настроек системы или “ “). Если на вашем смартфоне такое тоже обнаружилось, то на этом, очевидно, затею лучше прекратить
и совсем выйти из меню Recovery. Поскольку полностью обнулять устройство из-за одной битой иконки все же не стоит.
Если же Clear Cache
(или Wipe cache partition) вы наблюдаете в отдельной строке и без дополнительных записей, то тогда выбираем эту строчку и запускаем процедуру очистки кэша. По факту ее завершения снова перезагружаем смартфон (Reboot). При перезагрузке через меню восстановления времени, как правило, требуется чуть больше. Но потом, вероятнее всего, все иконки приложений вновь вернутся на свои места и будут исправно работать, как прежде.
Иногда пользователи устанавливают дополнительные лаунчеры на свое мобильное устройство, которое работает на базе Android. Спустя некоторое время может происходить такое, что создается сразу несколько рабочих столов. Если вы являетесь еще новым пользователем этой мобильной платформы, у вас может возникнуть ряд вопросов. К примеру, если вы не осведомлены, как удалить второй тогда вам следует быть в курсе того, что делается это на самом деле очень просто, главное, знать обо всех необходимых шагах.
Выбор внешнего вида
Давайте сначала определимся с выбором лаунчера для мобильного устройства Android. Если установлена стандартная прошивка, а это в большинстве случаев так, тогда у вас будет использоваться базовый интерфейс, но в нем, к сожалению, нельзя изменять количество, а также удалять созданные рабочие столы. В связи с этим вам следует подобрать для себя самый оптимальный лаунчер. А далее он поможет решать вопрос о том, как удалить рабочий стол «Андроид». Launcher для мобильной платформы представляет собой новый интерфейс и может иметь различные визуальные оформления, а также другие изменения.
Лидер
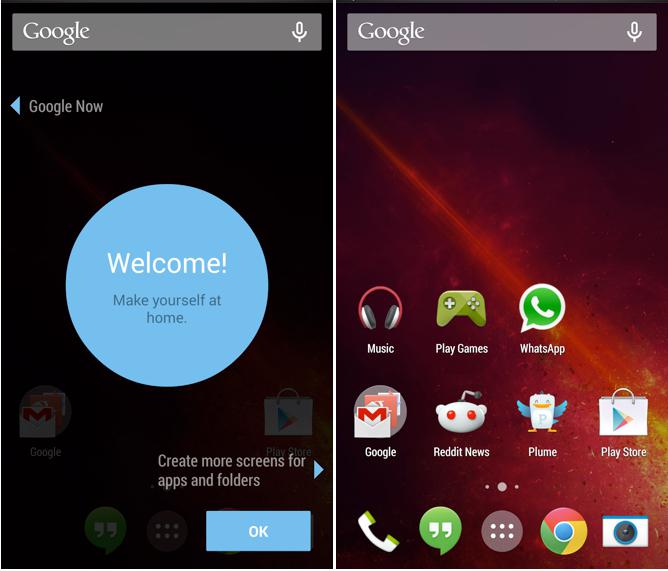 В настоящее время одним из самых популярных считается ADW.Launcher. Высокую распространенность он набрал из-за того, что может быть использован как на планшете, так и на мобильном устройстве. С помощью этого приложения можно создавать сразу несколько экранов, а также настраивать их по своему усмотрению. Для того чтобы производить изменения содержимого этого лаунчера, необходимо нажать на область экрана после чего удерживать в течение нескольких секунд. В итоге должно открыться небольшое окно, в котором вы сможете производить установку или удаление виджетов, добавление новых приложений, а также общие настройки по рабочему столу. Помимо положительных моментов этого лаунчера присутствует также и недостаток — это полное отсутствие возможности производить удаления приложений с установленной панели. Для того чтобы убрать ненужные вам элементы, потребуется использование стандартного лаунчера мобильной системы. Но удалить рабочий стол с помощью этого популярного приложения все же возможно. Для того чтобы поближе познакомиться с приведенным программным решением, вам потребуется его скачать, а для этого вы можете использовать «Плеймаркет».
В настоящее время одним из самых популярных считается ADW.Launcher. Высокую распространенность он набрал из-за того, что может быть использован как на планшете, так и на мобильном устройстве. С помощью этого приложения можно создавать сразу несколько экранов, а также настраивать их по своему усмотрению. Для того чтобы производить изменения содержимого этого лаунчера, необходимо нажать на область экрана после чего удерживать в течение нескольких секунд. В итоге должно открыться небольшое окно, в котором вы сможете производить установку или удаление виджетов, добавление новых приложений, а также общие настройки по рабочему столу. Помимо положительных моментов этого лаунчера присутствует также и недостаток — это полное отсутствие возможности производить удаления приложений с установленной панели. Для того чтобы убрать ненужные вам элементы, потребуется использование стандартного лаунчера мобильной системы. Но удалить рабочий стол с помощью этого популярного приложения все же возможно. Для того чтобы поближе познакомиться с приведенным программным решением, вам потребуется его скачать, а для этого вы можете использовать «Плеймаркет».
Android: как удалить рабочий стол с помощью GoLauncher
 Удалить рабочий стол на своем мобильном устройстве вы также сможете при помощи другого дополнения. Оно называется GoLauncher. На самом деле это приложение является также одним из самых популярных, и многие пользователи предпочитают использовать именно его. Если вы все же решились использовать данную программу, скачали ее и установили, в таком случае в самой нижней части рабочего стола сможете найти док, в котором при желании можно сохранять все дополнения, которые вы часто используете. Приведенный лаунчер вы также сможете применять и на планшете, он будет быстро и полноценно работать, как и на мобильном устройстве. Для того чтобы попасть в меню настроек, вам потребуется нажать на значок пальцем и удерживать несколько секунд, после чего перед вами должны открыться параметры.
Удалить рабочий стол на своем мобильном устройстве вы также сможете при помощи другого дополнения. Оно называется GoLauncher. На самом деле это приложение является также одним из самых популярных, и многие пользователи предпочитают использовать именно его. Если вы все же решились использовать данную программу, скачали ее и установили, в таком случае в самой нижней части рабочего стола сможете найти док, в котором при желании можно сохранять все дополнения, которые вы часто используете. Приведенный лаунчер вы также сможете применять и на планшете, он будет быстро и полноценно работать, как и на мобильном устройстве. Для того чтобы попасть в меню настроек, вам потребуется нажать на значок пальцем и удерживать несколько секунд, после чего перед вами должны открыться параметры.
Персонализация
После того как перед вами появится меню с настройками, вы сможете заметить, что здесь присутствуют варианты отображения рабочего стола. Кроме того, можно добавлять виджеты, различные приложения, а также удалять или добавлять новые экраны.
Заключение
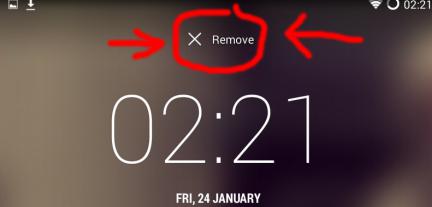 Если вы хотите узнать, как добавить новый рабочий стол, тогда можно сразу сказать, что делается это очень быстро и просто. Перейдите на один из экранов и при помощи пальца удерживайте несколько секунд поверхность, после чего откроется новое меню, где вам нужно выбрать раздел под названием «Страница». Иногда может происходить такое, что произвольно создается много стартовых окон, и тогда нужно удалить рабочий стол или даже несколько из них. Кстати, отключить экран, равно как и добавлять, очень просто. Для того чтобы удалить один из ненужных рабочих столов, просто выбираем его, после чего проводим двумя пальцами от углов в центр — точно так же уменьшаются картинки. Далее перед вами должно появиться меню, где вы сможете управлять начальным экраном. Теперь определяемся, какой рабочий стол нам нужно удалить, переносим его в корзину. После этого выбранный вами экран уже больше не будет определяться. В этих же настройках вы также сможете установить главную панель, для этого нужно нажать на кнопку Home. Удалить рабочий стол можно быстро также после перенесения его в корзину. Вы можете сделать подобное и с другими элементами, которые вам не требуются. Но помните, что если вы удалили стол и пожелаете его возвратить, сделать это уже невозможно. Кстати, находясь на начальном дисплее, можно нажать на обозначение «домика», после этого откроются все экраны одновременно. При этом ненужный элемент можно захватить, а далее перенести в корзину.
Если вы хотите узнать, как добавить новый рабочий стол, тогда можно сразу сказать, что делается это очень быстро и просто. Перейдите на один из экранов и при помощи пальца удерживайте несколько секунд поверхность, после чего откроется новое меню, где вам нужно выбрать раздел под названием «Страница». Иногда может происходить такое, что произвольно создается много стартовых окон, и тогда нужно удалить рабочий стол или даже несколько из них. Кстати, отключить экран, равно как и добавлять, очень просто. Для того чтобы удалить один из ненужных рабочих столов, просто выбираем его, после чего проводим двумя пальцами от углов в центр — точно так же уменьшаются картинки. Далее перед вами должно появиться меню, где вы сможете управлять начальным экраном. Теперь определяемся, какой рабочий стол нам нужно удалить, переносим его в корзину. После этого выбранный вами экран уже больше не будет определяться. В этих же настройках вы также сможете установить главную панель, для этого нужно нажать на кнопку Home. Удалить рабочий стол можно быстро также после перенесения его в корзину. Вы можете сделать подобное и с другими элементами, которые вам не требуются. Но помните, что если вы удалили стол и пожелаете его возвратить, сделать это уже невозможно. Кстати, находясь на начальном дисплее, можно нажать на обозначение «домика», после этого откроются все экраны одновременно. При этом ненужный элемент можно захватить, а далее перенести в корзину.
У молодых пользователей смартфона на ОС Андроид часто возникает вопрос, поставленный в заголовке статьи. «Вот была иконка,
п
омню, где стояла, пользовался ею и вдруг ее не стало. Не могу Позвонить по телефону/ Посмотреть и послать SMS/
Сделать фотку/
Выйти в Интернет/ и тому подобное.
Кто виноват и что делать?
»
Рассмотрим несколько типичных случаев
.
1. Вы случайно удалили или иконку, или приложение.
Если вы нажмете на иконку приложения и некоторое время (около 1 сек) задержите на ней палец, то она «прилипнет» к пальцу
, а в верхней части экрана возникнет иконка корзины
. Если вы переместите иконку на корзину, она покраснеет и при отпускании пальца обе иконки исчезнут. В результате исходная иконка будет удалена
. В отличие от Windows, здесь папка Корзины в файлах не существует и восстановление удаленной в нее иконки невозможно.
Однако восстановление удаленной иконки
возможно из . Это меню вызывается нажатием на кнопку с изображением Решетки
и содержит иконки всех установленных системных и пользовательских приложений.
Если найти в списке нужное приложение и задержать на его иконке палец, то в некоторых версиях
ОС Андроид она также прилипнет к пальцу, а под ними возникнет изображение последнего рабочего стола, на котором и можно отпустить иконку и она таким образом будет на нем восстановлена. При этом она останется и на своем прежнем месте в Меню приложений.
В других версиях
ОС при задержке пальца в Меню приложений на иконках возникают крестики, а изображения всех рабочих столов возникают внизу экрана в уменьшенном масштабе, куда и нужно перетащить иконку для восстановления
.
С крестиками будьте осторожны
! Они предназначены для удаления
уже не иконок, а самих пользовательских приложений
. В этом случае для их восстановления нужна уже будет повторная загрузка и установка приложения из маркета Google Play.
Таким образом, если вы не видите вашу пропавшую иконку
даже в Меню приложений, то здесь есть два варианта
:
- либо вы удалили приложение, как я только что описал;
- либо вы нечаянно или сознательно отключили его, не удаляя полностью.
В последнем случае ищите его среди отключенных
и включайте (Настройка — Диспетчер приложений — Вкладка Отключено (пролистывание справа налево) — Ищете приложение — Включить — Перезагрузка смартфона
).
2. Вы случайно переместили иконку.
Вы, наверное, заметили, что прилипшую к пальцу иконку можно, не отпуская пальца, перемещать по экрану
, меняя ее положение и раздвигая другие иконки. При перемещении за границы экрана она оказывается на соседнем рабочем столе
. Вот этот случай типичен, когда вы случайно задержали палец на иконке дольше необходимого и не заметили, как он прилип и переместился на соседний стол. Так что попробуйте поискать «пропавшую» иконку на соседних рабочих столах.
Второй случай перемещения — создание Папки
. Если прилипшую иконку поместить не между
другими иконками (в этом случае она раздвигает
их), а прямо поверх другой иконки
и в этом положении отпустить, то обе иконки помещаются во вновь созданную папку с именем (которое можно изменить, тапнув на нем). Вы также можете по неопытности не заметить, что создали папку и в ней «потеряли» свою иконку
. Ищите папки, входите в них и вытаскивайте вашу иконку обратно наружу
, на рабочий стол и в нужное место. Кстати, папки — очень удобный инструмент для экономии места на рабочем столе. Пользуйтесь ими сознательно. Смотрите пару папок на первом скриншоте.
Многие пользователи стремятся усовершенствовать свои мобильные устройства на базе Android за счет установки дополнительных лаунчеров. Это может привести к появлению новых рабочих столов. Если вы недавно используете Android, то вполне возможно у вас возникнет масса вопросов, связанных с тонкостями работы на этой мобильной платформе.
Если вы не знаете, как удалить второй рабочий стол, то работа с устройством может существенно усложниться. На самом деле, все довольно просто. В данном обзоре будет изложена подробная инструкция для удаления рабочего стола.
Выбираем внешний вид
Прежде всего, вам необходимо определиться с лаунчером, который вы будете использовать на своем мобильном устройстве на базе Android. Если у вас установлена стандартная прошивка, то скорее всего по умолчанию будет использоваться базовый интерфейс. К сожалению, в нем нельзя изменить количество рабочих столов, а также удалять их. Поэтому вам придется выбрать оптимальный лаунчер. В дальнейшем именно он поможет вам решать вопросы, связанные с удалением рабочего стола.
Лаунчер для Android представляет собой новый интерфейс. Такой инструмент дает пользователю возможность изменять оформление и внешний вид системы.
Основные лидеры
Сегодня одним из популярнейших лаунчеров для операционной системы Android является ADW.Launcher. Свою популярность данный лаунчер завоевал благодаря тому, что использоваться он может как на смартфонах, так и на планшетах. Данное приложение позволяет создавать несколько новых экранов и настраивать их на свой вкус. Чтобы изменить содержимое лаунчера, необходимо нажать на определенную область экрана и удерживать несколько секунд.
В результате откроется небольшое окно, в котором пользователь сможет самостоятельно выполнить удаление или установку новых приложений и виджетов. Также данный лаунчер позволяет менять настройки рабочего стола. Однако помимо всех достоинств, есть и ADW.Launcher и один существенный недостаток – в нем полностью отсутствует возможность выполнять удаление приложений с панели. Для удаления ненужных элементов, вам нужно будет воспользоваться стандартным лаунчером. Но данное приложение все-таки позволяет удалять рабочий стол. Чтобы более подробно изучить данное приложение, вы можете скачать его на свое устройство при помощи «Play Market».
Удаляем рабочий стол на Android при помощи GoLauncher
Для удаления рабочего стола с мобильного устройства можно воспользоваться и другим приложением – GoLauncher. Данное приложение уже успело завоевать широкую популярность среди пользователей. Если вы решились на использование данного приложения, вам необходимо прежде всего найти и скачать его в интернете. После установки лаунчера в нижней части рабочего стола появится док, в котором вы сможете сохранять все часто используемые дополнения. Данный лаунчер можно использовать и для работы на планшетном компьютере. Чтобы зайти в меню настроек, необходимо нажать пальцем на соответствующий значок и удерживать его в течение нескольких секунд. После этого должно открыться меню выбора параметров.
Персонализация
После того, как вы откроете меню настроек, вы заметите, что в нем имеются различные варианты отображения рабочего стола устройства. Прямо здесь можно добавлять новые виджеты, создавать или удалять экраны.
Заключение
Теперь вам известно, как можно создать новый рабочий стол на мобильном устройстве на базе Android. Перейти на любой экран можно путем длительного удерживания пальцем. В результате появится новое меню, в котором вам необходимо будет выбрать раздел «Страница».
В некоторых случаях создается слишком много новых стартовых окон и у пользователя возникает необходимость удалить одно из них. Отключить экран также просто, как и добавить новый. Чтобы удалить ненужный рабочий стол, просто выберите его и проведите от углов в центр двумя пальцами. Аналогичный способ используют для того, чтобы уменьшить масштаб.
Перед вами появится меню управления начальным экраном. Нужно просто определиться, какой рабочий стол вы хотите удалить, и перенести его в корзину. В результате таких действий выбранный экран не будет больше определяться. Здесь же в настройках вы можете установить главную панель. Для этого достаточно нажать на кнопку Home. Однако, при удалении элементов нужно проявлять осторожность. Вы никак не сможете восстановить удаленный рабочий стол.
И напоследок еще одна маленькая хитрость: если нажать на «домик», находясь на начальном дисплее, на устройстве откроются одновременно все экраны. Далее вы сможете выбрать любой элемент и при необходимости перенести его в корзину.
Не стоит волноваться если вы случайно удалили иконку приложения с рабочего стола Андроида. К счастью, существует множество способов вернуть их назад.
Все зависит от вашего устройства, версии операционной системы и какой именно значок вы хотите вернуть назад. Есть несколько путей решения указанной задачи.
Восстановление иконок на рабочем столе Андроида
Восстановить через меню приложений
Удаленные приложения нужно искать в лаунчере. Это ярлык (картинка ниже), в котором содержаться все приложения девайса:

- Коснитесь ее на смартфоне. (Обычно она обладает формой шести квадратов или кружков.) Это покажет все приложения на вашем телефоне.
- Найдите то, которое надо вынести на главный экран. (Если не получается найти его, у всех смартфонов есть функция поиска, расположенная в этом перечне.)
- Нажмите на экран и удерживайте
- Появится возможность сбросить программу в нужное место. Что-бы поменять месторасположение нужно еще раз зажать иконку приложения.

Восстановление путем удержания нажатия
- Самый простой вариант вернуть потерянный или удаленный виджет — это коснуться и удерживать экран. (Основной экран — это меню, которое появляется при нажатии кнопки «Домой».)
- Это обеспечит появление нового меню с настраиваемыми параметрами.
- Кликните «Виджеты и приложения», чтобы открыть новое меню.
- Выбираем виджет ошибочно удаленный.
- Удерживаем и перетаскиваем в приготовленное место. (Можно изменить местоположение позже.)
- Ярлык программы окажется в месте, куда вы переместили значок, и будет готовы к использованию сразу же.
Установка удаленного лаунчера

В Плей Маркете есть разные варианты лаунчеров — каждому по вкусу.
- Находим нужный в Play Market
- Устанавливаем на телефон
- Упорядочиваем ярлычки
Просто как дважды два
Установка утерянных приложений после обновления

Восстановление главного меню
Если случайно удалилась ссылка главной панели (Launcher) на телефоне — беспокоиться не стоит.
Вернуть список значков легко, но шаги могут отличаться в зависимости от смартфона.
- Перейдите к статической нижней панели, где находятся основные виджеты
- Вам придется переместить одно из приложений на этой панели, чтобы освободить место для виджета. Можете удалить одну из ненужных программ (удалить с нижней панели), удерживая ее и подтвердив удаление, или просто переместить ее в неиспользуемое отверстие на главном экране.
- Свободное место превратится в знак плюс.
- Нажав на него отобразится список опций, одну из которых можно расположить вместо крестика, чтобы заполнить пространство.
- Выберите картинку панели, чтобы поставить ее на главный экран.
Рекомендации после восстановления иконок на рабочем столе
Существуют достойные решения, при удалении какихлибо важных значков. Удаленное реально быстро реставрировать. Теперь пользователь сможет вернуть практически любой значок на устройстве, включая ящик приложений. Не имеет значения, если ваш палец поскользнется и удалит ценную программу.

В последнее время приложения, помещенные на домашний экран, не отображаются у многих пользователей Android. Похоже, существует проблема, когда пользователи не могут найти значок ярлыка на главном экране. Тот факт, что это происходит время от времени, не означает, что ваш телефон Android неисправен.
Если установленные вами приложения не отображаются на главном экране вашего телефона Android, в этой статье вы узнаете о некоторых лучших способах вернуть их туда.
Почему все приложения пропали с главного экрана?
Существует множество причин, по которым приложения исчезают с главного экрана. Для пользователей Android наиболее вероятной причиной является то, что значок приложения был удален с главного экрана вручную вами (или кем-то другим). Долгое нажатие и пролистывание приложения до значка X над экраном — простой способ удалить его со смартфонов Android. Длительное нажатие на значок приложения и выбор пункта «Удалить» во всплывающем меню также сработает для некоторых пользователей. На этом все.
Кроме того, возможно, вы по ошибке отключили или скрыли приложение из пусковой установки, поэтому вы не сможете получить к нему доступ. На некоторых телефонах, таких как TECNO и Infinix, приложения можно заморозить по своему усмотрению. В этих телефонах есть функция «Заморозка». Разморозка приложения позволит ему работать, отправлять уведомления и даже появляться на главном экране. Кроме того, возможно, ваша программа запуска пытается ускользнуть от вашего присутствия.
Если у вас iPhone, вы можете заметить, что некоторые приложения пропали после установки iOS 14. Однако эта проблема не носит технического характера. Для пользователей iPhone существует новая библиотека приложений, которая функционирует как своего рода ящик приложений. Другие объяснения включают ручное удаление приложений с домашнего экрана или их деинсталляцию.
[Исправлено] Все приложения исчезли с главного экрана (Android)
Теперь, когда вы знаете, почему пропали приложения, вернуть их на главный экран очень просто. Для начала мы рекомендуем перезагрузить телефон, прежде чем пытаться использовать любой из перечисленных ниже способов. Перезагрузка телефона может решить краткосрочную проблему с программным обеспечением, из-за которой пропали приложения. Затем, если вы пользователь Android, перейдите к разделу о восстановлении удаленных приложений; если вы пользователь iPhone, перейдите к следующему разделу.
Способ 1: Добавьте пропавшее приложение на домашний экран
Проверьте ящик приложений и добавьте значок приложения обратно на домашний экран, чтобы убедиться, что вы не удалили программу в первую очередь. Это тоже проще простого. В большинстве пусковых установок Android для того, чтобы вывести приложение на главный экран, обычно требуется длительное нажатие и перетаскивание. Если вы пользуетесь телефоном TECNO или Infinix, метод будет обратным.
Длительно нажмите на приложение в ящике и выберите «Отправить на рабочий стол» в выпадающем меню. Теперь на вашем главном экране появится значок. После этого вы можете перемещать его по своему усмотрению.
Способ 2: Спрятать пропавшее приложение
Если вы не можете найти значок пропавшего приложения в ящике приложений, значит, оно либо скрыто, либо деактивировано, либо деинсталлировано. Поскольку большинство программ запуска позволяют скрыть приложения от отображения на устройстве, я решил, что приложение было удалено, а скорее это было одно из скрытых приложений программы запуска. Это означает, что вам следует заглянуть в папку скрытых приложений, если вы делали это ранее.
Если вы никогда не слышали об этом приложении, вы можете легко обнаружить его в своей программе запуска.
- В меню пусковой установки можно попасть путем длительного нажатия в любом месте главного экрана.
- Изменения можно внести, выбрав Desktop или Launcher.
- Теперь, когда у вас открыты настройки Пусковой установки, вы должны найти способ скрывать приложения. Вы должны быть в состоянии удалить любое приложение, которое вы скрыли оттуда.
Способ 3: Проверьте морозильник/отключенные приложения.
Как было сказано ранее, возможно, вы непреднамеренно отключили или заморозили отсутствующее приложение, поэтому оно не отображается на главном экране. Можно снова включить приложение, даже если оно было отключено или заморожено, если вы не удалили его с устройства навсегда.
- Загляните в Настройки > Приложения и уведомления. Просмотрите полный список доступных приложений.
- В самом верху экрана вы найдете выпадающее меню под названием «Все приложения». Нажмите на него. В выпадающем меню выберите «Отключенные приложения».
- Если нужное вам приложение отключено, вы можете включить его, нажав на него и выбрав «Включить внизу экрана».
- Первым шагом будет длительное нажатие в любом месте главного экрана и выбор «Настройки рабочего стола».
- Убедитесь, что опция «Морозильник» включена в разделе «Другие настройки». После этого вернитесь на главный экран.
- Нажмите на значок ‘Морозильник’ на главном экране.
- Чтобы разморозить приложение, нажмите на любое из отсутствующих, а затем нажмите ‘OK в нижней части экрана. Вы должны увидеть приложение на вашем экран в этот момент.
Способ 4: Сбросить настройки Launcher
Подождите… Вы уверены, что не удалили программу случайно? Неплохо бы перепроверить это, прежде чем переустанавливать программу запуска. Попытка переместить приложение на главном экране могла привести к его удалению. Это мог сделать кто-то другой, если вы этого не сделали.
Чтобы проверить, установлено ли приложение на вашем телефоне, откройте Play Store и введите название искомого приложения. У неустановленных приложений под названием будет огромная кнопка «Установить». Это так же просто, как загрузить и вручную добавить значок приложения на домашний экран.
Если приложение установлено, но оно не появляется в программе запуска, возможно, программа запуска неисправна. Часто такие проблемы решаются сбросом настроек устройства. Хотя раскладка рабочего стола и другие настройки будут утеряны, вы всегда можете начать с нуля.»
- Загляните в Настройки > Приложения и уведомления. Просмотрите полный список доступных приложений.
- Найдите и выберите свою программу запуска из предложенного списка. TECNO, например, предварительно устанавливает HiOS Launcher.
- Чтобы получить доступ к Storage & Cache, нажмите на свою программу запуска и выберите ее на экране.
- Наконец, нажмите Очистить хранилище, чтобы очистить хранилище браузеров.
- На этом этапе все ваши приложения должны быть видны. Добавьте значки новых приложений на домашний экран, чтобы запустить процесс.
Смартфоны
11 августа 2022
0




 (1 252 голосов)
(1 252 голосов)
