Новое устройство Android означает перенос всего Вашего контента, включая Ваши любимые приложения, на новое устройство. Вам не нужно делать это вручную, поскольку Google предлагает встроенную поддержку для резервного копирования и восстановления контента. Вот как это сделать.
Эти шаги могут различаться в зависимости от производителя Вашего устройства, версии Android и могут быть доступны только в новых сборках Android. Если у Вас вообще нет этих шагов, Вы можете вместо этого использовать стороннее приложение, предоставленное производителем Вашего устройства, для переноса приложений.
Использование метода резервного копирования Google
Google использует Вашу учетную запись Google для резервного копирования контента, в том числе приложений, с помощью прилагаемого хранилища дисков. Вам нужно убедиться, что Вы включили Google Backup на старом устройстве, прежде чем делать перенос.
Включить Google Backup
Для начала откройте меню «Настройки» своего устройства в панели приложений или проведите пальцем вниз по панели уведомлений, а затем нажмите значок шестеренки.

Затем нажмите «Система».

Нажмите «Дополнительно», а затем «Резервное копирование».


Убедитесь, что «Резервное копирование на Google Диск» включено, и нажмите «Начать копирование», чтобы обеспечить полное резервное копирование Ваших приложений.

Вы также можете нажать «Данные приложений» для прокрутки и проверки того, что в списке есть все приложения, которые Вы хотите передать. Если это так, Вы готовы начать передачу, поэтому переключитесь на новое устройство.
Перенос приложений на новое устройство
При включении нового устройства Android или устройства, которое было сброшено до заводских настроек, Вам будет предложено восстановить содержимое (включая приложения) из резервной копии Google Диска.
Опять же, важно отметить, что эти инструкции также могут различаться в зависимости от Вашей версии Android и производителя Вашего устройства.
Включите Ваше новое устройство и следуйте начальным инструкциям, пока не получите возможность начать восстановление данных. Выберите «Начать», чтобы начать процесс.

Выберите «Скопировать из облачного хранилища», чтобы начать процесс.

На следующем экране Вас попросят войти в свою учетную запись Google, поэтому сначала сделайте это. После этого Вы увидите список последних резервных копий с устройств Android, связанных с Вашей учетной записью Google.

Чтобы продолжить, коснитесь резервной копии устройства, которое Вы хотите восстановить.

Вам будет предоставлен список параметров содержимого для восстановления, включая настройки Вашего устройства и контакты. Установите флажок рядом с «Приложения» и выберите «Восстановить».

Когда Ваши данные будут восстановлены, Вы можете завершить оставшуюся часть процесса установки и начать использовать устройство.

После завершения восстановления Ваши приложения (и другой контент) будут перенесены на новое устройство из резервной копии Google Диска и будут готовы к использованию.
Проверка Вашей библиотеки приложений Google Play Store
Если Вы уже настроили свое новое устройство перед восстановлением или передачей данных, возможно, стоит посмотреть, какие приложения Вы ранее установили, используя свою учетную запись Google. Ваша библиотека приложений в Play Store позволит Вам быстро установить любые приложения, которые могут отсутствовать на Вашем новом устройстве.
Для начала откройте приложение Google Play Store, а затем раскройте меню в верхнем левом углу.

Нажмите «Мои приложения и игры».

На вкладке «Библиотека» будут перечислены устройства «Не установленные». Нажмите «Установить» рядом с любым (или всеми) приложениями, которые Вы хотите установить на свое устройство.

Использование сторонних приложений
Лучший и самый надежный метод для большинства пользователей — использовать встроенный метод резервного копирования Google для передачи Ваших приложений и другого контента. Если этот вариант не работает для Вас, доступны сторонние приложения.
Как и метод резервного копирования Google, они позволят Вам переносить приложения с одного устройства Android на другое. Большинство из этих приложений доступны в магазине Google Play, а иногда и предустановлены.
Лучшими и наиболее надежными являются устройства, предлагаемые производителями устройств, такими как LG Mobile Switch, Huawei Backup и Samsung Smart Switch. Есть и другие сторонние приложения, такие как Helium, но они имеют неоднозначную репутацию: пользователи сообщают, что они не работают на определенных устройствах.
Например, Samsung Smart Switch позволит Вам переносить приложения и другой контент с одного устройства Samsung на другое. Вы можете сделать это по беспроводной связи или соединить свои устройства вместе, используя подходящий USB-кабель.
Переход с iPhone на Android
Android и iOS — это две совершенно разные среды, поэтому невозможно напрямую перенести приложения iPhone на устройство Android. Однако многие разработчики предлагают свои приложения для обеих платформ, и Google может найти любые подходящие приложения для Вас в процессе установки нового устройства.
Когда Вы начинаете настраивать новое устройство Android, вместо того, чтобы выбрать восстановление из резервной копии на Google Диске, коснитесь параметра для передачи данных с Вашего iPhone и следуйте инструкциям на экране.

Владельцы устройств Samsung также могут использовать приложение Smart Switch, которое предлагает собственную опцию «Скачать подходящие приложения» в процессе передачи.
Независимо от того, переходите вы на новое устройство или переустанавливаете ПО на своём смартфоне, восстановить приложения и настройки невероятно просто. Google автоматически создаёт резервную копию информации, такой как контакты, записи календаря, журналы вызовов, тексты, настройки режимов смартфона и так далее в облаке, что позволяет восстановить нам их с того момента, на котором мы остановились. Мы расскажем вам, как можно восстановить свои приложения и настройки при переходе на новое устройство Android.
Как включить службу резервного копирования
Прежде чем начинать восстанавливать данные, мы должны убедиться, что служба резервного копирования работает на вашем текущем телефоне. Вот что необходимо сделать:
- Откройте «Настройки» на главном экране или в приложении.
- Прокрутите список вниз до самой нижней части.
- Нажмите «Система».
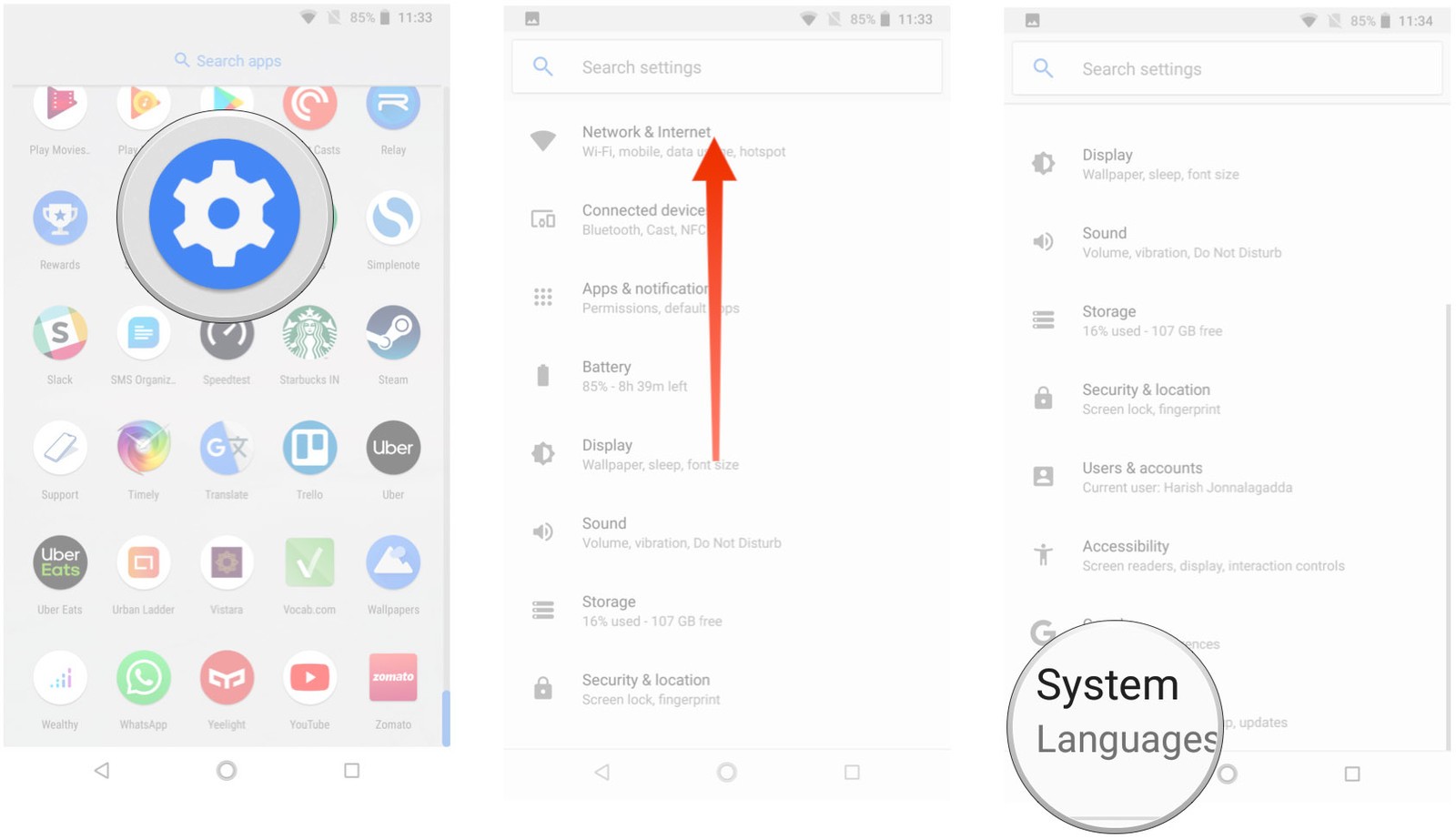
- Выберите «Резервное копирование».
- Убедитесь, что переключатель «Резервное копирование на Google-диск» включён.
- Вы сможете увидеть элементы, для которых выполняется резервное копирование.

Теперь, когда служба резервного копирования активирована, наши системные настройки и данные приложений будут автоматически сохранены на диск. Когда вы переходите на новый смартфон, можно полностью положиться на службу, чтобы восстановить наши настройки и приложения.
Примечание: Структура меню на вашем телефоне может выглядеть не так, как указано выше, но любой смартфон с Nougat и выше, обладает возможностью восстановления настроек и приложений.
Как восстановить приложения и настройки на новом Android-смартфоне
Восстановить приложения достаточно просто, мы сможем сделать это во время начальной настройки. Если вы используете Google Now или лаунчер Pixel, фон вашего домашнего экрана, значки и макеты виджетов, а так же структура папок теперь сохраняются в облаке, что позволяет вам восстановить настройки на новом девайсе.
- Выберите язык и нажмите кнопку «Далее» на экране приветствия.
- Нажмите «Копировать данные», чтобы использовать опцию восстановления.
- Подключитесь к сети Wi-Fi, чтобы начать.
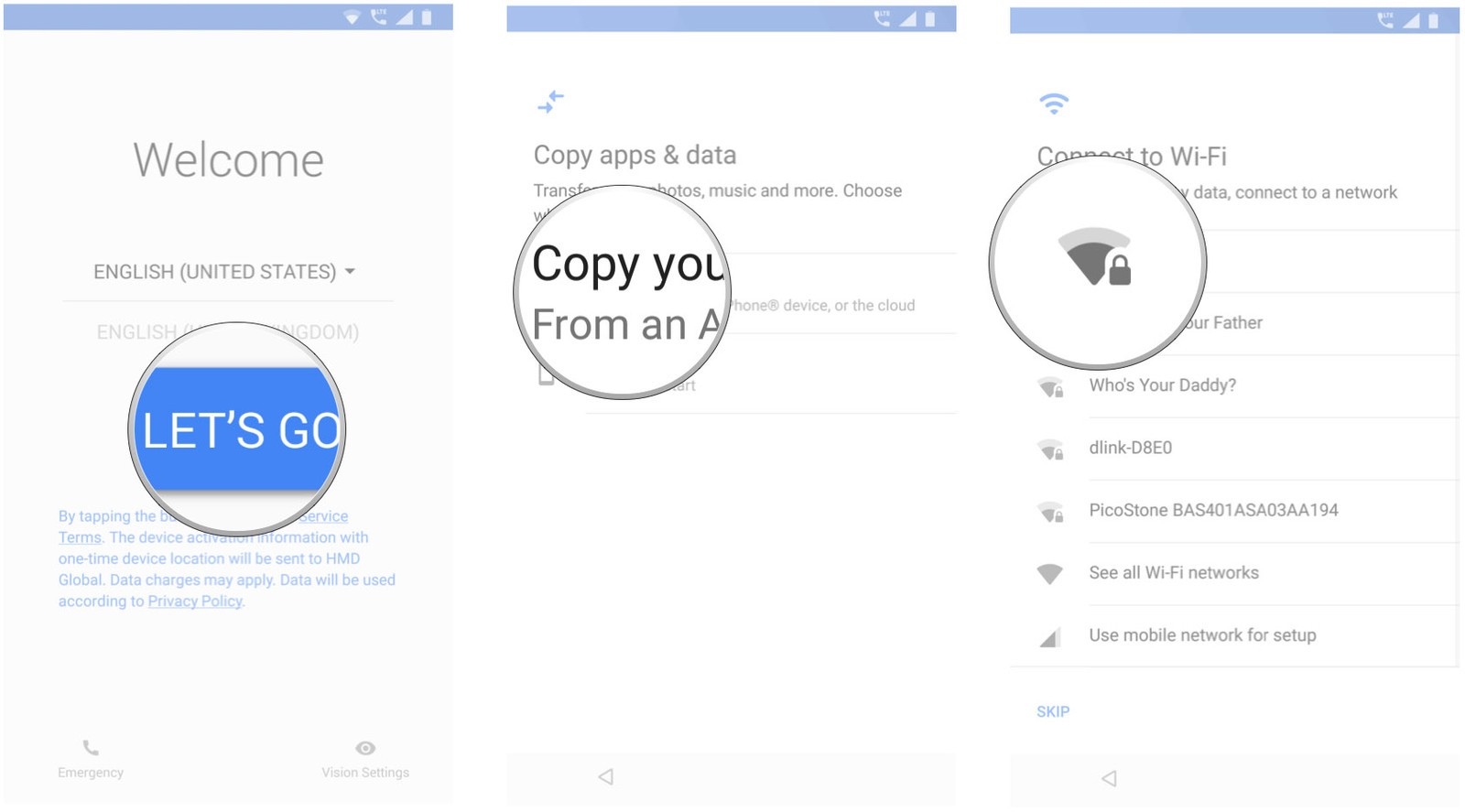
- После этого вы увидите все доступные варианты восстановления. Выберите резервную копию с Android-смартфона, если старый смартфон у вас под рукой. В этом случае мы восстановим резервную копию из облака.
- Войдите в свою учётную запись Google.
- Выберите «Я согласен с условиями использования Google», чтобы продолжить.
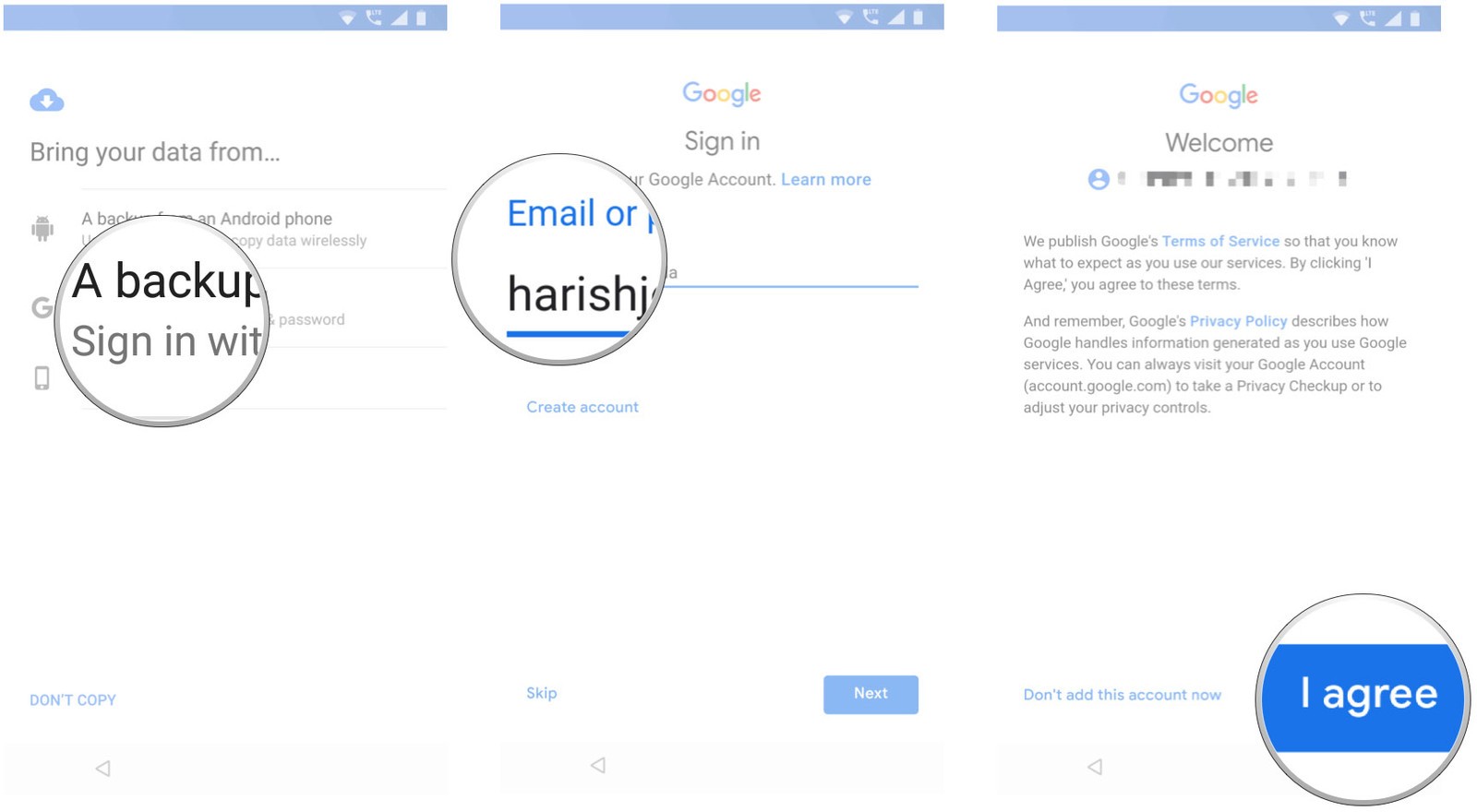
- Вы увидите список параметров резервного копирования. Нужно выбрать соответствующий пункт для восстановления данных.
- Нажмите «Восстановить», если хотите восстановить все данные и настройки с вашего предыдущего устройства.
- Нажмите «Приложения», чтобы выбрать программы для установки на новом устройстве.
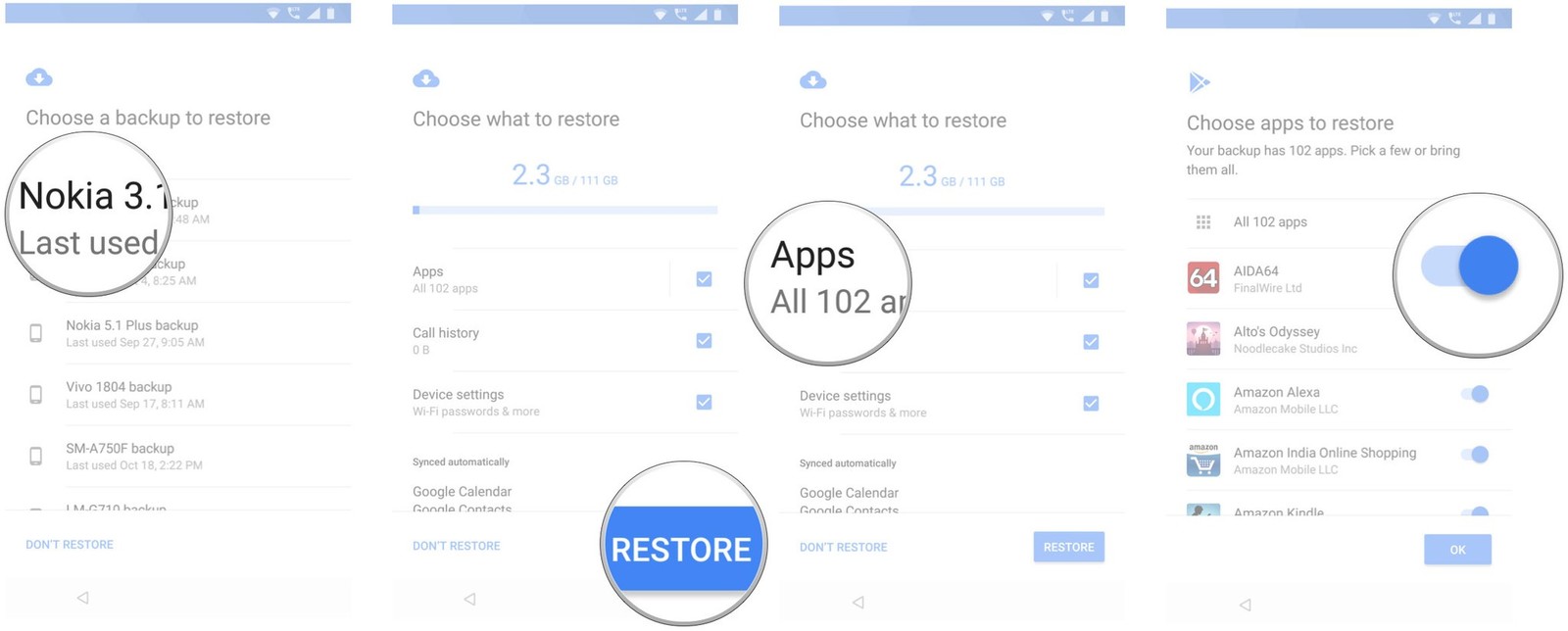
- Ваши данные будут восстановлены в фоновом режиме. А тем временем можно настроить блокировку экрана и биометрическую аутентификацию.
- Нажмите «Настроить блокировку экрана», чтобы начать.
- Выберите режим разблокировки экрана и добавьте свой отпечаток пальца.
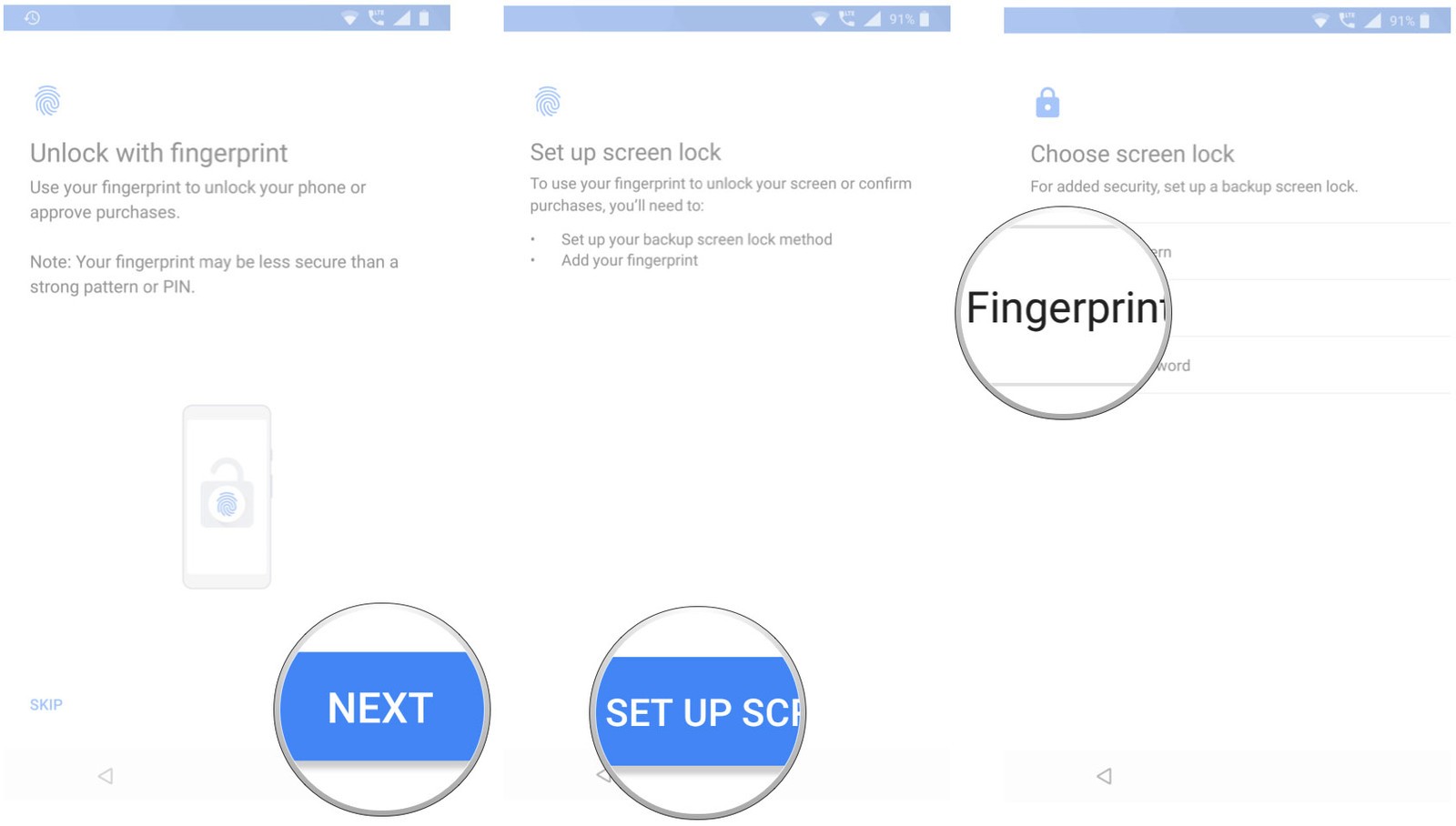
- Вы можете настроить Google Assistant после регистрации отпечатка пальца.
- Выберите «Начать», чтобы использовать голосовое управление.
- Обучите помощника, чтобы тот узнавал ваш голос, затем нажмите «Готово», чтобы закончить.
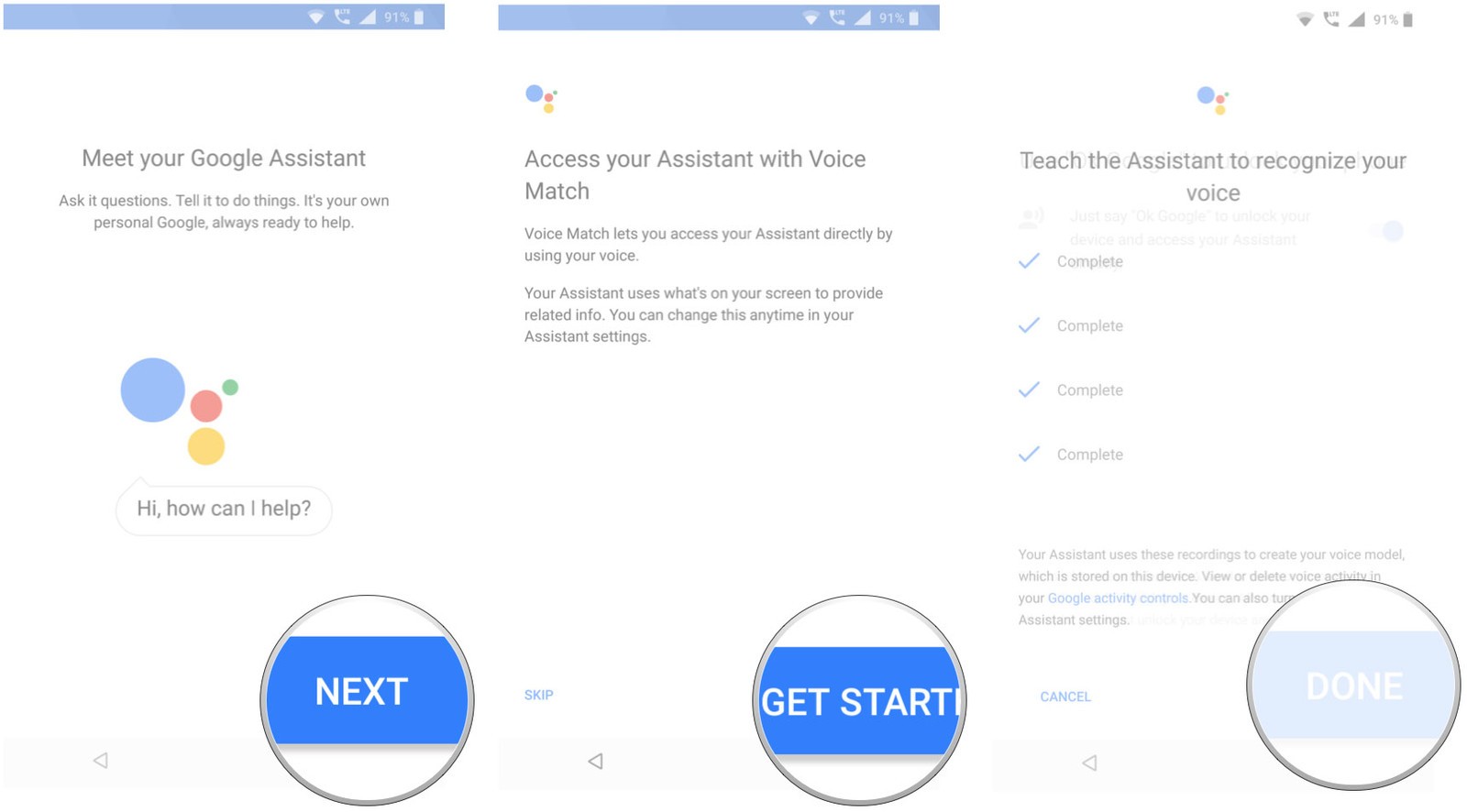
Вот и всё! После завершения начальной настройки гаджета, все наши предыдущие данные будут восстановлены в фоновом режиме.
Как же хранятся наши приложения и настройки? Google выполняет резервное копирование данных и настроек на диск, выделяя 25 Мб для каждого приложения. Данные, которые используются системой резервного копирования, не учитываются в вашей общей квоте. Между тем, можно выбрать какие именно приложения будут храниться в облаке, а так же вы сможете отказаться от сервиса в любое время в настройках устройства.
Политика конфиденциальности
Сбор данных и отправка их на удалённый сервер означает, что они находятся за пределами локальной программной среды и зависят от Google, а так же от разработчиков вашего смартфона. Но это не всегда может быть так, поскольку у производителей смартфонов есть немало возможностей, когда они создают смартфон на базе Android. Вот что говорят в Google по этому поводу:
Предупреждение: Поскольку перенос резервных копий может отличаться для разных устройств, Android не может гарантировать безопасность ваших данных при использовании резервного копирования. Будьте осторожны при использовании резервного копирования для хранения конфиденциальных данных, таких как имена пользователей и пароли.
Google предоставляет достаточно инструкций о том, как использовать службу резервного копирования, поэтому разработчики должны знать, как правильно поступать с конфиденциальными данными. Не стоит опасаться использовать данный сервис, но о подобных предостережениях вы обязаны знать.
Возможность восстановления приложений и настроек доступна на всех современных смартфонах под управлением Android 6.0 и выше, хотя вы можете столкнуться с некоторыми изменениями в начальной конфигурации, если пользуетесь телефоном от Samsung, LG, Huawei и других девайсов, который используют индивидуальную оболочку.
65583 2 1 cookie-check Как перенести ваши приложения и настройки на новый Android-смартфон
Независимо от того, переходите ли вы на новое устройство или перезагружаете свой телефон, восстановить приложения и настройки невероятно легко. Google автоматически создает резервную копию информации, такой как контакты, записи календаря, журналы вызовов, тексты, настройки «Не беспокоить» и т. Д., В облаке, что позволяет вам забрать с того места, где вы остановились. Вот как вы можете восстановить свои приложения и настройки при переходе на новый телефон Android.
Продукты, используемые в этом руководстве
- Сделайте отличные фотографии: Google Pixel 3a XL (419 долларов в Amazon)
Как включить службу резервного копирования Android
Прежде чем мы начнем восстанавливать данные, вы должны убедиться, что служба резервного копирования работает на вашем текущем телефоне. Вот как вы можете начать:
- Откройте « Настройки» на главном экране или в приложении.
- Прокрутите вниз до нижней части страницы.
-
Нажмите Система .

Источник: Android Central
- Выберите Резервное копирование .
- Убедитесь, что выбран переключатель « Резервное копирование на Google-диск» .
-
Вы сможете увидеть данные, для которых выполняется резервное копирование.

Источник: Android Central
Теперь, когда вы включили службу резервного копирования Android, ваши системные настройки и данные приложения будут автоматически сохранены на диск. Когда вы переключаетесь на новый телефон, вы можете положиться на службу для восстановления настроек, приложений и связанных данных.
Примечание. Макет меню на вашем телефоне может выглядеть не так, как указано выше, но любой телефон с Nougat и выше должен иметь функцию резервного копирования и сброса.
Как восстановить приложения и настройки на новом телефоне Android
Восстановление приложений очень просто, и вы сможете сделать это во время начальной настройки. Если вы используете Google Now или Pixel Launcher, фон домашнего экрана, значок и макет виджета, а также структура папок теперь сохраняются в облаке, что позволяет вам восстановить настройки на новом телефоне и сохранить свой дом. макет экрана.
- Выберите язык и нажмите кнопку Let’s Go на экране приветствия.
- Нажмите Копировать ваши данные, чтобы использовать опцию восстановления.
-
Подключитесь к сети Wi-Fi, чтобы начать.

Источник: Android Central
- На следующем экране вы увидите все доступные варианты восстановления. Выберите резервную копию с телефона Android, если у вас есть под рукой старый телефон. В этом случае мы пойдем с резервной копией A из облака .
- Войдите в свою учетную запись Google (если вы еще этого не сделали, настройте двухфакторную аутентификацию ).
-
Выберите Я согласен с Условиями использования Google, чтобы продолжить.

Источник: Android Central
- Вы увидите список параметров резервного копирования . Выберите соответствующий для восстановления данных.
- Нажмите Восстановить, если хотите восстановить все данные и настройки с вашего предыдущего устройства.
-
Нажмите « Приложения», чтобы выбрать приложения для установки на новое устройство.

Источник: Android Central
- Ваши данные будут восстановлены в фоновом режиме. А пока можно настроить блокировку экрана и биометрическую аутентификацию .
- Нажмите « Установить блокировку экрана», чтобы начать.
-
Выберите режим разблокировки экрана и добавьте свой отпечаток пальца.

Источник: Android Central
- Вы можете настроить Google Assistant после регистрации отпечатков пальцев.
- Выберите Get Started, чтобы использовать Voice Match.
-
Обучите помощника, чтобы узнать ваш голос, и нажмите Готово, чтобы закончить.

Источник: Android Central
Это оно! После завершения начальной настройки приложения и настройки будут восстановлены в фоновом режиме.
Где хранятся все данные приложения? Google выполняет резервное копирование данных приложения на диск, выделяя 25 МБ для каждого приложения. Данные, используемые системой резервного копирования, не учитываются в квоте хранилища. Между тем, разработчики могут выбрать, какие данные приложения будут храниться в облаке, и вы можете отказаться от сервиса в любое время через настройки вашего устройства.
Ваша конфиденциальность
Сбор данных и отправка их на удаленный сервер означает, что они находятся вне изолированной программной среды приложения и зависят от Google, а также от людей, которые сделали ваш телефон, чтобы делать правильные вещи. Это может не всегда иметь место, поскольку у производителей телефонов есть много возможностей, когда они делают телефон на базе Android. Мысли Google по этому вопросу:
Внимание: поскольку транспорт резервного копирования может отличаться для разных устройств, Android не может гарантировать безопасность ваших данных при использовании резервного копирования. Будьте осторожны при использовании резервного копирования для хранения конфиденциальных данных, таких как имена пользователей и пароли.
Google предоставляет много документации о том, как использовать службу резервного копирования, поэтому разработчики могут быть осторожны и правильно поступать с конфиденциальными данными. Не позволяйте этому отпугнуть вас от использования сервиса, но вы должны знать об этом.
Возможность восстановления приложений и настроек доступна на всех текущих телефонах под управлением Android 6.0 и выше, и сам процесс идентичен независимо от производителя. Не имеет значения, используете ли вы телефон Samsung, LG, Xiaomi, Nokia или Motorola; вы увидите те же шаги при восстановлении настроек и данных на новом телефоне.
Делай отличные фотографии
Google Pixel 3a XL
Лучшая камера на телефоне среднего уровня.
Pixel 3a XL позволяет делать фотографии того же калибра, что и серия Pixel 3, но примерно вдвое дешевле. Короче говоря, это лучшая камера, которую вы можете найти на любом телефоне среднего класса на сегодняшний день. Объедините это с отличным внутренним оборудованием и быстрыми обновлениями, и вы получите фантастический телефон.
![]()
Мы можем заработать комиссию за покупки, используя наши ссылки. Узнайте больше
Покупка нового телефона сопровождается такими хлопотами, как перенос данных со старого устройства. Чтобы эта операция не заняла целый день, нужно использовать один из ниже описанных способов. Каждый из них помогает автоматизировать процесс переноса данных приложений Android на новый смартфон. Даже если вы никогда ничем подобным не занимались и не имеете представления, как это сделать, при помощи наших инструкций вы быстро во всём разберётесь и сможете самостоятельно перенести данные на другой телефон.
 У каждого пользователя в телефоне установлены свои любимые приложения. Источник: ft.com
У каждого пользователя в телефоне установлены свои любимые приложения. Источник: ft.com
Библиотека приложений в Google Play
Это не самый лучший способ, помогающий перенести данные со старого Андроида на новый, но часто используемый. Главный недостаток этого способа в том, что каждое приложение устанавливается по отдельности в порядке очередности. При большом количестве установленных программ это занимает много времени. Способом можно воспользоваться в том случае, когда на новое устройств необходимо быстро перекинуть несколько приложений, не используя для этого дополнительный софт.
Фактически происходит не перенос всех данных, а просто установка ранее используемых программ на новый смартфон. Встроенный в любую систему Android сервис Google Play позволяет просмотреть список всех приложений, которые когда-либо скачивались с текущего аккаунта. Это своеобразная персональная библиотека с софтом.
Чтобы увидеть список установленных приложений, необходимо открыть Google Play и авторизоваться в нем, если ранее это ещё не сделали. Далее следует тапнуть на аватарку в правом верхнем углу, вызвав выпадающее меню. В нем есть пункт «Управление приложениями и устройствами». Нужно нажать на него и сделать следующее:
- Перейти во вкладку «Управление».
- Нажать на кнопку «Установлено» и выбрать в выпавшем меню другой пункт — «Не установлено».
- Откроется список всех ранее используемых программ.
- Чтобы перенести эти данные с телефона на телефон Андроид, необходимо проставить галочки напротив приложений и нажать сверху на кнопку загрузки.
- Начнётся загрузка файлов, после чего автоматически программы начнут устанавливаться.
 Все необходимые приложения следует отметить галочками и нажать сверху на кнопку для их установки.
Все необходимые приложения следует отметить галочками и нажать сверху на кнопку для их установки.
Аналогичным образом можно переносить не только программы, но и игры.
Файловый менеджер ES Проводник
Это один из самых популярных файловых менеджеров в Google Play, который можно установить на смартфон или планшет. В приложении много полезных функций и инструментов, среди которых перенос программ и игр на другие гаджеты на Android.
Скачать этот софт можно в Google Play, где его легче найти под другими названиями — ES File Manager или File Explorer. После установки приложения на оба устройства требуется включить на них Bluetooth. Далее запускается ES Проводник и выполняются следующие действия:
- В меню нужно выбрать инструмент APPs.
- Найти и выделить галочками приложения и игры, которые необходимо перенести на другой смартфон.
- Выбрать на нижней панели управления функцию «Отправить».
- Появится небольшое меню с вариантами передачи файлов. Необходимо выбрать Bluetooth.
- Откроется окно выбора устройства для переноса приложений с телефона на телефон Android. Необходимо найти в списке нужный гаджет.
- На втором устройств остаётся подтвердить принятие файла кнопкой «Принять».
- Когда передача будет завершена, останется перейти в папку с сохранённым APK-файлом и запустить его.
 После нажатия на кнопку «Поиск» отобразятся все доступные для передачи данных устройства.
После нажатия на кнопку «Поиск» отобразятся все доступные для передачи данных устройства.
На дисплее появится типовое сообщение с предложением об инсталляции программы на смартфон. Необходимо подтвердить процедуру нажатием на кнопку «Установить». Точно так же можно установить все остальные приложения и игры, которые были переданы при помощи ES Проводник.
Резервное копирование Google
При помощи аккаунта Gmail можно использовать функцию резервного копирования приложений и игр на Google Диск. Необходимо только активировать на старом телефоне соответствующую опцию:
- Открыть в смартфоне меню настроек.
- Перейти в раздел Google.
- Найти в пункт «Резервное копирование» и тапнуть по нему.
- Активировать функцию «Загружать на Google Диск» или «Автозагрузка от Google One» (это зависит от версии Android).
- Нажать на «Начать копирование».
 Сохраненную резервную копию можно восстановить на любом смартфоне.
Сохраненную резервную копию можно восстановить на любом смартфоне.
Когда операция будет завершена, нужно взять в руки новый смартфон и включить его. На экране появится предложение восстановить данные. Если телефон не новый, на нём требуется сделать полный сброс до заводских настроек, и тогда при включении появится необходимое меню.
В нем необходимо нажать на кнопку «Начать» для запуска процедуры. Появится три пункта для дальнейших действий. Необходимо выбрать второй — «Скопировать из облачного хранилища». Система запросит ввести данные Google-аккаунта, после чего на экране появится одна или несколько резервных копий, из которых останется выбрать нужную.
Утилита APK Extractor
Это функциональное приложение помогает быстро перенести данные с одного Андроида на другой. Работает подобно описанной выше программе ES Проводник. Процедура проста и интуитивно понятна:
- Сначала требуется скачать из Google Play и установить приложение APK Extractor.
- На обоих телефонах должен быть включен Bluetooth для передачи данных.
- После запуска программы в списке файлов необходимо найти приложение, которое необходимо перенести.
- Откроется меню, в котором нужно выбрать пункт «Отправить».
- Появится список вариантов передачи файла, в котором есть Bluetooth — по нему и необходимо тапнуть.
- На экране появятся все доступные устройства. Среди них должен быть второй телефон, если на нем не забыли активировать Bluetooth.
 После выбора Bluetooth открывается окно поиска доступных устройств, в котором нужно выбрать необходимый смартфон.
После выбора Bluetooth открывается окно поиска доступных устройств, в котором нужно выбрать необходимый смартфон.
Отправленный файл появится в отдельной папке. По умолчанию в памяти смартфона создаётся директория под названием Bluetooth. В ней должен оказаться переданный APK. Его необходимо запустить, инициировав инсталляцию программы.
Какой способ выбрать?
Фактически все описанные выше методы переноса приложений на Android 11 схожи друг с другом. Существуют и другие приложения, но функционально они почти не отличаются между собой.
Если программ на смартфоне мало, подойдёт APK Extractor или даже библиотека из Google Play. Пользователям, у которых много приложений или игр, лучше подойдёт резервное копирование Google или приложение ES Проводник. С их помощью можно перемещать программы не поштучно, а сразу все.
Сервисы Google Play помогают улучшить защиту вашего устройства и делают его надежнее. Сервисы Google Play и приложение Google Play – не одно и то же.
Подробнее о сервисах Google Play…
С помощью сервисов можно сохранять в аккаунте Google резервные копии фотографий, сообщений, файлов, настроек и других данных. Это доступно на всех ваших устройствах, поэтому важная информация всегда будет под рукой.
Благодаря сервисам Google Play вы также можете быстро настроить новое устройство и перенести данные со старого. Для этого необходим кабель или подключение к сети Wi-Fi.
- Сервисы могут предлагать помощь с настройкой резервного копирования, а также проверять, корректно ли оно выполняется, и оповещать вас об этом.
- Восстановить данные из резервной копии можно при настройке нового устройства. Если вы используете устройство на работе, имейте в виду, что создание резервной копии рабочих данных может быть запрещено в вашей организации.
Важно. Некоторые функции резервного копирования и переноса данных доступны только на устройствах с Android 9 и более поздней версии. Подробнее о том, как проверить и обновить версию Android…
Как настроить резервное копирование
Чтобы включить, выключить или настроить резервное копирование данных в облачное хранилище, сделайте следующее:
- Откройте настройки устройства Android.
- Нажмите Google
Резервное копирование.
Если вы включили резервное копирование в облачное хранилище, ваши данные будут переноситься туда автоматически с помощью Wi-Fi. Загружать данные можно также по мобильной сети. Для этого включите соответствующий параметр в настройках. Чтобы скопировать файлы вручную, нажмите Начать копирование.
- Как переключаться между аккаунтами для резервного копирования
- Как восстановить данные из резервной копии на новом телефоне
- Как меняется объем хранилища при оформлении подписки Google One
Как восстановить данные
Вы можете перенести данные с одного устройства на другое при помощи кабеля или Wi-Fi или восстановить их резервную копию из облачного хранилища.
Как сервисы Google Play для резервного копирования и переноса данных обрабатывают полученную от вас информацию
Использование разрешений
Для создания резервных копий сервисы Google Play могут собирать и передавать некоторую информацию, а также использовать определенные разрешения, например:
- Доступ к файлам и медиаконтенту позволяет создавать резервные копии данных такого типа и восстанавливать их.
- Доступ к SMS позволяет создавать резервные копии сообщений и восстанавливать их.
- Доступ к информации о телефоне позволяет обновлять устройство и отправлять уведомления.
Дополнительный сбор данных
Резервные копии загружаются на серверы Google и шифруются с помощью пароля от вашего аккаунта Google. Чтобы обеспечивать работу сервисов на вашем устройстве, Google собирает некоторую информацию, например:
- Сообщения, контакты и настройки (в том числе приложений). Они сохраняются для создания резервных копий.
- Личные идентификаторы. Они сохраняются, чтобы связывать резервные копии с вашим аккаунтом.
- Журналы сбоев и данные диагностики. Они сохраняются для анализа статистики и устранения неполадок.
Любая информация, собираемая Google, обрабатывается в соответствии с нашей Политикой конфиденциальности.
Эта информация оказалась полезной?
Как можно улучшить эту статью?
Вам может потребоваться перенести программы с одного телефона на другой по совершенно разным причинам.
Возможно, вы хотите сохранить прогресс в игре или просто не желаете вручную ставить все приложения на новый смартфон. А может быть, нужная программа пропала из официального магазина и иначе ее теперь никак не установить.
Каким бы ни был повод, существует несколько способов, как перенести приложения с телефона на телефон.
Выбор конкретного варианта зависит от операционной системы вашего гаджета, от того, какие именно данные необходимо сохранить, а также от личных предпочтений.
Поговорим подробнее о том, как можно перенести приложения на другой телефон. Пошагово рассмотрим все популярные методы и разберем как преимущества, так и недостатки каждого из них.
На данный момент есть 3 популярных варианта, как перенести приложение с телефона Android на смартфон или планшет с той же операционной системой.
Вы можете использовать следующие сервисы:
- ES Проводник;
- APK Extractor;
- Аккаунт Google.
Последний вариант также может применяться для переноса данных с устройств, которые работают на базе iOS или Windows.
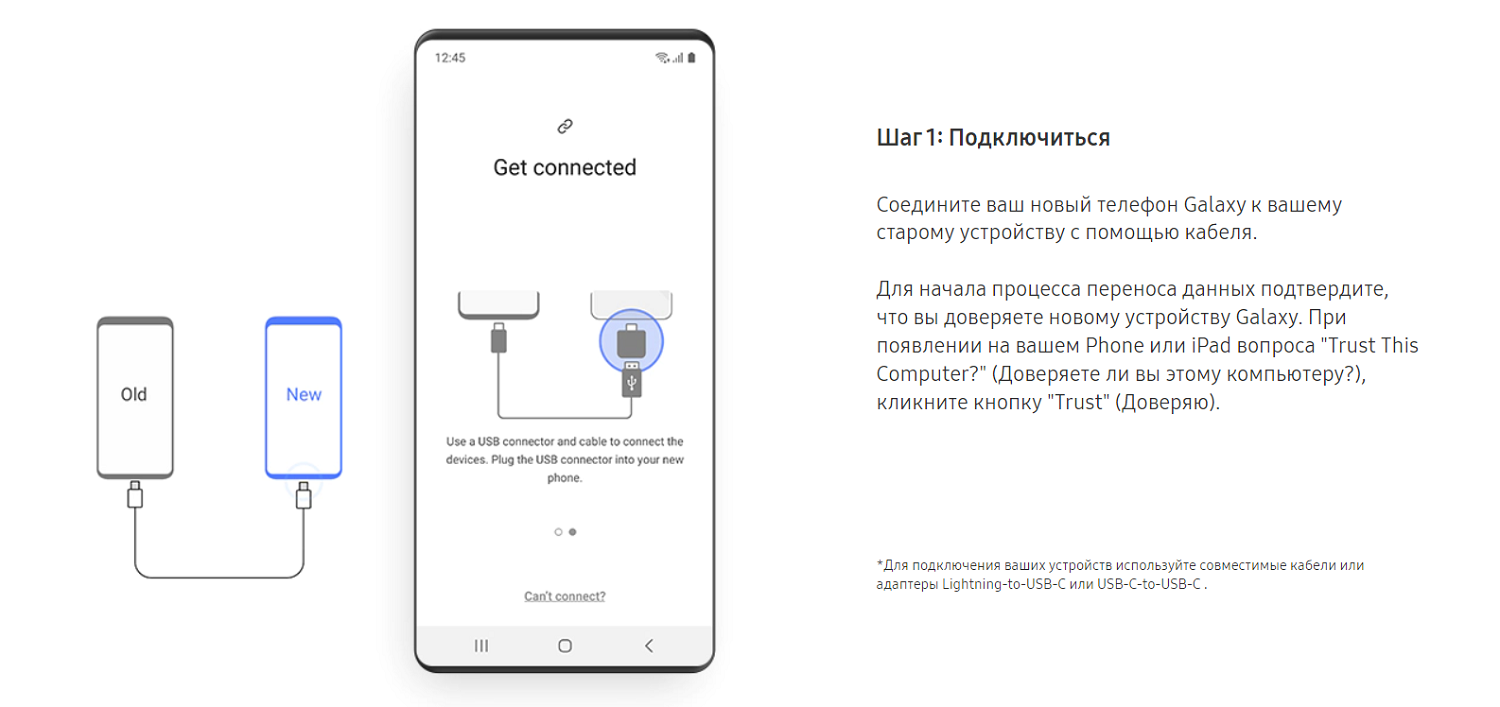
Также стоит учитывать, что производители смартфонов также предлагают собственные решения для “переезда” на новый смартфон. Так, если купили новый Samsung Galaxy, то скопировать данные с другого телефона на Android и iOS с помощью приложения Smart Switch.
Рассмотрим каждый способ подробнее.
ES Проводник — это популярный сервис, который позволяет вам удаленно управлять файлами на смартфонах и планшетах.
Вот как вы можете перенести APK приложения на новый телефон при помощи этого сервиса:
- Активируйте Bluetooth на обоих устройствах.
- Установите и запустите ES Проводник.
- Нажмите на кнопку “APPs” в главном меню.
- Удерживайте палец на нужной иконке, пока не появится галочка. После нажмите кнопку “Отправить” внизу экрана.
- В открывшемся окне “Отправить с помощью” выберите пункт “Bluetooth”.
- Найдите в списке нужное устройство и подключитесь к нему.
- Подтвердите получение файла на втором гаджете, нажав на кнопку “Принять”.
Когда загрузка будет завершена, вы найдете в специальной папке сохраненный APK. Нажмите на файл, чтобы начать его установку на новое устройство.
Важный момент: скопировать таким образом можно исключительно APK-файл. Само приложение перенесено не будет. Если кэш игры сохраняется во внутренней папке устройства, при этом способе он будет утерян. Также стоит учесть, что в зависимости от размера передаваемого файла, это может занять продолжительное время.
Вместо ES Проводник вы можете использовать APK Extractor — это программа, которая “заточена” исключительно под перенос файлов и не загружена лишним функционалом.
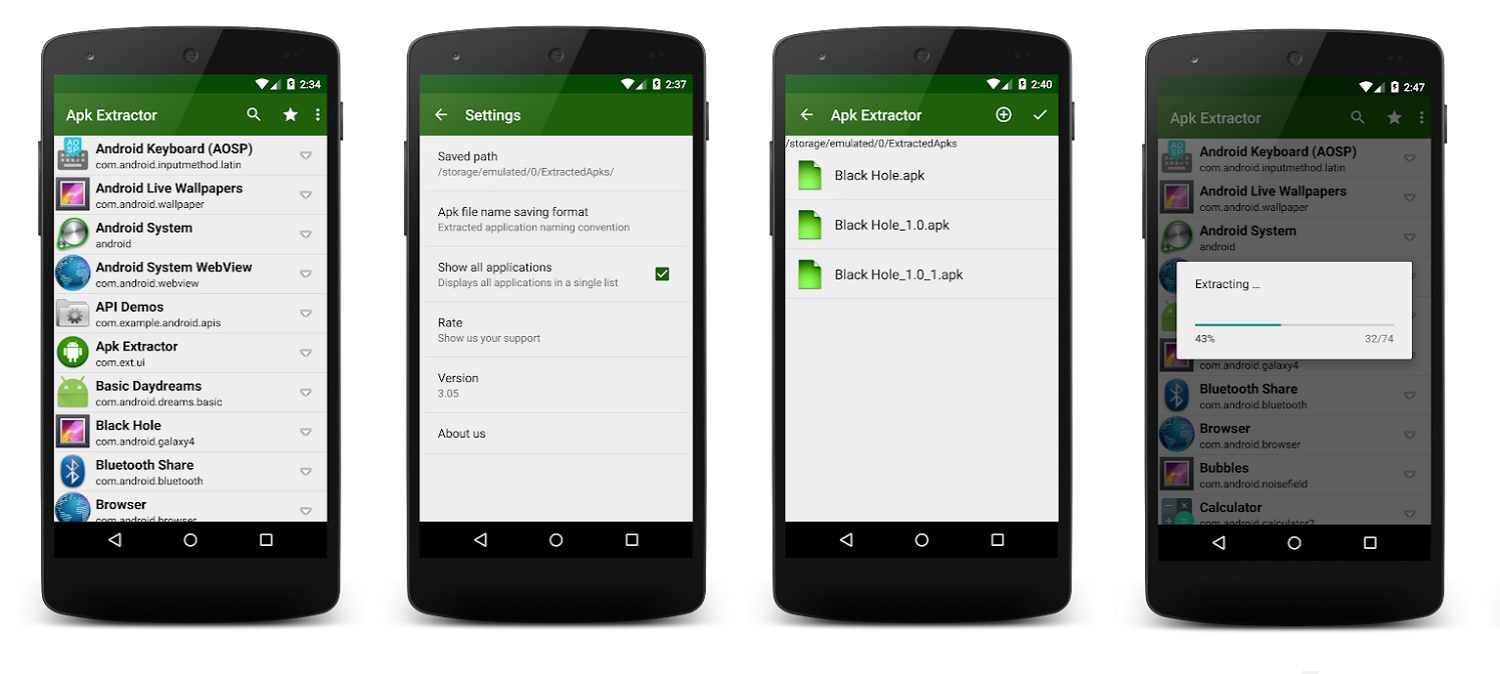
Пошаговая инструкция, как перенести программу с телефона на телефон через APK Extractor, выглядит так:
- Установите APK Extractor при помощи Google Play Market.
- Запустите файл, найдите в нем нужную программу, нажмите на нее и дождитесь, пока появится выпадающее меню.
- Выберите пункт “Отправить”, способ передачи — Bluetooth.
- Найдите второй гаджет в списке устройств, доступных для подключения через Bluetooth.
- Подтвердите прием файла.
Как и в предыдущем варианте, здесь нет возможности перенести кэш, настройки и данные приложений. Сохранится только та часть информации, которая хранилась в “облаке” программы.
Часть платных или защищенных программ может быть недоступна для копирования. Если при попытке передачи данных возникает ошибка, стоит попробовать другой метод.
Файл появится на смартфоне не сразу. Иногда достаточно подождать несколько минут, в других же случаях — от часа и дольше. Это связано с тем, что порой APK-файлы много весят.
Большая часть функционала Android-устройств неактивна, если вы не вошли в свою учетную запись Google.
Без регистрации в ней вы не сможете скачивать приложения из Play Маркета, пользоваться почтой, создавать резервные копии системы и использовать фирменные сервисы Google.
После входа в гугл-аккаунт ваш гаджет начнет:
- Синхронизировать данные между устройствами, которые привязаны к одному аккаунту;
- Сохранять данные в облачном сервисе;
- Выполнять резервное копирование системы.
Именно синхронизация с сервисами Google отвечает за то, как перенести данные приложения на другой телефон. Она позволяет скопировать настройки, кэш и сохранения в “облако”, а после восстанавливает их на любом вашем устройстве.
В отличие от специальных программ, синхронизация от Google без труда копирует данные платных и “защищенных” приложений. Главное условие — на обоих устройствах должен быть выполнен вход в один аккаунт.
Как и в случае с Android, существует 3 популярных метода, как перенести приложения со старого телефона либо планшета Apple на новый iPhone или iPad.
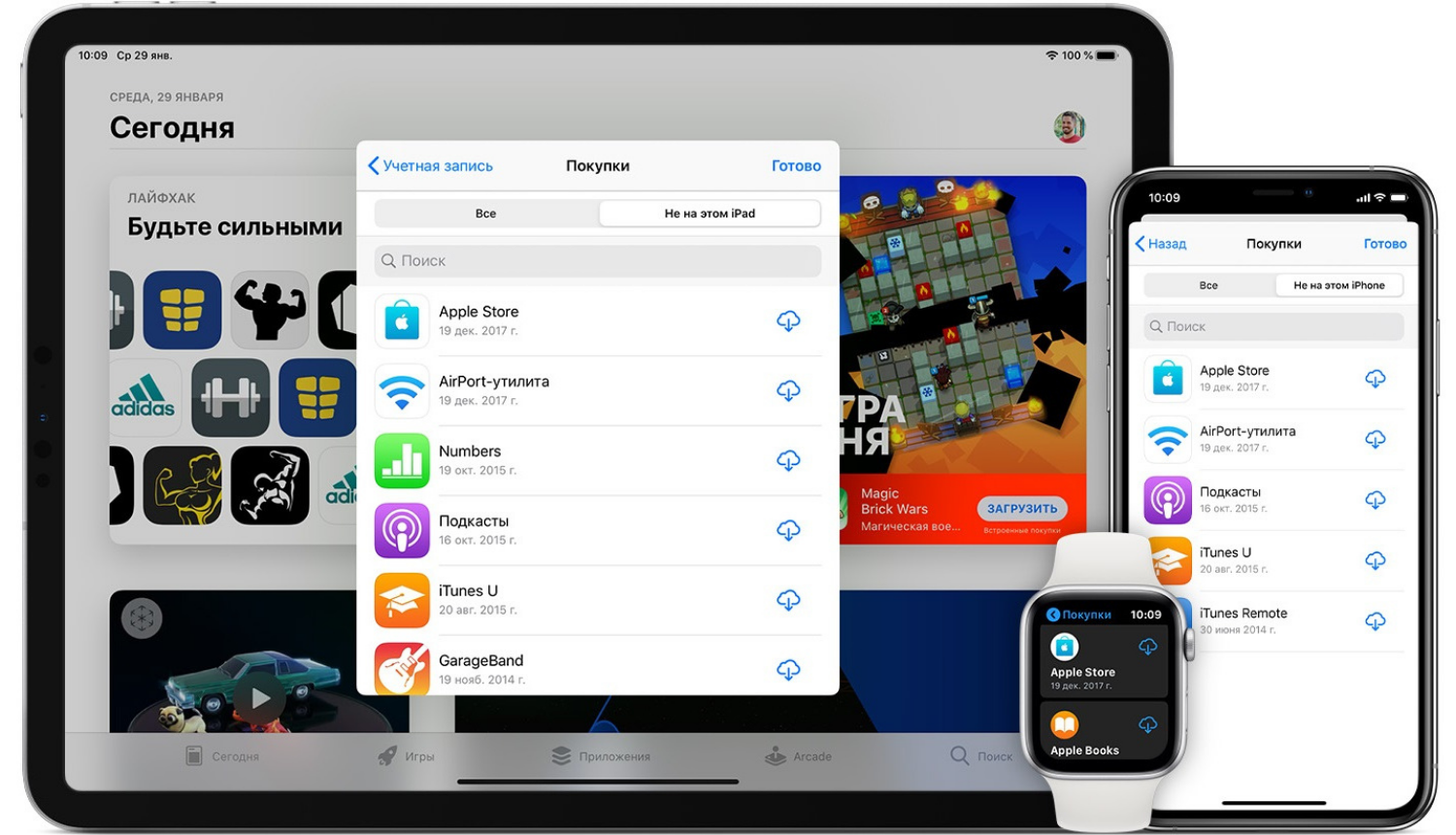
Это следующие внутренние сервисы iOS:
- Apple ID;
- iTunes;
- iCloud.
Каждый из них обладает своими особенностями и ограничениями. Рассмотрим, какой способ окажется удобнее.
Ваш Apple ID позволяет отследить все покупки, которые когда-либо совершались с этого аккаунта. Кроме того, он дает возможность заново установить приложения, которые вы уже приобрели.
Чтобы установить необходимые программы на новый гаджет, сделайте следующее:
- Запустите App Store на вашем новом iPhone или iPad.
- Нажмите на кнопку “Обновления”, которая расположена в правом нижнем углу экрана.
- Перейдите в раздел “Приобретенные”, а после нажмите на кнопку “Не на этом iPhone”.
На экране появится список приложений, которые вы приобретали с текущим Apple ID, но пока не установили на новое устройство.
Выберите из списка нужный вариант, нажмите на кнопку “Загрузить” и дождитесь, пока завершится скачивание и установка.
Как и в случае с ES Проводник и APK Extractor, этот метод не переносит кэш и настройки программы. Если вы хотите полностью скопировать данные, используйте другие способы.
Копирование данных при помощи iTunes позволяет восстановить всю информацию, которая хранилась на прежнем устройстве.
Вот как с помощью iTunes можно перенести приложение со смартфона на смартфон:
- Запустите iTunes и подключите через USB устройство, с которого планируете копировать информацию.
- Нажмите на свой iPhone или iPad, а после выберите раздел “Сводка” в левой части окна.
- Нажмите на кнопку “Резервное копирование сейчас”. Дождитесь, пока процесс завершится.
- Отключите старый гаджет и подключите вместо него новый.
- Выберите устройство, нажмите на “Сводку”, перейдите в раздел “Восстановить iPhone” и подтвердите восстановление.
Когда процесс завершится, все приложения вместе с настройками и кэшем появятся на вашем новом устройстве.
К сожалению, этот метод предполагает только полное резервное копирование. Перенести с его помощью несколько программ и оставить остальные вещи неизменными не получится.
Фирменное “облако” от Apple позволяет синхронизировать данные между различными гаджетами, которые привязаны к аккаунту. Это относится и к установленным программам.
Если вы хотите загрузить резервную копию системы через iCloud, выполните такие действия:
- Создайте резервную копию ОС вашего старого гаджета. Для этого нужно разрешить iCloud сохранять данные.
- Нажмите на новом телефоне кнопку “Сброс” а после выберите “Удалить все содержимое и настройки”. Щелкните на значок “Стереть iPhone”, чтобы подтвердить уничтожение данных.
- Дождитесь, пока запустится помощник установки, и выберите пункт “Восстановить из резервной копии iCloud”.
- Войдите в учетную запись iCloud и выберите резервную копию, которая вам нужна. Нажмите “Восстановить”.
Вскоре резервная копия будет загружена. Все старые программы вместе с настройками появятся на новом телефоне.
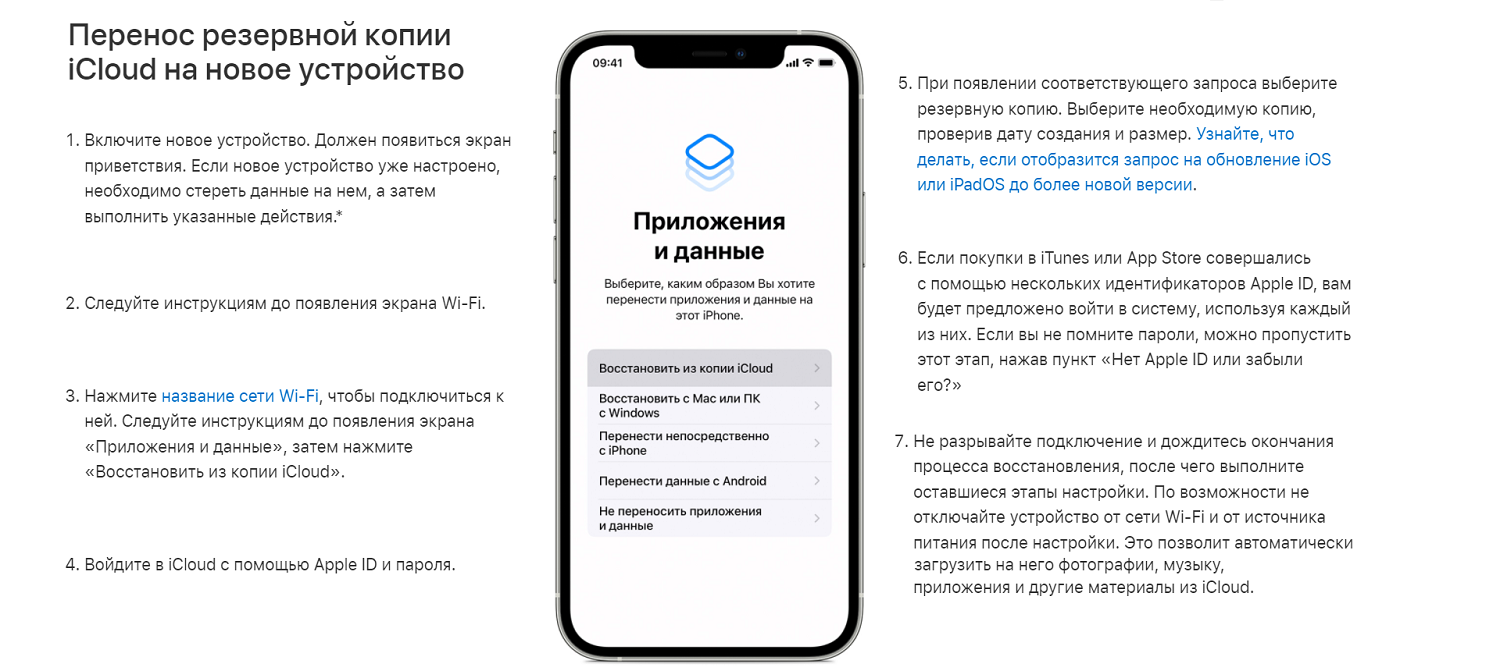
Как и в предыдущем методе, здесь нельзя выборочно копировать только те данные, в которых вы нуждаетесь. Резервная копия полностью перезапишет ваши текущие данные.
Этот способ по большей части применяется при “переезде” со старого смартфона на новый. Он значительно удобнее, чем iTunes, потому что избавляет от необходимости подключаться к Mac.
Кроссплатформенный перенос
Новые смартфоны и планшеты, которые приобретают пользователи, не всегда обладают той же операционной системой, что и их предшественники.
Возникает вопрос: как перенести приложения на устройства с другой операционной системой? Например, на телефон Андроид с Айфона, или на iPad с Xiaomi.
Лучше всего для этой цели подойдет аккаунт Google.
На данный момент это единственный сервис, который позволяет с комфортом создавать резервные копии системы на любых устройствах. Сохранять здесь свои данные могут как обладатели Android, так и владельцы iPhone или iPad.
Резервная копия, которая сохраняется в “облаке” Google, также может быть восстановлена на любом устройстве.
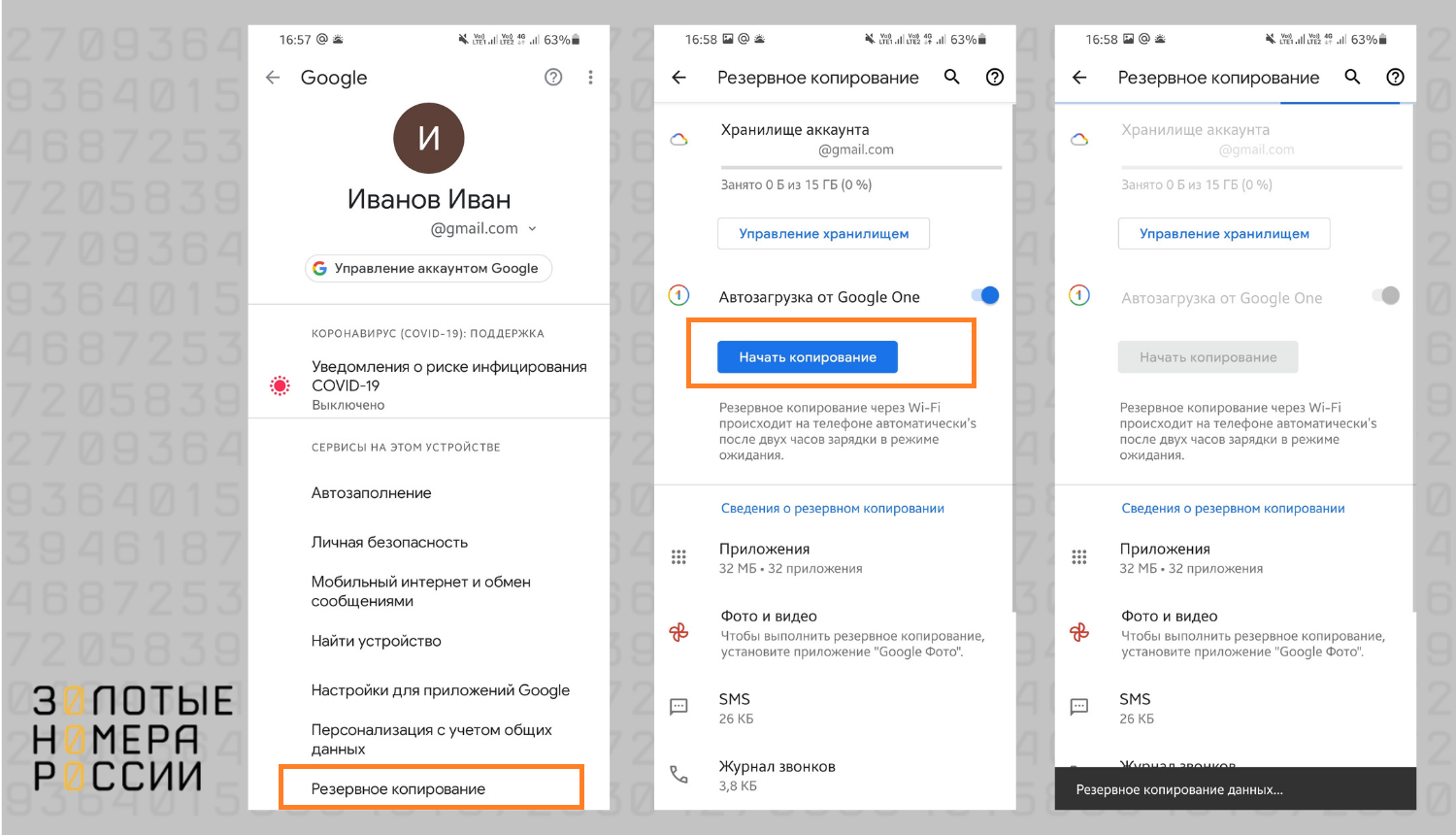
Поэтому при “переезде” с одной операционной системы на другую это самый оптимальный вариант.
Также обратите внимание на программные решения от производителя своего нового смартфона. Если такое решение доступно, то это позволит перенести данные со старого устройства на новое, даже если отличается операционная система.
Копировать программы с одного смартфона на другой можно различными путями. Для этой цели используются облачные хранилища, внутренние сервисы ОС и специальные приложения.
Самым удобным вариантом пока остается создание и загрузка резервной копии на новом устройстве. Это позволяет полностью сохранить все данные, кэш и настройки.
Смартфоны давно уже перестали быть средством связи и превратились в хранилище личной информации. В памяти устройства пользователи хранят записные книжки с контактами и адресами, заметки и статьи, «ключи» для входа в различные сервисы. С помощью гаджета они создают интересные фотографии, снимают видеоролики, и даже контролируют вес. Но рано или поздно, на смену старому устройству приходит новое – более современное с внушительным набором функций и значительным объемом памяти.
Поскольку на «чистом» девайсе имеется лишь небольшой набор стоковых программ, возникает необходимость синхронизации данных. Тем более что скачивать приложения из Интернета получается не всегда быстро и безопасно (особенно, если источником выступают сторонние ресурсы, а не фирменный магазин Play Market). Для многих пользователей перенос содержимого между телефонами превращается в утомительный процесс, однако, использование специальных инструментов позволяет максимально его упростить.
Оглавление
- 1 Способы переноса приложений на Андроиде
-
- 1.0.1 Особенности переноса данных с Андроида
- 1.1 Синхронизация данных через аккаунт Google
- 1.1.1 Как сделать резервную копию для переноса и синхронизацию
- 1.2 Использование карты памяти
- 1.3 NFC/Bluetooth
- 1.4 Через ES Проводник
- 1.5 APK Extractor
- 1.6 X-Transfer
- 1.7 Mi Cloud для телефонов Xiaomi
- 1.8 Titanium Backup
- 1.9 Dr.Fone
-
- 2 Проблемы и способы их решения
Способы переноса приложений на Андроиде
«Обжить» устройство и «переселить» на него как личную информацию, так и полезные приложения за короткий срок не так уж сложно. Для переноса софта с рабочего Андроид-устройства предусмотрено несколько простых, но довольно эффективных способов:
- посредством подключения к персональному компьютеру;
- с помощью специальных приложений, разработанных для Android-устройств;
- путем создания резервной копии (бэкапа).
Чтобы корректно выполнить операцию, независимо от выбранного варианта, необходимо подготовить устройства к копированию файлов. Для этого понадобится:
При отсутствии учетной записи скопировать информацию на новое устройство не получится. Чтобы ее добавить, требуется зарегистрироваться в Play Market, указав ФИО, логин, пароль, адрес электронной почты в сервисе gmail.com.
Особенности переноса данных с Андроида
Стандартным методом переноса данных на любые Android-устройства является функция Google Backup. Для удобства пользователей разработчик предусмотрел синхронизацию календарей, контактов, приложений, настроек Gmail и даже сведений об аккаунте между гаджетами, а также копирование любой информации на «Google Drive».
Начиная с Android 5.0, в смартфоны была встроена функция переноса не только пользовательских данных, но и приложений. В более поздних версиях – с 6.0 и выше, она была расширена за счет включения данных приложений, а также настроек системы. А у пользователей лаунчера «Google Старт» появилась возможность копировать в облаке, а затем переносить на новый телефон, макет рабочего стола с сохранением визуального оформления (обоев), расположения значков и виджетов, структуры папок. Резервная копия хранится на Гугл-диске, причем для каждого приложения по умолчанию выделяется 25 Мб свободного места. Именно поэтому использование сервисного инструмента является наиболее простым и доступным способом.
Синхронизация данных через аккаунт Google
При первом включении нового (либо сброшенного до заводского состояния) устройства система предложит восстановить данные (включая игры и программы) из резервной копии, хранящейся на Гугл-диске. Чтобы загрузить софт подобным методом, необходимо выполнить следующее:
Запустить перенос нажатием клавиши «Восстановить» и дождаться завершения процесса, чтобы полноценно пользоваться приложениями, как на старом устройстве.
Как сделать резервную копию для переноса и синхронизацию
Для активации функции резервного копирования – Google Backup, следует проделать следующие манипуляции:
В результате в облачном хранилище «Google Drive» появится копия системы.
Использование карты памяти
Новичкам должен понравиться такой способ перемещения приложений со старого телефона на новый. Он предполагает копирование файлов на карту microSD. Процесс максимально прост и выполняется за считанные минуты. Для этого нужно:
- Открыть «Проводник»;
- Выбрать нужные приложения;
- Нажать на кнопку «Копирование на карту памяти».

Затем извлечь накопитель из старого устройства, и вставить в новый девайс. Это позволит сразу же открыть нужную программу. Для удобства можно запустить обратный процесс – скопировать данные с microSD во внутреннее хранилище. Кстати, на большинстве телефонов можно устанавливать приложения на Андроиде сразу на SD-карту.
NFC/Bluetooth
Еще один простой и не менее удобный вариант перемещения приложений между Андроид-устройствами пользуется популярностью у пользователей. Для его применения понадобится выполнить следующие действия одновременно на обоих гаджетах:
Теперь нужно расположить устройства в непосредственной близости друг от друга. На рабочем аппарате отметить файлы, которые требуется перенести, и запустить процесс нажатием кнопки «Передать».
Через ES Проводник
Одним из наиболее популярных решений для управления файлами на смартфоне или планшете является файловый менеджер ES Проводник. В его функционале содержится множество полезных опций и инструментов, в том числе возможность передачи игр или приложений на другие устройства.
Для передачи софта понадобится выполнить следующее:
На этом процедура передачи установленного приложения будет завершена, и при желании можно начать его использование.
Перекинуть приложение с одного смартфона или планшета на другой можно также с помощью утилиты «APK Extractor». Данный способ практически идентичен предыдущему, поэтому не вызовет сложностей даже у новичка. Программа прекрасно справляется с переносом файлов, и ею можно воспользоваться, если ES Проводник по каким-либо причинам не подходит. При выборе данного варианта потребуется проделать такие действия:
- Активировать передачу данных по Bluetooth на обоих устройствах;
- Найти «APK Extractor» через Google Play Market и скачать его на рабочий смартфон;
- Дождаться завершения инсталляции, после чего запустить программу, нажав на соответствующую кнопку;
- Из списка файлов выбрать подлежащее передаче приложение и тапнуть по его названию;
- В открывшемся меню нажать на пункт «Отправить»;

- Когда отобразится перечень возможных способов передачи данных, отметить Bluetooth;
- Через 1-2 секунды смартфон отобразит обнаруженные устройства, среди которых нужно выбрать марку второй модели;
- На самом же смартфоне подтвердить прием APK. Некоторые файлы могут иметь большой размер, поэтому следует учитывать, что копирование займет большое количество времени;
- На следующем этапе понадобится выполнить инсталляцию аналогично той, которая производилась на последних шагах предыдущего способа.
Если приложения платные и защищенные, этот вариант может оказаться бесполезным. В этом случае стоит поискать другие методы передачи.
X-Transfer
Еще одна утилита, позволяющая быстро и без проблем передавать любые данные, в том числе программы и игры с одного Андроид-устройства на другое. При необходимости ее можно использовать для копирования файлов на компьютер или ноутбук. Если у вас iPhone, рекомендуем прочитать статью о том, как перенести файлы с Айфона на компьютер.
Чтобы перенести необходимые приложения на Андроидах, нужно сделать следующее:
Если все сделано правильно, данные появятся на новом устройстве.
Mi Cloud для телефонов Xiaomi
Этим вариантом могут воспользоваться владельцы смартфоны марки Xiaomi. Он позволяет передавать любые объемы данных между устройствами, находящимися на любом расстоянии. Для использования этого способа, как и в случае с сервисами Google, необходимо наличие Mi аккаунта и настроенная синхронизация с Mi Cloud.
В целом процедура переноса должна выглядеть следующим образом:
- Перейти на официальный сайт i.mi.com, чтобы создать новую учетную запись или залогиниться в уже существующем аккаунте;
- Установить программу «Mi Cloud» на оба смартфона;
- Принять пользовательское соглашение, придумать пароль;
Когда подготовительный этап будет закончен, следует приступить к переносу приложений. Для этого необходимо:
Чтобы убедиться в корректном выполнении процедуры, следует проверить количество и объем полученных файлов и сравнить их с исходными значениями. Кстати, через «облачный» сервис можно переносить данные с Xiaomi на любое другое устройство, подключенное к интернету. Главное, чтобы была выполнена авторизация в Mi-аккаунте, привязанном к смартфону, в памяти которого хранятся необходимые файлы.
Titanium Backup
Если Android-устройства рутированы, то перемещать приложения и другие данные между ними можно при помощи резервного копирования в программе «Titanium Backup». Программа позволяет создавать/ восстанавливать резервные копии приложений и перемещать их между Android-устройствами.
Чтобы легко и просто выполнить перенос файлов, понадобится совершить такие действия:
В результате переданные файлы будут установлены на новый телефон с Android.
Dr.Fone
Одним из самых быстрых и надежных способов перемещения файлов между смартфонами или планшетами является утилита «Dr.Fone». Совместимая со всеми операционными системами (Windows, Android, iOS, Mobile и т. п.) программа отлично справляется с поставленными задачами, поэтому активно используется для передачи пользовательских данных, игр и приложений с одного мобильного устройства на другое. Единственным условием успешного выполнения процедуры является наличие персонального компьютера.
Чтобы импортировать приложения, пользователю придется выполнить последовательно следующие действия:
- Перейти на сайт разработчика и скачать «Dr.Fone» на свой компьютер;
- Выполнить установку программы, следуя подробным указаниям;
- Подключить к ПК оба мобильных устройства посредством USB-кабеля;
- Когда телефоны будут обнаружены системой, запустить утилиту;

- На главном экране выбрать «Switch», кликнуть по значку и развернуть вкладку;

- В открывшемся окне отобразятся два устройства. Рабочий смартфон будет находиться в статусе «Source», поскольку является источником информации. Новый телефон появится в статусе «Destination», в его память приложения будут копироваться. Для удобства работы их можно поменять местами, нажав на клавишу «Flip», расположенную в центре;
- На следующем этапе требуется выбрать тип файлов, которые планируется отправить на новое устройство. Для этого в списке, находящемся в центральной части экрана, найти строку с названием «Apps» и пометить ее галочкой;

- Запустить процесс передачи нажатием клавиши «Start Transfer» (она выделена голубым цветом).
- Если на принимающем устройстве имеются какие-либо ненужные файлы, их можно удалить, установив галку напротив функции «Clear data before copy».
Теперь останется только дождаться завершения процесса, отсоединить смартфоны от компьютера, а затем сверить количество и размер переданных и принятых файлов на обоих гаджетах.
Проблемы и способы их решения
Несмотря на то, что существует немало способов переноса приложений и прочих файлов с одного Андроид-устройства на другое, сделать это без проблем в действительности получается далеко не всегда. Наиболее распространенными проблемами, с которыми сталкиваются неопытные пользователи, являются следующие.
| Проблема | Решение |
| Нет root-прав. Если программа, которой они необходимы, получает отказ, она попадает в черный список, и скопировать ее на новый гаджет не получится. | Устранить проблему можно, повторно предоставив приложению права суперпользователя. Для этого подойдут администраторы Root прав: § Super SU § SuperUser § SuperUser (CWM) § Magisk. |
| Невозможно выполнить бэкап Это происходит из-за того, что: 1. Не хватает места в облачном хранилище; 2. Отключена опция резервного копирования; 3. Сбой в сети Wi-Fi | Необходимо: 1. Изменить тарифный план или купить дополнительное пространство; 2. Активировать опцию через меню настроек; 3. Выполнить сброс настроек сети и подключиться к доступной сети. |
| Проблемы с синхронизацией | Для начала нужно убедиться, что: функция синхронизации включена; устройство подключено к Интернету; есть возможность войти в аккаунт; обновить систему до последней версии. Далее нужно: удалить аккаунт с устройства и добавить его снова; очистить кэш на Андроиде и удалить данные; выполнить принудительную синхронизацию. |
Когда неполадки будут устранены, можно приступать к переносу файлов с одного смартфона на другой.
Существует немало методов передачи приложений между Android-смартфонами и планшетами. От пользователя требуется произвести несколько простых действий, в результате которых произойдет успешное копирование или восстановление данных. А четкое соблюдение инструкции поможет справиться с задачей даже новичку.
Поделиться ссылкой:
