Содержание
- Восстанавливаем удаленное приложение на iPhone
- Способ 1: Резервное копирование
- Способ 2: Установка сгруженных приложений
- Вопросы и ответы

Каждый пользователь iPhone хоть раз, но сталкивался с ситуацией, когда требовалось восстановить удаленное приложение. Сегодня мы рассмотрим способы, которые позволят это осуществить.
Восстанавливаем удаленное приложение на iPhone
Конечно, вы можете восстановить удаленную программу, повторно установив ее из App Store. Однако, после инсталляции, как правило, все прежние данные теряются (это не касается тех приложений, которые или хранят информацию пользователя на своих серверах, или имеют собственные средства резервного копирования). Однако, речь пойдет о двух способах, которые восстанавливают приложения со всей ранее созданной в них информацией.
Способ 1: Резервное копирование
Способ этот подойдет только в том случае, если после удаления приложения резервная копия iPhone не обновлялась. Резервная копия может создаваться или на самом смартфоне (и храниться в iCloud), или на компьютере в программе iTunes.
Вариант 1: iCloud
Если резервные копии автоматически создаются на вашем iPhone, после удаления важно не упустить момент, когда она начнет обновляться.
- Откройте настройки iPhone и выберите в верхней части окна имя своей учетной записи Apple ID.
- В следующем окне выберите раздел «iCloud».
- Прокрутите вниз и выберите пункт «Резервная копия». Проверьте, когда она создавалась, и если это было до удаления приложения, можно приступать к процедуре восстановления.
- Вернитесь в главное окно настроек и откройте раздел «Основные».
- В нижней части окна откройте пункт «Сброс», а следом выберите кнопку «Стереть контент и настройки».
- Смартфон предложит обновить резервную копию. Поскольку нам это не нужно, следует выбрать кнопку «Стереть». Для продолжения потребуется ввести пароль.
- Когда на экране Айфона появится приветственное окно, переходите к этапу настройки смартфона и выполните восстановление из iCloud. Как только восстановление будет завершено, на рабочем столе вновь появится удаленное приложение.






Вариант 2: iTunes
Если для хранения резервных копий вы используете компьютер, восстановление удаленной программы будет проводиться через программу iTunes.
- Подключите iPhone к компьютеру с помощью USB-кабеля (при использовании WiFi-синхронизации восстановление будет недоступно) и запустите iTunes. Если программа начнет автоматически обновлять резервную копию, вам потребуется отменить данный процесс, кликнув в верхней части окна по иконке с крестиком.
- Далее откройте меню iPhone, кликнув по иконке устройства.
- В левой части окна потребуется открыть вкладку «Обзор», а в правой щелкнуть по пункту «Восстановить iPhone». Подтвердите запуск данного процесса и дождитесь его окончания.




Способ 2: Установка сгруженных приложений
Не так давно Apple реализована на iPhone крайне полезную функцию, позволяющую сгружать неиспользуемые приложения. Таким образом программа удаляется со смартфона, но ее иконка остается на рабочем столе, а пользовательские данные сохраняются на устройстве. Поэтому, если вам приходится редко обращаться к тому или иному приложению, но точно знаете, что оно вам еще потребуется, используйте именно функцию сгрузки. Более подробно на эту тему читайте в нашей отдельной статье.
Подробнее: Как удалить приложение с iPhone
И для того, чтобы вновь установить сгруженную программу, один раз тапните по ее иконке на рабочем столе и дождитесь окончания установки. Спустя некоторое время приложение будет готово к запуску и работе.

Эти простые рекомендации позволят восстановить приложение на своем смартфоне и вернуться к его использованию.

Мы рады, что смогли помочь Вам в решении проблемы.

Опишите, что у вас не получилось.
Наши специалисты постараются ответить максимально быстро.
Помогла ли вам эта статья?
ДА НЕТ
Еще статьи по данной теме:
It’s easy to delete files on the iPhone. You just need to long-press the app you wish to remove and hit the «x» in the top left corner. Once an app is deleted, everything associated with that app will be removed. Therefore it is crucial to back up your important data before performing a deletion. But even that, you can’t 100% avoid accidents from happening, especially if you have kids who might take your phone to play and delete your apps carelessly. In that case, you may need some measures to find deleted apps on your iPhone.
In this guide, we will present some tips to find recently deleted apps on your iPhone.
Tips: If you don’t want your kids to delete or download apps, you can block the deletion of apps by going to Settings > Screen Time > Content & Privacy Restrictions > iTunes & App Store Purchases > Deleting Apps. Then, tap «Don’t Allow.» This feature is only available in iOS 12 and later.
Part 1. Common Solutions to Find Deleted Apps on iPhone or iPad
Before finding deleted apps on your iPhone or iPad, let’s dig into this issue more deeply. First, let’s learn about some situations where you may need to find deleted apps.
- Can’t restore an app from App Store but can still find it from the Home Screen through the search bar.
- Can’t find an app on the Home screen after reinstalling it.
- Delete some built-in apps like Calendars and Maps, but you can’t reinstall them again.
If you’re facing any problems, just try these solutions to find and recover deleted apps.
Solution 1. Find Deleted Apps from App Library
From iOS 14, Apple supports storing downloaded apps in its app library rather than on the Home screen. If you’ve changed the settings to hide your apps before deleting them, you can redownload apps from App Store and then unhide them with these steps: Go to Settings > Home Screen > Add to Home Screen.
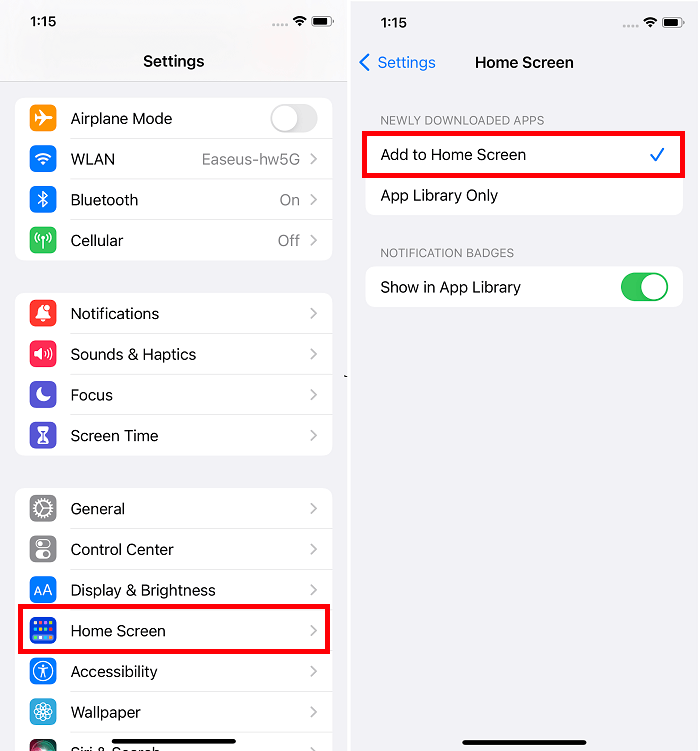
Tips: If this solution doesn’t work, just try refreshing your system by restarting your iPhone. Or you can also try updating your iPhone to the latest version, which usually brings new bug fixes and critical security patches to users.
Solution 2. Reinstall the App from App Store
You can also find deleted apps by reinstalling them from App Store. Whether you’ve purchased these apps, you can follow these steps to get the job done.
If you want to reinstall non-purchased apps:
Step 1. On your iPhone or iPad, go to the App Store.
Step 2. Search for the app you want to reinstall.
Step 3. When the app appears, tap the cloud icon to restore it.
Step 4. Wait for the app to restore, and you can open it from your Home screen.
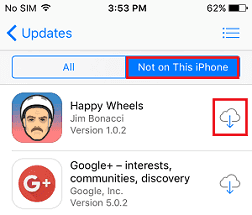
If you want to reinstall purchased apps:
Step 1. On your iPhone or iPad, go to the App Store.
Step 2. Tap on «Updates» at the bottom of the screen.
Step 3. Click «Purchased» to see all purchased Apps in your account.
Step 4. Switch to «Not on This iPhone/iPad» to see all the apps you have bought but are not currently installed on your iPhone or iPad.
Step 5. Find the App you want to re-install and click the «Download Arrow» next to it to recover your deleted apps on your iPhone or iPad.
Solution 3. Retrieve Deleted Apps on iPhone/iPad from iTunes
If iTunes is working correctly and you don’t have problems like iTunes cannot sync to your iPhone, you can use it to restore your deleted App.
Step 1. Connect the iPhone/iPad to your computer and launch iTunes if it doesn’t open automatically.
Step 2. Tap on the «Device» tab and choose your iPhone or iPad.
Step 3. Click «Apps» in the «Settings» section.
Step 4. Find the App you want to re-install and click «Install» next to it.
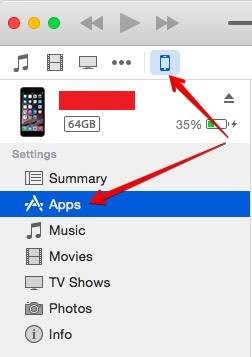
Note: If you have redownloaded deleted apps on your device, but you didn’t see them on your screen, go to check if you have enabled Restrictions for these apps on your iPhone, iPad, or iPod. Here’s how to check:
- Go to the Settings.
- Tap the «Screen Time»
- Tap the «Content & Privacy Restrictions.»
- Next, tap «Allowed Apps.» Ensure the switches next to the apps you want to recover are turned on.
Part 2. Recover Deleted Data from iPhone/iPad with EaseUS MobiSaver
As you can see, you can re-download and install deleted apps from App Store or iTunes whenever you want. But the case is not the same with other iOS files like contacts, messages, photos, etc. If you accidentally delete these files, you will need to use different methods to take them back.
If you’re lucky enough to have a backup, you can directly restore iPhone from iTunes or iCloud backup. Otherwise, you’ll have to use EaseUS MobiSaver, an iPhone data recovery tool, to do the job. With it installed on your computer, you can:
- Recover lost files, documents, videos, pictures, and more
- Preview your deleted data before recovering
- Recover data from iTunes or iCloud backup
- Get lost data backup without backup
To recover data from iPhone, iPad, or iPod, you need to download this program on your computer and follow the steps below.
Step 1. Connect iPhone to Your PC
Launch EaseUS MobiSaver. Click «Recover from iOS device» on the left and click «Start».

Step 2. Scan for Lost iPhone Data
EaseUS MobiSaver will automatically scan iPhone/iPad/iPod, and find present data and even some lost data for you. Just wait for the scan to complete.

Step 3. Click the «Recover» Button
You can choose the lost data such as your photos, videos, contacts, SMS, notes, voice mails, and other files you want to recover and save those data to another location.

Part 3. Back Up iPhone or iPad to Prevent Data Loss
Whether you’ve found the deleted apps on the iPhone or not, making a copy of your iPhone data is necessary. Thus, you can save important files if a system crash or data loss occurs. Apple provides both online (iCloud) and offline (iTunes) backup solutions to you, but both have their limitations. Given that, here we will introduce a workaround to back up your device more efficiently and scientifically.
To use this method, you’ll need to have this iPhone data transfer software — EaseUS MobiMover, previously installed on your computer. EaseUS MobiMover is, so far, our favorite backup solution, mainly due to its extensive list of features. Although some features are irrelevant with iPhone backup, the software can do much to make your device data organized.
To back up iPhone or iPad:
Step 1. Connect your iPhone/iPad to your PC with a USB cable and click «Trust» on your device. Then launch EaseUS MobiMover and click «Backup Manager» > «Back up».

Step 2. Check the types of files you need to backup. Afterward, click the backup button to start backing up your iPhone or iPad.

Step 3. Depending on the size of the content, the time the backup will spend varies. Wait patiently for the backup to complete.

If you want to learn more about EaseUS MobiMover, here are some of its features:
- Transfer data from PC to iPhone
- Move data between two iOS devices
- Back up iPhone or iPad with ease
- Transfer WhatsApp to new iPhone
- Convert HEIC pictures to JPG
The Bottom Line
With the methods we offered in this guide, you can quickly recover deleted apps on iPhone, iPad, or iPod. Considering that data loss can happen anytime and anywhere, we recommend you install EaseUS MobiSaver on your computer. With this iPhone data recovery tool, you no longer have to worry about data loss.
Frequently Asked Questions About iPhone Deleted Apps
Want to know more details about iPhone deleted apps? If you do, below are some frequently asked questions about iPhone deleted apps. Now, you can check these questions and their answers.
1. How to see recently deleted apps?
If you accidentally deleted the app on your iPhone but didn’t know which one, you can go to the App Store, tap your profile on the top right, and select Purchased. Then, tap on the «Not on this iPhone» tab to preview only deleted apps.
2. How to delete app history on iPhone?
You can delete an application history on your iPhone by clearing the storage space or deleting history on any app. To clear up storage space, you can go to Settings > General > Storage & iCloud Usage > Manage Storage. Then, find the app that takes most of your space and remove it from your device.
To delete history on any of your apps, you can also move to Settings, select the app (e.g Safari), and select «Clear History and Data.» Repeat the same step to delete more history on other apps.
3. How can I reinstall the default apps I deleted on my iPhone?
You can reinstall the default apps from the App Store. You just need to open the App Store, search for whatever app you deleted using the search bar, and then choose the app to download.
It’s easy to delete files on the iPhone. You just need to long-press the app you wish to remove and hit the «x» in the top left corner. Once an app is deleted, everything associated with that app will be removed. Therefore it is crucial to back up your important data before performing a deletion. But even that, you can’t 100% avoid accidents from happening, especially if you have kids who might take your phone to play and delete your apps carelessly. In that case, you may need some measures to find deleted apps on your iPhone.
In this guide, we will present some tips to find recently deleted apps on your iPhone.
Tips: If you don’t want your kids to delete or download apps, you can block the deletion of apps by going to Settings > Screen Time > Content & Privacy Restrictions > iTunes & App Store Purchases > Deleting Apps. Then, tap «Don’t Allow.» This feature is only available in iOS 12 and later.
Part 1. Common Solutions to Find Deleted Apps on iPhone or iPad
Before finding deleted apps on your iPhone or iPad, let’s dig into this issue more deeply. First, let’s learn about some situations where you may need to find deleted apps.
- Can’t restore an app from App Store but can still find it from the Home Screen through the search bar.
- Can’t find an app on the Home screen after reinstalling it.
- Delete some built-in apps like Calendars and Maps, but you can’t reinstall them again.
If you’re facing any problems, just try these solutions to find and recover deleted apps.
Solution 1. Find Deleted Apps from App Library
From iOS 14, Apple supports storing downloaded apps in its app library rather than on the Home screen. If you’ve changed the settings to hide your apps before deleting them, you can redownload apps from App Store and then unhide them with these steps: Go to Settings > Home Screen > Add to Home Screen.
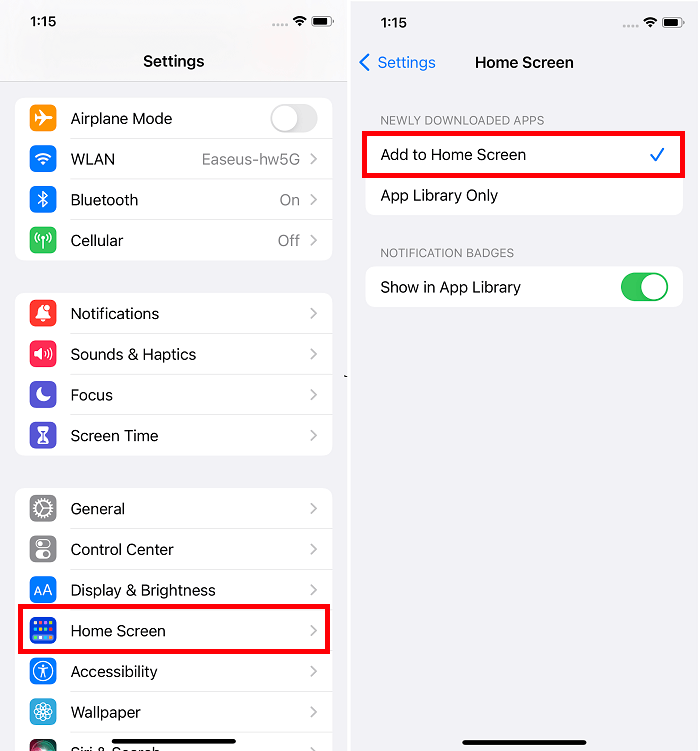
Tips: If this solution doesn’t work, just try refreshing your system by restarting your iPhone. Or you can also try updating your iPhone to the latest version, which usually brings new bug fixes and critical security patches to users.
Solution 2. Reinstall the App from App Store
You can also find deleted apps by reinstalling them from App Store. Whether you’ve purchased these apps, you can follow these steps to get the job done.
If you want to reinstall non-purchased apps:
Step 1. On your iPhone or iPad, go to the App Store.
Step 2. Search for the app you want to reinstall.
Step 3. When the app appears, tap the cloud icon to restore it.
Step 4. Wait for the app to restore, and you can open it from your Home screen.
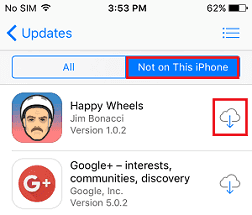
If you want to reinstall purchased apps:
Step 1. On your iPhone or iPad, go to the App Store.
Step 2. Tap on «Updates» at the bottom of the screen.
Step 3. Click «Purchased» to see all purchased Apps in your account.
Step 4. Switch to «Not on This iPhone/iPad» to see all the apps you have bought but are not currently installed on your iPhone or iPad.
Step 5. Find the App you want to re-install and click the «Download Arrow» next to it to recover your deleted apps on your iPhone or iPad.
Solution 3. Retrieve Deleted Apps on iPhone/iPad from iTunes
If iTunes is working correctly and you don’t have problems like iTunes cannot sync to your iPhone, you can use it to restore your deleted App.
Step 1. Connect the iPhone/iPad to your computer and launch iTunes if it doesn’t open automatically.
Step 2. Tap on the «Device» tab and choose your iPhone or iPad.
Step 3. Click «Apps» in the «Settings» section.
Step 4. Find the App you want to re-install and click «Install» next to it.
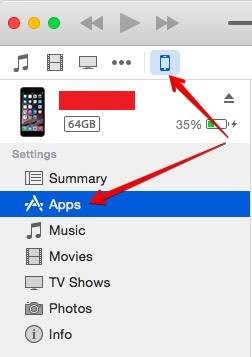
Note: If you have redownloaded deleted apps on your device, but you didn’t see them on your screen, go to check if you have enabled Restrictions for these apps on your iPhone, iPad, or iPod. Here’s how to check:
- Go to the Settings.
- Tap the «Screen Time»
- Tap the «Content & Privacy Restrictions.»
- Next, tap «Allowed Apps.» Ensure the switches next to the apps you want to recover are turned on.
Part 2. Recover Deleted Data from iPhone/iPad with EaseUS MobiSaver
As you can see, you can re-download and install deleted apps from App Store or iTunes whenever you want. But the case is not the same with other iOS files like contacts, messages, photos, etc. If you accidentally delete these files, you will need to use different methods to take them back.
If you’re lucky enough to have a backup, you can directly restore iPhone from iTunes or iCloud backup. Otherwise, you’ll have to use EaseUS MobiSaver, an iPhone data recovery tool, to do the job. With it installed on your computer, you can:
- Recover lost files, documents, videos, pictures, and more
- Preview your deleted data before recovering
- Recover data from iTunes or iCloud backup
- Get lost data backup without backup
To recover data from iPhone, iPad, or iPod, you need to download this program on your computer and follow the steps below.
Step 1. Connect iPhone to Your PC
Launch EaseUS MobiSaver. Click «Recover from iOS device» on the left and click «Start».

Step 2. Scan for Lost iPhone Data
EaseUS MobiSaver will automatically scan iPhone/iPad/iPod, and find present data and even some lost data for you. Just wait for the scan to complete.

Step 3. Click the «Recover» Button
You can choose the lost data such as your photos, videos, contacts, SMS, notes, voice mails, and other files you want to recover and save those data to another location.

Part 3. Back Up iPhone or iPad to Prevent Data Loss
Whether you’ve found the deleted apps on the iPhone or not, making a copy of your iPhone data is necessary. Thus, you can save important files if a system crash or data loss occurs. Apple provides both online (iCloud) and offline (iTunes) backup solutions to you, but both have their limitations. Given that, here we will introduce a workaround to back up your device more efficiently and scientifically.
To use this method, you’ll need to have this iPhone data transfer software — EaseUS MobiMover, previously installed on your computer. EaseUS MobiMover is, so far, our favorite backup solution, mainly due to its extensive list of features. Although some features are irrelevant with iPhone backup, the software can do much to make your device data organized.
To back up iPhone or iPad:
Step 1. Connect your iPhone/iPad to your PC with a USB cable and click «Trust» on your device. Then launch EaseUS MobiMover and click «Backup Manager» > «Back up».

Step 2. Check the types of files you need to backup. Afterward, click the backup button to start backing up your iPhone or iPad.

Step 3. Depending on the size of the content, the time the backup will spend varies. Wait patiently for the backup to complete.

If you want to learn more about EaseUS MobiMover, here are some of its features:
- Transfer data from PC to iPhone
- Move data between two iOS devices
- Back up iPhone or iPad with ease
- Transfer WhatsApp to new iPhone
- Convert HEIC pictures to JPG
The Bottom Line
With the methods we offered in this guide, you can quickly recover deleted apps on iPhone, iPad, or iPod. Considering that data loss can happen anytime and anywhere, we recommend you install EaseUS MobiSaver on your computer. With this iPhone data recovery tool, you no longer have to worry about data loss.
Frequently Asked Questions About iPhone Deleted Apps
Want to know more details about iPhone deleted apps? If you do, below are some frequently asked questions about iPhone deleted apps. Now, you can check these questions and their answers.
1. How to see recently deleted apps?
If you accidentally deleted the app on your iPhone but didn’t know which one, you can go to the App Store, tap your profile on the top right, and select Purchased. Then, tap on the «Not on this iPhone» tab to preview only deleted apps.
2. How to delete app history on iPhone?
You can delete an application history on your iPhone by clearing the storage space or deleting history on any app. To clear up storage space, you can go to Settings > General > Storage & iCloud Usage > Manage Storage. Then, find the app that takes most of your space and remove it from your device.
To delete history on any of your apps, you can also move to Settings, select the app (e.g Safari), and select «Clear History and Data.» Repeat the same step to delete more history on other apps.
3. How can I reinstall the default apps I deleted on my iPhone?
You can reinstall the default apps from the App Store. You just need to open the App Store, search for whatever app you deleted using the search bar, and then choose the app to download.
Бывают моменты, когда нужную программу удаляют по ошибке, случайно нажав не на ту клавишу. Деинсталляция не беда, если вы обладатель системы iOS, которая позволяет восстановить все элементы и приложения, которые были скачены ранее. Автоматическая синхронизация с iTunes и авторизация ID запоминается системой, что дает возможность легкого доступа, даже если программы были платными.
Для восстановления удаленных файлов, разработчики обеспечения подумали и создали множество утилит, которые помогут вам в нелегкой ситуации. Существует множество вмонтированных и сторонних сервисов для поддержки удаленных компонентов. Все они сосредоточены на возврате резервных копий на основное устройство.
Далее приведем несколько способов, которые помогут посмотреть удаленные приложения.
- Способ 1. Как вернуть удаленное приложение на Айфоне
- Способ 2. Как восстановить удаленное приложение
- Способ 3. Как восстановить удаленное приложение на Айфоне без App Store
- Способ 4. Программа для восстановления данных приложения Tenorshare UltData
Способ 1. Как вернуть удаленное приложение на Айфоне
Для быстрого восстановления существует единое условие – авторизация первоначального ID. То есть возврат данных возможен на тот адрес, на который приложение скачивалось в первый раз. Даже если приложение с App Store было платным, то последующие скачивания будут бесплатными на тот же адрес, так как данные оплаты сохраняются в вашем аккаунте, и не требуют повторного внесения средств.
Прогресс в играх или изменение информации тоже вернется. Также более недоступные программы, которые были удалены разработчиками в магазине App Store можно загрузить повторно, если они использовались ранее и просто были удалены со смартфона или планшета.
Любой вариант отображается в онлайн магазине среди вкладок скачивания. Как это сделать? Достаточно просто.
Шаг 1. Для возобновления запустите фирменный магазин и найдете вкладку «Обновления», которая находится в нижней части панели предлагаемых опций.
Шаг 2. В разделе с покупками, перед вами возникнет вкладка в виде облака со стрелочкой. Нажав на представленную иконку, пойдет автоматическая установка программы, подвязанной к вашему ID.
Шаг 3. Для того чтобы выбрать конкретное вложение листайте по списку далее и выбирайте необходимую потерянную игру.

Если ваша программа уже загружается, то возврат будет значительно проще.
Работа с App Store также может поддержать другое устройство, привязанное к вашему личному аккаунту. Дополнительная вкладка, что скрылась в том же разделе «Покупки», называемая «не на этом ….» поможет восстановить или перенести любое скаченное ранее приложение на другое устройство с вашим ID кодом. Для операции следует нажать уже знакомую иконку в виде облака.
Пользуясь специально программой, вам необходимо подключить устройство к компьютеру.
Способ 2. Как восстановить удаленное приложение
Шаг 1. Для того, чтобы восстановить удаленное рекомендуем использовать хитрость пользователей: начните загрузку, после появления таблички с отказом нажимайте «ОК» и переходите в режим «В самолете».

Шаг 2. Последующая перезагрузка устройства с выключением режима, автоматически продолжит загрузку приложения, если интернет будет включен.
Особенностью системы является то, что не только восстановить, но и удалить базовые стандартные программы возможно. Для этого необходимо зажать значок приложения на экране и дождаться появления крестика на ярлыке. Восстановить данные программы возможно также как и другие: пользуясь базовыми и дополнительными приложениями.
Для комфортного восстановления введите ваши данные в сплывающую таблицу.
Способ 3. Как восстановить удаленное приложение на Айфоне без App Store
Как мы все знаем, из-за влияния войны и санкций в России пострадали многие предприятия. Некоторые часто используемые приложения, такие как Сбербанк, 2ГИС, АЛЬФА-БАНК, Spotify и т. д., были запрещены к загрузке в App Store России, что серьезно повлияло на нашу жизнь. Но не волнуйтесь, у нас есть быстрый способ помочь вам вернуть удаленные приложения на Айфоне. Вам нужно использовать программу Tenorshare iCareFone. Tenorshare iCareFone поможет вам скачать Tiktok, Сбербанк, ВК, Facetune и другие запрещенные приложения на устройство одним щелчком мыши. Это очень быстро и удобно.
Давайте посмотрим, как восстановить удаленные приложения на Айфоне с помощью Tenorshare iCareFone:
Примечание: Только если приложение уже было приобретено с вашим идентификатором Apple ID, оно может быть установлено.

-
Загрузите и установите iCareFone на свой компьютер. Запустите его. Затем подключите iPhone к компьютеру. Выберите раздел Управление в левой строке меню.
-
Затем перейдите в раздел «Приложения». Нажмите «Загрузка приложений». Вы увидите некоторые запрещенные приложения в разделе «Рекомендуемые». Все эти приложения были удалены или запрещены в iOS App Store в вашей стране. Просто нажмите на значок установки, чтобы установить его на свое устройство.
-
Если все эти рекомендуемые приложения не являются вашим выбором, вы можете оставить отзыв, и iCareFone предоставит больше приложений в следующих обновлениях!

Способ 4. Программа для восстановления данных приложения Tenorshare UltData
Данные, фотографии, сообщения, контакты, видео, файлы и приложение – все найдет программа Tenorshare UltData, которая совместима с любой версией операционной системы. Приложение поможет восстановить файлы следующими способами:

Шаг 1. Загрузите и установите Tenorshare UltData. Откройте UltData и подключите iPhone к компьютеру с помощью кабеля Lightning-USB. Нажмите «Доверять этому компьютеру» на экране iPhone, если вы впервые подключаете его к этому компьютеру.

Шаг 2. После присоединения означаете маркером элементы, которые необходимо восстановить.
Шаг 3. После подтверждения и завершения сканирования ранее удаленные файлы появятся в интерфейсе.
Восстановить удаленную программу iPhone реально. Поэтому случайное удаление приложения в случае сбоев, ошибки и прочих помех – не повод расстраиваться. Все утраченные файлы можно вернуть, пользуясь вышеперечисленными способами. Восстановление без копий, через фирменные iTunes и iCloud возможно быстро и легко как на сам смартфон, так и на домашний компьютер. Вернуть потерянное легко, пользуясь специальным программным продуктом, который поможет в быстром и комфортном восстановлении. Скачивание обеспечения Tenorshare UltData позволит скомпоновать удаленные данные и вывести их на основной экран. Легкое пользование и бесперебойная уверенная работа для вашего гаджета.

Надежное программное обеспечение для восстановления данных iPhone 13
- Восстановление данных с устройств iOS, резервной копии iTunes и iCloud;
- Поддержка сканирования и чтения зашифрованных файлов резервных копий iTunes;
- Поддержка более 35 типов файлов (WhatsApp, SMS, контакты, фотографии и т. Д.);
- Поддержка WhatsApp, LINE, Kik, Viber, Wechat Backup & Restore (только для Mac);
- Совместимость с последними версиями iOS 15 и iPhone 13/13 Pro (макс.);
Скачать бесплатно
Скачать бесплатно
Восстанавливаем удаленное приложение на айфоне — несколько способов
![]() admin 28.11.2018
admin 28.11.2018
![]() Загрузка…
Загрузка…
Содержание :
- 1 Условия восстановления
- 2 Восстановление через App Store
- 2.1 Ограничение на объем загрузки
- 3 Восстановление через iTunes
- 4 Возможные проблемы
Случайно или намеренно удаленный софт может через некоторое время понадобиться. Для этого потребуется его восстановить и, особенно приятно будет, если все достижения, сохраненные данные и прочая информация также вернутся. К счастью, существует несколько способов, как восстановить удаленные программы на Айфоне. Разберемся с условиями выполнения задачи, а также предоставим пошаговое руководство к каждому методу.
Условия восстановления
По сути, единственным требованием для успешного возвращения программы и всех данных является использование одного и того же Apple ID. Установленное ранее приложение должно восстанавливаться с той же учетной записью. Если используется другой аккаунт Apple, то процедуру выполнить невозможно.
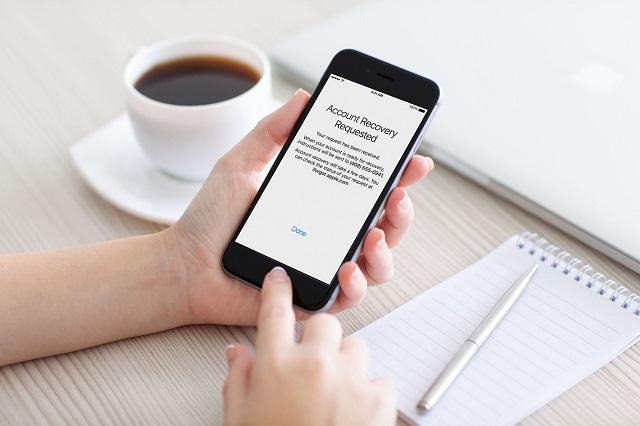
Дополнительные возможности восстановления:
- За платный софт не придется повторно платить.
- Программы, которые были удалены из магазина, все равно могут быть возвращены на смартфон.
При условии использования одного Apple ID удалять и возвращать приложение можно сколько угодно раз. Теперь рассмотрим саму процедуру.
Восстановление через App Store
Использование магазина приложений – пожалуй, самый простой вариант, который не потребует дополнительного оборудования или действий. Для осуществления задуманного понадобится только смартфон или планшет и подключение к интернету. В случае с использованием мобильного интернета могут возникнуть проблемы с лимитом скачивания, однако об этом немного позже.
Как восстановить удаленное приложение на Айфоне:
- Запустить App Store на устройстве, куда планируется восстановить программу:
- В нижней части окна нажать на значок «Обновления».
- Перейти во вкладку «Покупки».
- В открывшемся списке отыскать приложение.
- Тапнуть по значку облака со стрелкой вниз. Произойдет загрузка и установка удаленного ранее приложения.
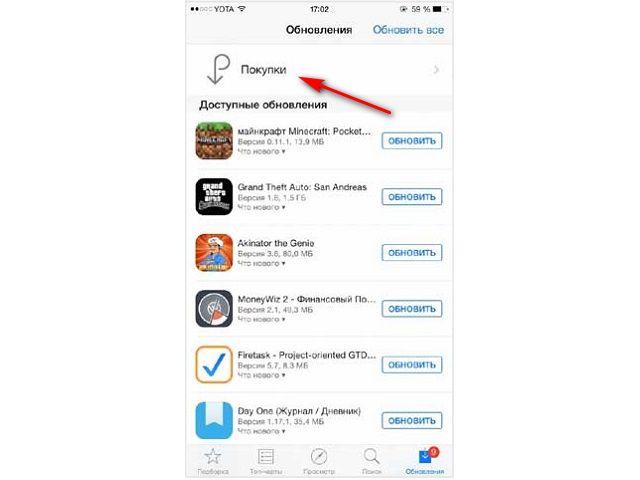
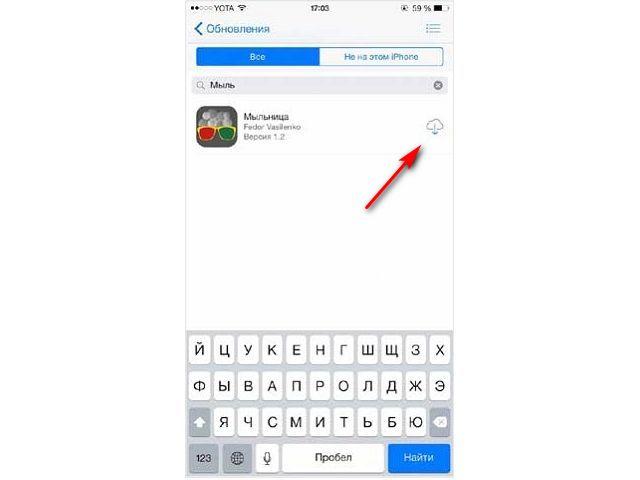
Следует знать об одной полезной опции, позволяющей восстановить программу, которая находилась на другом устройстве. Во вкладке «Покупки» нужно перейти в подраздел «Не на этом iPhone». Там отобразятся приложения, установленные на других устройствах Apple, привязанных к одному ID. Перенос программы с другого смартфона или планшета будет выполняться по представленной выше схеме.
Ограничение на объем загрузки
Используя мобильный интернет для восстановления приложения, пользователи iOS могут столкнуться с ограничением объема данных. В 11 версии операционной системы лимит равен 150 Мб, в предыдущих – 100 Мб. Чтобы обойти ограничение, необходимо:
- Начать скачивание программы из магазина.
- Дождаться появления таблички с предупреждением о достижении лимита.
- В диалоговом окне ответить «Да» на предложение подключиться к Wi-Fi сети.
- Активировать авиарежим.
- Перезагрузить мобильное устройство.
- Отключить авиарежим.

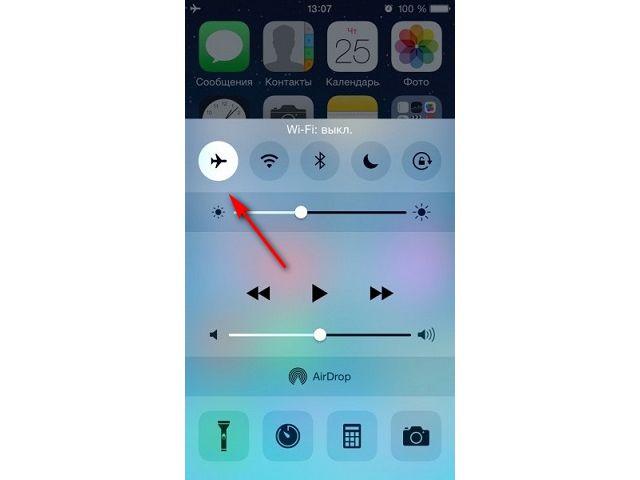
Теперь система должна завершить скачивание без предупреждений о лимите.
Восстановление через iTunes
Говоря о том, как восстановить данные на iPhone с iCloud, нельзя не упомянуть программу iTunes. Она используется на ПК и позволяет синхронизировать данные со смартфоном или планшетом, подключенным посредством USB-шнура.
Такой вариант пригодится в случае отсутствия Wi-Fi роутера и медленного мобильного интернета. Ко всему прочему, выполнять поиск приложения на компьютере некоторым пользователям покажется удобнее. Процедура потребует следующих действий:
- Соединить смартфон с ПК через USB-шнур.
- Запустить iTunes.
- В окне программы выбрать подключенное мобильное устройство, а также проверить, что авторизация в системе выполнена с правильного ID.
- Перейти в «Покупки».
- Отыскать и кликнуть по требуемому приложению, для запуска скачивания.
- Перейти на страницу подключенного смартфона, затем в раздел «Программы».
- Найти загруженное приложение и установить его.
- Нажать «Синхронизировать» для перемещения приложения в память телефона.
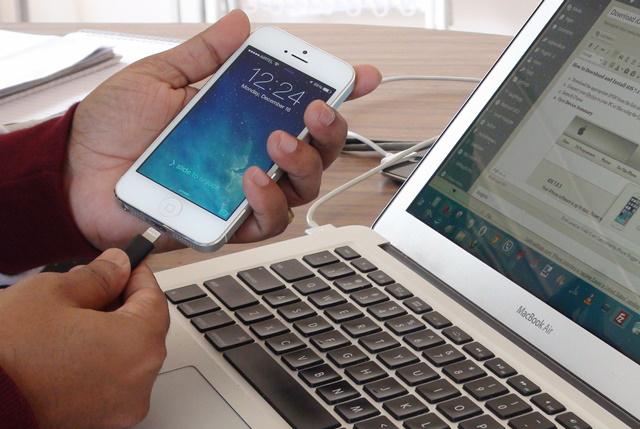
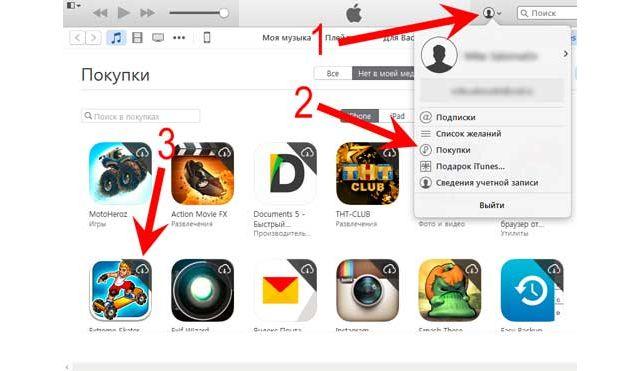
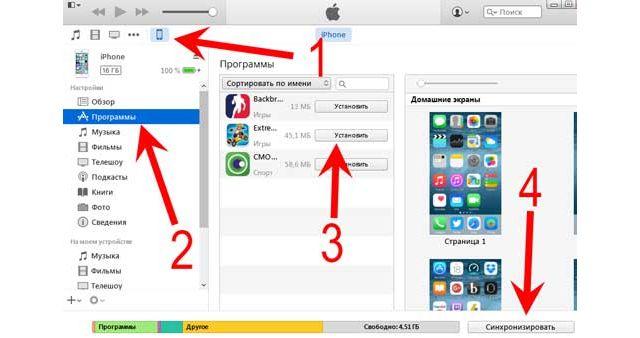
Готово. Осталось отключить смартфон от ПК и проверить наличие программы в его памяти.
Еще одним вариантом, как восстановить приложение заметки или любое другое на Айфоне, является использование резервной копии операционной системы. Задача осуществляется как при помощи iTunes, так и непосредственно на мобильном устройстве. Выбрав этот метод, необходимо понимать, что к сохраненному состоянию вернется не только нужное приложение, но также вся система в целом. При этом информация и данные, которые были сохранены после создания копии, сотрутся.

Будет полезным
Важно иметь резервную копию, сохраненную в памяти ПК или облаке. В первом случае она создается самостоятельно при подключении к компьютеру, во втором – выполняется регулярное автоматическое копирование на серверы Apple.
Возможные проблемы
Информация из приложений сохраняется в двух местах: серверы разработчиков и облачный сервис Apple. В первом случае, после восстановления программы, потребуется указать в ней логин и пароль для входа в свою учетную запись.
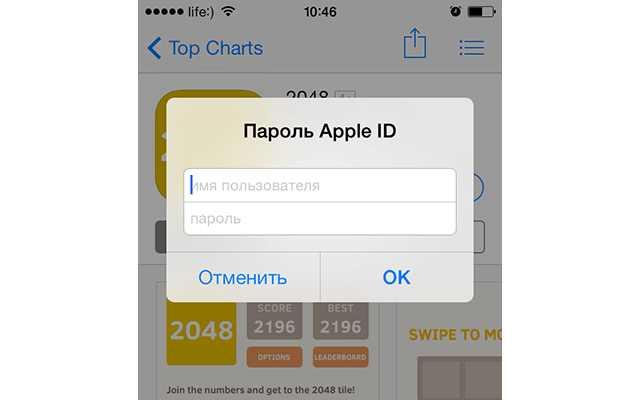
Если для сохранения информации используется iCloud, то данные должны автоматически загрузиться в течение нескольких минут после установки. К сожалению, даже выполнив все шаги из инструкции, как восстановить стандартные или сторонние приложения на Айфоне, можно не обнаружить сохраненных данных. Случается это по двум причинам:
- Программа от стороннего разработчика не поддерживает процесс хранения своих данных в iCloud.
- В настройках мобильного устройства было выключено хранение данных приложения в облаке. Такое решение обычно принимается при первом запуске программы. Чтобы исключить проблему в будущем, следует посетить страницу с параметрами хранилища и активировать копирование данных в облако.
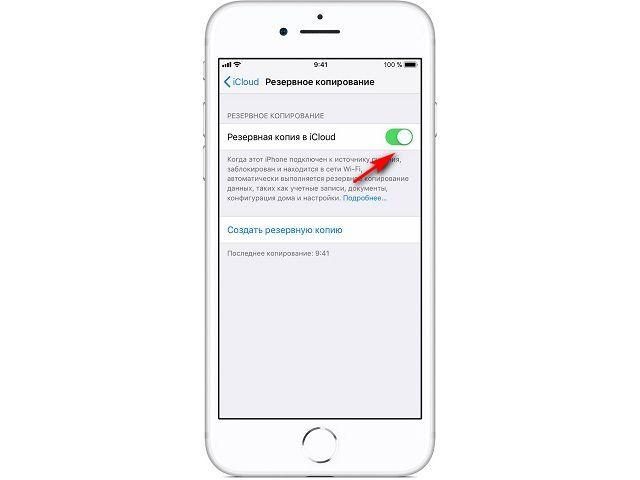
Ознакомившись с представленными инструкциями, получится восстановить любое приложение на Айфоне. Для этого можно воспользоваться App Store или iTunes. Все сохраненные в программе данные также будут восстановлены, но только при условии использования одного Apple ID. Если информация не вернулась, причина заключается в отсутствии поддержки передачи данных в облако или отключении резервного копирования для конкретного приложения.
24 октября 201710 апреля 2020
С iPhone и iPad можно удалять стандартные приложения, и очень важно знать, как устанавливать их заново. Это можно делать с любым стандартным приложением, включая Календарь, Калькулятор, Компас, Контакты, FaceTime, Файлы, Почта, Карты, Музыка, Заметки, Погода и т.д.

Восстанавливать стандартные приложения так же легко, как и любые другие. Их нужно просто скачать из App Store.
Если хотите попробовать сами, можете удалить любое стандартное приложение со своего iPhone или iPad, а затем следовать инструкции ниже.
Как восстановить стандартное приложение iOS
- Откройте App Store.

- Перейдите на вкладку Поиск и введите название нужного приложения.

- Найдите в списке результатов стандартное приложение и скачайте его.

- Повторите то же самое со всеми стандартными приложениями, которые хотите восстановить.
Все установленные приложения как обычно появятся на главном экране. В нашем примере это было приложение Калькулятор.

Удалять стандартные приложения можно так же, как и обычные, но функция появилась относительно недавно.
*Проверьте, что вы качаете именно стандартное приложение, поскольку теперь в начале списка результатов App Store помещает рекламу. Кроме того, среди результатов могут быть сторонние приложения с похожими иконками и названиями. Разработчиком стандартных приложений будет указана Apple.
Ссылки на скачивание стандартных приложений
- Календарь
- Калькулятор
- Компас
- Контакты
- FaceTime
- Найти друзей
- Дом
- Apple Books
- Файлы
- iTunes
- Почта
- Карты
- Музыка
- Заметки
- Подкасты
- Напоминания
- Акции
- Советы
- Видео
- Голосовые заметки
- Погода
- Apple Watch
Только вы решаете, нужны ли вам стандартные приложения. К примеру, удалить приложение Музыка можно для того, чтобы избавиться от автовоспроизведения песен в машине или чтобы установить альтернативу, как Spotify.
Есть несколько приложений, которые невозможно восстановить, но и удалить их тоже нельзя. К ним относятся Настройки, App Store и Safari.
App Store iPad Приложения
Как вернуть любое приложение на Айфон. Два рабочих способа
Apple продолжает удалять российские приложения из App Store: не так давно купертиновцы вновь удалили СБОЛ из магазина приложений, который был доступен несколько месяцев. Что пошло не так — никто не знает. За этот год пользователи так и не поняли логику компании, по которой она то удаляет приложения, то возвращает их обратно. Под удар может попасть, наверное, любая программа российских разработчиков, но скачать их все, чтобы потом вернуть на Айфон, попросту невозможно. Оказывается, это не нужно — есть классный способ установить любое приложение на Айфон, даже если до этого вы его не скачивали. Это очень просто!

Рассказываем, как еще попытаться вернуть приложения на Айфон
ПРИСОЕДИНЯЙТЕСЬ К НАШЕМУ КАНАЛУ В ДЗЕНЕ ПРЯМО СЕЙЧАС
Как вернуть Сбербанк на Айфон
Одним из самых частых вопросов от читателей нашего Телеграм-чата — как установить Сбербанк на Айфон. Его задают по нескольку раз в день на протяжении года. Безусловно, наиболее простой способ — воспользоваться нашим каталогом с PWA, в котором мы собрали все удаленные приложения, но кому-то принципиально хочется установить Сбер на Айфон, несмотря на удобную мобильную веб-версию. Поистине народным методом является установка приложения через iMazing. Давайте вспомним, как это делается, а заодно разберем минусы этого способа.
- Скачайте iMazing на компьютер и установите.
- Подключите iPhone и дайте необходимые разрешения.
- Согласитесь на использование пробного периода.
- Нажмите кнопку «Управление приложениями» и перейдите в «Медиатеку».
- Введите в поисковой строке название приложения, выберите его и нажмите «Установить».
- Дождитесь окончания установки и отключите iPhone от компьютера.

Скачать удалённое приложение заново можно в обход App Store

Скачать таким образом можно не только банковские приложения
Казалось бы, ничего сложного. Подключил, установил и все — приложение появилось в Айфоне. Только вот можно вернуть только те приложения, которые есть в вашей истории скачиваний App Store. К тому же, на iPad получается вернуть версию с Айфона, которая не оптимизирована по размеру экрана. Ну, и надо скачать саму утилиту, установить ее — не у каждого есть столько времени. В общем, установка приложения через iMazing — довольно ограниченный способ. Есть кое-что другое.
Нашел нейросеть, которая улучшает качество фото. Ловите сразу 5 приложений
Как установить любое приложение на iPhone
Оказывается, на iPhone можно вернуть любое приложение и другим методом. К сожалению, iOS — не Android: просто скачать и установить ipa-файл программы не получится, поэтому придется немного поковыряться. Впрочем, все довольно легко: вот как это сделать на Windows.
- Скачайте AltStore на свой ПК по этой ссылке. Это программа, которая помогает устанавливать любые приложения на iPhone.
- Откройте архив и установите программу на ПК.
- После установки она появится в системное трэе в виде ромбика. Кликните левой кнопкой мыши на нее, выберите «Install AltStore» и нажмите на название своего Айфона.
- Затем введите данные вашего Apple ID и нажмите «ОК».

После установки AltServer на ПК нужно установить приложение на смартфон
Cистема предложит вам скачать и установить приложение iCloud для Windows с сайта Apple. Если у вас уже есть оно, укажите путь, нажав «Choose Folder». Обратите внимание, что версия, скачанная из Microsoft Store не подходит, поэтому удалите ее и установите ту, которая скачалась с сайта Apple.
После установки iCloud вам потребуется снова выбрать свой iPhone для установки AltStore. Это происходит в фоновом режиме - не пугайтесь, все нормально. Процесс занимает около 10 секунд. На вашем iPhone появится приложение AltStore.
- Заходим в Настройки — «Основные» — «VPN и управление устройством» и нажимаем доверять профилю.
- Заходим в «Конфиденциальность и безопасность», в самом низу включаем режим разработчика, иначе AltStore не откроется.
- Теперь скачайте ipa-файл нужного приложения на iPhone. Я скачал 2GIS.
- Открываем скачанный файл, нажимаем «Поделиться» и «Открыть в AltStore».
- В процессе установки нажимаем «Remove App Extensions», чтобы не попадать под ограничение на 10 App ID в неделю. Если нажать «Keep App Extensions», то App ID приложений фиксируются в вашем Apple ID и не позволяют устанавливать приложения.
- Ждем, пока закончится установка.

Даем необходимые разрешения, иначе AltStore работать не будет

Приложения устанавливаются не всегда. Имейте это в виду
На macOS все делается похожим образом лишь с одним отличием: после установки AltStore на Mac нужно нажать на иконку приложения и выбрать "Install Mail Plug-in", а затем зайти в настройки стандартного почтового приложения и выбираем установленный плагин. После этого можно устанавливать AltStore на iPhone.
Обратите внимание, что приложения получается установить не всегда. Например, из-за неправильного имени вылезает ошибка «Invalid App Name». А еще нужно заходить в AltStore и обновлять приложения каждые 7 дней, иначе они перестанут работать. Лично у меня получилось вернуть 2GIS на Айфон с четвертого раза, так как все время вылезали какие-то ошибки, а в общей сложности я потратил почти 2 часа.
ЗАДАЙТЕ СВОИ ВОПРОСЫ В НАШЕМ ТЕЛЕГРАМ-ЧАТЕ
Как видите, способ теоретически позволяет вернуть любое приложение на Айфон. Кроме того, в отличие от метода с iMazing, в дальнейшем вам даже не понадобится компьютер, так как AltStore уже установлен на смартфон — нужно всего лишь найти ipa-файл приложения. Желательно заранее скачать ipa-файл без rar-архива, иначе AltStore не увидит его и придется дополнительно качать архиватор.
App StoreОбзоры приложений для iOS и MacСоветы по работе с Apple
Как восстановить удаленное приложение на Айфоне, если вы случайно деинсталлировали его вместе со всеми данными? Повторное скачивание программы из App Store и синхронизация с iTunes.
Условия восстановления
Единственное требование — вы должны быть авторизованы под тем Apple ID, с которого скачивали приложение первый раз. Если вы загружали программу под одной учетной запись, удалили ее, и теперь хотите восстанавливать в другом аккаунте, то ничего не получится. Если условие выполняется, то восстановить получится любые приложения вместе с данными — то есть прогресс в играх или информация в программе тоже вернется. Еще пара приятных моментов:
- Если удаленные приложения были платными, за них не придется платить повторно.
- Если приложения удалены из App Store и больше не доступны для первого скачивания, их все равно можно вернуть.
Получается, что вы можете деинсталлировать программу хоть 5, хоть 6 раз — она всегда будет доступна для восстановления. С условиями разобрались, теперь посмотрим самое интересное — как восстановить случайно удаленное приложение на Айфоне.
Скачивание из App Store
Самый простой способ вернуть удаленные приложения на iPhone — установить их заново в App Store.
- Запустите магазин приложений Apple на iPhone.
- Нажмите на иконку «Обновления» на нижней панели.
- Откройте раздел «Покупки».
- На вкладке «Все» найдите удаленные приложения.
- Нажмите на облако рядом с названием программы, чтобы установить ее на телефон.
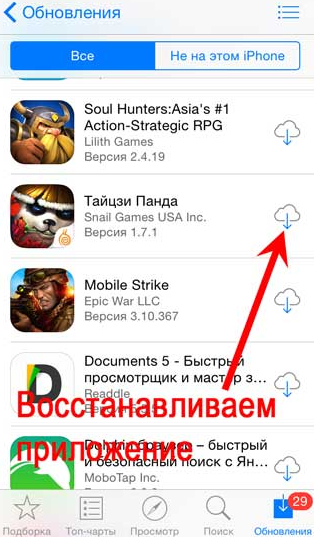
В разделе «Покупки» есть еще одна полезная вкладка, которая называется «Не на этом iPhone/iPad». В ней вы найдете приложения, которые установлены на другом устройстве с тем же Apple ID. Если вы хотите перенести какое-то приложения с другого устройства, то используйте ту же кнопку в виде облака.
Обход ограничения на размер
Если вы используете для скачивания приложения из облака мобильный интернет, то можете столкнуться с ограничением размера. В iOS 11 нельзя скачать объект, размер которого превышает 150 Мб, а в предыдущих версиях ограничение еще более жесткое — 100 Мб. Чтобы обойти запрет:
- Запустите скачивание приложения.
- Когда появится табличка о превышении размера и необходимости подключиться к Wi-Fi нажмите «Ок».
- Включите авиарежим.
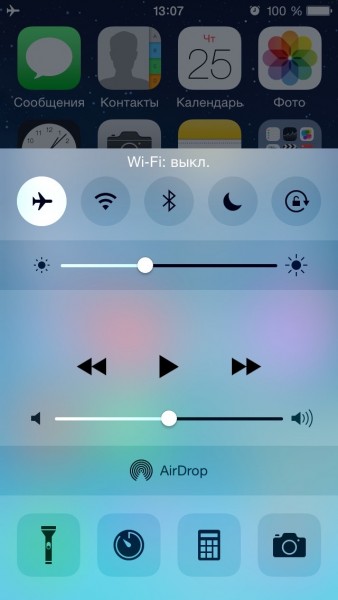
- Перезагрузите устройство.
- Выключите авиарежим.
Загрузка приложения начнется автоматически при условии, что мобильный интернет останется включенным.
Синхронизация с iTunes
Как восстановить удаленные приложения, если на телефоне нет доступа в интернет? Вариант со скачиваем из облака не поможет, так что нужен другой способ — например, загрузка из iTunes.
- Подключите iPhone, откройте iTunes.
- Выберите устройство в окне программу. Убедитесь, что вы авторизованы в iTunes под подходящим Apple ID.
- Откройте раздел с покупками.
- Выберите приложение и нажмите на него, чтобы запустить скачивание.
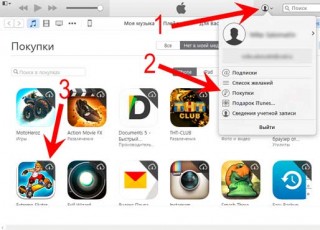
- Откройте страничку устройства.
- Выберите раздел «Программы».
- Найдите скачанное приложение и нажмите «Установить».
- Кликните «Синхронизировать» для переноса программы на iPhone.
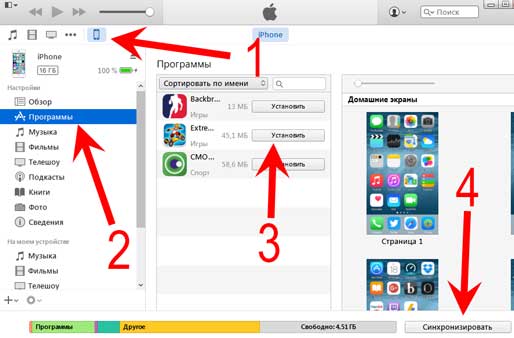
После отключения смартфона от компьютера убедитесь, что приложение установлено и работает. Весь прогресс будет потерян, но и его можно восстановить.
Восстановление данных
Данные приложений могут храниться в двух местах:
- На серверах разработчиков.
- В iCloud.
Если данные программы или игры хранятся на серверах разработчиков, то для возврата игрового процесса вам достаточно ввести логин и пароль учетной записи, которая использовалась ранее. Данные, которые хранились в iCloud, автоматически подтянутся после восстановления приложения. Если это не происходит, то причины может быть две:
- Программа не поддерживает хранение данных в iCloud.
- Вы запретили хранение информации в облаке при первом запуске приложения.
Чтобы данные сохранялись, откройте свойства Хранилища в настройках и передвиньте ползунок нужной программы в активное положение.
Использование резервных копий
Еще один работающий способ вернуть удаленные приложения и другие данные — восстановить iPhone из резервной копии в iCloud или iTunes.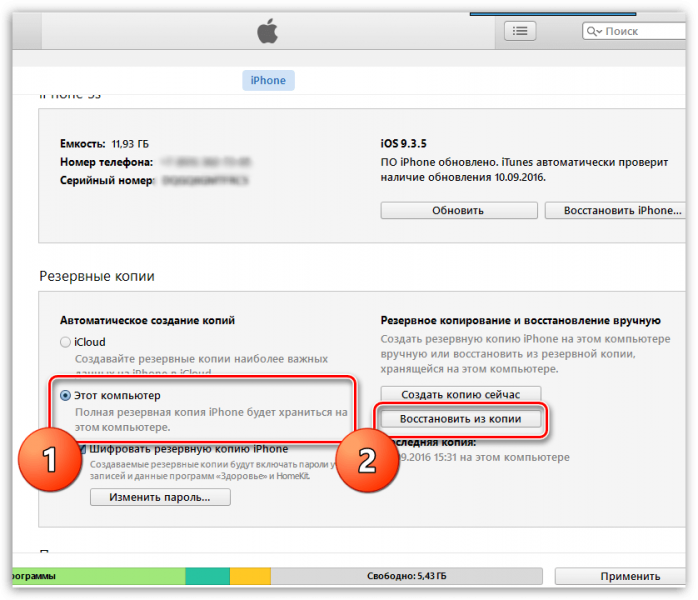
Минус этого способа в том, что вы вернете к предыдущему состоянию не только приложение, но и систему со всей информацией. То есть все фотографии, видео, программы, появившиеся после создания резервной копии, будут удалены.




