Многие сталкивались с таким случаем, когда не знаешь, что делать, если забыл пароль от Вай-Фай. Не стоит паниковать. Проблема решается несколькими методами, которые можно просмотреть, выбрать для себя самый подходящий. Как вспомнить логин с ключом от маршрутизатора, расскажем в нашей статье.
Содержание
- В первую очередь
- Через центр управления беспроводными сетями
- С помощью специальной утилиты «WirelessKeyView»
- Через интерфейс роутера
- С помощью мобильного телефона
- Рекомендации специалистов в этой области
- Задать вопрос автору статьи
В первую очередь
Если дома интернет подключен через оптоволоконное соединение от компаний «Ростелеком» или «Белтелеком Byfly», Wi-Fi роутеры идут специальных моделей, таких как «ZyXEL». На обороте корпуса есть наклейка с информацией. Так что посмотрите пароль на роутере. Как правило, это срабатывает.
В следующем видео – самые простые способы узнать пароль от Вай-Фай:
Через центр управления беспроводными сетями
Это решение считается самым распространенным из-за несложных манипуляций, когда забыли пароль Wi-Fi. Справиться с этим может любой, если следовать инструкции по настройке.
- Заходим в «Панель управления», переходимв «Центр управления сетями и быстрым доступом». Если не получается зайти, нужно нажать «Подключить» на панели оповещений.
- На боковой панели слева находим «Управление беспроводными сетями» и нажимаем.
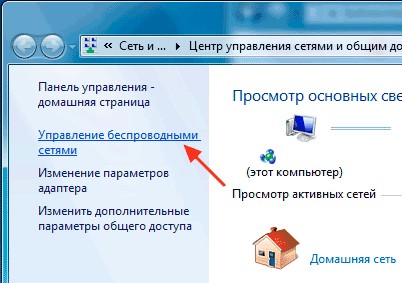
- Находим устройство с названием Wi-Fi роутера и правой кнопкой мышки нажимаем «Состояние» и открываем «Свойства».

- Далее нажимаем пункт «Безопасность».
- Ставим галку в поле «Отображать вводимые знаки» и можно будет увидеть ключ.
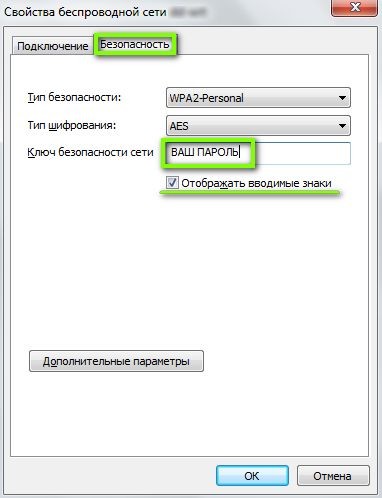
Этот способ может не сработать, если невозможно установить галочку видимости информации, или она просто не отобразилась. В таком случае нужно попробовать что-то иное.
С помощью специальной утилиты «WirelessKeyView»
Часто задаваемым вопросом пользователей бывает вопрос, как восстановить пароль Вай-Фай дома? Утилита не запрашивает установки (portable, расширение .exe), не подгружает систему. Необходимо просто скачать ее на свой компьютер. Предназначена она для восстановления данных беспроводных устройств. Работает на платформе Windows XP, 7, 8, 8.1, 10, Vista (на всех версиях работает хорошо).
- Скачиваем утилиту и открываем ее.
- Находим в списке наше устройство Вай-Фай и нажимаем на него. После чего появляется окошко с нужной нам информацией, которую лучше сохранить.
Через интерфейс роутера
Если забыли пароль от сети, то этот способ не из самых легких и подойдет больше для тех, кто разбирается в компьютерах.
- Сетевым кабелем, который идет в комплектации, подключаем аппарат к компьютеру или ноутбуку.
- Заходим в браузер и забиваем в поисковую строчку 192.168.1.1 (если маршрутизатор TP-LINK – 192.168.0.1).
- Появится окошко, где необходимо забить стандартное имя «admin», ключ обычно такой же или 1234.
Метод восстановления сработает, если стандартные установки не изменялись пользователем. Что делать, если же они были изменены, или пользователь потерял доступ к странице администратора? Придется сбрасывать все настройки маршрутизатора. В этом случае придется сбросить пароль от роутера и переустановить заново, с помощью кнопки «Reset», находящейся на корпусе устройства.

Если указанные выше IP-адреса не подходят:
- можно посмотреть их в инструкции к маршрутизатору (D-LINK168.0.1, TP-LINK 192.168.1.1, NETGEAR 192.168.1.1, ASUS 192.168.1.1).
- иногда на сам аппарат приклеивается наклейка, в которой указаны данные.
- на компьютере, в свойствах беспроводной сети прописаны коды шлюза. Только, не нужно забывать, что для каждых марок меню выглядит по-разному и можно запутаться в иностранных словах.
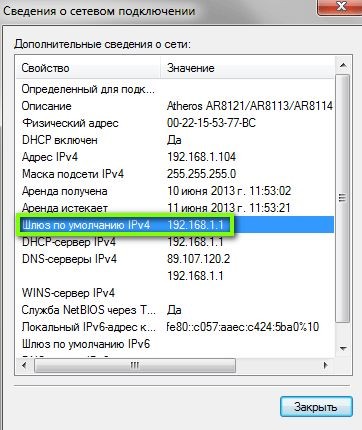
Эта методика не единственная, которая может помочь при восстановлении домашнего интернета. Неплохо справляются с этой задачей и такие проги, как: Remote Desktop Pass Viev, Wireless Password Recovery, Router Pass Viev, Dialupass.
Но не забывайте, что подобных программ очень много, только не все качественно сделаны или могут содержать в себе вредоносные файлы.
С помощью мобильного телефона
Если у вас под рукой есть смартфон, который работает на платформе Android, то узнать, как восстановить пароль к Вай-Фай на телефоне, не составит никакого труда. Для этого скачиваем в «Google Play» утилиту «SuperSU», которая полностью управляет всеми приложениями, установленными на мобильный телефон. Работает только на телефоне, который получил ROOT-права (должна быть рутированная прошивка, т. е. разрешение на изменение системных программ и установок).
- Скачиваем и устанавливаем программу.
- Проверяем, работает ли Вай-Фай, и заходим в любой файловый менеджер (например, в EC File Explover).
- Переходим в основной каталог и находим папку «Data».
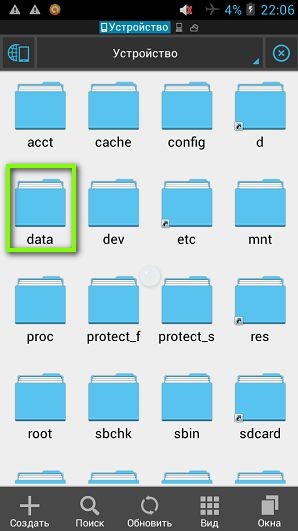
- Далее в папку «Misc», а затем в «Wi-Fi».
- Находим файл с названием wpa_supplicant.conf и открываем его с помощью любого плагина для чтения файлов. В систему обычно идет встроенный ES File Manager.
- Из всего списка нам нужны две позиции: ssid= «название вашей сети» и psk= «ваш ключ». Кавычки не входят в сам ключ, вводить с ним их не нужно.
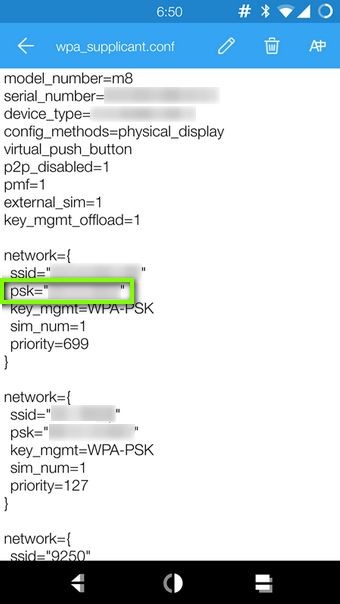
Посмотрите следующее видео, и вы узнаете, как ваш телефон поможет восстановить доступ к Вай-Фай:
Рекомендации специалистов в этой области
Помимо информации, как подключить Вай-Фай, программисты делятся своим опытом.
- После того, как создали файл с данными о доступе, лучше всего сделать несколько резервных копий и сохранить их на компьютере и на съемном носителе.
- Продублировать данные в распечатанной форме и убрать в надежное место. Также можно наклеить бумажку на маршрутизатор.
На чтение 6 мин Просмотров 989 Опубликовано 11 августа 2022
Обновлено 28 октября 2022
Когда меня спрашивают, как восстановить
пароль от WiFi, если его потеряли, у меня перед глазами вырисовывается типичная ситуация. Вы где-то в каком-то месте раздобыли пароль от WiFi соединения — например, от соседа 😉 Подключили к нему свой телефон или планшет и спокойно пользуетесь интернетом. После некоторого времени появилось необходимость подключить к нему еще и ноутбук, но разумеется, ключ уже давно благополучно забыт — что делать и как узнать пароль от wifi? Если это именно ваш случай, то в этой статье мы разберем три проверенных способа восстановить данные для подключения к беспроводному сигналу с помощью Андроид смартфона.
Поделиться через QR код
Что обычно мы начинаем делать в первую очередь, когда хотим узнать пароль вай-фай? Беспорядочно рыться в настройках телефона и пытаться отыскать этот ключ. Но безрезультатно, так как его там просто нет. По умолчанию на Android отключена возможность увидеть воочию текущий пароль от беспроводной сети.

Провайдер Дом.Ру в своём блоге рекомендует посмотреть нужную информацию на WiFi маршрутизаторе. Но совет не актуален, поскольку доступа в его настройки, разумеется, у нас тоже не имеется.
Android
Есть такой вариант, как поделиться настройками сети с одного смартофна на другой при помощи QR кода. Если у вас к интернету подключен телефон на Android, то заходим в настройки WiFi и жмем на пункт «Поделиться Wi-Fi».

Далее берем другой смартфон, на который будут передаваться настройки. На нем должна уже заблаговременно быть установлена программа для считывания QR кодов — сейчас же у вас на нем WiFi нет. Либо нужно подключиться к интернету через мобильного оператора по 3g/4g. А программа называется QR Code Reader — она есть и в AppStore, и в PlayMarket.

Запускаем это приложение и наводим камеру на экран смартфона с кодом с настройками от WiFi.

Несколько мгновений и программа считает данные о сети и после подтверждения сразу же к ней подключится.

iOS
Если же вы хотите передать данные о пароле с iPhone, то в стандартных свойствах прошивки возможности сгенерировать такой код нет. Для того, чтобы его создать нужно будет купить за небольшую сумму приложение Qrafter — в бесплатной версии она умеет только считывать, в платной — также создавать.

Ну а далее аналогично — запускаем на втором устройстве программу-считывалку и вперед!
Восстановление пароля от WiFi из файлов на телефоне
Если вы пользуетесь устройством с операционной системой Android, то есть еще один способ узнать сохраненные пароли от WiFi. Дело в том, что система хранит все свои данные в виде файлов — и пароли в том числе. А находятся они в файле
/data/misc/wifi/wpa_supplicant.conf
Единственное «но» — доступ к этому файлу вы получите только с root-доступом к телефону. Открыть wpa_supplicant.conf можно через текстовой редактор, подключив телефон по USB к компьютеру.
Вот такое содержание он нам предоставит:

Это названия, пароли и типы шифрования от всех сохраненных в устройстве сетей. Найдите SSID своего вай-фай и используйте от нее пароль для подключения другого телефона или ноутбука.
Приложение WiFi Key Recovery поможет узнать забытый пароль
Есть также способ узнать пароль от вайфай с телефона попроще — установить бесплатную программу WiFi Key Recovery или ее аналог WiFi Key Password. Единственное требование для ее использования — также наличие root прав на смартфоне. То есть полный доступ к операционной системе Андроид.
Удобство этих приложений в том, что не нужно рыться в системных файлах. После запуска утилита просто покажет содержимое этого же самого файла на экране.

Вот такие нехитрые приемы, с помощью который любой сможет быстро узнать пароль для подключения к wifi маршрутизатора, имея на руках лишь только свой смартфон. Используйте!
Как запаролить wifi роутер через телефон на Андроид?
Запаролить wifi на роутере — это первое, что необходимо сделать после покупки и настройки маршрутизатора. Все современные модели можно условно разделить на две категории:
- те, у которых по умолчанию нет пароля,
- и у которых он установлен из коробки.
Дело в том, что большинство заводских ключей безопасности содержатся в хакерских базах данных. И взломать ваш роутер для профессионала не представляет никакой трудности. А подобное устройство может быть использовано в противоправных действиях, ответственность за которых потом возложат на вас — маршрутизатор то стоит в вашей квартире. Вот почему необходимо самостоятельно вручную со смартфона запаролить wifi и периодически его менять для избежания подбора.
Вся информация о первичном подключении отображена на стикере, который наклеен на корпус роутера. Поэтому, если вы забыли свой пароль и не можете восстановить ни одним из перечисленных выше способов, то вот вам подсказка, которая поможет, если роутер ни разу не настраивался

На наклейке указаны:
- Название беспроводной сети роутера (SSID)
- Пароль для подключения
- Адрес для входа в роутер (чаще всего 192.168.1.1 или 192.168.0.1)
- Логин и пароль для авторизации в панели управления
Что делать в том случае, если вы имеете дело с уже использованным роутером, где изменен пароль? Для того, чтобы можно было воспользоваться данными со стикера, рекомендуется сделать сброс настроек маршрутизатора к заводским. Для этого достаточно:
- подключить маршрутизатор к источнику питания,
- отыскать на корпусе устройства кнопку «Reset»
- и зажать ее на 10-15 секунд пальцем или булавкой

После этого роутер перезагрузится и применятся настройки, указанные на этикетке. Теперь вы можете либо через мобильное приложение, либо из браузера прямо со смартфона зайти в свой маршрутизатор и поменять любые настройки, в том числе и пароль от WiFi.
Как узнать пароль от wifi соседа с телефона андроид?
Если сосед сам готов вам дать свой пароль от wifi, то проще всего им поделиться через QR код.
Как посмотреть пароль от wifi на телефоне Android, к которому подключен (Samsung, Xiaomi, Honor, Huawei и т.д.)?
Два способа — посмотреть через приложение, но для этого нужен root доступ к системным файлам Андроид. Или установить мобильное приложение для своего роутера, зайти в его настройки и посмотреть там
Где хранятся пароли от wifi на андроиде?
В системных файлах, доступ к которым по умолчанию закрыт из соображений безопасности. Чтобы получить к ним доступ, нужно установить ROOT с помощью специальных программ, которые можно найти в интернете
Как подключиться к любому wifi, не зная пароля с телефона?
Никак, для подключения к беспроводной сети нужен ключ авторизации
Актуальные предложения:

Задать вопрос
- 10 лет занимается подключением и настройкой беспроводных систем
- Выпускник образовательного центра при МГТУ им. Баумана по специальностям «Сетевые операционные системы Wi-Fi», «Техническое обслуживание компьютеров», «IP-видеонаблюдение»
- Автор видеокурса «Все секреты Wi-Fi»
На чтение 8 мин Просмотров 177к.

Максим aka WisH
Высшее образование по специальности «Информационные системы». Опыт работы системным администратором — 5 лет.
Вайфай является хорошим примером технологии «настроил и забыл». Иногда после настройки ничего не меняют несколько лет, а потом забывают пароль от беспроводной сети или от роутера. К счастью, на смартфонах можно посмотреть ранее введенные данные. Здесь я расскажу о том, как узнать пароль от wifi на телефоне android. Это пригодится, если хотите подключить к вайфаю какое-то устройство, и при этом у вас уже есть телефон, подключенный к сети.
А если у меня IPhone? Рекомендуем ознакомиться с подробной инструкцией: как посмотреть пароль от вайфая на айфоне.
Содержание
- Файловый менеджер
- Через настройки роутера
- QR код
- Приложения для просмотра паролей
- Wi-Fi passwords
- Wi-Fi key recovery
- Wi-Fi map
- Если не получилось
- Используем компьютер
- Сброс настроек роутера
Файловый менеджер
Узнать пароль от своего вайфая на телефоне можно через приложения или воспользовавшись стандартными средствами. Андроид, как и остальные ЮНИКС-подобные системы, сохраняет данные о введенных паролях в одном из системных файлов. Так что если раньше вы подключались к беспроводной сети или маршрутизатору, то сможете узнать все данные отсюда.
Проблема в том, что для чтения системных файлов нужно иметь root права на своем смартфоне. Если их нет, то просмотреть информацию не получится. С каждой версией операционной системы получение рута усложняется, так что если вы его не получали раньше, то стоит попробовать сначала другие методы.
Если же они есть, то следуйте дальнейшей инструкции:
- Открываем Проводник или любой другой из файловых менеджеров, которыми пользуетесь.
- Дальше переходите во внутреннюю память смартфона, а не на внешнюю карту. Там идите по пути: data/misc/wifi/. Вот здесь и файл с паролями, в котором хранятся наши ключи.
- В этой директории лежит нужный файл, находим conf и открываем его. В других версиях он может носить другие имена. Возможно, придется пощелкать по нескольким файлам в этой директории, выбирайте те, у которых расширение «conf».

- Открывайте файл, он запустится в консоли. Здесь ищите в поле ssid название вашей беспроводной сети. Когда найдете, то смотрите в поле PSK, там будет пароль от нее.

Таким способом проще всего найти пароль от Wi-Fi на телефоне. Остальные приложения обычно обращаются к этому же файлу и вытаскивают данные из него. Однако если рут прав нет, то и файл просмотреть не получится, так что придется воспользоваться другим способом.
Через настройки роутера
Если вы забыли пароль от интернета, но помните пароль от вайфай роутера, то можете узнать нужную информацию в его настройках. Попасть в них можно через браузер мобильника или любого другого устройства, подключенного к беспроводной сети. В адресной строке введите адрес роутера, стандартный вариант написан на наклейке в нижней части устройства (чаще всего 192.168.0.1 или 192.168.1.1, логин и пароль по умолчанию — admin).
Откроется новая страница, на которой вводится логин и пароль. Далее появится меню с настройками сети. У каждого производителя здесь все выглядит по-разному. Нужные пункты меню находятся в разделах «Wi-Fi» «Беспроводная сеть», «Защита беспроводного режима» или в каких-то с похожими названиями.

Здесь можно узнать или изменить текущий пароль. Это простой способ, если у вас есть доступ ко всем устройствам. Если вы не помните как войти в настройки роутера, то придется сбрасывать настройки и делать все заново. В таком случае, оставьте этот способ на крайний случай.
QR код
Для смартфонов Xiaomi есть еще один способ восстановления пароля, вот только для других производителей, например, Самсунга, он не подойдет.
Откройте настройки, кликните по разделу Wi-Fi и выберите Home WiFI. На смартфон придет код, если его отсканировать, то можно подключиться к беспроводной сети. Здесь не получится посмотреть пароль от вайфая на смартфоне android, но подключить что-то еще будет можно.
Приложения для просмотра паролей
Если с помощью предыдущих способов не получилось посмотреть пароль от wifi на телефоне андроид, к которому он подключен, то воспользуйтесь сторонними приложениями. В этом случае может получиться вытащить данные со всех сетей. Можно переписать их к себе на листочек или в отдельный файл, чтобы в следующий раз не искать и не проводить заново все манипуляции.
Wi-Fi passwords
Одна из самых известных программ, однако, требует рут права. Без них работать не будет. Приложение скачивается прямо из Гугл магазина, для поиска введите название. После установки показывает все беспроводные сети, к которым вы подключались, а также сохраненные пароли к ним.

При нажатии на название сети код автоматически копируется в буфер обмена. После двойного нажатия откроется меню, через которое можно перекинуть информацию на другие устройства.
Wi-Fi key recovery
Устанавливается из Гугл магазина. После запуска recovery wifi находит все точки доступа wifi, которые есть поблизости.
В этом меню вы можете увидеть пароль сразу под названием сети. При нажатии на один из пунктов выскочит дополнительное меню. При помощи верхней кнопки можно скопировать только нужную информацию и перенести её в нужное место.
Key recovery также потребуется доступ к правам суперпользователя, чтобы отобразить сохраненные пароли. Это нужно для всех программ, их преимущество в том, что они вместо вас перебирают все файлы, а также отображают информацию в лучшем виде.
Wi-Fi map
Собирает информацию об общественных сетях и способах входа в них. Полезная утилита для тех, кто часто перемещается с места на место, но вряд ли поможет в данном случае. Разве что если вы сами или кто-то из гостей когда-то расшарил пароль от вашего вайфай. Можете установить и посмотреть, но вряд ли найдете там свое устройство.
Можно не только узнать, но и поменять пароль от wi-fi через телефон. Читайте по ссылке, как это сделать.
Если не получилось
Если root доступ не получить и остальные методы не помогли, то можно воспользоваться альтернативными методами. Оба они предполагают большие затраты времени и много действий, так что оставьте их напоследок. Хотя если вы хорошо разбираетесь в настройках роутера и сможете сделать все быстро, то этот вариант можно поставить и в начало списка.
Используем компьютер
Здесь есть несколько способов. Самое простое, если вы подключались с ноутбука к вайфай и с него же заходите сейчас.

Щелкните по значку Wi-Fi левой кнопкой мыши и выберите пункт «Параметры сети и Интернет». В новом окне перейдите в «Центр управления сетями и общим доступом». Нажмите на название беспроводной сети, вы попадете в меню настроек. Далее нужно нажать на кнопку «Свойства беспроводной сети» и выбрать вкладку «Безопасность». Здесь поставьте галочку в отображение символов, вместо точек появится ваш пароль.

Чтобы не лазить по настройкам, можете скачать программу WirelessKeyView. Она покажет список сетей, под названием отобразятся данные для входа. Если и это не помогло, то остается только перенастроить роутер.
Сброс настроек роутера
Если вы забыли логин и пароль от роутера, то попробуйте ввести стандартные. Их смотрим на нижней части маршрутизатора. На наклейке написаны те, которые устанавливаются производителем, часто при настройке их не меняют.
Попробуйте ввести их. Если меню настроек не открылось, то придется сбросить роутер до заводских настроек. Для этого используется кнопка Reset, которая находится на задней панели, обычно рядом с кнопкой включения. Нажмите на неё тонким, но не острым предметом и подержите 5-10 секунд.
Все, теперь роутер вернулся на заводские настройки. Теперь можно вводить данные с наклейки, после этого попадете в настройки. Дальнейшие действия зависят от вашего провайдера и модели маршрутизатора. Нужно найти подходящую инструкцию, которые обычно есть на сайте провайдера, и настроить маршрутизатор. Если же на официальном сайте нет, то можете найти у нас или в интернете.
После того, как вы восстановите пароль или заново настроите вайфай, советую вам записать его на бумажку и положить её в отдельное место, либо приклеить на роутер или рядом с ним. Процесс восстановления и настройки не быстрый, так что лучше заранее подстраховаться, чтобы в будущем избежать подобной ситуации.
Wi-Fi кругом, Wi-Fi повсюду: дома, на работе, в транспорте, в кафе и в гостях. Порою за день мы подключаемся к десятку беспроводных сетей. И почти все они требуют пароль.
Помнить всевозможные шифры, пароли и явки – та еще задачка. Хорошо, что это делает за нас смартфон. Но ни один даже самый надежный гаджет не застрахован от внезапного «Альцгеймера». Поэтому знать, как узнать пароль от Wi-Fi на телефоне, если последний его запамятовал, – святой долг каждого true интернет-юзера. Иначе есть шанс надолго зависнуть офлайн.
Содержание
- Заглянем в сейф одним глазком: если нет прав root
- Как достать пароль Wi-Fi на Android 10
- Чем поможет программа управления роутером
- AROMA Filemanager для обхода системной защиты
- Ключ в руках – сейф нараспашку: для тех, у кого есть права root
- Показать пароль WiFi
- WiFi password show
- WiFi Password Recovery
- Wifi Password Key Show 2020
- Wi-Fi Key Show (WPA) 2020
Заглянем в сейф одним глазком: если нет прав root
На самом деле телефоны ничего не забывают. Они бережно хранят пароли всех сетей, к которым когда-либо подключались. Однако делиться ими с нами не спешат. С одной стороны это хорошо – пароль не попадет к посторонним, но с другой – в роли того, кому «вход воспрещен», можем оказаться мы сами.
Бесполезно зарываться в настройки устройства – там ничего нет. Искать среди личных файлов тоже пустая трата времени.
Счастливчики те, у кого на телефоне есть права root – у них в руках, можно сказать, ключ от всего парольного хранилища (что и как им открывать, узнаете чуть позже). Но в некоторых случаях кое-какие данные можно найти и без привилегий суперпользователя.
Больше всех в этом плане повезло владельцам смартфонов на Андроид 10 и новее: чтобы узнать пароль беспроводного интернета, им достаточно… еще одного телефона. Такая же возможность есть у обладателей Xiaomi и Huawei, начиная с версии Android 5.1.
Остальным помогут программы для управления роутером (только при подключении к своей сети Wi-Fi), а также особый файловый менеджер, который позволяет заглянуть в системный каталог из режима recovery без запуска операционной системы смартфона.
Как достать пароль Wi-Fi на Android 10
- Зайдите через настройки гаджета в раздел Вай Фай.

- Коснитесь строки с именем интересующего подключения, данные которого сохранены на устройстве. На следующем экране появится код QR. В нем зашифрованы имя, пароль и тип защиты сети.

- На некоторых аппаратах имя и пароль сети указываются под кодом вполне открыто. Если вам не выпало такого счастья, отсканируйте QR при помощи другого телефона или сделайте скриншот и откройте его в приложении для чтения матричных кодов.

- Наслаждайтесь результатом.

На телефонах Xiaomi и Huawei с Android < 10, где есть подобная функция, порядок действий примерно такой же.
Чем поможет программа управления роутером
Чтобы узнать пароль от Вай Фая вашей собственной точки доступа, достаточно установить на телефон мобильное приложение для настройки и управления роутером. У каждого бренда оно свое. Например, для аппаратов марки TP-Link предназначена утилита TP-Link Tether, для Xiaomi – Mi Wi-Fi, для Synology – DS router. Другие производители тоже не отстают: утилиты Keenetic, NETGEAR Mobile, Linksys, Tenda WiFi, ASUS Router и т. д. для одноименных устройств без труда находятся в Google Play.
Одна из функций таких приложений – настройка беспроводного подключения к сети, в том числе создание и изменение пароля. А раз пароль можно поменять, ничего не помешает и просто его посмотреть!
Ниже пример того, как выглядит раздел настройки Wi-Fi в программе управления роутером Xiaomi:

Заветный код скрыт за точками. Чтобы его увидеть, достаточно коснуться значка в виде глаза.
AROMA Filemanager для обхода системной защиты
У пользователей без прав root нет доступа к каталогам Android. А пароли от Вайфая находятся именно там. Один из способов их посмотреть – загрузить телефон в среде recovery, где не действуют ограничения операционной системы. Для этого отлично подойдет AROMA Filemanager – приложение, которое запускается с SD-карты и открывает свободный доступ ко всем системным папкам.
Файл конфигурации Wi-Fi называется wpa_supplicant.conf и находится по пути /data/misc/wifi. Данные в нем хранятся в открытом виде. Нас, в частности, интересует SSID – имя подключения и psk – пароль.
На скриншоте ниже показан фрагмент wpa_supplicant.conf в файловом менеджере Root Explorer:

Точно так же этот документ выглядит в AROMA Filemanager.
Как пользоваться приложением:
- Скопируйте скачанный zip-архив AROMA Filemanager на SD-карту и установите ее в телефон.
- Перезагрузите аппарат в режим recovery любым поддерживаемым способом. Как это сделать, например, на Самсунге, рассказано в статье по ссылке.
- Выберите в меню recovery пункт «Apply update from SD card» (применить обновление с SD карты) и следом – «zip AROMA Filemanager».
- После запуска работайте с приложением так же, как с обычным файловым менеджером.
К сожалению, использование AROMA Filemanager не всегда и не на всех смартфонах происходит гладко. О возможных проблемах и способах их решения многое написано в ветке обсуждения программы на русскоязычном ресурсе, посвященном мобильным устройствам.
Существуют и другие приложения, якобы предназначенные для поиска сохраненных паролей Wi-Fi на телефонах без рута. Но это по сути обычные QR-сканеры, только не универсальные, а «заточенные» на распознавание кодов с сетевыми паролями на других устройствах. Смысл применения подобного автору непонятен.
Ключ в руках – сейф нараспашку: для тех, у кого есть права root
Где посмотреть пароль от WI-FI на Андроид, если есть права суперпользователя, вы уже знаете. Для этого подойдет любой проводник с функцией доступа к системному разделу, как, например, упомянутый выше Root Explorer. Но это, согласитесь, не слишком удобно. Гораздо сподручнее разместить на экране кнопку, одно нажатие которой выдаст все нужное «на-гора».
И такие программы-кнопки есть.
Показать пароль WiFi

Показать пароль WiFi – типичный представитель этой группы, бесплатный и до предела простой.
В этом приложении всего 4 функции:
- Открытое отображение хранимых на телефоне сетевых паролей без всяких QR-кодов и прочих безобразий.
- Резервное копирование данных для доступа к сетям в облако Google.
- Поиск по имени сети.
- Возможность делиться паролями Wi-Fi через мессенджеры, соцсети и другие приложения.
Словом, палочка-выручалочка для тех, кто не любит тратить время на долгие поиски.
К недостатку программы можно отнести постоянно выскакивающее окно, которое рекламирует другое приложение этого разработчика.
WiFi password show

Функционал WiFi password show несколько шире. Здесь, помимо демонстрации данных для подключения к вайфаю, есть еще несколько полезных инструментов:
- Определение IP-адреса точки доступа Wi-Fi. Проверка связи телефона с точкой доступа – ping IP (раздел «Подробность»).
- Список заводских логинов и паролей всевозможных моделей роутеров (раздел «Администратор маршрутизатора»).
- Отображение MAC-адресов устройств, подключенных к вашей беспроводной сети (раздел «Who use my WiFi?»)
- Поиск сетей в радиусе доступности (раздел «Scan WiFi»).
- А также настройки и обратная связь с разработчиком (раздел «Установить имя для MAC-адреса»).
Список паролей с именами сетей находится в разделе «Wifi Password». В отличие от предыдущей программы, в него попадают и данные открытых беспарольных подключений, которые сохранены в файле конфигурации wpa_supplicant. Записями из этого списка также можно делиться через интернет.
Перевод WiFi password show на русский язык оставляет желать лучшего, что видно по странным названиям некоторых разделов, но в целом ориентироваться в приложении несложно.
WiFi Password Recovery

Утилита WiFi Password Recovery предназначена для восстановления удаленных паролей от сетей, к которым когда-либо подключался телефон. Если верить этому заявлению, она должна копать глубже и находить больше, чем описанные выше конкуренты. Но так ли это на самом деле, автору статьи узнать не удалось. Потому что программа нашла ровно то же, что WiFi password show. Тем не менее, с отображением сохраненных паролей она справляется успешно.
Возможности WiFi Password Recovery:
- Поиск паролей беспроводных сетей в памяти устройства.
- Копирование их в буфер обмена.
- Сохранение резервных копий данных для подключения к вай фай в аккаунте Google.
- Отправка их друзьям через мессенджеры, почту, соцсети и прочее.
- Генерация QR-кодов с параметрами подключения.
Приложение переведено на несколько языков, но русского среди них нет. Зато есть раздражающая реклама во весь экран, избавиться от которой можно всего за $1,99.
Wifi Password Key Show 2020

Wifi Password Key Show – еще один бесплатный восстановитель и демонстратор скрытых паролей с дополнительными функциями.
Помимо главного – «Recover password», он может использоваться для:
- создания расписания автоматического подключения телефона к вайфаю (раздел «WiFi automatic»);
- оценки скорости соединения (раздел «Speed test»);
- определения уровня сигнала Wi-Fi (раздел «Signal strength»);
- просмотра параметров текущего подключения в настройках Android (раздел «Connection settings»).
Сохраненные пароли можно копировать, конвертировать в QR и пересылать друзьям через интернет.
Wi-Fi Key Show (WPA) 2020

Приложение Wi-Fi Key Show (WPA) практически полностью идентично предыдущему, разница лишь в дизайне и наличии здесь пары-тройки дополнительных удобств:
- ползунка включения-выключения Wi-Fi;
- монитора уровня сигнала в реальном времени, который дает возможность наблюдать за стабильностью связи (конкурент показывает только текущее значение);
- инструкции пользователя на английском языке (раздел «About app»).
Остальное одинаково до буквы. Пароли Wi-Fi здесь тоже находятся в разделе «Recover password», ими также можно делиться с друзьями, копировать и конвертировать в QR.
***
При знакомстве с программами этой категории мое внимание привлекло то, что практически все они имеют низкие оценки пользователей. Причина, судя по комментариям к оценкам, в их частичной или полной несовместимости с некоторыми устройствами. Но это не беда, ведь подобных приложений в Google Play более 50. Если не подошло одно, обязательно подойдет другое. И долго выбирать, скорее всего, не придется.
Сеть, раздаваемую роутером, необходимо защищать паролем, иначе вы можете потерять не только оплаченный трафик, но и личные данные. Но установленный надёжный пароль можно забыть. В этом случае будет два выхода: устанавливать новый код или восстанавливать утерянный.
Когда можно восстановить пароль
Забытый пароль можно восстановить, если вы вводили его ранее хотя бы на одном из своих устройств: телефоне, планшете, компьютере. Можно посмотреть пароль и в панели управления роутером, но получится это сделать только в том случае, если вы раньше входили в учётную запись и пароль от неё сохранился в памяти браузера.
Если же вышеописанные варианты не актуальны в вашем случае, остаётся один вариант — сбрасывать пароль и устанавливать его заново. Единственное, что для этого понадобится — физический доступ к роутеру.
Восстанавливаем пароль
Все популярные операционные системы (и Windows, и Android, и iOS) имеют встроенную функцию, сохраняющую пароль в памяти устройства. Пароль явно содержится на вашем устройстве, если оно подключается к сети автоматически, не требуя от вас ввода кода доступа.
Если же каждый раз, когда вы пытаетесь подсоединиться к собственному Wi-Fi, система запрашивает у вас пароль, значит, у вас установлена галочка напротив условия «Не сохранять пароль», поэтому искать код в памяти устройства бесполезно.
На Android
Чтобы получить пароль из устройства под управлением Android, необходимо иметь root-права. Система хранит код в зашифрованных файлах, доступ к которым без root-прав закрыт.
Получив root-права, вы сможете выбрать один из двух методов: или вручную найти файл с нужными данными, или воспользоваться специальным приложением.
Через поиск файла
Для поиска нужного файла, скорее всего, понадобится сторонний проводник, так как стандартные проводники операционной системы скрывают некоторые файлы или не отображают некоторые расширения. Рекомендуется воспользоваться приложениями Total File Commander, ES или Root Browser:
- Оказавшись в проводнике, перейдите по пути /data/misc/wifi. Начальную папку стоит искать во внутренней памяти, а не на SD-карте.
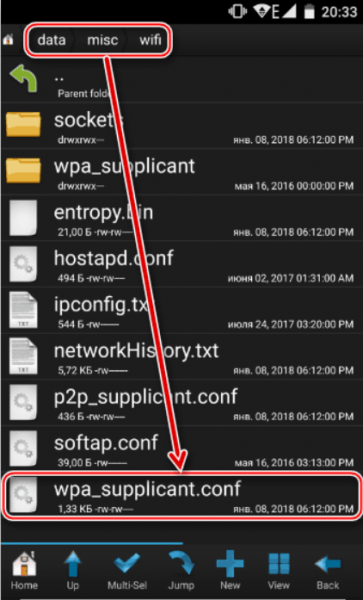
Переходим в раздел /data/misc/wifi
- Оказавшись в конечном разделе, разверните файл wpa_supplicant.conf (в ранних версиях операционной системы вместо этого названия был случайный набор цифр). Система не найдёт программу, с помощью которой можно открыть это расширение, поэтому воспользуйтесь любым текстовым редактором или браузером.
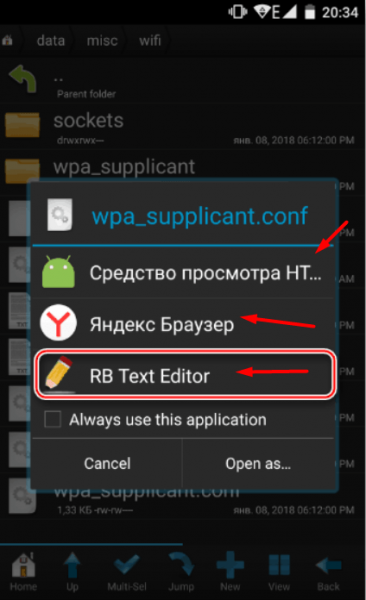
Выбираем любую программу для развёртывания файла wpa_supplicant.conf
- Откроется список с различной информацией. Отыщите блоки, начинающиеся со слова network. В каждом из них будет строчка ssid — название сети, и psk — пароль. Найдите по названию сеть, которая вас интересует, и просмотрите пароль от неё.
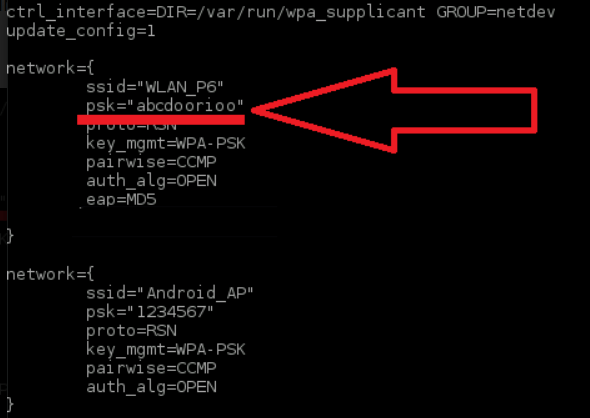
Ищем блок network и строку с названием необходимой нам сети
Через специальное приложение
В Play Market можно найти приложение Wi-Fi Passwords. Оно автоматически узнаёт название и пароли всех сохранённых сетей и показывает их в виде удобного списка:
- Перейдите к магазину Play Market и найдите это приложение. Воспользовавшись поиском, вы увидите много программ с подобным названием, но скачать нужно именно ту, на которой будет пометка [Root].
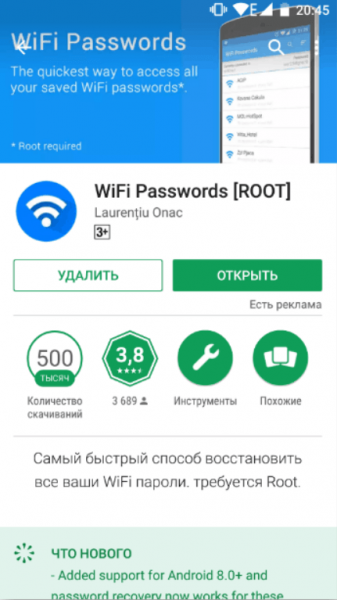
Устанавливаем приложение Wi-Fi Passwords из магазина Play Market
- Открыв приложение, предоставьте ему доступ к root-правам.
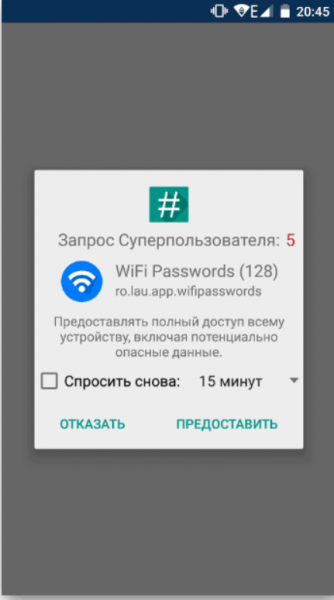
Разрешаем доступ к root-правам
- Перед вами появится список сетей и паролей от них. Найдите нужный Wi-Fi и узнайте пароль от него.
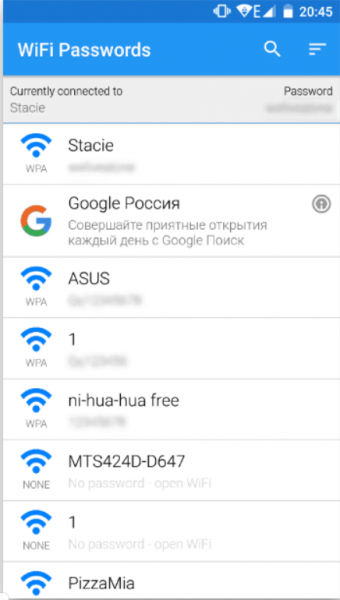
Находим в списке нужную сеть и узнаем пароль
На iOS
Чтобы просмотреть пароль от сохранённой сети на iOS, необходимо устройство, подвергнутое джейлбрейку. Придётся воспользоваться специальным приложением, которое работает только со взломанными устройствами. Имейте в виду, что после джейлбрейка у вас могут возникнуть проблемы с гарантией и утечкой личных данных с телефона.
В старых версиях IOS была возможность просмотреть пароли от сохранённых сетей при помощи встроенных функций: достаточно было найти в настройках пункт «Пароли», в котором содержалась вся нужная информация. В новых версиях, вышедших после IOS 7, раздел остался, но информацию о Wi-Fi сетях сделали недоступной.
Через стороннее приложение
Необходимое приложение распространяется бесплатно в магазине Cydia. Можно воспользоваться им, но если по каким-то причинам оно откажется работать, выберите любое другое приложение с похожим названием и функционалом.
- Оказавшись в магазине Cydia, найдите программу Wi-Fi Password List и установите её.
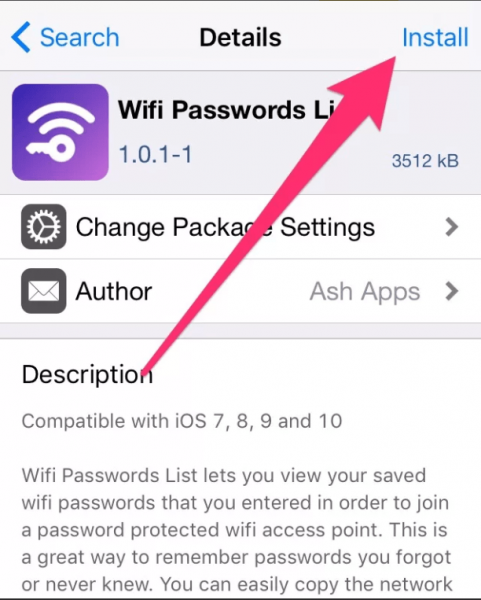
Устанавливаем приложение Wi-Fi Password List
- Загрузив приложение, откройте его. Перед вами появится список сетей и паролей от них, в котором вы найдёте необходимую информацию.
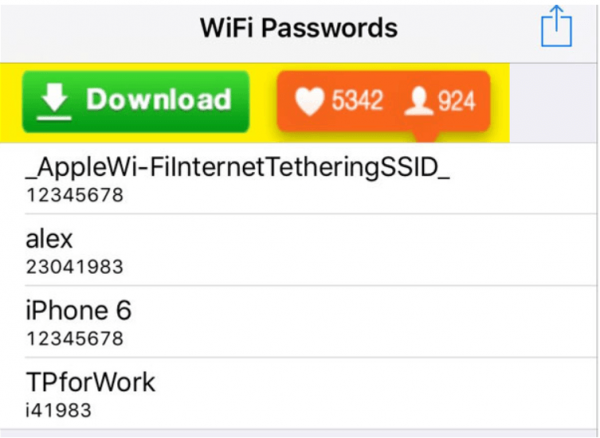
Ищем свою сеть и узнаём пароль
На Windows 10
В Windows 10 узнать пароль проще, чем на остальных операционных системах, так как ОС его не скрывает:
- Нажмите на клавиатуре комбинацию Win + R, чтобы вызвать окошко быстрого доступа. Пропишите запрос ncpa.cpl и выполните его.
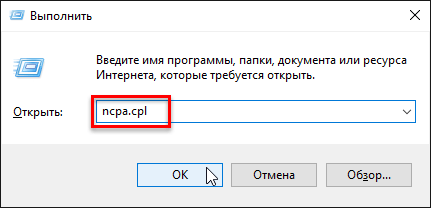
Выполняем запрос ncpa.cpl
- В открывшемся окне отыщите вашу сеть и дважды кликните по ней левой кнопкой мыши.
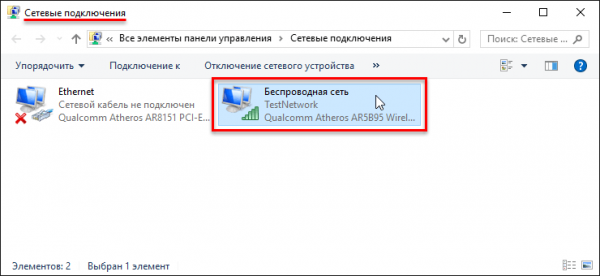
Дважды кликаем по нужной сети
- Разверните свойства беспроводной сети.
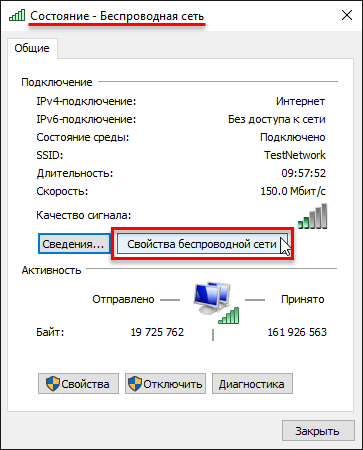
Открываем свойства сети
- Перейдите ко вкладке «Безопасность».
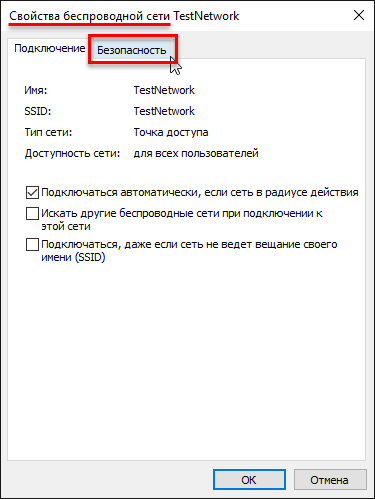
Открываем раздел «Безопасность»
- В строке «Ключ безопасности сети» будет указан пароль.
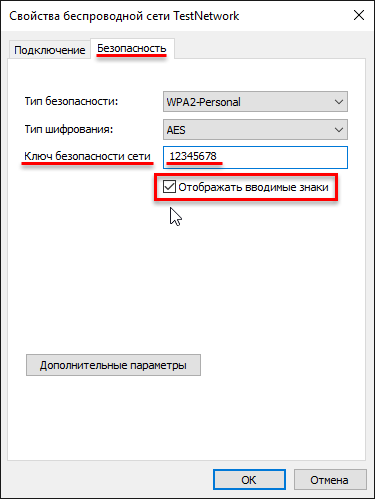
Смотрим на значение из строки «Ключ безопасности сети»
Видео: как узнать забытый пароль от Wi-Fi
Как подключиться без пароля
Если восстановить пароль не получилось или в этом пока нет нужды, можно воспользоваться технологией WPS — она позволяет подключиться к запароленной сети без ввода пароля. Единственное, что понадобится — физический доступ к роутеру.
На всех современных роутерах есть кнопка WPS. Иногда она большая и выведена отдельно от остальных, иногда маленькая и совмещена с кнопкой Reset (короткое нажатие — WPS, длинное — Reset). Осмотрите свой роутер, чтобы её найти, а если не найдёте, обратитесь к инструкции, прилагаемой к устройству.
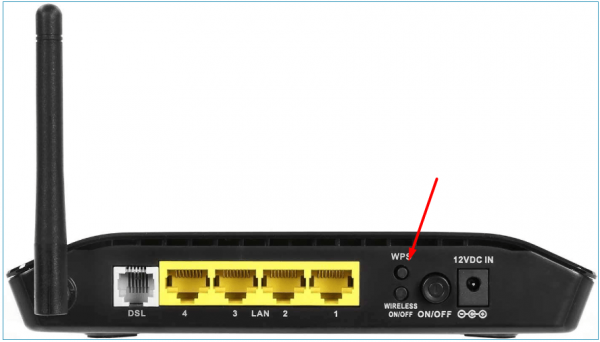
Ищем кнопку WPS на роутере
Через Android
Чтобы подключиться к запрошенной Wi-Fi сети через Android без пароля, выполните следующие шаги:
- Перейдите к настройкам устройства.
- Выберите раздел Wi-Fi.
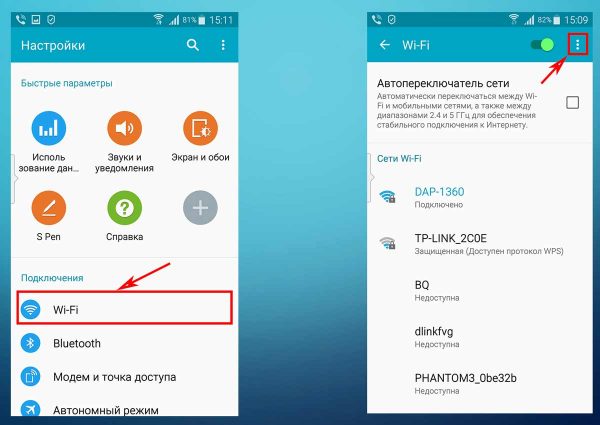
Открываем меню раздела Wi-Fi
- Откройте меню, нажав на кнопку в виде трёх вертикально выстроенных точек. Выберите режим WPS.
- На экране появится уведомление о том, что режим WPS активирован. Нажмите на роутере кнопку, устройство установит соединение.
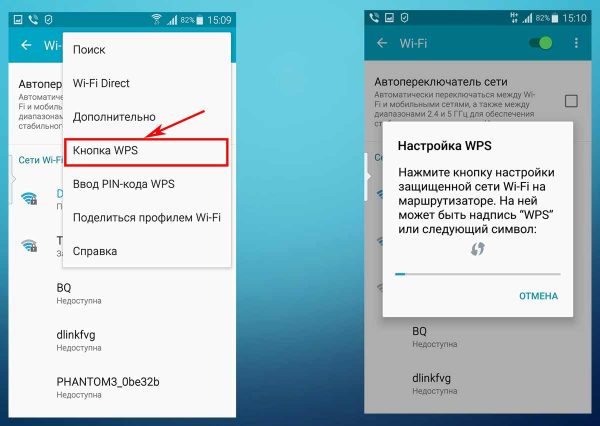
Выбираем пункт «Кнопка WPS»
Через iOS
На устройствах под управлением iOS функция WPS не поддерживается. На iPhone и iPad можно подключиться к Wi-Fi сети только через ввод пароля.
Через Windows 10
В Windows есть функция, позволяющая подключиться к запароленной сети через WPS. Но сначала вы должны убедиться, что ваш компьютер умеет ловить сигнал Wi-Fi. Если он способен на это, выполните следующие действия:
- Кликните по иконке, открывающей список доступных сетей. Она находится в правом нижнем углу монитора.
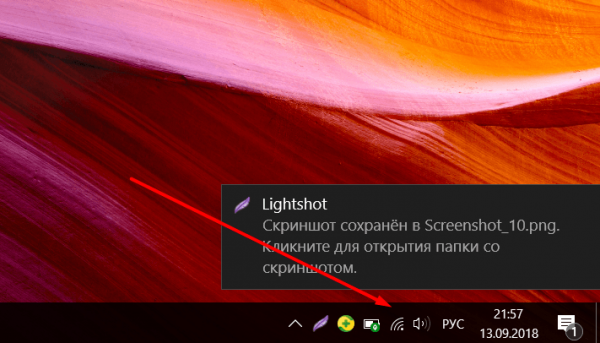
Нажимаем на иконку в виде сигнала
- Выберите нужную сеть и нажмите на неё. Вам предложат ввести пароль, а под полем для ввода будет надпись, извещающая, что подключение можно осуществить через кнопку на маршрутизаторе (роутере). Если эта надпись есть, то функция WPS поддерживается, остаётся нажать кнопку на роутере.
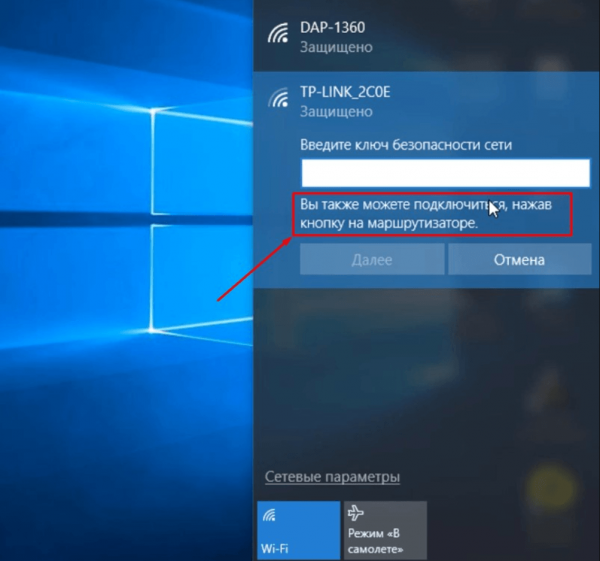
Нажимаем на доступную сеть
Восстановление пароля через настройки роутера
Всё производители роутеров создают специальные программы, позволяющие управлять многими параметрами работы устройства. Но они не устанавливают их в память компьютера, а предоставляют доступ к ним через браузер. Зайдя в панель управления, вы сможете увидеть информацию об установленном пароле.
Единственная сложность, которая может возникнуть, — для входа в панель управления роутером нужно ввести логин и пароль. Обычно используются следующие комбинации: логин — admin, пароль — admin или 000000. Узнать, какие данные используются у вашей модели по умолчанию, можно в инструкции к роутеру. Если же стандартный пароль был изменён, а вы его не помните, воспользоваться этим способом не получится.
TP-Link
Для роутеров TP-Link процесс восстановления производится следующим образом:
- В адресной строке браузера (там, где вводят ссылки) пропишите строку 192.168.1.1 или 192.168.0.1 (какой вариант использовать, написано на нижней панели роутера). Введите данные для авторизации.
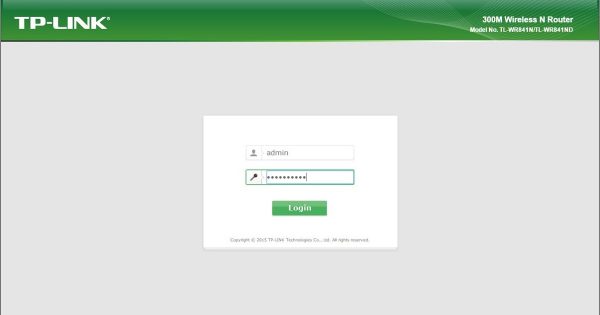
Вводим логин и пароль
- Перейдите к разделу «Беспроводной режим», а после — к подразделу «Защита беспроводного режима». Отыщите строку «Пароль», в которой будет указано искомое значение.
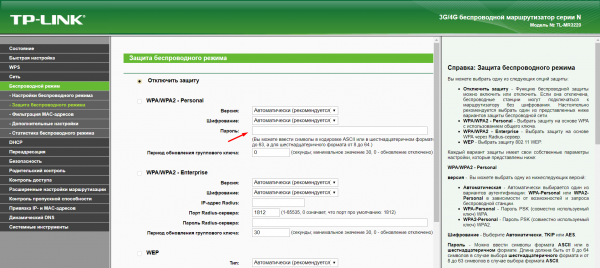
Смотрим пароль в разделе «Защита беспроводного режима»
Asus
На устройствах Asus пароль можно получить аналогично:
- В адресной строке браузера (там, где вводят ссылки) пропишите строку 192.168.1.1. Введите данные для авторизации.
- На главной вкладке «Карта сети» будет указан пароль. Если навести на него курсор, то значение перестанет быть скрыто.
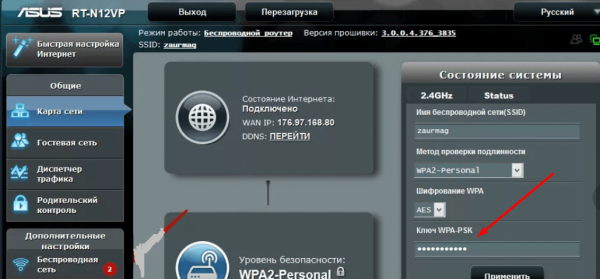
Смотрим на строку «Ключ WPA-PSK»
D-Link
В роутерах D-Link необходимо проделать следующие шаги:
- В адресной строке браузера (там, где вводят ссылки) пропишите строку 192.168.1.1. Введите данные для авторизации.
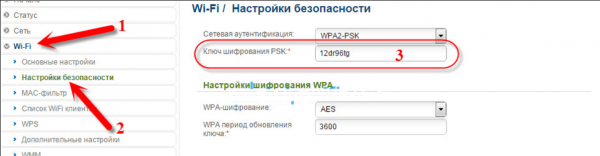
Находим строку «Ключ шифрования»
- Откройте раздел Wi-Fi, а в нём подраздел «Настройки безопасности». Вы увидите строку «Ключ шифрования PSK», в которой будет указано искомое значение.
ZyXEL
Для восстановления пароля через административную панель ZyXEL делаем следующее:
- В адресной строке браузера (там, где вводят ссылки) пропишите строку 192.168.1.1 или my.keenetic.net. Введите данные для авторизации.
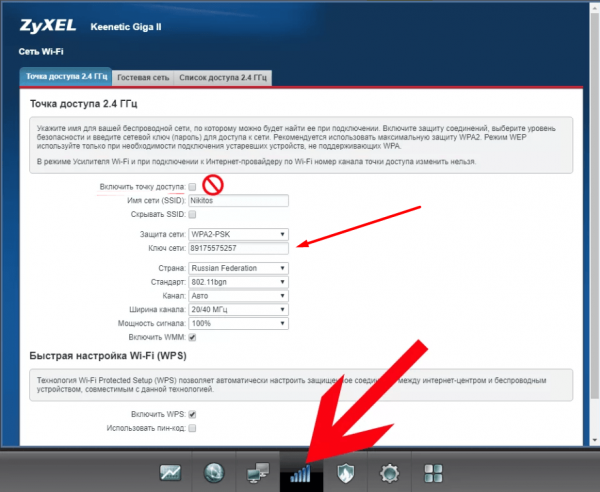
На вкладке «Точка доступа» указывается пароль от Wi-Fi
- Оказавшись в панели управления, кликните по иконке сети. Оставаясь на вкладке «Точка доступа», найдите строку «Ключ сети», в ней вы увидите пароль.
Tenda
В маршрутизаторах Tenda доступ к паролю можно получить так:
- В адресной строке браузера (там, где вводят ссылки) пропишите строку 192.168.0.1 или tendawifi.com. Введите данные для авторизации.
- Перейдите к вкладке Wireless, а после к разделу Wireless Basic Setting. Отыщите строку Key и посмотрите в ней пароль.
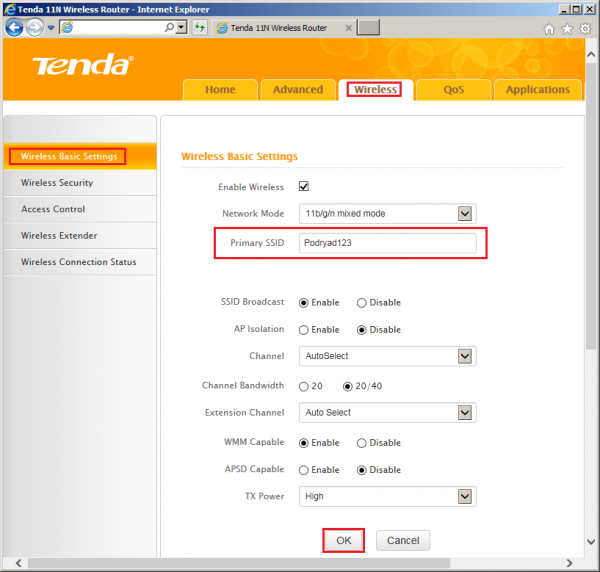
Смотрим на строчку Primary SSID
Linksys
Роутеры Linksys также содержат информацию о пароле к беспроводной сети в открытом виде:
- В адресной строке браузера (там, где вводят ссылки) пропишите строку 192.168.1.1. Введите данные для авторизации.
- На вкладке «Беспроводная сеть» (Wireless) перейдите к параметрам безопасности. Вы увидите строку «Идентификационная фраза» (Passphrase), в которой и прописан используемый пароль.
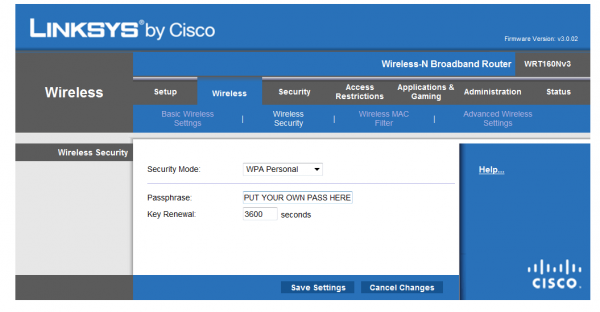
Находим пароль в строке Passphrase
Что делать, если восстановить пароль не удалось
Если вы испробовали все вышеописанные способы, а получить пароль не удалось, остаётся один выход — сбросить настройки роутера. Сделав это, вы откатите его прошивку к изначальному состоянию. Учтите, что всё остальные настройки, когда-либо внесённые вами, также перестанут действовать.
Чтобы сбросить роутер, достаточно нажать кнопку Reset (обычно она маленькая, находится на задней панели роутера и может быть немного утоплена вглубь) на 10–15 секунд, не отпуская её до тех пор, пока роутер не уйдёт в перезагрузку. Как только роутер снова включится, настройки будут сброшены и сеть перестанет иметь пароль. Его стоит сразу же поставить, чтобы избежать подключения к вашей сети посторонних людей.

Нажимаем кнопку reset на 10–15 секунд для сброса роутера к заводским настройкам
Пароль от сети Wi-Fi можно посмотреть на устройствах, которые были ранее подключены к роутеру. Можно также воспользоваться технологией WPS, чтобы подключиться к сети без пароля. Текущий код доступа расположен в панели управления роутером. Если пароль восстановить не получается, можно выполнить сброс настроек, а потом установить новый пароль.
- Распечатать
Оцените статью:
- 5
- 4
- 3
- 2
- 1
(1 голос, среднее: 5 из 5)
Поделитесь с друзьями!
На чтение 5 мин Просмотров 5.3к. Опубликовано 09.09.2019
Чем длиннее и труднее пароль от Вай-Фая, тем он надежнее и в то же время сложнее для запоминания. Лучше всего записать куда-то набор символов, служащий ключом безопасности, чем полагаться на собственную память. Если этого не было сделано, а пароль был забыт или утерян, придется пройти процедуру его восстановления. Для этого существует несколько несложных способов.
Содержание
- Через системный трей
- Через панель управления
- Через настройки роутера
- С помощью утилиты WirelessKeyView
- С помощью смартфона
Через системный трей
Такой подход сработает, если устройство (ноутбук или компьютер) имеет доступ к сети Wi-Fi. Для начала необходимо найти на экране системный трей (он находится в правом нижнем углу). Далее нужно следовать простой инструкции:
- Щелкнуть по значку системного трея и выбрать в выпавшем меню пункт «Центр управления сетями».

- В появившемся окне нужно обратить внимание на правую область. Там можно найти надпись «Беспроводное сетевое соединение» или «Беспроводная сеть». Нажать на иконку с этими словами.
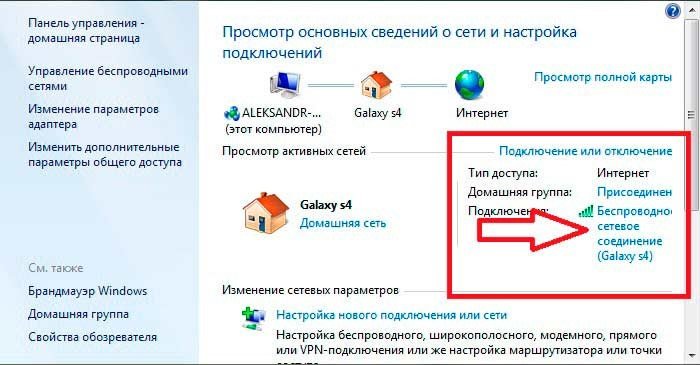
- После появится окно с информацией о состоянии подключений. Тут нужно выбрать пункт «Свойства сети».

- Выплывет еще одно окно с информацией, где будут значиться всего два варианта: «Безопасность» и «Подключение». Щелкаем на первый блок.
- Здесь находится вся информация об использующемся шифровании, роде безопасности и о ключе. Однако пароль скрыт. Чтобы он стал виден, нужно навести и нажать на строку с названием «Отображать вводимые знаки».
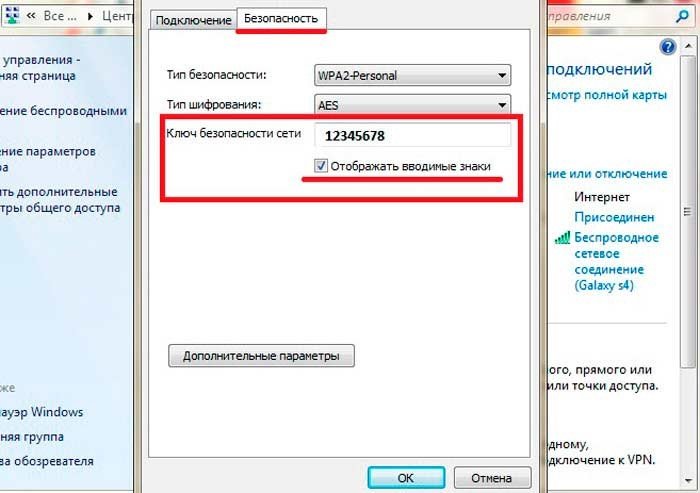
Теперь ключ для сети Wi-Fi будет доступен и виден для потребителя.
Через панель управления
Этот способ также сработает только в том случае, если устройство имеет сейчас подключение к Wi-Fi. Чтобы восстановить пароль, необходимо:
- Зайти в меню и выбрать «Панель управления».
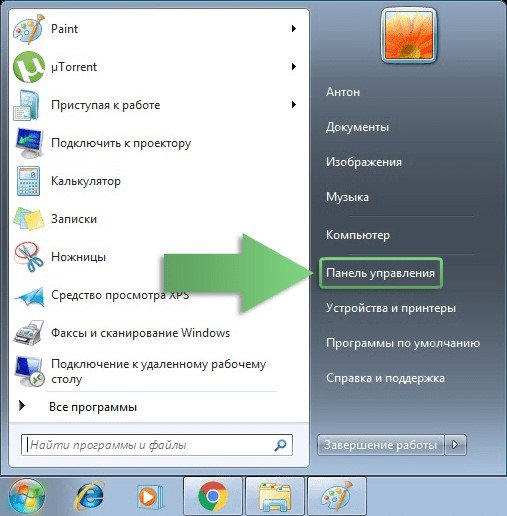
- Перейти в «Центр управления общим доступом».
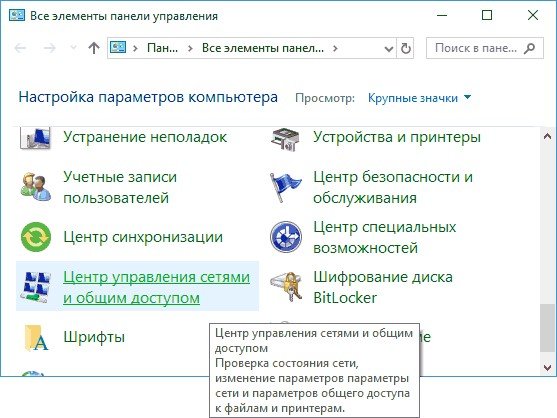
- Откроется окно с общей информацией о состоянии сети. В нем слева выбираем графу с надписью «Управление беспроводными сетями».
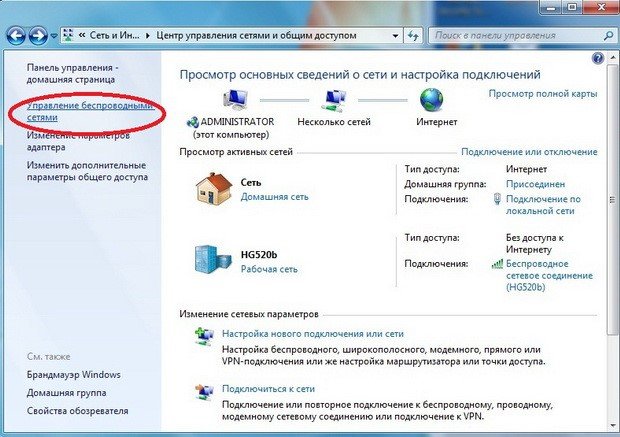
- Появится несколько вариантов для выбора. Остановить внимание нужно на том, который имеет название сети Wi-Fi. Именно по нему следует кликнуть левой кнопкой мыши.
- Выбираем «Свойства», затем «Безопасность». В графе «Ключ безопасности сети» находится пароль от действующего Wi-Fi.
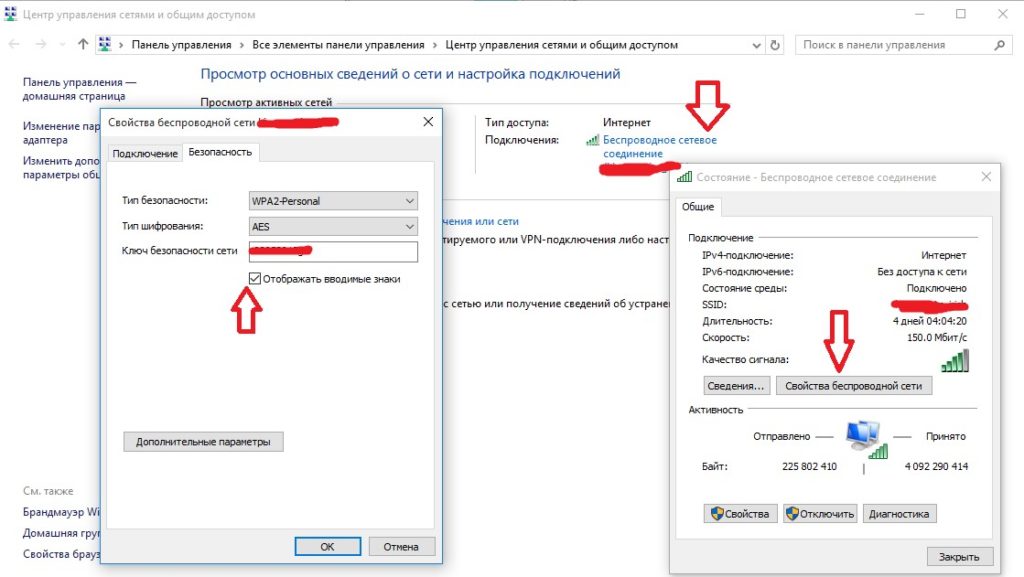
Через настройки роутера
С помощью такого способа узнать пароль от сети можно даже при условии, что к ней нет подключенных устройств. Понадобится в этом случае сам маршрутизатор.
Сделать нужно следующее:
- Подсоединить роутер к компьютеру или ноутбуку с помощью специального шнура (идет в комплекте с маршрутизатором).
- Ввести в поисковом браузере команду 192.168.1.1.
- Появившиеся поля с требованием логина и пароля необходимо будет заполнить. Чаще всего подходит парный вариант admin/admin. Нажать «Отправить».
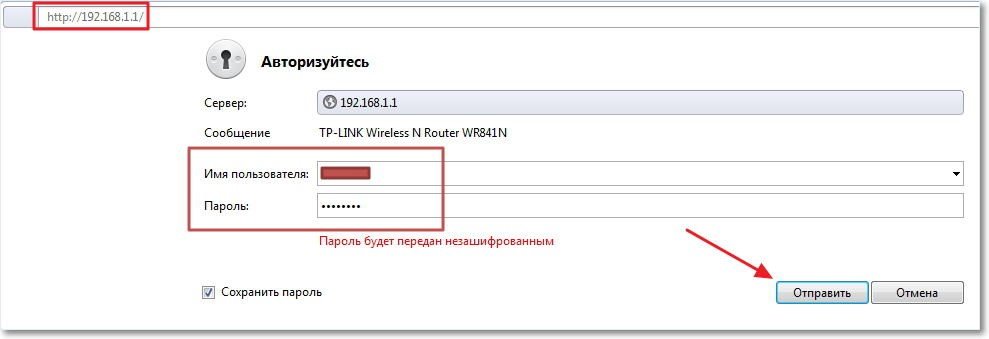
- Затем следует найти сам код доступа. Для этого нужно выбрать строку «Беспроводной режим» и перейти на вкладку «Защита беспроводной сети». В появившемся окне будет виден пароль от Wi-Fi.
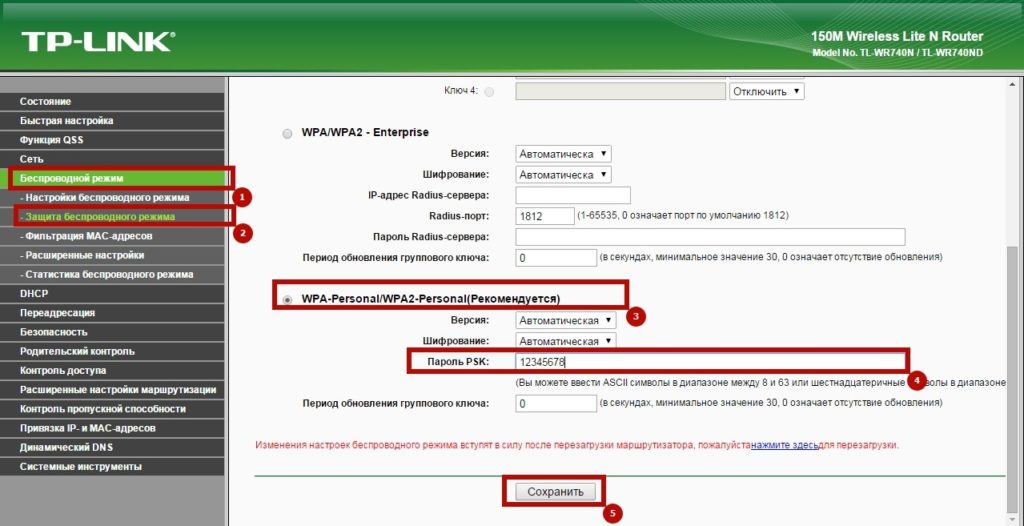
Может случиться, что указанный выше IP-адрес не подойдет. Тогда нужно попытаться внимательно осмотреть устройство (как правило, нужная информация размещена на наклейке с обратной стороны роутера).
Если же найти IP-адрес роутера не удалось, поможет командная строка. Для этого нужно нажать клавиши Windows+R (для Windows 7) или Windows+X (для Windows 8/10), ввести в появившееся окно CMD и нажать OK. Выбрав в появившемся меню пункт «Командная строка», нужно ввести ipconfig. В появившейся информации следует отыскать данные основного шлюза, которые и будут искомым IP-адресом.

С помощью утилиты WirelessKeyView
Для использования этого метода придется для начала скачать и установить на устройство бесплатную программу WirelessKeyView (официальный сайт для скачивания утилиты – http://wirelesskeyview.ru/). С ее помощью можно узнать пароль только в том случае, если устройство было когда-либо подключено к этой сети Wi-Fi.
После загрузки приложение нужно запустить. Интерфейс утилиты очень простой, так что потребитель сразу увидит все имеющиеся на устройстве подключения к беспроводным сетям. Будет доступно имя сети, а также код в двух видах: шестнадцатеричном и десятичном (именно последний вариант стоит смотреть).
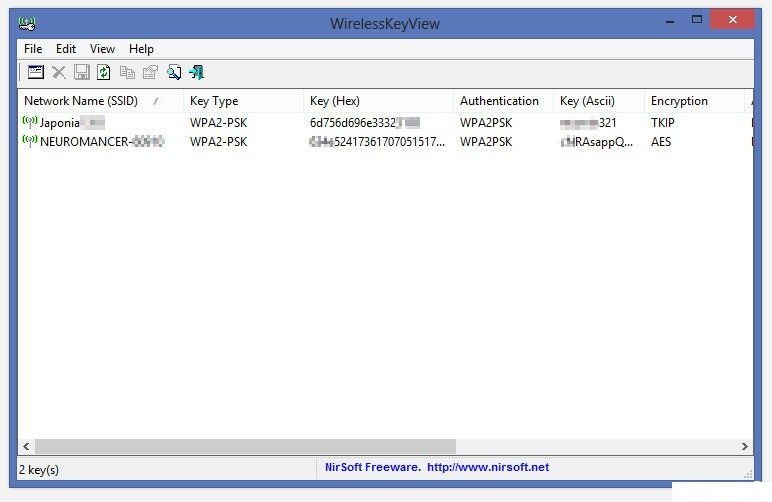
Утилита WirelessKeyView очень проста в использовании, не занимает много места и после установки может использоваться многократно по потребности.
С помощью смартфона
Посмотреть пароль от Wi-Fi можно и с помощью телефона. В этом случае устройство тоже должно быть подключено к сети. Применить этот способ смогут только те, кто получил права суперпользователя, в противоположном случае узнать пароль будет невозможно.
Сначала нужно убедиться, что данная сеть существует на телефоне.
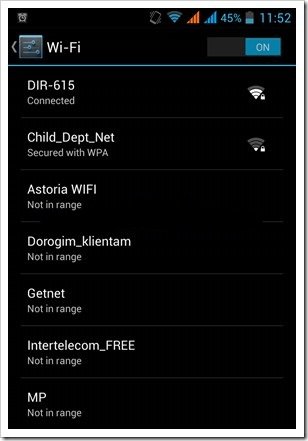
Далее придерживаться следующего порядка действий:
- На телефоне открыть любой файловый менеджер, который работает непосредственно с системными файлами. Наиболее доступным и стандартным на устройствах считается ES File Explorer.
- Перейти в корневой каталог системы.
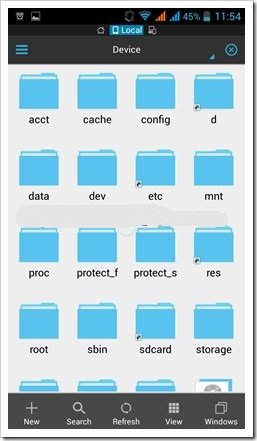
- Именно тут содержится большое количество файлов с системной информацией о настройках и изменениях в смартфоне. Изменять эти документы ни в коем случае нельзя, т.к. это может повредить работу устройства.
- Открывать одну за другой нужно следующие папки: Data -> Misk -> Wifi -> wpa_supplicant.conf. Последний файл откроется с помощью любого приложения для текстовых документов.
- Среди всей информации нужно будет найти строку с обозначением «psk». Именно в ней содержится пароль от сети Wi-Fi.
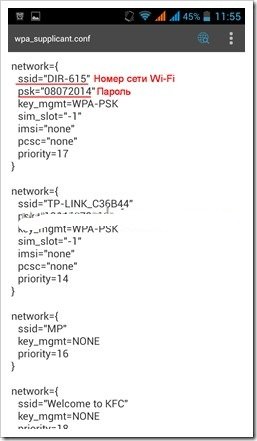
Бояться работать с файлами телефона не стоит, главное – не менять их. В остальном способ достаточно безопасен и прост в использовании.
С проблемой утери пароля от роутера сталкиваются многие люди. Однако существует достаточно возможностей, чтобы восстановить и узнать ключ от системы. Использовать для этого можно ноутбук, компьютер, сам роутер или смартфон. Самое главное — строго следовать инструкции. Тогда результат точно будет положительным.
Чем безопаснее и длиннее пароль, тем сложнее его запомнить, особенно если вы ввели его только однажды. Самый быстрый способ восстановить забытый пароль от Wi-Fi — это использовать компьютер, который по-прежнему работает с этой сетью.
Как найти пароль для Wi-Fi в Windows 7
- Откройте меню «Пуск», в разделе «Панель управления» выберите «Сети и Интернет».
- Откройте «Центр управления сетями и общим доступом» и выберите «Управление беспроводными сетями» в левой части окна. Этот пункт открывает список ваших сетей Wi-Fi.
- Выберите нужную сеть, а затем щелкните по ней правой кнопкой мыши.
- Перейдите в «Свойства» и нажмите «Безопасность» в верхней части нового окна.
- Проверьте параметр «Показать символы», чтобы вы могли прочитать свой зашифрованный пароль Wi-Fi в разделе «Ключ безопасности». Теперь вы можете записать пароль и вернуться в Интернет.
Как восстановить пароль от Wi-Fi в Windows 8
- В настройках Windows 8 перейдите в «Панель управления», а затем выберите опцию «Сети и Интернет».
- Нажмите «Центр управления сетями и общим доступом», чтобы выбрать свою сеть. Откройте ее левой кнопкой мыши и перейдите в раздел «Свойства беспроводной сети».
- Теперь перейдите в «Безопасность» в верхнем правом углу и поставьте галочку рядом с «Показать символы», чтобы увидеть и записать свой пароль от Wi-Fi.
Просмотр пароля Wi-Fi в Windows 10
- Сначала откройте панель управления, выберите «Сеть и Интернет» и нажмите на соединение Wi-Fi.
- Теперь перейдите в область «Свойства беспроводной сети» и перейдите на вкладку «Безопасность».
- Чтобы отобразить пароль, установите флажок «Показать символы». Это также работает с WirelessKeyView.
Как найти забытый пароль от Wi-Fi на Android
Мы уже подробно писали об этом в одной из предыдущих статей. Ну а сейчас лишь скажем, что самый простой способ узнать пароль — посмотреть его в веб-интерфейсе роутера или воспользоваться QR-кодом для расшаривания доступа в сеть.
Восстановление пароля через настройки роутера
- Откройте браузер и зайдите на страницу с настройками вашего роутера. Как правило, это http://192.168.0.1.
- Найдите меню «Настройки безопасности». В разделе «Ключ шифрования PSK» должен быть указан текущий пароль от Wi-Fi.
Сброс настроек роутера
Если ни один из способов не помог, остается воспользоваться кардинальными мерами — сбросом настроек роутера до заводских. Для этой процедуры на корпусе любого маршрутизатора имеется специальная кнопка, маркируемая надписью Reset. Обычно она утоплена внутрь корпуса, а нажать ее можно с помощью иголки, булавки или любого другого тонкого предмета.
Зажмите ее на несколько секунд. После этого настройки роутера будут сброшены до заводских, и вам останется узнать стандартные логин/пароль от роутера из инструкции или наклейки на его корпусе. Используйте их для входа в веб-интерфейс и установите пароль сети на нужный вам. Минус способа в том, что вместе с паролем сбросятся и все настройки маршрутизатора, а на их восстановление может уйти какое-то время.
Восстановили пароль? Не забудьте измерить скорость Интернета!=»content_internal_link»>
Материалы по теме:
- Как посмотреть пароль от Wi-Fi на Android-смартфоне
- 4 главных преимущества роутеров с поддержкой Wi-Fi 6
Содержание
- Что делать, если забыл пароль от ВайФая: доступные варианты
- В первую очередь
- Через центр управления беспроводными сетями
- С помощью специальной утилиты «WirelessKeyView»
- Через интерфейс роутера
- С помощью мобильного телефона
- Рекомендации специалистов в этой области
- Как тайное становится явным: 8+ способов узнать пароль Wi-Fi на Android
- Заглянем в сейф одним глазком: если нет прав root
- Как достать пароль Wi-Fi на Android 10
- AROMA Filemanager для обхода системной защиты
- Ключ в руках – сейф нараспашку: для тех, у кого есть права root
- Показать пароль WiFi
- WiFi password show
- WiFi Password Recovery
- Wifi Password Key Show 2020
- Wi-Fi Key Show (WPA) 2020
Что делать, если забыл пароль от ВайФая: доступные варианты
Многие сталкивались с таким случаем, когда не знаешь, что делать, если забыл пароль от Вай-Фай. Не стоит паниковать. Проблема решается несколькими методами, которые можно просмотреть, выбрать для себя самый подходящий. Как вспомнить логин с ключом от маршрутизатора, расскажем в нашей статье.
В первую очередь
Если дома интернет подключен через оптоволоконное соединение от компаний «Ростелеком» или «Белтелеком Byfly», Wi-Fi роутеры идут специальных моделей, таких как «ZyXEL». На обороте корпуса есть наклейка с информацией. Так что посмотрите пароль на роутере. Как правило, это срабатывает.
В следующем видео – самые простые способы узнать пароль от Вай-Фай:
Через центр управления беспроводными сетями
Это решение считается самым распространенным из-за несложных манипуляций, когда забыли пароль Wi-Fi. Справиться с этим может любой, если следовать инструкции по настройке.
- Заходим в «Панель управления», переходимв «Центр управления сетями и быстрым доступом». Если не получается зайти, нужно нажать «Подключить» на панели оповещений.
- На боковой панели слева находим «Управление беспроводными сетями» и нажимаем.
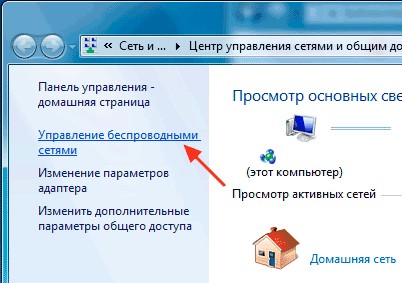
- Находим устройство с названием Wi-Fi роутера и правой кнопкой мышки нажимаем «Состояние» и открываем «Свойства».

- Далее нажимаем пункт «Безопасность».
- Ставим галку в поле «Отображать вводимые знаки» и можно будет увидеть ключ.
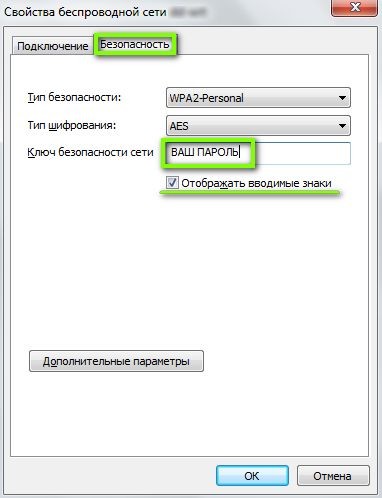
Этот способ может не сработать, если невозможно установить галочку видимости информации, или она просто не отобразилась. В таком случае нужно попробовать что-то иное.
С помощью специальной утилиты «WirelessKeyView»
Часто задаваемым вопросом пользователей бывает вопрос, как восстановить пароль Вай-Фай дома? Утилита не запрашивает установки (portable, расширение .exe), не подгружает систему. Необходимо просто скачать ее на свой компьютер. Предназначена она для восстановления данных беспроводных устройств. Работает на платформе Windows XP, 7, 8, 8.1, 10, Vista (на всех версиях работает хорошо).
- Скачиваем утилиту и открываем ее.
- Находим в списке наше устройство Вай-Фай и нажимаем на него. После чего появляется окошко с нужной нам информацией, которую лучше сохранить.
Через интерфейс роутера
Если забыли пароль от сети, то этот способ не из самых легких и подойдет больше для тех, кто разбирается в компьютерах.
- Сетевым кабелем, который идет в комплектации, подключаем аппарат к компьютеру или ноутбуку.
- Заходим в браузер и забиваем в поисковую строчку 192.168.1.1 (если маршрутизатор TP-LINK – 192.168.0.1).
- Появится окошко, где необходимо забить стандартное имя «admin», ключ обычно такой же или 1234.
Метод восстановления сработает, если стандартные установки не изменялись пользователем. Что делать, если же они были изменены, или пользователь потерял доступ к странице администратора? Придется сбрасывать все настройки маршрутизатора. В этом случае придется сбросить пароль от роутера и переустановить заново, с помощью кнопки «Reset», находящейся на корпусе устройства.

Если указанные выше IP-адреса не подходят:
- можно посмотреть их в инструкции к маршрутизатору (D-LINK168.0.1, TP-LINK 192.168.1.1, NETGEAR 192.168.1.1, ASUS 192.168.1.1).
- иногда на сам аппарат приклеивается наклейка, в которой указаны данные.
- на компьютере, в свойствах беспроводной сети прописаны коды шлюза. Только, не нужно забывать, что для каждых марок меню выглядит по-разному и можно запутаться в иностранных словах.
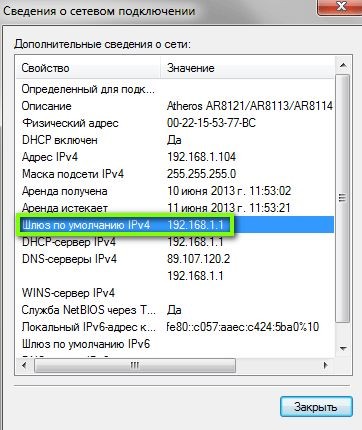
Эта методика не единственная, которая может помочь при восстановлении домашнего интернета. Неплохо справляются с этой задачей и такие проги, как: Remote Desktop Pass Viev, Wireless Password Recovery, Router Pass Viev, Dialupass.
Но не забывайте, что подобных программ очень много, только не все качественно сделаны или могут содержать в себе вредоносные файлы.
С помощью мобильного телефона
Если у вас под рукой есть смартфон, который работает на платформе Android, то узнать, как восстановить пароль к Вай-Фай на телефоне, не составит никакого труда. Для этого скачиваем в «Google Play» утилиту «SuperSU», которая полностью управляет всеми приложениями, установленными на мобильный телефон. Работает только на телефоне, который получил ROOT-права (должна быть рутированная прошивка, т. е. разрешение на изменение системных программ и установок).
- Скачиваем и устанавливаем программу.
- Проверяем, работает ли Вай-Фай, и заходим в любой файловый менеджер (например, в EC File Explover).
- Переходим в основной каталог и находим папку «Data».
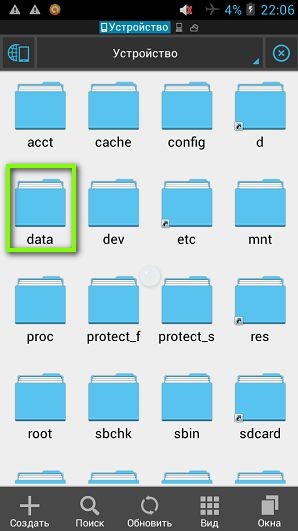
- Далее в папку «Misc», а затем в «Wi-Fi».
- Находим файл с названием wpa_supplicant.conf и открываем его с помощью любого плагина для чтения файлов. В систему обычно идет встроенный ES File Manager.
- Из всего списка нам нужны две позиции: ssid= «название вашей сети» и psk= «ваш ключ». Кавычки не входят в сам ключ, вводить с ним их не нужно.
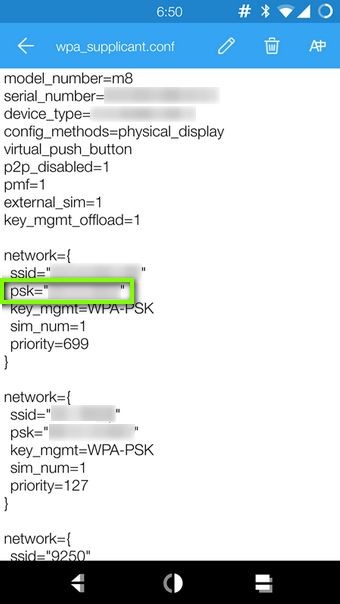
Посмотрите следующее видео, и вы узнаете, как ваш телефон поможет восстановить доступ к Вай-Фай:
Рекомендации специалистов в этой области
Помимо информации, как подключить Вай-Фай, программисты делятся своим опытом.
- После того, как создали файл с данными о доступе, лучше всего сделать несколько резервных копий и сохранить их на компьютере и на съемном носителе.
- Продублировать данные в распечатанной форме и убрать в надежное место. Также можно наклеить бумажку на маршрутизатор.
Источник
Как тайное становится явным: 8+ способов узнать пароль Wi-Fi на Android
Wi-Fi кругом, Wi-Fi повсюду: дома, на работе, в транспорте, в кафе и в гостях. Порою за день мы подключаемся к десятку беспроводных сетей. И почти все они требуют пароль.
Помнить всевозможные шифры, пароли и явки – та еще задачка. Хорошо, что это делает за нас смартфон. Но ни один даже самый надежный гаджет не застрахован от внезапного «Альцгеймера». Поэтому знать, как узнать пароль от Wi-Fi на телефоне, если последний его запамятовал, – святой долг каждого true интернет-юзера. Иначе есть шанс надолго зависнуть офлайн.
Заглянем в сейф одним глазком: если нет прав root
На самом деле телефоны ничего не забывают. Они бережно хранят пароли всех сетей, к которым когда-либо подключались. Однако делиться ими с нами не спешат. С одной стороны это хорошо – пароль не попадет к посторонним, но с другой – в роли того, кому «вход воспрещен», можем оказаться мы сами.
Бесполезно зарываться в настройки устройства – там ничего нет. Искать среди личных файлов тоже пустая трата времени.
Счастливчики те, у кого на телефоне есть права root – у них в руках, можно сказать, ключ от всего парольного хранилища (что и как им открывать, узнаете чуть позже). Но в некоторых случаях кое-какие данные можно найти и без привилегий суперпользователя.
Больше всех в этом плане повезло владельцам смартфонов на Андроид 10 и новее: чтобы узнать пароль беспроводного интернета, им достаточно… еще одного телефона. Такая же возможность есть у обладателей Xiaomi и Huawei, начиная с версии Android 5.1.
Остальным помогут программы для управления роутером (только при подключении к своей сети Wi-Fi), а также особый файловый менеджер, который позволяет заглянуть в системный каталог из режима recovery без запуска операционной системы смартфона.
Как достать пароль Wi-Fi на Android 10
- Зайдите через настройки гаджета в раздел Вай Фай.

- Коснитесь строки с именем интересующего подключения, данные которого сохранены на устройстве. На следующем экране появится код QR. В нем зашифрованы имя, пароль и тип защиты сети.

- На некоторых аппаратах имя и пароль сети указываются под кодом вполне открыто. Если вам не выпало такого счастья, отсканируйте QR при помощи другого телефона или сделайте скриншот и откройте его в приложении для чтения матричных кодов.

- Наслаждайтесь результатом.

На телефонах Xiaomi и Huawei с Android 
Заветный код скрыт за точками. Чтобы его увидеть, достаточно коснуться значка в виде глаза.
AROMA Filemanager для обхода системной защиты
У пользователей без прав root нет доступа к каталогам Android. А пароли от Вайфая находятся именно там. Один из способов их посмотреть – загрузить телефон в среде recovery, где не действуют ограничения операционной системы. Для этого отлично подойдет AROMA Filemanager – приложение, которое запускается с SD-карты и открывает свободный доступ ко всем системным папкам.
Файл конфигурации Wi-Fi называется wpa_supplicant.conf и находится по пути /data/misc/wifi. Данные в нем хранятся в открытом виде. Нас, в частности, интересует SSID – имя подключения и psk – пароль.
На скриншоте ниже показан фрагмент wpa_supplicant.conf в файловом менеджере Root Explorer:

Точно так же этот документ выглядит в AROMA Filemanager.
Как пользоваться приложением:
- Скопируйте скачанный zip-архив AROMA Filemanager на SD-карту и установите ее в телефон.
- Перезагрузите аппарат в режим recovery любым поддерживаемым способом. Как это сделать, например, на Самсунге, рассказано в статье по ссылке.
К сожалению, использование AROMA Filemanager не всегда и не на всех смартфонах происходит гладко. О возможных проблемах и способах их решения многое написано в ветке обсуждения программы на русскоязычном ресурсе, посвященном мобильным устройствам.
Существуют и другие приложения, якобы предназначенные для поиска сохраненных паролей Wi-Fi на телефонах без рута. Но это по сути обычные QR-сканеры, только не универсальные, а «заточенные» на распознавание кодов с сетевыми паролями на других устройствах. Смысл применения подобного автору непонятен.
Ключ в руках – сейф нараспашку: для тех, у кого есть права root
Где посмотреть пароль от WI-FI на Андроид, если есть права суперпользователя, вы уже знаете. Для этого подойдет любой проводник с функцией доступа к системному разделу, как, например, упомянутый выше Root Explorer. Но это, согласитесь, не слишком удобно. Гораздо сподручнее разместить на экране кнопку, одно нажатие которой выдаст все нужное «на-гора».
И такие программы-кнопки есть.
Показать пароль WiFi

Показать пароль WiFi – типичный представитель этой группы, бесплатный и до предела простой.
В этом приложении всего 4 функции:
- Открытое отображение хранимых на телефоне сетевых паролей без всяких QR-кодов и прочих безобразий.
- Резервное копирование данных для доступа к сетям в облако Google.
- Поиск по имени сети.
- Возможность делиться паролями Wi-Fi через мессенджеры, соцсети и другие приложения.
Словом, палочка-выручалочка для тех, кто не любит тратить время на долгие поиски.
К недостатку программы можно отнести постоянно выскакивающее окно, которое рекламирует другое приложение этого разработчика.
WiFi password show

Функционал WiFi password show несколько шире. Здесь, помимо демонстрации данных для подключения к вайфаю, есть еще несколько полезных инструментов:
- Определение IP-адреса точки доступа Wi-Fi. Проверка связи телефона с точкой доступа – ping IP (раздел «Подробность»).
- Список заводских логинов и паролей всевозможных моделей роутеров (раздел «Администратор маршрутизатора»).
- Отображение MAC-адресов устройств, подключенных к вашей беспроводной сети (раздел «Who use my WiFi?»)
- Поиск сетей в радиусе доступности (раздел «Scan WiFi»).
- А также настройки и обратная связь с разработчиком (раздел «Установить имя для MAC-адреса»).
Список паролей с именами сетей находится в разделе «Wifi Password». В отличие от предыдущей программы, в него попадают и данные открытых беспарольных подключений, которые сохранены в файле конфигурации wpa_supplicant. Записями из этого списка также можно делиться через интернет.
Перевод WiFi password show на русский язык оставляет желать лучшего, что видно по странным названиям некоторых разделов, но в целом ориентироваться в приложении несложно.
WiFi Password Recovery

Утилита WiFi Password Recovery предназначена для восстановления удаленных паролей от сетей, к которым когда-либо подключался телефон. Если верить этому заявлению, она должна копать глубже и находить больше, чем описанные выше конкуренты. Но так ли это на самом деле, автору статьи узнать не удалось. Потому что программа нашла ровно то же, что WiFi password show. Тем не менее, с отображением сохраненных паролей она справляется успешно.
Возможности WiFi Password Recovery:
- Поиск паролей беспроводных сетей в памяти устройства.
- Копирование их в буфер обмена.
- Сохранение резервных копий данных для подключения к вай фай в аккаунте Google.
- Отправка их друзьям через мессенджеры, почту, соцсети и прочее.
- Генерация QR-кодов с параметрами подключения.
Приложение переведено на несколько языков, но русского среди них нет. Зато есть раздражающая реклама во весь экран, избавиться от которой можно всего за $1,99.
Wifi Password Key Show 2020

Wifi Password Key Show – еще один бесплатный восстановитель и демонстратор скрытых паролей с дополнительными функциями.
Помимо главного – «Recover password», он может использоваться для:
- создания расписания автоматического подключения телефона к вайфаю (раздел «WiFi automatic»);
- оценки скорости соединения (раздел «Speed test»);
- определения уровня сигнала Wi-Fi (раздел «Signal strength»);
- просмотра параметров текущего подключения в настройках Android (раздел «Connection settings»).
Сохраненные пароли можно копировать, конвертировать в QR и пересылать друзьям через интернет.
Wi-Fi Key Show (WPA) 2020

Приложение Wi-Fi Key Show (WPA) практически полностью идентично предыдущему, разница лишь в дизайне и наличии здесь пары-тройки дополнительных удобств:
- ползунка включения-выключения Wi-Fi;
- монитора уровня сигнала в реальном времени, который дает возможность наблюдать за стабильностью связи (конкурент показывает только текущее значение);
- инструкции пользователя на английском языке (раздел «About app»).
Остальное одинаково до буквы. Пароли Wi-Fi здесь тоже находятся в разделе «Recover password», ими также можно делиться с друзьями, копировать и конвертировать в QR.
При знакомстве с программами этой категории мое внимание привлекло то, что практически все они имеют низкие оценки пользователей. Причина, судя по комментариям к оценкам, в их частичной или полной несовместимости с некоторыми устройствами. Но это не беда, ведь подобных приложений в Google Play более 50. Если не подошло одно, обязательно подойдет другое. И долго выбирать, скорее всего, не придется.
Источник

