Microsoft account Панель мониторинга учетной записи Майкрософт Еще…Меньше
Ниже описаны шаги для забытого пароля. Если вы хотите изменить известный пароль учетной записи Майкрософт, см. раздел Изменение пароля к учетной записи Майкрософт.
Сброс пароля
Если введенный вами пароль неверный, то отобразится следующее сообщение:
Неверная учетная запись или пароль. Если вы не помните свой пароль, то сбросьте его сейчас.
Совет: Для решения проблем с паролем мы рекомендуем выполнить шаги ниже. Если вы уже пытались использовать эту функцию, но это не помогло, воспользуйтесь нашим вспомогательным средством входа.
1. Выберите пункт «Забыли пароль?»
Если окно «Введите пароль» еще открыто, то выберите пункт Забыли пароль?
(Или перейдите непосредственно к пункту Сбросить пароль и повторно введите имя пользователя для учетной записи, параметры которой вы сбрасываете, и нажмите Далее).
2. Проверка удостоверения
Для вашей защиты корпорация Майкрософт должна проверить ваше удостоверение, прежде чем вы сможете продолжить сброс пароля.
Способ проверки удостоверения зависит от того, добавляли ли вы ранее сведения о безопасности к своей учетной записи и можете ли вы получить к ним доступ. Выберите из двух вариантов ниже:
Вариант 1. Вы получили и можете выбрать вариант проверки
-
Выберите вариант, на который нужно отправить код проверки.
-
Выберите Далее.

Способ 2. Варианты проверки отсутствуют или вы больше не можете получить доступ ни к одному из них
Если вы не видите вариант, на который отправить код, или у вас больше нет доступа ни к одному из показанных вариантов подтверждения, то вы не сможете сбросить пароль таким образом.
Совет: Если эти действия не помогли или у вас возникли другие проблемы со входом в учетную запись, используйте наше вспомогательное средство входа.
3. Получение кода проверки
В зависимости от выбранного вами способа связи повторно введите первую часть адреса электронной почты или последние четыре цифры номера телефона, упомянутого в предыдущем окне.
Выберите Получить код.
Корпорация Майкрософт отправит код проверки на выбранный вами адрес электронной почты или номер телефона.
Перейдите на телефон для восстановления или адрес электронной почты, на который вы ожидаете получить код.
Совет: Если вы не получили сообщение, то проверьте папку нежелательной почты или, если вы выбрали вариант телефона, убедитесь, что на вашем телефоне имеется соответствующая служба и он может принимать текстовые сообщения, а также убедитесь, что в вашем телефоне не настроена блокировка текстовых сообщений с неизвестных номеров.
4. Ввод кода и сброс пароля
Вставьте или введите полученный код и нажмите Далее.
Введите новый пароль и нажмите Далее.

Вы успешно выполнили сброс пароля
Если вы успешно выполнили сброс пароля, то сейчас самое время установить напоминание, чтобы проверить свои контактные данные для безопасности или внести в них изменения. Дополнительные сведения приведены в разделе Рекомендации по безопасности.
Вы не смогли сбросить пароль
Если эти действия не помогли или у вас возникли другие проблемы со входом в учетную запись, используйте наше вспомогательное средство входа.
Нужна дополнительная помощь?
Содержание
- Через официальный сайт
- Без контактных данных
- На мобильном телефоне
- Сброс настроек на Windows Phone
- Видео по теме
Учетная запись Microsoft позволяет пользователю авторизоваться в настольных операционных системах Windows 8.1 и 10, работать с виртуальными сервисами и офисными программами, а также мобильными устройствами на Windows Phone. Сегодня мы поговорим о том, как восстановить учетную запись Майкрософт. Большинство способов и процедур подразумевают использование официального сайта компании.
К аккаунту привязываются такие сервисы, как Outlook, Skype, Hotmail и прочее. Поэтому восстановление доступа в некоторых случаях просто необходимо.
Через официальный сайт
Рассмотрим стандартный способ, подразумевающий наличие доступа к привязанным контактным сведениям. Восстановление выполняется следующим образом:
- Откройте ссылку https://login.live.com/ и введите электронный адрес, который является логином. Нажмите «Далее».
- Вместо ввода защитной комбинации, нажмите ссылку «Забыли пароль?».

Сервис предложит выбрать причину, по которой вы не смогли авторизоваться. Выберите вариант «Я не помню свой пароль» и кликните «Далее».

Теперь необходимо выбрать способ получения кода подтверждения. Варианты зависят от привязанных данных. Вы можете выполнить восстановление по номеру телефона или электронной почте.

Получите SMS или письмо с кодом, затем перепишите комбинацию на сайт. Нажмите «Далее» еще раз. Если код не пришел, то отсюда вы можете перейти на предыдущий шаг к выбору другого варианта проверки.

Если код указан правильно, сайт перенесет вас на страницу ввода нового пароля. Комбинация должна состоять из 8 символов, среди которых латинские буквы разного регистра и римские цифры.

На этом процедура восстановления аккаунта завершается. Помните, что новый пароль должен существенно отличаться от забытой или взломанной комбинации.
![]()
Без контактных данных
Более серьезным случаем является восстановление доступа без привязанных телефона или почты. Такой вариант подразумевает отправку заявки в службу поддержки. Рассмотрим процедуру пошагово. Выполните начальные этапы из предыдущей инструкции до момента получения кода. Поскольку у вас нет доступа к почте или номеру, выберите пункт «У меня нет этих данных».

На следующем этапе следует вписать контактный Email, через который поддержка Microsoft сможет связаться с вами для возврата аккаунта или уточнения данных.

Подтвердите владение почтой с помощью кода, присланного в письме. Затем следует заполнить форму с ФИО, датой рождения, страной создания аккаунта и текущим регионом, в котором находится пользователь.

После отправки запроса с уведомлением о том, что вы забыли пароль и логин от аккаунта, следует ждать ответа от службы поддержки. Таким способом вы можете попробовать восстановить профиль, используемый на ПК или старой Nokia Lumia.
В данном способе важна точность указания сведений. Если вы заполните анкету теми же данными, с которыми регистрировали утерянный аккаунт, то шанс на восстановление возрастает. Вы можете отправлять до 3 заявок в день.
На мобильном телефоне
Теперь подробнее о том, как восстановить доступ к Microsoft на телефоне. Вы можете выполнять процедуру через мобильный браузер на Windows Phone, iOS или Android. Конкретная платформа не имеет значения, поскольку все операции осуществляются через обозреватель.
Для восстановления необходимо открыть одну из ссылок:
- если вы хотите восстановить профиль с помощью Email или мобильного номера, то перейдите по ссылке https://login.live.com/ и следуйте первой инструкции из статьи;
- для подачи заявки в службу поддержки зайдите на https://account.live.com/acsr и выполните действия из второго руководства.
Еще один вариант быстрого перехода к службе восстановления на Нокиа Люмия и других девайсах – это страница авторизации в фирменных приложениях Microsoft. Например, это можно сделать через Outlook, мобильные версии инструментов Office.
Сброс настроек на Windows Phone
Рассмотрим ситуацию, в которой восстановление аккаунта Microsoft не удалось. Если профиль привязан к телефону Нокия на Windows Phone, то пользователь попадает в неприятную ситуацию. Ему необходимо сбросить смартфон до заводских настроек, а затем создать и привязать новую учетную запись.
Рассмотрим порядок действий при сбросе:
- Зайдите в меню и откройте настройки.
- Выберите пункт «Об изделии» и нажмите на «Восстановление стандартных настроек».
- Введите код блокировки, если на телефоне установлена защита.
- Дождитесь перезагрузки и сброса параметров.
- Зарегистрируйте новый аккаунт Microsoft.
Альтернативный метод – это горячие клавиши. Зажмите кнопки питания и уменьшения громкости одновременно на несколько секунд. Телефон начнет перезагрузку, а включится уже с заводскими параметрами. На нем не останется привязанный аккаунт, от которого вы потеряли пароль.
Все операции по восстановлению доступа Microsoft осуществляются через официальный сайт. При наличии привязанного телефона или Email процедура упрощается до нескольких шагов. Если у вас больше нет доступа к контактным сведениям, то восстановление ложится на плечи службы поддержки. В такой ситуации никто не дает 100-процентной гарантии возврата аккаунта.
Что делать если забыл пароль от учетной записи Microsoft или от экрана блокировки на телефоне? Прежде всего, не паниковать. В этой инструкции наглядно и пошагово описаны способы разблокировки смартфонов Нокиа Люмия, Microsoft Lumia или любого другого, работающего на Windows 10 Mobile или Windows Phone.
Содержание
- 1 Забыл пароль к учетной записи Майкрософт: что делать?
- 2 Как разблокировать Нокиа Люмия если забыл пароль от телефона
- 2.1 Как снять блокировку с Windows Phone телефона: способ №1
- 2.2 Разблокировка смартфонов Люмия с клавишей камеры
Забыл пароль к учетной записи Майкрософт: что делать?
Сбросить или восстановить пароль от аккаунта Microsoft можно на этой странице: https://account.live.com/password/reset

Инструкция интуитивно понятна и, скорее всего, после выполнения всех шагов вам удастся восстановить пароль от учётной записи на телефоне.
Как разблокировать Нокиа Люмия если забыл пароль от телефона
Установили пароль на Windows 10 Mobile смартфоне Nokia Lumia и успешно его забыли? Не стоит отчаиваться — способ разблокировать телефон есть и даже несколько.
Важно! Каждый из нижеперечисленных способов по восстановлению забытого пароля ведет к полному удалению всех пользовательских данных (приложения, игры, контакты, фото, видео и т.д.) без возможности восстановления.
По сути, выполняется полный сброс настроек до заводских только не из смартфона, а путем последовательного нажатия клавиш. Перед тем как сбросить настройки необходимо полностью зарядить устройство или хотя бы не менее чем на 50%.
Как снять блокировку с Windows Phone телефона: способ №1
Шаг 1. Отключите от смартфона зарядное устройство.
Шаг 2. Нажмите и удерживайте кнопку уменьшения звука и в это время подключите зарядку. Если все сделано правильно, то на экране появится восклицательный знак.

Шаг 3. Теперь нужно нажимать на клавиши в следующей последовательности:
- Кнопка прибавления звука;
- Кнопка уменьшенья звука;
- Кнопка питания (блокировки);
- Кнопка уменьшения звука.
В течение примерно 5-15 минут на экране будут вращаться шестеренки – это значит, что идет процесс сброса настроек. Потом секунд на 30 экран погаснет и после этого устройство перезагрузится.

Разблокировка смартфонов Люмия с клавишей камеры
Тут все просто:
Шаг 1. Одновременно зажимаем и удерживаем до вибрации кнопки камеры, питания и клавишу увеличения звука.
Шаг 2. Как только смартфон завибрировал, отпускаем клавишу питания, остальные кнопки продолжаем удерживать до появления «WIN».
Таким образом можно разблокировать множество устройств на Windows Phone, например, Lumia 630, 520, 535, 530, 920, 625, 820, 720, 730, 1020, 800, 925, 640, 820, 430, 635 и др.




 (24 голос (ов), в среднем: 3,42 из5)
(24 голос (ов), в среднем: 3,42 из5)
![]() Загрузка…
Загрузка…
Читайте как восстановить доступ к вашей учетной записи «Microsoft». Детальное руководство о том, как восстановить забытый или утерянный пароль от вашего аккаунта. Этой статьей мы открываем серию коротких статей, в которых мы постараемся объяснить пользователям, каким образом они могут восстановить забытый пароль к учетной записи в различных популярных веб-сайтах и социальных сетях.

Суть пролемы
В первой статье мы остановимся на проблеме восстановления пароля для учетной записи «Microsoft».
Корпорация «Microsoft» утверждает, что около семисот миллионов устройств по всему миру используют новейшую операционную систему «Windows 10», не считая более ранних версий системы. Поэтому, как минимум, такое количество пользователей зарегистрировано на соответствующем веб-сайте корпорации для доступа ко всем возможностям, которые предлагает «Microsoft».
Зарегистрировав собственную учетную запись, пользователи могут выполнять специальные дополнительные настройки параметров для полноценного управления продуктами корпорации «Microsoft». Единая учетная запись позволяет пользователям управлять настройками всей линейки продуктов корпорации «Microsoft», которые доступны пользователю в одном месте.
Такой подход значительно упрощает процесс контроля и управления параметрами продуктов корпорации и избавляет пользователя от запоминания многих паролей. Но в свою очередь существенно повышает ответственность при утере пароля, ведь в таком случае теряется доступ ко всем зарегистрированным продуктам.
На просторах международной всемирной компьютерной сети «Интернет» пользователи могут найти разнообразные стационарные и удаленные сетевые приложения для хранения различных паролей и другой конфиденциальной информации. Такие менеджеры паролей позволяют пользователю получать доступ к своим закрытым данным в любое время при необходимости, а также гарантируют пользователю определенный уровень защиты его информации и блокируют любое несанкционированное проникновение к его личным данным.
Если вы, по какой-либо причине (например, опасаетесь взлома пароля в случае его удаленного хранения), не используете для хранения учетных данных диспетчер паролей и полагаетесь на свою память, то по причине того, что эти пароли достаточно сложные, в определенный момент вы можете их просто не вспомнить. Большинство сайтов, в том числе и сайт корпорации «Microsoft», рекомендуют использовать сложную комбинацию букв и цифр в различных регистрах для защиты вашей учетной записи от взлома и возможного злонамеренного проникновения. Если вы забыли пароль для своей учетной записи «Microsoft», которая также может быть учетной записью для «outlook.com», «live.com», «hotmail.com» или даже «skype.com», вы не сможете восстановить тот же пароль. Однако достаточно просто восстановить доступ к вашей учетной записи, сбросив старый пароль и заменив его новым.
Как восстановить пароль учетной записи «Microsoft»
Откройте свой любимый веб-браузер, нет необходимости использовать какой-либо определенный браузер, и перейдите на страницу учетной записи «Microsoft», а затем нажмите кнопку «Войти» в верхнем правом углу.

На странице входа в учетную запись введите свое имя пользователя «Microsoft» и нажмите кнопку «Далее».
Обратите внимание, что из-за изменений в прошедшие годы, вы могли использовать любую учетную запись электронной почты, связанную с продуктами корпорации «Microsoft», как свою учетную запись сайта «Microsoft». Это включает в себя сайты «outlook.com», «live.com», «hotmail.com» и «skype.com». «Microsoft» даже позволяет вам регистрироваться в учетной записи «Microsoft», используя адреса электронной почты сторонних приложений, например, ваш «Gmail» адрес. Но пароль для вашей оригинальной учетной записи «Microsoft» будет отличаться от других ваших паролей.
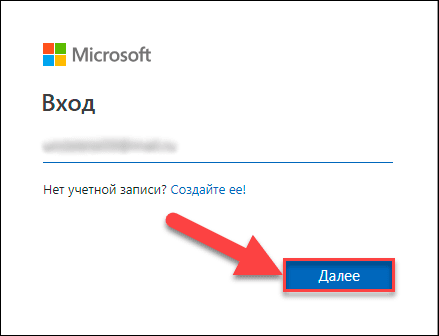
После проверки соответствия имени пользователя появится страница для ввода пароля. Под полем пароля нажмите текстовую ссылку «Забыли пароль».
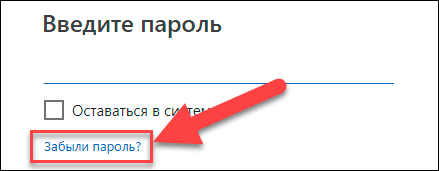
На следующей странице вам будет предложено выбрать один из трех возможных вариантов ответов, объясняющих причину, почему вам не удается выполнить вход в свою учетную запись. Поставьте галочку напротив ячейки “Я не помню свой пароль”, а затем нажмите кнопку «Далее».
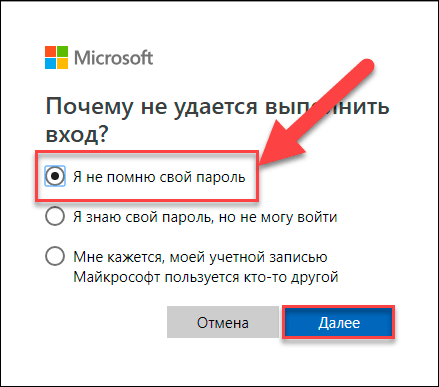
Вам будет предложено ввести определенные символы, которые вы видите на экране восстановления учетной записи, в качестве меры безопасности. Сделайте это, а затем нажмите кнопку «Далее».
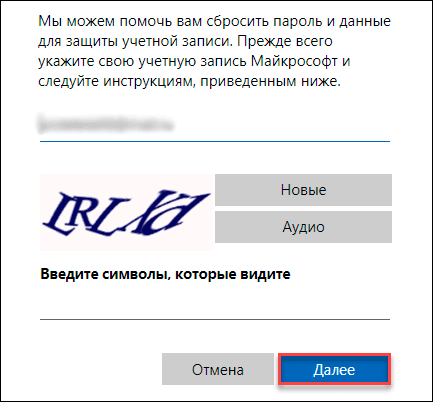
Подтвердите свою личность адресом электронной почты или номером телефона, подключенным к вашей учетной записи
На новой открывшейся странице вам потребуется подтвердить свою личность, что именно вы являетесь собственником и имеете право управлять настройками данной учетной записи. Из предложенных вариантов вам нужно будет выбрать, каким способом вы хотите пройти проверку подтверждения личности. На выбор вам будет доступно два варианта. В первом случае, вы можете получить код безопасности для своей учетной записи «Microsoft» письмом, на, указанный в настройках вашей учетной записи, адрес электронной почты. Во втором варианте, можно получить текстовое «SMS» сообщение с кодом на подтвержденный номер телефона. Если вы выберите вариант с письмом, то поставите галочку в первой ячейке и нажмите кнопку «Отправить код». Если вы решите выбрать способ получения кода безопасности через «SMS», то активируйте соответствующую ячейку, для получения кода на свое мобильное устройство, и также нажмите кнопку «Отправить код». Предварительно, для подтверждения, что вы являетесь владельцем, указанного в настройках учетной записи, номера телефона, вам придется ввести его четыре последние цифры.
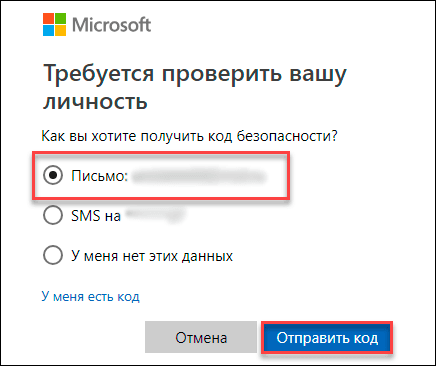
Проверьте свою электронную почту и найдите письмо от службы технической поддержки учетных записей «Microsoft». На странице подтверждения личности введите код, который вы получили в сообщении электронной почты, и нажмите кнопку «Далее».
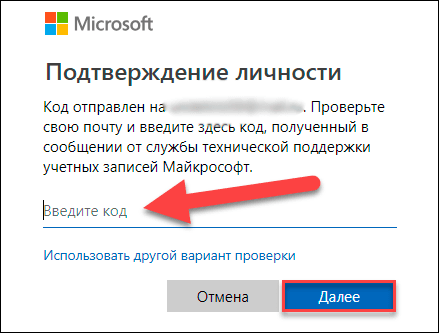
На странице сброса пароля в первой строке введите новый пароль (обязательно сделайте его сложным для повышения безопасности вашей учетной записи). В следующей строке подтвердите свой новый пароль, набрав его заново еще раз, и нажмите кнопку «Далее».
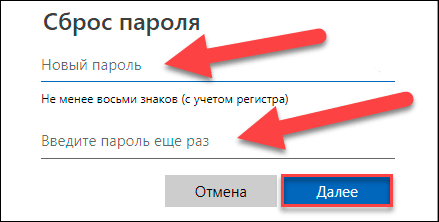
Ваш пароль теперь изменен, о чем вы незамедлительно получите соответствующее уведомление на странице восстановления учетной записи. Нажмите кнопку «Далее» еще раз, и вы попадете на экран входа в вашу учетную запись, где вы можете использовать свой новый пароль для входа.
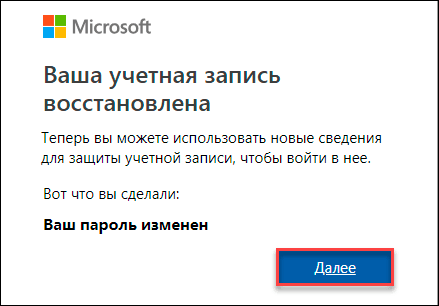
Подтвердите свою личность, если у вас нет альтернативной электронной почты
Если на странице службы контроля учетных записей «Microsoft» вы выбрали ячейку «У меня нет этих данных» из списка вариантов для получения кода безопасности, «Microsoft» должна будет отправить вам код безопасности на другой адрес электронной почты в качестве проверки.
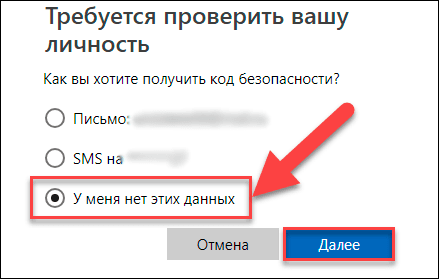
На следующей странице введите адрес электронной почты, на который вы хотите получить код безопасности, и нажмите кнопку «Далее».
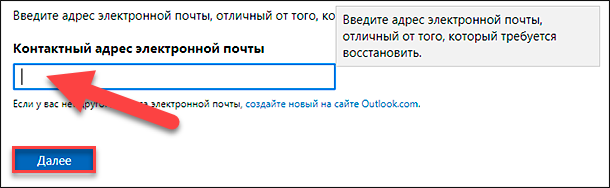
Теперь проверьте, указанный вами, адрес электронной почты. После того, как вы получите код безопасности для учетной записи «Microsoft», введите его в указанное поле и нажмите кнопку «Подтвердить».
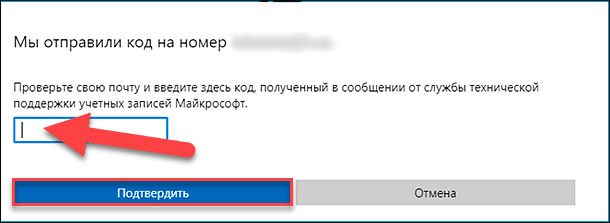
После подтверждения вы будете перенаправлены на страницы раздела восстановления учетной записи пользователя. На них вам нужно будет заполнить форму с информацией, относящейся к вашей учетной записи, например, имя и фамилию, дату рождения, страну, в которой вы создали учетную запись, отправленные электронные письма, используемые продукты от корпорации «Microsoft» и т.д. Нажмите кнопку «Далее» и отправьте заполненную форму.
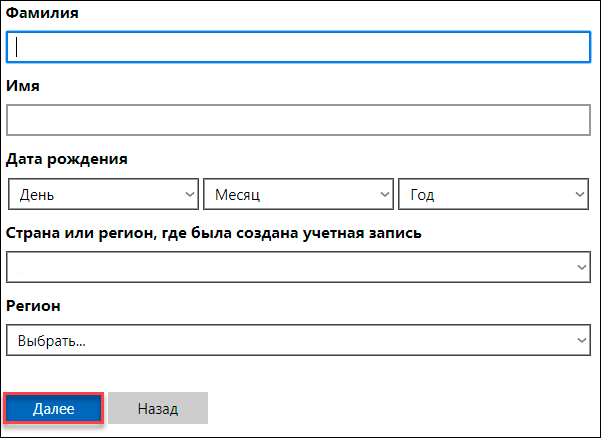
После того, как вы отправите форму, служба технической поддержки учетных записей «Microsoft» рассмотрит предоставленную вами информацию и уведомит вас, достаточно ли отправленных вами сведений для восстановления доступа к вашей учетной записи в течение 24 часов по электронной почте, которую вы указали.

Если вы ввели достаточно правильной и достоверной информации и ваш запрос был принят, то вы получите электронное письмо с инструкциями по сбросу старого пароля.
Если ваш запрос был отклонен, у вас есть возможность попробовать отправить заявку на восстановление учетной записи еще раз до двух раз в день. Если вы не можете вспомнить достаточное количество требуемой информации для восстановления своей учетной записи, то возможно, вам придется создать новую учетную запись.
Процесс восстановления собственной учетной записи «Microsoft» не сложный и не занимает много времени. Вам лишь нужно внимательно следовать предлагаемым инструкциям и вводить достоверную информацию, которую вы использовали при регистрации учетной записи. Тогда вы сможете сбросить свой старый пароль и создать новый, а затем войти в свою запись и получить доступ ко всем, связанными с ней, продуктам корпорации «Microsoft».
Полную версию статьи со всеми дополнительными видео уроками читайте в нашем блоге…
Данный материал является частной записью члена сообщества Club.CNews.
Редакция CNews не несет ответственности за его содержание.
Содержание:
- Восстановление пароля
- Что делать при отсутствии доступа к одному из сведений безопасности
- Восстановление пароля при отсутствии одного из сведений безопасности и кода доступа
- Что делать, если нет доступа к сведениям безопасности, но известен код восстановления
- Восстановление учетной записи на мобильном телефоне
- Полезные советы
- Частые вопросы
- Видео по теме
Учетная запись Microsoft используется для доступа к многочисленным службам и устройствам корпорации. Она необходима для доступа в Outlook, Skype, OneDrive и в других случаях. Наличие одной учетной записи позволяет получать доступ к своим фотографиям, файлам, контактам и настройкам с любого устройства. При потере пароля без проблем можно восстановить учетную запись Майкрософт, для чего наведены подробные инструкции.
Восстановление пароля
Для восстановления доступа к своему аккаунту, к которому забыли пароль, придерживайтесь инструкции:
- Перейдите на http://account.live.com/password/reset. Если восстанавливаете доступ к Windows 10, ссылка на страницу, где происходит сброс пароля, автоматически отобразится на экране.
- На открывшейся странице выберите «Я не помню пароль». Нажмите «Далее».
- Введите название своей учетной записи. Укажите антиспам код. Если он плохо отображается, перезагрузите изображение или кликните на кнопку, чтобы прослушать аудио. Нажмите «Далее».
- Выберите способ получения кода, который в последующем будет использоваться для сброса пароля. Можете это сделать по номеру телефона или по e-mail. Если включена двухшаговая проверка, нужно будет ввести коды, полученные как на мобильный, так и на e-mail. Также для подтверждения телефона необходимо указать последние четыре цифры номера. Только после этого на мобильный поступит смс с кодом восстановления.
- После прохождения проверки появится форма для ввода нового пароля. Укажите новую комбинацию для обеспечения надежной защиты аккаунта.
- Нажмите «Далее». Если все сделать правильно, появится сообщение об успешном восстановлении доступа от аккаунта.

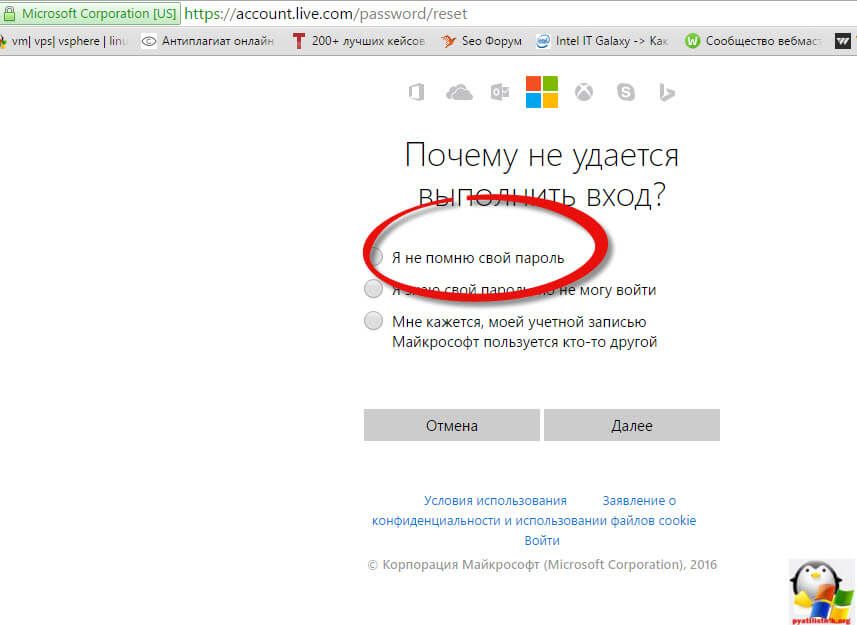
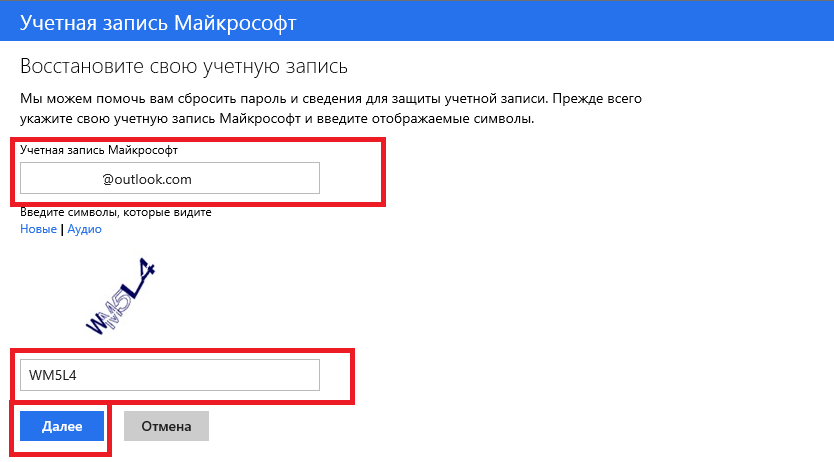
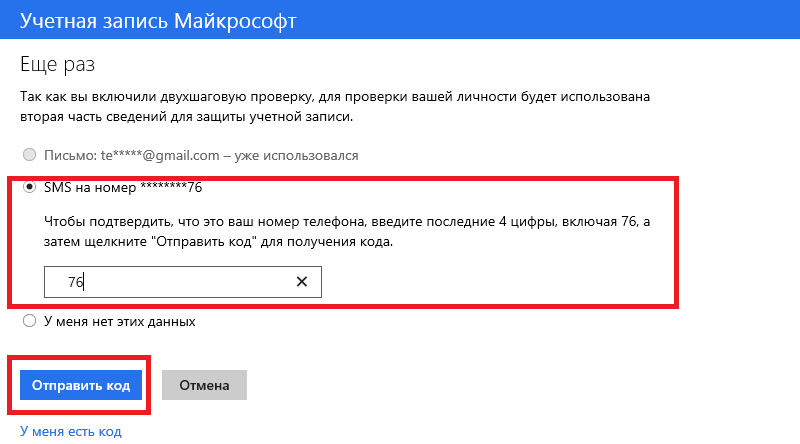
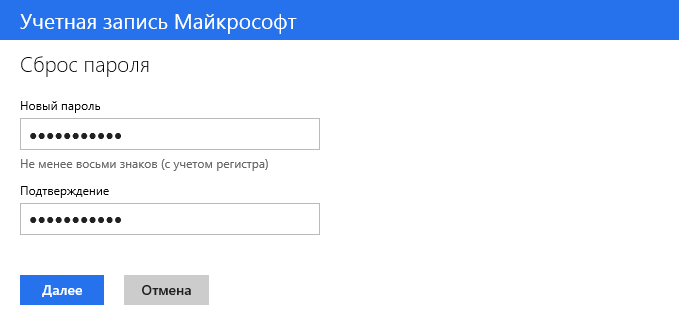
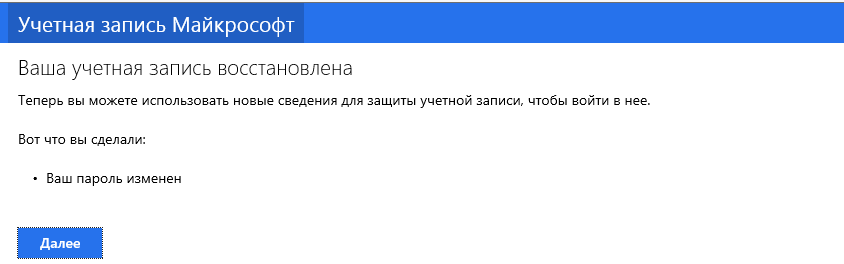
Что делать при отсутствии доступа к одному из сведений безопасности
Если пытаетесь восстановить свою учетную запись Майкрософт, где установлена двухшаговая проверка, но не имеете доступа к одному из контактов, выполните следующее:
- Ведите код, который получили на электронную почту или мобильный.
- При запросе отправить код по другому каналу связи нажмите «У меня нет этих данных». Нажмите «Далее».
- Появится форма для ввода специального кода от страницы пользователя. Укажите его.
- Откроется страница для ввода нового пароля от учетной записи.
- Появится сообщение, что система сгенерировала новую комбинацию. Распечатайте ее или запишите. В последующем для восстановления доступа в систему нужно использовать именно этот код.
- При желании снова включите усиленную проверку, чтобы избежать несанкционированного доступа к профилю.
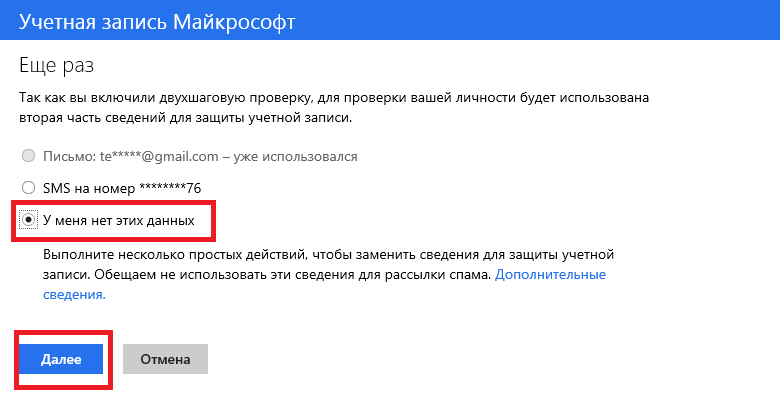
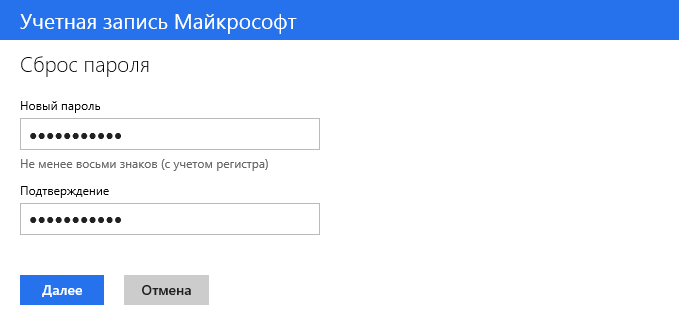
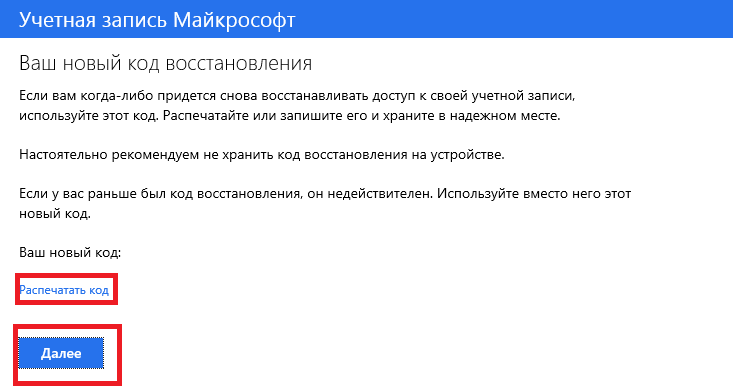
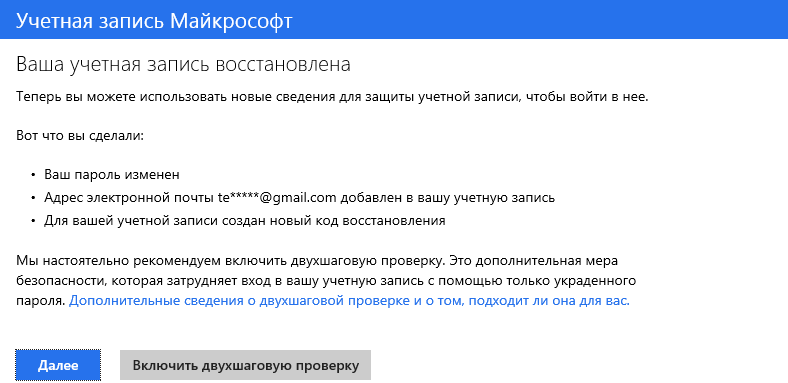
Восстановление пароля при отсутствии одного из сведений безопасности и кода доступа
При восстановлении пароля от аккаунта при отсутствии кода безопасности и доступа к одному из каналов связи придерживайтесь инструкции:
- На этапе ввода данных для восстановления доступа нажмите «У меня нет этих данных».
- Появится форма для ввода кода безопасности. Кликните «Нет».
- Укажите новое сведение безопасности. Но учтите, что в свою учетную запись вы сможете войти только через 30 дней.
- По истечении указанного периода времени продолжите восстановление доступа с новыми данными. Такое время ожидания необходимо, чтобы обеспечить аккаунту должный уровень безопасности в случае его взлома.
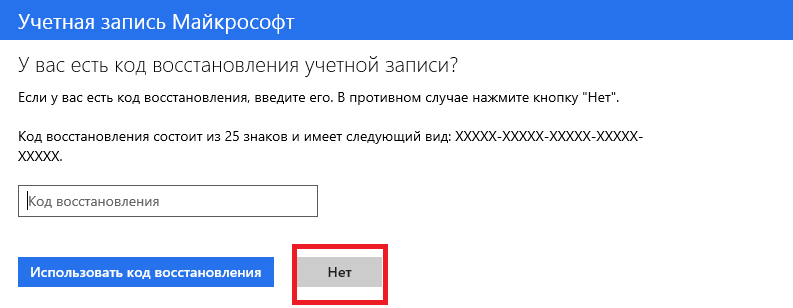
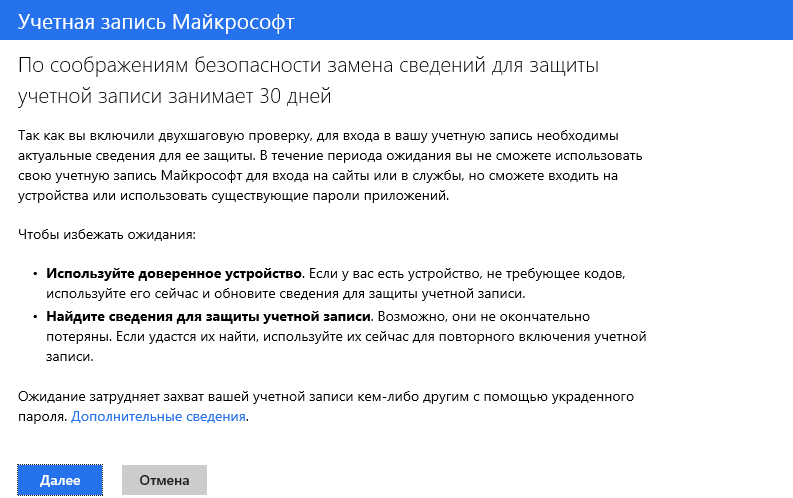
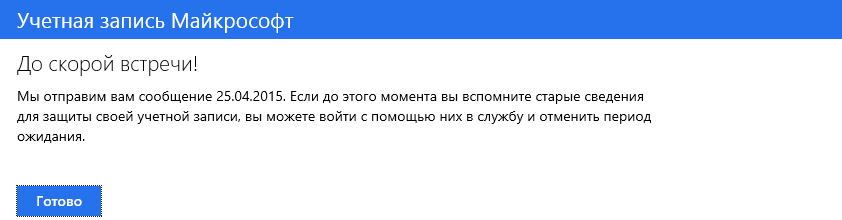
На заметку:
При использовании других сервисов Microsoft, для которых настроены пароли приложений, вы сможете использовать их на протяжении всего периода блокировки.
Что делать, если нет доступа к сведениям безопасности, но известен код восстановления
В подобной ситуации схема открытия доступа к аккаунту Майкрософт выглядит следующим образом:
- На странице https://account.live.com/pw нажмите «Я не помню пароль».
- Укажите название своей учетной записи и введите код с картинки.
- На открывшейся странице выберите вариант «У меня нет этих данных».
- Введите специальный шифр, который сгенерировали ранее, и нажмите «Использовать…».
- Появится сообщение необходимости ожидать целый месяц, чтобы войти в систему. Ознакомьтесь с информацией и нажмите «Далее».
- Введите новые электронный адрес, на который поступит код подтверждения. Впишите полученную комбинацию в соответствующем поле.
- Появится сообщение с датой открытия доступа к учетной записи.
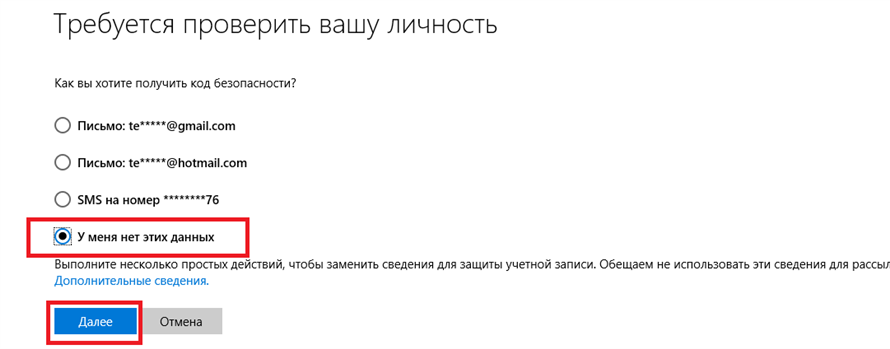
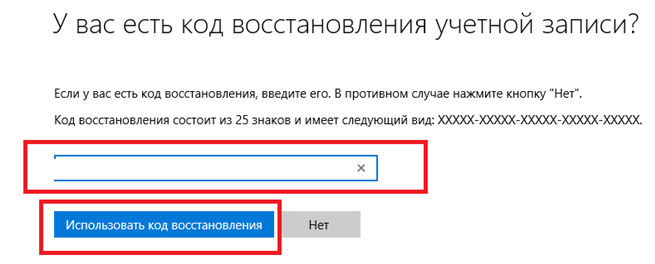
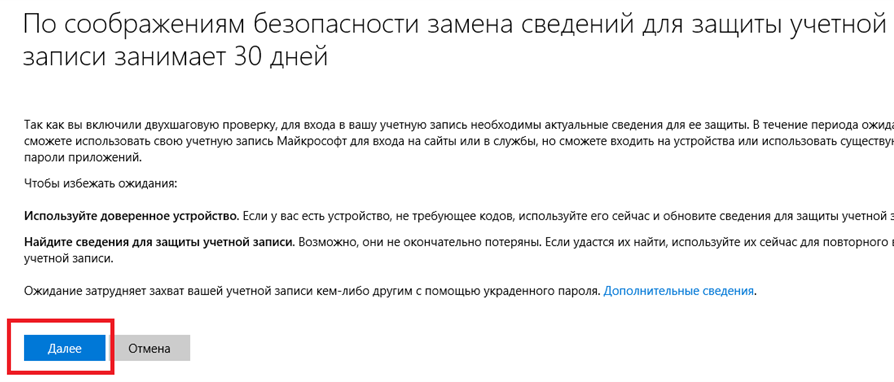
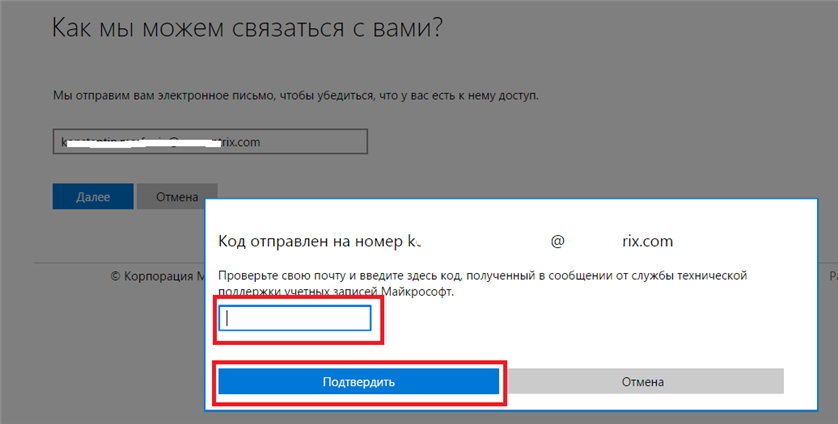
На заметку:
Если вы вспомните старые сведения для защиты своей учетной записи, можете войти с ними и отменить ожидание.
Восстановление учетной записи на мобильном телефоне
Восстановить учетную запись на Windows Phone можно таким же способом, как и на компьютере. Стандартно на устройстве Nokia (Нокия), Lumia (Люмия) и прочих перейдите на страницу https://account.live.com/pw, где укажите данные безопасности и полученный код подтверждения.
Но перед сбросом пароля проверьте следующее:
| Раскладку клавиатуры | Ошибки с паролем могут быть связаны с включенной клавишей Caps Lock. Также проверьте, включен ли правильный язык. |
| Правильность ввода логина | Ошибка даже в одной букве не позволит войти в аккаунт пользователя. |
Полезные советы
Совет №1
Войти в свою учетную запись можно, даже если вы забыли свой логин. При желании его можно восстановить, используя свой номер телефона или адрес электронной почты. Чтобы это сделать, придерживайтесь инструкции:
- Перейдите по ссылке https://account.live.com/username/recover.
- Введите номер мобильного или e-mail, которые связаны с учетной записью.
- Запросите отправку кода доступа.
- Введите полученную комбинацию символов и нажмите «Далее».
- Отобразится ваша учетная запись. Для входа нажмите «Далее».
Если поиск завершился неудачей, попробуйте найти имя пользователя в других продуктах или службах, которые связаны с этим именем пользователя.
Совет №2
Проблемы с входом в профиль могут возникнуть, если он был удален пользователем или закрыт из-за отсутствия активности. Если пользователь решил избавиться от аккаунта, ему дается 60 дней, чтобы передумать. В любой момент протяжении этого периода времени человек может войти в свой профиль и возобновить е нему доступ.
Также учитывайте, что длительном отсутствии активности, аккаунт Майкрософт автоматически удаляется. Это происходит через 2 года бездействия. Если вы давно не пользовались свой учетной записью, и она была деактивирована, придется создавать новый профиль пользователя.
Частые вопросы
Почему заблокировали мою страницу Microsoft?
Это случается, если пользователь нарушает условия соглашения об использовании служб Майкрософт. Например, когда учетная запись используется для распространения вредоносных программ, фишинга, спама. Также блокировка происходит, если пользователь вмешивается в работу сетей, служб Майкрософта.
Как я могу понять, что мой профиль Майкрософт пытаются взломать?
Вы можете самостоятельно заметить, что с вашей учетной записью что-то не так. Возможно, происходит несанкционированное списание денежных средств, рассылка спама и прочее. Также Microsoft может сам заблокировать аккаунт или отправить предупреждение о выявлении подозрительной активности.
Возникли сложности? Напишите об этом в комментариях и мы постараемся вам помочь.
А если статья оказалась вам полезной, не забудьте поставить лайк!
What to do if you’ve forgotten your password
Updated on January 31, 2022
What to Know
- At the Recover Your Account page, enter your Microsoft email address or an alternate, a phone number, or Skype name.
- Verify your identity when prompted to do so. Enter a new password.
- Select Sign In to log in your your Microsoft account using the new password.
This article explains how to reset your Microsoft account password using the Microsoft Recover Your Account page in a web browser. When you reset your Microsoft account password, it changes for all the sites and services you use your Microsoft account for.
How to Reset Your Microsoft Account Password
Your Microsoft account is a single sign-on account, meaning that this single account can be used to log on to a number of different services. Microsoft accounts are commonly used to sign on to Windows 11, Windows 10, and Windows 8 computers, the Microsoft Store, Windows Phone devices, Xbox video game systems, Outlook.com, Skype, Microsoft 365, OneDrive, and more.
Reset your Microsoft password if you have forgotten it or think it might have been compromised. The process is easy.
-
Open the Recover Your Account page from any browser on any computer or device, even your smartphone.
-
Enter your Microsoft email address or the alternate email address, phone number, or Skype name associated with the account, and then select Next.
-
Enter the code that was generated by your authenticator app or sent to your alternate email address or phone number. Choose Use a different verification option if you need to.
-
You’ll see this screen if you have to complete some other information, such as entering the last four digits of your phone number or your complete email address, so that you can receive a verification code by text. Complete the information and then choose Get code.
-
Enter the verification code you received and select Next.
You might have to complete the other verification process if you have two-step verification turned on. For example, if you entered the code you received via text message, you might need to also use the authenticator app to get another code.
-
Enter the desired new password. It must be a minimum of eight characters and is password sensitive. Reenter the password and select Next.
How to Create a Strong Password
Microsoft requires that you do not use a password you have used in the past.
-
A notification will appear that your password has been changed. Select Sign in to log in to your Microsoft account using the new password.
If you reset your Microsoft account password so you can now log in to your Windows 11, 10, or 8 computer, be sure you’re connected to the internet at the Windows sign-in screen. If for some reason the internet isn’t available to you at this point then Windows won’t get word from Microsoft’s servers about your new password!
If you’re trying to reset your Windows 11/10/8 password, but you do not log in to Windows with an email address, then you’re not using a Microsoft account to sign in to Windows and this procedure won’t work for you. What you’re using instead is a traditional «local account» meaning the slightly more involved How to Reset a Windows 11/10/8 Password tutorial is what you need to follow.
Thanks for letting us know!
Get the Latest Tech News Delivered Every Day
Subscribe
