
Способ 1: Recuva
Среди бесплатных программ, которые обладают достаточной для нашей задачи функциональностью, хочется выделить Recuva – небольшой размер и обширные возможности делают её неплохим решением.
Скачать Recuva
- После старта запустится средство Recuva Wizard – для восстановления карты памяти оно не требуется, поэтому нажмите «Cancel».
- Здесь в выпадающем меню накопителей выберите вашу карту памяти.
- Нажатием на кнопку «Scan» укажите предпочитаемый вариант восстановления:
- «Scan files» – проверка всех удалённых форматированием данных;
- «Scan contents» – выборочная проверка, при которой можно использовать маску имени и формата искомых файлов.
- Программа работает довольно быстро, поэтому буквально через несколько секунд в правой части главного окна вы увидите перечень обнаруженных файлов. Зелёным кружком помечены исправные, которые получится восстановить, жёлтым – данные средней сохранности, красным – полностью утерянная информация. Для начала восстановления отметьте галочкой нужные позиции и нажмите «Recover».
- Появится окно «Проводника», в котором нужно выбрать папку, куда будут сохранены восстановленные данные.
Важно! Ни в коем случае не выбирайте карту памяти!
Укажите желаемый каталог и нажмите «ОК».
- По окончании процедуры появится информационное окно с результатами – ознакомьтесь с ними и снова кликните «ОК». Откройте «Проводник» и перейдите в папку, куда сохранили восстановленные файлы для дальнейших манипуляций с ними.






Recuva представляет собой не самое продвинутое, но достаточно удобное решение для нетребовательных пользователей.
Способ 2: R.Saver
Альтернативой вышеприведённой программе будет R.Saver, представляющая собой чуть упрощённую версию платной R-Studio.
Скачать R.Saver
- Рассматриваемое решение является портативным, поэтому в установке не нуждается: распакуйте архив в любое удобное место и запустите исполняемый файл r.saver64.exe или r.saver32.exe, зависит от разрядности вашей Windows.
- При первом запуске приложение отображает важные сведения касательно восстановления, обязательно с ними ознакомьтесь, после чего отметьте пункт «Я прочитал(а) и понял(а) приведённую выше информацию» и нажмите на кнопку «Давайте начнём».
- Здесь надо выбрать целевой носитель – выделите карту памяти единичным нажатием левой кнопки мыши (ЛКМ), затем кликните «Продолжить».
- Подождите, пока программа проанализирует содержимое диска и найдёт удалённые файлы, это займёт некоторое время.
- По окончании процедуры перед вами появится интерфейс просмотра и восстановления. Для доступа к данным, которые были удалены при форматировании, откройте вкладку «Потерянные файлы».
- Посредством дерева каталогов слева перейдите к нужному местоположению, затем в центральной части окна отметьте файлы, которые желаете вернуть, и нажмите «Восстановить выбранное».

Если интересует какой-то конкретный тип данных, к вашим услугам средство поиска, расположенное внизу файлового менеджера: введите в него требуемый запрос и нажмите Enter. Результаты отображаются в виде отдельной позиции на дереве каталогов.
- Теперь нужно выбрать место, куда будут сохранены результаты восстановления. По умолчанию программа предлагает создать директорию «Восстановлено» в корне дисков, отличных от карты памяти – для этого достаточно выбрать желаемый накопитель и нажать «Начать восстановление».

Если вы хотите указать другую папку для сохранения файлов, воспользуйтесь кнопкой «Выбрать другое место для сохранения», затем посредством отдельного окна перейдите в требуемое местоположение.
- Здесь нажмите «Перейти к восстановленным данным», а после появления окна «Проводника» кликните «Завершить».









R.Saver представляет собой уже по-настоящему продвинутый инструмент для восстановления данных, который поможет и новичку, и профессионалу.
Способ 3: DMDE
Третья программа, которая также эффективно решает поставленную задачу – DMDE.
Скачать DMDE с официального сайта
- Как и упомянутая выше R.Saver, эта программа также не нуждается в инсталляции, достаточно просто распаковать скачанный архив и запустить dmde.exe.
- При первом старте приложение предлагает выбрать язык интерфейса. Русский присутствует – выделите одноимённую позицию и нажмите «ОК».
- Для продолжения понадобится прочитать и принять лицензионное соглашение.
- Теперь можно начинать работу. В левой части окна установите флажок на пункт «Логические диски», в правой выберите вашу карту памяти, ориентируйтесь на букву диска, после чего кликните «ОК».
- Так как карточка форматировалась, скорее всего, понадобится восстановить удалённый раздел: выделите основной диск (самый верхний пункт), затем щёлкните «Полное сканирование».
- Для нашей задачи изменять опции в этом инструменте не нужно, так что просто нажмите «Сканировать».
- Подождите, пока программа просканирует карту – процесс небыстрый, так что запаситесь терпением.
Важно! Для достижения наилучших результатов обязательно дождитесь полного окончания процедуры!
- По завершении сканирования ДМДЕ предложит сохранить лог – нажмите «Да», если вы хотите сейчас восстановить только часть данных и читайте далее. Если же это вам не нужно, кликните «Нет» и переходите к следующему шагу.

Для сохранения лога посредством «Проводника» выберите местоположение и нажмите «Сохранить».
- Теперь переходим к восстановлению файлов. В окне сканирования раскройте категорию «…Основные результаты».

Взгляните на столбец «Соответствия» – дважды кликните по строке, у которой там указано самое большое число.
- Программа начнёт постройку виртуальной файловой системы – если вы провели полное сканирование, это действие займёт секунды. После этого станет доступен просмотр данных. DMDE по возможности сохраняет оригинальную структуру форматированного раздела и отображает её в виде двухпанельного файлового менеджера. Обнаруженная информация помечена иконкой мусорной корзины на значке.
- Чтобы вернуть файлы, стёртые форматированием, отметьте все нужные галочками, затем воспользуйтесь кнопкой «Восстановить данные» на панели инструментов.

В окне средства восстановления нам нужны только настройки места сохранения – кликните по кнопке «…».

Укажите желаемое место, выделите директорию и кликните «Выбор папки».
- По возвращении в инструмент восстановления нажмите «ОК».












DMDE можно назвать, пожалуй, самым продвинутым решением нашей задачи, причем это одновременно и достоинство, и недостаток: обилие настроек поможет опытному пользователю, но в то же время способно отпугнуть новичка.

Мы рады, что смогли помочь Вам в решении проблемы.

Опишите, что у вас не получилось.
Наши специалисты постараются ответить максимально быстро.
Помогла ли вам эта статья?
ДА НЕТ
Еще статьи по данной теме:
Почему может повредиться карта памяти на телефоне и как ее восстановить на мобильном устройстве и компьютере.
Содержание
- Причины повреждения карты памяти в телефоне
- Виды повреждений карт памяти
- Как восстановить карту памяти на телефоне с помощью форматирования
- Как восстановить SD-карту на телефоне без форматирования
- Программы для восстановления карт памяти
- Как сохранить в безопасности данные на карте памяти
Причины повреждения карты памяти в телефоне
Карты памяти может выйти из строя по множеству причин. Самыми распространенными являются:
- Загрязненные контакты. В первую очередь следует рассматривать именно этот вариант. Для начала нужно достать карту из телефона и прочистить элементы питания. На протяжении длительного срока использования SD начнет покрываться пылью и прочим мусором, что негативно скажется на дальнейшей работе. Очищать накопитель рекомендуется с помощью спирта или одеколона. Многие мастера используют для очистки карт памяти зубочистки или заточенные спички. С помощью тонкого изделия можно аккуратно снять слой грязи с контактов накопителя. Напоследок следует тщательно продуть элемент и вставить обратно в смартфон.
- Системный сбой. Наиболее распространенной причиной выхода из строя является системный сбой в операционной системе. В подавляющем количестве раз это случается с устройствами на базе Андроид. Единственное простое решение – перезагрузка мобильного телефона. Также можно изъять накопитель, перезагрузить смартфон и вставить элемент обратно. Если извлечение и перезапуск системы не помог, то следует прибегнуть к очистке КЭШа, путем использования загрузочного меню. Для этого нужно зажать кнопку включения и нижнюю кнопку регулятора громкости. Далее появится строка «Wipe cache partition», которая отвечает за очистку файлов.

- Несовместимость накопителя и телефона. В нередких случаях SD-карта не подходит по причине слишком устаревшего гаджета. Особенно актуальная данная проблема в том случае, если телефон просто не поддерживает заданный объем памяти в накопителе. При таких обстоятельствах рекомендуется приобрести карту с меньшим объемом памяти.
- Выход из строя файловой системы флешки. Внешний накопитель, как и любой другой девайс, имеет собственную файловую систему, предназначенную для быстрого поиска информации. Если вывести данную систему из строя, то носитель перестанет выполнять поставленные задачи. В противном случае карта попросту перестает функционировать. Исправить ситуацию можно только одним способом – форматирование и восстановление.

Виды повреждений карт памяти
Любая карта памяти может получить два варианта повреждения:
- Физические – в этом случае восстановление считается маловероятным. Многое зависит от степени полученных дефектов. Если основной удар пришелся на контакты, то отремонтировать носитель будет невозможно. Конечно, при таких обстоятельствах следует обратиться в ремонтный сервис. Возможно, мастера смогут исправить повреждения, однако стоимость данной процедуры будет превышать цену нового накопителя.
- Программные – если накопитель подвергся программным повреждениям, то исправить проблему сможет даже неопытный пользователь. Для этого нужно воспользоваться обычным форматированием. Как правило, осуществить процедуру можно как с мобильного устройства, так и с компьютера. Единственный нюанс – на ПК программы имеют больше дополнительных инструментов ля восстановления. К тому же, не во всех случаях телефон может распознавать поврежденную флешку.
Как восстановить карту памяти на телефоне с помощью форматирования
Восстановить внешний накопитель форматированием можно как с телефона, так и компьютера. Для этого не потребуется использовать сторонние приложение, так как в описываемых устройствах имеются специальные инструменты.
На ПК
Инструкция по восстановления:
- Подключить носитель к компьютеру.
- Открыть главное меню компьютера и отыскать подключенную флешку.
- Нажать на правую кнопку мышки и нажать на функцию форматирования.
- Выбрать нужную файловую систему и кликнуть на кнопку подтверждения.

Для накопителей с объемом более 64 ГБ необходимо применять систему exFAT.
На телефоне
Восстановление с помощью телефона осуществляется еще быстрей:
- Открыть проводник.
- Выбрать внешний накопитель.
- Нажать на кнопку с тремя точками или с изображением шестеренки (зависит от телефона и операционной системы).
- Выбрать инструмент «Форматировать».

По завершению смартфон рекомендуется перезагрузить.
Восстановление после форматирования
Несмотря на системное форматирование, удаленные файлы вернуть все же возможно. Однако для этого не рекомендуется преждевременно забивать накопитель другой информацией. Такой ход приведет к безвозвратному удалению файлов. Чтобы восстановить стертые данные, необходимо воспользоваться программой для восстановления.
Самым распространенным способом восстановления информации на флешке является использование утилиты EaeseUS. В первую очередь она сканирует обработанные сектора носителя, после чего выявляет стертую информацию и восстанавливает ее. Что потребуется сделать:
- Перейдя по ссылке, скачать и установить приложение.
- Подключить смартфон к компьютеру.
- Активировать программу и отыскать раздел с внешними устройствами.
- В новом окне указать необходимый накопитель.
- Кликнуть на кнопку сканирования.
- Ожидать, пока система отыщет потерянные файлы.
- После успешного поиска можно приступать к процедуре.
- Выбрать необходимую информацию, после чего нажать на кнопку восстановления.
Как восстановить SD-карту на телефоне без форматирования
Восстановление карты памяти без форматирования – процесс более сложный. Осуществить процедуру штатными средствами Windows или Android не удастся, поэтому потребуется использовать сторонние приложения.
Через Андроид
Инструкция по восстановлению выглядит следующим образом:
- Скачать и установить программу Undeleter. Для загрузки установочного файла можно воспользоваться ссылкой .
- Нажать на кнопку продолжения, после чего программа начнет проверять телефон на наличие прав администратора.

- Если ROOT-права присутствуют, нажать на предоставление доступа.

- Если описываемые права отсутствуют, тогда потребуется перед использованием программы их установить.
- Далее система оповестит об успешном подключении к системным файлам телефона.
- В появившемся окне указать раздел с восстановлением файлов. В данном разделе имеется две функции – восстановление и безвозвратное удаление. После использования последнего варианта, вернуть информацию будет невозможно.

- На следующем этапе дождаться пока система отыщет съемные носители. Процедура производится в течение нескольких секунд.
- В новом окне появится возможность выбора внешнего носителя.

- Далее нужно выбрать алгоритм поисковой системы. Так как нужно восстановить большое количество файлов, выбрать глубокое сканирование.

- Чтобы приложение максимально быстро отыскало необходимые файлы, рекомендуется указать их тип (видео, изображение, музыка и т.д.).

По завершении процедуры программа автоматически вернет удаленные файлы.
Через ПК
Чтобы восстановить карту памяти без форматирования через ПК, рекомендуется воспользоваться программой Recuva. Для скачивания можно воспользоваться ссылкой. Инструкция для восстановления флешки:
- Запустить мастер установщик, и загрузить утилиту на компьютер. Выбрать язык и определиться с расположением ярлыков.
- После завершения установки убрать галочку со строки «View release notes», после чего нажать на двойку.
- Далее откроется окно, в котором потребуется нажать на кнопку продолжения.
- На следующем этапе пользователь должен выбрать фильтр поиска. В нем можно указать определенные файлы или выбрать всю удаленную информацию
- Указать место, в которое будут отправляться отсканированные файлы. Для этого нужно нажать на кнопку обзора и подтвердить действие клавишей «ОК».
- Чтобы программа отыскала максимальное количество удаленных данных, нужно выбрать глубокое сканирование. Тапнуть на клавишу «Начать».
- Процедура будет разделена на несколько этапов.
- По завершению на главной странице программы откроется список, в котором будут содержаться удаленный файлы. Пользователю нужно выбрать конкретную информацию и нажать на двойку.
- Определиться с местом хранения данных и кликнуть на клавишу подтверждения.
Программы для восстановления карт памяти
Если не получается привести в норму внешний накопитель с помощью штатных инструментов ПК и смартфона, то единственным вариантом будет использование специализированных программ. На данный момент наиболее эффективными считаются следующие варианты.
CardRecovery
Данное приложение рассчитано для восстановления музыки, изображений и видеоматериалов, которые были удалены с флешки. Для возвращения обычной информации утилита не предназначена, поэтому удаленные документы или подобные данные восстановить не удастся.

Инструкция по использованию программы:
- Скачать и установить CardRecovery .
- Включить приложение, ознакомиться с условиями использования и нажать на кнопку продолжения.
- Посетить раздел «Drive Letter», в котором нужно выбрать носитель.
- Указать тип устройства и место, в котором будут сохраняться восстановленные файлы. Нажать на кнопку «Далее».
- Откроется список с восстановленной информацией, Пользователю понадобится выбрать те файлы, которые нужно сохранить.
- Нажать на кнопку продолжения и закрыть программу.
R-Studio
Профессиональные пользователи утверждают, что это самая мощная утилита для восстановления удаленной информации. Чтобы вернуть стертые файлы, необходимо совершить следующие действия:
- Открыть ссылку и скачать программу.
- Развернуть установленное приложение и перейти к разделу с «Drivers».
- В появившемся списке выбрать внешний накопитель для восстановления информации.
- Просмотреть свойства файлов можно в блоке «Properties».
- Далее появится папка «Folders», в которой будут находиться данные для восстановления.
- Нажать на клавишу «Recover». Она находится на верхней части окна.

PC Inspector Smart Recovery
Еще одна достойная утилита, которая предназначена для возвращения удаленных файлов. Она способна работать с любым типом информацией, будь то медийный или текстовый файл. Программа может восстанавливать данные со съемных носителей и жестких дисков. Инструкция по использованию приложения:
- Перейти по ссылке и скачать утилиту.
- После установки открыть софт и отыскать раздел с восстановлением логических файлов. В некоторых случаях можно кликнуть на блок с изображением зеленой стрелки.
- Следующим шагом будет выбор нужного съемного или жесткого носителя. Кликнуть на галочку, которая расположена в правой части экрана.
- Определиться с конечным и начальным сектором. Необходимо убедиться в том, чтобы объем отсканированных файлов, полностью соответствовал размеру флешки.
- Появится окно, в котором будут отображаться данные – зеленый цвет для восстановления, а желтый для файлов, не требующих возвращения.
- На завершающем этапе нужно кликнуть на ярлык с дискетой.

Как сохранить в безопасности данные на карте памяти

Янис
Занимаюсь ремонтом мобильной техники и переустановкой программного обеспечения с 2013 года. Являюсь поклонником любых Andoid-устройств. Неустанно отслеживаю все свежие новости касательно мобильной техники.
Задать вопрос
Как избежать удаления файлов, во время форматирования карты памяти?

Сохранить информацию можно только в том случае, если телефон все еще видит внешний накопитель. Для этого нужно скопировать имеющиеся файлы и перенести на внутреннюю память или компьютер. В противном случае потребуется форматировать флешку, после чего использовать приложения для восстановления данных.

Автор
Янис
Занимаюсь ремонтом мобильной техники и переустановкой программного обеспечения с 2013 года. Являюсь поклонником любых Andoid-устройств. Неустанно отслеживаю все свежие новости касательно мобильной техники.
Как восстановить флешку после форматирования? Имеется в виду некорректного форматирования. В результате которого флешка может не отображаться, отображаться в формате иного носителя данных или RAW, быть видимой как дисковое пространство без разметки и т.п. В таком случае нужен компьютер. В лучшем случае поможет переформатирование средствами Windows. Но, возможно, и придётся повозиться ещё с кое-какими инструментами.

Содержание
- Восстановление флешки после неудачного форматирования
- Как восстановить данные с флешки после форматирования
- Форматирование средствами Windows
- Форматирование флешки в FAT32
- Очистка флешки от разметки с помощью средств Windows
- Создание раздела на флешке
- Не удаётся восстановить флешку
Восстановление флешки после неудачного форматирования
Неудачное форматирование флешки иногда случается: её может криво отформатировать телефон, планшет, фотоаппарат, камера, телевизор, ТВ-приставка, медиаплеер, прочее устройство, сторонние программы на компьютере. Бывает даже так, что сама Windows может некорректно выполнить форматирование.
Вследствие чего флешка может отображаться в формате RAW, т.е. без файловой системы. Или как чистое дисковое пространство без разметки, невидимое файловыми менеджерами. А может отображаться как иной носитель информации с присущим ему форматом, например, как оптический диск в приводе.
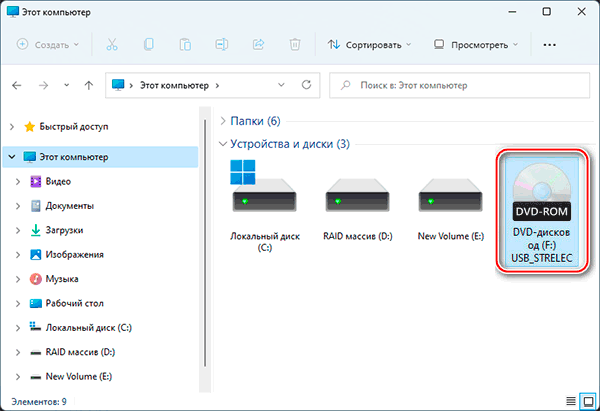
В таких случаях флешку необходимо подключить к компьютеру на базе Windows. Далее зайти в системное управление дисками. И посмотреть, как там определяется флешка. Для этого в Windows 8.1, 10 и 11 жмём клавиши Win+X и выбираем «Управление дисками».
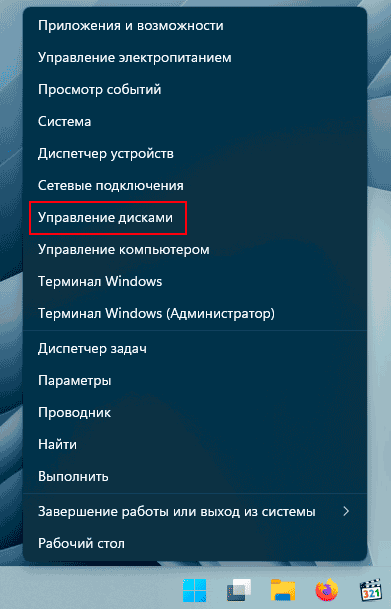
И смотрим на нашу флешку. Если у неё есть какая-то файловая система, либо же значится RAW, флешку необходимо переформатировать.
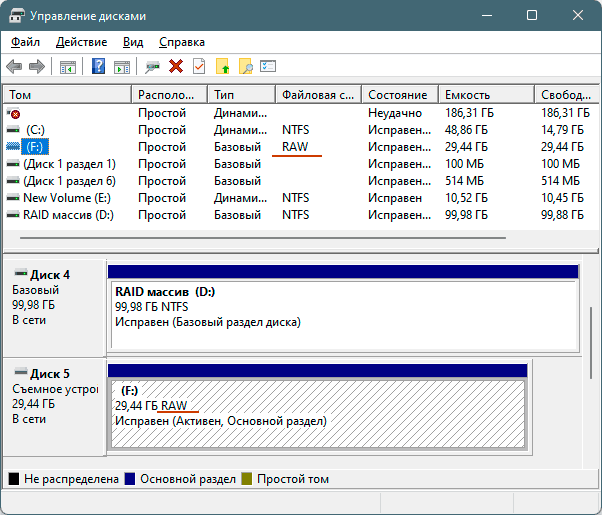
Если на флешке нет разметки, и значится пустое дисковое пространство, нужно создать раздел и отформатировать его. Далее мы всё это детально разберём, прежде же – важные вещи по смежному вопросу.
Как восстановить данные с флешки после форматирования
Важно: если неудачное форматирование произошло ошибочно, прежде каких-либо операций по восстановлению работоспособности самой флешки необходимо позаботиться о восстановлении ценных данных, которые хранились на флешке. Сначала спасаем данные, и только потом выполняем изложенные ниже шаги.
Наиболее эффективный способ восстановления данных с флешки – программа RS Partition Recovery.
На старте программы увидим мастер восстановления файлов.
Указываем флешку в качестве области поиска удалённых данных.
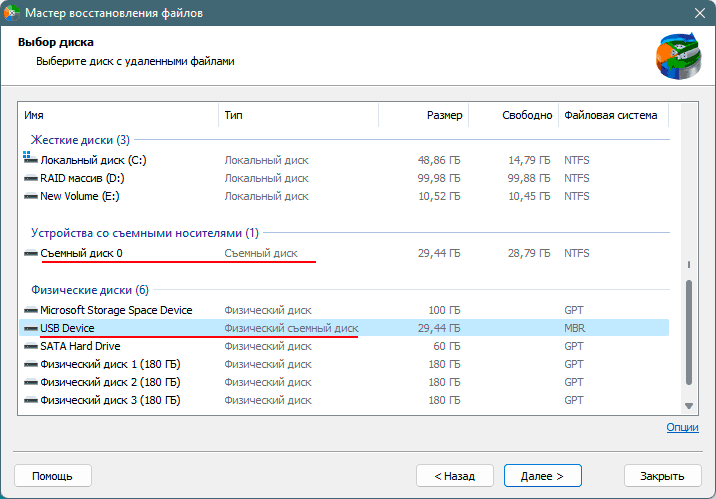
После чего программа нам предложит два типа сканирования для поиска файлов – быстрое сканирование и полный анализ. Первое будет выполнено оперативно, можем сначала опробовать его. Если оно чего-то не отыщет, далее мы попросту запускаем мастер повторно. И задействуем уже полный анализ. Это тщательное глубокое сканирование, для него нужно время. Но и результативность поиска данных будет соответствующей.
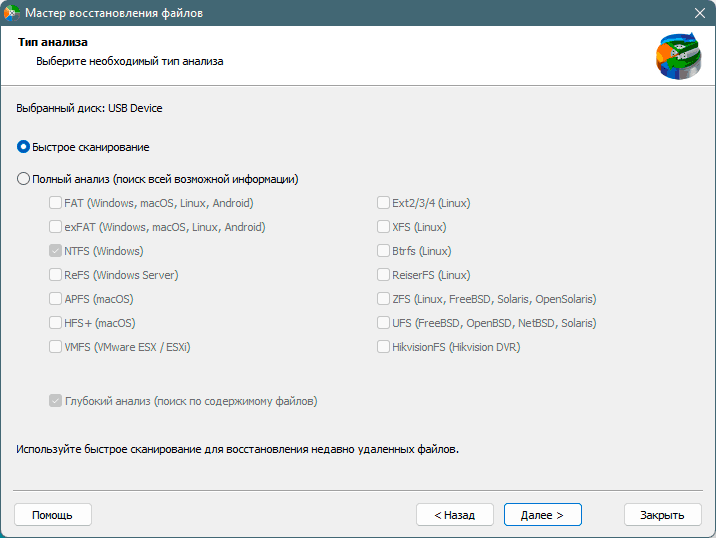
Далее жмём «Готово».
И увидим данные, которые могут быть восстановлены. Выделяем те, что нужно. Нажимаем кнопку «Восстановить».
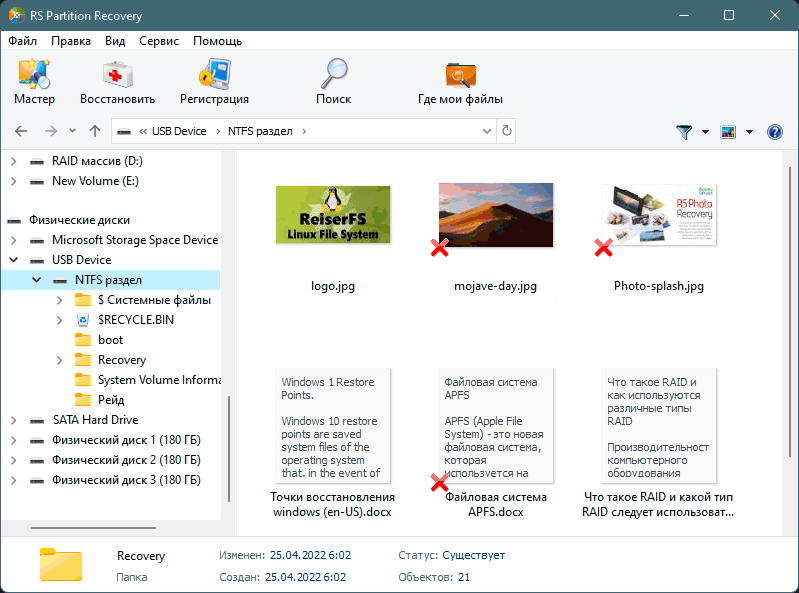
Затем выбираем способ сохранения восстановленных данных. Если это жёсткий диск, указываем путь на любом внутреннем или внешнем носителе, но только не на флешке, откуда мы данные извлекли.
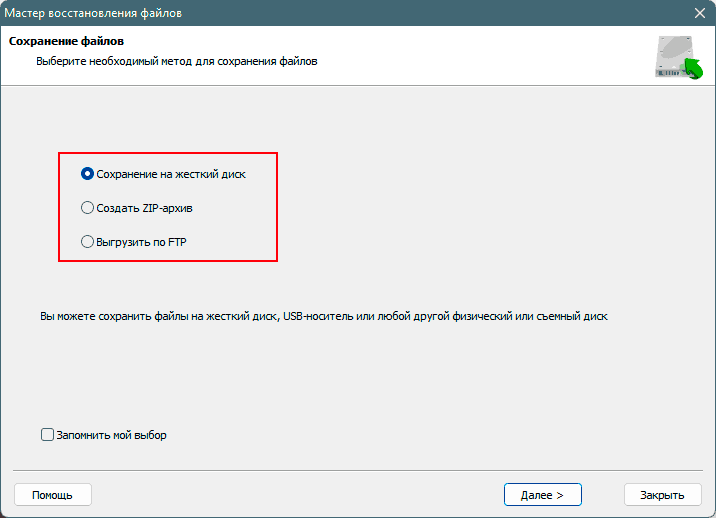
Подробнее о том, как восстановить файлы после форматирования на Андроиде или других устройствах, смотрим в статье «Восстановление файлов с флешки».
Форматирование средствами Windows
Как переформатировать флешку средствами Windows? При доступе в проводнике к любым носителям с некорректным форматированием или форматом RAW Windows может сама предлагать отформатировать устройства. Нам нужно в системном сообщении «Необходимо отформатировать диск…» нажать «Отформатировать диск».

Если такого предложения нет, вызываем на флешке в проводнике контекстное меню. Жмём «Форматировать».
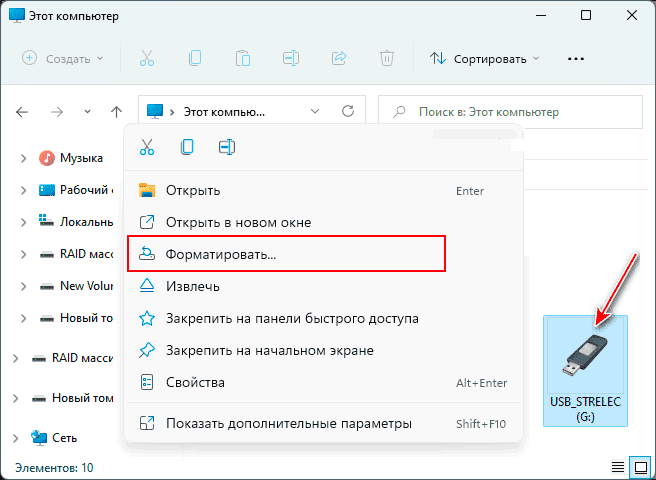
Далее в любом из вариантов перед нами появляется окошко функции форматирования дисков. В нём можно только выбрать файловую систему, всё остальное же оставить по умолчанию. Файловых систем Windows предлагает нам только две:
- NTFS – файловая система самой Windows, поддерживается ею, но может не поддерживаться другими устройствами;
- ExFAT – файловая система различных устройств, поддерживается многими, но не всеми.
Если флешка будет использоваться на устройствах типа телевизоров, медиаплееров, фотоаппаратов, камер и т.п., следует выбирать ExFAT. Жмём «Начать» для старта форматирования.
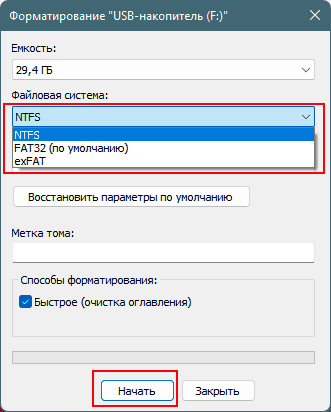
И дожидаемся завершения операции.
Форматирование флешки в FAT32
Если устройство, где будет использоваться флешка, не поддерживает ни NTFS, ни ExFAT, форматирование необходимо выполнить в файловую систему FAT32. Её поддержка есть наверняка. Но средствами Windows флешку нельзя форматировать в FAT32. Для этого нужно использовать сторонние инструменты. Например, бесплатную утилиту WinSetupFromUSB.
В окошке этой утилиты выбираем нашу флешку. Ставим галочку «Auto format it with FBinst». Выбираем файловую систему, здесь нам доступны FAT16 и FAT32. Жмём «Go». И дожидаемся завершения форматирования.
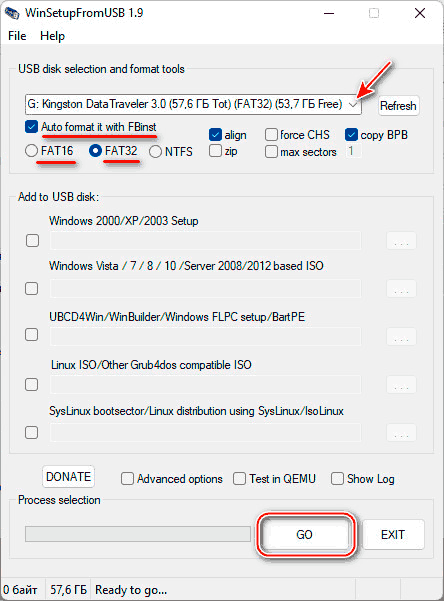
Очистка флешки от разметки с помощью средств Windows
Если переформатирование невозможно выполнить – Windows или сторонние программы завершают его с ошибкой, необходимо очистить флешку от разметки. Также это вариант для ситуаций, когда в результате некорректного форматирования флешка разделилась на несколько разделов, а нам нужен один цельный.
Очистку от разметки можно выполнить с помощью упомянутого управления дисками Windows. Нужно с помощью контекстного меню удалить раздел (или несколько разделов) на флешке. В этом меню на каждом разделе жмём «Удалить том».
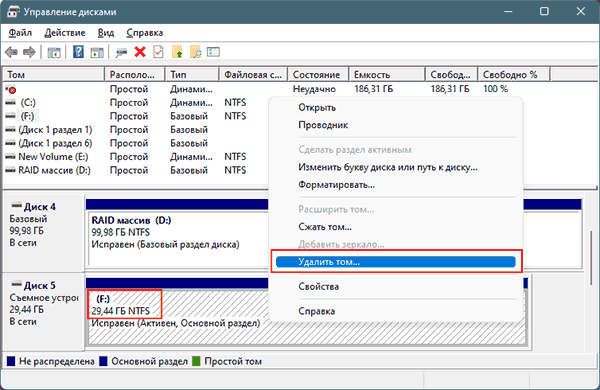
Если удаление разделов на флешке недоступно, задействуем, так сказать, тяжёлую артиллерию – полностью обнуляем диск флешки. В Windows это возможно с помощью штатной консольной утилиты Diskpart.
Её команда clean all полностью очищает диски от разметки – не только удаляет все разделы, но даже убирает инициализацию в стиле разметки GPT или MBR. И что значимо: эта команда перезаписывает ячейки флеш-памяти флешки нулями. Т.е. затирает данные, удаляет их без возможности восстановления.
Важно: ещё раз напомним о восстановлении данных с флешки после сбоя типа неудачного непреднамеренного форматирования. После команды clean all с флешки будет невозможно восстановить файлы.
Для очистки флешки с помощью Diskpart запускаем командную строку. В системный поиск вводим:
cmd (или командная строка)
Запускаем в режиме администратора.
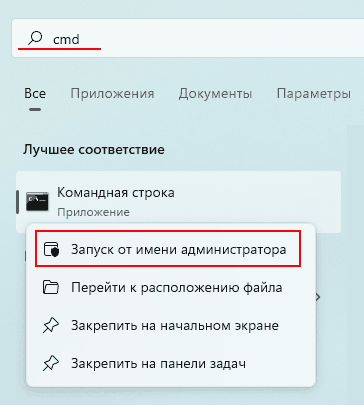
В командную строку вводим:
diskpart
lis disk
Смотрим, под каким номером значится наша флешка. Ориентируемся на размер дисков. Далее вводим:
sel disk 1
clean all
При этом вместо 1 здесь каждый подставляет свой номер.
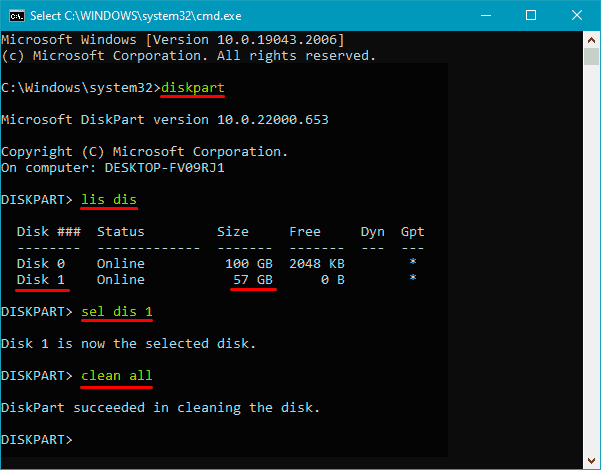
После такой очистки на флешке будет чистое нераспределённое дисковое пространство. Которое далее нужно оформить в раздел диска.
Создание раздела на флешке
После очистки флешки от разметки, либо же в случае, когда на ней изначально не было разделов из-за некорректного форматирования, создаём раздел. В управлении дисками Windows вызываем на нераспределённом месте флешки контекстное меню. Жмём «Создать простой том».
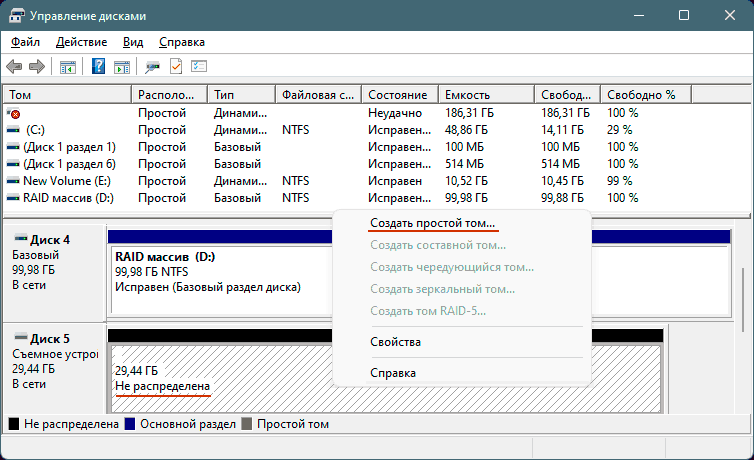
Запустится мастер.
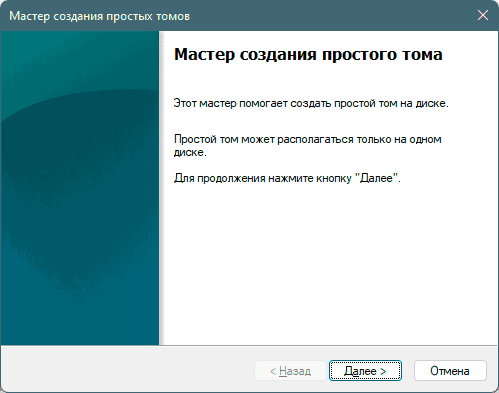
Оставляем всё умолчанию.
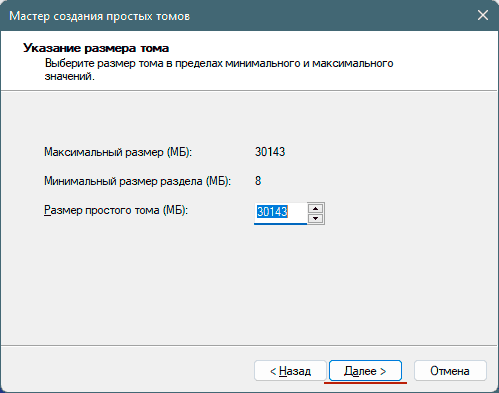
Тоже оставляем всё по умолчанию.
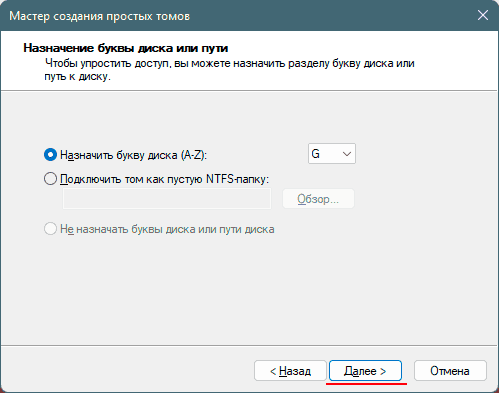
Выбираем файловую систему – NTFS или ExFAT.
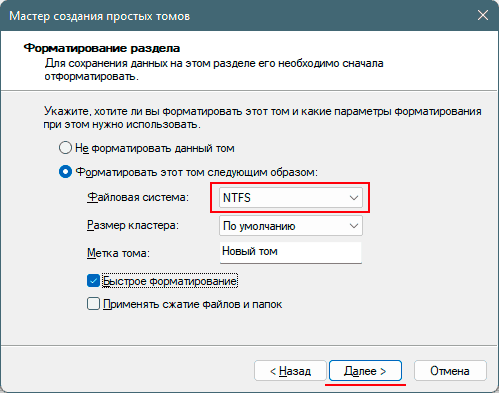
Готово.
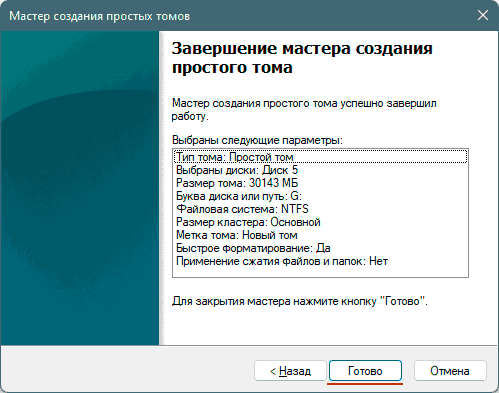
Если файловая система нужна FAT32, тогда после создания раздела переформатируем флешку с помощью упомянутой выше утилиты WinSetupFromUSB.
Не удаётся восстановить флешку
Если восстановить флешку после форматирования никакими средствами на компьютере невозможно, либо же флешка вообще не определяется системой Windows, возможно, в результате неудачного форматирования произошёл сбой работы контроллера флешки. Его можно попытаться перепрошить, прежде чем выбросить флешку на свалку.
Но перепрошивка контроллера — это, во-первых, реально не для каждой флешки. Во-вторых, затратно по усилиям соразмерно со стоимостью флешек с небольшими объёмами. Тем не менее этим вопросом можно заняться – наюзать по нему информации в сети и опробовать её.
Восстановление MicroSD: гид по возвращению потерянных данных
Восстановление MicroSD в наше время является очень востребованной темой, ведь флешки ломаются очень часто, а информацию с них терять не хочется.
Поэтому многие ищут в интернете информацию о том, как проще всего добыть информацию с носителя, который не работает.

Причём проблемы могут быть самыми разными – у кого-то флешка просто не восстанавливается, у кого-то появляются ошибки и так далее.
А ответ на вышеупомянутый вопрос очень простой – есть специальная программа для восстановления MicroSD, причём далеко не одна.
Пользователю нужно только воспользоваться наиболее подходящей из них.
Программы для восстановления MicroSD
CardRecovery
Данная программа прекрасно справляется с восстановлением фотографий, видео и аудиоконтента с накопителей информации.
К сожалению, обычные файлы она не восстанавливает, поэтому и предназначена она только для тех флешек, которые используются в мобильных телефонах, фотоаппаратах и плеерах.
Как использовать CardRecovery :
- Скачиваем программу по этой ссылке. Запускаем её, читаем приветствие и жмём Next.
- Выбираем флешку в разделе Drive letter, тип устройства в разделе «Camera Brand and File type» (там же ставим галочки напротив тех типов файлов, которые будут восстанавливаться) и папку, куда будут сохранены восстановленные файлы в разделе Destination Folder. Жмём Next.
- Ждём окончания процесса восстановления. Жмём Next.
- Видим список восстановленных файлов. Ставим галочки возле тех, которые хотим сохранить. Жмём Next в последний раз. Процесс закончен.

Рис. №1. Работа CardRecovery
PC Inspector Smart Recovery
Это уже намного более функциональная программа, которая восстанавливает практически все доступные сегодня типы файлов.
Она работает как для несъемных жёстких дисков, так и для съёмных носителей. Чтобы ею воспользоваться, необходимо сделать следующее:
- Скачать программу по этой ссылке. Открыть её.
- В стартовом окне выбрать пункт «Восстановление логических файлов». Возможно, потребуется нажать на вкладку с зелёной стрелкой вверх слева.
- Дальше нужно выбрать нужный диск на одной из вкладок (он может быть и среди логических дисков). Нажать на галочку справа.
Подсказка: Узнать букву и название флешки в Windows можно в «Моем компьютере» («Компьютер», «Этот компьютер» в зависимости от ОС).
- Выбрать начальный и конечный сектор. Сделать это нужно так, чтобы размер сканирования соответствовал размеру носителя. Нажать на галочку слева.
- Дальше увидим список всех файлов. Зелёным обозначены те, что можно восстановить, а жёлтым – те, что не требуют восстановления. После этого нужно нажать на иконку дискеты слева.

Рис. №2. Работа PC Inspector Smart Recovery
R-Studio
На официальном сайте пишут, что на сегодняшний день — это самое «исчерпывающее» программное обеспечение для восстановления файлов.
Пользователи не сопротивляются этому выводу. Чтобы восстановить данные с помощью R-Studio необходимо сделать следующее:
- Скачать программу (вот ссылка) и запустить её.
- В разделе Drivers следует нажать на носитель, с которого будут восстанавливаться данные. В разделе Properties будут отображены его свойства.
- Дальше в разделе Folders отобразятся папки, а в разделе Contents — файлы в этой папке. Чтобы их восстановить, нужно нажать на кнопку Recover на верхней панели окна программы.

Рис. №3. Работа R-Studio
Easy Recovery
Многие специалисты говорят о том, что это действительно хорошая программа для восстановления файлов. Проверить это можно только одним способом:
- Скачать бесплатную версию программы по этой ссылке и запустить её.
- В стартовом окне жмём «Продолжить». В следующем выбрать «Карты памяти».
- Ещё раз нажать «Продолжить». Выбрать «Восстановление данных» и внизу поставить галочку напротив файловой системы этого носителя.
- Ещё раз нажать «Продолжить». Дождаться окончания сканирования удалённых файлов и окна с отчетом о списке удалённых файлов и папок. На каждом можно нажать правой кнопкой мыши и выбрать пункт «Сохранить как…».

Рис. №4. Easy Recovery
Flash Memory Toolkit
Это очень многофункциональная программа.
Она помимо восстановления, может также выполнять функции тестирования, уничтожения конфиденциальной информации, резервное копирование и получения детальной информации об устройстве.
Чтобы восстановить данные, нужно всего лишь выбрать флешку в разделе Device, нажать на пункт File Rеcovery в меню слева и последовать всем инструкциям программы.
Скачать программу можно здесь.
Подсказка: Все из вышеперечисленных программ можно скачать бесплатно на некоммерческом ресурсе flashboot.ru.
Иногда восстановление флешки MicroSD с помощью вышеперечисленных программ происходит не так гладко, как того хочется – могут возникать некоторые проблемы.
Рассмотрим самые распространённые из них.
Проблемы с восстановлением MicroSD
MicroSD не определяется
Бывает такое, что нужно выполнить восстановление MicroSD карты, но компьютер её –банально – не видит.
Интересно, что обычно такое происходит совершенно неожиданно и без видимых причин: пользователь в очередной раз вставляет карту, и вдруг компьютер перестаёт её видеть (раньше он вставлял её, и всё было хорошо).
В таком случае возможны три варианта:
-
- Буква названия диска совпадает с буквой уже подключённого диска. Действительно, возможен вариант, что к компьютеру уже подключён какой-то носитель информации, а флешка почему-то обозначается той же буквой при подключении. В таком случае необходимо открыть стандартную утилиту «Управление дисками» (Win+R и ввести «diskmgmt.msc»), там выбрать флешку, нажать на неё правой кнопкой мыши и выбрать «Изменить букву диска или путь к диску». После этого останется указать какую-то другую букву латинского алфавита и сохранить изменения.

Рис. №5. Изменения буквы диска в утилите «Управление дисками»
-
- Отсутствие драйверов. В некоторых случаях и в старом проверенном, и новом компьютере с только что установленной операционной системой может не быть драйверов для каких-то носителей. Выход здесь один – скачать и установить их. Лучше всего сделать, выполнив поиск на официальном сайте. Можно воспользоваться программой DriverPack Solution. Она самостоятельно определяет, какие устройства подключены к компьютеру и есть ли для них обновления драйверов. Удобно, что программа сама определит, установлены ли драйверы для флешки. Если это не так, они будут установлены массово, вместе со всеми. Для этого пользователю нужно просто нажать на вкладку «Драйверы» слева и нажать на кнопку «Установить автоматически».

Рис. №6. Страница установки драйверов в DriverPack Solution
- Ещё можно попробовать подключить карту памяти к другому устройству. Это даст шанс всё-таки прочитать нужные файлы и воспользоваться программой для восстановления. К примеру, можно вставить MicroSD в телефон и восстанавливать уже не саму карту, а весь телефон как носитель.
Ещё одна распространённая проблема состоит в том, что компьютер видит флешку, но не видит сами файлы на флешке.
Компьютер «не видит» файлы MicroSD
Это означает, что сама флешка определяется компьютером, но некоторых файлов (или даже всех) на ней нет.
Пользователь сразу может подумать, что проблема в самой карте и ей требуется проводить восстановление. Но всё может быть намного проще.
Решение такой проблемы состоит в том, чтобы проверить компьютер на наличие вирусов, в частности, на «трояны», и удалить их.
Действительно, «троян» может делать файлы скрытыми. Поэтому смело включайте и используйте свой антивирус, прежде чем сокрушаться о потерянных данных.
Стоит сказать, что в некоторых случаях процесс восстановления MicroSD может отличаться в зависимости от производителя устройства.
Дальше мы разберём, как происходит восстановление карты памяти MicroSD разных фирм.
Восстановление MicroSD разных производителей
Восстановление MicroSD Transcend
Для карт MicroSD фирмы Transcend существует собственное программное обеспечение для восстановления файлов. Называется оно RecoveRx.
Эта программа учитывает индивидуальные особенности карт данного производителя и умеет выполнять свои функции намного лучше, чем все вышеперечисленные программы.
Кроме восстановления, RecoveRx умеет форматировать карту и ставит на неё пароль.
Чтобы выполнить восстановление, необходимо сделать следующее:
- Загрузить и запустить программу (вот ссылка). Выбрать в меню сверху Recover. В окне программы выбрать Transcend (может отличаться в зависимости от названия карты, по умолчанию оно такое, как приведено здесь).
- Выбрать типы файлов.
- Дождаться окончания процесса и увидеть список файлов, доступных для сохранения. Сохранить нужные с помощью выпадающего меню (того, которое появляется после нажатия правой кнопкой мыши на файл).

Рис. №7. Работа RecoveRx
Восстановление MicroSD Kingston
Проблема флешек этого производителя в том, что в них, в основном, используются контроллеры Phison.
А это значит, что пользователю придётся прибегнуть к низкоуровневому восстановлению.
Остальные способы могут просто не действовать. Если описать коротко, то процесс состоит в следующем:
-
- Определить параметры Vendor ID и Product ID, чтобы потом по ним найти нужную утилиту. Сделать это можно с помощью программы USBDeview (ссылка). Открываем программу и находим нужную карту в списке. Жмём на ней правой кнопкой мыши и выбираем пункт «Html-отчёт: выбранные элементы». Прокручиваем появившееся окно до того момента, пока не увидим Vendor ID и Product ID.

Рис. №8. Работа USBDeview
- Заходим на сайт flashboot.ru/iflash/ и вводим в соответствующие поля нужные параметры. В результате мы увидим список всех случаев, когда случались проблемы с этой моделью. А справа, в разделе UTILS будут программы для низкоуровневого восстановления данной модели. Пользователю нужно попробовать их все – обычно на официальных сайтах можно найти более детальные инструкции по использованию.
MicroSD Kingmax восстановление
У Kingmax тоже есть собственное программное обеспечение. Существует две программы – одна для накопителей серий U-Drive и PD-07, а вторая для Super Stick.
Скачать обе программы можно здесь.
Их использование крайне простой – нужно вставить флешку, запустить программу и нажать на нужный накопитель.

Рис. №9. Работа Super Stick Disk Recovery Wizard
Восстановление Sandisk MicroSD
Пользователи пишут, что в случае с неисправностями накопителей Sandisk помогает только полное форматирование с помощью программ SDFormatter или – самое интересное – Formatter Silicon Power.
После этого флешка будет работать как новая. Использование программ очень простое.
В Formatter Silicon Power вообще есть только одно маленькое окно с двумя кнопками (там нужно нажать Format), а в SDFormatter есть больше опций, но всё равно достаточно будет нажать на кнопку Format.

Рис. №10. Работа Formatter Silicon Power и SDFormatter
Smartbuy MicroSD восстановление
Работе с флешками этого производителя свойственен один интересный момент – если флешка не работает, можно просто подождать, вплоть до нескольких лет, и она после этого снова будет работать.
Если ждать не хочется, что нужно пробовать все программы для восстановления, которые только получится найти.
Хорошо помогает DiskInternals Uneraser.
Это приложение имеет вид обычной папки.
Выбрав носитель, нужно нажать на кнопку Recover вверху, дождаться окончания процесса и увидеть список файлов, которые можно восстановить.

Рис. №11. Работа DiskInternals Uneraser
Qumo MicroSD восстановление
MicroSD фирмы Qumo славятся тем, что они просто внезапно «умирают». Однажды они перестают работать, и после этого увидеть в них хоть какие-то признаки жизни будет весьма проблематично.
Некоторые пользователи советуют использовать вышеупомянутые программы R-Studio и CardRecovery. Но далеко не во всех случаях они будут эффективными.
Есть специальные компании, которые занимаются восстановлением «мёртвых» флешек аппаратными методами, но такие услуги стоят недешево, и обычно дешевле получается приобрести новый накопитель.
Восстановление A-Data MicroSD
В данном случае тоже большинство программ не помогают. Лучше всего с флешками A-Data работает Paragon Partition Manager Free.
Сначала в этой программе необходимо выполнить форматирование (кнопка Format Partition в главном меню), а потом создать новый пустой раздел (Create new partition).

Рис. №12. Paragon Partition Manager Free
Oltramax MicroSD восстановление
В этом случае тоже хорошо помогает полное форматирование с помощью SD Card Formatter. В некоторых случаях удаётся восстановить работоспособность накопителя с помощью ALCOR MP.
Восстановление повреждённых MicroSD
В некоторых случаях при использовании накопителя на экране может появляться надпись «Повреждённая карта памяти» или что-то подобное.
Здесь помогают следующие программы:
- Smart Data Recovery – нужно выбрать носитель и нажать кнопку Find, после чего произойдёт поиск всех файлов, которые хоть как-то можно восстановить;

Рис. №13. Работа Smart Data Recovery
- Recuva – при запуске нужно выбрать носитель и нажать на кнопку «Анализ», дождаться окончания процесса и увидеть список файлов, доступных для восстановления;

Рис. №14. Список файлов, доступных для восстановления, в Recuva
- BadCopyPro – жмём слева на Memory card, потом Next, ещё раз Next, ждём окончания процесса и видим список нужных файлов.

Рис. №15. Работа BadCopyPro
Те же операции можно выполнить на устройстве с ОС Андроид. Тут помогают следующие приложения:
- GT Recovery for Android (программа на телефон или планшет) – выбираем в меню нужный пункт и ждём окончания процесса;

Рис №16. GT Recovery for Android
- Wondershare Dr.Fone for Android (программа на компьютер) – подключаем устройство к компьютеру, запускаем программу, выбираем типы файлов, которые нужно восстановить и тоже ждём.

Рис. №17. Wondershare Dr.Fone for Android
Профилактика
Лучше сначала использовать флешку правильно, чтобы потом не возникало проблем с её неисправностью. Вот некоторые советы, которые помогут избежать поломок MicroSD:
- Сделайте все возможное, чтобы накопитель не падал, не бился, не изгибался, не поддавался сильным перепадам температур и другим воздействиям, которые могут повредить его.
- Избегайте ионизирующего излучения (такое есть, к примеру, в рентгеновских аппаратах).
- Не дотрагивайтесь до контактов пальцами и вообще старайтесь, чтобы они всегда были закрыты специальной крышкой.
- Время от времени проводите дефрагментацию карточки и вообще регулярно используйте её — MicroSD не любят просто лежать на полке.
- Старайтесь время от времени делать резервное копирование, чтобы в случае поломки не потерять все данные. Для этого можно пользоваться «облачными» хранилищами.
- Не заполняйте весь объем накопителя, пусть там всегда будет немного свободного пространства.
- Если карточка находится в каком-то устройстве, старайтесь пореже извлекать её оттуда.
Источник
Вопрос как восстановить удалённые файлы на телефоне Андроид
возникает в самых разных случаях. Возможно, вы по ошибке или в спешке стёрли
важные снимки — и теперь хотели бы вернуть их. Может быть, фотографии, видео
(или файлы других типов) исчезли из памяти из-за сбоя внешнего накопителя. Не
исключено, что причиной удаления стала работа приложения-«чистильщика». Причин
может быть много — и для каждой из них есть своё решение. В статье мы
рассмотрим самые популярные способы восстановления данных (файлов, папок) в
смартфоне. Ничего не получилось или не хотите тратить время на поиски?
Обратитесь за помощью в «Службу добрых дел»!
Типы восстанавливаемых данных
Рассказ, как восстановить удалённые файлы на телефоне, начнём
с перечисления типов файлов, поддающихся восстановлению. Теоретически вернуть
на место можно как фото и видео, так и архивы или текстовые документы — но
наиболее велики шансы для фотографий. Причина этого — автоматическая отправка
удаляемых снимков, хранящихся на устройстве, в «Корзину». В этом системном
каталоге они сохраняются ещё несколько дней (обычно — 30 суток), после чего
стираются окончательно.
В этом случае вам даже не придётся пользоваться специальными
программами для ПК. Чтобы восстановить удалённое фото:
- Откройте системное приложение «Галерея» и, вызвав выплывающее меню, перейдите в раздел «Корзина».

- Фото, которые вы случайно или намеренно стёрли ранее, могут быть уже удалены навсегда. Вам будет представлен список файлов, подлежащих восстановлению — выберите нужные и переместите их в исходный каталог.

- Пользуетесь приложением «Google Фото», и оно синхронизировано с вашим гугл-аккаунтом? Запустите программу и перейдите в раздел «Корзина» — удалённые снимки могут храниться, также в течение 30 суток, и здесь.

Обратите внимание: последний способ позволяет выполнить восстановление удалённых файлов на Android, только если включена автоматическая синхронизация.
Программы для восстановления файлов
Хранение данных на внешнем диске (обычно это microSD-карта) даёт
возможность вернуть файлы, не получая root-доступа и не прибегая к сложным настройкам операционной
системы. Вы будете работать только с носителем, извлечённым из смартфона. Чтобы
повысить эффективность процесса, сразу после обнаружения пропажи данных ничего
не записывайте на карту памяти: каждая последующая запись снижает шансы на
восстановление, поскольку старая информация (случайно удалённая) может быть
замещена новой.
Ниже рассмотрим две программы, позволяющие провести восстановление файлов в телефоне через компьютер. Перед началом работы извлеките microSD и подключите к ПК — в подходящий слот или через переходник-кардридер. Форматировать носитель по предложению системы не нужно — так вы окончательно удалите информацию, которую пытаетесь вернуть.

R.Saver
Порядок работы с приложением:
Скачайте программу по ссылке.
Продукт распространяется бесплатно, поддерживает работу со всеми типами
накопителей и разметок. Приятная особенность — полностью русский интерфейс.
Подключите карту памяти к ПК и, после её обнаружения, запустите сканирование. Для этого выберите диск и щёлкните «Продолжить».

На то, чтобы восстановить файлы после удаления, может уйти немало времени. После завершения сканирования отметьте, какие из доступных данных хотели бы сохранить (можно «Выбрать всё»).

Нажмите «Сохранить как…» и укажите, в какой каталог на
жёстком диске должны быть перенесены «спасённые» фото, видео или документы.
Когда данные будут сохранены, скопируйте их обратно на карту
памяти — или во внутреннюю память телефона.
7-Data Recovery Suite
Приложение подходит для восстановления видео, фотографий, информации других типов, размещённой на microSD или во внутренней памяти смартфона. Порядок действий аналогичен приведённому выше. Не требуется вспоминать, где найти удалённые файлы на Андроиде — скачайте программу, запустите её и выберите отмеченный на скриншоте пункт.

Чтобы программа могла работать с внутренней памятью, включите опцию «Отладка по USB». Находится она в разделе «Специальные возможности» системных настроек смартфона. Чтобы этот раздел появился в общем меню, нужно открыть другой, «О телефоне», и несколько раз тапнуть по пункту «Версия ядра/сборки». После этого нажимайте «Далее» — и запускайте сканирование.

Подключение смартфона в качестве флеш-памяти
Способ позволит вернуть данные, хранившиеся во внутренней
памяти гаджета. Чтобы выполнить восстановление файлов на телефоне, требуется подключить
его к ПК — как USB-накопитель.
Следуйте инструкции:
- При помощи USB-шнура (например, прилагаемого к зарядному устройству) подсоедините смартфон к порту компьютера или ноутбука.
- Потяните шторку уведомлений вниз. В списке опций вы найдёте описание способа подключения. Тапните по заголовку.
- В открывшемся меню выберите пункт «USB-накопитель». Называться он может слегка по-другому — всё зависит от модели телефона и версии ОС.

- Посмотрите, пользуясь «Проводником», не
размещены ли утерянные данные во внутренней памяти — возможно, гаджет их просто
не видит, но файлы хранятся на телефоне, скопируйте их на жёсткий диск или
перенесите в другой каталог.
В этом же режиме можно запустить сканирование смартфона специальными программами — для этого обычно требуется активировать отладку по USB.
Мобильные приложения для восстановления данных
При невозможности подключить устройство к компьютеру скачайте мобильную программу, помогающую вернуть файлы. Чаще всего такие апплеты хорошо справляются с поиском фотографий и/или видео. Один из самых эффективных вариантов — DiskDigger. Программа проста в освоении, способна сканировать внутреннюю и внешнюю (подключаемую) память, совместима почти со всеми моделями телефонов и версиями Android. Когда сканирование будет завершено, выберите в новом окне, какие снимки должны быть восстановлены — через несколько мгновений они окажутся в нужных каталогах.

Обратите внимание: способы, перечисленные выше, не
сработают, если были выполнены перепрошивка, форматирование карты памяти — или
телефон подвергся физическому воздействию.
Остались вопросы? Обращайтесь в «Службу добрых дел» — мы проведём дистанционную консультацию и поможем вам вернуть случайно удалённые важные файлы!

