Смартфон может с легкостью применяться как GPS-устройство, так как постоянно получает спутниковые сигналы. С правильным приложением можно использовать эту функцию в своих интересах, сделав телефон доступным и надежным инструментом навигации. Главное, чтобы интерфейс программы был понятен, а карты были достаточно подробными для ориентирования на местности.
Особенности установки навигатора на Андроид
Установить навигатор на смартфон Андроид бесплатно можно, загрузив приложение с Google Play Market либо закачав с помощью телефона или персонального компьютера APK-файл.
С Google Play Market
Чтобы установить навигатор на телефон с ОС Андроид бесплатно с картами на русском через Play Market, необходимо:
- написать в поисковой строке слово «навигатор»;
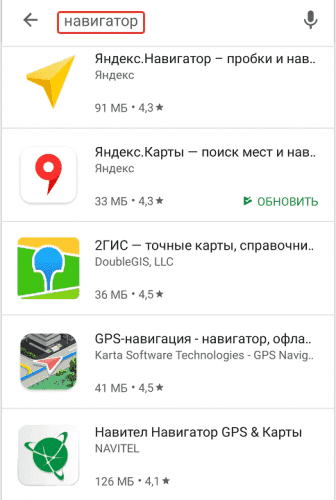
- выбрать понравившуюся программу;
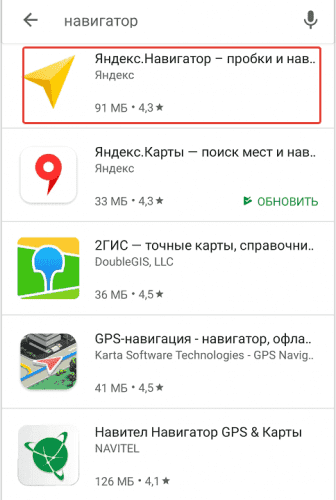
- нажать «Установить»;
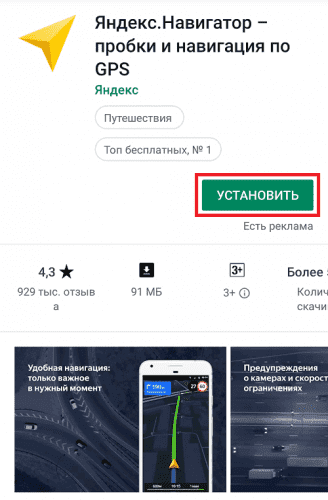
- ждать окончания автоматической загрузки.
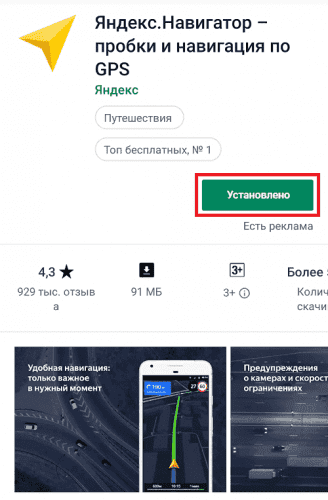
При первом включении пользователю от системы будет предъявлен запрос доступа к хранилищу и параметрам GPS. Для штатной работы настроек нужно нажать кнопку «Разрешить» («Подтвердить»).
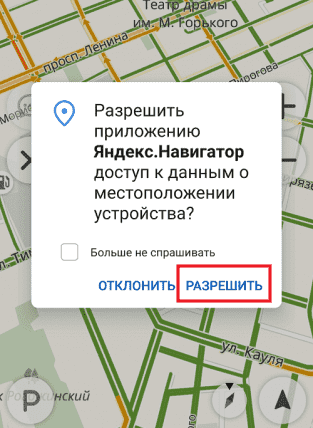
С использованием APK файла
Пошаговая инструкция по загрузке APK-файла с помощью телефона:
- скачать понравившийся навигатор, например: Яндекс навигатор;
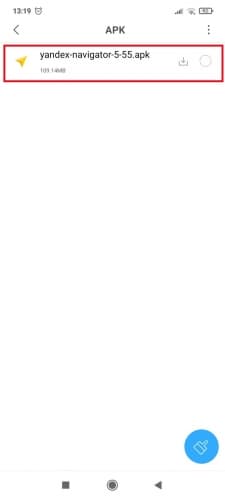
- Выбрать файл и нажать «Открыть».
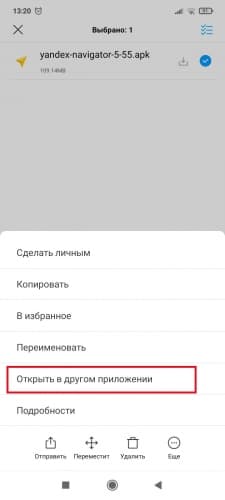
- Нажать кнопку «Установить».
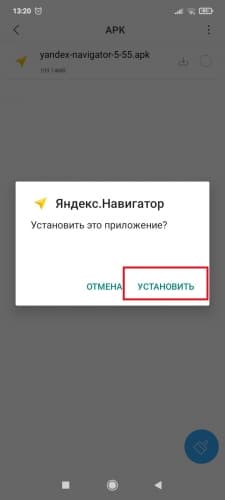
В случае с ПК:
- загрузить файл с веб-страницы;
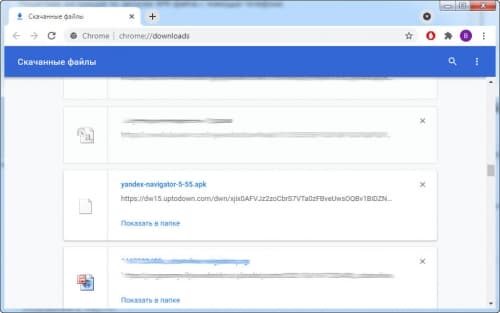
- скинуть файл на смартфон;
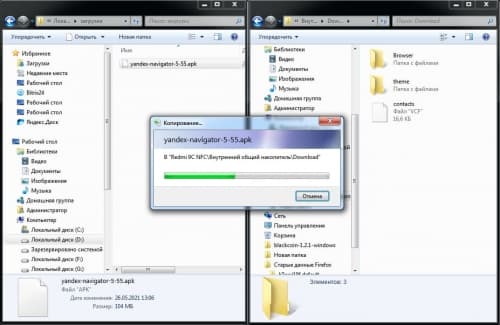
- произвести установку.
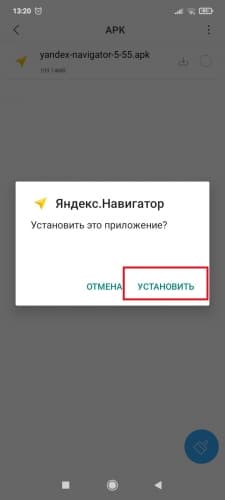
Популярные навигаторы для смартфона и тонкости их выбора
Для операционной системы Android существует несколько известных навигационных программ: «Яндекс.Навигатор», 2GIS, Навител, Google Maps, Waze, OsmAnd, Maps.me. Каждая утилита обладает плюсами и минусами.
2GIS
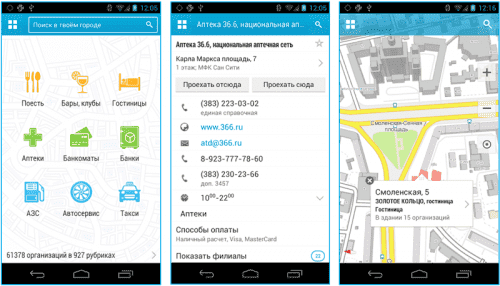
Программу 2GIS нельзя назвать абсолютно точной с точки зрения логистики, могут происходить сбои, из-за чего нетрудно заблудиться. Основным и существенным преимуществом считается возможность просмотра карт без интернета, так как все необходимые города можно загрузить в память телефона.
Яндекс.Навигатор

Яндекс — российская компания, поэтому для машин, передвигающихся по дорогам РФ, отлично подойдет её навигационное приложение. Программа показывает несколько вариантов пути до места назначения. В зависимости от предпочтений водитель может выбрать наиболее короткую и удобную дорогу. «Яндекс.Навигатор» покажет наличие пробок, ДТП, ремонтных работ, камер.
Google Карты
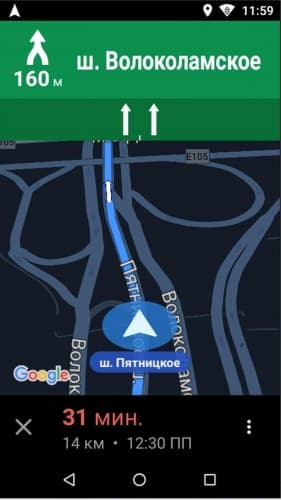
Программа является базовой для телефонов Android и располагается в папке Google рабочего экрана. Визуальный интерфейс приемлем, однако непосредственно маршруты могут строиться очень неудобно, так как обновление происходит нечасто. Google Maps не показывает пробки или дорожно-транспортные происшествия.
Waze
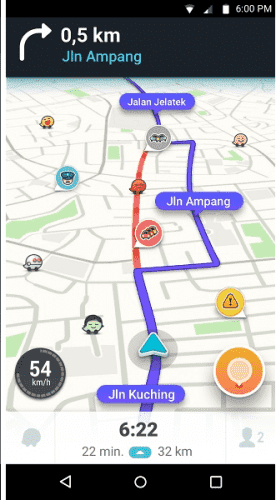
Интерфейс Waze незамысловат, нужная функция найдется быстро. Для подробного просмотра какого-либо элемента необходимо увеличить карту, проведя двумя пальцами от центра в противоположные стороны экрана. Приложение предлагает альтернативный путь, в особенности в случае затора на дороге. Детализация оставляет желать лучшего, однако в целом маршрут понятен.
Голосовой поиск не всегда точно распознает запросы, для ввода лучше использовать клавиатуру. Офлайн-режим функционирует стабильно, но предупреждений о камерах по пути не будет, поэтому лучше включить Интернет. При покупке «Премиум» опций будет больше, хотя бесплатная версия тоже предоставляет обширный список функций.
OsmAnd
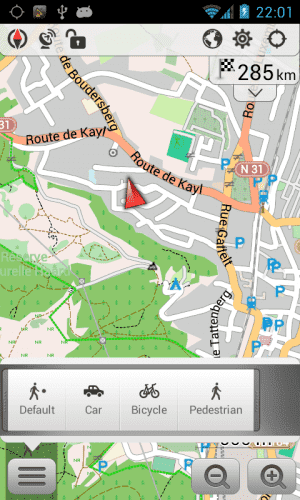
Есть платная и бесплатная версия OsmAnd, а также режимы офлайн и онлайн. Функции просты, акцент сделан на точной детализации локаций. Для загрузки доступно до 10 карт, но при покупке премиальной версии количество становится неограниченным. Есть топографические схемы РФ и других стран, но нельзя просмотреть их в 3D.
Онлайн-карту можно наложить на скачанную версию. Есть дневной и ночной режимы. Обновление происходит регулярно. Однако программа не учитывает происшествия или ремонт на дороге.
Maps.me
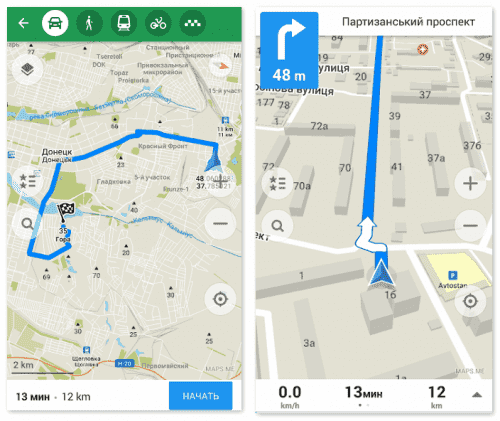
Приложение не требует затрат и экономично с точки зрения интернет-трафика, так как может работать автономно. Maps.me постоянно предоставляет обновления. Интерфейс сложный, но можно адаптироваться. Для пеших прогулок программа показывает угол наклона при ходьбе в гору. В Maps.me есть опция, которая позволяет отправлять другим пользователям свою геолокацию, а также выбирать среди разных вариантов маршрута.
Навител

В приложении имеются подробные карты с отмеченными ключевыми точками (АЗС, отели и т. д.). В рамках версии «Стандарт» представлены 65 регионов и 130 000 населенных пунктов РФ. За большее количество необходимо внести плату.
Navitel поддерживает OpenGL, которая ускоряет прорисовку обычной карты или 3D-изображения. Отображаются пробки на дорогах. Подключена опция самостоятельного выбора спутника для более стабильного сигнала. Navitel подходит только при движении на машине из-за отсутствия пешеходного режима.
Как включить GPS навигацию на телефоне
Подключить GPS на ОС Android можно следующим образом:
- открыть «верхнюю шторку», сделав движение пальцем сверху вниз по экрану;
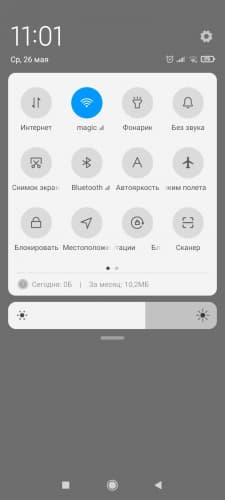
- нажать в открывшемся меню кнопку «Местоположение» или «Геолокация».
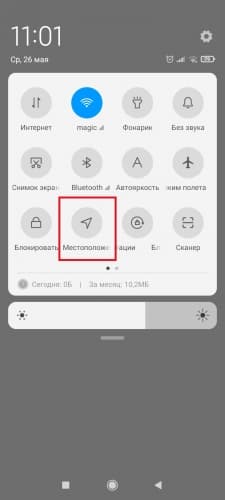
Другой вариант:
- зайти в настройки телефона;
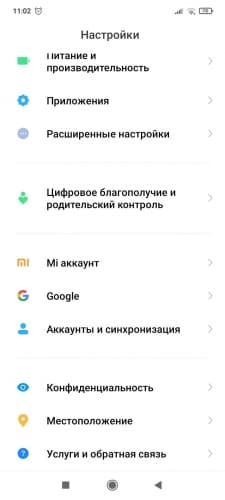
- поставить флажок местонахождения в положение «Включено».
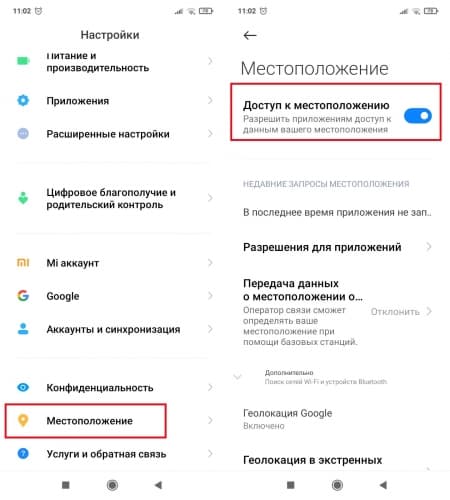
Заключение
Без навигатора легко заблудиться и оказаться в опасной ситуации. Взяв GPS-устройство, можно всегда точно знать свое местонахождение, что поможет оставаться в безопасности и сделает поездки свободными от стресса. Для России отлично подойдет навигатор от компании Яндекс и 2GIS (который можно использовать при отсутствии сигнала Сети). Google Карты также являются приемлемым вариантом, так как, кроме всего прочего, являются стандартным и уже установленным на телефон ОС Android приложением.
Навигатор от Яндекс можно установить на мобильный телефон или планшет и использовать бесплатно. Для навигации требуется подключение к интернету и встроенный датчик GPS. Что делать, если не работает Яндекс.Навигатор в телефоне, рассмотрим популярные проблемы и способы их решения.
Содержание
- Не работает навигатор Яндекс
- Как определить и решить проблему
- Проблема 1: Не запускается
- Проблема 2: Ошибки во время движения по маршруту
- Проблема 3: Не слышно голосовые подсказки
- Проблема 4: Нет карт при поездке за городом
Не работает навигатор Яндекс
Проблемы с навигацией от Яндекс могут возникать по разным причинам. Для их решения в первую очередь следует перезапустить телефон. Если это не помогло, ошибка может быть связана с работой мобильника или настройками навигатора.
Важно. Навигатор может работать без интернета, для этого придется заблаговременно скачать нужные карты в память телефона. Если офлайн-карт нет, на экране не будет дорог, развязок, названия улиц и номеров домов.
Как определить и решить проблему
Обычно Яндекс.Навигатор работает стабильно. При подключении автоматически определяется местоположение, настраивается яркость экрана. В ночное время приложение включает темную тему, чтобы не слепить водителя.
Что делать, если навигация перестала работать? Если возникают ошибки, их можно определить и устранить самостоятельно. Для этого нужно проанализировать время возникновения ошибок и убрать причину.

Проблема 1: Не запускается
Если навигатор перестал работать после автоматического обновления, проблема заключается в следующем:
- во время загрузки файлов произошел сбой сети, новая версия установилась неправильно;
- телефон устарел и не поддерживает новую версию навигатора.
Ошибка сети может быть вызвана по разным причинам. Если в это время телефон загружал обновления, они могут скачаться не полностью. Если навигатор перестал запускаться после обновлений, придется удалить его с телефона и установить новую версию. Для очистки временных файлов перезагрузите телефон перед скачиванием Яндекс.Навигатора.
Устаревший телефон может поддерживать не все опции, которые добавились в навигатор после обновления. В этом случае рекомендуется удалить только что обновленную версию Яндекс.Навигатора и установить старую, которая работала стабильно.

Важно. Перед удалением навигации попробуйте перезагрузить телефон и снова запустить приложение. Обычно эта простая процедура решает большинство проблем.
Проблема 2: Ошибки во время движения по маршруту
Некорректная работа может проявляться во время движения по маршруту. Навигатор может неточно отображать курсор на дороге, не показывать пробки или не оповещать о камерах. Ошибка может периодически проявляться и исчезать.
Для решения проблемы:
- очистите кеш навигатора;
- проверьте наличие обновлений с помощью встроенного магазина.
Переполненный кеш может влиять на скорость и точность работы навигатора. При этом приложение начинает тупить, зависать, давать подсказки с запаздыванием, нестабильно отображать карту во время движения.
Как почистить кеш на Андроид:
- Откройте настройки телефона, перейдите в меню «Приложения».
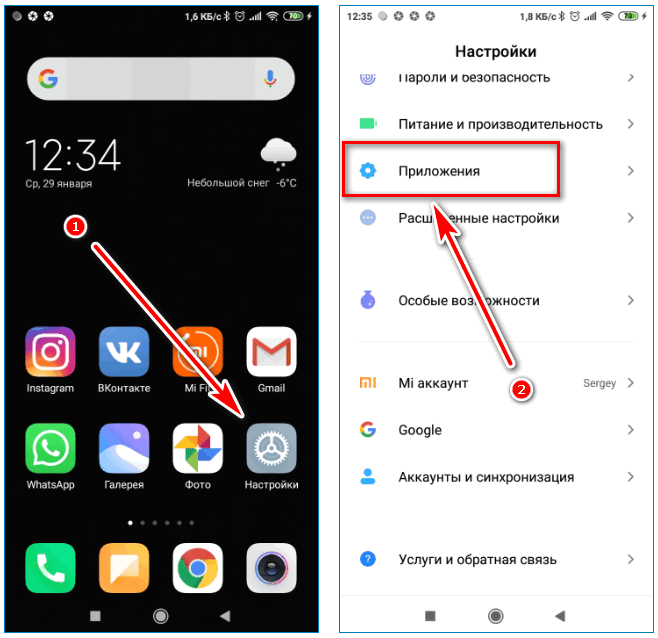
- Кликните по строке «Все приложения», в списке найдите Яндекс.Навигатор и тапните по нему.
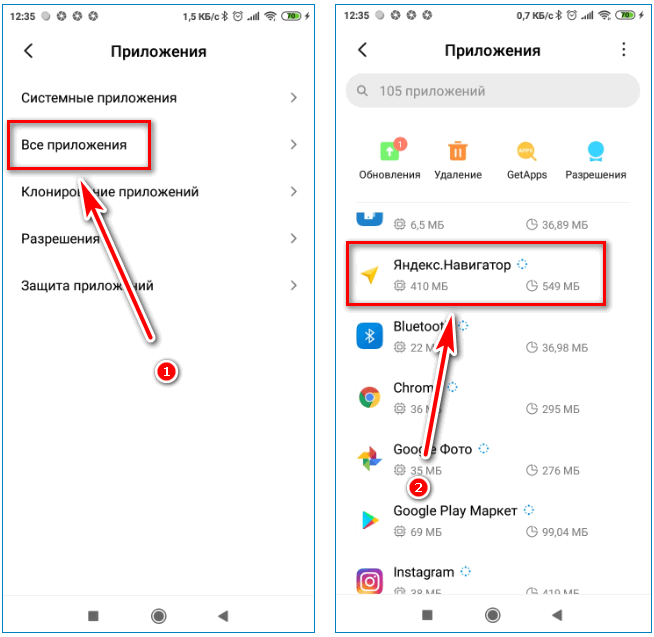
- В открывшемся окне нажмите на кнопку «Очистить», выберите опцию «Очистить кеш».
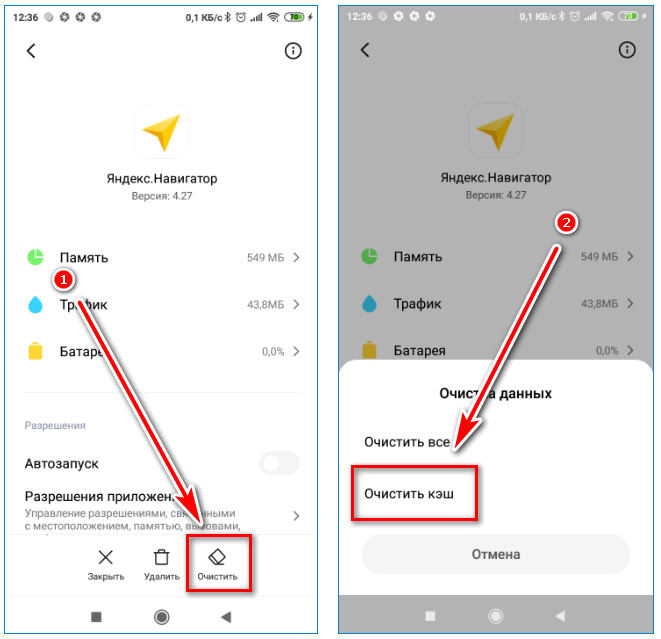
- Перезапустите смартфон и попробуйте воспользоваться навигатором.
Важно. После выполнения очистки Яндекс.Навигатор попросит ввести логин и пароль для входа в личный кабинет.
Нестабильная работа может быть вызвана устаревшими данными в навигаторе.
Для решения проблемы его нужно обновить:
- Откройте Play Маркет, кликните по кнопке с тремя полосками.
- Нажмите на строку «Мои приложения и игры», телефон автоматически проверит обновления.
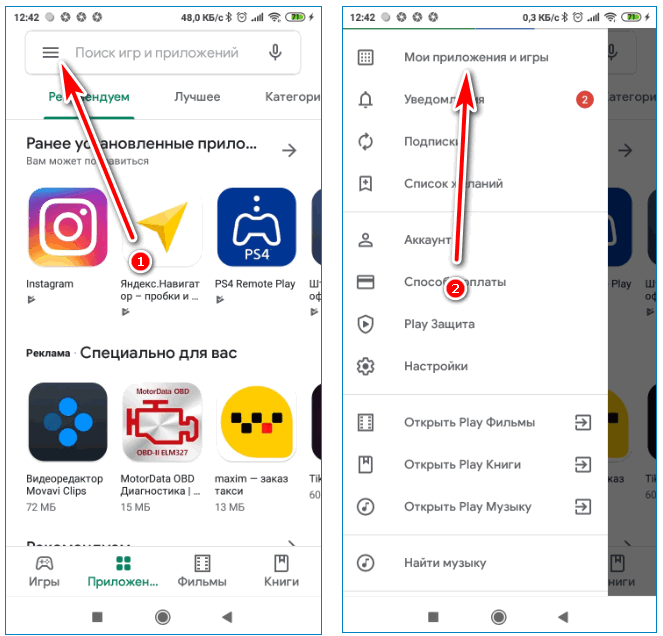
- Если в списке с обновлениями есть Яндекс.Навигатор, нажмите на кнопку «Обновить» для начала загрузки новых файлов.
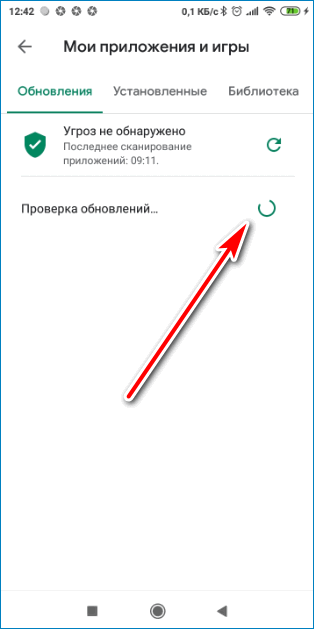
Обновления на iOS обычно осуществляются автоматически. Если рядом с иконкой навигатора появилась зеленая стрелочка, тапните по ней и Айфон моментально скачает и установит новую версию.
Проблема 3: Не слышно голосовые подсказки
Что с навигатором, если во время движения не слышно голосовые подсказки? Проблема может быть связана с настройками приложения и телефона.
Для проверки настроек в навигации:
- Кликните по кнопке меню, откройте «Настройки».
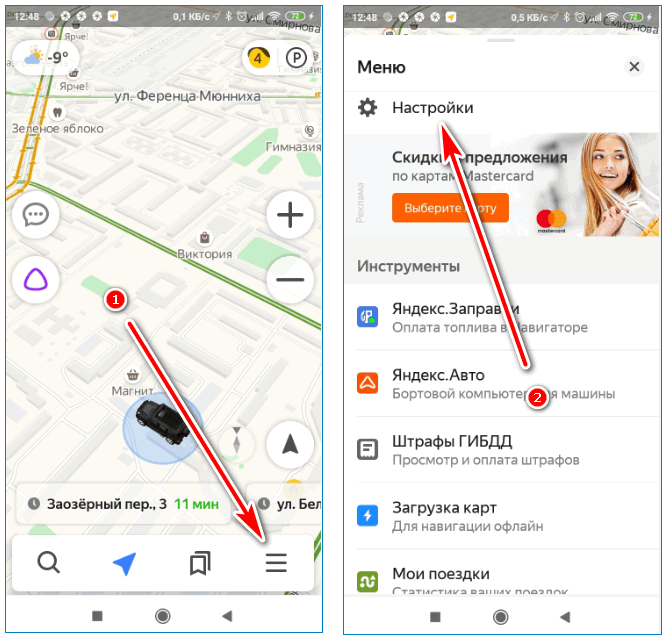
- Кликните по вкладке «Звуковое сопровождение», выберите опцию «Все звуки навигатора включены».
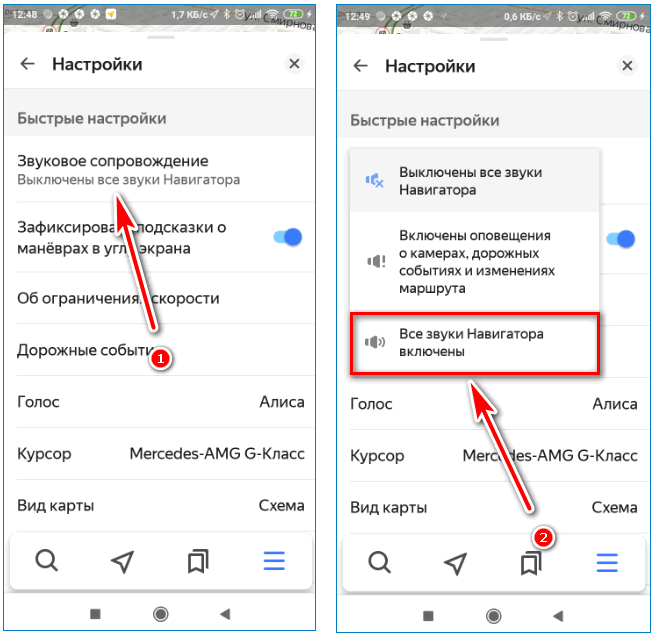
- Тапните по строке «Дорожные события», выберите опцию «Звуковое сопровождение».
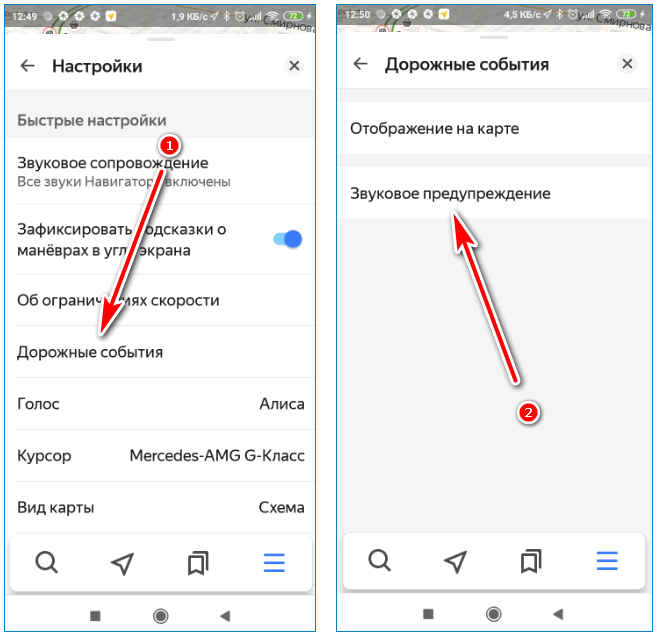
- Включите все звуки с помощью подвижных переключателей.
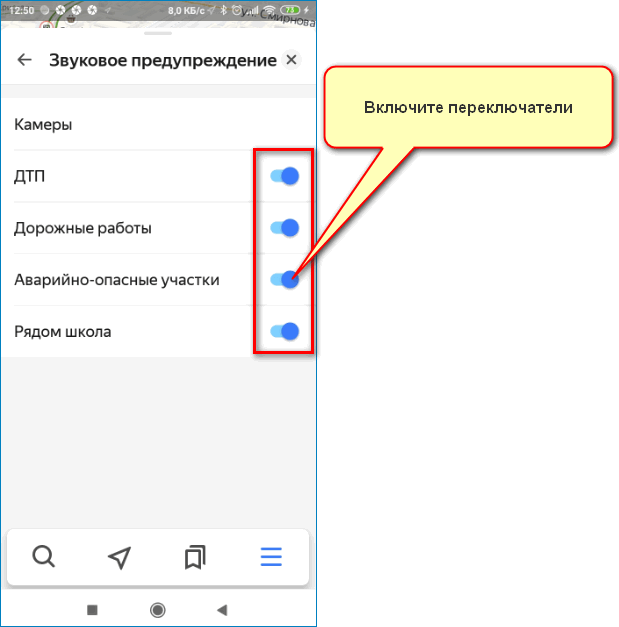
Отсутствие голосовых подсказок может быть связано с настройками телефона. Если в устройстве убавлена громкость или стоит режим «Без звука», оповещений в приложениях не будет. Для решения проблемы прибавьте уровень громкости с помощью настроек или боковых клавиш.
Проблема 4: Нет карт при поездке за городом
Почему не работает Яндекс.Навигатор за городом? Ошибка связана с отсутствием подключения к интернету. В этом случае автоматически включаются офлайн-карты, если их нет – навигатор работать не будет.
Перед поездкой по трассе заранее загрузите карты местности:
- Кликните по кнопке меню, нажмите на строку «Загрузка карт».
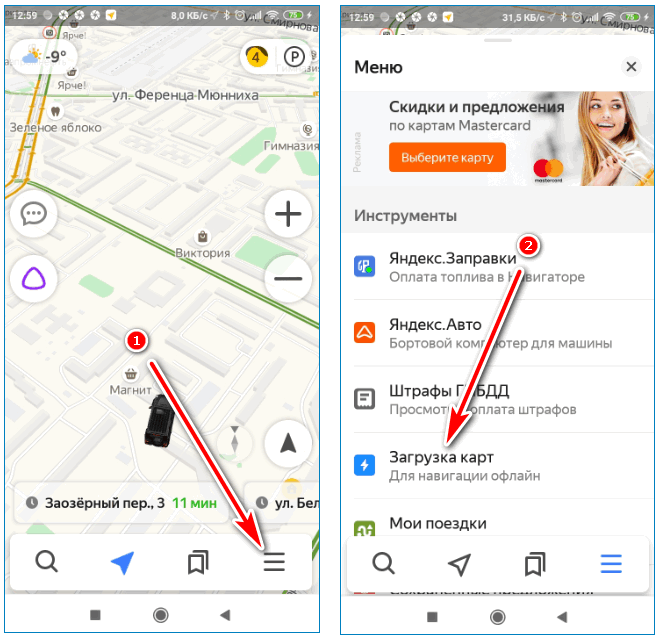
- С помощью поиска найдите нужный город, кликните по кнопке «Скачать».
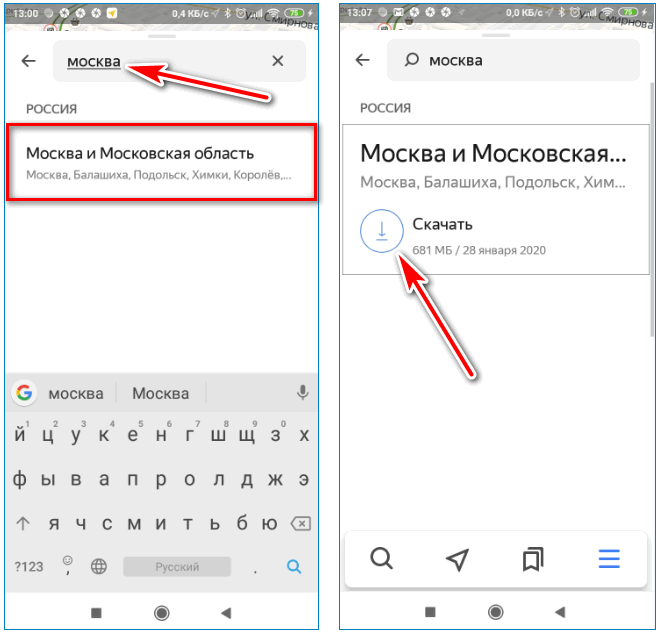
Важно. Офлайн-карты могут занимать от 30 до 800 мегабайт памяти. Итоговый размер зависит от выбранного города. Хранить скачанные карты можно в памяти устройства или на установленной флешке.
Не забывайте обновлять карты не реже одного раза в месяц. Для этого перейдите в настройки навигации и кликните по кнопке со стрелкой. Для экономии трафика подключитесь к бесплатной точке WiFi.
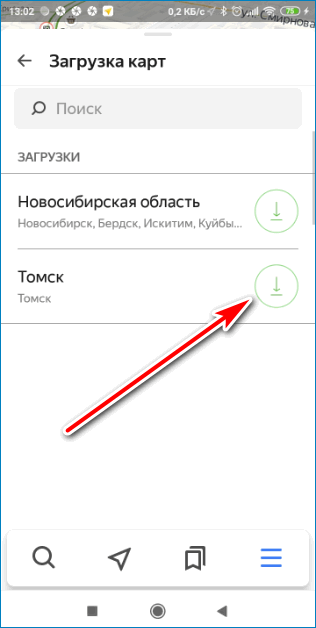
Для работы вне сети не забудьте активировать датчик GPS в устройстве. Сделать это можно через меню с настройками или с помощью выпадающей шторки с уведомлениями.
Если сбой произошел из-за ошибки базы данных, карты могут стать недоступны при поездке в городе в режиме онлайн. Работоспособность вернется через некоторое время. Для продолжения использования навигации отключитесь от интернета, офлайн-карты включатся автоматически.
Что делать, если плохо работает Яндекс.Навигатор? Для начала нужно выявить причину проблемы и выполнить несколько настроек. Если перечисленные способы не помогли, обратитесь в службу поддержки Яндекс и подробно опишите проблему.

Навигатор — это незаменимая утилита для тех, кто часто путешествует и нуждается в верном помощнике для перемещений в пределах города или страны.
Практически на всех современных Android устройствах навигатор от Google установлен по умолчанию. При желании вы можете скачать на смартфон любое другое аналогичное приложение из Play Маркет. Далее мы расскажем, как установить навигатор на Андроид и настроить основные параметры.
Как установить навигатор от Google
Приложение Карты от Google предустановлено практически на всех современных Android смартфонах. Это бесплатный навигатор с помощью которого можно получать информацию о загруженности дорог, создавать списки любимых мест и прокладывать маршруты. Как установить навигатор на смартфон:
Шаг 1. Если приложение отсутствует в списке загруженных по умолчанию, то загрузите его вручную. Для этого запустите Play Маркет и воспользуйтесь поиском по ключевому слову «Карты». На открывшейся странице нажмите «Установить» или «Обновить», чтобы скачать приложение на телефон.

Шаг 2. Запустите навигатор. Чтобы проложить путь в навигаторе тапните на синюю кнопку «В путь». В верхней части страницы укажите точки отправления и прибытия. Здесь же выберите тип транспорта (личный автомобиль, общественный транспорт, пешком).

Шаг 3. Когда вы укажите точки отправления и прибытия, то сможете просмотреть примеры доступных маршрутов на карте. Если вы прокладываете маршрут для личного транспорта, то для вас будет доступна кнопка «Путь и парковка», где вы сможете посмотреть загруженность трафика.

Шаг 4. Если вы прокладываете маршрут для пешеходной прогулки, то сможете просмотреть другие подробности. Для этого нажмите «По шагам». Здесь отобразятся пешеходные переходы и другие безопасные места для пересечения дороги.

Шаг 5. Нажмите на синюю кнопку «В путь», чтобы начать движение по маршруту. Для этого следуйте голосовым рекомендациям навигатора и указаниям на карте.

В целом навигатор от Google может похвастаться проработанными картами городов и высокой точностью построения маршрутов, а главное, может использоваться без регистрации.
Как установить Яндекс Навигатор
Вместо Карты от Google вы можете бесплатно скачать на смартфон или планшет любой другой аналогичный софт. Подробнее о лучших навигаторах для Android читайте в нашей подборке приложений. Далее мы расскажем, как установить и настроить навигатор от Yandex:
Шаг 1. Откройте Play Маркет и найдите через поиск приложение «Яндекс.Навигатор». Нажмите «Установить», чтобы начать загрузку.

Шаг 2. Примите условия лицензионного соглашения и выдайте навигатору доступ к микрофону (для управления голосом), к данным о местоположении Андроид устройства.

Шаг 3. Откроется карта города. Если вы разрешили приложению использовать микрофон для доступа к голосовым командам, то для построения маршрута скажите «Привет, Алиса» и уточните адрес.

Шаг 4. Вы также можете указать пункт назначения вручную. Для этого перейдите на главный экран и нажмите на иконку в виде лупы. Здесь выберите категорию из списка (для быстрого поиска) или введите адрес.

Шаг 5. Нажмите «Поехали», чтобы построить маршрут. Еще раз тапните «Поехали», чтобы начать движение или «Отмена», чтобы выбрать другой пункт назначения.

Практически все популярные навигаторы доступны на русском языке и могут похвастаться высокой точностью построения маршрутов. Но не забывайте, что точность навигатора зависит и от технических характеристик Android-устройства.
Читайте также
Некорректная работа GPS модуля – довольно распространённая проблема Android-устройств. Система может подключаться к спутникам, но навигация всё равно работать не будет. В некоторых случаях дефект связан с поломкой аппаратной части гаджета, но большинство ситуация разрешимо программными методами. Ниже описано, что делать, если не работает GPS на Андроиде.
Инструкция подходит для всех моделей и марок: Alcatel, Asus, Lenovo, Phillips, Prestigio, Sony Xperia, HTC, Samsung, Xiaomi, Umidigi, Leagoo, Doogie, Huawei, HomTom, китайские No-Name, Мегафон, Билайн, МТС и т.д.
У программы нет доступа GPS
31
Смартфон требует перезагрузки
19
Требуется калибровка модуля
18
Аппаратная неисправность
13
Содержание
- Самостоятельная диагностика
- У программы нет доступа
- Проблемы с GPS
- Причины отсутствия сигнала
- Некорректная настройка
- Неправильная прошивка
- Калибровка модуля
- Проблемы с аппаратной частью
- Заключение
- Видео
Самостоятельная диагностика
Для самостоятельной диагностики, пройдите тест. Виртуальный помощник определит неисправность и подскажет что делать.
Перезагружали устройство?
Проверяли настройки GPS?
Correct! Wrong!
Как проверить настройки GPS подробности тут.
Если проверяли, нажмите кнопку «Продолжаем диагностику».
Пытались калибровать датчит GPS?
Correct! Wrong!
Инструкция здесь.
Если уже делали, нажмите кнопку «Продолжаем диагностику».
Сброс до заводских настроек делали? (Аккуратнее! можно потерять все данные)
Пробовали перепрошивать девайс?
Диагностика GPS
Скорей всего что-то случилось по аппаратной части, тут поможет только поход в сервис.
У программы нет доступа
Бывает что карты или навигатор не видит спутники, так как Android блокирует системный доступ к получению географических данных.
- Для того чтобы выдать разрешение перейдите «Общие» – «Местоположение и защита» – «Разрешения для приложений»,
- Выберите Карты или другую утилиту – «Разрешения»,
- И активируйте переключатель «Местоположение».
Первое, что следует сделать, если датчик GPS не работает – перезагрузить смартфон и проверить его антивирусом. Возможно, оперативная память устройства заполнена, а ресурсов процессора не хватает для активации связи со спутниками. Или произошел глюк операционной системы.
Для начала определим, как работает навигатор на телефоне. Яндекс.Карты или навигация от Google связывается со спутниками системы и запрашивает данные о текущем местоположении пользователя. На основе полученной информации выполняется построение оптимального маршрута или подбор общественного транспорта.
Если модуль GPS перестает функционировать – нормальная работа навигации невозможна, даже с использованием технологии A-GPS. Основными причинами выхода из строя обычно являются программные неполадки, но в некоторых случаях источником неисправности является выход из строя аппаратного модуля.
На Андроид не работают службы геолокации, если в настройках указаны неверные параметры. Также причиной дефекта может стать установка несовместимой прошивки или отсутствие необходимых драйверов.
Навигатор от Гугл или Яндекс плохо работает и при слабом уровне сигнала спутника. Стоит помнить, что программы не всегда корректно отображают местоположение, и на систему не стоит полагаться в походах или на бездорожье. Погрешность может составлять до 30-50 метров, только военные могут с точностью до 1 метра определять свое местоположение, но для обычного пользователя такая точность не доступна.

Чтобы устранить неполадки, разберём причины и способы решения популярных проблем.
Причины отсутствия сигнала
Можно выделить две основные группы неисправностей: аппаратные и программные. Первые устраняются квалифицированными специалистами в сервисных центрах, а вторые можно исправить в домашних условиях.
- Аппаратные – компонент способен выйти из строя после механического воздействия на корпус устройства, например, падения или сильного удара. Причиной поломки может стать и попадание жидкости на основную плату, с последующим окислением контактов.
- Программные – заражение вредоносным программным обеспечением, неправильная прошивка или сбои при обновлении – всё эти неисправности способны повредить драйвер место определения.
Некорректная настройка

Правильная настройка параметров смартфона – залог правильной работы системы GPS на Андроид.
- Если Андроид не находит местоположение, перейдите в настройки девайса, вкладка – «Общие», после чего откройте «Местоположение и защита».
- На вкладке «Location» укажите предпочитаемый способ определения местоположения. Если указать «Только спутники», Android не будет использовать технологию A-GPS, собирающий данные с ближайших сотовых и Wi-Fi сетей для повышения точности геопозиционирования.
- Попробуйте установить режим «Только мобильные сети», и проверьте работоспособность карт. Если навигация включается – проблема с драйвером или в аппаратной части.
- Когда GPS на Андроид не включается (система не реагирует на переключение опции) – вероятно, проблема в прошивке. Выполните полный сброс настроек, самостоятельно перепрошейте сотовый или планшет или обратитесь в сервисный центр.
- Для сброса настроек местоположения нажмите на вкладку «Восстановление и сброс», затем тапните на «Сбросить настройки сети и навигации». Выполните вход в аккаунт Google для подтверждения.
Важно! Все сохранённые пароли от точек доступа Wi-Fi, а также данные сотовых сетей будут удалены.
Описанный способ помогает устранить большую часть неполадок с программной частью.
Неправильная прошивка
Последствия неосторожной прошивки на Андроид могут быть довольно непредсказуемыми. Установка сторонних версий ОС выполняется для ускорения работы гаджета, а в итоге модули телефона перестают функционировать.

Если решили перепрошить девайс – скачивайте файлы прошивки только с проверенных форумов – XDA и 4PDA. Не пытайтесь прошить смартфон версией ОС от другого телефона, так как необходимые для работы драйверы могут перестать функционировать. Если устройство превратилось в «кирпич», выполните полный сброс данных.
- Зажмите кнопки увеличения громкости и блокировки на 5-7 секунд. Когда на экране выключенного гаджета появится логотип Андроид, отпустите «Громкость вверх».
- Загрузится меню Рекавери. Выберите пункт «Wipe Data/Factory Reset», подтвердите Хард Ресет.
- Для перезагрузки смартфона тапните «Reboot system now». Настройка при включении займёт несколько минут.
Метод подходит для девайсов с поврежденной прошивкой. Модуль GPS восстановит работоспособность после перехода на заводскую версию ОС.
Калибровка модуля
В некоторых случаях необходимо выполнить быструю калибровку устройства.
- Откройте приложение «GPS Essentials», его можно бесплатно скачать с Play Market (ссылка чуть ниже).
- Нажмите на иконку компаса и положите смартфон на ровную поверхность.
- Тапните кнопку «Test» и подождите 10 минут до окончания тестирования. После завершения, попробуйте включить навигацию по спутникам.
Проблемы с аппаратной частью

Китайские дешевые смартфоны (Leagoo, Oukitel, Ulefone и другие) часто оснащены некачественными модулями спутниковой связи. Исправить неполадки способна замена соответствующего модуля в сервисном центре. Неисправности в работе проявляются как на Android, так и на iOS телефонах.
Случается, отваливается внутренняя антенна (маленькая штучка по плате), что тоже влияет на качество приема спутникового сигнала. Починить самостоятельно – затруднительно.
Заключение
Если не работает навигация на Андроид или не получается подключаться к спутникам на открытой местности, определите – причина дефекта в параметрах гаджета или из строя вышла электронная плата. Ремонт аппаратных неисправностей следует проводить только в официальных сервисных центрах.
У программы нет доступа GPS
31
Смартфон требует перезагрузки
19
Требуется калибровка модуля
18
Аппаратная неисправность
13
Видео
( 7 оценок, среднее 4.43 из 5 )

Каждый современный смартфон оснащается кучей датчиков, среди которых, возможно, главную роль играет GPS. Он позволяет определять местоположение устройства, помогая пользователю ориентироваться по карте или навигатору, а также получать актуальные сведения о погоде и рекламные предложения в соответствии с геолокацией. Далее разберемся, как включить GPS на операционной системе Андроид, а также рассмотрим все тонкости правильной настройки датчика.
Способы включения GPS
Датчик определения местоположения можно включить двумя способами. Либо вы делаете это через панель быстрого доступа, либо обращаетесь к основному меню настроек.

Кроме того, GPS может включаться автоматически при запуске определенных программ (например, если вы открываете навигатор). Но для этого при первом открытии приложения необходимо выбрать опцию «При использовании приложения».
Через панель быстрого доступа
Это самый простой способ активации датчика. Включать GPS предлагается следующим образом:
- Сделайте свайп от верней части экрана вниз, чтобы открыть панель быстрого доступа.
- Сделайте тап по иконке «Гелокация» (также может называться «GPS», «Геоданные» или «Местоположение»).
- Для деактивации датчика еще раз тапните по соответствующей иконке.
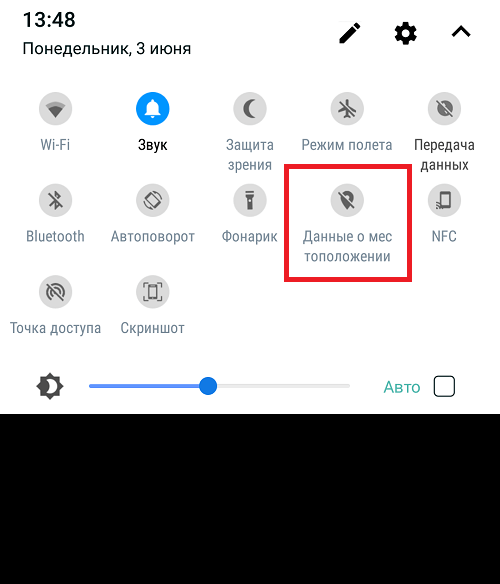
После включения GPS-датчика он автоматически начинает определять ваше местоположение. Происходит это в режиме реального времени до тех пор, пока вы принудительно не отключите GPS.
Меню настроек
Этот вариант тоже отличается простотой, но для его реализации вам придется посетить меню настроек:
- Откройте настройки устройства.

- Перейдите в раздел «Местоположение».

- Активируйте опцию «Доступ к местоположению».
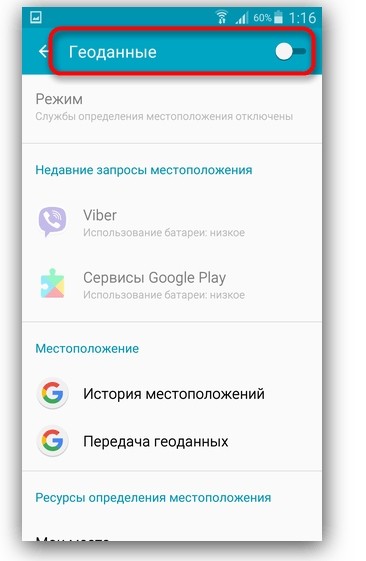
Названия пунктов меню будут отличаться в зависимости от производителя смартфона и текущей версии прошивки. Если вам не удается найти нужный раздел, воспользуйтесь поисковой строкой настроек.
Изменение режимов определения местоположения
Ранее мы вскользь упомянули о том, что GPS может включаться автоматически. Например, когда вы открываете навигатор на телефоне. В этой связи важно рассказать о настройках работы датчика для отдельных приложений. Данная информация не только позволит сэкономить время на самостоятельное включение и отключение GPS, но и поможет сохранить заряд аккумулятора. Итак, для выставления собственных параметров понадобится:
- Посетить настройки телефона.
- Перейти в раздел «Приложения».
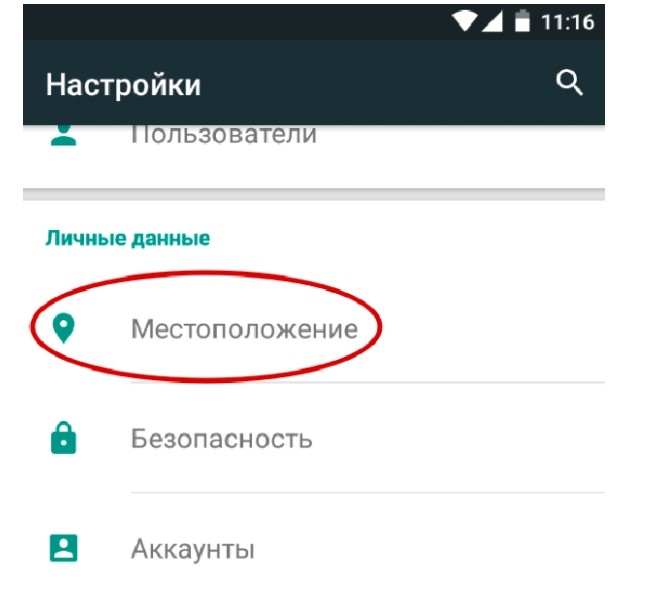
- Выбрать интересующую программу.
- Открыть вкладку «Разрешения», а затем – «Местоположение».
- Выбрать интересующий режим работы.
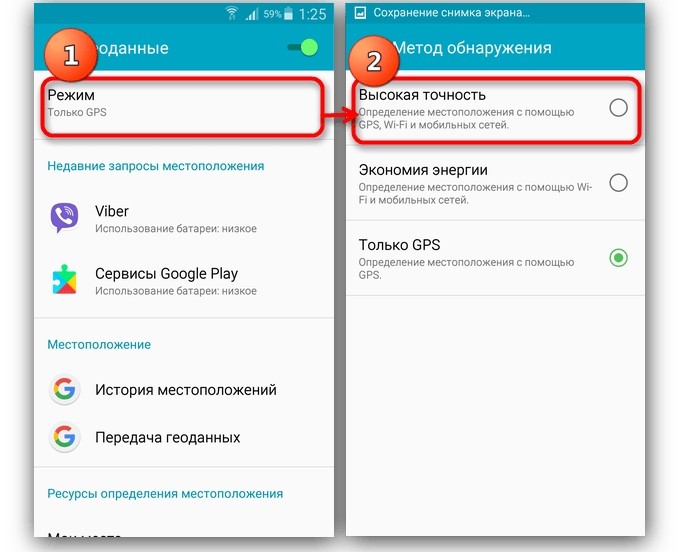
Если опция «Местоположение» отсутствует в настройках разрешений программы, то она не использует данные GPS. Если же функция присутствует, то вы можете выбрать один из четырех режимов работы:
- Разрешить в любом режиме. GPS будет активен всегда.
- Разрешить только во время использования приложения. Датчик будет активироваться после запуска программы, а после ее закрытия автоматически отключится.
- Спрашивать каждый раз. При запуске приложения Android будет спрашивать, стоит ли предоставить программе доступ к вашей геолокации.
- Запретить. GPS будет принудительно отключен для выбранной программы.
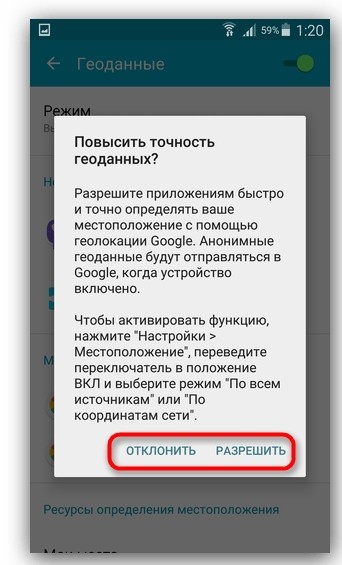
Второй режим работы является оптимальным, поскольку датчик задействуется только при использовании программы, и, соответственно, заряд аккумулятора не падает при бездействии.
Изменение источников геолокации
Вопреки расхожему мнению, местоположение пользователя определяется не только по GPS, но и по другим датчикам (Wi-Fi и Bluetooth). Чем больше источников вы задействуете, тем точнее будет определение геолокации. Вместе с тем заряд аккумулятора начнет расходоваться быстрее. Для перехода к выбору параметров необходимо:
- Открыть настройки смартфона.
- Перейти в раздел «Местоположение», а затем – «Режим».
- Выбрать интересующий способ определения геолокации.
На выбор будет предложено три варианта работы функции определения местоположения, а именно:
- по всем источникам
- по координатам сети;
- по спутникам GPS.
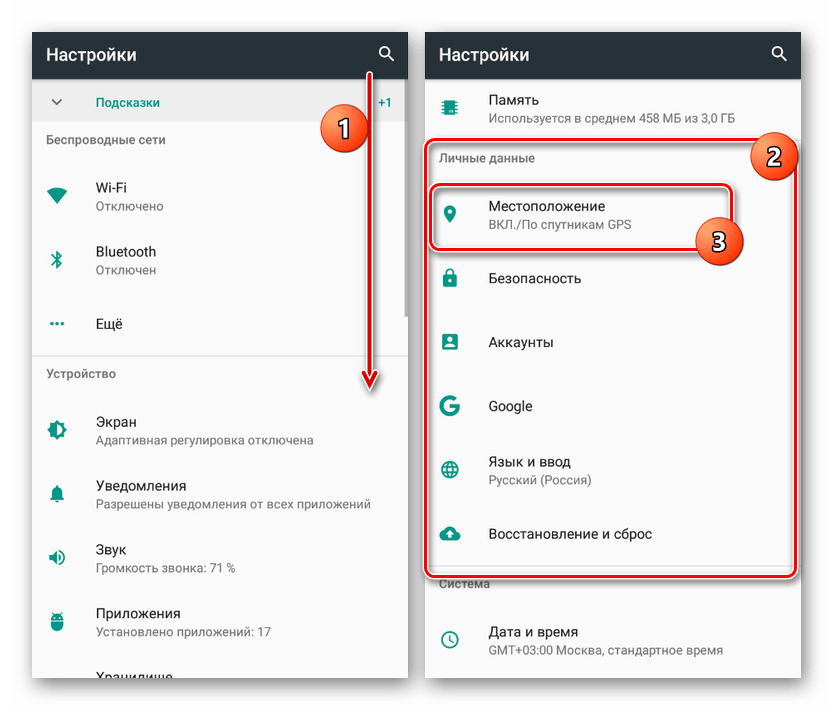
Самым точным является первый вариант, а экономным (с точки зрения потребления электроэнергии) – второй. Правда, при использовании координат сети сильно страдает точность. Порой смартфон даже не показывает геопозицию своего владельца.
Настройка через инженерное меню
Также вы можете настроить работу датчика через инженерное меню смартфона. Этот способ подходит только опытным пользователям, так как меню скрыто от посторонних глаз и не имеет русскоязычной локализации. Для перехода в соответствующий интерфейс нужно открыть номеронабиратель и ввести один из трех USSD-запросов (зависит от модели устройства):
- *#*#3646633*#*#;
- *#15963#*;
- *#*#4636#*#*.
Важно. Инженерное меню может не открыться, если вы предварительно не активируете root-доступ на своем смартфоне.
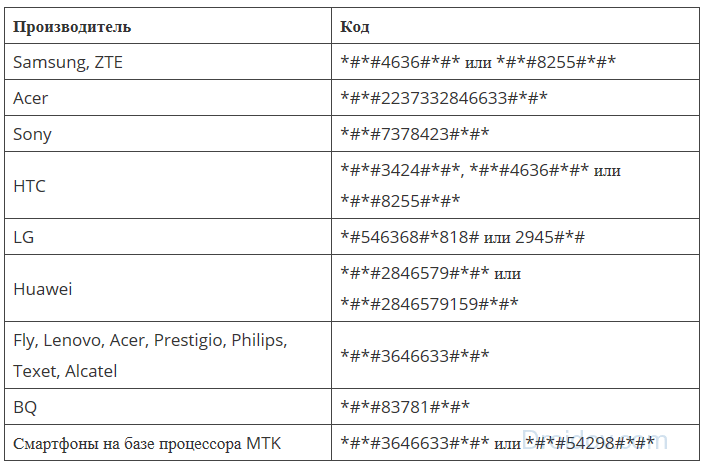
Попав в тот самый интерфейс, действуйте по следующей инструкции:
- Перейдите в раздел «Location», а затем – «Location Based Service».
- Отметьте пункты «Enable EPO» и «Auto Download» для определения геолокации.
- Вернитесь в раздел «Location».
- Откройте вкладку «YGPS», а затем – «Satellites».
- На представленной схеме убедитесь, что смартфон видит GPS-спутники (обозначаются красными точками).
- Если спутников нет, вернитесь во вкладку «YGPS».
- Откройте «Information», а затем поочередно нажмите кнопки «Full» и «AGPS Restarts».
- Перезагрузите смартфон.
Такая точечная настройка позволяет устранить большинство проблем, связанных с работой GPS. Но это далеко не все сложности, которые могут возникнуть при использовании датчика.
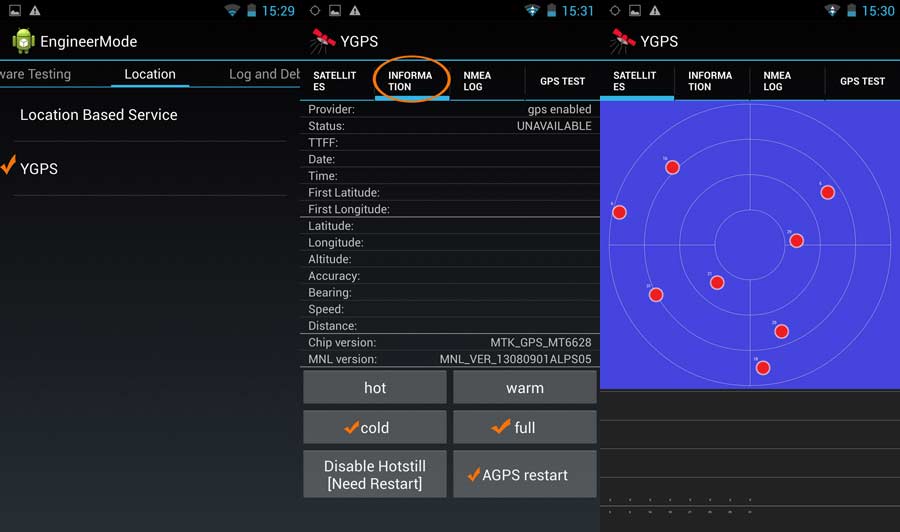
Что делать, если GPS не работает?
Если вы не можете подключить смартфон к GPS, то воспользуйтесь инструкцией настройки датчика через инженерное меню. Если проблема заключается в точности определения геолокации, то в настройках устройства убедитесь, что используются все источники, а не только данные сети или GPS.
Наконец, если даже после выполнения всех рекомендаций датчик работает некорректно или не функционирует вовсе, следует обратиться в сервисный центр с целью проверки исправности GPS. Также есть смысл связаться со службой поддержки производителя своего смартфона.
 Ситуация, когда навигатор ломается, перестаёт подавать какие-либо признаки жизни, увы, возникает не так уж редко. Как правило, «смерть» автомобильного GPS связана с повреждением загрузчика. Компьютер перестаёт определять его как положено, при нажатии на кнопку, включающую устройство, ничего не происходит. Конечно, никак не реагирует устройство и на файлы прошивки, находящиеся на карте формата SD.
Ситуация, когда навигатор ломается, перестаёт подавать какие-либо признаки жизни, увы, возникает не так уж редко. Как правило, «смерть» автомобильного GPS связана с повреждением загрузчика. Компьютер перестаёт определять его как положено, при нажатии на кнопку, включающую устройство, ничего не происходит. Конечно, никак не реагирует устройство и на файлы прошивки, находящиеся на карте формата SD.
Загрузчик является ключевым элементом в работе GPS-навигатора. Активация загрузчика происходит сразу после нажатия на кнопку включения. Тут же он, соответствуя своему названию, начинает загружать «операционку» либо же запускает процесс прошивки (если на флэшке есть в наличии соответствующие файлы). Понятно, что когда загрузчик повреждается, все эти процессы становятся невозможны. И даже никакой стартовой заставки вы не увидите.
Как восстановить навигатор?
Методов воскрешения загрузчика и, соответственно, восстановления навигатора, существует несколько. Содержание этих методов часто определяется архитектоникой той или иной марки устройства. Однако известен и практически универсальный метод восстановления. По этому методу нужно, во-первых, паяльником выпаять так называемую Nard-память. Потом туда при помощи программатора записывается образ с навигатора, который работает без перебоев, с которым всё в порядке. Nard-память после этого, естественно, надо запаять на место. Готово! Теперь устройство обязательно снова включится. А значит, можно заняться его прошивкой.
На словах вышеописанный способ восстановить загрузчик кажется довольно лёгким, но всё-таки нужно иметь некие специальные навыки. Как минимум, у вас должен иметься программатор и паяльник. Есть и такой момент: если прибор находится на гарантии, то после вмешательства она аннулируется.
Восстановление навигатора с помощью прошивки
О прошивке тоже стоит сделать несколько разъяснений. Восстановление прошивки GPS-навигатора, в общем, процедура достаточно стандартная, проходит примерно так же, как прошивка телефона или смартфона. Профессионалы советуют делать её весьма осторожно. Перед началом прошивки обязательно нужно зарядить устройство, как говорится, до отказа. Категорически запрещается прерывать процесс прошивки. И уж конечно, ни в коем случае нельзя использовать «неродную» прошивку. Советы дельные, но порой пропускаются человеком мимо ушей. В итоге повреждается всё тот же пресловутый загрузчик.
 Кстати, иногда прошивка становится головной болью и по причине того, что трудно найти нужные файлы. Не все производители навигаторов, к сожалению, выкладывают их в сеть, в свободный доступ. И в таком случае лучше обратиться в специализированный сервис — там-то прошивка точно найдётся. При поломке загрузчика тоже лучше отдать его на откуп специалистов. Восстановление навигатора будет устроено лучшем виде, а ваши время и нервы будут сэкономлены. Для занятых людей, смыслящих в технике на дилетантском уровне — отличный вариант.
Кстати, иногда прошивка становится головной болью и по причине того, что трудно найти нужные файлы. Не все производители навигаторов, к сожалению, выкладывают их в сеть, в свободный доступ. И в таком случае лучше обратиться в специализированный сервис — там-то прошивка точно найдётся. При поломке загрузчика тоже лучше отдать его на откуп специалистов. Восстановление навигатора будет устроено лучшем виде, а ваши время и нервы будут сэкономлены. Для занятых людей, смыслящих в технике на дилетантском уровне — отличный вариант.
Навигатор — это достаточно сложное устройство и проблемы могут быть не только с прошивкой и загрузчиком. Он может вдруг перестать видеть спутник, перестать связываться с ним даже в ясную погоду. Или «разучится» точно определять местоположение — в общем, станет «глючить».
Для работников специализированных ремонтных мастерских это вполне обыденные вещи. Часто такие мастерские предоставляют широчайший спектр услуг. В их числе и смена сенсорного экрана, и смена дисплея, элементов корпуса, и апгрейд, и восстановление карт в навигаторе.
Ваш вопрос:
Как восстановить навигатор?
Ответ мастера:
Поездка по дорогам страны мало кому доставляет удовольствие: огромное количество пробок, частые дорожно-транспортные происшествия и прочие неприятности. В помощь автомобилистам приходят современные GPS-навигаторы – системы спутниковой навигации. Подобно многим аппаратам, имеющим встроенные приемники GPS-сигналы (телефоны, смартфоны, коммуникаторы), навигаторы могут ломаться, особенно прошивка.
Запаситесь архивом с подходящей версией прошивки.
Сломанный автомобильный GPS-навигатор можно восстановить двумя способами: в первом случае загружают новую прошивку, во втором обходится без нее, используя простейший SOFT-Reset. Перепрошивка навигатора практически не отличается от аналогичной процедуры для сотового телефона, коммуникатора или смартфона. В сети интернета можно подобрать подходящую версию прошивки и скачать ее архивом на компьютер, после чего распаковать специальной программой.
Из навигатора извлекают MicroSD-карту памяти, вставляют ее в картридер и размещают в корневом каталоге файл с прошивкой. Карту аккуратно извлекают из устройства и устанавливают ее в навигатор.
После этого включают навигатор, на дисплее которого должен появиться вопрос о начале перепрошивки. Получив согласие владельца, устройство запускает процесс перепрошивки. Когда установка завершится, следует нажать кнопку «Ок», и на экране навигатора отобразится окно с последующими указаниями и инструкциями. Процесс восстановления навигатора полностью завершен.
SOFT-Reset представляет собой программный сброс настроек навигатора на начальные параметры, установленные заводом-изготовителем. Для восстановления навигатора необходимо в режим ResidentFlash, из него перейти в JBSA4UI, в файлах которого (jbssetting.ini.bak и jbssetting.ini) по строке DefaultSetting=0 ставят «1» вместо «0».
Перезагрузив навигатор, открывают папку «Настройки» — «Инфо». В нижней части экрана расположены три значка: «Путь навигации», «Настройки USB» и Werkseins… Последний из них является SOFT-Reset, который восстанавливает заводские настройки. После нажатия на данную кнопку на экране появится сообщение: «Вы хотите восстановить заводские настройки?». После клика на ответ «Да» в навигаторе будут настроены исходные параметры, то есть произойдет его восстановление.
Используемые источники:
- https://navigator-gid.ru/vosstanovlenie-navigatora/
- http://remont-fridge-tv.ru/otvet_/-vopros-otvet_/kak_vosstanovit_navigator.html
Содержание
- Какой навигатор выбрать?
- Как включить GPS-навигацию на телефоне
- Как установить приложение для навигации
- Активация GPS на панели быстрого доступа
- Изменение режимов определения местоположения
- Активация геолокации в меню настроек
- Зачем подключать геолокацию?
- Статус услуг GPS
- Состояние батареи и уровень заряда при активном использовании GPS-навигации
- Методы включения служб навигации
- Настройка интерфейса
- Как пользоваться Navitel
- Использование «Яндекс. Карт» на смартфоне
- Правила работы с навигатором
- Выбор и установка стороннего приложения для навигации
- Как пользоваться Яндекс Картами для навигации на смартфоне
- Официальный магазин Google Play
- 5 лучших навигаторов для Android
- Как настроить навигатор на телефоне
Какой навигатор выбрать?
Приложения, позволяющие ориентироваться на местности, можно скачать из Playmarket. В каталоге несколько десятков сборников карт, но наибольшей популярностью пользуются только 3 из них – Гугл Карты, Яндекс.Навигатор и 2ГИС.
Также нужно заранее знать, как установить навигатор на смартфон Андроид. Понадобится учетная запись в Playmarket. Инструкции по ее созданию отобразятся, когда пользователь откроет эту программу. Она предустановлена на каждом смартфоне на базе операционной системы Андроид. Далее достаточно вбить в поисковую строку, расположенную в верхней части интерфейса, название приложения, и нажать «Установить» в соответствующем разделе.
Геолоколация – важный параметр, который влияет на корректную работу многих встроенных приложений. За счет того, что мы открываем наше местоположение, поступающая информация становится актуальной и адресной.
GPS-навигация – еще одна из систем персонализации, поскольку добавляет маршруты и точки приоритетного пребывания. Зачастую именно эта функция помогает найти устройство в случае его утери. Среди полезных опций следует также отметить:
- Отслеживание устройство родственников (которые предоставили доступ);
- Фиксацию дистанций при занятиях спортом;
- Подсказки объездных путей в случае наличия пробок;
- Формирование карт осмотра достопримечательностей;
- Поиск организаций рядом с местоположением и пр.
Несмотря на очевидные преимущества, можно эту функцию включить или отключить по желанию пользователя. Делается это следующим образом:
Оперативно включать и отключать возможности GPS можно через шторку быстрого меню. Значок, обозначающий опцию, выглядит в виде спутника или маркера, которым отмечают точку на карте.
Как установить приложение для навигации
Приложение для навигации – полноценная альтернатива отдельному устройству – навигатору. Чтобы запустить программу, нужно для начала ее скачать. Лучше всего выбирать приложение из официального магазина Play Market. Здесь же можно ознакомиться с отзывами и выбрать наиболее подходящий вариант.
Полезная опция навигаторов – возможность прокладывать маршруты и оценивать время их преодоления на основе встроенных расчетов. Существует большое разнообразие приложений. Остановимся поподробнее на некоторых вариантах.
Активация GPS на панели быстрого доступа
Для тех, кто только начинает знакомство с операционной системой Aндроид и не знает, как настроить GPS на Aндроид — опустите шторку уведомлений, найдите и нажмите на пиктограмму “GPS” (обычно это кружок с изображением стрелочки) — это включит геолокацию с настройками по умолчанию.
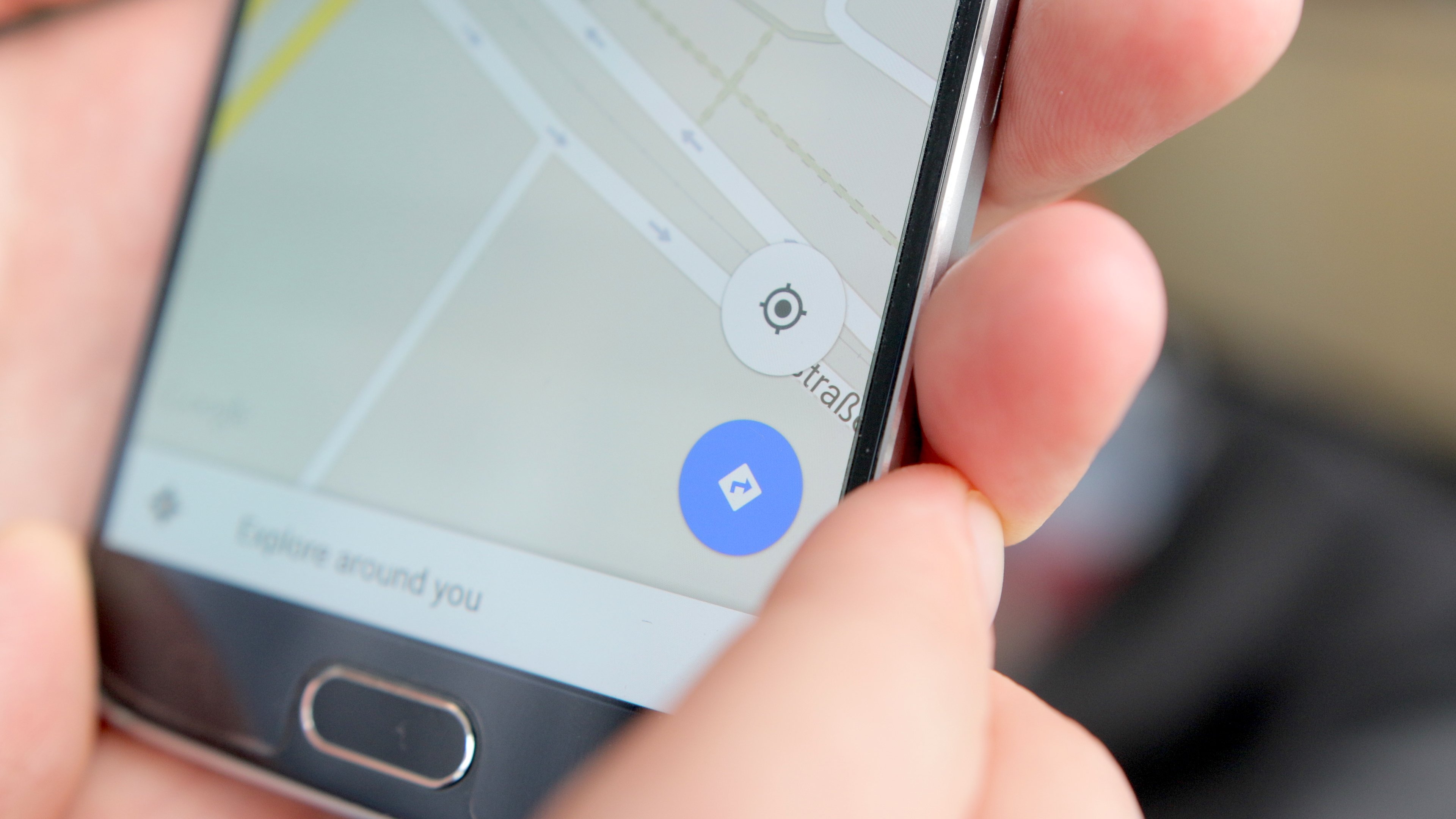
Изменение режимов определения местоположения
Существует 3 режима для телефонов и планшетов с ОС Android 5.1 и ниже:
- Только устройство. Данный режим очень точен, но поиск спутников, особенно при холодном старте, может занять определённое время. Кроме того, необходимо находиться близко к окну или балкону, а лучше — на открытой местности под безоблачным небом. Высокое потребление энергии.
- Экономия заряда аккумулятора. Установление координат с помощью беспроводных сетей: Wi-Fi; мобильная сеть; Bluetooth. Для корректной работы этого режима должен быть включён Wi-Fi или мобильный интернет. Режим менее энергозатратный, однако и менее точный.
- Высокая точность. Комбинация предыдущих двух режимов. Самый точный, быстрый и энергозатратный режим.
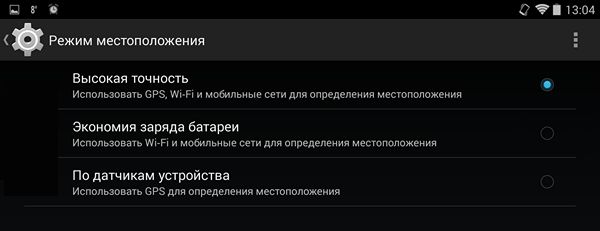
Активация геолокации в меню настроек
Второй способ так же прост, как и первый.
- Нажмите значок “Настройки”. Он может находиться на главном экране или на экране приложений.
- Перейдите в следующий раздел настроек: “Личные данные” (для Android до версии Lollipop) или “Конфиденциальность” в меню “Расширенные настройки” (для прошивок, начиная с Marshmallow).
- Нажмите на пункт “Местоположение” — откроется меню настроек позиционирования.
Кроме того, в этот раздел меню можно быстро перейти из шторки уведомлений, зажав значок ”GPS”.
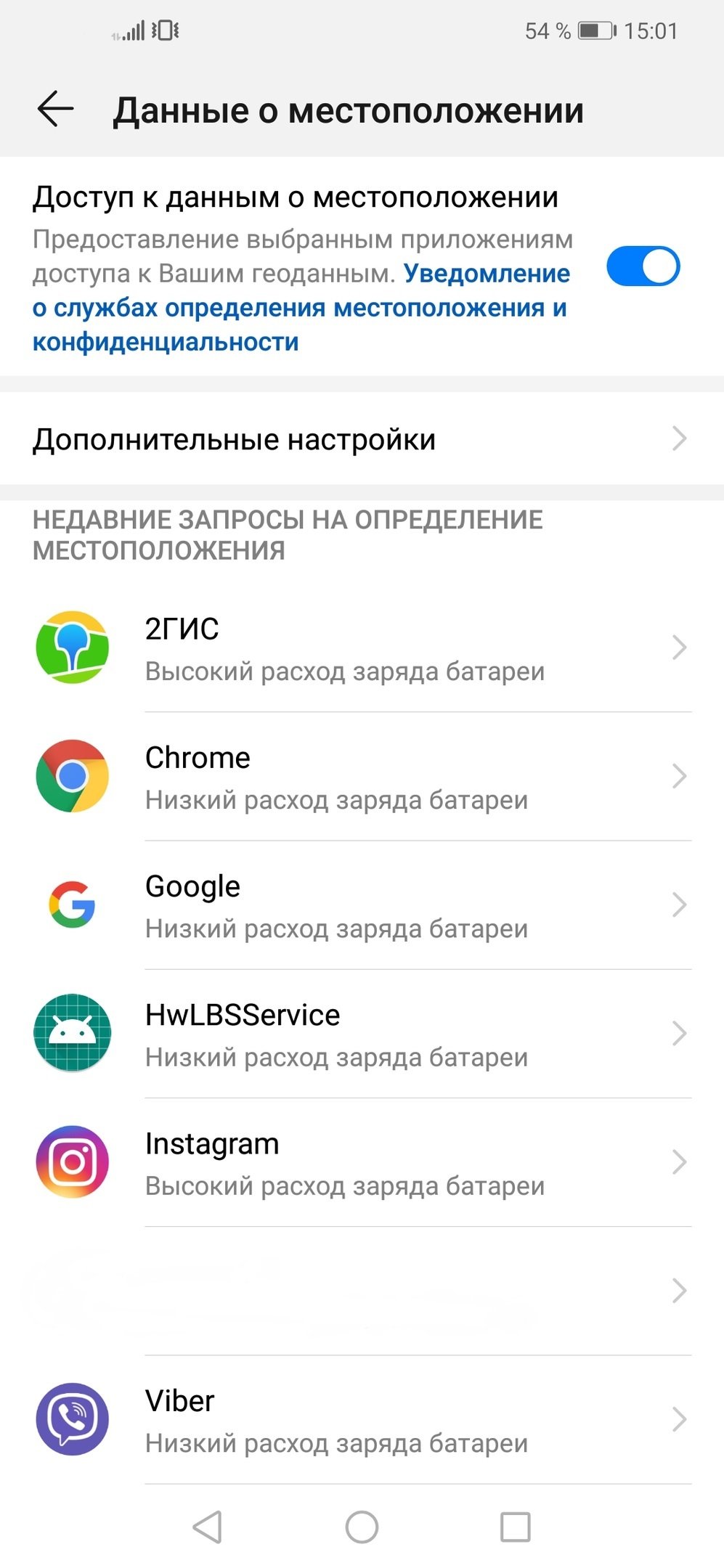
Зачем подключать геолокацию?
GPS-система обеспечивает корректную работу практически всех стационарных встроенных приложений, связанных с определением времени и географии. Сервисы от «Google»: «GoogleКарты», «GoogleКалендарь» будут работать без ошибок и предоставлять верную информацию владельцу. Клиенту будет легко найти необходимый маршрут, отследить передвижение посылок или такси, можно будет без труда найти необходимый маршрут или оставить отзыв, добавив понравившееся кафе или магазин в «Закладки». GPS – службы также помогут найти смартфон в случае потери, если гаджет синхронизирован с персональным компьютером пользователя.
Также смартфон будет полностью персонализирован: помимо адреса и телефона владельца в устройство можно будет внести необходимые маршруты или заметки для близких людей и родственников, позволяющие без труда найти дом владельца или воспользоваться картой для осмотра достопримечательностей.
Постоянное сохранение маршрута поможет спортсменам в отслеживании прогресса в достижениях.
Статус услуг GPS
Все опции геолокации на абсолютно всех моделях смартфонов абсолютно бесплатны и круглосуточны. Также геолокация спокойно работает без сети Интернет, вне зависимости от приобретенного тарифа.
При использовании опции определения местоположения смартфона в пространстве выполняется дополнительная проверка услуг сотового оператора, координируется направленность передающих волн от специальных вышек линий связи.
Операторы мобильных систем тестируют скорость отклика по координатам расположения гаджета в тот или иной момент.
Состояние батареи и уровень заряда при активном использовании GPS-навигации
В сети Интернет содержится много информации о том, что постоянное использование GPS-подключения напрямую влияет на уровень заряда смартфона. Согласно этой информации, приложения потребляют больше трафика и работают активнее, а, значит, существенно ускоряют процесс потребления заряда батареи.
Увы, но это действительно так, однако батарея садится не так быстро, как это преподносится в различных статьях. Более того, подключенные услуги GPS-навигации приносят гораздо больше пользы и помогают смартфону работать правильно, не нанося никакого вреда аккумулятору.
Также разработчики мобильного софта постоянно работают над улучшением приложений и уменьшением энергопотребления.
Примечание: постоянное чередование режимов служб навигации (включение / выключение) может сказаться негативно на состоянии батареи, а вот постоянно включенные опции потребляют гораздо меньше энергии аккумулятора гаджета.
Методы включения служб навигации
В Интернете нет единой инструкции по подключению GPS для всех типов смартфонов на «OS Android» , для каждой модели существует свой способ. Однако, общая инструкция, придерживаться которой можно, все-таки есть, и даже не одна, так как существует много способов, позволяющих быстро и без лишних хлопот подключать службы навигации в любое удобное для клиента время.
Существует два простых метода активизации GPS на смартфонах с «OS Android»:
- Использование панели быстрого доступа;
- Приложение «Настройки».
Оба этих способа являются, по сути, работой с системными утилитами и не требуют от пользователя смартфона серьезных знаний в области программирования или практических навыков работы со смартфоном вообще. Подключить GPS сможет и самый неопытный пользователь, впервые купивший смартфон.
Важное примечание: во время подключения службы маршрутизации нельзя отключать беспроводную сеть Wi-Fi. Во-первых, это сэкономит внутренний трафик Интернета на смартфоне, который напрямую зависит от выбранного тарифа. Во-вторых, это обеспечит более быстрое и качественное подключение службы геолокации к смартфону.
Также постоянное соединение с сетью Wi-Fi гарантирует своевременное обновление всех приложений, которые требуют постоянного усовершенствования.
Настройка интерфейса
Первое, что следует упомянуть — это встроенная программа GPS-навигатор, которой часто снабжены мобильные гаджеты на Андроиде. Они, прежде всего, ориентированы на пешеходов и велосипедистов. Для ориентирования на трассе автомобилистов больше подходят GPS-устройства. Большинство телефонов на андроид-системе и айфонов снабжены встроенными GPS-модулями. Поэтому любой мобильник можно превратить в качественный навигатор.
Обычно в ОС мобильного устройства изначально заложена утилита для навигации — наиболее распространены Google Карты. Они довольно удобны в пользовании, но нуждаются в постоянном соединении с интернетом. А Android тем и хорош, что позволяет внедрить любое программное обеспечение в зависимости от потребностей пользователя.
Для настройки интерфейса необходимо включить сам модуль GPS и интернет-соединение, если есть возможность. При наличии интернет-поддержки сигнал к спутникам поступает быстрее. Тем самым информация по местоположению будет достовернее.
Пошаговая инструкция, как настроить навигатор на телефоне, представлена ниже:
| Шаг | |
| 1. Заходят в настройки и находят один из разделов (зависит от марки гаджета): «Местоположение», «Геоданные», «Геолокация». Переставляют значок в режим включения. После этого появляется возможность обозреть приложения, которые доступны для навигации | |
| 2. В пункте «Режим» выбирают требуемые позиции — точность и скорость определения местоположения. Максимально быструю информацию пользователь получает при одновременной отметке граф «По координатам сети» и «По спутникам GPS». Но тогда сильнее расходуется энергия и трафик мобильного устройства. Медленнее связь со спутниками устанавливается, если отметить только «По спутникам» |
Если на мобильном гаджете отсутствует встроенная программа навигации, то выходом послужит скачивание стороннего приложения. Существует много таких для андроид-систем и iOS. Различаются они по некоторым техническим показателям, например, цели использования (ориентация по городу или загородной местности). В большинстве телефонов налажена поддержка GPS-связи с российскими и американскими спутниками. Если же задействованы другие системы, то нетрудно перенастроить гаджет на определённые спутники.
Все имеющиеся навигационные утилит-приложения условно разделяют на 2 категории:
- работающие по уже составленным картам;
- ориентированные на снимки со спутников.
К последней категории относят Google и «Яндекс. Карты».
Как пользоваться Navitel
Это приложение, как и другие, скачивают из Play-маркета. После скачивания и запуска программы она запоминается во внутренней памяти в виде отдельного раздела Navitel Content, который включает ещё одну папку — Maps. Именно в неё загружают навигационные карты.

После включения автоматически происходит взаимодействие со спутниками, и при обнаружении связи хотя бы с одним высвечивается на карте точка нахождения объекта. Чем больше спутников вступило в соединение, тем точнее выдаются координаты. Стоит отметить, что данное приложение платное.
Использование «Яндекс. Карт» на смартфоне
Наиболее распространёнными сейчас являются «Яндекс. Карты», которые поддерживают смартфоны на ОС Android. Это обусловлено обширными функциональными возможностями, расширенным интерфейсом на русском языке и отсутствием рекламы. Ещё один плюс — бесплатность в использовании.
Чтобы начать работать с приложением «Яндекс. Карты», достаточно запуска. После чего программа настраивается самостоятельно.
Эта утилита функционирует как в спутниковом режиме, так и карточном. Для офлайн-пользования можно перекачать на мобильное устройство карту конкретного города, которые есть в бесплатном доступе.
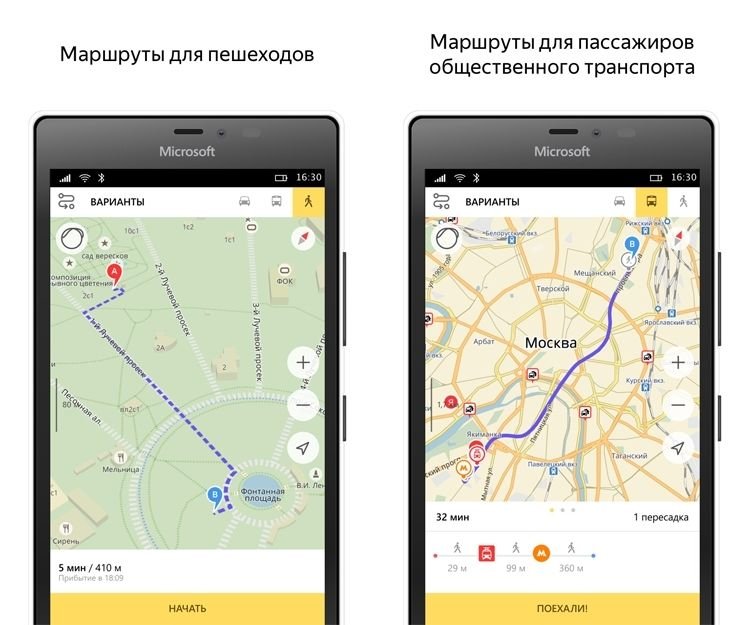
При ориентировании по снимкам, полученным от спутников, человеку предоставляется возможность свободно передвигаться не только по автомобильным дорогам, но и по любой местности. Справа размещены клавиши, отвечающие за масштаб картинки. В этом плане надо быть осторожным, так как многочисленные загрузки одной координаты, но в разном масштабировании могут переполнить память системы. Поэтому необходима регулярная подчистка кеша.
Если подразумевается использование навигатора без доступа к интернету, то заранее загружают все необходимые карты в одном масштабе.
Как установить приложение на гаджет:
- Для установления навигатора на андроиде переходят в магазин и кликают по иконке «Установить».
- Дожидаются окончания загрузки.
- Для настройки приложения под личное использование входят в «Яндекс. Навигатор» путём нажатия соответствующей иконки на экране смартфона.
- После первого запуска появляются 2 последовательных запроса от программы для получения доступа к геолокации и микрофону. Для чего дают своё согласие.
- Дальше раскрывается карта со значком в виде стрелки, по которой можно узнать своё месторасположение.
- Нажимают на «Меню» в нижнем углу экрана (справа) и переходят в «Настройки». Возникает перечень возможностей, среди которых выбирают те, что существенно влияют на функционал навигатора.
- Во вкладке «Вид карты» можно выделить то, что нужно — стандартный маршрут по улицам и дорогам либо спутниковая координация.
- Чтобы пользоваться навигационной системой в режиме офлайн, необходимо в разделе «Загрузка карт» забить в строке поиска определённый населённый пункт. В выпадающем списке выбирают свой: город, страну, область или провинцию.
- Поменять значок местоположения можно путём перехода во вкладку «Курсор», где есть три возможных варианта.
- Настраивают звук.
- Налаживают работу голосового помощника во вкладке «Диктор», где указывают конкретную озвучку.
- Выбирают язык, на котором будет изъясняться навигатор. Для этого переходят в подраздел с соответствующим названием и нажимают на требуемую позицию. Для возврата в меню жмут на стрелочку в верхнем углу.
- В настройках рекомендуется все 3 активированные опции оставить как есть. Голосовое взаимодействие позволяет общаться с устройством без отрыва от дороги — произносят адрес по маршруту после команды «Слушай Яндекс».
Правила работы с навигатором
После установки и настройки утилиты на смартфоне или айфоне стоит разобраться, как дальше с ней работать. Это несложно, если предварительно ознакомиться с инструкцией.
Сначала загружают карты. В противном случае без wi-fi и мобильного интернета функционировать устройство не будет.
Детальные рекомендации по использованию GPS-навигатора:
- Нажимают на поисковик.
- В обозначившемся окошке указывают категорию, которая соответствует теме конечного пункта назначения. Можно ввести адрес вручную.
- Чтобы запустить гаджет голосом, произносят «Слушай, Яндекс» и ждут появления на экране разрешающей команды «Говорите! » Затем озвучивают адрес и место.
- Как только навигатор найдёт требуемый посыл, на карте появляется информационная иконка, где прописаны два наиболее близких маршрута. Необходимо выбрать один по личному усмотрению.
- Дальше ПО входит в режим езды, а сверху видны соответствующие показатели: скорость передвижения, расстояние до ближайшего поворота, сколько времени осталось до конца поездки. Остаётся только придерживаться напутствий диктора, но учитывать, что это техника, и может ошибаться. Поэтому рекомендуется и самому внимательно следить за дорогой.
Дополнительные функции, которые созданы для удобства:
- Ориентирование на дороге по степени загруженности автотранспортом в определённых местах — способ избегать пробок. Активируют опцию так: справа в верхнем углу нажимают на светофор. Сразу же на карте дороги окрасятся в разные цвета (жёлтый, зелёный, оранжевый, красный), указывающие на интенсивность передвижения по ним автомобилей.
- Для добавления комментария к определённому событию на дороге кликают на иконку в виде треугольника с плюсом.
- Одновременно с комментарием можно установить указатель места, к которому нужно осуществить привязку факта. Это может быть авария, ремонтные работы на определённом участке дороги и любое другое происшествие. Достаточно выделить из списка нужный пункт и нажать «Установить».
- После проделанных манипуляций на экране появится указатель. После нажатия на него высвечивается введённая информация.
- Функция отображения парковочных мест появилась в приложении не так давно. Чтобы её включить, выделяют букву Р, которая располагается в нижнем углу.
На этом работа с основополагающими опциями заканчивается. Далее представлены вспомогательные возможности приложения. Так, если нет постоянного интернет-соединения, но карты загружены либо сохранён в памяти маршрут, есть возможность также перемещаться по мобильному навигатору. Схема аналогичная онлайн-режиму. А чтобы сберечь уже проложенный путь, необходимо кликнуть по кнопке «Мои места» и добавить все необходимые данные.
Теперь остаётся только озвучить команду и указать адрес места, куда направляется пользователь.
Выбор и установка стороннего приложения для навигации
Одни приложения ориентированы для навигации по городу и городским дорогам, другие, для перемещения по межгородским соединениям. Есть и такие, которые помогают специалистам в сложной, геодезической работе.
В качестве навигационных спутников, могут использоваться американские, российские и китайские спутники, впрочем, большинство смартфонов использует именно американскую GPS технологию. Если же в смартфоне реализована поддержка других систем навигации, любой программе, не составит труда, подключится к тем или иным спутникам.
Так или иначе, все навигационные приложения, можно разделить на две категории: те, что работают по заранее составленной карте и те, которые позиционируются по спутниковым снимкам. Самые популярные приложения, работающие со спутниковыми снимками, являются Google Карты и Яндекс Карты. Оба приложения удовлетворяют всем требованиям, и все же, Яндекс Карты более удобное приложение, позволяющее сохранять в памяти весь отображенный ранее маршрут.
В качестве основной программы для перемещения по дорогам, стоит остановить свое внимание на платном приложении Navitel.
Как пользоваться Яндекс Картами для навигации на смартфоне
В отличие от предыдущего приложения, Яндекс Карты является абсолютно бесплатными. Для начала работы, необходимо просто запустить программу и дождаться, пока программа загрузит выбранный участок.
Яндекс Карты могут работать как в спутниковом режиме, так и в виде карты. Для оффлайн эксплуатации, можно скачать карту родного города. В отличие от многих других навигаторов, карты у данного приложения, абсолютно бесплатны.
В режиме спутниковых снимков, человек может перемещаться не только по дорогам, но и другой местности, например, полю, озеру или лесу.
С правой стороны, располагаются клавиши для масштабирования карты. Следует быть предельно внимательным, ведь одна и та же местность, но с другим масштабом, будет заново загружать локацию. Таким образом, память телефона довольно быстро заполнится.
Разумеется, лучше всего использовать телефон с постоянным подключением к интернету. При этом, созданный кэш, необходимо регулярно очищать.
Если человек желает использовать смартфон без доступа к интернету, кэш спутниковых снимков можно заранее прогрузить, при этом, устанавливая один и тот же масштаб.
Подводя итог, следует отметить, что при желании, Яндекс Карты можно заменить Google Картами, а Navitel, любой другой бесплатной альтернативой, например, 2Gis.
Таким образом, любой смартфон можно превратить в мощное навигационное устройство.
Официальный магазин Google Play
Большинству начинающих пользователей Android, на устройствах которых установлены сервисы Google, вполне достаточно магазина Google Play. Но, прежде чем воспользоваться им, необходимо зарегистрировать аккаунт Google, о чём мы писали в одной из предыдущих статей.
Установка приложений из этого магазина максимально проста:
1. Откройте приложение Google Play на вашем устройстве.
2. Перейдите в раздел «Приложения» или «Игры».
3. Найдите интересующее вас приложение одним из способов: поиском по ключевым словам, выбором конкретной категории или просмотром топов и подборок. Интерфейс Google Play интуитивно понятен, поэтому проблем быть не должно.
4. Откройте страницу с нужной программой или игрой, нажмите кнопку «Установить», затем ознакомьтесь с разрешениями, которые требует приложение, и подтвердите своё согласие кнопкой «Принять».
5. Бесплатное приложение будет загружено и установлено автоматически, но, если программа платная — появится ещё одно окно для выбора способа оплаты и подтверждения транзакции.
6. После нажатия на кнопку «Купить» магазин попросит вас ввести пароль от своего аккаунта — для предотвращения случайных покупок, например, детьми.
7. После покупки в течение двух часов у вас будет возможность вернуть приложение и получить уплаченные деньги обратно в полном объёме, а сама программа при этом будет удалена с устройства. Для этого необходимо нажать на кнопку «Вернуть платёж». Обратите внимание, что вернуть деньги за каждое приложение можно только один раз — при повторной покупке такой возможности уже не будет.
Покупка и установка приложений возможна не только непосредственно с Android-устройства, но и из веб-версии Google Play. Отличие лишь в том, что если у вас есть несколько устройств, то перед установкой придётся выбрать, на какое именно должна быть установлена программа. При таком способе установки загрузка приложения на гаджет произойдёт автоматически, как только он получит доступ к стабильному интернет-соединению.
5 лучших навигаторов для Android
В таблице ниже представлены 5 лучших навигаторов.
| Наименование | Описание | Цена | |
| Waze | Разработчики представляют этот навигатор как помощник для водителей. В нем можно уведомлять остальных водителях о ДТП, работах на дороге и остальной полезной информации. Возможности инструмента:
Помимо этого, в приложении у каждого пользователя есть свой рейтинг, который повышается при активном участии в сообществе. | Бесплатно | |
| Яндекс. Навигатор | Это также бесплатный инструмент для навигации, который по мнению пользователей является одним из самых лучших. В нем содержится большое количество полезной информации как для водителей, так и для пешеходов. Возможности инструмента:
| Бесплатно | |
| Навител | Несмотря на достаточно высокую стоимость этого приложения, огромное количество пользователей отдали свое предпочтение именно ему. Возможности и преимущества приложения:
| 560 рублей (встроенные покупки) | |
| Maps.me | Это навигатор от компании Mail. Ru Group, которым можно также пользоваться, не имея доступа к интернету, если ранее были установлены необходимые маршруты и карты. Этим приложением могут пользоваться как водители, так и пешеходы почти по всему миру. Возможности инструмента:
Многие пользователи отмечают одно большое преимущество, а именно то, что в приложении имеется бесплатный доступ ко всем функциям. | Бесплатно | |
| Google карты | Это одно из самых используемых приложений для навигации в мире. Главные особенности этого инструмента:
| Бесплатно |
Как настроить навигатор на телефоне
После установки навигатора на телефон его необходимо настроить. Сделать это довольно просто, тем более если вы решили использовать Навител.
Настройка навигатора происходит следующим образом:
- Запустите Навител и выберите подходящий пункт в настройках соединения с интернетом. Для подобного онлайн-сервиса требуется большой объем трафика, поэтому учитывайте это, особенно если используете GPRS в роуминге. Задав нужные настройки, нажмите на «галочку» в правом верхнем углу экрана.
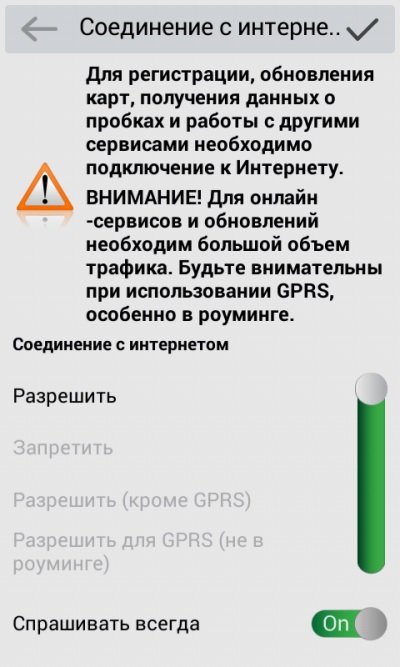
- Выберите язык интерфейса, язык карты и вариант голосового оповещения (женский или мужской голос). Нажмите «галочку» в верхнем правом углу.
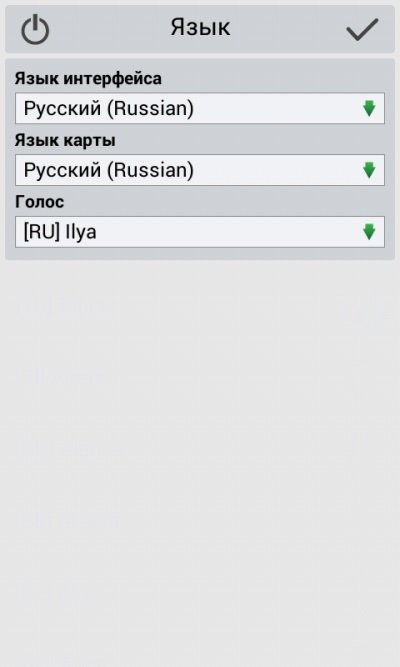
- Ознакомьтесь с лицензионным соглашением и нажмите кнопку «Принять».

- Бесплатный gps-навигатор можно использовать временно в течение 6 дней (пробный период), после чего рекомендуется приобрести Преиум версию. Для бесплатного пользования нажмите кнопку «Начать пробный период».

- Далее навигатор установит соединение со спутниками, после чего вам необходимо будет загрузить карты необходимой местности («Загрузить карты») или выбрать из имеющихся на телефоне («Открыть карты»). Поскольку на данном телефоне карт не имеется, выбираем «Загрузить карты».
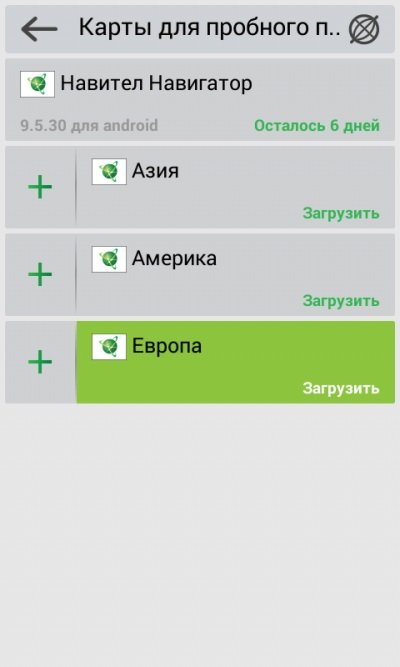
- Выберите карты, которые требуется загрузить: Азия, Америка или Европа. Нажав на одну из позиций, выберите страну. Следует заметить, что загрузка карт платная, и сумма индивидуальна для каждой страны. Так, карта России стоит 30$, карта Украины 24$, Беларуси 17$. Стоимость написана мелким шрифтом под каждый позицией.
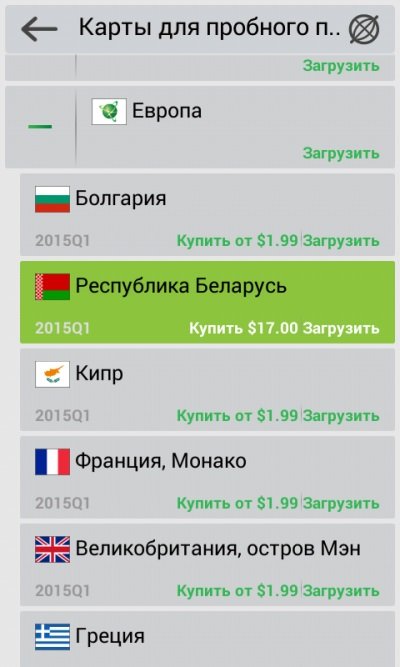
- Для пробного периода можно загрузить карту бесплатно. Выберите страну и нажмите кнопка «Загрузить».
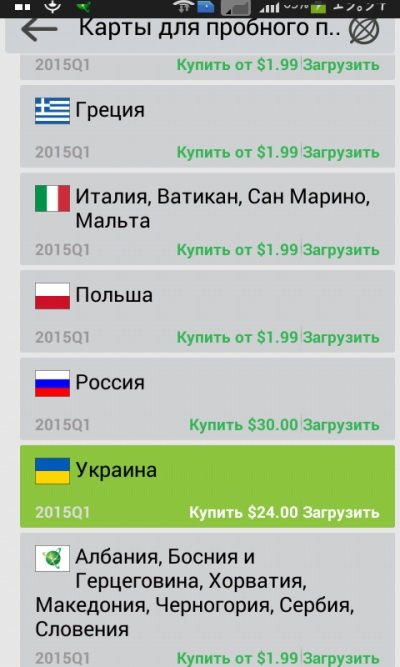
- Скачайте карту на телефон и присутпайте к использованию навигатора.
Источники
- https://tarifam.ru/kak-ustanovit-navigator-na-smartfon-android-besplatno/
- https://tarifkin.ru/mobilnye-sovety/kak-podklyuchit-navigator-v-telefone
- https://rAndroid.ru/hardware/kak-vklyuchit-i-nastroit-gps-na-android
- https://tarifam.ru/kak-vklyuchit-gps-na-telefone-android/
- https://tehznatok.com/kak-polzovatsya/kak-nastroit-navigator.html
- https://infodroid.ru/how-to-use-navigation/
- https://4pda.ru/2015/10/08/250073/
- https://tarifkin.ru/mobilnye-sovety/kak-polzovatsya-navigatorom-v-telefone
- https://strana-sovetov.com/computers/11866-kak-ustanovit-navigator.html
Если перестал работать GPS на Андроиде, не нужно поднимать панику. Даже пользователь без особых знаний и навыков способен наладить навигационную систему в своём телефоне.
Навигатор играет важную роль в передвижении и ориентации на местности не только для автомобилистов, но и для простых пешеходов. Система должна четко определять местоположение человека и находить оптимальный путь для достижения цели. Но, зачастую, навигатор в телефоне работает со сбоями, определяет точки ошибочно или отказывается загружаться. Так что же делать, если не работает GPS на Андроид.

Самостоятельная диагностика
Для самостоятельной диагностики, пройдите тест. Виртуальный помощник определит неисправность и подскажет что делать.
0%
Перезагружали устройство?
Все правильно Обязательно попробуйте!
Инструкция по перезагрузке любого смартфона. Если не помогает, нажмите кнопку «Продолжаем диагностику».
Проверяли настройки GPS?
Все правильно Обязательно попробуйте!
Как проверить настройки GPS подробности тут. Если проверяли, нажмите кнопку «Продолжаем диагностику».
Пытались калибровать датчит GPS?
Все правильно Обязательно попробуйте!
Инструкция здесь. Если уже делали, нажмите кнопку «Продолжаем диагностику».
Сброс до заводских настроек делали? (Аккуратнее! можно потерять все данные)
Все правильно Обязательно попробуйте!
Инструкция по сбросу настроек. Если уже делали, нажмите кнопку «Продолжаем диагностику».
Пробовали перепрошивать девайс?
Все правильно Обязательно попробуйте!
Инструкция здесь.
Диагностика GPS Скорей всего что-то случилось по аппаратной части, тут поможет только поход в сервис.
Обязательно попробуйте выполнить все пункты по очереди,
- Инструкция по перезагрузке любого смартфона.
- Проверить настройки GPS еще раз
- Выполнить калибровку датчика GPS
- Инструкция по сбросу настроек до заводских.
- Перепрошить девайс
Поделись своим результатом:
Перегружен кэш
Плохо работает GPS, данные медленно обновляются? Иногда проблема может быть вызвана забитым кэшем смартфона Андроид – там хранятся данные для быстрой загрузки страниц и программ.
Ситуацию можно исправить – справится даже неопытный пользователь:
- Войдите в настройки смартфона;
- Перейдите к пункту «Приложения и уведомления»;
- Найдите «Карты» в списке программ;
- Кликните на иконку «Память» и найдите пункт «Очистка данных».
Переходим к последнему пункту нашего обзора?
Первое, что следует сделать, если датчик GPS не работает – перезагрузить смартфон и проверить его антивирусом. Возможно, оперативная память устройства заполнена, а ресурсов процессора не хватает для активации связи со спутниками. Или произошел глюк операционной системы.
Для начала определим, как работает навигатор на телефоне. Яндекс.Карты или навигация от Google связывается со спутниками системы и запрашивает данные о текущем местоположении пользователя. На основе полученной информации выполняется построение оптимального маршрута или подбор общественного транспорта.
Если модуль GPS перестает функционировать – нормальная работа навигации невозможна, даже с использованием технологии A-GPS. Основными причинами выхода из строя обычно являются программные неполадки, но в некоторых случаях источником неисправности является выход из строя аппаратного модуля.
На Андроид не работают службы геолокации, если в настройках указаны неверные параметры. Также причиной дефекта может стать установка несовместимой прошивки или отсутствие необходимых драйверов.
Навигатор от Гугл или Яндекс плохо работает и при слабом уровне сигнала спутника. Стоит помнить, что программы не всегда корректно отображают местоположение, и на систему не стоит полагаться в походах или на бездорожье. Погрешность может составлять до 30-50 метров, только военные могут с точностью до 1 метра определять свое местоположение, но для обычного пользователя такая точность не доступна.

Чтобы устранить неполадки, разберём причины и способы решения популярных проблем.
Как включить геоданные на Андроид
Необходимый раздел может называться по-разному, но в поиске через «Настройки» устройства его всегда можно найти с помощью запроса GPS. Смартфон покажет наиболее релевантные результаты.
Чтобы включить геоданные, потребуется:
- зайти в «Настройки»;
- найти необходимый раздел;
- в меню «Местоположение» активировать опцию «Доступа» и убедиться в том, что определение разрешено.

Причины отсутствия сигнала
Можно выделить две основные группы неисправностей: аппаратные и программные. Первые устраняются квалифицированными специалистами в сервисных центрах, а вторые можно исправить в домашних условиях.
- Аппаратные – компонент способен выйти из строя после механического воздействия на корпус устройства, например, падения или сильного удара. Причиной поломки может стать и попадание жидкости на основную плату, с последующим окислением контактов.
- Программные – заражение вредоносным программным обеспечением, неправильная прошивка или сбои при обновлении – всё эти неисправности способны повредить драйвер место определения.
Некорректная настройка

Правильная настройка параметров смартфона – залог правильной работы системы GPS на Андроид.
- Если Андроид не находит местоположение, перейдите в настройки девайса, вкладка – «Общие», после чего откройте «Местоположение и защита».
- На вкладке «Location» укажите предпочитаемый способ определения местоположения. Если указать «Только спутники», Android не будет использовать технологию A-GPS, собирающий данные с ближайших сотовых и Wi-Fi сетей для повышения точности геопозиционирования.
- Попробуйте установить режим «Только мобильные сети», и проверьте работоспособность карт. Если навигация включается – проблема с драйвером или в аппаратной части.
- Когда GPS на Андроид не включается (система не реагирует на переключение опции) – вероятно, проблема в прошивке. Выполните полный сброс настроек, самостоятельно перепрошейте сотовый или планшет или обратитесь в сервисный центр.
- Для сброса настроек местоположения нажмите на вкладку «Восстановление и сброс», затем тапните на «Сбросить настройки сети и навигации». Выполните вход в аккаунт Google для подтверждения.
Важно! Все сохранённые пароли от точек доступа Wi-Fi, а также данные сотовых сетей будут удалены.
Описанный способ помогает устранить большую часть неполадок с программной частью.
Самый сложный, но надежный метод
Существует и третий, самый сложный вариант решения проблемы, как улучшить GPS-прием на «Андроиде». Он больше подходит для компьютерных гениев. Его суть заключается в переделке системного файла, контролирующего работу GPS-системы телефона. Разберемся по порядку:
- Необходимо извлечь файл GPS.CONF, находящийся в папке system/etc/gps/conf, через специальные программы, которые дают доступ к системным файлам. Затем перемещаем его во внутреннюю память телефона или на SD-карту, чтобы его можно было открыть на компьютере в дальнейшем.
- Изменение настроек GPS.CONF проводится через программу Notepad++ на обычном ПК. А подключение телефона к компьютеру осуществляется через стандартный USB-провод.
- Далее нужно изменить настройки NTP-сервера, с помощью которого происходит синхронизация времени. Обычно в них указано что-то вроде этого — north-america.pool.ntp.org. Запись необходимо переписать — ru.pool.ntp.org или europe.pool.ntp.org.В итоге должно получится вот так: NTP_SERVER=ru.pool.ntp.org.
- Также не лишним будет вписать дополнительные сервера, не внося в них никаких изменений: XTRA_SERVER_1=https://xtra1.gpsonextra.net/xtra.bin, XTRA_SERVER_2=https://xtra2.gpsonextra.net/xtra.bin, XTRA_SERVER_3=https://xtra3.gpsonextra.net/xtra.bin.
- Далее необходимо решить, будет ли GPS-приемник использовать WI-FI для усиления сигнала. При вписывании параметра ENABLE_WIPER= надо поставить цифру, которая будет разрешать (1) или запрещать (0) использование беспроводного подключения. Например, ENABLE_WIPER=1.
- Следующий параметр — скорость подключения и точность данных. Там ваш выбор следующий: INTERMEDIATE_POS=0
- В типе использования передачи данных знающие люди советуют ставить User Plane, который отвечает за широкую передачу абонентских данных. Тогда в строке программы пишется DEFAULT_USER_PLANE=TRUE.
- Точность GPS-данных отслеживается через параметр INTERMEDIATE_POS=, в строке которого можно задать как учитывание всех без исключения данных, так и удаление погрешностей. Если поставить после знака «=» 0 (ноль), то геолокация будет учитывать все, что найдет, а если 100, 300, 1000, 5000 — она удалит погрешности. Программисты рекомендуют ставить 0. Но если вы хотите попробовать, то можно использовать удаление погрешностей.
- Применение функции A-GPS, как уже говорилось выше, поддерживается или автоматически включается на всех современных устройствах. Но если вы все же хотите, чтоб функция точно работала, то в строке задействования A-GPS нужно поставить DEFAULT_AGPS_ENABLE=TRUE.
- Итоговый вариант файла нужно сохранить и скинуть на телефон, после чего перезагрузить его.
Важный момент: если вы не хотите проделывать это все сами по различным причинам, например из-за лени, страха сломать что-то в системе и т. п., то можно найти файл GPS.CONF с нужными вам параметрами и просто скопировать его на свой смартфон. Остается только перезагрузить телефон и пользоваться улучшенным GPS.

Неправильная прошивка
Последствия неосторожной прошивки на Андроид могут быть довольно непредсказуемыми. Установка сторонних версий ОС выполняется для ускорения работы гаджета, а в итоге модули телефона перестают функционировать.

Если решили перепрошить девайс – скачивайте файлы прошивки только с проверенных форумов – XDA и 4PDA. Не пытайтесь прошить смартфон версией ОС от другого телефона, так как необходимые для работы драйверы могут перестать функционировать. Если устройство превратилось в «кирпич», выполните полный сброс данных.
- Зажмите кнопки увеличения громкости и блокировки на 5-7 секунд. Когда на экране выключенного гаджета появится логотип Андроид, отпустите «Громкость вверх».
- Загрузится меню Рекавери. Выберите пункт «Wipe Data/Factory Reset», подтвердите Хард Ресет.
- Для перезагрузки смартфона тапните «Reboot system now». Настройка при включении займёт несколько минут.
Метод подходит для девайсов с поврежденной прошивкой. Модуль GPS восстановит работоспособность после перехода на заводскую версию ОС.
Калибровка модуля
В некоторых случаях необходимо выполнить быструю калибровку устройства.
- Откройте приложение «GPS Essentials», его можно бесплатно скачать с Play Market (ссылка чуть ниже).
- Нажмите на иконку компаса и положите смартфон на ровную поверхность.
- Тапните кнопку «Test» и подождите 10 минут до окончания тестирования. После завершения, попробуйте включить навигацию по спутникам.
QR-Code
GPS Essentials
Developer: mictale.com
Price: Free
Устаревшие карты Google Maps
Старая версия Гугл Мэпс приводит к возникновению ошибок при определении местоположения. Вы без проблем можете обновить встроенную программу абсолютно бесплатно:
- Откройте магазин Гугл Плэй Маркет;
- Кликните на три полоски в верхнем левом углу, чтобы открыть меню;
- Найдите раздел «Мои игры и приложения»;
- Найдите в списке Гугл Мэпс и кликните на иконку «Обновить»;
- Дождитесь инсталляции и перезагрузите смартфон.

Не доверяете картам от Гугл? Скачайте любое другое приложение – они в изобилии представлены в магазине программ разработчика.
Проблемы с аппаратной частью

Китайские дешевые смартфоны (Leagoo, Oukitel, Ulefone и другие) часто оснащены некачественными модулями спутниковой связи. Исправить неполадки способна замена соответствующего модуля в сервисном центре. Неисправности в работе проявляются как на Android, так и на iOS телефонах.
Случается, отваливается внутренняя антенна (маленькая штучка по плате), что тоже влияет на качество приема спутникового сигнала. Починить самостоятельно – затруднительно.
Состояние батареи и уровень заряда при активном использовании GPS-навигации
В сети Интернет содержится много информации о том, что постоянное использование GPS-подключения напрямую влияет на уровень заряда смартфона. Согласно этой информации, приложения потребляют больше трафика и работают активнее, а, значит, существенно ускоряют процесс потребления заряда батареи.
Увы, но это действительно так, однако батарея садится не так быстро, как это преподносится в различных статьях. Более того, подключенные услуги GPS-навигации приносят гораздо больше пользы и помогают смартфону работать правильно, не нанося никакого вреда аккумулятору.
Также разработчики мобильного софта постоянно работают над улучшением приложений и уменьшением энергопотребления.
Примечание: постоянное чередование режимов служб навигации (включение / выключение) может сказаться негативно на состоянии батареи, а вот постоянно включенные опции потребляют гораздо меньше энергии аккумулятора гаджета.
( 1 оценка, среднее 4 из 5 )


