Чтобы удалить с телефона все данные, можно выполнить сброс системы до заводских настроек. Эта процедура также называется форматированием или аппаратной перезагрузкой.
Важно! Некоторые из этих действий можно выполнить только на устройствах с Android 9 и более поздних версий. Подробнее о том, как узнать версию Android…
Подготовка к сбросу настроек
Важно! При сбросе настроек удаляются все данные.
Прежде чем выполнить сброс, убедитесь, что вы попробовали остальные способы устранения проблемы. Подробнее…
Убедитесь, что знаете учетные данные аккаунта Google
Чтобы восстановить данные после сброса настроек, нужно ввести имя пользователя и пароль аккаунта Google. Эта мера безопасности гарантирует, что форматирование не выполнит кто-либо посторонний.
- Посмотрите, какой аккаунт Google используется на устройстве.
- Откройте настройки телефона.
- Нажмите Аккаунты. Если вы не видите пункт «Аккаунты», обратитесь за помощью к производителю.
- Здесь вы найдете имя пользователя Google.
- Убедитесь, что знаете пароль от аккаунта Google на телефоне. Для этого войдите в тот же аккаунт на другом устройстве или на компьютере. Подробнее о том, что делать, если не удается войти в аккаунт Google…
- Если вы используете блокировку экрана, убедитесь, что знаете PIN-код, графический ключ или пароль. Подробнее о том, что делать, если не удается разблокировать устройство Android…
Совет. После смены пароля от аккаунта Google подождите 24 часа, прежде чем сбрасывать настройки.
Зарядите устройство и подключитесь к интернету
Сброс настроек может занять около часа.
- Батарею необходимо зарядить не менее чем на 70 %.
- Телефон нужно подключить к Wi-Fi или мобильной сети. Это необходимо, чтобы войти в аккаунт Google после сброса настроек.
Как сбросить настройки на телефоне
Как правило, настройки телефона можно сбросить в приложении «Настройки». Если вам не удается его открыть, попробуйте выполнить сброс с помощью кнопок питания и регулировки громкости.
Чтобы получить подробные инструкции для вашего устройства, посетите сайт производителя.
Ресурсы по теме
- Как добавить аккаунт на устройство
- Не удается войти в аккаунт Google
- Что делать, если не удается разблокировать устройство Android
Эта информация оказалась полезной?
Как можно улучшить эту статью?
Как удалить данные с iPhone
Для полной очистки данных в iPhone существует два простых способа:
- Удалить файлы и настройки через системное меню.
- Восстановить заводские настройки в iCloud.
Первый способ самый простой, и выполняется он непосредственно на смартфоне. Второй позволяет очистить iPhone удаленно.
Удаляем личные данные в системных настройках
- Откройте «Настройки».
- Перейдите на вкладку «Основные».
- Выберите команду «Перенос или сброс IPhone».
- Нажмите на «Стереть контент и настройки» (при необходимости введите пароль).
- Подтвердите команду двойным нажатием по кнопке «Стереть iPhone»».
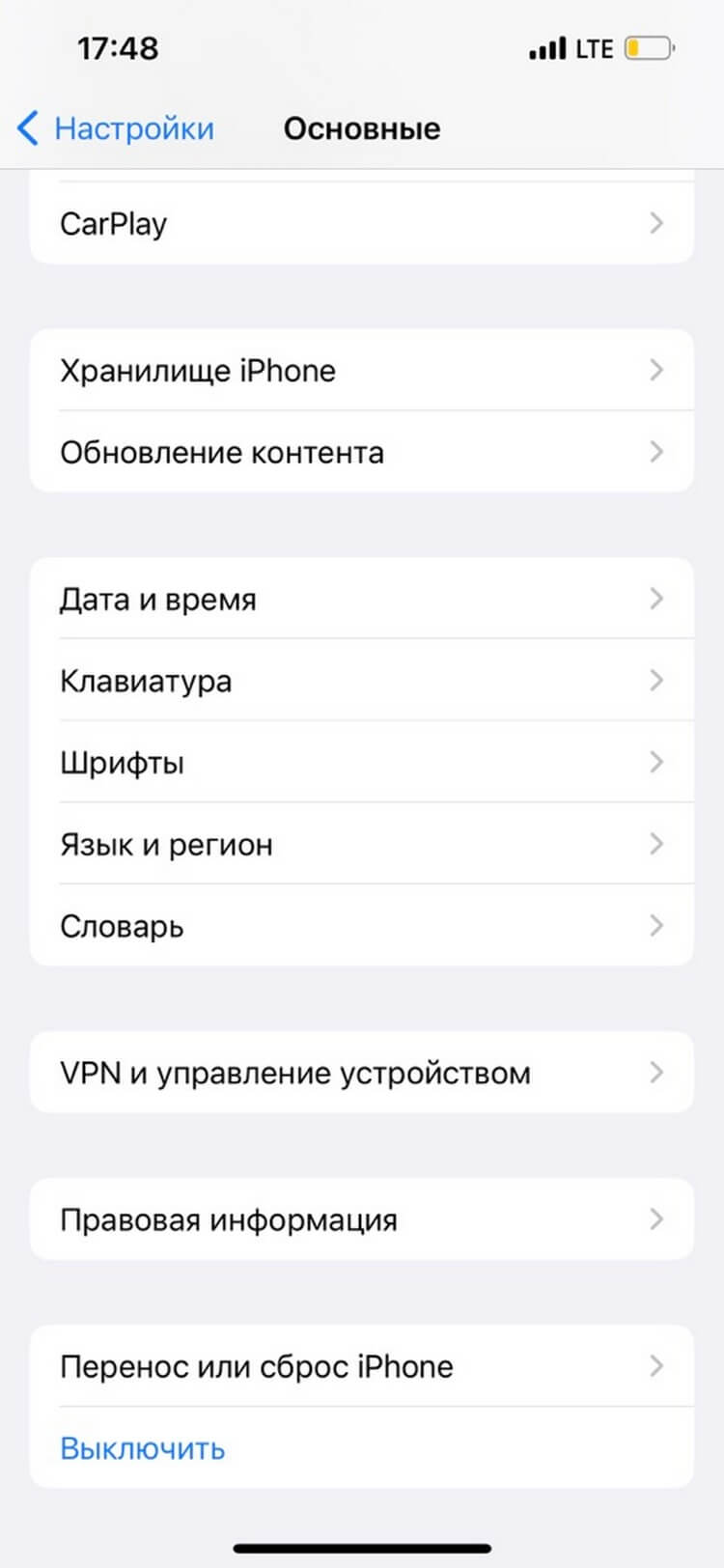
Обратите внимание: для того, чтобы процедура удаления данных с iPhone прошла успешно, смартфон должен быть заряжен минимум на 25%.
Восстанавливаем заводские настройки в iCloud
Разом очистить iPhone можно и через облако. Для этого подойдёт ПК, смартфон или планшет на любой ОС. Главное, чтобы устройство было подключено к интернету. Удаление данных через iCloud не только очистит файлы и настройки в самом смартфоне, но и обнулит их резервные копии.
- Откройте сайт iCloud.
- Авторизуйтесь в сервисе через ваш AppleID.
- Нажмите на кнопку «Найти iPhone».
- Выберите из списка ваш гаджет.
- Нажмите на кнопку «Стереть iPhone».
- Дважды подтвердите команду на стирание.
Дать команду на удаление из iCloud можно и без подключения самого смартфона к сети. Система запомнит ваш запрос, поставит его в очередь и активирует процедуру очистки, как только iPhone подключится к интернету.
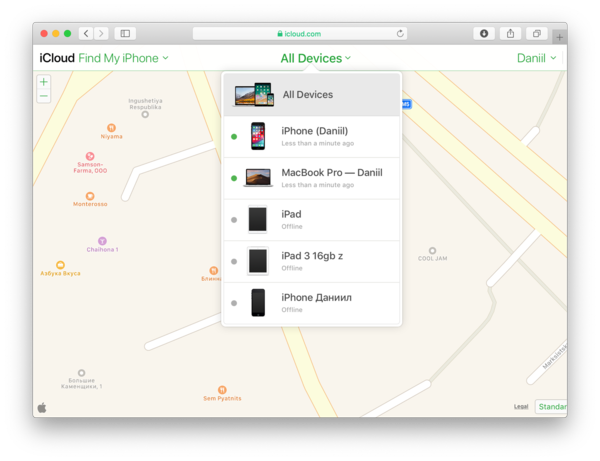
Как удалить данные с Android
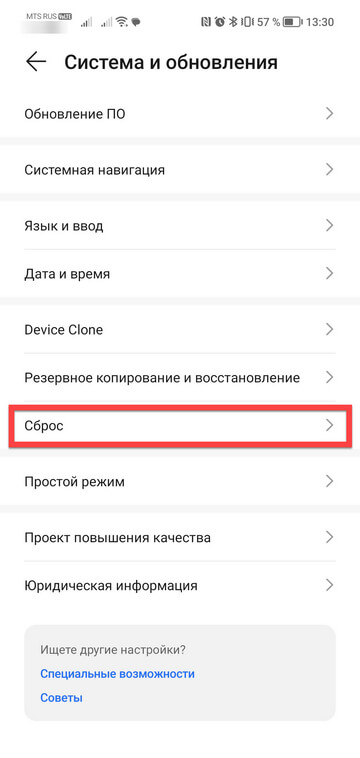
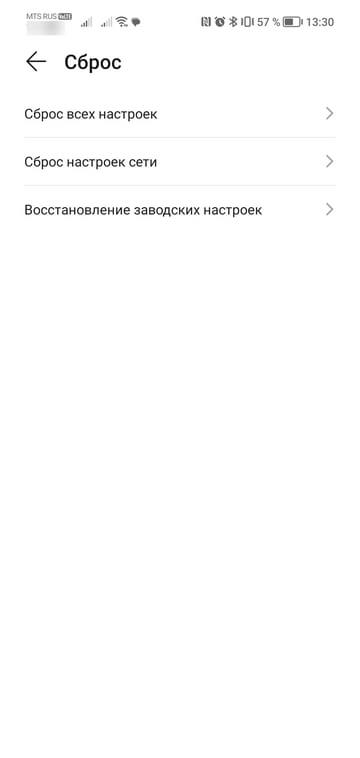
В старых версиях ОС Android полностью удалить файлы и настройки можно по одной команде отката до заводских настроек в меню «Восстановление и сброс». В современных версиях операционной системы помимо кардинальной очистки есть возможность удалить отдельные файлы и настройки.
Чтобы выполнить так называемый hard reset, откройте настройки и перейдите в раздел «Система». Выберите пункт «Сброс». Система предложит пройти откат в трёх режимах:
- Сброс всех настроек. Удаляет настройки сети, отпечатки пальца, данные для распознавания лица и графический пароль. При этом в смартфоне остаются установленные приложения, сохраняется подключение к аккаунту Google.
- Сброс настроек сети. Удаляет параметры Wi-Fi, данные мобильного подключения и синхронизации по Bluetooth.
- Сброс телефона. Удаляет данные аккаунта, приложений, настроек Android, установленных приложений и всех файлов во внутренней памяти.
Даже сброс данных физическими клавишами может не удалить ваши файлы полностью. Поэтому обязательно проверьте, не осталось ли в памяти телефона фото.
Как и в случае с iPhone, владельцы устройства на Android могут выполнить откат до заводских настроек удаленно. Для этого понадобится универсальный сервис Google «Найти устройство», которым можно пользоваться с мобильного устройства или ПК.
- Откройте страницу сервиса на сайте.
- В меню слева выберите пункт «Очистить устройство».
- Нажмите на зелёную кнопку запуска процедуры очистки.
Отдать команду на очистку смартфона можно и без подключения устройства к Сети. Сервис «запомнит» ваши действия и начнёт процедуру удаления данных, как только гаджет появится онлайн.
Если всё получилось, смело продавайте гаджет и покупайте новый. Сделайте это одновременно и с выгодой для себя, купив новый смартфон в МТС со значительной скидкой в обмен на своё старое устройство — именно так работает программа trade-in.
Владельцы современных смартфонов часто встречаются с проблемой нехватки свободного пространства. Даже при большом встроенном накопителе, всего через несколько лет активного использования телефона начнет появляться соответствующее сообщение. Дальнейшее использование смартфона становится практически невозможным. Поэтому многие задумываются, как можно очистить Android.
Содержание
- Когда нужна полная очистка
- Какие данные удаляются при полной очистке
- Подготовка перед удалением
- Как удалить все данные с Android
- Как удалить данные с потерянного телефона удаленно
- Финальные штрихи
Когда нужна полная очистка
Операционная система Андроид стабильно может работать только при свободной памяти. Она требуется для временных файлов, кэша, работы установленных программ.
На смартфоне полная очистка требуется только в определенных случаях. Они следующие:
- Появление вируса. При использовании различных непроверенных источников, есть вероятность, что на устройство попадет вирус или другая вредоносная утилита. Вирус может стать причиной появления проблем при работе устройства, наблюдается утечка информации. При этом разработчики делают их так, чтобы с удалением возникли проблемы. Поэтому только полное удаление информации решить ситуацию.
- Продажа телефона. Многие решают перепродать свое устройство, так как топовые решения сохраняют свою актуальность на протяжении длительного периода. При продаже нужно удалить все данные.
- Нестабильная работа. Из-за появления большого количества вредоносных и ненужных файлов, смартфон может начинать работать с проблемами. Зависания, сильный нагрев, системные ошибки – все не позволяет комфортно работать. Если приложения по оптимизации не дали должного результата, приходится проводить полную очистку памяти.
- Проблемы при очистке кэша. Временные файлы создаются при работе OS и установленных приложений. Многие сторонние утилиты позволяют проводить оптимизацию, которая предусматривает удаление кэша. Но это помогает не всегда. Различные ошибки становятся причиной, по которой только полная очистка удалит временные файлы.
- Много модулей рекламы. Они могут устанавливаться вместе с приложениями. При их удалении рекламные модули остаются. Удалить их можно только при полной очистке.
- Избыточное количество различных файлов. Встречается ситуация, когда операционная система накопила огромное количество не удаляемых файлов. При полной очистке есть возможность избавиться от них.
- Перегрев, постоянное превышение трафика. Некоторые устройства начинают перегреваться и тратить трафик даже в режиме ожидания. Это происходит из-за большого количества приложений. За длительный период использования они накапливают огромное количество данных, которые нагружают смартфон. В ручном режиме не получается оптимизировать работу, как и через утилиты. Выходом становится полное удаление и повторная загрузка приложений.
- Утрата устройства. Несмотря на то, что заблокированный смартфон в современном мире не принесет пользы нашедшему, некоторые любят капаться в чужих данных. Google предоставляет возможность очистить память удаленно. Достаточно правильно настроить Android и авторизоваться в личном аккаунте.
Для того чтобы очистить устройство от мусора и другой информации, можно провести полную очистку. Это можно сделать через настройки операционной системы или сторонние приложения.
Какие данные удаляются при полной очистке
Использование функции сброса приводит к полной очистке смартфона. Это касается следующей информации:
- памяти и кэша;
- медиа;
- данных учетной записи;
- записной книжки;
- списка вызовов и СМС;
- автосохранений;
- информации приложений;
- различных мусорных файлов.
Практически все данные, которые использует операционная система, представлены файлами. Однако, получить прямой доступ к ним даже при root-правах не получится. Удаление происходит исключительно при полной очистке.
Очистка вручную полностью удаляет все данные. На смартфоне остается только операционная система и приложения, которые необходимы для ее работы.

Вячеслав
Несколько лет работал в салонах сотовой связи двух крупных операторов. Хорошо разбираюсь в тарифах и вижу все подводные камни. Люблю гаджеты, особенно на Android.
Задать вопрос
Могу ли я сохранить определенную информацию?

Полное удаление не позволяет выделить данные, которые нужно сохранить. Важная информация копируется в облако или переносится на ПК.
Есть ли вероятность, что данные останутся?

Применяемые способы полной очистки приводят к тому, что в памяти не остается никакой информации. Android автоматически определяет все файлы и безвозвратно стирает их. Останутся они только при условии возникновения ошибки.
Если я не мог удалить вирусную программу вручную, в этом случае она пропадет?

В большинстве случаев с полной очисткой не возникает проблем. Применяемые методы предусматривают загрузку только системных программ.
После полной очистки остались данные, которые видны с ПК. Что это за файлы?

Если проводится сброс до заводских настроек, удаляется только информация, которая не связана с операционной системой. Поэтому в памяти могут быть системные файлы. Их удаление возможно при условии перепрошивки OS.
Подготовка перед удалением
Прежде чем удалить всю информацию, нужно подготовить устройство. Многие используют смартфон в качестве универсального инструмента для игр, выполнения профессиональных задач, общения и решения многих других задач.

Этому важному этапу многие не уделяют должное внимание. После удаления пароли, заметки, медиа и другие данные восстановить не получится.
При создании резервной копии уделяется внимание нескольким типам данных. Они следующие:
- аккаунты активных приложений;
- проводится ревизия социальных сетей;
- открывается папки с фото и видео, проверяются другие каталоги;
- проверяется папка загрузок;
- контактная книга, сообщения, журналы звонков.
Для того чтобы очистить память вся информация может быть перенесена в облачные сервисы или на компьютер. Это делается через специальные приложения, которые распространяются официально. Некоторые бэкап-сервисы позволяют по нажатию на одну кнопку сделать полную копию устройства.

Как удалить все данные с Android
Выбор наиболее подходящего способа зависит от того, в каком состоянии находится смартфон. Иногда можно воспользоваться встроенными настройками, в других случаев придется загружать сервисное меню. Небольшое количество устройств, в основном старые, очищают память при введении комбинации.
Через настройки системы
Сброс через настройки системы проводится в случае, когда устройство включается, работает, но с операционной системой периодически возникают проблемы. Инструкция достаточно проста:
- нужно открыть «Настройки»;
- выбрать раздел «Система»;
- сделать тап на «Сброс».
В дополнительном окне будет кнопка «Сбросить к заводским настройкам». На удаление кэша и дополнительной информации потребуется время.

Этот способ прост, но не подходит для случая, когда не получается открыть настройки. Наблюдается при сильном повреждении файловой системы.
Через режим Recovery mode (или Factory mode)
Если операционная система работает неправильно, нужно использовать режим Recovery. Он открывается без загрузки OS. Запустить специальное меню можно следующим образом:
- зажимается клавиша питания;
- одновременно нажимается кнопка увеличения громкости.
Комбинация держится до момента, пока на экране смартфона не появится соответствующее меню.

Раньше для активации этого режима, в котором есть функция удаления, нажимались различные сочетания клавиш. Появление операционной системы Android и уменьшение количество физических кнопок привело к том, что сочетание питания и громкости срабатывает в 99% случаев.
Выполнить удаление можно несколькими командами. В Recovery есть несколько функций:
- Mounts and storage или Mount /system – функция для сброса операционной системы до заводских настроек. При ее выборе происходит удаление всей информации, а также настроек.
- Wipe Data/Factory Reset – функция монтирования и форматирования разделов памяти.
Использовать их достаточно просто. Нужно выбрать соответствующую функцию и следовать инструкции.
С помощью сервисных кодов
На некоторых устройствах можно ввести определенную комбинацию цифр и символов для очистки памяти. Для этого открывается функция набора номера и вводится:
- *2767*3855# — универсальная комбинация, которая срабатывает на большинстве устройств;
- *#*#7780#*#* или *#*#7378423#*#* — еще две дополнительные команды (вводятся в случае, если предыдущее сочетание не срабатывает).
Работают они не на всех устройствах. При этом комбинация может удалить не всю информацию, при сбросе до заводских настроек могут возникнуть трудности.
Как удалить данные с потерянного телефона удаленно
Для того чтобы не возникли проблемы при стирании информации удаленно, нужно устройство настроить соответствующим образом. Инструкция:
- создается аккаунт Google;
- в настройках обязательно включается геолокация;
- устанавливается приложение Find My Device;
- после утраты мобильного устройства, открывается Google и нужно запустить сервис поиска;
- выбирается из списка нужное устройство, в левой части есть функция «Стереть данные».
Рассматриваемая программа сможет отправить команду на очистку всей памяти при первом подключении к интернету. При этом не важно, какой способ подключения будет использовать.

Стоит учитывать, что рассматриваемое приложение не сможет очистить карту памяти. Поэтому на ней лучше не хранить важные данные.
Финальные штрихи
При полной очистке смартфона нужно также учесть карту памяти. Многие используемые способы затрагивают только внутреннюю память. Поэтому финальным штрихом будет подключение смартфона к компьютеру в режиме накопителя.
После этого на ПК появится дополнительная папка. Достаточно нажать на правую клавишу и выбрать форматирование. Как только этот процесс будет завершен, можно приступить к настройке устройства и подключению его к различным сервисам.


Приведенная выше информация указывает на то, что функция полной очистки востребована. Многие устройства на Android служат гораздо дольше, раньше начинает подводить операционная система. Поэтому многие решают прибегнуть к возможности сбросить все до заводских настроек. В 80% случаев смартфон начинает работать практически как новый. Однако, приходится потратить некоторое время на настройку и подключение различных сервисов. Для восстановления информации, которая находится на облачном сервисе, также требуется относительно немного времени.
 День добрый!
День добрый!
Какой бы «умной» не была система Андроид, все-таки, случаются с ней с такие моменты, когда приходится прибегать к сбросу настроек (его еще называют Hard Reset).
Например, такое нередко случается при проблемах с Wi-Fi, Bluetooth, с «перегрузкой» памяти телефона, при появлении необъяснимых тормозов и подвисаний, и пр.
Также с этой задачей можно столкнуться, если вдруг надумаете продавать телефон (ведь совсем не хотелось бы, чтобы чужой человек увидел личную переписку?!).
Сразу хочу отметить, что в процессе сброса из памяти устройства будет удалены все приложения и игры, все SMS сообщения и контакты, учетные записи почты и т.д. В общем-то, телефон/планшет станет полностью с заводскими настройками (примерно таким, каким он был при покупке). 👌
Примечание! Если у вас установлена SD-карта — то все данные на ней останутся целыми * (по крайней мере, так было с теми устройствами, с которыми работал я)! Т.е. очищается именно память устройства!
Поэтому, если у вас есть нужные контакты, фото, видео и файлы — перед сбросом, сохраните их на жесткий диск ПК или в облачное хранилище (например, на Яндекс диск).
Собственно, теперь можно перейти ближе к делу… 👌
📌 Важно!
Перед сбросом — сделайте бэкап контактов и файлов (фото, видео и пр.). Резервная копия никогда не будет лишней (на всякий случай)! 👌
*
Содержание статьи
- 1 Сброс настроек телефона до заводских предустановок
- 1.1 Способ 1: через настройки системы
- 1.2 Способ 2: через режим Recovery mode (или Factory mode)
- 1.3 Способ 3: с помощью сервисных кодов
- 1.4 Способ 4: с помощью спец. кнопки «Reset»
- 1.5 Способ 5: как удалить данные с телефона/планшета, если он был потерян

→ Задать вопрос | дополнить
Сброс настроек телефона до заводских предустановок
Способ 1: через настройки системы
Пожалуй, это самый очевидный и самый простой из всех способов. Годится в любых случаях, когда вы можете спокойно войти в настройки Андроида (знаю, что это не всегда возможно, поэтому, если у вас более глобальна проблема — см. следующие пункты статьи).
Итак, нужно открыть раздел «Восстановление и сброс» (либо «Общие настройки / Сброс») в настройках Андроида. См. примеры ниже. 👇

Android 10 — общие настройки

Настройки Андроид 5.0
Далее перейти в раздел «Сброс настроек».

Восстановление и сброс
После нажать по кнопке «Сбросить настройки телефона». Обратите внимание, что система вас также предупредит, что будут удалены данные из аккаунта Google, все приложения и данные в них, музыка, фото, видео и пр.

Сброс настроек телефона
Собственно, по этому способу, комментировать больше нечего…
*
Способ 2: через режим Recovery mode (или Factory mode)
Если ваше устройство зависло, есть проблема со входом в меню настроек — то в этом случае сбросить телефон можно через спец. меню «Recovery mode/Factory mode».
Для его вызова:
- выключите устройство (для вызова такого меню, как на скрине ниже, просто зажмите кнопку включения на 3-5 сек.);

Выключение
- после нажмите и удерживайте в течении 3-5 сек. одно из следующих сочетаний кнопок: «уменьшение громкости + включение» — это основной вариант (также могут быть: «увел. громкости + включение», «уменьшение громкости + увел. громкости + включение», «увел. громкости + домой» и пр. — см. спецификацию к своему аппарату);
- после включения аппарата, вы должны увидеть «черное» меню (как на скрине ниже). Управление в нем несколько необычно: кнопки «уменьшить/увел. громкость» — это перейти с одного пункта меню на другое; кнопка «включить» — подтвердить выбор;
- это «черное» меню может быть разным — чаще всего встречается вариант «Android System Recovery», но может быть и «Factory mode». В первом: для сброса выберите пункт «Wipe data/factory reset», во втором: «Clear eMMC». См. скрин ниже. 👇

Меню восстановления (варианты)
- в следующем шаге вам нужно будет подтвердить намерение, и Андроид приступит к выполнению сброса…
*
Способ 3: с помощью сервисных кодов
Если знать спец. коды, то можно довольно серьезно изменить настройки системы Андроид. Есть коды и для сброса настроек (т.е. переходу к заводскому состояния устройства).
👉 Примечание!
Представленные ниже коды могут подойти не ко всем устройствам (особенно к новым, в которые постоянно вносят какие-то изменения…). Поэтому, все коды ниже представлены для ознакомления (не несу ответственности за ваш аппарат и ПО).
Вводят коды достаточно просто. Необходимо перейти в режим набора номера и ввести один из следующих вариантов:
- *2767*3855#
- *#*#7378423#*#*
- *#*#7780#*#
Примечание: выше приведены универсальные коды, однако, сработать они могут не на всех устройствах (в этом случае для конкретно своей модели телефона необходимо уточнить код).

Ввод сервисного кода (Не «играйтесь» с кодами просто так — можете запросто стереть все данные…)
*
Способ 4: с помощью спец. кнопки «Reset»
На ряде телефонов есть спец. небольшая кнопка «Reset» (иногда она помечается как «Power Off»). Как правило, она едва заметна и нажать на нее можно только булавкой (см. пример на фото ниже 👇).
Примечание: при однократном «быстром» нажатии на «Reset» — телефон (чаще всего) уходит на простую перезагрузку; при зажатии «Reset» на неск. секунд — произойдет перезагрузка с полным сбросом всех настроек и данных!

Кнопка Reset (аппарат Sony Xperia Z3)
Обычно, эта кнопка располагается рядом со слотом для SIM-карты, возле порта MicroUSB и пр.
*
Способ 5: как удалить данные с телефона/планшета, если он был потерян
К сожалению, почти с каждым в жизни происходят неприятности. Одна из таких — потеря телефона/планшета (я сейчас даже не рассматриваю причину: украли ли его, или просто выронили, или еще что…).
Главное: что его в руках у вас нет, а в нем достаточно много конфиденциальных данных (и которые как можно скорее хотелось бы удалить).
- В этом случае вам нужно зайти с компьютера в свой аккаунт на https://play.google.com/;
- Далее установить приложение Find My Device (прямая ссылка на Google Play). Отмечу, что приложения можно устанавливать на смартфон, даже если у вас нет его под-рукой.
- После чего, перейдя на веб-сайт приложения Find My Device, вы сможете:
- стереть все данные с устройства;
- позвонить на него;
- или просто заблокировать.

Заблокировать или стереть все данные с телефона (приложение Find My Device)
📌 О подробностях!
Их можете найти в одной из моих прошлых статей: «Потерял телефон: как его найти или хотя бы заблокировать и стереть с него данные»
*
На этом пока все…
Дополнения, как всегда, приветствуются…
Удачи!
👋
Первая публикация: 18.09.2018
Корректировка: 20.01.2022


Полезный софт:
-

- Видео-Монтаж
Отличное ПО для создания своих первых видеороликов (все действия идут по шагам!).
Видео сделает даже новичок!
-

- Ускоритель компьютера
Программа для очистки Windows от «мусора» (удаляет временные файлы, ускоряет систему, оптимизирует реестр).

Если вы готовите смартфон к перепродаже, хотите дать его для временного пользования другому человеку, то лучше всего удалить с него все личные файлы и информацию.
Для этого достаточно сделать сброс до заводских настроек, избавиться от каких-либо данных вручную или воспользоваться специальным софтом. Далее мы расскажем, как удалить всё с телефона Андроид.
Как сделать сброс до заводских настроек
Если вы хотите удалить все файлы, приложения и другие сохраненные данные, то проще всего сбросить телефон до заводских настроек. Инструкция:
Внимание! Данная процедура полностью удалит со смартфона всю пользовательскую информацию и настройки (включая сохраненные пароли, данные автозаполнений, кредитных карт). При необходимости обязательно сделайте резервную копию.
Шаг 1. В настройках найдите пункт «Google» и в открывшейся странице выберите «Резервное копирование».

Шаг 2. Если вы хотите удалить данные не только со смартфона, но и с Google Диска, то передвиньте ползунок в состояние «Выключено». После этого нажмите «Отключить и удалить». Будьте внимательны, после этого получить доступ к резервной копии устройства никак не получится.

Шаг 3. Вернитесь в настройки и здесь найдите «Резервирование и сброс» (в зависимости от версии Android данный пункт может быть скрыт в разных подразделах). Нажмите «Удалить все данные», чтобы сделать сброс до заводских настроек. При необходимости подтвердите действие.

После этого телефон перезагрузится и при включении его можно будет настроить, как новое устройство. Подробнее о способах сброса до заводских настроек читайте в нашем руководстве: как отформатировать телефон на Android.
Как очистить смартфон вручную
При необходимости вы можете очистить память и удалить с телефона ненужные файлы, кэш и данные учетных записей не деинсталлируя при этом приложения. Это удобно, если вы хотите оставить какую-то информацию. Инструкция:
Шаг 1. Перейдите в настройки и найдите здесь пункт «Приложения». В открывшемся списке выберите приложение, данные которого хотите удалить.

Шаг 2. Откроется подробная информация о приложении. Здесь вы можете как полностью удалить его с телефона, так и очистить данные, кэш. В зависимости от версии Android, кнопки могут быть расположены по-разному и иметь другие названия.

Шаг 3. Удалить все пользовательские данные можно через проводник. Откройте его, а затем сделайте сортировку по типу файлов. После этого удалите ненужные изображения, музыку или документы.

Шаг 4. Некоторые производители смартфонов предустанавливают на устройстве специальный софт для очистки мусорных файлов и других ненужных пользовательских данных. Например, приложение «Очистка» для устройств Xiaomi.

Если вы хотите удалить все данные с Андроид-смартфона, то лучше сделать сброс до заводских настроек. Это полезно, если вы готовите телефон к перепродаже. Но если вы хотите почистить телефон от мусорных файлов и повысить его производительность, то ознакомьтесь с нашим руководством.
Если вы хотите очистить андроид полностью, то лучше всего сделать сброс до заводских настроек. Если вы планируете очистить память от файлов определенного типа (например, изображений или музыки), то лучше делать это вручную. Особенно, если вы не хотите лишиться установленных приложений и сохраненных паролей.
Читайте также
Читайте, как сбросить Андроид до заводских настроек (Hard Reset). Подробные и простые инструкции и способы для смартфонов Самсунг, Сони, LG, Xiaomi, Huawei и других.
Иногда смартфон начинает безбожно тормозить. Или же в работу операционной системы может закрасться какая-то ошибка, возникающая время от времени. В этих и других случаях пользователь начинает задаваться вопросом: «Как сбросить настройки на Андроиде до заводских?». Делается это несколькими способами, о которых и пойдет речь в данной статье.
Что подразумевается под заводскими настройками? Это те параметры операционной системы, которые были заложены в смартфон или планшет ещё при его создании. Или при первом запуске новой версии операционной системы — здесь всё зависит от конкретного случая. Чаще всего устройство с такими настройками работает без каких-либо нареканий. Поэтому имеет смысл вернуться к заводским настройкам, если система начала раздражать своим поведением.
Почему сбрасывать Андроид до заводских настроек надо в крайнем случае

Многие люди думают над тем, как сбросить телефон на заводские настройки — Андроид позволяет сделать это достаточно легко. Но не все догадываются о том, какие именно настройки сбросятся. Отвечаем на этот вопрос: абсолютно все. В том числе будет осуществлено удаление всех сторонних приложений, которые скачивались из Google Play или других источников.
Но самое главное заключается в том, что по итогам сброса могут быть удалены контакты, SMS-сообщения, заметки и даже фотографии из соответствующей папки.
Поэтому сначала нужно озаботиться сохранением всех нужных вам данных, т.е. сделать бэкап данных телефона. Снимки можно переместить в какую-нибудь папку на карте памяти, а для сохранения контактов и SMS можно задействовать синхронизацию с Google.
Конечно, сделать всё это можно только в том случае, если смартфон более-менее стабильно функционирует. Если же операционная система не хочет запускаться, то тут впору думать над тем, как сбросить Андроид до заводских настроек кнопками, а не над сохранением контактов и изображений. К счастью, для сброса действительно не обязательно заходить в настройки операционной системы — достаточно особых манипуляций с физическими кнопками, в чём вы убедитесь по ходу прочтения статьи.
Рекомендуем вам вытащить из смартфона карту памяти. Обычно при сбросе стираются только данные с внутренней памяти. Но почему бы не перестраховаться?
Ещё вы можете перед совершением сброса удалить аккаунт Google. В противном случае по окончании процесса система запросит логин и пароль строго от того аккаунта, который был на гаджете перед сбросом. Это может стать для вас неприятным сюрпризом. На самом деле это выполняет роль защиты смартфона перед воришками — те не смогут нормально пользоваться устройством даже после совершения сброса. Разблокировать смартфон не имея данных от аккаунта Google смогут только работники сервисного центра. Но предварительно они попросят документы, подтверждающие вашу покупку.
Как сбросить настройки до заводских через меню телефона
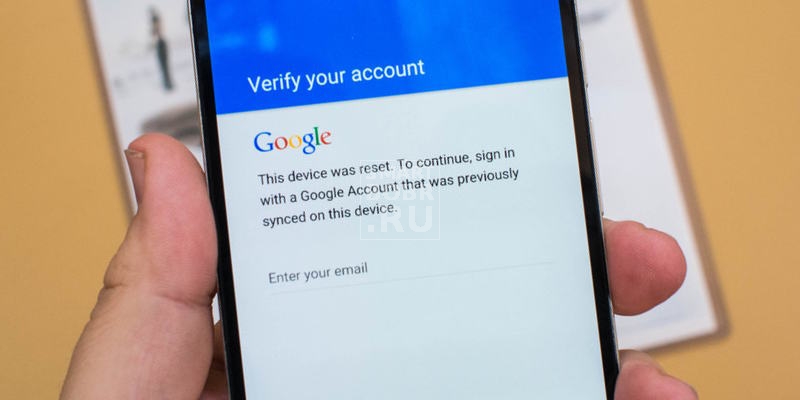
Если операционная система хоть как-то функционирует, то проще всего воспользоваться разделом «Настройки». В нём можно найти соответствующий подраздел, содержащий в себе виртуальную кнопку, запускающую процесс сброса. Если говорить конкретнее, то ваши действия должны быть следующими:
- Посетите раздел «Настройки». Для этого нажмите на соответствующую кнопку в меню или панели уведомлений.
- Прокрутите список в самый низ — здесь нажмите на пункт «Восстановление и сброс». Также он может называться «Архивирование и сброс», либо каким-то подобным образом.
- Далее вам предстоит подтверждение своих действий. Для этого нужно нажать на кнопку «Персональные данные» или какую-то похожую — здесь всё зависит от версии операционной системы и конкретного перевода на русский язык.
- Возможно, что дальше потребуется ещё одно подтверждение — вас попросят нажать кнопку «Стереть всё».
Далее остаётся лишь дождаться окончания процесса. Его продолжительность зависит от мощности процессора, объема встроенной памяти и некоторых других факторов. Когда процесс закончится — операционная система предстанет в таком состоянии, в каком вы её видели сразу после покупки смартфона.
Сбросить смартфон на Андроид до заводских настроек с помощью кнопок

Как уже было сказано выше, порой пользователь доводит Android до его полной неработоспособности. Например, операционная система в результате каких-то действий может выключаться ещё во время своей загрузки. Или же смартфон может вообще не реагировать на ваши действия. В таких случаях требуется сброс при помощи физических клавиш.
Конкретная реализация такого метода сброса до заводских настроек зависит от модели вашего устройства. Здесь мы расскажем о том, как процесс сброса запускается на смартфонах и планшетах от самых известных производителей. Но если ваш девайс создавался какой-то другой компанией, то придется поэкспериментировать. В конце концов, кнопок у современных смартфонов очень мало, поэтому одна из комбинаций обязательно окажется правильной.
Первое ваше действие всегда одинаково: нужно полностью выключить устройство. Если аппарат уже отключен, то далее следует посетить режим Recovery. А вот для этого уже используются разные комбинации.
Lenovo
На устройствах от этой компании нужно зажать обе клавиши, отвечающие за изменение уровня громкости, и кнопку питания. Если таким образом запускается только операционная система Android, то попробуйте вместо этого зажать при выключенном смартфоне клавишу питания. Но как только вы ощутите вибрацию, отпустите эти кнопку и несколько раз нажмите на клавишу увеличения громкости.
Если оба вышеописанных способа не помогли, то попробуйте третий вариант. Он заключается в зажатии кнопки включения и клавиши увеличения громкости. Один из трех способов точно должен помочь вам выйти в меню Recovery. Но как сбросить заводские настройки на Андроиде Леново, используя это меню? Об этом читайте чуть ниже.
LG
На устройствах южнокорейской компании LG обычно применяется всего один способ посещения меню Recovery. Пользователю нужно зажать клавишу уменьшения громкости и кнопку питания. После появления логотипа обе кнопки отпускаются на одну секунду, после чего снова зажимаются. Держать их нужно вплоть до загрузки режима Recovery.
ASUS и Acer
У устройств от этих двух компаний обычно используется удержание клавиш питания и уменьшения громкости.
Huawei
Планшеты и смартфоны Huawei обычно тоже предполагают удержание кнопок питания и уменьшения громкости. Для попадания в режим Recovery нужно удерживать эти клавиши в течение десяти секунд.
На некоторых устройствах используется более сложный способ. Сначала нужно на те же 10 секунд зажать клавишу питания и середину качельки регулировки громкости. После появления логотипа клавиша питания отпускается. А после появления изображения робота с шестеренками нужно переместить палец с середины качельки громкости на её верх — то бишь, на кнопку увеличения громкости. После появления зеленой полосы статуса загрузки эту клавишу нужно отпустить.
Samsung
Сбросить до заводских настроек Андроид Самсунг тоже можно посредством Recovery Menu. Для его посещения обычно хватает удержания клавиши «Домой», а также кнопок питания и увеличения громкости. На некоторых смартфонах и планшетах используется ещё более легкий способ — он заключается в удержании клавиши питания и кнопки уменьшения громкости.
Prestigio
На устройствах под этим брендом необходимо удерживать клавишу питания и какую-то из кнопок, отвечающих за изменение уровня громкости. Какая именно из них используется — зависит от конкретной модели девайса, особой стандартизации здесь нет.
Sony
Чаще всего на японских гаджетах используется традиционный способ посещения меню Recovery, заключающийся в удержании клавиши питания и кнопки увеличения громкости. Но на совсем старых устройствах всё может быть несколько сложнее. Они сначала подключаются к зарядному устройству — нужно подождать, пока не загорится зеленый индикатор. Затем с помощью скрепки нажимается кнопка Reset. Как только загорится дисплей, необходимо на несколько секунд зажать клавишу питания. Далее кнопка отпускается и совершаются несколько нажатий на клавишу увеличения громкости.
Повторимся, второй способ применяется на очень старых смартфонах Sony, которые выпускались ещё в сотрудничестве со шведской компанией Ericsson.
Xiaomi и Meizu
На этих и некоторых других китайских смартфонах следует удерживать клавишу увеличения громкости и кнопку питания. Сразу после появления логотипа клавишу питания следует отпустить.
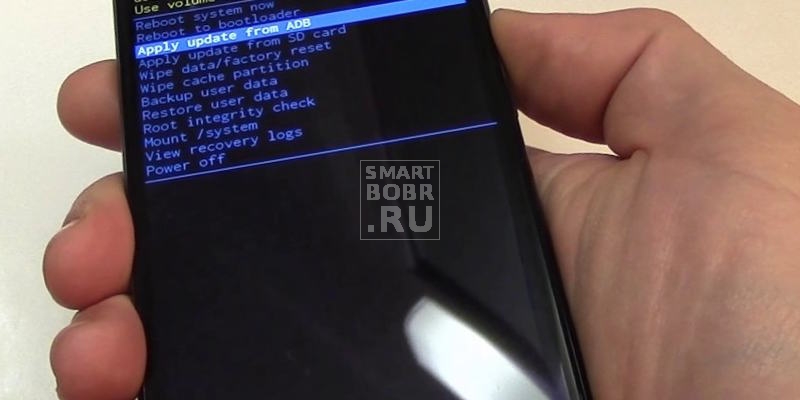
Итак, мы добрались до режима Recovery. Реализован он может быть у разных производителей совершенно по-разному. Но определенные пункты присутствуют в абсолютно всех версиях Recovery Menu. В том числе те, что нужны для сброса до заводских настроек. Для перемещения по пунктам этого меню следует использовать кнопки увеличения и уменьшения громкости. Для нажатия на выбранный пункт применяется кнопка питания. Сейчас вам необходимо совершить следующие несложные действия:
- Выберите и нажмите на пункт «Wipe data / factory reset».
- Вас предупредят о том, что далее будут удалены все пользовательские данные. Согласитесь с этим, повторно нажав клавишу питания.
- Запустится процесс удаления всех сторонних приложений и прочих пользовательских данных. Как только он закончится, вам следует выбрать и нажать на пункт «Reboot System». Это приведет к перезагрузке устройства.
Вот и всё, на этом ваши действия завершены. Теперь смартфон будет функционировать стабильно. Само собой, теперь вам по новой придется устанавливать все приложения и игры. И постарайтесь в этот раз не скачивать подозрительное ПО!
Скрытые коды и цифровые комбинации
Практически любой смартфон поддерживает множество команд, вызываемых при помощи цифровых комбинаций. В том числе таким образом можно запустить и процесс сброса до заводских настроек. Для этого нужно зайти в приложение «Телефон», где вы обычно вводите номер абонента. Здесь следует ввести один из следующих кодов (разные производители внедряют поддержку, опять же, разных комбинаций):
- *#*#7780#*#*
- *#*#7378423#*#*
- *2767*3855#
Возможно, что дополнительно потребуется нажатие на зеленую кнопку вызова.
Что делать дальше после сброса до заводских настроек?

Итак, вы совершили сброс до заводских настроек. Что теперь? Дальнейшие ваши действия будут похожи на те, что производились после покупки девайса. Например, нужно загрузить и установить основные приложения — клиенты социальных сетей, мессенджеры, виджет погоды и многое другое. Современные версии операционной системы Android помогут вам в этом — зачастую «зеленый робот» предлагает автоматически загрузить все те программы, которые были установлены в этом аккаунте ранее. Впрочем, не забывайте, что причиной возникших со смартфоном проблем могло быть какое-то приложение. Поэтому советуем вам в этот раз произвести ручную установку программ, отказавшись от подозрительных приложений.
Если же даже после сброса до заводских настроек операционная система отказывается работать должным образом, то причина проблемы кроется где-то очень глубоко. Рекомендуем вам в таком случае обратиться в авторизованный производителем смартфона сервисный центр — там вам постараются помочь. Если гарантийный срок истёк и тратить деньги не хочется, то можно попробовать решить проблему самому, совершив перепрошивку. Но это уже экстренный метод — во время перепрошивки может что-то пойти не так, и ваш девайс превратится в «кирпич».
Подведение итогов
Теперь вы знаете о том, как на операционной системе Android совершить Hard Reset. Мы надеемся, что вам пригодились эти знания. Хотя лучше не сталкиваться с такими проблемами, которые вынуждают задействовать сброс до заводских настроек. Идеально работающий гаджет не будет тратить ваши нервы, а это важнее всего.
В процессе эксплуатации смартфона пользователь хранит на своем устройстве огромное количество данных. Это и приложения, и пароли от социальных сетей, и банковские файлы, и мультимедийные файлы. Как бы долго владелец гаджета не собирал эту информацию в памяти своего устройства, все данные можно удалить буквально одним касанием. Причем подобная операция пользуется огромной популярностью в виду прямой необходимости в разных сценариях.
Содержание
- Для чего нужна полная очистка смартфона
- Опасности удаления данных
- Как подготовиться к удалению всей информации с телефона
- Какие данные удаляются при полной очистке
- Как удалить все с телефона Андроид
- Удаление данных iOS
- Удаляем данные с Windows Phone
- Как восстановить удаленные данные с телефона
- Если что-то пошло не так
Для чего нужна полная очистка смартфона
Рядовому пользователю может показаться, что удаление всех данных одним нажатием, является лишней и ничем не оправданной процедурой. Однако это не так, и есть множество сценариев, когда сброс становится необходимым:
- очистка настроек Android с целью устранения системного сбоя;
- удаление информации в рамках подготовки к обновлению операционной системы или перепрошивки телефона;
- сброс данных в случае, когда устройство потеряно, и владелец не хочет, чтобы злоумышленник получил доступ к персональной информации;
- очистка параметров для перепродажи или передачи другому человеку «чистого» смартфона.
Словом, удаление данных действительно является оправданной операцией в том случае, если ваша ситуация соответствует одному из рассмотренных выше сценариев. Кроме того, сброс необходим и в других ситуациях, поскольку никто не знает, когда именно и при каких обстоятельствах владельцу телефона может потребоваться откат параметров.
Опасности удаления данных
Сброс смартфона до заводских параметров – это простая, но в то же время очень опасная операция. Ведь в процессе выполнения операции пользователь рискует потерять все данные, сохраненные ранее на мобильном устройстве. Поэтому перед сбросом необходимо обратиться к подготовительному этапу, который поможет защитить нужные файлы от удаления.
Не забывайте, что при выполнении сброса с телефона удаляются не только файлы, но и данные об аккаунтах. После удаления информации вам придется заново проходить авторизацию в Google-аккаунте.
О том, как подготовиться к выполнению операции, будет рассказано в следующем пункте материала. А пока стоит выделить еще одну опасность – «окирпичивание» устройства. Несмотря на то, что в ходе сброса настроек со смартфона просто удаляется сохраненная информация, если пользователь попытается прервать процесс, то гаджет вполне может выйти из строя.
Как подготовиться к удалению всей информации с телефона
По большей части подготовительный этап заключается в резервировании данных, сохраненных на мобильном устройстве. Пользователю предстоит создать бэкап одним из двух способов:
- вручную;
- автоматически.
Первый вариант заключается в переносе информации со смартфона на другое устройство. Например, на компьютер. Операция выполняется по следующей инструкции:
- Подключите смартфон к ПК, используя USB-кабель.
- На экране мобильного устройства подтвердите передачу данных.
- На компьютере запустите приложение «Этот компьютер» и выберите носитель с именем телефона.
- Выделите необходимые папки и щелкните ПКМ.
- Нажмите кнопку «Скопировать», а затем вставьте содержимое в любую свободную директорию компьютера.
Как бы то ни было, ручное резервирование является не самым удобным и практичным способом создания бэкапа. Пользователю приходится выполнять кучу лишних действий, а последующие восстановление информации путем простого копирования папок и файлов может привести к сбою в работе смартфона. Поэтому лучше зарезервировать данные в автоматическом режиме:
- Откройте настройки телефона.
- Перейдите в раздел «Восстановление и сброс».
- Нажмите кнопку «Создать резервную копию».
- Подтвердите выполнение операции.
По умолчанию для создания бэкапа используется облачное хранилище Google Drive, где бесплатно доступно лишь 5 Гб свободного пространства. Поэтому при наличии пункта «Сохранить резервную копию на телефоне» воспользуйтесь данной опцией, а затем временно перекиньте информацию на другое устройство.
На создании резервной копии подготовительный этап не заканчивается. Еще одно важное действие, которое должен выполнить пользователь – зарядка смартфона. Постарайтесь зарядить устройство хотя бы до 30% или сразу подключите его к источнику питания, чтобы оно не завершило работу в процессе удаления данных.
Какие данные удаляются при полной очистке
Прежде чем рассказать о способах сброса до заводских настроек, важно остановиться на вопросе удаления данных. Если выполняется полноценный откат параметров, то с мобильного устройства исчезают:
- мультимедийные файлы;
- документы и архивы;
- приложения;
- данные об учетных записях, а также пароли к ним;
- все пользовательские настройки.
Словом, после выполнения отката смартфон становится как новый. Его интерфейс выглядит так, каким он был после покупки устройства. Поэтому еще раз напоминаем, что перед сбросом настроек важно сохранить всю информацию для ее дальнейшего восстановления.
Как удалить все с телефона Андроид
Удаление информации с мобильного устройства выполняется разными способами. Есть стандартные варианты отката, а также альтернативные методы, которые помогают в том случае, когда рекомендованные инструкции не срабатывают. Но обо всем по порядку.
Через настройки системы
Удаление данных через настройки системы – это стандартный способ выполнения операции. Он предполагает полный откат параметров, после которого телефон становится как новый. Для удаления вам потребуется:
- Открыть настройки смартфона.
- Перейти в раздел «Восстановление и сброс».
- Выбрать опцию «Сброс настроек».
- Подтвердить выполнение операции.
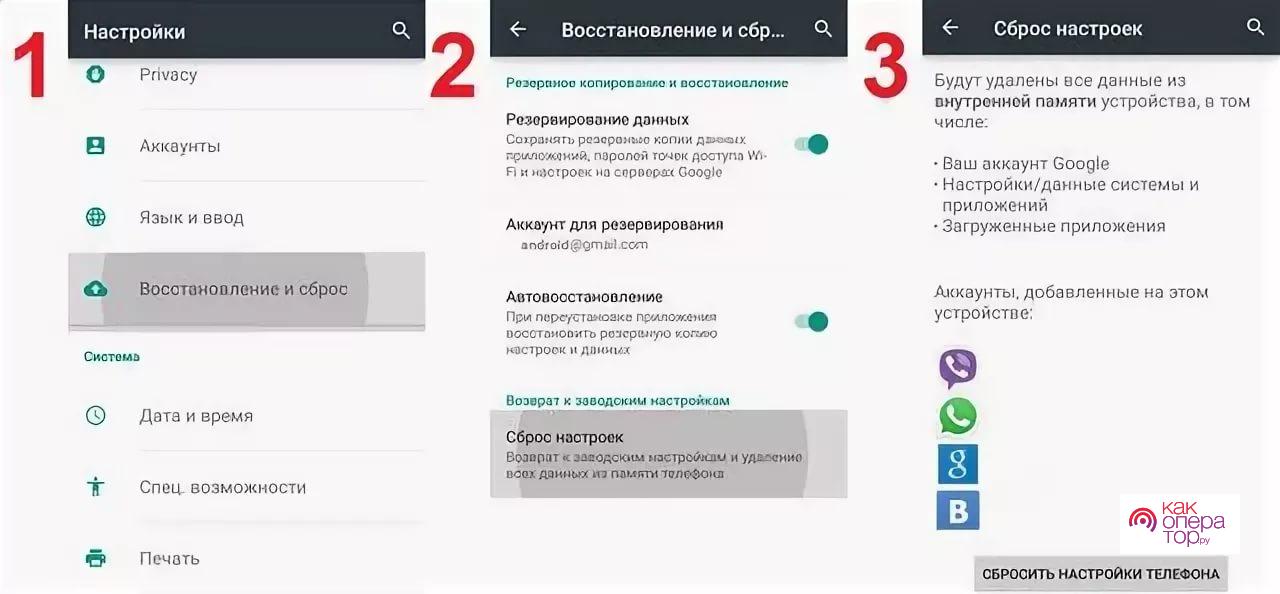
Далее телефон уйдет в перезагрузку, которая в зависимости от мощности смартфона займет 1-5 минут. Даже если этот процесс затянется, не предпринимайте никаких дополнительных мер. Операция должна завершиться в стандартном режиме без перезагрузки, иначе смартфон выйдет из строя.
Через режим Recovery Mode
Несмотря на то, что удаление данных через настройки телефона, является стандартным выполнением операции, воплотить его в жизнь удается далеко не всегда. В частности, откатить параметры не удается в том случае, когда устройство работает нестабильно и запрещает доступ к некоторым элементам меню.
Если налицо сбой в работе операционной системы, то рекомендуется выполнять сброс через Recovery Mode. Это скрытое меню Андроид, которое существует обособленно от операционной системы. Его можно сравнить с BIOS на ПК, так как рекавери позволяет осуществить задуманное, не прибегая к помощи интерфейса Android.
Для доступа к Recovery Mode владельцу смартфона необходимо воспользоваться одной из следующих комбинаций клавиш:
- «Volume Down» + «Power»;
- «Volume Down» + «Power» + «Home»;
- «Home» + «Volume Down»;
- «Volume Up» + «Volume Down» + «Power».
Выбор конкретной комбинации клавиш зависит от производителя смартфона, а также от особенностей модели. Уточняйте информацию на официальном сайте компании-производителя.
Полностью инструкция по выполнению сброса до заводских параметров через Recovery Mode выглядит следующим образом:
- Выключите мобильное устройство.
- Воспользуйтесь необходимой комбинацией клавиш, чтобы запустить Recovery Mode.
- Используя кнопки переключения громкости, найдите пункт «wipe data/factory reset».
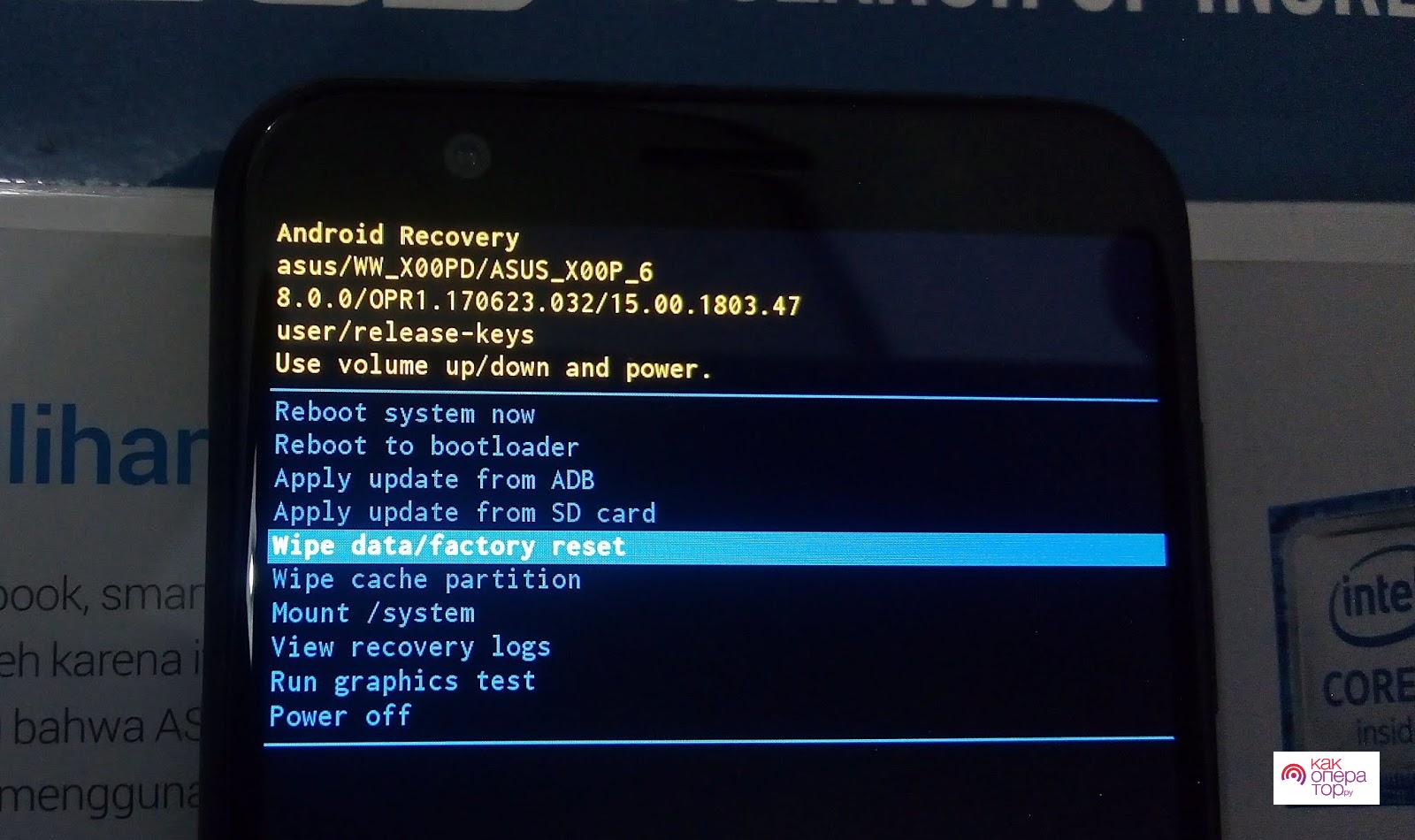
- Подтвердите действие нажатием на клавишу питания.
- Сделайте то же самое с пунктом «reboot system now», чтобы перезагрузить смартфон в стандартном режиме.
Как и в случае с обычным вариантом отката параметров, выполнение операции и перезагрузка устройства займет некоторое время. Поэтому важно убедиться в наличии достаточного заряда аккумулятора.
С помощью сервисных кодов
Есть еще один вариант отката параметров без обращения к помощи стороннего софта. Он предполагает использование сервисных кодов, которые зарезервированы производителем смартфона. Это могут быть следующие коды:
- *#7380# (Nokia);
- *2767*FULL# (Samsung);
- 2945#*# (LG);
- *938*737381# (ZTE);
- *#*#7780#*#* (универсальный);
- *2767*3855# (универсальный).
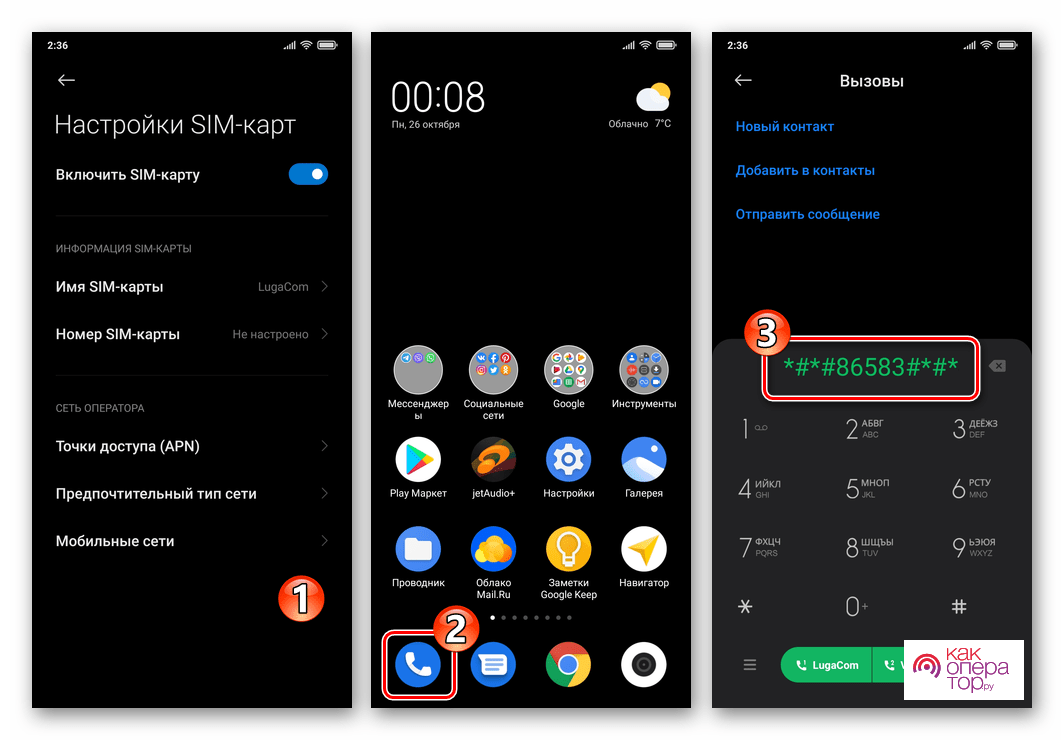
Один из указанных выше кодов необходимо ввести в номеронабирателе смартфона, а затем нажать на кнопку вызова. Если для устройства вашей марки не нашлось нужной комбинации символов, то попробуйте воспользоваться универсальным кодом или найти информацию на официальном сайте производителя.
С помощью специальных программ
Если вам не удалось откатить параметры одним из способов, рассмотренных ранее, то придется обращаться к помощи стороннего софта. Причем программное обеспечение нужно устанавливать не на смартфон, а на компьютер. Следовательно, выполнение операции становится возможным только при наличии ПК.
Для отката параметров используются приложения, разработанные производителем смартфона. Рассмотрим процесс сброса настроек через компьютер с использованием программы MiFlash PRO для смартфонов Xiaomi:
- Установите приложение на компьютер, предварительно скачав дистрибутив с официального сайта разработчика.
- Запустите программу и пройдите авторизацию, используя сведения об учетной записи Mi Account.
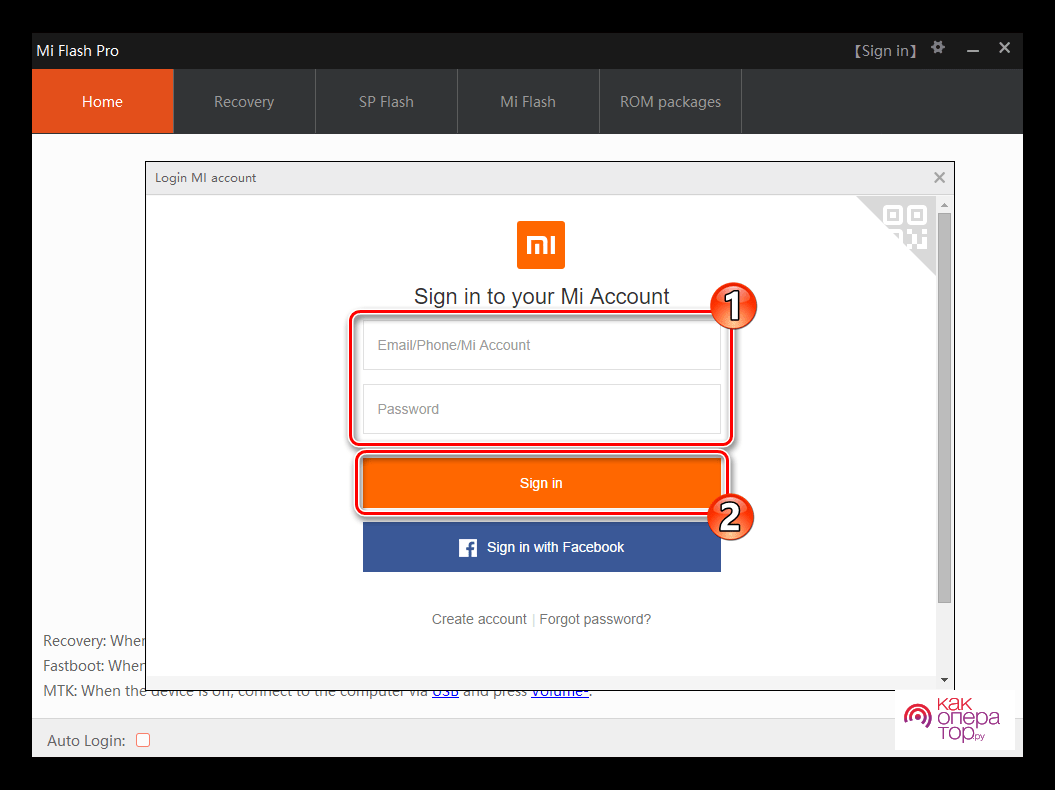
- Переведите смартфон в Recovery Mode.
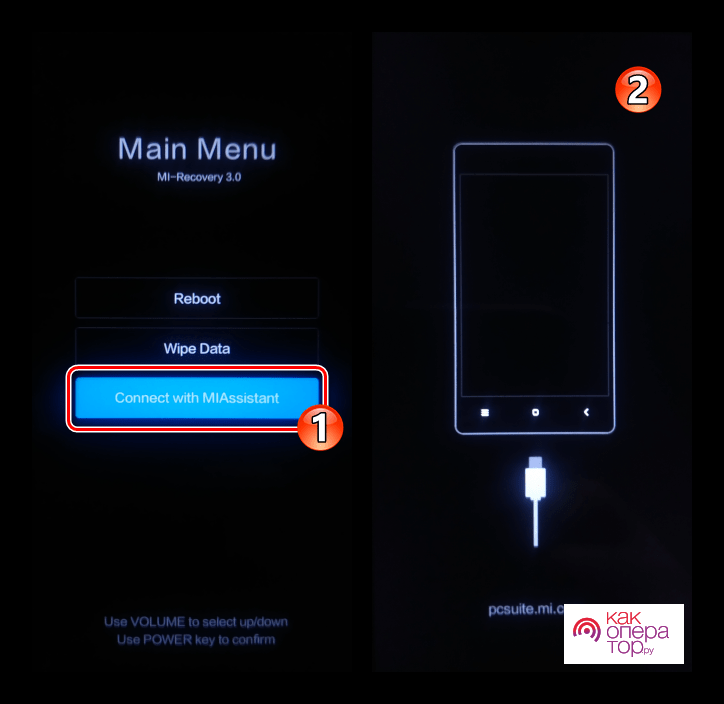
- Нажмите кнопку «Connect with MiAssistant» и подключите мобильное устройство к компьютеру.
- В интерфейсе MiFlash PRO нажмите кнопку «Flesh in Recovery».
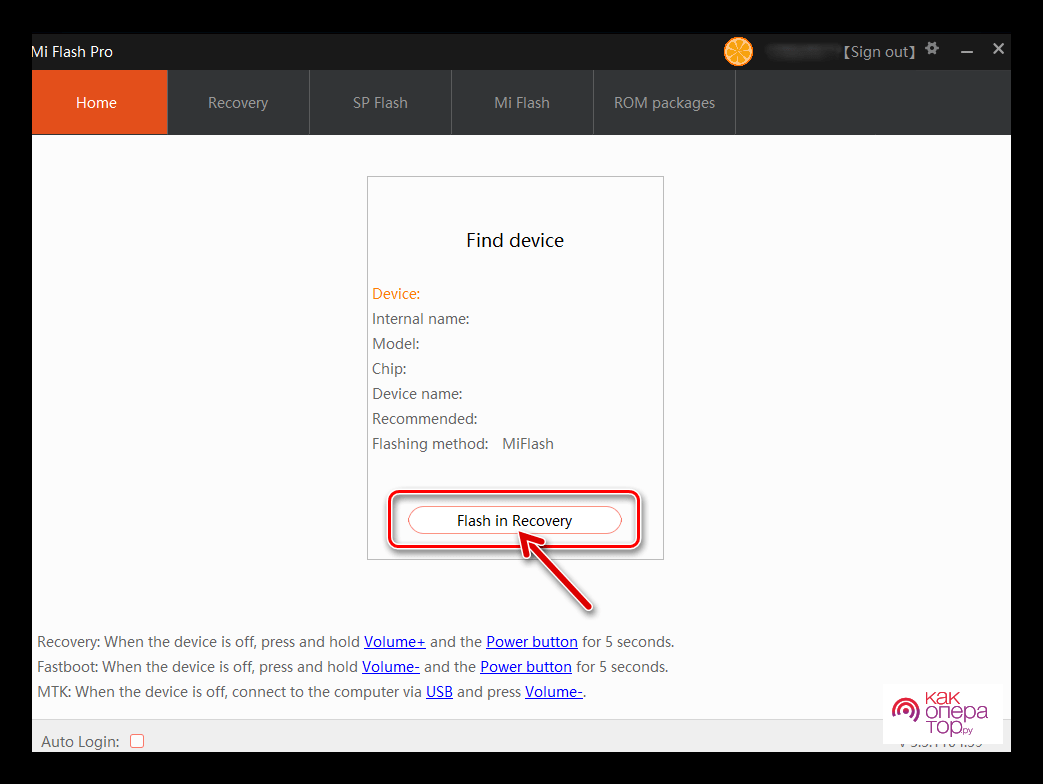
- Выберите опцию «Wipe user data» и дождитесь окончания выполнения операции.
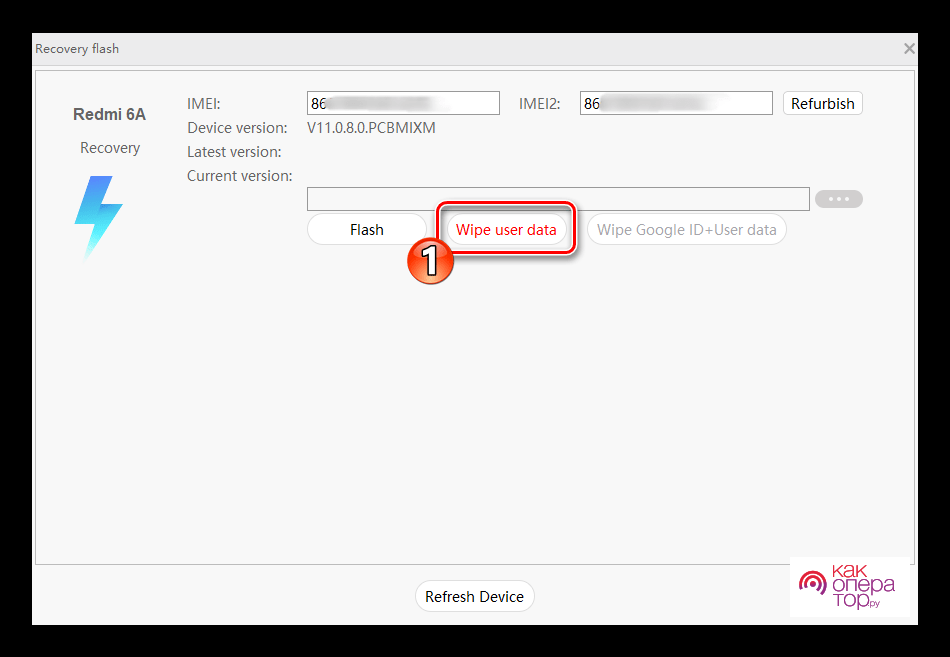
Похожим образом сброс осуществляется и на смартфонах других марок. Главное – установить правильное ПО и четко следовать инструкциям, которые в том числе указываются на сайте производителя.
Дистанционно
Поскольку в нашем материале речь идет об устройствах с операционной системой Андроид, то важно также выделить универсальный способ отката параметров дистанционно. Он пригодится не только в том случае, когда ни один из предыдущих вариантов не помогает, но и в ситуации, если телефон был утерян. Действуйте по следующей инструкции:
- На любом доступном вам устройстве с выходом в интернет откройте страницу через браузер.
- Пройдите авторизацию, используя данные учетной записи Google.
- Среди списка предложенных устройств выберите свой смартфон.
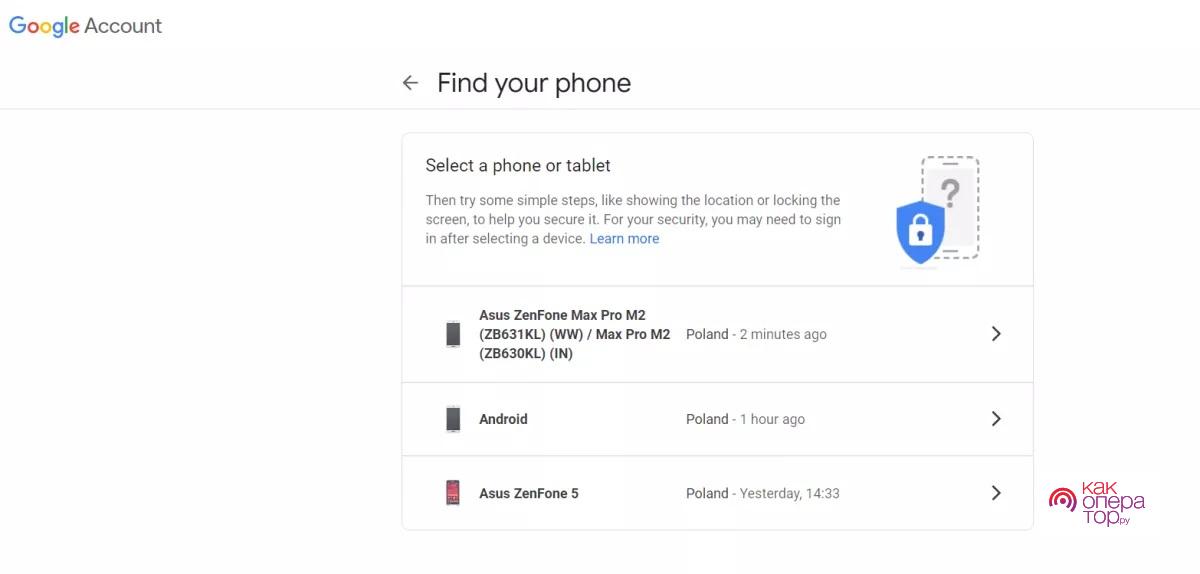
- Нажмите кнопку «Очистить устройство» и подтвердите выполнение операции.
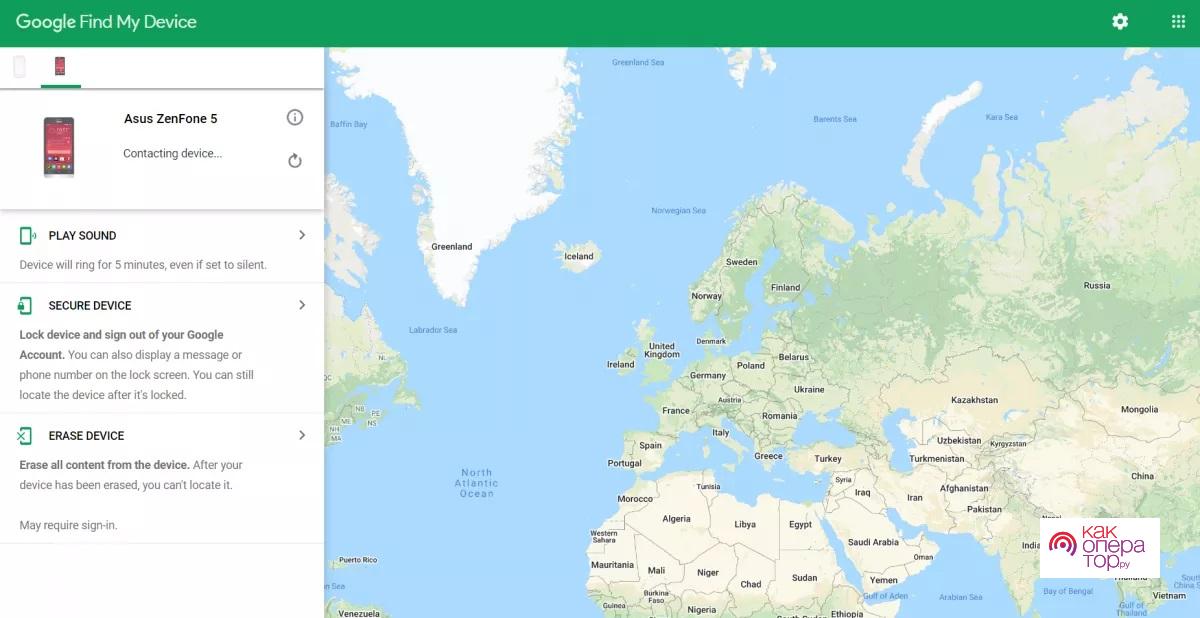
Сброс смартфона до заводских настроек на расстоянии возможен только в том случае, если мобильное устройство подключено к интернету.
Плюс сервиса Find My Phone заключается также и в том, что он позволяет не только сбросить настройки удаленно, но и найти устройство в случае его потери. Правда, для этого нужно соблюсти несколько условий. В частности, на смартфоне должно быть активно подключение к интернету и определение геолокации.
Вручную
Наконец, откатить параметры устройства можно и вручную, самостоятельно удалив все данные. Однако данный вариант сложно назвать рациональным, так как пользователю придется потратить немало времени на осуществление задуманного. Предлагается самостоятельно выделить необходимые папки, где хранятся файлы, через «Проводник» и удалить их.
Аналогичным образом нужно будет поступить и с программами, но уже через раздел настроек «Приложения». Кроме того, можно поочередно удалить все файлы и папки, предварительно подключив смартфон к компьютеру.
Удаление данных iOS
Андроид – самая популярная операционная система для мобильных устройств, однако на рынке представлены и другие ОС, позволяющие помимо прочего выполнить откат параметров. К примеру, вы можете удалить все данные на телефоне Apple iPhone.
Как и в случае с Андроид, на Айфоне действуют практически все те же способы, о которых мы рассказали ранее. В то же время названия некоторых пунктов меню отличаются, а потому предлагаем по порядку рассмотреть процесс удаления лишней информации:
- Откройте настройки Айфона.
- Перейдите в раздел «Основные».
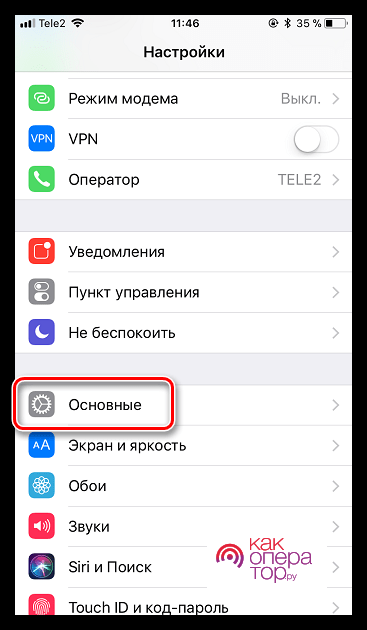
- Выберите опцию «Сброс», а затем – «Стереть контент и настройки».
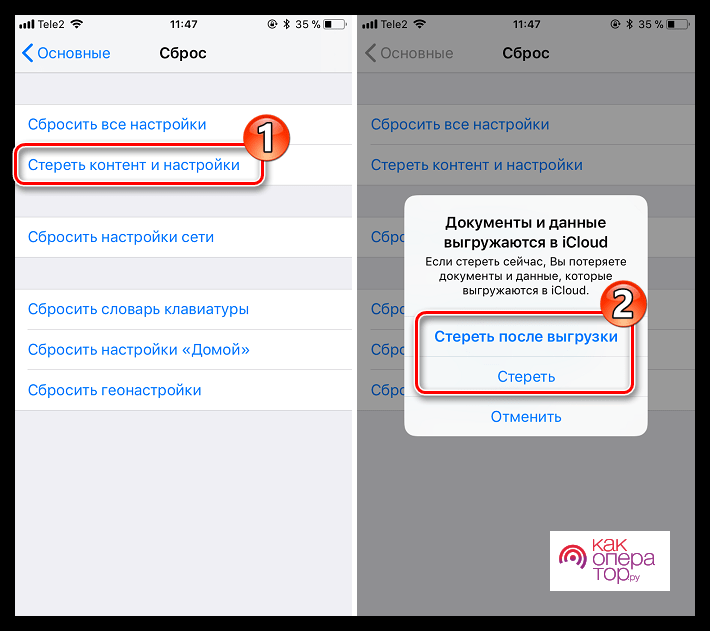
- Подтвердите действие.
Также сбросить Айфон можно через подключение к ПК. В этом случае используется программа iTunes, которая предварительно устанавливается на компьютер:
- Подключите смартфон к ПК по USB-кабелю.
- Запустите iTunes.
- Тапните по иконке телефона.
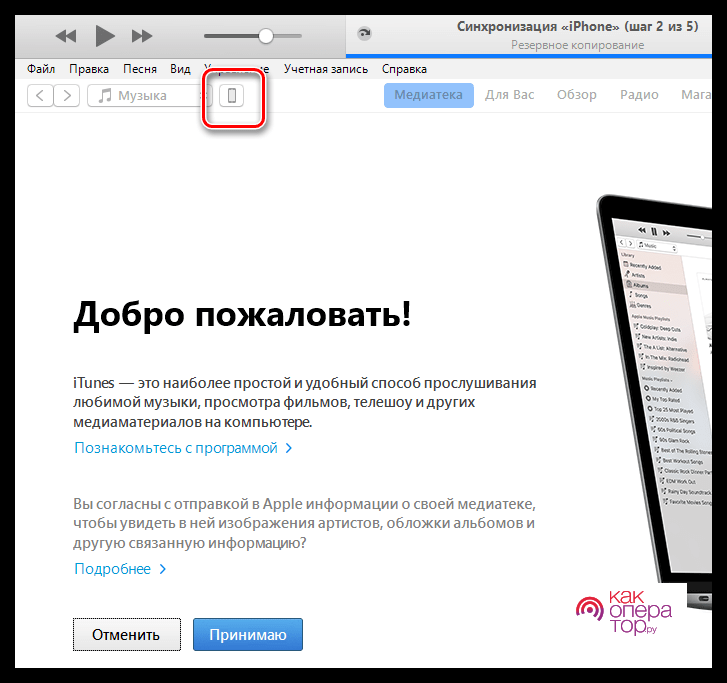
- Нажмите кнопку «Восстановить iPhone».
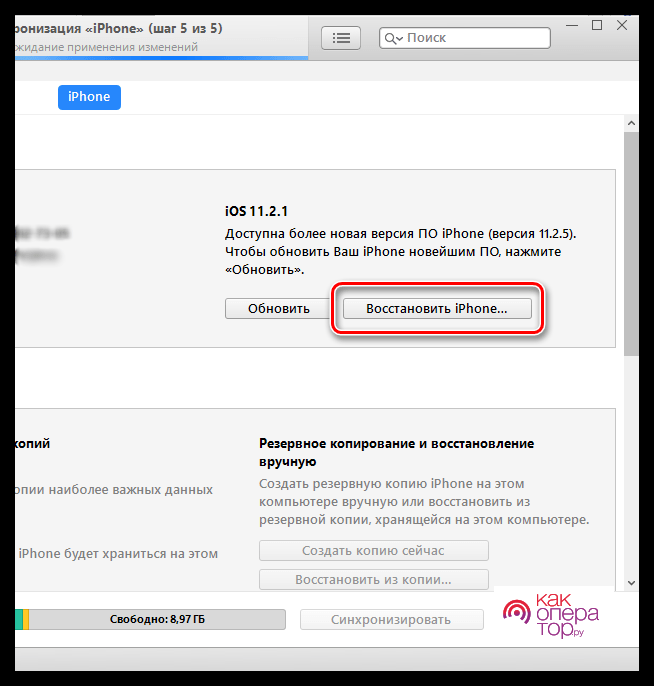
- Подтвердите действие.
Наконец, Айфон можно сбросить удаленно через iCloud. Для этого потребуется посетить сайт icloud.com, пройти авторизацию и в списке доступных опций выбрать «Восстановить iPhone». Принцип выполнения операции здесь практически такой же, как и в случае с сервисом Find My Phone для Android.
Удаляем данные с Windows Phone
Еще одной операционной системой для смартфонов является Windows Phone. И, хотя устройства на ее базе уже давно не выпускаются, у многих до сих пор остается на руках телефон на «Винде». Сброс его настроек выполняется по следующему сценарию:
- Запустите приложение «Параметры».
- Перейдите в раздел «Система», а затем – «О системе».
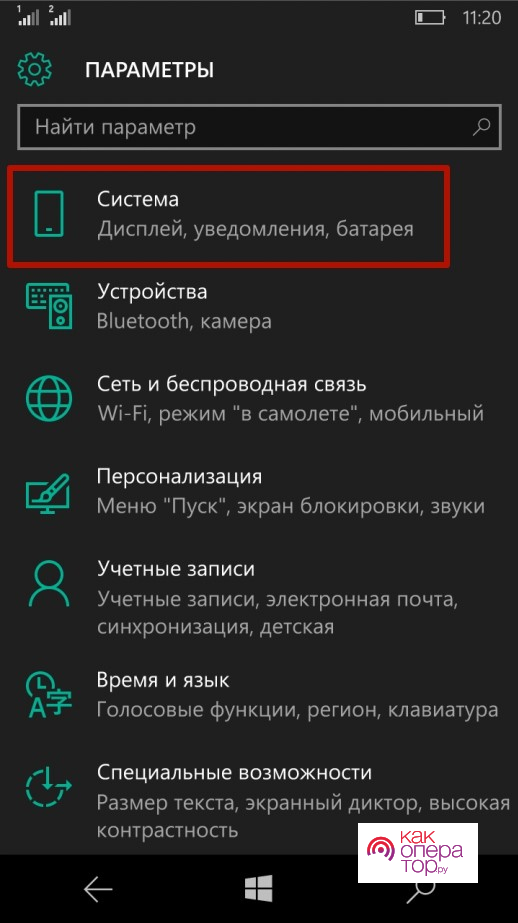
- Нажмите кнопку «Сброс настроек».
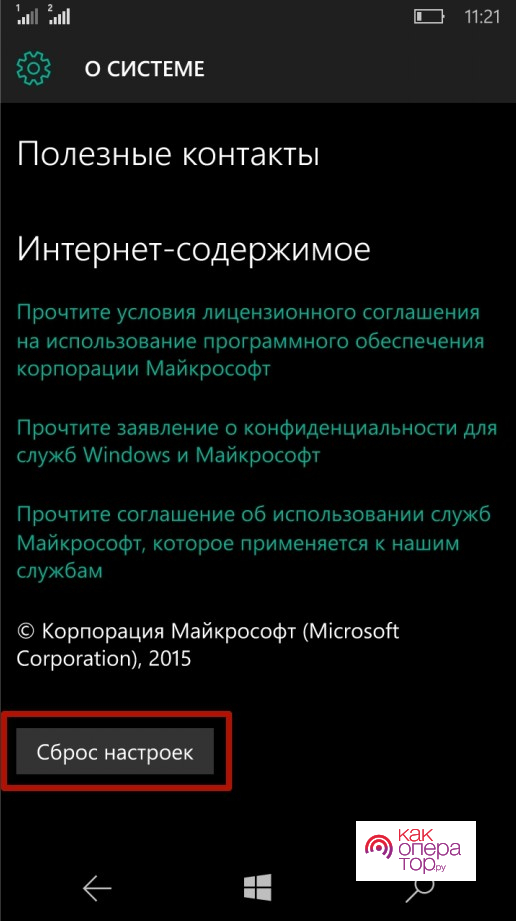
Далее, как и при сбросе телефона на базе операционной системы Андроид, устройство начнет перезагружаться. А при желании на своем Windows Phone вы можете воспользоваться и другими способами сброса. Например, через сервисный код, который вводится в номеронабирателе.
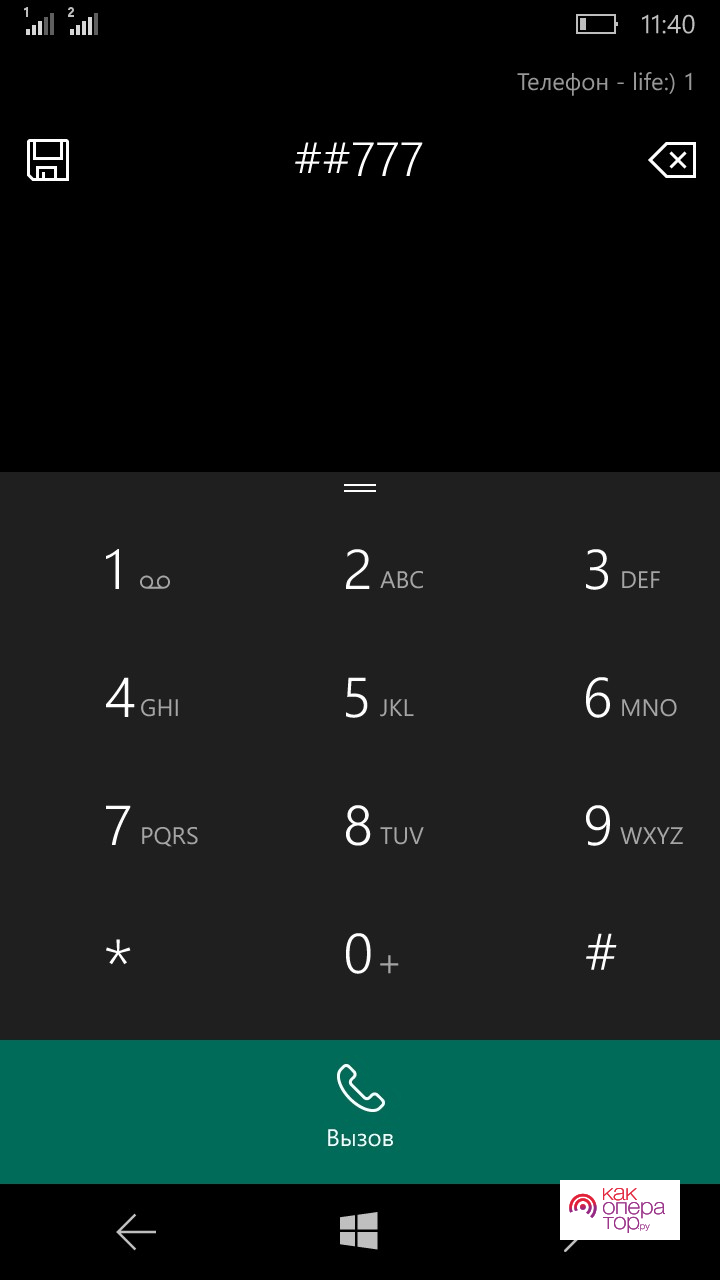
Как восстановить удаленные данные с телефона
Как уже отмечалось в начале материала, главной опасностью при выполнении сброса становится потеря файлов, сохраненных на телефоне. Чтобы их восстановить, нужно предварительно создать резервную копию. Если вами были выполнены все необходимые действия подготовительного этапа, для восстановления понадобится сделать несколько простых шагов:
- Запустите смартфон.
- Пройдите авторизацию в учетной записи, которая использовалась для создания резервной копии.
- На этапе переноса данных выберите опцию «Восстановить из резервной копии».
- Подтвердите действие.
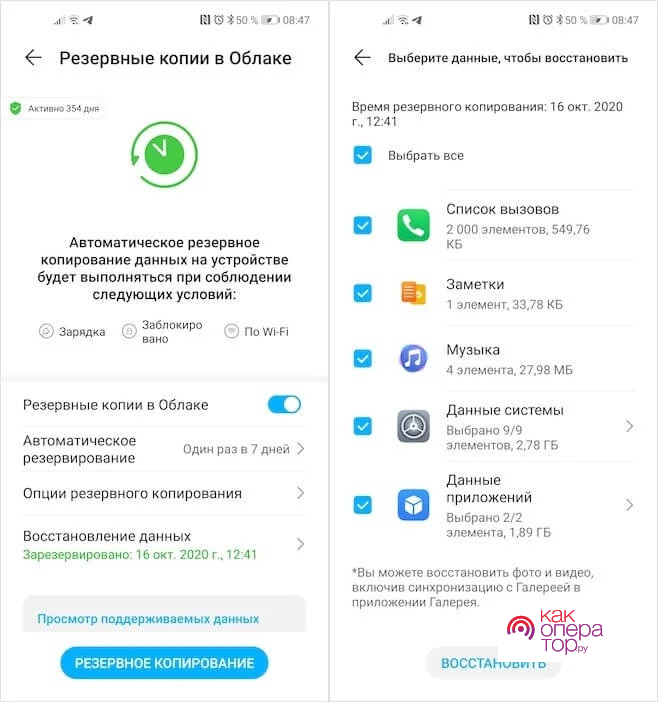
Представленная выше инструкция актуальна для тех случаев, когда информация восстанавливается на этапе первого включения сброшенного или нового смартфона. Если первичная настройка уже была выполнена, то действовать придется немного иначе:
- Откройте настройки телефона.
- В разделе «Аккаунты» убедитесь, что на устройстве была пройдена авторизация в Google-аккаунте.
- Перейдите в раздел «Восстановление и сброс».
- Нажмите кнопку «Восстановить резервную копию».
Если резервирование осуществлялось вручную, то есть путем переноса данных со смартфона на внешний носитель, то информацию также придется копировать обратно вручную.
Если что-то пошло не так
Сброс смартфона до заводских настроек – это простая, но в то же время очень важная операция, в ходе выполнения которой пользователь может столкнуться с различными проблемами. Если у вас возникли сложности во время очистки телефона, то обратитесь к рекомендациям специалиста, представленным в таблице ниже.

Александр
Мастер по ремонту гаджетов
Задать вопрос
Что делать, если не получается создать резервную копию?

Проблема может возникнуть по причине отсутствия подключения к интернету или в том случае, когда объем бэкапа превышает 5 Гб, которые выделяются на Google Drive по умолчанию. В подобной ситуации можно посоветовать оформить платную подписку на сервис или сохранить бэкап в памяти устройства, а затем перекинуть его на временный носитель.
Почему после выполнения сброса смартфон долго перезагружается?

В процессе отката параметров процессор смартфона анализирует все данные, сохраненные на устройстве. Следовательно, если железо телефона слабое, то операция затягивается.
Что делать, если смартфон не находит резервную копию?

Во-первых, вы должны проверить правильность ввода данных своей учетной записи Google. Возможно, вы используете не тот аккаунт, для которого ранее создавалась резервная копия.
Можно ли восстановить данные, если забыл создать резервную копию перед сбросом?

К сожалению, это исключено. Есть смысл попробовать специальные программы вроде Recuva, однако они восстановят не все данные, а также с высокой долей вероятности будут требовать оформление подписки для выполнения поиска удаленных файлов.
Cодержание публикации
- Когда может понадобиться сброс к заводским настройкам
- Сброс настроек на Андроид через меню гаджета
- Сброс настроек цифровыми кодами
- Возврат к заводскому состоянию с помощью рекавери
- Сброс настроек отдельной кнопкой
- Модели смартфонов и их аппаратные клавиши
- Сброс к заводским настройкам с помощью компьютера
- Как перезагрузить Android
- Иллюзия удаления данных
- Зашифровка данных
- Перезапись ненужных данных
- Что требуется сделать перед сбросом данных
- Скопируйте с устройства важную информацию
- Удалите с устройства аккаунт Google
- Что делать, если устройство не включается и требует аккаунт Google
- Что делать, если устройство не включается или зависает
- Итоги
Сброс до заводских настроек – это процедура, при которой в телефоне удаляются накопленные данные, а операционная система возвращается к начальной конфигурации. Существует мнение, что пользоваться сбросом смартфона рекомендуется не менее двух раз в год. Это позволит избавиться от лишнего мусора и продлить срок службы девайса.
Когда может понадобиться сброс к заводским настройкам
Возврат к заводской конфигурации на Android осуществляется по двум причинам:
- Продажа или обмен гаджета. Чтобы сэкономить время и не устранять информацию отдельными файлами, лучше сделать полный сброс;
- Снижение производительности. Со временем в смартфонах или планшетах начинает падать производительность. Это происходит, когда снижается продолжительность работы и появляется перегревание. В нередких случаях в системных папках скапливается огромное количество программного мусора.
В зависимости от функциональных и конструкционных особенностей устройств, существует множество методов сброса к первоначальному состоянию. Процедуру удастся выполнить штатными средствами или специализированными программами.
Сброс настроек на Андроид через меню гаджета
Очевидным способом выполнения задачи является использование меню смартфона. Пользователю при этом не придется применять приложения или комбинации кнопок. Если в гаджете установлена одна из последних версии ОС Android, потребуется сделать следующее:
- Разблокировать смартфон;
- Развернуть центр настроек;
- Воспользоваться блоком восстановления или сброса. Есть оболочки ОС с другим названием;
- На следующем этапе откроется страничка, в которой нужно воспользоваться кнопкой сброса;
- Чтобы предотвратить удаление данных, рекомендуется своевременно создать резервную копию.

Внимание! Когда пользователь нажмет на кнопку, в девайсе задействуется откат к первоначальному состоянию. Строго запрещено в этот момент доставать батарею или прибегать к аварийной перезагрузке ОС.
Сброс настроек цифровыми кодами
Еще один эффективный метод, чтобы обнулить свое устройство, не применяя стороннее ПО. К примеру, для гаджетов на базе ОС Android предусмотрен широкий ассортимент различных комбинаций.
Стоит заметить, что каждый производитель гаджетов присваивает собственные коды сброса. По этой причине перед проведением процедуры требуется уточнить комбинацию под конкретную модель.
Также важно помнить, что не во всех Android-устройствах есть такая возможность. Поэтому если имеющаяся модель не оснащена такой функцией, рекомендуется воспользоваться другим способом. Делается процедура следующим образом:
- Активировать приложение «Телефон»;
- В новом окне вставить комбинацию цифр;
- Ожидать перезагрузки телефона.
Возврат к заводскому состоянию с помощью рекавери
Сегодня, в каждом гаджете на базе операционной системы Андроид включён специальный восстановительный режим – рекавери. Он позволяет корректировать некоторые параметры и откатывать телефон к начальной конфигурации.
Владельцу устройства понадобится выполнить всего несколько нажатий физических клавиш. Стоит учесть, что методика будет отличаться в зависимости от марки и модели устройства.
Во многих девайсах есть специальная кнопка с функцией возврата домой. Это один из элементов управления, который будет задействован при запуске режима. Принцип запуска заключается в недолгом зажатии некоторых клавиш. Заводской сброс выполняется по этой инструкции:
- Полностью выключить гаджет;
- Воспользоваться кнопкой регулировки громкости и питания;
- Ожидать появления восстановительного меню;
- Откроется список, в котором нужно выбрать «Wipe data/factory reset».
- У некоторых производителей может быть надпись «Clear Flash» и «Clear eMMC»;
- Далее нужно тапнуть на строчку удаления пользовательских файлов;
- По завершении кликнуть на кнопку перезагрузки системы.

Важно! Для перемещения в меню восстановления нужно задействовать одну из кнопок для регулировки громкости. Подтвердить выбранную команду удастся кнопкой включения. Также есть модели, в которых рекавери предусматривает использование сенсорной панели.
Сброс настроек отдельной кнопкой
Современный рынок мобильной техники всё чаще пополняется смартфонами с отдельной кнопкой для выполнения отката к первоначальному состоянию. Она должна представлять собой мелкое отверстие, внутри которого непосредственно расположен выключатель. Чтобы воспользоваться клавишей, пользователю потребуется задействовать тонкий предмет – иголку, скрепку и т.д.

Однако помните – нажав на аппаратный выключатель, вся пользовательская информация с девайса будет безвозвратно стерта. Чтобы это избежать, нужна резервная копия пакетов данных.
Модели смартфонов и их аппаратные клавиши
Часто пользователей мучает вопрос, касающийся осуществления хард ресет. Ниже представлен перечень смартфонов, которым характерна своя методика проведения процедуры. Стоит заметить, что даже для одного производителя инструкция будет отличаться. Зависит это от версии ОС, года выпуска и конструкционных особенностей модели:
- Samsung. Одновременное зажатие клавиши питания, «Домой» и увеличения громкости. На некоторых моделях потребуется зажать кнопку включения и громкость вниз;
- LG. В этом случае потребуется зажать на несколько секунд кнопку питания и уменьшение громкости. Когда появится логотип, отпустить и вновь повторить комбинацию. Держать до тех пор, пока не откроется меню восстановления;
- Huawei. Для этой марки смартфонов предусмотрено два способа. В первую очередь нужно зажать на 10 секунд кнопку питания и уменьшение громкости. Также есть способ, в котором нужно зажать середину регулятора громкости и клавишу включения;
- Lenovo. В случае с моделями Lenovo предусмотрено три метода – одновременное нажатие уменьшения/увеличения громкости и кнопка включения. Также можно зажать кнопку питания до тех пор, пока устройство не завибрирует. Напоследок стоит воспользоваться кнопкой включения и увеличением громкости;
- Sony. В первом случае нужно нажать на клавишу включения увеличение громкости. Также есть возможность воспользоваться специальной кнопкой, которая утоплена в корпус устройства. Однако для начала нужно подключить телефон к сети и ожидать, пока на дисплее на загорится значок андроида;
- Xiaomi, Meizu. Для запуска функции нужно нажать на кнопку «Пуск» и увеличение громкости. Когда появится логотип, клавишу питания отпустить, а громкость удерживать;
- Acer, Asus. Нажать на уменьшение громкости и кнопку включения;
- Prestigio, BQ. В случае с устройствами данного производителя нужно зажать клавишу «Пуск», а также увеличение или уменьшение громкости.
Сброс к заводским настройкам с помощью компьютера
К данному методу прибегают в тех случаях, если стандартные способы оказались безрезультатными. Прежде чем приступить к процедуре, пользователь должен скачать и установить на компьютер программу «Android System Development Kit». Как сбросить заводские настройки на андроиде:
- Посетить настройки мобильного устройства;
- В разделе разработчиков отыскать режим «USB Debugging»;
- Далее нужно поставить флажок на инструментах USB;
- В компьютере установить программное обеспечение для взаимодействия с мобильными устройствами;
- Подключить смартфон к ПК, используя оригинальный USB-провод;
- Активировать командную строку;
- Вписать следующий адрес «C:UsersИмя пользователяAppDataLocalAndroidAndroid-SDKинструменты»;
- В рекавери ввести ADB перезагрузки;
- Ожидать, пока перезагрузиться система.

Внимание! Не рекомендуется в процессе сброса отсоединять телефон от компьютера. В противном случае может повредиться прошивка.
Как перезагрузить Android
Для перезапуска смартфонов на базе Android предусмотрено несколько методов:
- Стандартная перезагрузка. В этом случае владельцу девайса придется всего лишь воспользоваться штатными средствами. Для начала нужно на несколько секунд зажать кнопку питания, после чего перед пользователем откроется окно с выбором действий. Среди них следует выбрать «Перезагрузка»;
- Принудительная перезагрузка. Этот вид перезапуска нужен в тех случаях, когда смартфон зависает или подтормаживает. Причин такого поведения может быть несколько – перегрев аккумулятора, забитое хранилище и т.д.;
- Аварийная перезагрузка. К этому способу следует прибегать в том случае, когда устройство прекращает реагировать на какие-либо действия. Для этой процедуры требуется достать аккумулятор, дать ему остыть и через некоторое время включить устройство.Также можно воспользоваться комбинацией для запуска меню восстановления.
Иллюзия удаления данных
Стоит заметить, что откат к начальной конфигурации удаляет персональные данные, однако делает это не полностью. В этом случае система стирает лишь адреса тех папок, в которых располагались файлы, а сам контент остается в Flash-памяти. Именно по этой причине многие специализированные утилиты позволяют восстановить удаленную информацию после сброса. Чтобы избежать подобных обстоятельств, рекомендуется ознакомиться со следующими процедурами.
Зашифровка данных
В смартфонах есть специальный инструмент, отвечающий за шифровку персональной информации. Как правило, находится он в настройках. Чтобы его найти, нужно перейти в раздел «Безопасность/Шифровка данных».
Суть шифровки заключается в установке специально кода, в качестве которого может выступать графический ключ или классический PIN. Если своевременно поставить блокировку, то даже после восстановления файлы будет невозможно открыть, не указав предусмотренный пароль.
Перезапись ненужных данных
Довольно эффективный метод, с помощью которого можно зашифровать личную информацию. Суть заключается в том, что пользователю потребуется сделать несколько сбросов. После первой процедуры нужно заполнить внутреннее хранилище устройства емкими ненужными файлами. Затем потребуется сделать второй hard reset, после чего нужные файлы в Flash-памяти перезапишутся ненужным контентом.
Также для этого можно воспользоваться сторонним ПО. К примеру, в Play Market есть приложение «iShredder 6», позволяющее забивать хранилище гаджета информационным мусором. К дополнительному функционалу утилиты также можно отнести возможность удаления перед сбросом конкретных папок, файлов, приложений и кэш.
Что требуется сделать перед сбросом данных
В первую очередь пользователь должен позаботиться о сохранности персональных данных. Конечно, можно подключить девайс к ПК и скопировать необходимую информацию в стационарное устройство. Однако в мобильных ОС интегрирована функция создания резервной копии. Что для этого нужно:
- Открыть настройки системы;
- Перейти к блоку памяти;
- Отыскать пункт резервной копии;
- Перейти во вкладку «Google Диск»;
- Передвинуть ползунок напротив строки «Создать резервную копию данных».Также можно вручную перенести нужную информацию на компьютер или другой девайс.

Скопируйте с устройства важную информацию
Методика проведения процедуры зависит от того, на какое устройство будет копироваться информация:
- Компьютер. В этом случае понадобится USB-шнур, с помощью которого удастся подключить смартфон. Далее нужно выделить важные данные и перенести их в указанную папку на ПК. Однако это касается исключительно медиаконтента. Если речь пойдет о копировании контактов и прочих подобных данных, потребуется установить специальный менеджер. Одним из самых популярных считается AirDroid;
- Другой смартфон. Для передачи файлов на другое мобильное устройство можно задействовать Bluetooth.

Удалите с устройства аккаунт Google
Возникают ситуации, когда владельцу мобильного устройства требуется отключиться от своего аккаунта Гугл. К примеру, это может быть связано с продажей или обменом смартфонами. Чтобы выполнить процедуру, рекомендуется придерживаться данной инструкции:
- Открыть настройки устройства;
- Выбрать раздел с аккаунтами и перейти к вкладке «Пользователи и аккаунты»;
- Найти свой профиль;
- Кликнуть на клавишу удаления;
- Для подтверждения процедуры понадобится указать защитный код.
Что делать, если устройство не включается и требует аккаунт Google
В некоторых смартфонах после отката к первоначальному состоянию при запуске ОС запрашивает ввод аккаунта Гугл. Продолжить работу удастся только после того, как пользователь впишет пароль и логин от профиля, который ранее был привязан к гаджету. По этой причине данные аккаунта рекомендуется записать заранее.
Что делать, если устройство не включается или зависает
В этом случае есть несколько вариантов решения проблемы. Во-первых, можно попробовать выполнить повторный сброс. Возможно, в процессе произошла ошибка, из-за которой сброс был совершен неправильно.
На крайний случай, потребуется перепрошивка. Для этого существуют специальные программы, через которые в мобильном устройстве переустанавливается операционная система. Неопытным пользователям рекомендуется обращаться в ремонтный центр.
Итоги
Наиболее эффективным и безопасным способом сброса является использование настроек устройства. Только им рекомендуется пользоваться, когда телефон не зависает и реагирует на команды. В противном случае пользователи прибегают за помощью к восстановительному меню.
Опираясь на мнение экспертов, хард ресет требуется выполнять несколько раз в год. Такой подход позволит избавляться от лишнего мусора, скопившегося за время эксплуатации. В этом случае рекомендуется делать резервную копию важной информации.

