Как удалить данные с iPhone
Для полной очистки данных в iPhone существует два простых способа:
- Удалить файлы и настройки через системное меню.
- Восстановить заводские настройки в iCloud.
Первый способ самый простой, и выполняется он непосредственно на смартфоне. Второй позволяет очистить iPhone удаленно.
Удаляем личные данные в системных настройках
- Откройте «Настройки».
- Перейдите на вкладку «Основные».
- Выберите команду «Перенос или сброс IPhone».
- Нажмите на «Стереть контент и настройки» (при необходимости введите пароль).
- Подтвердите команду двойным нажатием по кнопке «Стереть iPhone»».
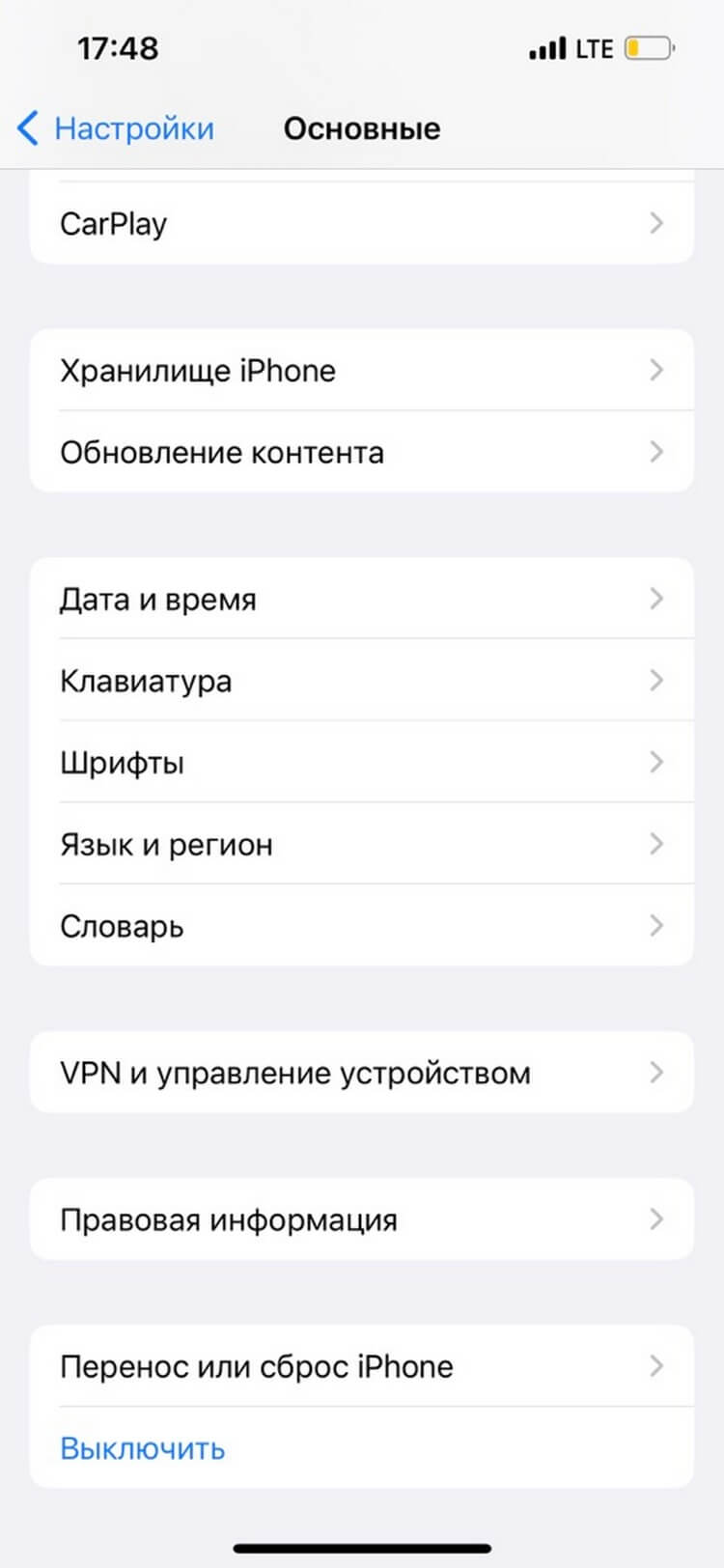
Обратите внимание: для того, чтобы процедура удаления данных с iPhone прошла успешно, смартфон должен быть заряжен минимум на 25%.
Восстанавливаем заводские настройки в iCloud
Разом очистить iPhone можно и через облако. Для этого подойдёт ПК, смартфон или планшет на любой ОС. Главное, чтобы устройство было подключено к интернету. Удаление данных через iCloud не только очистит файлы и настройки в самом смартфоне, но и обнулит их резервные копии.
- Откройте сайт iCloud.
- Авторизуйтесь в сервисе через ваш AppleID.
- Нажмите на кнопку «Найти iPhone».
- Выберите из списка ваш гаджет.
- Нажмите на кнопку «Стереть iPhone».
- Дважды подтвердите команду на стирание.
Дать команду на удаление из iCloud можно и без подключения самого смартфона к сети. Система запомнит ваш запрос, поставит его в очередь и активирует процедуру очистки, как только iPhone подключится к интернету.
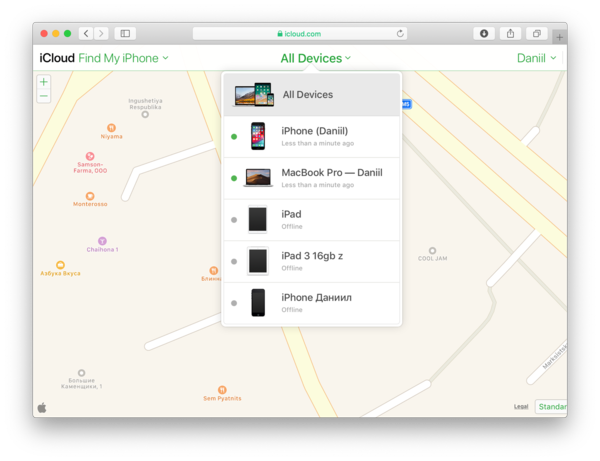
Как удалить данные с Android
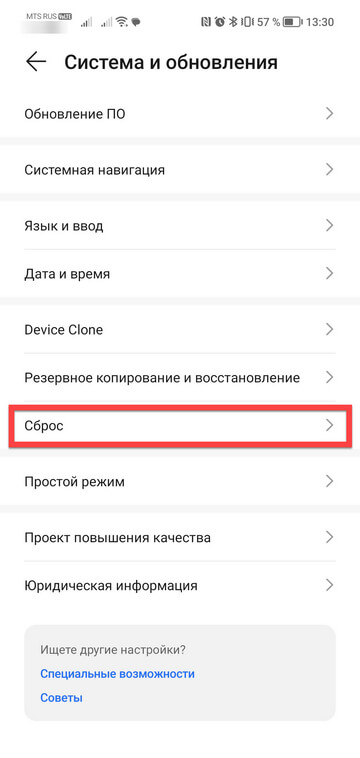
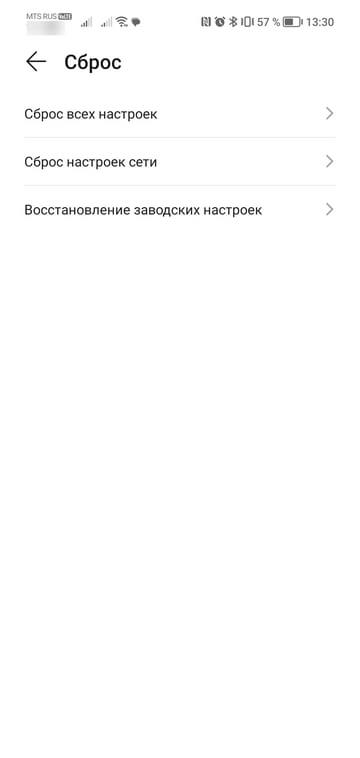
В старых версиях ОС Android полностью удалить файлы и настройки можно по одной команде отката до заводских настроек в меню «Восстановление и сброс». В современных версиях операционной системы помимо кардинальной очистки есть возможность удалить отдельные файлы и настройки.
Чтобы выполнить так называемый hard reset, откройте настройки и перейдите в раздел «Система». Выберите пункт «Сброс». Система предложит пройти откат в трёх режимах:
- Сброс всех настроек. Удаляет настройки сети, отпечатки пальца, данные для распознавания лица и графический пароль. При этом в смартфоне остаются установленные приложения, сохраняется подключение к аккаунту Google.
- Сброс настроек сети. Удаляет параметры Wi-Fi, данные мобильного подключения и синхронизации по Bluetooth.
- Сброс телефона. Удаляет данные аккаунта, приложений, настроек Android, установленных приложений и всех файлов во внутренней памяти.
Даже сброс данных физическими клавишами может не удалить ваши файлы полностью. Поэтому обязательно проверьте, не осталось ли в памяти телефона фото.
Как и в случае с iPhone, владельцы устройства на Android могут выполнить откат до заводских настроек удаленно. Для этого понадобится универсальный сервис Google «Найти устройство», которым можно пользоваться с мобильного устройства или ПК.
- Откройте страницу сервиса на сайте.
- В меню слева выберите пункт «Очистить устройство».
- Нажмите на зелёную кнопку запуска процедуры очистки.
Отдать команду на очистку смартфона можно и без подключения устройства к Сети. Сервис «запомнит» ваши действия и начнёт процедуру удаления данных, как только гаджет появится онлайн.
Если всё получилось, смело продавайте гаджет и покупайте новый. Сделайте это одновременно и с выгодой для себя, купив новый смартфон в МТС со значительной скидкой в обмен на своё старое устройство — именно так работает программа trade-in.
Владельцы современных смартфонов часто встречаются с проблемой нехватки свободного пространства. Даже при большом встроенном накопителе, всего через несколько лет активного использования телефона начнет появляться соответствующее сообщение. Дальнейшее использование смартфона становится практически невозможным. Поэтому многие задумываются, как можно очистить Android.
Содержание
- Когда нужна полная очистка
- Какие данные удаляются при полной очистке
- Подготовка перед удалением
- Как удалить все данные с Android
- Как удалить данные с потерянного телефона удаленно
- Финальные штрихи
Когда нужна полная очистка
Операционная система Андроид стабильно может работать только при свободной памяти. Она требуется для временных файлов, кэша, работы установленных программ.
На смартфоне полная очистка требуется только в определенных случаях. Они следующие:
- Появление вируса. При использовании различных непроверенных источников, есть вероятность, что на устройство попадет вирус или другая вредоносная утилита. Вирус может стать причиной появления проблем при работе устройства, наблюдается утечка информации. При этом разработчики делают их так, чтобы с удалением возникли проблемы. Поэтому только полное удаление информации решить ситуацию.
- Продажа телефона. Многие решают перепродать свое устройство, так как топовые решения сохраняют свою актуальность на протяжении длительного периода. При продаже нужно удалить все данные.
- Нестабильная работа. Из-за появления большого количества вредоносных и ненужных файлов, смартфон может начинать работать с проблемами. Зависания, сильный нагрев, системные ошибки – все не позволяет комфортно работать. Если приложения по оптимизации не дали должного результата, приходится проводить полную очистку памяти.
- Проблемы при очистке кэша. Временные файлы создаются при работе OS и установленных приложений. Многие сторонние утилиты позволяют проводить оптимизацию, которая предусматривает удаление кэша. Но это помогает не всегда. Различные ошибки становятся причиной, по которой только полная очистка удалит временные файлы.
- Много модулей рекламы. Они могут устанавливаться вместе с приложениями. При их удалении рекламные модули остаются. Удалить их можно только при полной очистке.
- Избыточное количество различных файлов. Встречается ситуация, когда операционная система накопила огромное количество не удаляемых файлов. При полной очистке есть возможность избавиться от них.
- Перегрев, постоянное превышение трафика. Некоторые устройства начинают перегреваться и тратить трафик даже в режиме ожидания. Это происходит из-за большого количества приложений. За длительный период использования они накапливают огромное количество данных, которые нагружают смартфон. В ручном режиме не получается оптимизировать работу, как и через утилиты. Выходом становится полное удаление и повторная загрузка приложений.
- Утрата устройства. Несмотря на то, что заблокированный смартфон в современном мире не принесет пользы нашедшему, некоторые любят капаться в чужих данных. Google предоставляет возможность очистить память удаленно. Достаточно правильно настроить Android и авторизоваться в личном аккаунте.
Для того чтобы очистить устройство от мусора и другой информации, можно провести полную очистку. Это можно сделать через настройки операционной системы или сторонние приложения.
Какие данные удаляются при полной очистке
Использование функции сброса приводит к полной очистке смартфона. Это касается следующей информации:
- памяти и кэша;
- медиа;
- данных учетной записи;
- записной книжки;
- списка вызовов и СМС;
- автосохранений;
- информации приложений;
- различных мусорных файлов.
Практически все данные, которые использует операционная система, представлены файлами. Однако, получить прямой доступ к ним даже при root-правах не получится. Удаление происходит исключительно при полной очистке.
Очистка вручную полностью удаляет все данные. На смартфоне остается только операционная система и приложения, которые необходимы для ее работы.

Вячеслав
Несколько лет работал в салонах сотовой связи двух крупных операторов. Хорошо разбираюсь в тарифах и вижу все подводные камни. Люблю гаджеты, особенно на Android.
Задать вопрос
Могу ли я сохранить определенную информацию?

Полное удаление не позволяет выделить данные, которые нужно сохранить. Важная информация копируется в облако или переносится на ПК.
Есть ли вероятность, что данные останутся?

Применяемые способы полной очистки приводят к тому, что в памяти не остается никакой информации. Android автоматически определяет все файлы и безвозвратно стирает их. Останутся они только при условии возникновения ошибки.
Если я не мог удалить вирусную программу вручную, в этом случае она пропадет?

В большинстве случаев с полной очисткой не возникает проблем. Применяемые методы предусматривают загрузку только системных программ.
После полной очистки остались данные, которые видны с ПК. Что это за файлы?

Если проводится сброс до заводских настроек, удаляется только информация, которая не связана с операционной системой. Поэтому в памяти могут быть системные файлы. Их удаление возможно при условии перепрошивки OS.
Подготовка перед удалением
Прежде чем удалить всю информацию, нужно подготовить устройство. Многие используют смартфон в качестве универсального инструмента для игр, выполнения профессиональных задач, общения и решения многих других задач.

Этому важному этапу многие не уделяют должное внимание. После удаления пароли, заметки, медиа и другие данные восстановить не получится.
При создании резервной копии уделяется внимание нескольким типам данных. Они следующие:
- аккаунты активных приложений;
- проводится ревизия социальных сетей;
- открывается папки с фото и видео, проверяются другие каталоги;
- проверяется папка загрузок;
- контактная книга, сообщения, журналы звонков.
Для того чтобы очистить память вся информация может быть перенесена в облачные сервисы или на компьютер. Это делается через специальные приложения, которые распространяются официально. Некоторые бэкап-сервисы позволяют по нажатию на одну кнопку сделать полную копию устройства.

Как удалить все данные с Android
Выбор наиболее подходящего способа зависит от того, в каком состоянии находится смартфон. Иногда можно воспользоваться встроенными настройками, в других случаев придется загружать сервисное меню. Небольшое количество устройств, в основном старые, очищают память при введении комбинации.
Через настройки системы
Сброс через настройки системы проводится в случае, когда устройство включается, работает, но с операционной системой периодически возникают проблемы. Инструкция достаточно проста:
- нужно открыть «Настройки»;
- выбрать раздел «Система»;
- сделать тап на «Сброс».
В дополнительном окне будет кнопка «Сбросить к заводским настройкам». На удаление кэша и дополнительной информации потребуется время.

Этот способ прост, но не подходит для случая, когда не получается открыть настройки. Наблюдается при сильном повреждении файловой системы.
Через режим Recovery mode (или Factory mode)
Если операционная система работает неправильно, нужно использовать режим Recovery. Он открывается без загрузки OS. Запустить специальное меню можно следующим образом:
- зажимается клавиша питания;
- одновременно нажимается кнопка увеличения громкости.
Комбинация держится до момента, пока на экране смартфона не появится соответствующее меню.

Раньше для активации этого режима, в котором есть функция удаления, нажимались различные сочетания клавиш. Появление операционной системы Android и уменьшение количество физических кнопок привело к том, что сочетание питания и громкости срабатывает в 99% случаев.
Выполнить удаление можно несколькими командами. В Recovery есть несколько функций:
- Mounts and storage или Mount /system – функция для сброса операционной системы до заводских настроек. При ее выборе происходит удаление всей информации, а также настроек.
- Wipe Data/Factory Reset – функция монтирования и форматирования разделов памяти.
Использовать их достаточно просто. Нужно выбрать соответствующую функцию и следовать инструкции.
С помощью сервисных кодов
На некоторых устройствах можно ввести определенную комбинацию цифр и символов для очистки памяти. Для этого открывается функция набора номера и вводится:
- *2767*3855# — универсальная комбинация, которая срабатывает на большинстве устройств;
- *#*#7780#*#* или *#*#7378423#*#* — еще две дополнительные команды (вводятся в случае, если предыдущее сочетание не срабатывает).
Работают они не на всех устройствах. При этом комбинация может удалить не всю информацию, при сбросе до заводских настроек могут возникнуть трудности.
Как удалить данные с потерянного телефона удаленно
Для того чтобы не возникли проблемы при стирании информации удаленно, нужно устройство настроить соответствующим образом. Инструкция:
- создается аккаунт Google;
- в настройках обязательно включается геолокация;
- устанавливается приложение Find My Device;
- после утраты мобильного устройства, открывается Google и нужно запустить сервис поиска;
- выбирается из списка нужное устройство, в левой части есть функция «Стереть данные».
Рассматриваемая программа сможет отправить команду на очистку всей памяти при первом подключении к интернету. При этом не важно, какой способ подключения будет использовать.

Стоит учитывать, что рассматриваемое приложение не сможет очистить карту памяти. Поэтому на ней лучше не хранить важные данные.
Финальные штрихи
При полной очистке смартфона нужно также учесть карту памяти. Многие используемые способы затрагивают только внутреннюю память. Поэтому финальным штрихом будет подключение смартфона к компьютеру в режиме накопителя.
После этого на ПК появится дополнительная папка. Достаточно нажать на правую клавишу и выбрать форматирование. Как только этот процесс будет завершен, можно приступить к настройке устройства и подключению его к различным сервисам.


Приведенная выше информация указывает на то, что функция полной очистки востребована. Многие устройства на Android служат гораздо дольше, раньше начинает подводить операционная система. Поэтому многие решают прибегнуть к возможности сбросить все до заводских настроек. В 80% случаев смартфон начинает работать практически как новый. Однако, приходится потратить некоторое время на настройку и подключение различных сервисов. Для восстановления информации, которая находится на облачном сервисе, также требуется относительно немного времени.
Присмотрели новый телефон? Вот, как удалить данные с вашего текущего смартфона так, чтобы его можно было продать или подарить младшему брату, не передавая вместе с ним всех своих данных

Выбрали себе для покупки новый смартфон на Android? Вот перечень шагов, которые необходимо сделать, чтобы безопасно удалить все данные с вашего смартфона перед тем, как отказываться от него.
- Сделайте резервную копию всех данных. После того, как они исчезнут, вернуть их будет уже нельзя. Никаких кнопок «undo». Никаких «ой, погодите…». Никакого восстановления.
- Подключите устройство к зарядке, чтобы у него не кончилась энергия – процесс удаления может занять очень долгое время. Или, по крайней мере, зарядите телефон полностью.
- Для систем Android 5.0 Lollipop и позже вам необходимо будет разрешить функцию сброса до заводских настроек (Android Factory Reset Protection, FRP). Она отключена для того, чтобы воры или шутники не смогли стереть данные с вашего телефона. Сначала нужно удалить защиту экрана: Settings > Security & Location > Screen Lock и выбрать None. На телефонах Samsung Galaxy это будет Settings > Lock Screen & Security > Screen Lock Type [Настройки > Экран Блокировки > Тип блокировки экрана] и выбрать None [Нет].
- Затем нужно удалить все учётные записи в Google. На обычном Android зайдите в Settings > Accounts > Google и выберите Remove Account. На Samsung Galaxy это будет Settings > Cloud & Accounts > Accounts [Настройки > Облако и учётные записи > Учётные записи], потом Google, затем Remove Account [Удалить уч. запись].
- На телефонах Samsung Galaxy потом ещё нужно удалить учётную запись Samsung. Для этого зайдите в Settings > Lock screen & Security > Find My Mobile. Введите пароль, выберите учётную запись, и затем More > Remove Account [на моём Samsung J5 удалить учётную запись Samsung можно, выбрав её в разделе Учётные записи, а затем нажав на кнопку «Меню» (троеточие) / прим. перев.].
- Зайдите в Settings > Security > Encrypt для начала шифрования. На Samsung Galaxy это будет Settings > Lock Screen & Security > Protect Encrypted Data [у меня это Настройки > Биометр. данные и безопасность > Безопасный запуск / прим. перев.].
- Телефон подскажет, что делать дальше. Установите сложный пароль. Не шифруйте SD-карту, её можно вынуть и оставить себе. Этот процесс может занять долгое время, наберитесь терпения и спланируйте его заранее.
- Настало время выполнить возврат к заводским настройкам. На обычном Android это делается через Settings > Backup & Reset > Factory Data Reset и Reset Phone. [На Samsung это Настройки > Общие настройки > Сброс > Сброс данных / прим. перев.]
- По окончанию процесса ваши данные исчезнут. Технически, они всё ещё будут записаны во флэш-памяти, которая теперь помечена, как свободная, но в итоге они будут перезаписаны. Благодаря шифрованию их будет чрезвычайно сложно восстановить. Но если вам хочется полностью избавиться от них, перейдите к следующему шагу.
- Лучший способ избавиться от зашифрованных данных – перезаписать их новыми. Для этого есть два способа. Вы можете загрузить на устройство большие файлы (для этого идеально подходят видеофайлы) до упора, а потом удалить их, или использовать специальное приложение, например, iShredder, для перезаписи данных.
Вот и всё! Ваших данных больше нет, и вы спокойно можете отдавать ваш смартфон или планшет.
+5
Просмотры 53K
Комментарии
27
Вячеслав Голованов
@SLY_G
Научпоп. Проповедую в храме науки.

Если вы готовите смартфон к перепродаже, хотите дать его для временного пользования другому человеку, то лучше всего удалить с него все личные файлы и информацию.
Для этого достаточно сделать сброс до заводских настроек, избавиться от каких-либо данных вручную или воспользоваться специальным софтом. Далее мы расскажем, как удалить всё с телефона Андроид.
Как сделать сброс до заводских настроек
Если вы хотите удалить все файлы, приложения и другие сохраненные данные, то проще всего сбросить телефон до заводских настроек. Инструкция:
Внимание! Данная процедура полностью удалит со смартфона всю пользовательскую информацию и настройки (включая сохраненные пароли, данные автозаполнений, кредитных карт). При необходимости обязательно сделайте резервную копию.
Шаг 1. В настройках найдите пункт «Google» и в открывшейся странице выберите «Резервное копирование».

Шаг 2. Если вы хотите удалить данные не только со смартфона, но и с Google Диска, то передвиньте ползунок в состояние «Выключено». После этого нажмите «Отключить и удалить». Будьте внимательны, после этого получить доступ к резервной копии устройства никак не получится.

Шаг 3. Вернитесь в настройки и здесь найдите «Резервирование и сброс» (в зависимости от версии Android данный пункт может быть скрыт в разных подразделах). Нажмите «Удалить все данные», чтобы сделать сброс до заводских настроек. При необходимости подтвердите действие.

После этого телефон перезагрузится и при включении его можно будет настроить, как новое устройство. Подробнее о способах сброса до заводских настроек читайте в нашем руководстве: как отформатировать телефон на Android.
Как очистить смартфон вручную
При необходимости вы можете очистить память и удалить с телефона ненужные файлы, кэш и данные учетных записей не деинсталлируя при этом приложения. Это удобно, если вы хотите оставить какую-то информацию. Инструкция:
Шаг 1. Перейдите в настройки и найдите здесь пункт «Приложения». В открывшемся списке выберите приложение, данные которого хотите удалить.

Шаг 2. Откроется подробная информация о приложении. Здесь вы можете как полностью удалить его с телефона, так и очистить данные, кэш. В зависимости от версии Android, кнопки могут быть расположены по-разному и иметь другие названия.

Шаг 3. Удалить все пользовательские данные можно через проводник. Откройте его, а затем сделайте сортировку по типу файлов. После этого удалите ненужные изображения, музыку или документы.

Шаг 4. Некоторые производители смартфонов предустанавливают на устройстве специальный софт для очистки мусорных файлов и других ненужных пользовательских данных. Например, приложение «Очистка» для устройств Xiaomi.

Если вы хотите удалить все данные с Андроид-смартфона, то лучше сделать сброс до заводских настроек. Это полезно, если вы готовите телефон к перепродаже. Но если вы хотите почистить телефон от мусорных файлов и повысить его производительность, то ознакомьтесь с нашим руководством.
Если вы хотите очистить андроид полностью, то лучше всего сделать сброс до заводских настроек. Если вы планируете очистить память от файлов определенного типа (например, изображений или музыки), то лучше делать это вручную. Особенно, если вы не хотите лишиться установленных приложений и сохраненных паролей.
Читайте также
Как удалить всю мою персональную информацию с моего устройства
Дата последнего обновления : 26-05-2022
При покупке или переходе на новое устройство необходимо выполнить сброс старого устройства и удалить с него всю персональную информацию. Как защитить свою персональную информацию, сбросив устройство до заводских настроек и удалив с него все данные.
Прежде чем вы попробуете выполнить приведенные ниже рекомендации, убедитесь, что программное обеспечение вашего устройства и соответствующие приложения обновлены до актуальной версии. Чтобы обновить программное обеспечение вашего мобильного устройства, выполните следующие действия:
Шаг 1. Откройте «Настройки» > «Обновление ПО».
Шаг 2. Нажмите «Загрузка и установка».
Шаг 3. Следуйте инструкциям на экране.
Проверка 1. Перед сбросом данных сделайте резервную копию своих данных
При сбросе устройства до заводских настроек с него удаляются все данные без возможности восстановления. Важно заблаговременно переместить все ваши данные в безопасное место. Для подключения устройства к ПК и резервного копирования данных вы можете использовать Smart Switch.
Что такое Smart Switch?
Smart Switch — это программа для ПК, предназначенная для резервного копирования или передачи резервных копий данных на новые или существующие устройства. Также Smart Switch позволяет удобно обновлять программное обеспечение до последней версии. Smart Switch устанавливается по умолчанию на большинство моделей Galaxy. Для активации приложения перейдите в Настройки > Учетные записи и архивация > Smart Switch.
Резервное копирование данных на ПК с помощью Smart Switch
Click to Expand
Шаг 1. Скачайте Smart Switch PC на ваш персональный компьютер. Нажмите здесь, чтобы скачать Smart Switch PC.
Шаг 2. После завершения установки откройте программу Smart Switch. Подключите устройство к компьютеру через USB-кабель.

Шаг 3. Выберите Разрешить во всплывающем окне «Разрешить доступ к данным на телефоне?» на вашем устройстве.

Шаг 4. После успешного подключения на ПК появится всплывающее окно. Выберите Резервное копирование в левом нижнем углу экрана.

Шаг 5. Проверьте файлы резервного копирования и нажмите OK.

Шаг 6. На вашем ПК автоматически начнется процесс резервного копирования. Процесс может занять несколько минут в зависимости от размера данных. После завершения процесса нажмите OK.

Примечание.
- Smart Switch позволяет передавать контакты, заметки, сообщения, календарь, историю поиска, контент, видео, музыку, фотографии, документы, приложения, информацию и настройки учетной записи, будильник/время, информацию учетной записи электронной почты, главный экран, настройки и т. д.. Обратите внимание, что скрытые файлы и файлы, находящиеся в защищенной папке, не будут перенесены.
Чтобы перенести скрытые файлы или файлы в защищенной папке, сначала отключите настройки безопасности.
Проверка 2. Удаление учетной записи Google
Перед сбросом устройства отвяжите учетную запись Google, связанную с вашим устройством. При сбросе до заводских настроек устройства с привязанной учетной записью Google, устройство может потребовать аутентификации с помощью вашей учетной записи Google и пароля.
Если к устройству привязано несколько учетных записей Google, повторите перечисленные ниже шаги, чтобы удалить все учетные записи.


Шаг 1. Откройте Настройки, затем Учетные записи и архивация.


Шаг 2. Выберите Управление учетными записями.


Шаг 3. Выберите учетную запись Google.


Шаг 4. Нажмите Удалить уч. запись еще раз.


Шаг 5. Подтвердите учетную запись и нажмите Удалить уч. запись.
Проверка 3. Сброс данных из «Настроек»
Сброс данных в меню Настройки используется для удаления всех данных, включая файлы и загруженные приложения, без возможности восстановления.


Шаг 1. Перейдите в Настройки и выберите Общие настройки.




Шаг 3. Выберите Сброс данных.


Шаг 4. После подтверждения Сброс данных нажмите Сбросить.


Шаг 5. Коснитесь Удалить все.
Все данные, хранящиеся на вашем устройстве, будут удалены.
Примечание.
- Сброс данных позволяет сбросить ваше устройство до заводских настроек и удалить или сбросить ваши персональные файлы (например, загруженные файлы, мелодию звонка, изображения, приложения, контакты и т. д.), которые хранятся во внутренней памяти устройства.
- Если устройства поддерживают внешнюю память, Сброс данных не приведет к удалению данных, которые хранятся на SD-карте. При продаже или передаче устройства другому владельцу обязательно отвяжите свою учетную запись и извлеките SD-карту. Для того чтобы удалить все данные, хранящиеся на вашей SD-карте, перейдите в Настройки >Обслуживание устройства > Память > SD-карта > Форматирование > Форматировать SD-карту.
Информация об аутентификации FRP (Защита в случае сброса до заводских настроек) после сброса устройства до заводских настроек
Согласно политике безопасности Google этот экран отображается на устройствах с FRP (Factory Reset Protection — Защита в случае сброса до заводских настроек), работающих на базе операционной системы, начиная с Android 5.1 (Lollipop). Данная функция позволяет предотвратить сброс и повторное использование потерянных телефонов другими лицами и может потребовать аутентификации учетной записи Google, если устройство было сброшено или перезагружено способами, отличными от обычной перезагрузки или Сброс данных в Настройках.
Если вы забыли пароль своей учетной записи Google, рекомендуем обратиться к техническому специалисту ближайшего сервисного центра для устранения неисправностей.
Примечание. Снимки экрана и меню устройства могут отличаться в зависимости от модели устройства и версии программного обеспечения.
Помогите нам стать лучше. Нажмите кнопку отправки ниже и мы увидим вашу оценку статьи. Спасибо!
Благодарим за отзыв!
Чтобы удалить с телефона все данные, можно выполнить сброс системы до заводских настроек. Эта процедура также называется форматированием или аппаратной перезагрузкой.
Важно! Некоторые из этих действий можно выполнить только на устройствах с Android 9 и более поздних версий. Подробнее о том, как узнать версию Android…
Подготовка к сбросу настроек
Важно! При сбросе настроек удаляются все данные.
Прежде чем выполнить сброс, убедитесь, что вы попробовали остальные способы устранения проблемы. Подробнее…
Убедитесь, что знаете учетные данные аккаунта Google
Чтобы восстановить данные после сброса настроек, нужно ввести имя пользователя и пароль аккаунта Google. Эта мера безопасности гарантирует, что форматирование не выполнит кто-либо посторонний.
- Посмотрите, какой аккаунт Google используется на устройстве.
- Откройте настройки телефона.
- Нажмите Аккаунты. Если вы не видите пункт «Аккаунты», обратитесь за помощью к производителю.
- Здесь вы найдете имя пользователя Google.
- Убедитесь, что знаете пароль от аккаунта Google на телефоне. Для этого войдите в тот же аккаунт на другом устройстве или на компьютере. Подробнее о том, что делать, если не удается войти в аккаунт Google…
- Если вы используете блокировку экрана, убедитесь, что знаете PIN-код, графический ключ или пароль. Подробнее о том, что делать, если не удается разблокировать устройство Android…
Совет. После смены пароля от аккаунта Google подождите 24 часа, прежде чем сбрасывать настройки.
Зарядите устройство и подключитесь к интернету
Сброс настроек может занять около часа.
- Батарею необходимо зарядить не менее чем на 70 %.
- Телефон нужно подключить к Wi-Fi или мобильной сети. Это необходимо, чтобы войти в аккаунт Google после сброса настроек.
Как сбросить настройки на телефоне
Как правило, настройки телефона можно сбросить в приложении «Настройки». Если вам не удается его открыть, попробуйте выполнить сброс с помощью кнопок питания и регулировки громкости.
Чтобы получить подробные инструкции для вашего устройства, посетите сайт производителя.
Ресурсы по теме
- Как добавить аккаунт на устройство
- Не удается войти в аккаунт Google
- Что делать, если не удается разблокировать устройство Android
Эта информация оказалась полезной?
Как можно улучшить эту статью?
Владимир Безмалый
Подумываете о продаже или переработке своего устройства Android? Важно убедиться, что вы стерли все свои данные, чтобы вы не передавали свою личную информацию постороннему.
Итак, ваше внимание только что привлек новый телефон или планшет Android, и вы хотите как можно быстрее перейти на последнюю версию. Но что вы делаете со своим старым устройством? Доступен ряд вариантов. Вы можете отдать его, выставить на продажу или утилизировать.
Какое бы решение вы ни приняли, важно, чтобы все ваши личные данные были полностью удалены перед их удалением. Вы не хотите случайно передать свою личную информацию кому-то другому. Сохранение личных данных на старом устройстве может подвергнуть вас риску безопасности и конфиденциальности.
Итак, как правильно стереть данные со старого устройства Android, не рискуя оставить остаточные данные? Достаточно просто удалить файлы или сделать сброс настроек?
Простого удаления файлов и сброса настроек недостаточно!!!
Многие люди выполняют сброс настроек до заводских, чтобы стереть все со своего устройства Android, прежде чем выбросить или перепродать его. Но проблема в том, что сброс к заводским настройкам на самом деле не удаляет все. Согласно недавнему исследованию, проведенному Университетом Хартфордшира совместно с Comparitech, было обнаружено, что все еще можно восстанавливать фотографии, электронные письма, текст и другие документы со сброшенного устройства Android.
Вопреки распространенному мнению, когда вы удаляете файл из памяти телефона, SD-карты или жесткого диска компьютера, на самом деле файл не удаляется. Постоянное стирание данных выходит за рамки основных команд удаления файлов, которые удаляют только прямые указатели на секторы диска с данными и делают возможным восстановление данных с помощью обычных программных инструментов.
Операционная система (Android, Windows и т. д.) использует концепцию, называемую индексированием, чтобы отслеживать, где файлы хранятся на устройстве. Каждый файл в памяти или хранилище вашего устройства имеет указатель, который сообщает ОС, где данные файла начинаются и заканчиваются. Это очень похоже на индексную страницу в учебниках. Когда вы удаляете файл, ОС удаляет указатель на этот файл (аналогично стиранию номеров страниц из таблицы содержания учебника) и отмечает сектора, содержащие данные файла, как доступные. С точки зрения файловой системы файла больше нет на вашем запоминающем устройстве, а секторы, содержащие его данные, считаются свободным пространством. Однако до тех пор, пока ОС не запишет новые данные в секторы, содержащие содержимое файла, файлы все еще можно восстановить. Программа восстановления файлов может сканировать устройство на наличие этих удаленных файлов и восстанавливать их.
Поэтому, если вы подумываете об утилизации своего старого устройства Android, убедитесь, что вы правильно удалили свои личные данные. В этой статье мы покажем вам, как безопасно стереть ваши личные данные со старого устройства Android перед его продажей или переработкой, чтобы убедиться, что на нем нет остатков личных данных. Ниже описаны пять важных шагов, которые необходимо предпринять, чтобы безопасно стереть ваши данные и противодействовать остаточным данным. Мы подробно рассмотрим каждый шаг.
Вот как полностью стереть данные с телефона Android перед продажей:
- Сделайте резервную копию ваших данных
- Зашифруйте свои данные
- Перезапишите ненужными данными
- Удалите свои учетные записи, SIM-карту и карту памяти
- Выполните сброс к заводским настройкам
Сделайте резервную копию ваших данных
Невозможно переоценить важность резервного копирования всего на вашем телефоне перед его стиранием. В идеале, если включено резервное копирование на Google Диск , настройки устройства, приложения и данные приложений, SMS, история звонков и контакты автоматически копируются и синхронизируются с Google Диском. В противном случае вам нужно будет вручную создать их резервную копию.
Вот как сделать резервную копию ваших данных на любом устройстве Android:
- Вам не нужно сильно беспокоиться о резервном копировании своей электронной почты. Вы можете легко воссоздать его на своем новом устройстве. Большинство настроек электронной почты хранят копии загруженных писем на сервере. Если вы не уверены в этом, просто войдите в свою электронную почту на другом устройстве, чтобы подтвердить резервные копии на сервере.
- Что касается приложений, Google ведет учет всех приобретенных вами приложений для Android. Пока вы переходите на другое устройство Android, вы можете бесплатно загрузить их снова на свой новый телефон. Более того, Google также может помочь вам синхронизировать все ваши приложения с вашей учетной записью. Если этот режим еще не включен, вы можете включить его, перейдя в «Настройки» >> «Учетные записи» >> «Включить автоматическую синхронизацию данных». После этого перейдите в Настройки >> Система >> Резервное копирование >> Включить резервное копирование на Google Диск . Некоторые приложения могут иметь собственное облачное хранилище резервных копий. Другие, такие как WhatsApp, полагаются на Google Диск, если он включен. Это гарантирует, что все ваши данные будут готовы к распаковке, когда появится ваш новый телефон.
- Одна из самых важных вещей, которую вы должны сделать резервную копию, — это ваши контакты. К счастью, Google делает резервное копирование действительно простым. Создавая резервную копию всех данных в контактах Google, ваши контакты будут везде следовать за вами и синхронизироваться с каждым новым устройством Android. Если вы еще не используете контакты Google, вы можете настроить его, перейдя в Настройки >> Учетные записи >> Учетная запись Google >> Синхронизация учетных записей >> Включить контакты. См. рисунок 1 ниже.
- Еще одна важная часть данных, которую вы хотите сохранить, — это ваши фотографии, видео и музыка. Есть несколько способов сделать это, но самый быстрый и эффективный — подключить телефон к ПК или Mac с помощью USB-кабеля, который идет в комплекте с телефоном. Пользователям Mac может потребоваться установить небольшое приложение под названием Android File Transfer, чтобы это работало. После подключения вы найдете все свои фото и видео в папке DCIM, а музыкальные файлы — в папке «Музыка». Теперь вы можете просто скопировать эти папки на свой компьютер.
- Как насчет всех ваших текстовых сообщений, журналов вызовов, системных настроек, событий календаря, списков воспроизведения, закладок браузера и т. д.? Для их резервного копирования вы можете использовать сторонний инструмент резервного копирования, такой как Backup Your Mobile или My Backup Pro , который позволяет создавать резервные копии ваших данных в облаке или на карте памяти и синхронизировать их с вашим новым устройством.

Рисунок 1. Снимок экрана, показывающий, как выполнить резервное копирование в контакты Google.
Зашифруйте свои данные
Шифрование превращает ваши личные данные на вашем устройстве в нечитаемый или зашифрованный формат; это означает, что даже если кто-то попытается восстановить ваши данные, он не сможет получить к ним доступ. Этот шаг необходим, чтобы гарантировать, что, если каким-то чудом опытный хакер сможет получить ваши стертые данные или некоторые остатки, оставшиеся после полного сброса, они не смогут понять это. Любому, кто попытается получить доступ к зашифрованным данным, потребуется специальный ключ (PIN-код, пароль или шаблон экрана блокировки) для их расшифровки, которого, конечно же, у них нет.
Большинство пользователей Android редко шифруют данные своего телефона, вероятно, из-за незнания или опасения снижения производительности. По оценкам, только «10 процентов из 1,4 миллиарда телефонов Android в мире были зашифрованы, по сравнению с 95 процентами всех iPhone». Но в наши дни кажется, что новые устройства Android поставляются с включенным шифрованием по умолчанию. Если у вас достаточно новое устройство (Android 6.0 и выше), оно почти наверняка должно быть зашифровано по умолчанию. Но если вы избавляетесь от более старого устройства Android, этого может не быть.
Если на вашем телефоне не включено шифрование по умолчанию, вы можете зашифровать его вручную всего в несколько касаний. Для устройств Android под управлением Android 5.0 перейдите в Настройки >> Безопасность >> Шифрование >> Зашифровать телефон. Вы увидите вариант «Зашифровать телефон» или «Зашифровать планшет», в зависимости от обстоятельств. Для Android 4.4 KitKat или более ранней версии перейдите в «Настройки» > «Безопасность» > «Блокировка экрана» > «Зашифровать телефон». Обратите внимание, что вам будет предложено подключить телефон для зарядки во время процесса шифрования, чтобы убедиться, что он не отключится и не вызовет ошибок. Если вы еще этого не сделали, вам также будет предложено установить PIN-код, пароль или экран блокировки, который необходим для доступа к вашим зашифрованным файлам.
Перезаписать ненужными данными
Если вы хотите быть абсолютно уверены в том, что к вашим личным данным никто не сможет получить доступ, вы можете перезаписать свои зашифрованные данные ненужными, тем самым сделав невозможным восстановление ваших старых данных для кого бы то ни было, независимо от его квалификации. Это дает вам полную уверенность в том, что ваши личные данные невозможно восстановить .
Это можно сделать двумя способами. Вы можете загружать свое устройство большими файлами, такими как видеоклипы, до тех пор, пока хранилище не будет заполнено, а затем стереть эти файлы; или, желательно, вы можете использовать специальное приложение из Play Store, такое как iShredder или Shreddit. Эти приложения используют методы алгоритма измельчения для постоянного цифрового уничтожения данных. После завершения вы можете перейти к последнему шагу — сбросу заводских данных.
Удалите свои учетные записи, SIM-карту и карту памяти
В рамках заключительного подготовительного процесса вы хотите убедиться, что вы удалили все свои учетные записи, настроенные на вашем устройстве, перед выполнением сброса к заводским настройкам. Восстановление заводских настроек не приведет к удалению ваших учетных записей с этого устройства. В зависимости от конкретной модели телефона или планшета Android действия по удалению учетной записи Google могут незначительно отличаться. Для большинства телефонов, перейдите в Настройки >> Учетные записи >> Счет Gmail >> удалить учетную запись, как показано на рисунке 2 ниже. Вы также можете просмотреть каждое приложение и службу, в которые вы вошли, и выйти из системы. Удалите любые другие настройки учетных записей электронной почты на вашем устройстве.

Рисунок 2. Снимок экрана, показывающий, как удалить учетные записи Google.
Следующим шагом является извлечение вашей SIM-карты и карты памяти, чтобы они не были стерты или случайно переданы следующему человеку. Карту памяти можно найти сбоку на телефоне или в аккумуляторном отсеке. Убедитесь, что телефон выключен, а затем извлеките карту памяти.
Выполните сброс к заводским настройкам
Наконец, вы готовы выполнить сброс настроек до заводских. Когда вы выполняете сброс настроек на вашем устройстве Android, он стирает все данные на вашем устройстве. Это похоже на концепцию форматирования жесткого диска компьютера, при которой удаляются все указатели на ваши данные, поэтому компьютер больше не знает, где хранятся данные.
Во-первых, давайте начнем с удаления защиты от сброса к заводским настройкам (FRP). Google представила FRP в Android 5.0 Lollipop в качестве дополнительного уровня безопасности, чтобы никто не смог сбросить и продать ваше устройство в случае потери или кражи. Когда вы выполняете сброс настроек телефона с включенным FRP и пытаетесь настроить его как новое устройство, вам потребуется предоставить учетные данные для входа в последнюю учетную запись Google, которая была настроена на устройстве. Если вы не предоставите эти учетные данные, устройство останется заблокированным, и вы не сможете получить доступ. Это явно нехорошо, особенно если вы пытаетесь продать или отдать.
Отключить FRP очень просто. Прежде чем начать, проверьте, включено ли на вашем телефоне приложение «Найди мой телефон» от производителя, и отключите его вручную. На большинстве телефонов FRP автоматически удаляется всякий раз, когда вы выбираете заводские настройки телефона через его настройки. Это автоматически удалит все связанные учетные записи, тем самым освободив телефон от FRP.
После удаления FRP вы можете перейти к заводским настройкам. Самый простой способ восстановить заводские настройки вашего устройства — через меню настроек. Местоположение параметра восстановления заводских настроек может незначительно отличаться в зависимости от вашего производителя. На большинстве телефонов вы можете восстановить заводские настройки телефона через приложение «Настройки». Перейдите в Настройки >> Общее управление >> Сброс >> Заводские настройки, как показано на Рисунке 3 ниже. Инструкции для конкретных устройств можно найти на сайте поддержки производителя. В противном случае вы можете попробовать сбросить настройки телефона до заводских настроек, используя кнопки питания и громкости.

Рисунок 3 Снимок экрана, показывающий, как выполнить сброс до заводских настроек.
Вы можете подтвердить, что FRP отключен, попытавшись снова войти в устройство после сброса настроек. Если он запрашивает предыдущее имя пользователя и пароль, это означает, что FRP все еще включен. Если это не так, то все в порядке. Теперь вы можете выключить его и упаковать для нового владельца.
29 июня, 2021
Мир сходит с ума и грянет киберапокалипсис. Подпишись на наш Телеграм канал, чтобы узнать первым, как выжить в цифровом кошмаре!
