Читайте, как удалить видео с телефона на Андроиде. А еще ответ на вопрос, удалил видео на Андроиде, как восстановить Простые способы с помощью и без компьютера.
Как восстановить видео на телефоне, которое недавно было удалено? Как удалить видеоролик с телефона таким образом, чтобы восстановление оказалось невозможным? На все эти вопросы постарается ответить данная статья.
Иногда происходят ситуации, когда какое-то видео удаляется со смартфона абсолютно случайно. Существуют ли способы возвращения таких видеороликов? Да, если с момента удаления прошло не очень много времени. А можно ли стереть видео из памяти устройства так, чтобы никто точно не смог его восстановить? И на этот вопрос мы дадим положительный ответ. О том, как именно удалять и восстанавливать видеоролики, читайте в открытой вами статье.
Когда необходимо полное удаление видео с телефона?

Для начала следует понять, что удаление какого-либо файла не подразумевает собой его полное исчезновение. На самом деле при нажатии кнопки «Удалить» операционной системе просто посылается сигнал: «Вот этот участок памяти в будущем можно перезаписать, а видимость файла сейчас следует скрыть». Почему секторы памяти с видеороликом не очищаются? Для экономии времени. В противном случае процесс удаления длился бы несколько секунд, а иногда даже минут.
Теперь вы понимаете, что удаленный файл некоторое время продолжает существовать. Когда-нибудь его перезапишет своими файлами операционная система или какая-нибудь программа. Но до этих пор существует возможность его восстановления (иногда, к сожалению, лишь частичная). Зачем может потребоваться полное уничтожение видеоролика, без возможности его восстановления — ещё один интересный вопрос.
Кто-то хочет воспользоваться такой функцией из-за того, что на видео сняты пикантные подробности его личной жизни. Другие желают точно скрыть факты просмотра контента для взрослых. Третьи занимаются удалением всех файлов перед обращением в сервисный центр. Специалисты могли бы увидеть все файлы, удаленные стандартным методом — этого допускать не хочется. Словом, причин может быть много. Давайте уже постараемся понять, как именно можно удалить видео, чтобы его восстановление оказалось невозможным.
Как удалить видео с телефона на базе Андроид

С обычным удалением видеороликов вы должны быть знакомы. Если нет, то процесс этот очень прост. Откройте любой видеопроигрыватель, после чего удерживайте палец на том видео, которое вы желаете удалить. Далее остается лишь нажать соответствующую кнопку, которая обычно изображена в виде мусорной корзины.
На некоторых версиях операционной системы Android сторонние приложения не могут удалять файлы с карты памяти. Если у вас именно такой случай, то воспользуйтесь предустановленным видеопроигрывателем. Либо совершите особые действия, которые будут описаны при попытке удалить видеоролик.
Ещё вы можете использовать для удаления видео файловый менеджер. Многие из них предоставляют быстрый доступ к тем папкам, в которых содержатся медиафайлы. Например, такой способностью обладает «ES Проводник». Ваши действия должны быть теми же — выделите ставший ненужным файл и нажмите кнопку «Удалить».
Наконец, для удаления можно использовать обычную «Галерею». Но не забудьте включить в ней отображение видеороликов, если они не показываются.
Как удалить видео с телефона навсегда без возможности восстановления!
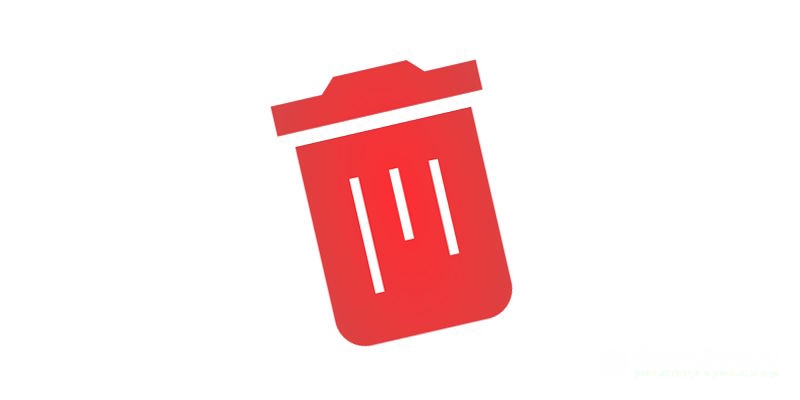
Конечно, всё это способы простого удаления. Если же хочется «затереть» те сегменты памяти, в которых содержался видеоролик, то это несколько сложнее. Придется использовать другие приложения. Например, для этой цели подходит SDelete. Эта программа способна удалить любые персональные данные. Восстановить их не удастся никаким способом. В том числе и теми, которые будут описаны ниже. Устранение видеороликов, документов и каких-либо других файлов происходит по международным стандартам US DoD5220.22-M и NIST 800-88. Аналогичным образом действуют мощные компьютерные программы, служащие для выполнения примерно тех же действий. Приложение без каких-либо проблем работает на операционных системах Android 6.0 и 7.1, а в ближайшем будущем разработчики обеспечат функционирование и на «восьмерке».
Работает программа очень просто. Фактически она представляет собой файловый менеджер. Вам нужно перейти в нужную папку, после чего отметить файлы, удаление которых требуется прямо сейчас. Всё, остается лишь нажать на кнопку в виде мусорной корзины. Интерфейс приложения выполнен на английском языке. Но, как вы уже поняли, нажимать нужно на иконку, поэтому какие-либо проблемы у вас вряд ли возникнут. Дополнительно создатели внедрили функцию открытия приложения по вводу пароля. Это не даст навсегда удалить какие-то файлы посторонним лицам, получившим доступ к вашему смартфону.
Отдельно следует отметить, что программа удаляет не только сам видеоролик, но и его миниатюру, которая обычно хранится в кэше. Это позволяет не прибегать к помощи всяческих оптимизаторов или самой прошивки. Распространяется утилита бесплатно. Зарабатывают создатели при помощи показа рекламы. Если она надоела, то можно скачать и установить SDelete Pro — за 119 рублей разработчики готовы отключить показ рекламы и предоставить доступ к некоторым особенным функциям.
Удаление видео на телефоне или планшете с помощью компьютера
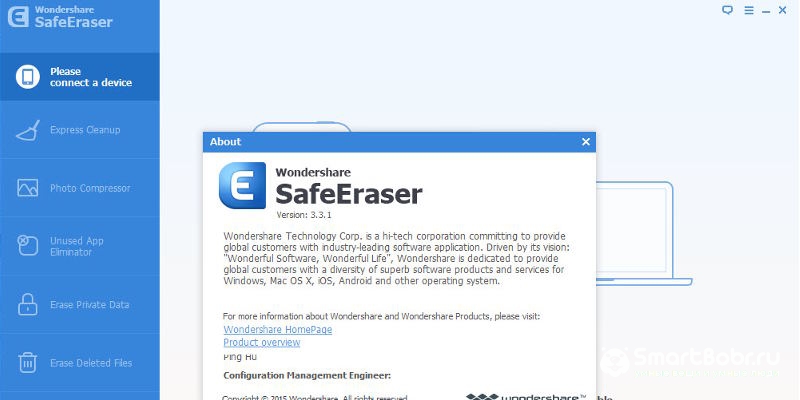
Другой способ безвозвратного видеороликов и других файлов заключается в использовании Wondershare SafeEraser. Это компьютерная программа — существуют версии для Windows и Mac. Пожалуй, этот вариант можно назвать идеальным для тех людей, у кого смартфон регулярно подключен к компьютеру. Дело в том, что здесь не обойтись без USB-подсоединения. Программа позволяет стереть конкретные или абсолютно все данные. При этом она перепишет использовавшиеся сектора памяти случайным кодом, после чего тоже его удалит. В результате восстановить файлы уже никто не сможет.
Способ этот всё же нельзя назвать удобным. Для его реализации требуется держать поблизости USB-кабель, да и компьютер у вас включен явно не всегда. Поэтому мы рекомендуем использовать программу только тем людям, которые хранят на своём смартфоне некие секретные личные данные. В таком случае можно потратить некоторое время на полное и безвозвратное удаление таких файлов. Впрочем, некоторое огорчение вызывает другой факт — программа является платной.
Как восстановить видео на телефоне на базе Андроиде
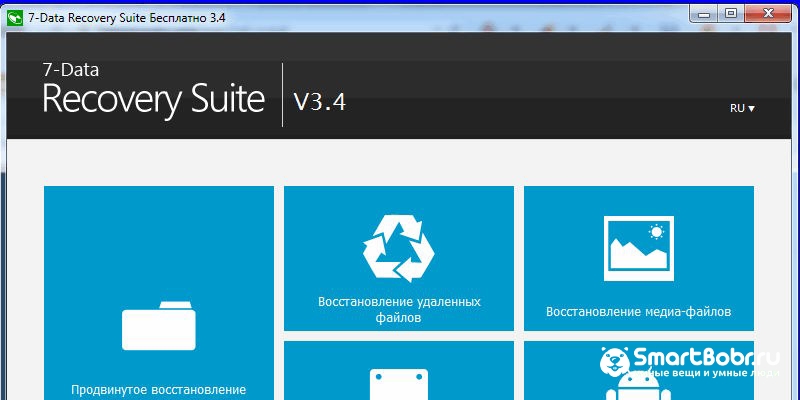
Если уж речь зашла о компьютере, то им имеет смысл воспользоваться для восстановления видеороликов. Провернуть это можно только в том случае, если удаление было осуществлено стандартным методом. Тогда можно установить на ПК программу под названием 7-Data Android Recovery. С её помощью восстанавливаются самые разные файлы — документы, контакты, изображения, музыка и, конечно же, видео. Интерфейс утилиты имеет в том числе русскоязычным перевод, поэтому разобраться с нею сможет даже неподготовленный пользователь.
Запустить процесс очень просто. Для этого нужно подключить смартфон при помощи USB-кабеля. Затем запускается сама программа. Если смартфон определился операционной системой, то вам будет доступна кнопка «Сканирование». Кликните по ней, после чего дождитесь окончания процесса. В окне приложения отобразятся все файлы, которые нашлись на устройстве, в том числе удаленные. Далее остается лишь отметить галочками те из них, которые вы хотите восстановить. Попутно вам окажутся доступны настройки. Это позволяет, например, сразу же переместить видеоролики на компьютер, не оставляя их в памяти портативного девайса.
Как восстановить видео без помощи компьютера
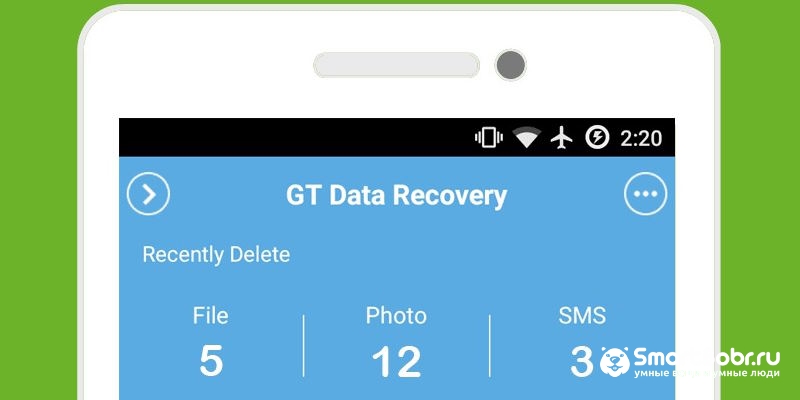
Конечно, ПК использовать для восстановления видео совершенно не обязательно. Для этих целей можно задействовать мобильное приложение GT Recovery. Оно функционирует на многих версиях Android, в том числе на достаточно старых. Работает программа по тому же принципу. Она тоже начинает сканирование файловой системы после вашего нажатия на соответствующую кнопку. Затем будут отображены файлы, которые либо были удалены, либо находятся в скрытых папках (такой странный принцип показа — из-за особенностей операционной системы). От пользователя требуется нахождение нужных видеороликов (или каких-то других файлов, так как программа заточена под любые их расширения), после чего следует отметить их и нажать на кнопку «Восстановление».
Проблема же заключается в том, что операционная система Android является весьма защищённой. Она попросту не даёт пользователю доступ к удалённым файлам, если не использовать ПК. Именно поэтому программа GT Recovery просит root-доступ. Без него приложение работать отказывается. Root-права открывает приложению доступ к абсолютно всей файловой системе, благодаря чему поиск удаленных файлов проходит без каких-либо проблем. Распространяется утилита на бесплатной основе. Обратите внимание, что существует и компьютерная версия этой программы.
Всегда ли можно восстановить удаленное видео?
К сожалению, восстановить видео удачно можно с меньшей вероятностью, нежели фотографию. Объясняется это большим весом видеоролика. Если снимок весит 5-10 Мб, то видео может быть и гигабайтным. Само собой, какие-то сегменты памяти перед началом поиска уже могут быть «затёрты» другими файлами. В результате у вас вроде бы получится восстановить видеоролик, но на самом деле часть его кода уже будет инородной. Воспроизвести такое видео никак нельзя — проигрыватели будут выдавать ошибку. С этим ничего не поделать — придётся вам забыть о восстановлении такого видеоролика.
А вы пробовали когда-нибудь восстанавливать видео? Удачными ли были ваши попытки? И какую именно программу вы использовали для этой цели? Ждём ваши мысли в комментариях!
На мобильном устройстве каждого пользователя найдется немало файлов, которые уже не нужны, но хранятся на всякий случай. И вот, в процессе тотальной чистки памяти телефона, можно случайно уничтожить важную информацию, что наверняка вызовет настоящую панику. Если пользователь телефона или планшета на базе ОС Андроид случайно удалил ценное видео, не стоит отчаиваться, в большинстве случаев его можно восстановить. Как это сделать — будет рассказано далее.

Удаление видео с устройства на OC Android
Если на телефоне активирована автоматическая загрузка и синхронизация данных, видеофайлы не удалятся полностью, а будут храниться в корзине в течение 2 месяцев. По истечении этого срока произойдет их очистка (уже без возможности восстановления). Функция автозагрузки и синхронизации обладает несколькими неоспоримыми преимуществами. Во-первых, данные хранятся в специальной библиотеке под названием «Google Фото». Во-вторых, гарантируется полная конфиденциальность, загруженные видео доступны только их владельцу (до момента, пока он не поделится файлами с другими пользователями). В-третьих, любые изменения автоматически проводятся и на других синхронизируемых устройствах. Для включения или отключения данной функции необходимо открыть программу Google Фото, войти в свой аккаунт и в верхней области экрана нажать на кнопку Меню. После этого следует перейти в раздел «Настройки» и выбрать команду «Автозагрузка и синхронизация», где возможно эту функцию включить или отключить.

Чтобы удалить видео с телефона или планшета Андроид:
- Необходимо открыть инструмент под названием Google Фото и активировать свой профиль.
- Далее следует выбрать файл, который нужно удалить, тапнуть по нему и удерживать несколько секунд. При необходимости разрешается выделить сразу несколько объектов.
- В правом верхнем углу появится значок, изображающий корзину, его и нужно нажать.

Если после очистки файл все равно виден при открытии приложения, возможно, он хранится на карте памяти. В этом случае процесс удаления будет выполняться через Галерею.

В некоторых случаях при попытке очистить видео с телефона появляется предупреждение о том, что файл будет удален безвозвратно. Это говорит о том, что в корзине больше нет свободного места. Потребуется выполнить очистку «Корзины», но стоит учесть, что навсегда исчезнут все данные, которые хранятся в ней на данный момент. Для этого вначале также необходимо запустить приложение Гугл Фото, затем нажать на значок Меню (выглядит как три горизонтальные линии), после чего следовать по пути: «Корзина» – «Еще» – значок главного Меню – «Очистить корзину» – в конце подтвердить действие.
Восстановление удаленных видео
Перед тем как разбираться с процедурой восстановления фото и видеофайлов, необходимо понять несколько важных нюансов. В телефоне есть два вида хранилища: внутренняя память и SD карта. Чтобы узнать, где именно хранятся нужные данные, следует открыть Меню настроек устройства, затем – «Диспетчер файлов» (или «Проводник») и проверить внутреннюю память и карту SD. Здесь будет показано, где именно хранятся и куда сохраняются ролики и фотографии.
Если пользователь удалил видео со смартфона Андроид, для его восстановления существует несколько инструкций. Когда данные сохранились в «Корзине», вернуть файлы можно следующим образом:
- Запустить Google Фото и перейти в свой профиль.
- В левом верхнем углу нажимается значок главного Меню, затем – иконка корзины.
- Следует выбрать объект, который нужно восстановить, нажать на него и удерживать несколько секунд.
- В нижней области экрана появится кнопка «Восстановить», по ней и нужно выполнить нажатие.
- После этого файл появится в том месте, где он хранился до момента очистки.

Теперь рассмотрим способы, как вернуть удаленные видео с Андроида, если они были изъяты из корзины. Для этого потребуется использовать специальные утилиты, одной из которых является dr.fone. Программу следует загрузить на компьютер, после чего запустить и выбрать пункт «Recovery Android Data». После этого гаджет необходимо подсоединить к ПК и выбрать все поддерживаемые форматы. Программное обеспечение предложит выполнить сканирование устройства Android. После окончания данного процесса потребуется выбрать ролики, которые нужно вернуть, и установить на них специальный флажок.

Еще одной полезной программой, с помощью которой можно вернуть утраченную информацию, является утилита под названием Recuva. Для ее использования необходимо подключить карту памяти к компьютеру или ноутбуку. Второй вариант предпочтительнее, так как там уже есть встроенный картридер для подсоединения карты SD. Утилита Recuva будет особо полезна неопытным пользователям ПК, поскольку она простая в использовании, а мастер отладки доступен на многих языках. После скачивания и запуска программы рекомендуется выбрать типы файлов, которые пользователь хочет вернуть. В данном случае потребуется выбрать пункт «Видео», который включает все виды роликов. Если известно расширение и формат, это облегчит процесс поиска. В остальных случаях подойдет вариант «Все файлы». Также следует заполнить поле «Расположение файла». Если данные хранились на карте памяти, выбирается соответствующий пункт, и утилита просканирует указанный источник хранения.

Чтобы повысить шансы на успех, рекомендуется выбрать опцию углубленного анализа. После нажатия на кнопку «Начать» программа Recuva начнет искать нужные файлы в телефоне. По окончании поиска отобразятся найденные файлы, а рядом будет указан цветовой маркер. Каждый цвет говорит о вероятности вернуть удаленный ролик. Красный цвет означает минимальное количество шансов, желтый говорит о средней вероятности восстановления, а зеленый — о высокой вероятности. Файлы можно найти по названию, но не всегда данный метод эффективен. Названия в некоторых случаях не отображаются в таблице или являются некорректными. Если нужные компоненты были найдены, потребуется нажать на кнопку «Восстановить» и указать место, куда должна сохраниться информация. По окончании процесса, если все прошло успешно, рекомендуется проверить качество ролика, а также правильно ли он открывается и не имеются ли поврежденные фрагменты.

Как удалить файлы с телефона, если они почему-то не удаляются

При использовании смартфона можно столкнуться с ситуацией, когда удаляемые данные самопроизвольно восстанавливаются. Ситуация особенно печальна, если необходимо срочно уничтожить какое-то фото или видео личного плана. То же самое касается контактов, SMS и других сообщений, приложений и так далее. Примечательно, но дело не в вирусах или внешних угрозах, вероятнее всего, смартфон использует синхронизацию с облачным хранилищем.
Почему файлы смартфона восстанавливаются после удаления
Если вы заметили фото или другие данные, которые удалили ранее, восстановлеными без вашего ведома — велика вероятность того, что информация была синхронизирована с внешним хранилищем и восстановлена особой функцией. Подобных программ и приложений довольно много, причём большинство из них вшиты в смартфон ещё производителем, потому вы можете и не знать об их существовании и работе.
Синхронизировать можно практически всё:
- фото и видео;
- сообщения типа SMS и MMS;
- контакты телефонной книги;
- приложения и игры.
В большинстве случаев сохранением данных в облако занимается аккаунт Google, однако сами производители смартфонов нередко инициируют подобную процедуру со своими облачными хранилищами. Кроме того, есть несколько специальных приложений, которые также предоставляют подобные услуги.
Однако следует помнить, что функция синхронизации весьма полезна — в случае повреждения или потери телефона вы можете легко и без труда восстановить необходимые данные. Потому отключать её следует с осторожностью и лучше временно.
Как исправить ситуацию с синхронизацией данных и удалить файлы со смартфона навсегда
Если вам необходимо удалить данные для освобождения памяти или по другим любым причинам, необходимо лишь избавиться от причины восстановления информации. Синхронизация данных — это всего лишь функция, которую можно отключить. Нужно лишь определить, какая программа или приложение отвечает за её работу. В разных телефонах пути к установкам могут разниться, однако в большинстве случаев настройки очень схожи между собой.
Чаще всего восстанавливаются медийные файлы, фото и видеоролики. Функция синхронизации в таком случае зачастую находится в настройках галереи.
- Открываем среду «Галерея» и тапаем по значку с вертикальным троеточием.
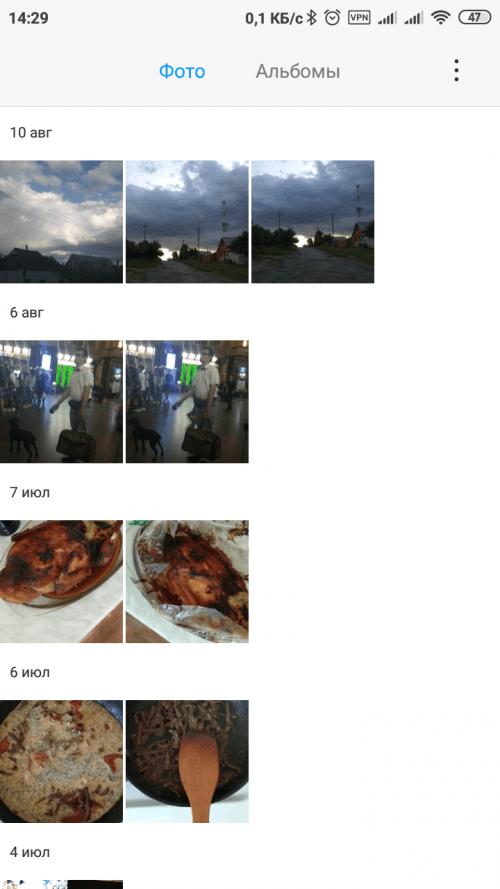
Тапаем по значку с вертикальным троеточием
- Выбираем пункт «Настройки».
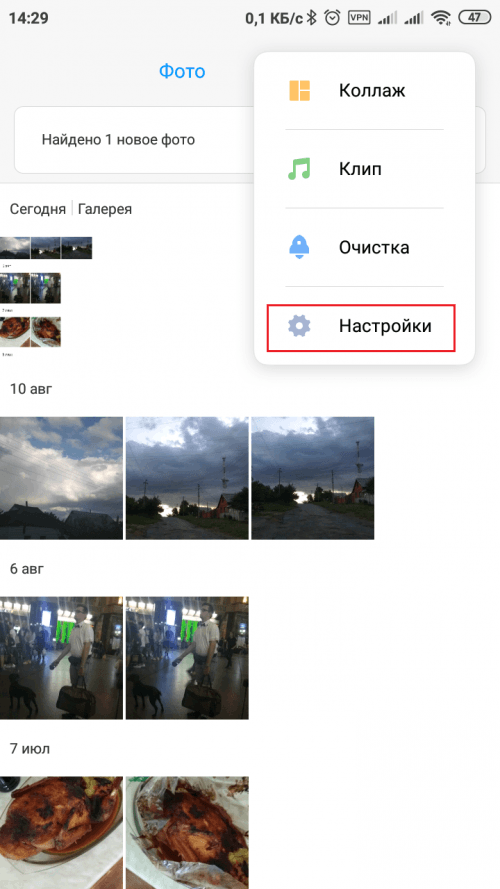
В выпашем меню выбираем «Настройки»
- Переводим тумблер с пункта «Синхронизация фото и видео» в неактивное положение, затем перезагружаем телефон.
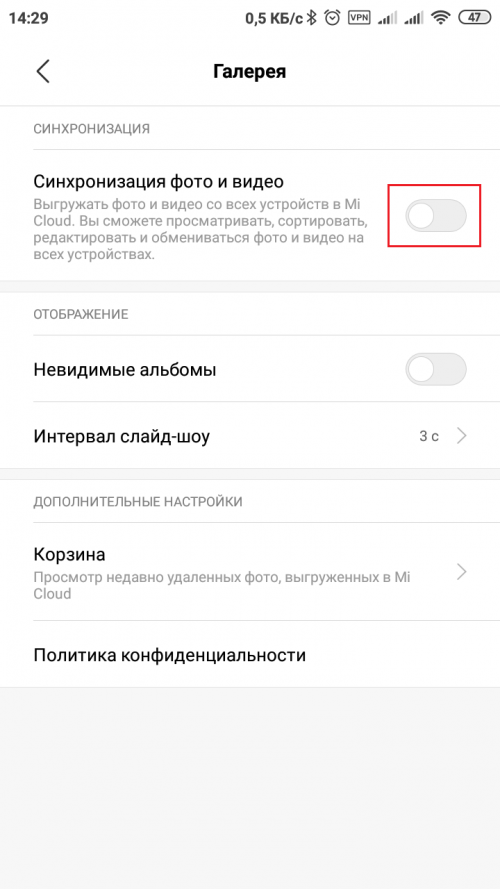
Убираем тумблер пункта «Синхронизация фото и видео»
Аналогичным образом снимается синхронизация и в меню сообщений.
- Переходим в «Настройки» сообщений.
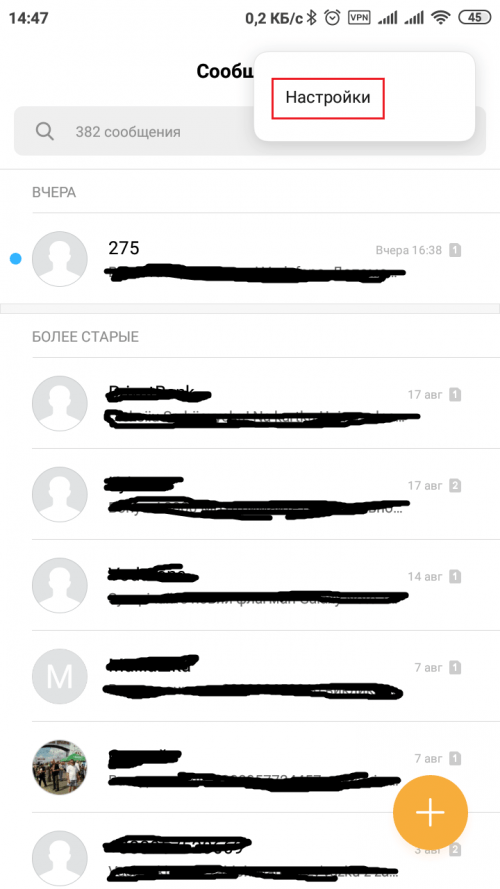
В меню сообщений выбираем «Настройки»
- Открываем меню «Синхронизация с …».
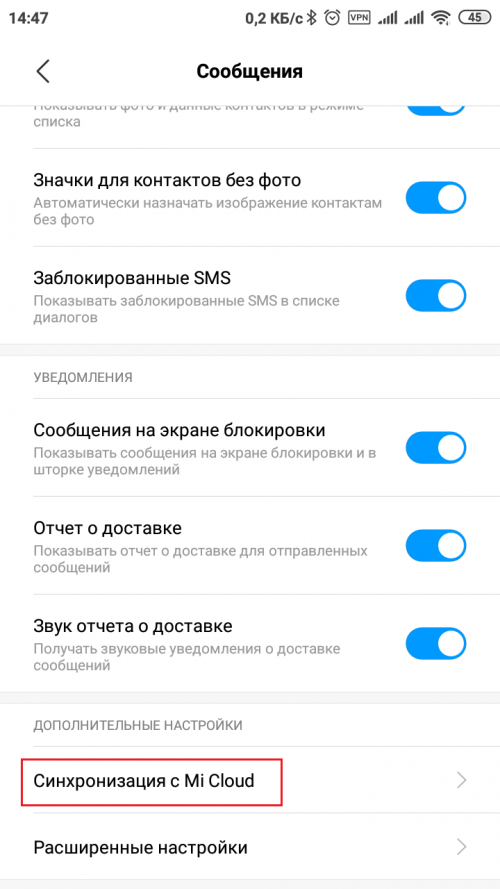
В меню «Синхронизация с …» отключаем тумблеры хранения данных
- Отключаем тумблер хранения и восстановления сообщений на телефоне.
Более широкие и общие возможности для синхронизации даёт аккаунт Google. Он может хранить уйму данных с вашего смартфона и восстанавливать их без особого на то согласия владельца.
- В настройках смартфона открываем вкладку с учётной записью Google.
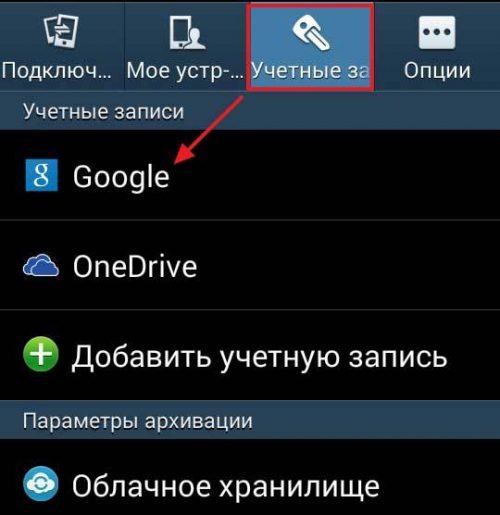
В настройках телефона открываем учётные записи Google
- Выбираем текущий аккаунт из списка.
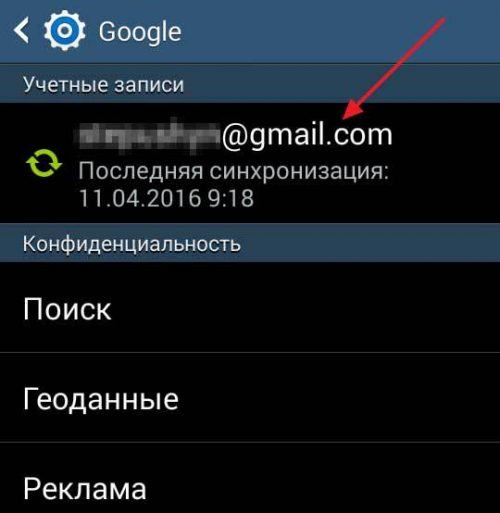
Открываем актуальный аккаунт Google
- Снимаем галочки с необходимых пунктов синхронизируемых данных, а после кликаем «Синхронизация», чтобы информация в облаке перезаписалась должным образом.
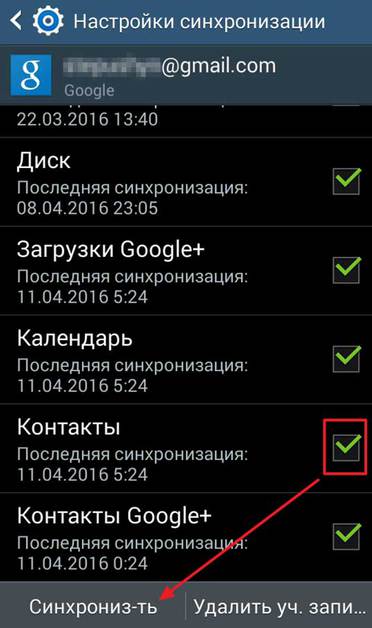
Снимаем галочки и кликаем «Синхронизировать»
- Перезагружаем смартфон и повторяем процедуру удаления лишних данных.
На более поздних версиях Android отключить синхронизацию можно быстрее.
- Открываем настройки смартфона и переходим в пункт «Синхронизация».
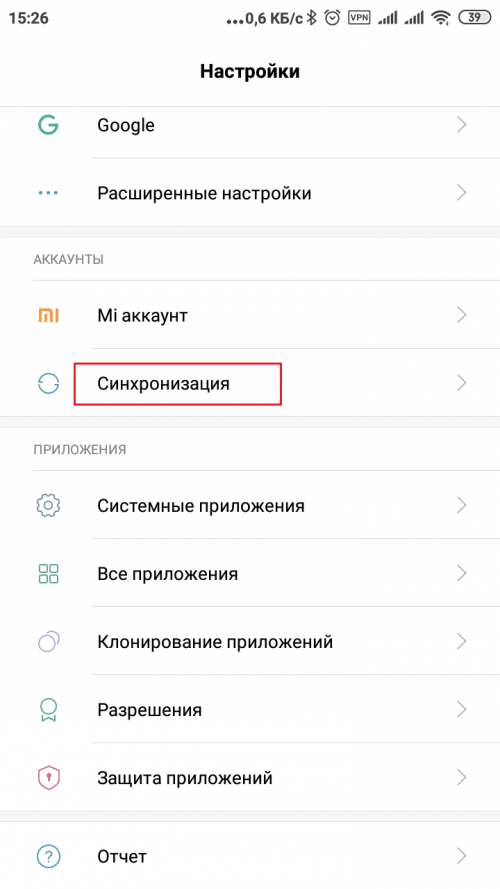
В астройках смартфона кликаем «Синхронизация»
- Отключаем тумблер «Автосинхронизация данных», затем перезагружаем устройство.
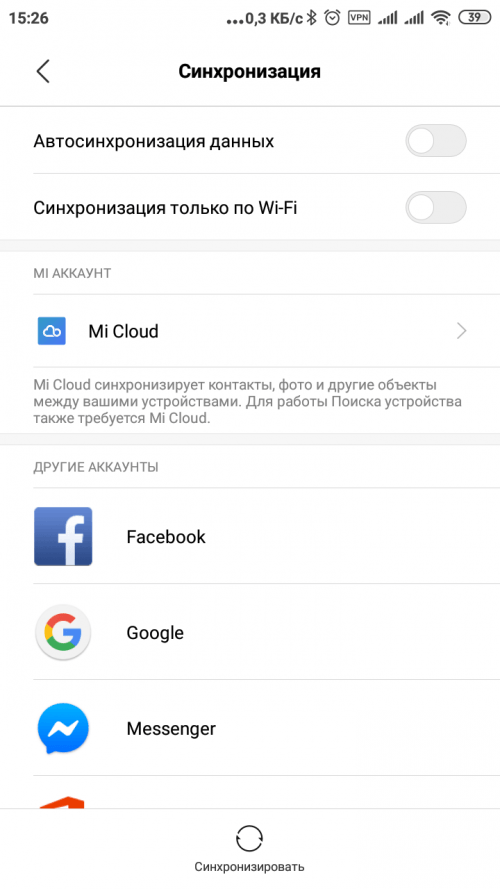
Убираем тумблер с автоматической синхронизации и перезагружаем смартфон
Видео: как отключить синхронизацию данных на Android
Как отменить синхронизацию со сторонних приложений
В отличие от встроенных сервисов стороннее ПО может наносить вред не только несвоевременным восстановлением информации, но ещё и кражей (потерей) личных данных. Потому необходимо с большой опаской подходить к использованию подобных приложений.
Программу синхронизации довольно просто выявить из других через частое употребление в названии Sync, что означает сокращение слова «Синхронизация». Подобных приложений очень много, и если вы отключили все встроенные функции по восстановлению данных, а информация по-прежнему восстанавливается — наверняка проблема в стороннем ПО, и его лучше оперативно найти и обезвредить.
Программы в целом похожи между собой, потому на примере часто используемой программы FolderSync легко отследить отключение синхронизации.
- На главном экране программы вызываем меню. Для этого тапаем по значку трёх вертикальных линий.
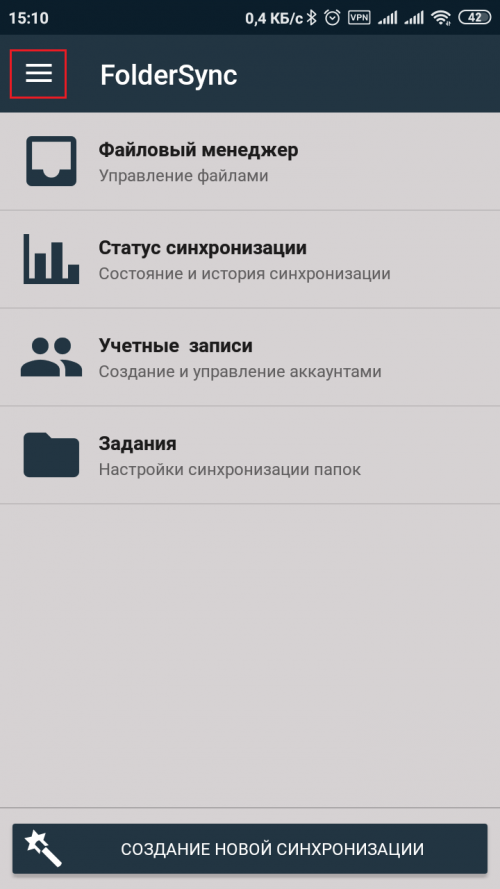
Открываем меню программы FolderSync
- В выпавшем списке команд выбираем «Настройки».
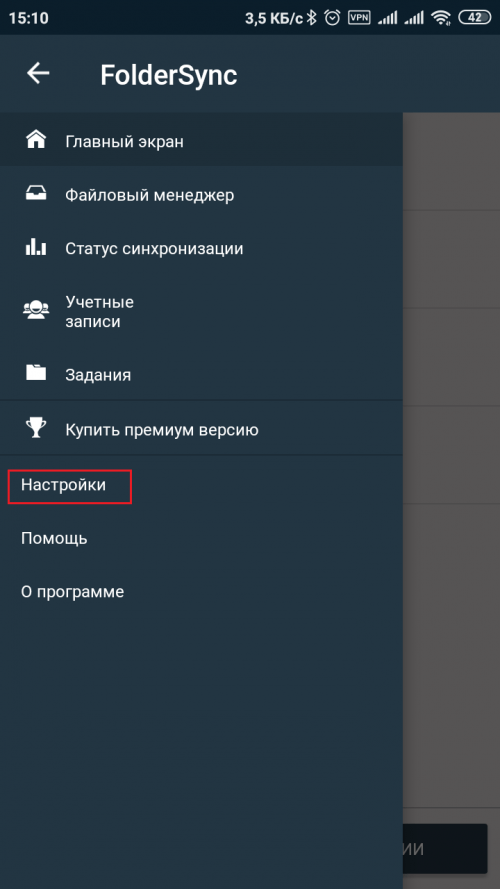
В меню выбираем пунтк «Настройки»
- Находим пункт «Отключить синхронизацию» и ставим галочку напротив него.
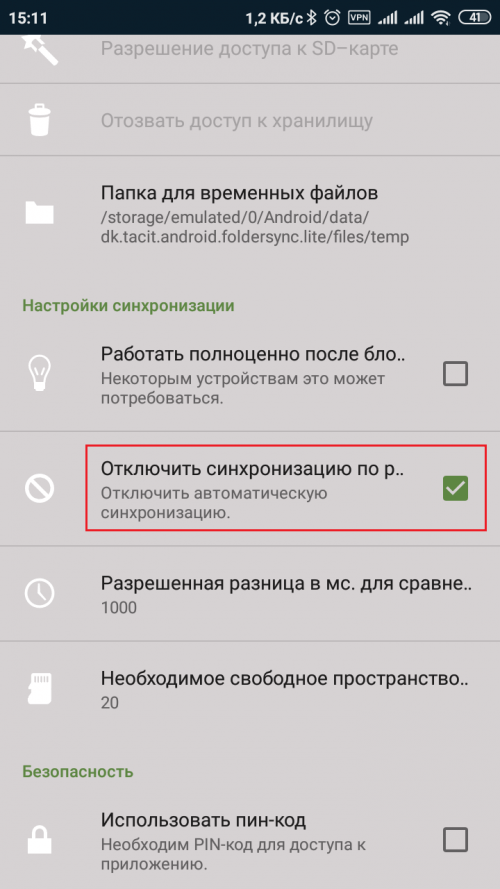
Ставим галочку у пункта «Отключить синхронизацию»
После этого программу можно закрывать и вновь пробовать удалять информацию.
В настройках подобных приложений часто бывают подводные камни, неточные формулировки и несколько пунктов об отключении синхронизации, также не стоит забывать, что программы не всегда бывают добросовестными. Потому, если «колдовство» внутри приложения вам не помогло — лучше просто её деинсталлировать, а сохранять необходимую информацию через встроенные инструменты.
- Для удаления приложения открываем настройки смартфона и переходим в апплет «Приложения».
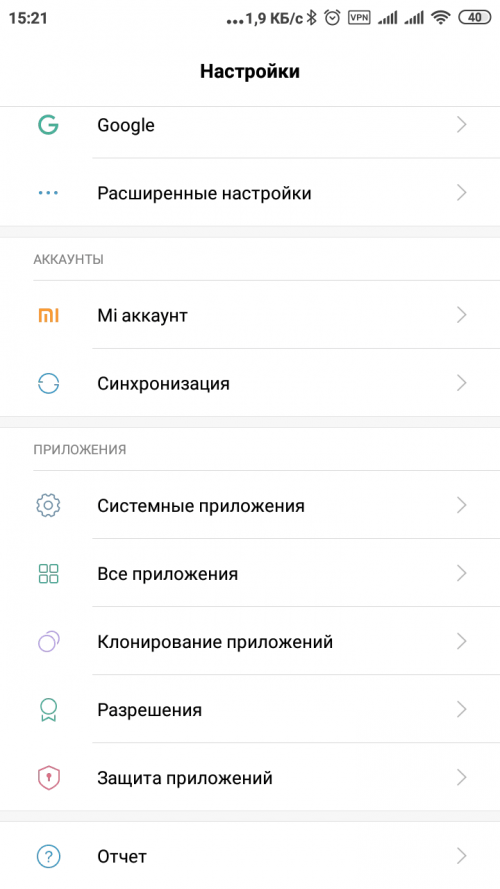
В настройках смартфона кликаем «Все приложения»
- Находим программу и открываем её меню.
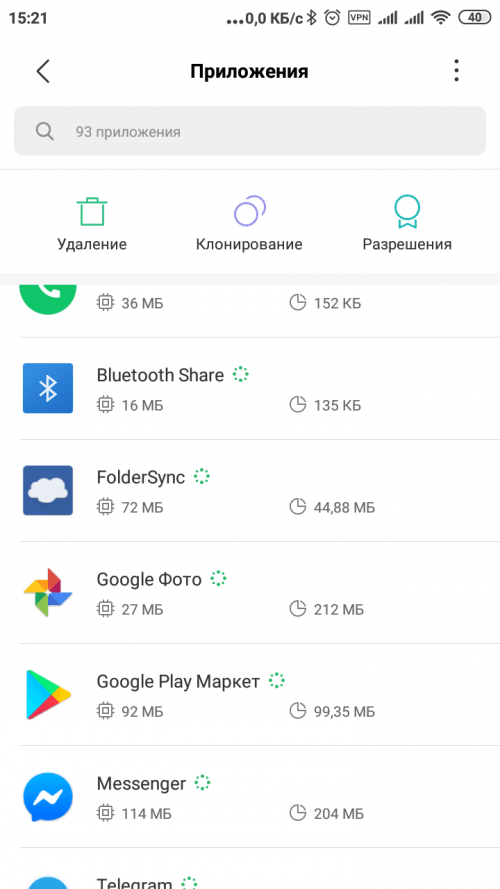
В списке приложений находим FolderSync и кликаем по её значку
- На странице управления тапаем «Удалить» и соглашаемся с действием.
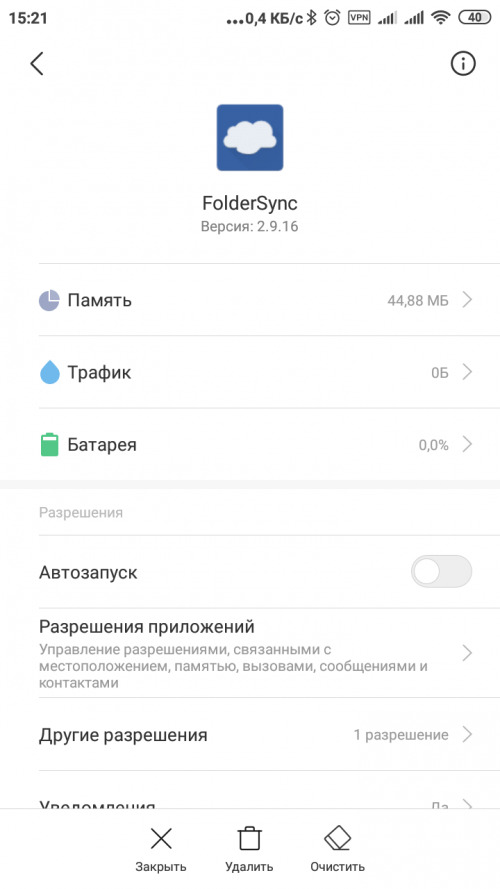
На странице FolderSync кликаем «Удалить» и соглашаемся с действием
- Перезагружаем смартфон и чистим его от лишней информации.
Избавиться от синхронизации и удалить данные со смартфона можно довольно простыми способами. Необходимо лишь отключить заветную функцию или деинсталлировать соответствующее программное обеспечение и вы вновь станете полноценным властелином памяти смартфона.
- Распечатать

Здравствуйте! Меня зовут Алексей. Мне 27 лет. По образованию — менеджер и филолог.
Оцените статью:
- 5
- 4
- 3
- 2
- 1
(25 голосов, среднее: 4.2 из 5)
Поделитесь с друзьями!
Как удалить файлы с мобильного телефона, если они не удаляются, как удалить вирусную программу с телефона, если она не удаляется, полное уничтожение удаленных файлов и других данных с Android.
Содержание
- Почему не удаляются файлы с телефона
- Как удалить удаленные файлы с Андроида
- Радикальные методы борьбы
Почему не удаляются файлы с телефона
Иногда пользователи устройств с операционной системой Android сталкиваются с проблемой невозможности удаления каких-либо файлов со своего смартфона/планшета. Чаще всего на это есть несколько причин, а именно:
- Вредоносное ПО.
- Особенности работы приложений и системы.
Немного о вредоносном ПО. Некоторые файлы может не позволять удалить вредоносная программа, которая получила определенные права и возможности в системе и теперь мешает, например, удалить себя пользователю, чтобы работать и паразитировать дальше. Такие программы начинают отслеживать все действия пользователя в системе и обнаруживают, когда человек, рассекретив вредоносную программу, пытается ее удалить обычным способом из меню приложений или настроек. Чтобы этому помешать такое приложение, получив доступ к изменению системных настроек и другие разрешения, может, например, блокировать экран или даже производить другие действия в интерфейсе, чтобы помешать себя удалить.
Еще одной причиной невозможности удалить какие-либо файлы – это особенности системы и приложений, которым и принадлежат эти файлы. Учитывая то, в какую эпоху мы живем, все больше и больше корпораций и компаний заинтересованы в каких-либо наших личных данных. Это может быть что угодно: история браузера, покупки в интернет-магазинах и прочее. На первый взгляд может показаться, что это никак не связано с удалением файлов, но это не так. История браузера и вообще любые действия зачастую хранятся в различных логах и кэш-файлах, которые принадлежат той или иной программе. К тому же, достаточно вспомнить один скандал, связанный с компанией Google, которую обвиняли в передаче информации о своих пользователях. А учитывая, что сама операционная система Android производится этой компанией и множество из нас ежедневно пользуется такими сервисами, как Gmail, Gboard, Google Photo, Google Drive и прочими, становится действительно страшно. А благодаря особенностям Android любые данные могут быть восстановлены даже после удаления с помощью специальных средств.
Но способы, которые помогут уничтожить не удаляемые файлы, существуют. Одни потребуют установки сторонних приложений, для других понадобится подключение к компьютеру.
Как удалить удаленные файлы с Андроида
Как удалить файлы с телефона с помощью специальных приложений
Первый способ потребует установки специальной программы, которая позволяет действительно удалять файлы с системы со всеми хвостами и безвозвратно. Таким программ множество, но самая известная из них – iShredder Standard. По заверениям разработчиков, они подошли к проектированию и программированию приложения настолько ответственно, что утилита прошла множество этапов апробации и позволяет обеспечить на любом Android устройстве безопасность данных, сравнимую по своей ответственности с военными стандартами.
- Переходим в официальный магазин Google Play и вводим в поиске “iShredder”. Скачиваем приложение с иконкой, как на следующем скриншоте:
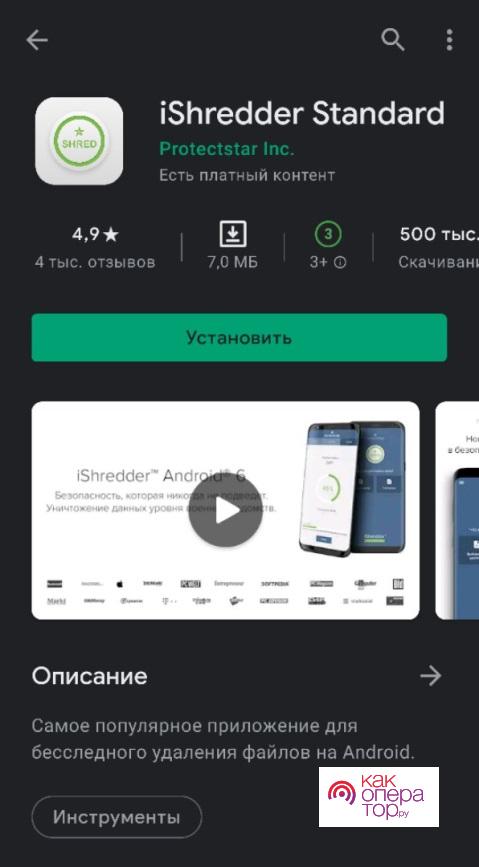
- Запускаем установленное приложение, пролистывая экраны с подсказками;
- Основными функциями можно воспользоваться прямо на главном экране, благодаря простому и интуитивно понятному интерфейсу. Выбираем любую опцию: “Выборочное удаление” или “Файловый проводник” и удаляем нужные файлы навсегда.
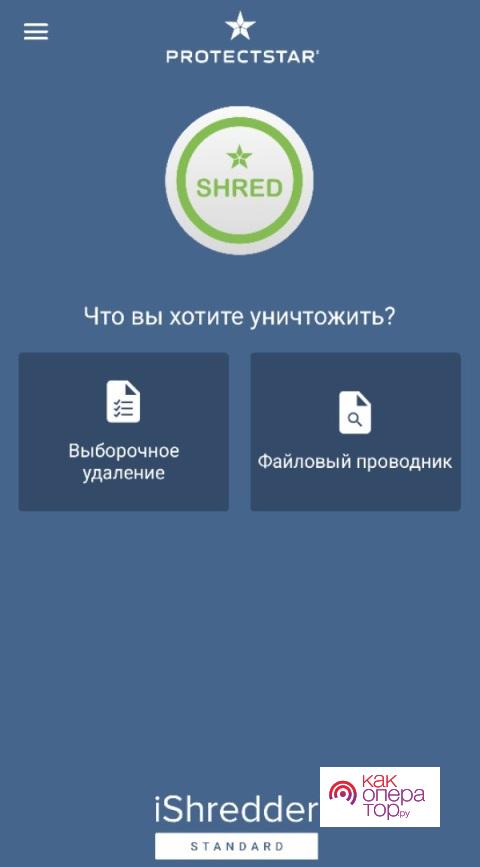
Базовая версия программы (“Standard”) имеет не так много методов уничтожения файлов, шифрования и прочих инструментов защиты, поэтому для обеспечения полной безопасности, скорее всего, придется заплатить. Есть версии “Professional” (открывает профессиональные методы удаления и другое), “Enterprise” (новые методы удаления, защита паролем), “Military” (полная разблокировка).
Кроме того, существует и альтернативный вариант программы – Andro Shredder. Эта утилита имеет более простой интерфейс и свои ключевые возможности и особенности.
Удаление через безопасный режим
Данный способ будет полезен для тех, кто не может удалить какой-либо вредоносный софт. Безопасный режим в ОС Android позволяет при запуске системы отключать все компоненты, не относящиеся к встроенным. Это значит, что при запуске любые программы, которые были установлены пользователем и не относятся к системным компонентам, просто не будут работать. А значит и вредоносные процессы не смогут разгуляться в памяти и начать вредить системе.
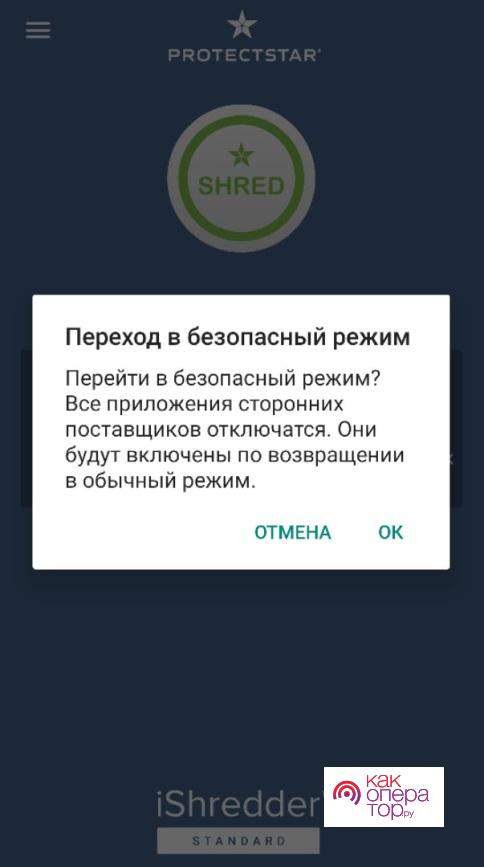
- Чтобы перейти в безопасный режим на своем устройстве, зажимаем кнопку включения до появления меню с выключением/перезагрузкой (в зависимости от производителя устройства и версии Android способ перехода в данный режим может отличаться, поэтому в случае чего придется искать нужную документацию в Интернете);
- Зажимаем иконку выключения на несколько секунд, после чего появляется примерно такая табличка:
- Ждем перезагрузки. Заходим в настройки устройства и спокойно удаляем приложения, которые не могли удалить ранее. При необходимости можно вручную почистить память от остаточных файлов, которые также могут негативно влиять на работу.
Используем компьютер
Способ очистки файлов через компьютер также потребует установку стороннего софта. Речь идет о таком приложении, как CCleaner. Это довольно известная программа, которая занимается очисткой системы от мусора и справляется со своими задачами довольно эффективно. Существует и мобильная версия CCleaner, но именно версия для Windows имеет больший функционал и способна лучше справляться с очисткой. Единственный минус данного способа – он работает только для внешнего хранилища устройства. То есть, учитывая, что очистка будет осуществляться на компьютере, работать можно только с внешней SD-картой мобильного устройства, так как доступа к внутреннему разделу памяти на Android у CCleaner для Windows нет.
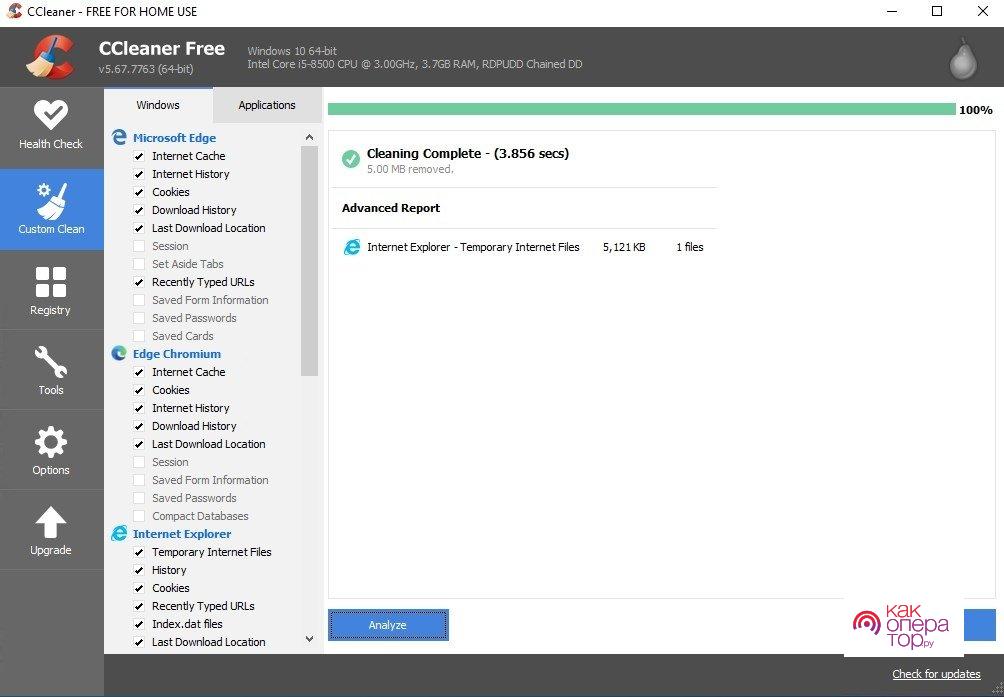
- Включаем компьютер и переходим на официальный сайт CCleaner, откуда и скачиваем саму утилиту;
- После скачивания файла запускаем его, следуем всем инструкциям на экране и устанавливаем CCleaner;
- Запускаем программу и подключаем внешнее хранилище (карту памяти) мобильного устройства через переходник;
- Очищаем нужные нам файлы с помощью функционала для очистки мусора.
Радикальные методы борьбы
Бывают разные проблемные ситуации, которые могут не разрешиться ни одним из способов, перечисленных выше. Например, если смартфон/планшет поймал очень опасный вирус, который блокирует даже возможность перехода в безопасный режим или же по каким-то причинам этот режим физически невозможно активировать (сломана кнопка). Есть один радикальный способ исправить это – смена прошивки. Для неопытных пользователей это может показаться сложным, но если четко следовать всем инструкциям, то сам процесс редко вызывает каких-либо вопросов. Хотя, все еще зависит от версии Android и особенностей устройства.
Некоторые перепрошиваются без особых нюансов практически за несколько минут, а с некоторыми придется повозиться. В любом случае, при перепрошивке форматируются абсолютно все разделы памяти, так что этот вариант полностью уничтожает файлы, хранившиеся в памяти.
Когда вы удаляете файл со своего телефона Android, он фактически остается в памяти вашего устройства до тех пор, пока не будет перезаписан новыми данными. Раньше это было серьезной проблемой конфиденциальности, поскольку это означало, что удаленные файлы можно было восстановить с помощью программного обеспечения для восстановления данных.
Начиная с Android 6 (Marshmallow), все телефоны Android по умолчанию зашифрованы, что предотвращает доступ инструментов восстановления к их содержимому. Но если вы все еще беспокоитесь о том, что конфиденциальные файлы могут попасть в чужие руки, мы объясним, как безвозвратно стереть удаленные данные.
1. Удалить элементы с помощью файлового менеджера
Худший способ удалить личный файл с вашего телефона Android — из соответствующего приложения. Это может привести к тому, что элемент будет перемещен в папку «Корзина» или «Корзина», а не будет окончательно удален или продолжит существовать как синхронизированная облачная копия.
Приложение Google Фото, например, хранит удаленные изображения и видео в течение 60 дней, если вы не очистите его корзину вручную. Даже если вы обойдете это, выбрав «Удалить с устройства», элементы останутся в вашей учетной записи Google.
Гораздо лучший вариант — использовать файловый менеджер или файловый менеджер, чтобы навсегда удалить конфиденциальные элементы. Существует множество бесплатных файловых менеджеров для Android, в том числе собственный превосходный инструмент Google. Файлы приложение.
Выберите элемент в проводнике. Затем нажмите кнопку корзины или нажмите трехточечное меню и выберите «Удалить». Подтвердите, что понимаете, что удаление нельзя отменить, и снова нажмите «Удалить». Вот как вы должны удалить свои файлы на Android.
2. Сотрите данные с помощью файлового шредера
Если шифрование вашего телефона не гарантирует, что удаленные файлы невозможно восстановить, или если вы используете старую версию Android, рассмотрите возможность установки программы для уничтожения файлов. Это надежно удалит «свободное» пространство на вашем устройстве, которое может содержать удаленные данные.
Уничтожители файлов, такие как iShredder, Шреддита также Удаление данных предлагают выбор алгоритмов измельчения. Это позволяет вам решить, сколько раз данные перезаписываются случайными символами. Каждая перезапись известна как «проход» или «цикл», и чем больше проходов, тем меньше вероятность восстановления удаленных данных.
Вам нужно будет предоставить этим приложениям разрешение на доступ к вашим файлам (и, возможно, к вашим контактам, что мы бы не рекомендовали), но они ничего не уничтожат, не запросив у вас подтверждения. Вы можете использовать эти приложения для управления разрешениями приложений на Android.
Сотрите свободное пространство с помощью Data Eraser
Вот как сделать удаленные данные невосстановимыми с помощью программы для уничтожения файлов без рекламы Data Eraser. Как ни странно, в самом приложении это называется Android Eraser.
- Нажмите «Свободное пространство» на главном экране (будьте осторожны, чтобы не выбрать «Полное стирание!») и выберите «Внутренняя память». Приложение рассчитает, сколько свободного места нужно стереть.
- Нажмите «Продолжить» и выберите алгоритм уничтожения. Самыми основательными являются NATO Standard и BSU TL-0342, выполняющие соответственно семь и восемь проходов. Однако и они занимают много времени.
- Подтвердите, что хотите продолжить, и Data Eraser сотрет все доступное свободное место на вашем телефоне, чтобы удаленные файлы нельзя было восстановить.
- Ваш телефон будет работать медленно, пока идет процесс очистки. Вы можете отказаться от него в любое время, открыв уведомление в верхней части экрана и нажав «Отмена».
Хотя Data Eraser не взимает плату за очистку свободного места на вашем телефоне, вы можете бесплатно уничтожать только 100 МБ отдельных файлов в день. Обновление до платной версии за 4,99 доллара снимает это ограничение.
Shreddit — это полностью бесплатная альтернатива, но ее реклама может мешать работе, и она не работает на Android 11.
Если вы не хотите устанавливать приложение для безвозвратного удаления файла, вы можете подключить свой телефон Android к компьютеру и стереть данные через Windows. Этот метод упрощает поиск и уверенное удаление определенных элементов с помощью проводника. Если вы не уверены, вот как вы можете получить доступ и передать файлы с Android на ПК.
Подключите телефон с помощью USB-кабеля и выберите «Открыть устройство», чтобы просмотреть файлы в параметрах автозапуска. Либо откройте проводник, выберите «Этот компьютер» и дважды щелкните значок диска вашего телефона.
Если диск выглядит пустым, потяните вниз панель уведомлений в верхней части экрана телефона, коснитесь Зарядка этого устройства через USB и выберите Передача файлов или Передача файлов. Или перейдите в «Настройки»> «Подключенные устройства»> «USB» и включите параметр там.
Просмотрите папки на вашем телефоне, чтобы найти файл, который вы хотите удалить. Если это фото или видео, скорее всего, оно находится в папке DCIM > Camera.
Щелкните элемент правой кнопкой мыши, выберите «Удалить» и подтвердите, что хотите удалить его навсегда. Обратите внимание, что файл не будет отправлен в корзину Windows, а исчезнет навсегда. Если вам интересно, как безопасно стереть все ваши данные с телефона, это хороший вариант.
4. Сотрите конфиденциальные файлы с SD-карт
Если личный файл, от которого вы хотите избавиться, находится на карте памяти SD, а не во внутренней памяти телефона, удалить его можно несколькими способами.
Сначала перейдите в «Настройки»> «Хранилище»> «SD-карта». Найдите файл и удалите его оттуда. Однако это не сделает ее невосстановимой, поэтому вы также можете отформатировать карту. Это полностью удалит его содержимое, поэтому сначала убедитесь, что вы переместили все файлы, которые хотите сохранить, на свой телефон.
Коснитесь трехточечного меню в правом верхнем углу и выберите «Настройки хранилища». Выберите «Формат», затем коснитесь «Стереть и форматировать» или «Форматировать SD-карту», чтобы очистить и отформатировать карту.
Кроме того, вы можете подключить телефон к компьютеру, как описано выше, или вставить SD-карту в устройство чтения карт вашего компьютера. Вам нужно будет сначала «размонтировать» карту, выбрав «Отключить» или «Извлечь», прежде чем вы извлечете ее из своего устройства.
Просмотрите содержимое SD-карты в проводнике, найдите файл, щелкните его правой кнопкой мыши и выберите «Удалить».
Кроме того, некоторые приложения для уничтожения файлов Android могут удалять и перезаписывать данные, хранящиеся на SD-картах, включая Data Eraser (см. совет 2 выше).
5. Восстановите заводские настройки телефона.
Самый радикальный способ навсегда удалить личные файлы — выполнить сброс настроек. Это приведет к удалению всех данных на вашем телефоне, поэтому лучше всего использовать его перед продажей или утилизацией устройства. Вам следует заранее создать резервную копию любых данных Android, которые вы хотите сохранить.
Дважды проверьте, что ваш телефон зашифрован, чтобы гарантировать невозможность восстановления данных после сброса настроек. Перейдите в «Настройки» > «Безопасность» > «Дополнительно» и нажмите «Шифрование и учетные данные». Выберите Зашифровать телефон, если этот параметр еще не включен.
Затем перейдите в «Настройки»> «Система»> «Дополнительно» и нажмите «Сбросить параметры». Выберите Стереть все данные (сброс настроек) и нажмите Удалить все данные. У нас есть подробное руководство о том, как восстановить заводские настройки телефона Android.
При появлении запроса введите защитный код или графический ключ, затем нажмите «Удалить все данные», чтобы восстановить заводские настройки телефона. Вы можете стереть его свободное место с помощью файлового шредера, если вы все еще параноидально думаете о восстановлении ваших данных. Но именно так вы можете удалить все свои данные с телефона.
Безвозвратно удалить ваши данные
Никто не хочет, чтобы их личные файлы попали в руки шпионов и хакеров. Хотя встроенное шифрование Android должно сделать ваши удаленные данные невосстановимыми, использование других методов, которые мы описали, даст вам полное спокойствие.
Эти методы предлагают вам различные варианты того, как безвозвратно удалить ваши файлы и данные на Android, независимо от того, есть ли у вас телефон Samsung или любой другой.
Конечно, все это работает в обе стороны. Иногда вы удаляете файлы по ошибке. Если вы будете действовать достаточно быстро и получите нужные инструменты, вы все равно сможете восстановить эти удаленные фотографии и другие данные.
Как удалить видео с телефона
Современные телефоны в своей основной массе либо имеют большое количество свободной памяти, либо имеют возможность подключения сменных карт памяти. Как и в любом другом мультимедийном устройстве, свободная память имеет свойство заканчиваться, и некоторые файлы приходится удалять. Для удаления ненужного видео воспользуйтесь одним из несложных способов.

Инструкция
Удалите видео вручную при помощи файлового меню телефона. Выделите файлы, предназначенные для удаления и удалите их, либо удалите их поштучно.
Обнулите прошивку телефона. Для того, чтобы совершить это действие, вам потребуется специальный код обнуления прошивки. Используйте поисковик, чтобы найти контакты техподдержки производителя вашего сотового телефона либо обратитесь в сервисный центр. Для того, чтобы получить код, вам потребуется IMEI — идентификационный номер вашего телефона. Вы можете найти его, набрав комбинацию *#06# либо открыв заднюю крышку телефона и сняв батарею. Сообщите IMEI и запросите код обнуления прошивки, после чего используйте его. Имейте ввиду, что применение данного кода полностью сотрет весь контент, расположенный на вашем телефоне.
Синхронизируйте телефон с компьютером. Для этого вам понадобятся драйвера и программное обеспечение для синхронизации, а также дата-кабель. Как правило, вы можете найти эти компоненты в комплекте поставки. В противном случае, воспользуйтесь поисковиком чтобы найти драйвера и программное обеспечение. Наилучшим вариантом будет скачать их с официального сайта производителя вашего телефона. Установите драйвера и программное обеспечение, после чего подключите телефон к компьютеру. Убедитесь, что программа «видит» ваш телефон, после чего удалите нужное вам видео с телефона, используя компьютер. Дождитесь окончания операции, после чего безопасно извлеките телефон и перезагрузите его.
Если ваше видео сохраняется на карте памяти, извлеките ее из телефона. Подключите картридер к компьютеру, после чего вставьте в него карту памяти. Дождитесь появления съемного диска в меню «Мой компьютер». Откройте карту памяти и удалите видео. Извлеките карту памяти и вставьте ее обратно в телефон.
Войти на сайт
или
Забыли пароль?
Еще не зарегистрированы?
This site is protected by reCAPTCHA and the Google Privacy Policy and Terms of Service apply.
