Какой браузер для Android лучше? Ну, самый логичный выбор, который приходит на ум, — это Google Chrome. Мало того, что он предустанавливается почти на все смартфоны прямо из коробки, так ещё и в целом довольно интуитивен, быстр и удобен. Однако кое-кто, кто не хочет связывать себя с сервисами Google, выбирают решения Яндекса. Это тоже неплохой выбор, поскольку Яндекс.Браузер весьма и весьма функционален. Другое дело, что, прежде, чем начать взаимодействовать с ним, неплохо бы сначала в нём разобраться.

Нужно удалить историю в Яндексе? Нет ничего проще
Как на Android посмотреть звонки из чёрного списка
Разобраться в Яндекс.Браузере, на мой взгляд, всё-таки сложнее, чем в Google Chrome. В первую очередь это связано с тем, что в браузере Яндекса почти все интерфейсные элементы даны чисто в виде значков, а в Chrome они в большинстве своём ещё и подписаны. Более того, дизайнеры Яндекса придумывают довольно необычные внешние обозначения для интерфейсных компонентов, поэтому понять вот так сходу, что они значат, для многих оказывается довольно непросто. Безусловно, это полезный навык, но куда логичнее просто обратиться к нашей инструкции.
Как удалить историю в Яндекс.Браузере
Чтобы очистить историю в Яндексе вам потребуется проделать следующие манипуляции:
- Запустите Яндекс.Браузер на своём Android-смартфоне;

Попробуй разберись, куда надо нажимать, без подписей
- На главной странице справа от адресной строки нажмите на три горизонтальные полоски;
- В открывшемся окне нажмите на значок часов (это и есть история поисковых запросов);

Удалить можно и одну вкладку, и все сразу
- Нажмите пальцем на любую вкладку из истории и выберите «Удалить всю историю».
Рабочий стол защищен от изменений — Xiaomi. Как отключить
При необходимости в выпадающем окне вы можете выбрать не только удаление всей истории, но и конкретной вкладки, избавившись от признаков того, что вы вообще когда-либо его посещали. Это очень удобно, например, если нужно скрыть от кого-то факт посещения того или иного веб-ресурса. Это может быть актуально, если одним устройством пользуются сразу несколько человек, или, если вы боитесь, что ваш ребёнок, который возьмёт аппарат поиграть, зайдёт туда, куда ему заходить, в общем-то, не следует.
Как очистить Яндекс.Браузер
При необходимости можно очистить не только историю посещений, но вообще все данные браузера, в том числе куки, пароли, кэш, загрузки и всё остальное:
- На главной странице в Яндекс.Браузере справа от адресной строки нажмите на три вертикальные точки;

Удалить можно не только историю посещений, но и другие данные
- В открывшемся окне выберите вкладку «Настройки», а оттуда перейдите в «Очистить данные»;
- Выберите все типы данных, которые хотите удалить из веб-браузера, отметив их галочками;

Не забывайте удалять кэш, он может занимать довольно много места
- После того, как ненужные данные будут выбраны, нажмите на кнопку «Очистить данные».
Превышен лимит мобильного трафика на Android. Как отключить
Но это ещё не все. Важно помнить, что по умолчанию Яндекс.Браузер сохраняет в адресной строке несколько последних поисковых запросов. Они появляются в предложенных, если вы нажимаете на адресную строку и не вводите собственных запросов. Они не относятся к истории и поэтому не удаляются при очистке поисковых запросов. Однако вы можете удалить их самостоятельно, нажав на крестик напротив каждого из запросов, которые вы отправляли в браузер. Это самый просто способ не спалиться, если вам приходится делиться смартфон с кем-то ещё.
Содержание
- Очищение браузера
- Сетевая активность
- Очистка глобальной истории
- Очищение Диска
Использовать азы безопасности в сети должен каждый, иначе не избежать утечки данных. Это касается не только данных, которые мы оставляем в соцсетях, на сайтах, но и вполне безобидных – таких, как история в Яндексе. Конечно же, если вы ищете информацию для работы или учебы, своих интересов – можно не беспокоиться. Но некоторые запросы могут быть достаточно приватными, поэтому всем нужно знать, как очистить историю в Яндексе на телефоне. Ведь сегодня большая часть запросов вводится именно с мобильных устройств, а Яндекс – самый популярный поисковик среди жителей России.
Очищение браузера
Наиболее простой и очевидный способ – очистить историю запросов. Кстати, поисковик позволяет удалить не только истории, но и аналогичные данные из других браузеров – если у вас настроен экспорт данных.
Чтобы почистить все запросы, проделайте следующее:
- Запустите браузер.
- Нажмите на квадратик с цифрой внутри него.
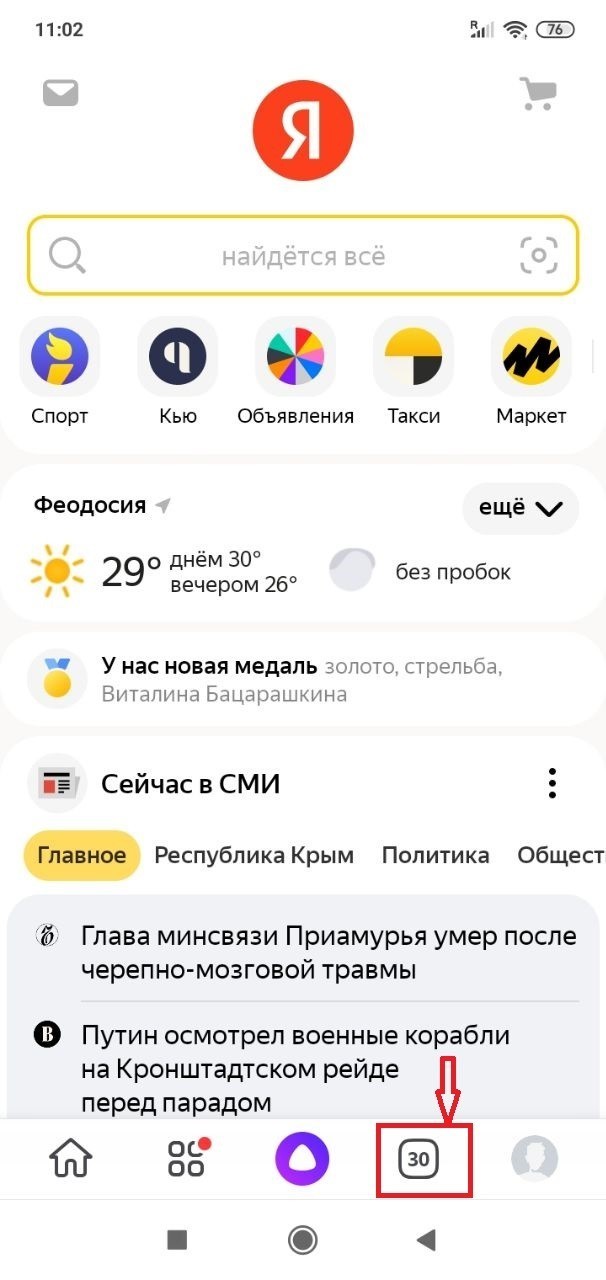
- Нажмите на иконку с изображением часов – так вы перейдете в Историю.
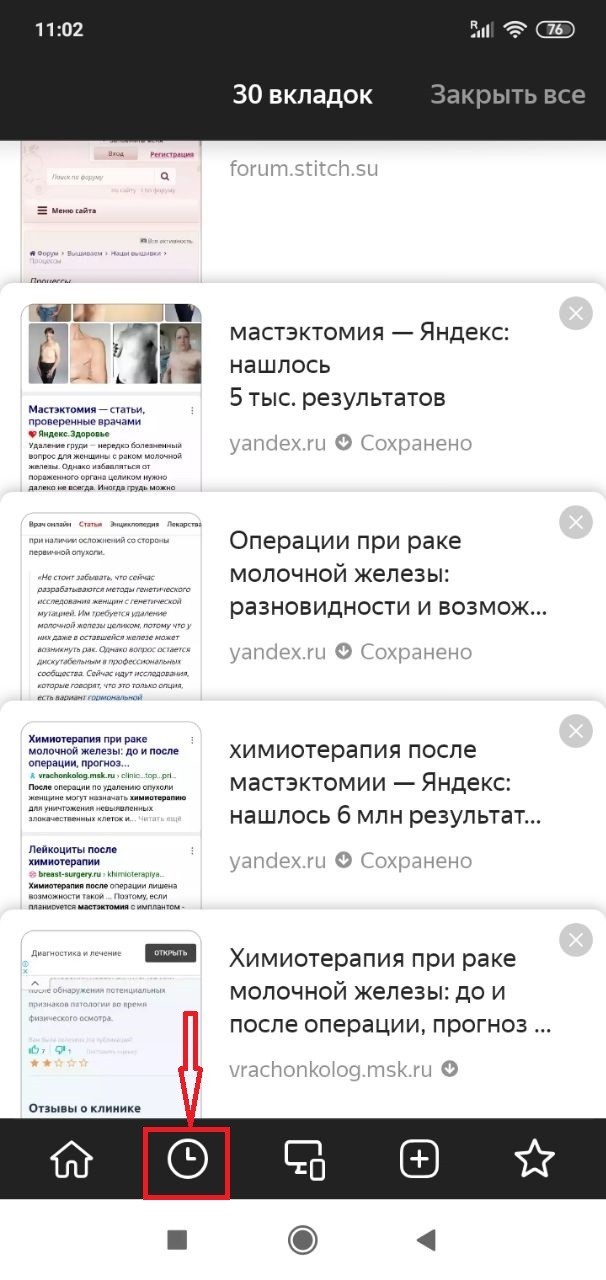
- В открывшемся меню вы увидите полный список посещенных вами страниц.
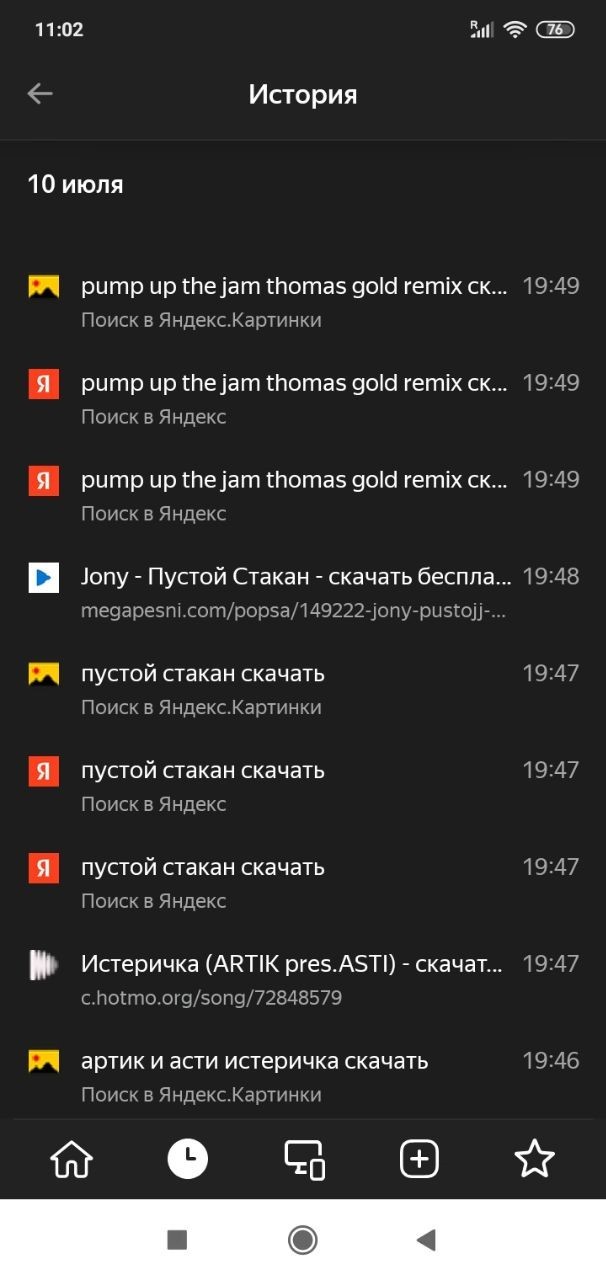
Теперь можно удалять – все полностью или выборочно, как захотите. Если вы, допустим, искали подарок для второй половинки, и не хотите, чтобы поиски стали известными, удалите только сайты, на которых рассматривали варианты подарка.

И сам запрос в Яндекс тоже. Если же хотите подчистить всю историю – это несложно. Но предварительно проверьте, нет ли среди страниц тех, которые нужно оставить (чтобы не потерять важную информацию).
Есть нюанс. Яндекс предложит очистить данные не только истории, но и кэша, страниц, загрузок и так далее. Некоторую информацию стоит оставить, например, пароли. Если вы не хотите заново вводить пароли для входа в соцсеть или любимый интернет-магазин, то этот пункт в списке стоит пропустить. Тем более, если пароль вы забыли. Если же вы беспокоитесь о том, что пароли попадут в чужие руки, отмечайте и этот пункт.
Данные веб-страниц удалять можно, но учтите, что после этого вам придется заново заполнять, к примеру, форму заказа в магазине, заново заходить в аккаунт соцсети и так далее.
Открытые вкладки – если на момент чистки они вам нужны, снимите галочку напротив этого пункта, особенно, если информация на страницах важная. В ином случае можно смело чистить.
Загрузки – их тоже можно удалить как и историю. Более того, это рекомендуется сделать, если загруженные фото, видео или аудио как-то относятся к приватной информации.
Кэш – его рекомендуют очищать регулярно, независимо от степени конфиденциальности информации. С одной стороны, кэш позволяет быстрее подгружать уже посещенные страницы. С другой – затормаживает работу браузера, так как сохраненные данные занимают место. Кроме того, при обновлении сайтов возникают проблемы с отображением информации – в кэше сохранилась старая версия страницы, и она конфликтует с новой. Поэтому кэш стоит очистить.
Сетевая активность
Еще один способ скрыть все следы в Яндексе на Андроид. Откройте браузер, найдите в нем иконку с четырьмя точками – так вы откроете меню.
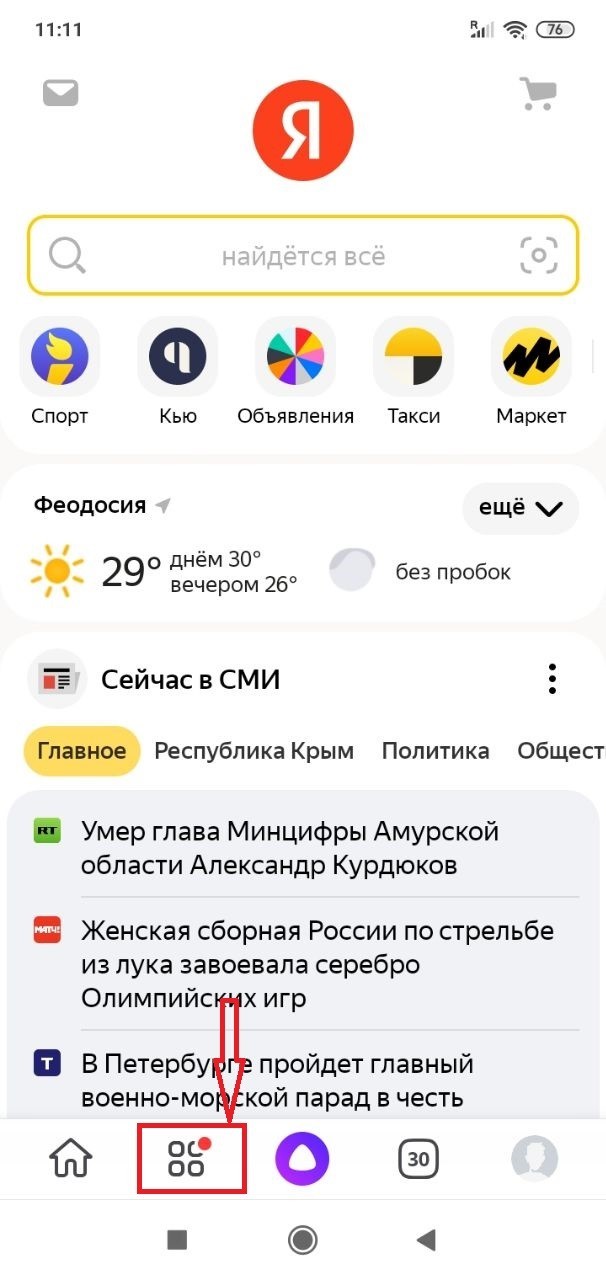
Зайдя в меню, нужно открыть «Настройки».
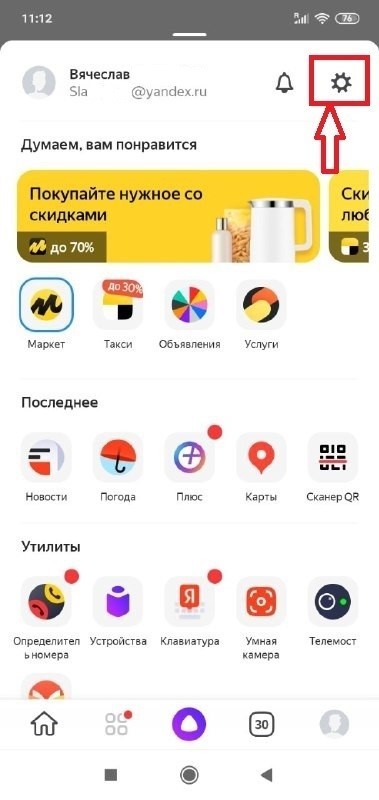
В них нужно найти раздел «Общие» и проверить, активна ли функция «Сохранять историю запросов». Если она отключена, можно ни о чем не беспокоиться – поисковик Яндекс не сохраняет данные о ваших запросах.
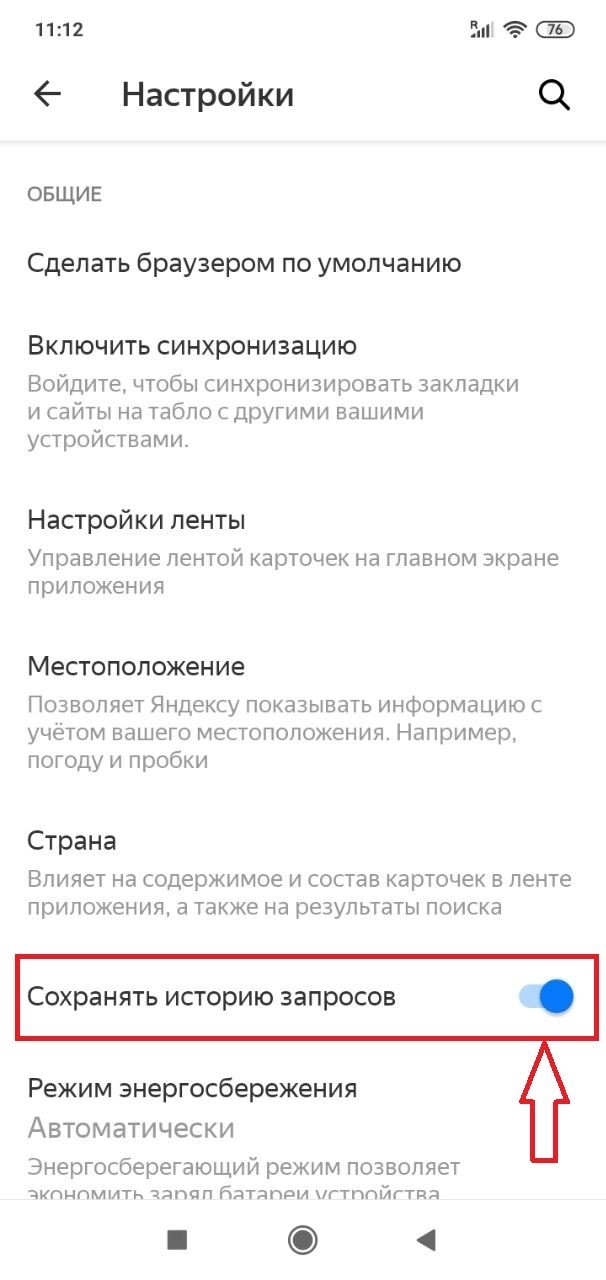
Впрочем, абсолютной анонимности все даже в этом случае не будет, так как сейчас браузер всю информацию отправляет в облачное хранилище.
Если же функция включена, то для удаления запросов достаточно проставить галочку напротив нее, так вы сделаете ее неактивной. Хотите удалить заодно и запросы? Тогда отметьте галочками все пункты, которые предложит поисковик. После этого нажмите на «Очистить» и подтвердить действие. А потом не забудьте отключить функцию сохранения истории.
Очистка глобальной истории
Но как очистить историю поиска в Яндексе совсем и точно полностью? Чтобы сделать это, придется поработать с глобальной сетевой информацией. Глобальная чистка нужна, чтобы о ваших запросах и посещениях не смогли узнать те, кто вдруг получит доступ к вашему аккаунту, например, украв телефон.
Чтобы избавиться от данных, сохраненных в глобальной истории, нужно выполнить вход в аккаунт Яндекс. Далее нужно зайти на официальный сайт поисковика, найти «Настройки» и открыть их. Здесь нужно найти «Настройки» портала, открыть его – вы увидите новое окно. В новом окне нужно найти и открыть «Историю поиска», и уже в ней можно удалять запросы, в том числе, выборочно. После чистки нужно перейти в «Результаты поиска», точнее, в персональный поиск. Здесь нужно убрать все галочки напротив подпунктов меню. Так вы предотвратите сохранение истории в будущем, а главное, ваши прошлые запросы не повлияют на поисковую выдачу в дальнейшем.
Очищение Диска
Последний пункт – удаление элементов из облака. Здесь браузер сохраняет много того, что и не стоило бы сохранять, поэтому периодически проверяйте Диск в Яндексе на Андроиде. Для этого нужно зайти в личный аккаунт на сайте Яндекса, открыть Диск. В нем вы увидите список файлов, которые браузер отправил на хранение в облаке. Ненужные элементы выделяете галочкой и нажимаете «Удалить». Отмеченные файлы будут перемещены в Корзину, ее нужно будет очищать дополнительно.
Таким образом, удаление запросов в Яндексе на телефоне – это несложно. Не забывайте периодически чистить историю, чтобы сохранить приватные данные. Тем более вы знаете, как удалить и следы посещения тех или иных страниц, и каждый запрос, и файлы на Диске.

Содержание
- Удаление истории Яндекса на Android
- Вариант 1: История поиска
- Вариант 2: История просмотров
- Заключение
- Вопросы и ответы

Поисковая система и браузер от Яндекс пользуются особо большой популярностью среди пользователей российского сегмента интернета, делая актуальным вопрос удаления истории. На смартфоне эта процедура почти не отличается от аналогичной на компьютере. В ходе настоящей инструкции мы рассмотрим методы удаления на примере двух вариантов.
Удаление истории Яндекса на Android
Чтобы стереть историю Яндекс на Android-устройстве, достаточно будет воспользоваться разделом с настройками в браузере или на официальном сайте поиска. При этом стандартных средств более чем достаточно для реализации поставленной задачи, но все же существуют и другие методы.
Вариант 1: История поиска
При использовании поиска Яндекс вместе с учетной записью на этом ресурсе каждый поисковый запрос будет автоматически сохранен в настройках аккаунта с целью предоставления подсказок и более точных результатов. Для успешного удаления истории поиска нужно будет отредактировать параметры на официальном сайте.
Перейти к официальному сайту Яндекс
- Открыв начальную страницу поиска Яндекс, используйте ссылку «Войти» и произведите авторизацию.
- После входа в учетную запись и возвращения на главную страницу нажмите по строке поиска. Здесь вы можете нажать по значку с крестиком для удаления конкретной записи в списке запросов.
- Для мгновенного удаления всех вариантов в конце того же списка тапните по ссылке «Настройка истории запросов».
- На открывшейся странице «Поиск» в строке «Показывать историю поисков» снимите галочку и в нижней части экрана нажмите кнопку «Сохранить».

В результате все ранее отображаемые запросы больше не будет появляться.



Полная версия
- Так как описанная процедура позволяет избавиться от истории запросов, но не совсем соответствует теме статьи, в качестве альтернативы можете воспользоваться функцией «Полная версия сайта». Присутствует подобная настройка во всех браузерах, включая Яндекс.
- Дальше, используя масштабирование двумя пальцами или лучше всего горизонтальную ориентацию, в правом углу тапните по кнопке «Настройки». Из развернутого списка выберите «Настройки портала».
- На появившейся странице найдите и нажмите кнопку «Очистить историю запросов». В итоге под блоком появится уведомление об успешном удалении.

Теперь можете отключить режим «Полной версии сайта» и проверить историю при использовании поиска Яндекс.




В обоих рассмотренных случаях для удаления истории поисковых запросов требуется минимум действий, не способных вызвать какие-либо сложности. Более того, рассмотренная процедура практически идентична для сайта Яндекс в браузере на компьютере.
Читайте также: Удаление истории поиска Яндекс
Вариант 2: История просмотров
По аналогии с любым веб-обозревателем Яндекс.Браузер запоминает историю посещения всех когда-либо открытых сайтов на отдельной странице. Кроме того, если к приложению был привязан аккаунт, сведения синхронизируются с облачным хранилищем, отображаясь и на других устройствах.
Читайте также: Браузеры для Android
- Свайпом вниз опустите строку поиска на главном экране и тапните по иконке с тремя точками. Из списка вариантов тапните по разделу «Настройки».
- На следующей странице найдите блок «Конфиденциальность» и нажмите кнопку «Очистить данные». Здесь также можно вовсе отключить сохранение истории, переключив соответствующий ползунок.
- Установите галочку рядом с пунктом «История» и прочими требующими очистки вариантами. В завершение нажмите кнопку «Очистить данные» и дождитесь завершения процедуру.
- Если нужно быстро избавиться лишь от некоторых записей, проще всего воспользоваться разделом «История», доступным с главной страницы. Для этого в поисковой строке тапните по значку с тремя полосами и перейдите на отмеченную вкладку.
- Найдите и на некоторое время зажмите один из результатов. В открывшемся окне нужно выбрать пункт «Удалить», после чего строка исчезнет со страницы.





В качестве альтернативы этому способу можно произвести очистку сведений о работе веб-браузера через «Настройки» или вовсе произвести удаление и переустановку приложения. Распространяется подобный метод исключительно на локальные файлы, но история все равно будет удалена. При этом если в обозревателе была подключена учетная запись, выполнив в будущем синхронизацию, сведения о посещенных сайтах будут восстановлены.
Читайте также: Удаление истории просмотров в Яндекс.Браузере
Заключение
Дополнительным вариантом, по сути распространяющимся на все установленные приложения, являются специальные программы вроде CCleaner, позволяющие с максимальной эффективностью очистить историю и прочие данные о работе веб-браузера. Такой подход не всегда удобен и не повлияет на историю поиска, но все же может помочь, особенно если вы предпочитаете поддерживать порядок на телефоне.
Еще статьи по данной теме:
Приложения Яндекса для смартфонов становятся всё популярнее, и многие владельцы мобильных устройств на Андроид и IOS используют для посещения интернета «Яндекс Браузер» или приложение «Яндекс» (это две похожие, но разные проги). Обе программы в процессе работы сохраняют историю вводимых в поиске запросов и посещенных страниц. Сегодня разберем, как на телефоне очистить историю в Яндекс Браузере и в приложении Яндекс.
Зачем чистить историю
Для очистки истории есть всего две причины:
- Вся информация требует место для хранения и когда её в памяти становится слишком много, телефон начинает тормозить.
- История – это личные данные, раскрывающие сведения о ваших интересах, если боитесь утечки и вам есть что скрывать, удаляйте информацию чаще.
Кстати, чтобы не запутаться какое приложение стоит у вас, вот скрин стандартных ярлыков приложений, справа «Яндекс», слева «Яндекс Браузер».

Где находится кэш
Находится папочка с ним, естественно, на локальном диске С: (тот диск, на котором установлена Windows).
Путь, где расположена папка: Диск С: – «Пользователи» – «Имя вашей учетной записи» – «AppData» – «Local» – «Yandex» -–«YandexBrowser» – «User Data» – «Default» – «Cache». Именно там вы и можете его найти.
Если вы хотите увидеть содержимое папки, то необходимо, чтобы у вас был включен просмотр скрытых файлов и папок. Делается это в панели управления Windows в свойствах папки.
Как очистить историю в мобильном Яндекс Браузере
Раньше очистка истории запросов и истории посещенных сайтов были разными процессами, теперь эти данные можно удалить разом, просто следуйте инструкциям ниже.
Способ 1. Через настройки приложения
Запустите приложение Яндекс Браузера и на главной странице в строке поиска нажмите на три точки.

В открывшемся меню нажимаем на шестеренку и переходим в настройки.

Далее находим раздел «Конфиденциальность» и функцию «очистить данные». Тут же можно отключить или включить сохранение истории сдвинув бегунок в соответствующее положение.

В окне очистки данных проставляете галочки в нужных позициях и нажимаете «очистить данные»

Способ 2. Через историю посещений
Второй способ удаляет только историю посещений, без запросов. Для очистки также запускаем приложение браузера, но на главной странице нажимаем на три горизонтальные полоски (если у вас есть открытые вкладки, то вместо полосок будет стоять цифра с числом открытых страниц – жмите её).

В открывшемся окне внизу экрана нажимаем на значок с часами, откроется история браузера.

В этом окне можно удалить ссылки выборочно или очистить все полностью, для этого зажмите нужную строку и удерживайте палец пока не появится окошко как на скриншоте ниже,

останется выбрать необходимую функцию и подтвердить операцию.

Где найти закладки в телефоне и открыть
Для того, чтобы пользоваться такой полезной функцией, как закладки. Необходимо знать, где именно они размещены. К тому же в Яндекс Браузере все они расположены в специальном меню, а не на видном месте:
1 способ
- Для начала необходимо открыть новую вкладку.
- Сделать это можно с помощью специального значка, трех вертикальных точек.
- Здесь есть пункт «Новая вкладка», на который и следует нажать.
- После этого откроется главное меню браузера.

- Для открытия новой вкладки можно также нажать на значок цифры, которая расположена в квадрате и обозначает количество открытых вкладок. Затем нажать на плюсик, который находится по центру.
- Данный пункт можно пропустить, если открытых вкладок в обозревателе нет.
- После того, как стандартное меню будет открыто, пользователю необходимо нажать на значок трех точек и выбрать пункт «Закладок». В открытом окне будет отображен список всех сохраненных страниц.
- Для открытия одной из них, достаточно только кликнуть по названию. После этого откроется новое окно, которое будет содержать нужную страницу.
2 способ
Перейти в раздел закладок можно еще одним способом. Так, не обязательно открывать главное меню, чтобы просмотреть сохраненные страницы.
Такой метод больше подходит для обновленных версий браузера, где нужный раздел открывается в новом окне. В старых же версиях, такой способ может сбить текущую страницу.
Для начала необходимо открыть браузер Яндекс. Здесь скорее всего будет запущена страница, которая просматривалась ранее. В открытом окне пользователю следует нажать на значок трех вертикальных точек. На экране отобразится список возможностей для этой страницы. Для перехода в режим закладок следует нажать на соответствующую команду.
Как очистить историю в приложении «Яндекс»
Помимо Яндекс Браузера существует ещё отдельное приложение Яндекс, выполняющее функции поисковика, рассмотрим, как почистить его историю.
Запускаем Яндекс и на главной странице в правом нижнем углу нажимаем на четыре квадрата.

Откроется окно с сервисами, в его правом верхнем углу нажмите на шестеренку для перехода в настройки.

Далее в списке находим «очистить данные», вас перебросит в соответствующее окно как в способе 1, где останется отметить галочками нужные строки.

Указываем “Веб-история запросов” и “Локальная история”.
После чего подтверждаем удаление.
Просмотр посещений в разных браузерах на Android
Для начала стоит просмотреть те ресурсы, которые были посещены за определенное время. Просмотр посещений есть практически в любом браузере. Нужно только знать, как в Яндексе посмотреть историю просмотров в телефоне. Инструкция довольно простая.
Google Chrome
Это один из самых популярных мобильных браузеров. Поэтому обязательно нужно рассмотреть вопрос о том, как просмотреть историю посещений в нем. Это делается очень просто. Инструкция такая.
- Запускаем браузер при помощи соответствующего ярлыка на рабочем столе устройства.

- Теперь нажимаем на пиктограмму с тремя точками в верхнем правом углу окна.

- Тапаем по пункту «История».

- И видим все ссылки, которые были открыты в браузере.

Вот так можно посмотреть посещения в веб-обозревателе Google Chrome. Если по умолчанию установлен поисковик от «Яндекса», то поисковые запросы будут в этом же списке.
Яндекс.Браузер
Это еще один популярный веб-обозреватель с предустановленными сервисами от «Яндекса». Он является почти точной копией Chrome, но интерфейс немного другой. Потому и нужно рассказать все о том, как осуществить просмотр истории Яндекс Браузера на Андроид.
- Запускаем веб-обозреватель при помощи соответствующей иконки.

- Далее тапаем по трем полоскам в той строке, где изображена иконка «Алисы».

- Вся необходимая информация отобразится сразу же.

Вот так можно посмотреть историю браузера Yandex на смартфоне под управлением платформы Android. Все довольно просто. Нужно только следовать определенной инструкции. Теперь рассмотрим другие веб-обозреватели.
Mozilla Firefox
Второй по популярности мобильный веб-обозреватель для аппаратов на Андроид. Отличается высокой скоростью работы и нетребовательностью к системным ресурсам смартфона. Посмотреть посещения можно так.
- Запускаем браузер при помощи соответствующего значка.

- Тапаем по иконке с тремя точками в правой верхней части окна.

- Далее жмем по пункту «История».

- И получаем всю необходимую информацию.

Так можно просмотреть посещения в Mozilla Firefox. Мы поговорили о том, как в Яндексе посмотреть историю просмотров в телефоне. Сделать это не так-то сложно. Но теперь пора перейти к очистке.
Универсальный способ – Через настройки телефона
Ещё историю браузера можно почистить через настройки телефона. Поскольку у смартфонов может отличаться интерфейс, опишу общую суть метода.
Нужно зайти в настройки телефона и найти приложения, в списке выбрать Яндекс Браузер, далее действия могут отличаться. У меня в информации о приложении есть раздел память, где я могу одним нажатием очистить данные соответствующего приложения.

Для владельцев смартфонов на операционной системе IOS процесс очистки истории Яндекса будет примерно такой же, отличаться может немного интерфейс.
Не забывайте периодически удалять историю запросов и посещенных сайтов с телефона одним из описанных выше способов и тогда ваше устройство будет работать быстрее.
Экспорт и импорт закладок на Андроиде
Пользователь может перенести все свои сохраненные страницы с телефона на компьютер и наоборот. Для этого требуется одна учетная запись на различных устройствах. На смартфоне необходимо перейти в меню с сохраненными вкладками и нажать на команду «Включить синхронизацию».
Последующая синхронизация будет происходить автоматически. Если пользователь добавит страницу в сохраненные на компьютере, она будет сохранена и на телефоне.
Рассмотри основные проблемы при работе с закладками в формате вопрос-ответ.
Вопрос эксперту
Можно ли импортировать или экспортировать закладки с разных браузеров?
Чтобы включить синхронизацию на разных устройствах, их требуется подключить к одному аккаунту. В большинстве случаев данный аккаунт связан с электронной почтой. Для Яндекс и, например, Гугл, они будут разными. Если же в разных браузерах использовался один аккаунт (например, в Опере и Яндексе), тогда проблем с импортом/экспортом не возникнет.
Я включил синхронизацию, но закладки не копируются, в чем заключается проблема?
В данном случае рекомендуется проверить доступ к интернету, а также подключение самого аккаунта. Иногда следует пройти повторную авторизацию, ввести данные от своего аккаунта, логин и пароль.
Можно ли отключить синхронизацию устройств?
Да. Для этого необходимо воспользоваться аналогичной последовательностью действий, как и для включения.
4.6 / 5 ( 30 голосов )
0
Удаление всех запросов на сайте Яндекс
Кроме очистки истории на мобильном телефоне, можно время от времени очищать историю поиска через веб-сервис Яндекса, то есть компьютер. Для этого потребуется выполнить следующие действия:
- Открываем .

Начальная страница Яндекса
- Кликаем на «Настройки».
Нажимаем на «Настройка»
- Среди представленного меню нужно выбрать «Настройки портала».
- Далее нужно нажать на «Очистить историю запросов».

Чистим историю запроса
Использование дополнительных приложений
Для того, чтобы упростить процесс удаления истории на вашем телефоне, можно задействовать дополнительные софты. В магазине мобильного телефона нужно отыскать специальное приложение, которое нацелено на очистку телефона. Для примера, можете обратить внимание на:
- CCleaner.
- Clean Master.
- Systweak Android Cleaner.
При желании можно подобрать другое приложение, главное чтобы софт избавлял телефон от лишних файлов, документов. Такие программы очищают историю браузера, кэш, куки и прочее. Очень удобно, поскольку все осуществляется в автоматическом режиме.

Установка CCleaner
( 2 оценки, среднее 5 из 5 )
Практически каждый пользователь смартфона, который использует свой гаджет для выхода в интернет, регулярно ищет разную информацию в поисковых системах, как в Google, так и в Яндексе. Львиная доля русскоязычной аудитории использует все же отечественный поисковик Яндекс, поэтому речь конкретно о нем. В какой-то момент возникает необходимость очистки истории в поисковой системе, причем у каждого человека цели могут быть разные: удаление следов активности, продажа смартфона и очистка данных, удаление ненужных файлов для экономии места.
Оглавление
- 1 Способы очистки истории Яндекса
- 1.1 История поисковых запросов
- 1.2 История поисковых запросов в полной версии
- 1.3 История посещенных сайтов
- 1.4 Очистка истории с Яндекс Алисой
- 2 Зачем удалять историю с Андроида
Способы очистки истории Яндекса
Вы должны понимать разницу между историей поисковых запросов и историей посещенных сайтов. Это две разных хронологии, которые записываются Яндексом в результате всех ваших действий. В этой статье мы вам расскажем, как очистить все, в том числе и запросы с искусственным интеллектом Алисой.
История поисковых запросов
Яндекс запоминает все, что вы запрашиваете в поисковой системе, поэтому все ваши запросы, особенно последние, он будет выводить в строке поиска в качестве альтернативы. Но это происходит только в том случае, если вы авторизованы под своей учетной записью в Яндексе (большинство пользователей там зарегистрированы). Делается это для того, чтобы в будущем вам предоставлять наиболее актуальные и близкие по вашей тематике подсказки, поэтому история по умолчанию записывается для каждого аккаунта. Но ее можно очистить в несколько кликов, и на мобильном устройстве под Android это делается следующим образом:
- На своем смартфоне перейдите на официальный сайт Yandex и в верхней вкладке кликните по «Войти», чтобы авторизоваться под своей учеткой;
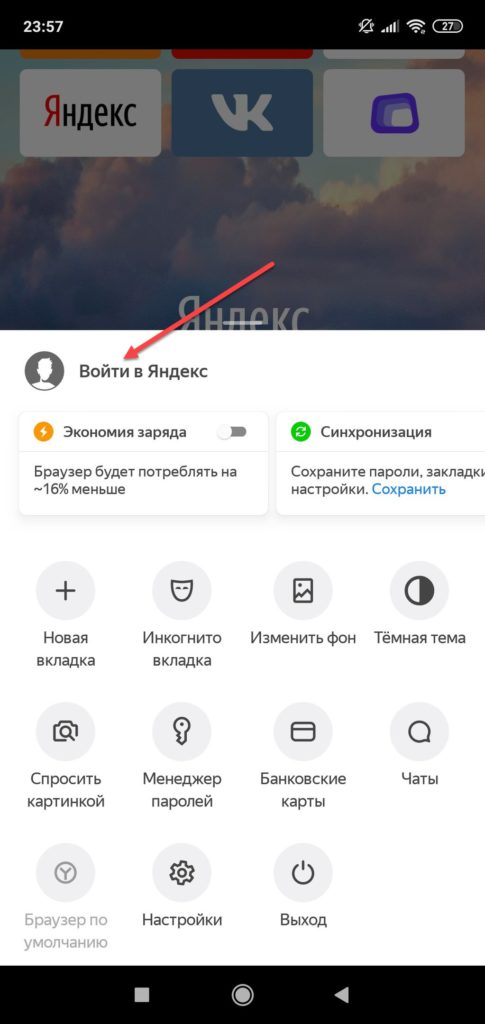
- Как только авторизация будет пройдена, вернитесь на главную страницу поисковика и кликните по строчке поиска;
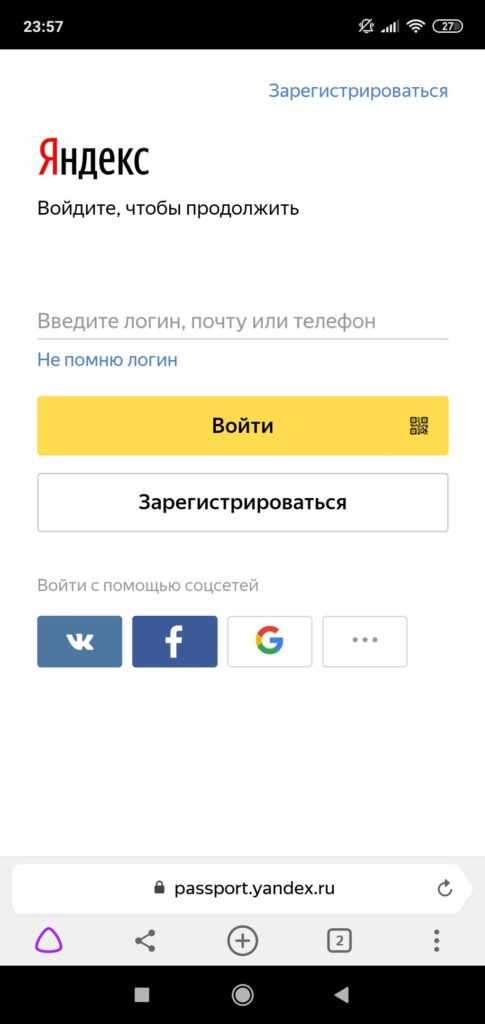
- Система покажет вам все запросы, которые были введены вами за последнее время. Если вам нужно очистить только конкретные, то нажимаете на значок крестика рядом с фразой. Очищая одни фразы, будут появляться другие, запрашиваемые вами еще раньше;

- Если же вам нужно очистить полностью всю историю с поисковыми фразами, то в этом же списке найдите в самом низу пункт «Настройка истории запросов» и кликните по нему;

- Вы будете переадресованы в настройки, где вам нужно убрать галочку с пункта «Показывать историю запросов», после чего сохранить свой выбор;

- Теперь все последующие запросы не будут сохраняться поисковой системой, пока вы используете эту учетную запись. Таким образом вы теперь знаете, как в Яндексе очистить историю запросов и что для этого необходимо с мобильной версии.
История поисковых запросов в полной версии
Есть еще один способ, который актуален для компьютерной версии сайта. Вы можете использовать его как в десктопной версии, так и в мобильном браузере. Действия будут следующими:
Внимание! Если вы будете авторизованы через другую учетную запись в Yandex, то по умолчанию система будет запоминать фразы, вводимые в адресной строке. Это активно для каждой учетки в системе, поэтому не забывайте при смене своего логина отключать данный параметр в настройках.
История посещенных сайтов
Если вы используете браузер от Яндекса, то, скорее всего, по умолчанию он сохраняет историю всех сайтов и страничек, которые вы посещаете в интернете. Ее можно просматривать по конкретным месяцам, дням и часам, а также осуществлять переходы по каждой ссылке, находящейся в истории. Для очистки истории посещенных сайтов вам необходимо выполнить следующие действия:
Также можно было воспользоваться и более быстрым вариантом, если речь идет только об истории посещенных ресурсов. Для этого вам нужно было вместо трех точек нажать на вкладку с тремя полосками, после чего кликнуть по вкладке с часами. Именно здесь и хранится история. Вы можете удалить как конкретные записи, так и все сразу.
Внимание! Чтобы в дальнейшем информация о посещенных сайтах не сохранялась в браузере, в его настройках найдите пункт «Сохранять историю» и уберите галочку. Также можно просто удалить приложение со своего телефона и установить заново. При этом все данные будут удалены при условии, что вы не восстановите бекап. Если же не успели удалить, то теперь вы знаете, как в Яндексе очистить историю запросов и что для этого необходимо. 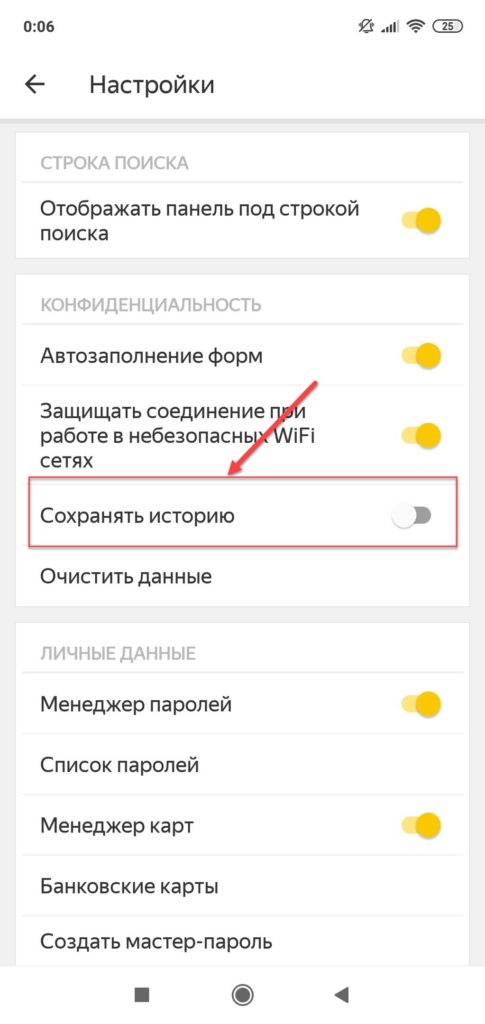
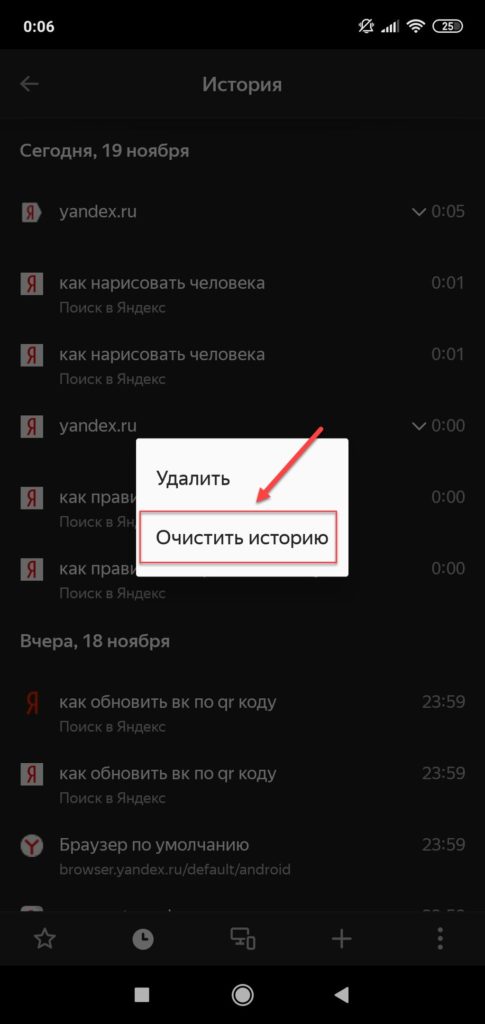
Очистка истории с Яндекс Алисой
Помимо Яндекс браузера, у отечественного разработчика также есть свой искусственный интеллект, получивший имя Алиса. В последнее время она активно набирает популярность и при этом серьезно прогрессирует, и улучшает свои навыки благодаря продуманным алгоритмам и постоянной работе разработчиков. Если вы хотите очистить всю историю, связанную с Яндексом, то переписку и все запросы с Алисой тоже рекомендуется очищать. Сделать это можно в несколько кликов:
Зачем удалять историю с Андроида
Каждый пользователь имеет собственную причину, из-за которой ему приходится удалять историю в браузере, но большинство из них можно сформировать в несколько пунктов:
- Конфиденциальность. Если доступ к вашему телефону имеют другие лица, лучше удалять историю, особенно посещение социальных сетей, взрослых сайтов и прочих сервисов;
- Некорректная работа браузера. Иногда на смартфоне возможны сбои, зависания и подлагивания из-за большого обилия данных, скопившихся в истории браузера. Именно поэтому проще все удалить, чтобы избавить себя от подобных проблем;
- Экономия памяти. Для пользователей, у которых небольшой объем памяти телефона, рекомендуется регулярная очистка истории браузера, чтобы сэкономить пространство в памяти телефона.
В целом процесс очистки посещаемых сайтов, запросов, обращений к Алисе и прочих сервисов Яндекса довольно прост в действии. Вы можете в любой момент в несколько кликов очистить ее или воспользоваться специализированными утилитами, которые это сделают за вас. Для смартфона разработано просто огромное количество приложений для очистки данных, сохранения конфиденциальности, и большая часть из них доступна в Google Play на бесплатной основе.
Поделиться ссылкой:
Просматривать историю браузера нужно не только для разоблачения чужих секретов. Она поможет вспомнить, где вы искали какую-либо информацию, подскажет ранее найденные полезные файлы или статьи.
Разберемся на примере Яндекс Браузера, как открыть историю поиска на смартфоне и при необходимости удалить ее.
Как открыть историю браузера Яндекс на iPhone
- Октройте браузер и на любой странице нажмите три полоски внизу экрана. Откроется меню настроек.
- Перейдите в раздел «История», который отмечен иконкой с часами.

Как очистить историю Яндекс Браузера на iPhone
Чтобы удалить из списка данные о посещении одной страницы, проведите по нужной строке справа налево. Появится кнопка «Удалить» — нажмите ее.

Удалить всю историю немного сложнее — понадобится зайти в настройки конфиденциальности.
- Вернитесь на страницу сайта и снова тапните по трем полоскам внизу экрана.
- Откройте параметры браузера, нажав на шестеренку — она находится рядом с вашим именем, напротив названия текущей страницы.
- В открывшемся меню найдите раздел «Конфиденциальность» — «Очистить данные».
- Перед очисткой убедитесь, что галочки стоят напротив нужных пунктов (история, кеш, кукис и так далее).
- Нажмите «Очистить» для удаления всей истории поиска в Яндекс Браузере на айфоне.
Где найти историю Яндекс на Android-смартфоне
На Андроид-гаджетах Яндекс браузер выглядит немного иначе. Например, чтобы открыть историю поиска, надо сделать следующие действия:
- На любой открытой странице (даже на домашней) перейдите к списку открытых вкладок. Для этого нажмите на квадрат с цифрой внизу экрана.
- В нижней панели вы найдете кнопку в виде часов — кликните по ней, чтобы открыть историю.

Как удалить историю поиска браузера Яндекс на Android
Чтобы удалить всю историю, можно использовать ту же инструкцию, что и для iPhone:
- Кликните по трем точкам в правом нижнем углу. На домашней странице эта кнопка расположена в правой части строки поиска.
- Тапните по шестеренке, чтобы открыть настройки.
- Перейдите к разделу «Конфиденциальность» — «Очистить данные».
- Установите необходимые галочки, чтобы очистить историю поиска, кеш и т.п.
Но в версии Яндекс Браузера для Android есть и другой способ удалить историю — более короткий.
В списке посещенных сайтов выберите любую ссылку и зажмите ее. Откроется небольшое меню. Если выбрать в нем «Удалить», то из истории на смартфоне пропадет только выбранная ссылка.

Если выбрать «Очистить историю», то очистится вся история поиска. Если включена синхронизация, то удаление затронет только текущее устройство — на других гаджетах история останется.
Читайте также:
- Пять полезных аксессуаров, которые избавят вас от висящих проводов
- Как узнать жёсткость воды в домашних условиях
История Яндекс Браузера в телефоне содержит информацию обо всех страницах в Интернете, которые вы открывали через этот обозреватель. Её можно просматривать, использовать для навигации по ранее посещённым сайтам, а также чистить от записей, чтобы никто не мог отследить вашу сетевую активность.
Содержание
- Что такое история браузера
- Удаление истории
- Восстановление истории
Что такое история браузера
Все веб-страницы, когда-либо открытые в Яндекс.Браузере, сохраняются в его истории. История доступна для просмотра на отдельной вкладке приложения и представлена в виде журнала.
Чтобы открыть Историю:
- Запустите Яндекс.Браузер.
- На стартовом экране нажмите на кнопку “сэндвич” в виде трёх горизонтальных полос. Она находится в правой части поисковой строки и вызывает дополнительное меню.

- Нажмите на значок в виде часов.

Сохранённые записи “Истории” разделены по дням. Вы можете перейти к любой дате и посмотреть, какие сайты посещали в этот день. Возле каждой записи указано время ее создания.
Функции поиска записей в истории в мобильной версии браузера, к сожалению, нет. Такая возможность есть только на компьютере. Чтобы найти ранее посещенный сайт на смартфоне или планшете, приходится листать и просматривать весь журнал.
В журнале истории сохранены все адреса сайтов, которые вы открывали в браузере с момента его установки. Единственное исключение — страницы, просмотренные в режиме инкогнито. Сведения о них не сохраняются вообще, как будто вы никогда на них не заходили.
Режим инкогнито — удобный инструмент обеспечения конфиденциальности. Чтобы открыть веб-сайт без сохранения записи в истории, сделайте следующее:
- Нажмите на кнопку с тремя точками в поисковой строке.

- Выберите в меню пункт «Инкогнито вкладка».

- Перейдите на нужную страницу.
После посещения страницы можете открыть историю и убедиться, что в ней не сохранилось сведений о вашей сетевой активности.
Удаление истории
Журнал посещений Yandex Browser позволяет удалять записи как полностью, так и частично.
Чтобы удалить все записи:
- Откройте «Историю», как это показано выше.
- Нажмите на любую запись и держите палец до появления контекстного меню.
- Выберите опцию «Очистить историю».
- Подтвердите удаление.

В этом же контекстном меню есть пункт «Удалить». Он стирает из журнала информацию о конкретной странице — той, на которую вы нажали. Из истории убирается ее название, адрес и время посещения.
В Яндекс.Браузере есть ещё один способ удаления истории, который позволяет заодно стереть другие данные обозревателя. Мы рассматривали его подробно в статье, как очистить браузер на Android. Повторим основные этапы:
- Нажмите на кнопку с тремя точками в поисковой строке, чтобы вызвать меню управления браузером.

- Перейдите в «Настройки».

- Пролистните экран до раздела «Конфиденциальность».
- Нажмите «Очистить данные».

- Убедитесь, что пункт «История» отмечен. Выберите другие данные, которые нужно стереть из браузера.
- Нажмите «Очистить данные».
- Подтвердите удаление.

Кстати, если вы не пользуетесь функцией восстановления данных из истории, то ее отключение избавит вас от необходимости периодически чистить журнал или создавать вкладки в режиме инкогнито. Какие бы сайты вы ни посещали, в истории не останется никаких данных о них, как будто вы вообще не пользуетесь браузером.
Чтобы отключить сохранение истории:
- Откройте «Настройки», повторив шаги 1-2 предыдущей инструкции.
- Пролистните экран до раздела «Конфиденциальность».
- Найдите ползунок «Сохранять историю» и нажмите на него, чтобы перевести в положение «Выключено».

С этого момента история сохраняться не будет.
Восстановление истории
Удаление истории мобильного браузера, к сожалению, безвозвратно. Адекватных мер для ее восстановления нет. Не спасет даже просмотр кэша, потому что это данные полностью стираются из памяти устройства.
Но есть альтернатива сохранения истории — добавление важных страниц в закладки.
Как создать закладку веб-страницы в Яндекс.браузере
- Откройте страницу, информацию о которой необходимо сохранить.
- Вызовите главное меню браузера нажатием на кнопку с тремя точками на нижней панели.
- Выберите опцию «Добавить в закладки».

Вы можете сохранять закладки в стандартную библиотеку или создать новую коллекцию с уникальным именем.
Чтобы посмотреть список закладок, перейдите в то же меню, через которое вы открывали журнал посещений. Первая вкладка здесь — список сохранённых страниц. Это не история, куда записывается всё подряд, а избранные сайты, которые вы сохранили в памяти браузера. Функция ведения истории при этом может быть отключена, так как с созданием закладок она никак не связана.


