Содержание
- Значение функции
- Отключение голосового помощника
- Как отключить голосовой помощник Google Assistant
- Отключаем через настройки смартфона
- Способ №2 через аккаунт Google
- Отключение режима Talkback
- Инструкция по контролю в говорящем режиме
- Выключение Talkback
- Способ 2: Яндекс Алиса
- Способ 3: Маруся от Mail.ru
- Способ 4: Microsoft Cortana
- Что предпринять, если у вас иная модель телефона?
Значение функции
Чтобы далее более быстро и естественно произвести процедуру деактивации, предлагается первостепенно понять, что собой представляет talkback. При осведомлённости о локализации опции в параметрах телефона, можно без труда отыскать прочие элементы управления.
Механизмы голосового сопровождения разработаны для пользователей с плохими свойствами зрения или вовсе без него, при этом система несколько упрощает взаимодействие, воспроизводя голосом все манипуляции. На практике опция предрасположена к людям, которые ранее много сидели за компьютером, так как все операции больше напоминают клики обычной мышкой.
Перед тем, как отключить голосовое сопровождение на Андроиде, стоит понимать, что функция осуществляет озвучивание действий, выполненных одним нажатием. Дополнительно происходит оповещение о входящих вызовах, а в процессе встряхивания читает все сведения, отображаемые на интерфейсе.
 Если удерживать нажатие на любой букве в течение нескольких секунд, то talkback сперва озвучит символ, после чего само слово, к которому он относится. Функция позволяет слушателю понять определённые звуки для корректного набора текста. Из других возможностей, нужно выделить голосовые подсказки, которые демонстрируют некоторые сведения относительно различных составляющих интерфейса. Причём для управления могут использоваться жесты и переписывания озвученной речи в текстовый формат.
Если удерживать нажатие на любой букве в течение нескольких секунд, то talkback сперва озвучит символ, после чего само слово, к которому он относится. Функция позволяет слушателю понять определённые звуки для корректного набора текста. Из других возможностей, нужно выделить голосовые подсказки, которые демонстрируют некоторые сведения относительно различных составляющих интерфейса. Причём для управления могут использоваться жесты и переписывания озвученной речи в текстовый формат.
Отключение голосового помощника
На сегодняшний день для использования на Android доступно огромное количество голосовых помощников, каждый из которых имеет собственные настройки и методы деактивации. Мы уделим внимание лишь некоторым вариантам от наиболее известных разработчиков, в то время как большинство других аналогов вряд ли вызовут затруднения.
Читайте также: Голосовые помощники для Android
Как отключить голосовой помощник Google Assistant
Google Assistant – это действительно удобный помощник, который основан на искусственном интеллекте. Программа выступает усовершенствованным вариантом старого Google Now, главным отличием является то, что ассистент ведет диалог с юзером.
Используя такой помощник, можно давать голосовые команды для отправки звонка, написания смс, получить информацию о погоде, отыскать нужный запрос в сети и т.д. Это очень удобно, особенно если у вас нет возможности набирать текст руками.
Ключевым минусом или же недоработкой ассистента считается то, что программа не всегда верно распознает речь, поэтому может выполнить другую команду или же показать ошибку. Поэтому многие сразу же стараются отключить данную функцию. Удалить ассистента с вашего устройства не получиться, т.к. это системная служба Гугл. При этом реально деактивировать опцию через настройки телефона. Далее мы рассмотрим существующие варианты для отключения голосового помощника.
Отключаем через настройки смартфона
Для этого нужно выполнить следующие действия:
- Открываем настройки на Honor.
- Находим вкладку «Приложения».
Открываем приложения
- Переходим в раздел «Приложения по умолчанию».
Кликаем на «Приложения по умолчанию»
- Нажимаем на «Помощь и голосовой ввод».
Находим в настройках раздел «Помощь и голосовой ввод»
- Кликаем в данном меню на «Помощник».
Открываем помощник
- Перед вами будет несколько вариантов действий, в нашем случае нужно нажать на «нет», для деактивации опции.
Способ №2 через аккаунт Google
Следующий вариант как можно деактивировать голосового помощника используя аккаунт Гугл.
- Для начала нужно открыть Googleчерез основное меню.
Находим Гугл
- Далее потребуется открыть дополнительное меню, кликаем на 3 точки, расположенные внизу экрана.
Нажимаем на 3 точки
- Открывается меню, в котором потребуется кликнуть на меню.
Нажимаем на «Настройки»
- Перед вами открываются настройки, где нужно найти и нажать на ассистента.
Кликаем на Google Assistant
- Далее будет открыто еще одно меню, в нем важно выбрать именно Assistant.
- Внизу экрана вашего смартфона, нужно нажать на «Телефон».
Выбираем «Телефон»
- Завершающий этап, это перетянуть ползунок для деактивации опции голосового помощника.
Выключаем ассистента
Отключение режима Talkback
Наша задача не изучать их, а отключить.
Для примера возьмем именно эту функцию, так как ее активный режим сбивает с толку каждого пользователя смартфона.
После активации говорящего помощника пользователь полностью теряет контроль управления над устройством.
Причина в том, что он запустив голосовой помощник, он не ознакомился с инструкцией взаимодействия с экраном в данном режиме. Привычные действия, свайп и клик по экрану производимые до активации, не работают. Становится довольно сложно вернуться в настройки для отключения помощника talkback.
Инструкция по контролю в говорящем режиме
- Переход от одного объекта к другому – провести по экрану вправо или влево.
- Для активации объекта – дважды тапнуть по нему
- Прокрутка экрана вверх или вниз осуществляется двумя пальцами.
Эта информация показана и перед включением голосового сопровождения.

После того как вы освоили управление устройством с активированным голосовым помощником, пробуйте деактивировать функцию.
Выключение Talkback
Первым делом нужно попасть в основные “Настройки” Андроид. Используйте приведенную выше инструкцию по администрированию экрана.
Далее, скролите двумя пальцами по экрану до раздела “Специальных возможностей“.

Клик по разделу выделит его в зеленый квадрат. Смартфон голосом подскажет, что для перехода нужно кликнуть два раза.

После перехода, скролите двумя пальцами до нужного подраздела.

Двойной клик и осуществлен переход к включению и выключению говорящего режима.
Клик по переключателю для его выделения квадратом.

Два тапа по квадрату откроют диалоговое окно, в котором нужно нажать “ОК“.
Повторяете выделение квадратом и двойное нажатие для подтверждения отключения.

Помощник talkback отключен и вы в обычном режиме управления устройством.
Отключение службы специальных возможностей на всех моделях смартфонов приблизительно одинаково (Samsung, Honor, Хуавей и другие). Отличия могут быть лишь в названиях самих функций. Например , у телефонов Самсунг голосовой ассистент, описанный выше, находится под названием “Voice Assistant” в подразделе “Зрение”.
Способ 2: Яндекс Алиса
Еще один достаточно известный голосовой помощник Алиса создан в Яндекс и на сегодняшний день по умолчанию интегрирован в последние версии фирменного браузера. Изначально опция находится в деактивированном состоянии и потому в большинстве случае дополнительные действия не требуются. При этом включение, равно как и отключение, можно произвести через внутренние настройки обозревателя.
- Откройте Яндекс.Браузер, свайпом вниз перейдите к экрану с живыми плитками и разверните меню в правом нижнем углу страницы. Здесь необходимо коснуться строки «Настройки».

2. На следующем этапе найдите блок «Поиск» и в подразделе «Голосовые возможности» тапните «Голосовой помощник Алиса». В результате откроется страница с основными параметрами помощника.

3. Для деактивации выберите пункт «Не использовать голос» в основном блоке и дополнительно сдвиньте ползунок «Голосовая активация» влево. После этого «Настройки» можно закрыть, так как Алиса будет отключена.

Процесс отключения, как видно, не сильно отличается от противоположной задачи и вряд ли вызовет какие-то вопросы. К тому же можно не только полностью деактивировать Алису, но и оставить некоторые функции, выбрав «Голосовой поиск».
Способ 3: Маруся от Mail.ru
Из всех представленных в данной статье голосовых помощников Маруся от компании Mail.ru является наиболее новым и оттого менее популярным приложением. Здесь, как и в прочих аналогах, присутствуют настройки для управления функциями, через которые также можно произвести деактивацию.
- Через меню приложений откройте Марусю и в левом нижнем углу тапните по значку «Настроек». После этого необходимо найти блок «Основные» и изменить статус функции «Активация голосом».

2. В результате помощник перестанет реагировать на ключевое слово и будет доступен только внутри соответствующего приложения. Если вас не устраивает подобный вариант решения, можете дополнительно произвести отключение привязанных учетных записей с помощью кнопки «Выйти из аккаунта», что автоматически ограничит использование ПО.

Несмотря на малый срок с момента выхода, уже на конце 2019 года Маруся предоставляет внушительное количество инструментов. Пробуйте комбинировать разные настройки, чтобы пользоваться только нужными функциями.
Способ 4: Microsoft Cortana
Голосовой помощник Cortana, изначально представленный компанией Microsoft специально для ОС Windows 10, в настоящее время доступен на некоторых других платформах, включая Android. Как и любое другое аналогичное ПО, это приложение можно использовать частично, отключив ненужные функции через внутренние настройки.
- Разверните приложение и откройте главное меню в правом верхнем углу начальной страницы. Из представленного списка необходимо выбрать пункт «Settings».

2. При появлении страницы с настройками тапните по блоку «Phone Settings» и после перехода найдите блок «Entry point». Здесь для начала следует развернуть подраздел «Cortana on home screen».

3. На экране «Cortana on home screen» нужно сместить ползунок с одноименной подписью влево, чтобы деактивировать функцию. Прочие элементы будут отключены автоматически.

4. Вернитесь на страницу с основными параметрами «Settings» и в том же блоке выберите раздел «Hey Cortana». Для выключения сместите ползунок «From the Cortana app» в левую сторону, и на этом можно закончить.

При возвращении на основную страницу с настройками приложения обе рассмотренные опции должны быть в состоянии «Off». Обратите внимание, как и в случае с Марусей, отключить Кортану можно полностью, выполнив выход из учетной записи Microsoft.

К сожалению, приложение для Android не поддерживает русский язык даже в текстовом варианте, тем не менее большинство настроек понятны на интуитивном уровне. В крайнем случае всегда можно прибегнуть к удалению, упомянутому далее.
Что предпринять, если у вас иная модель телефона?
В зависимости от версии Android может меняться формат меню и расположение команд, поэтому при использовании старых смартфонов нужно также скачать программу Accessibility Preferences, которая откроет доступ к TalkBack Preferences, чтобы деактивировать функцию. В случае с устройствами Samsung и программным интерфейсом TouchWiz, первостепенно нужно открыть настройки и категорию «Моё устройство, где по стандарту зайдите в специальные возможности и выключите talkback.
На практике процедура не предполагает значительной сложности и необходимости большого пользовательского опыта, поэтому ожидается, что вы поняли как отключить голосовое сопровождение на Андроиде.
Источники
- https://asus-zenfone.ru/kak-ha-android/kak-otklyuchit-golosovoe-soprovozhdenie-na-androide/
- https://lumpics.ru/how-to-disable-voice-assistant-in-android/
- http://itfaza.ru/kak-otklyuchit-golosovoj-pomoshhnik-na-honor/
- https://usvinternet.ru/otklyuchit-speczialnye-vozmozhnosti/
Как отключить голосовые помощники на смартфоне и ПК
5 мин
5 082
19

Виртуальные ассистенты могут включаться в неподходящее время, тратить заряд батареи и следить за вашими запросами, чтобы затем подсунуть рекламу. Если это надоело, рассказываем, как отключить самые популярные помощники.
![]()
Тестирую сервисы, присматриваюсь к гаджетам и знакомлю с миром хайтек
19
Зачем отключать голосовые помощники
- Экономия ресурсов. Голосовой помощник — это программа, которая тратит заряд батареи, занимает память и просто «отъедает» ресурсы. Даже по отдельности это может доставлять неудобства. Вполне резонная причина избавиться от него — нехватка места или слабая батарея. Особенно если железо на смартфоне или компьютере устаревшее.
- Безопасность. Ассистенты хранят информацию о ваших запросах, а компании-разработчики зачастую и не скрывают, что пользуются ей, чтобы подобрать персональную рекламу или порекомендовать очередной видеоролик, который вам «точно понравится». Звучит не слишком угрожающе, но кому-то такая слежка доставляет дискомфорт, другие опасаются, что их данными воспользуются в корыстных целях, а третьим просто надоели навязчивые рекомендации.
- Медленный интернет. Тоже проблема, так как при плохой связи использование виртуального помощника дорого обойдется вашим нервам.
- Ошибки запуска ассистента. Голосовой помощник может запуститься и сам, если решит, что речь идет о нем. У автора статьи, например, Алиса включалась при просмотре сериала, в котором часто произносили имя Анна-Лиза. Догадаться, на какое слово она реагирует, удалось только ближе к концу первого сезона. Вызвать виртуального помощника можно и неудачным нажатием кнопки «Домой»: вместо разблокировки смартфона или быстрого возврата на первый экран ассистент лишний раз напомнит вам о своем существовании. Мелочь, но раздражает.
Ниже — несколько способов отключить самые популярные голосовые помощники на смартфоне и компьютере. Некоторые названия и последовательность действий у вас могут незначительно отличаться. Это зависит от операционной системы (Android, iOS, Windows), ее версии, а также модели устройства.
Siri (Apple)

Зайдите на своем iPhone в «Настройки», спуститесь вниз по списку и найдите пункт «Siri и поиск». В нем выберите ту функцию, которую хотите отключить. Например, если вы переведете ползунок «Привет, Siri» в неактивное положение, голосовой помощник перестанет запускаться от произнесения этой фразы. Точно так же можно отключить вызов ассистента по нажатию кнопки «Домой» (если, конечно, на вашей модели смартфона она есть). Если же и вовсе не хотите иметь ничего общего с Сири, то смахните влево все тумблеры. Историю запросов и общения с голосовым помощником можно удалить здесь же — в разделе «История Siri и Диктовки». Такая функция есть в iOS 13.2 и более поздних версиях.
Алиса (Яндекс)

Отключение Алисы отличается в зависимости от того, установлена ли она как отдельное приложение или как дополнение к браузеру «Яндекс». В первом случае нужно зайти в личный аккаунт приложения, затем «Настройки приложения» — «Алиса» и там уже смахнуть влево тумблер «Голосовая активация». Во втором случае откройте браузер, нажмите иконку с тремя точками, затем значок с шестеренкой (или пункт «Настройки») и отключите там «Голосовую активацию». Удалить приложение и сам браузер можно либо через настройки смартфона, либо просто нажать на иконку на экране и удерживать ее несколько секунд, после чего всплывет соответствующее окошко со значком корзины.
Google Ассистент (Google)

Голосовой помощник появился в 2016 году, а спустя два года научился распознавать русский язык. С тех пор фраза «Окей, гугл» стала мемом. Но если вы ей не пользуетесь, то вот что надо сделать, чтобы отключить ассистента: запустите приложение и зайдите в личный аккаунт. На iOS, например, кликните по «Настройкам» и найдите графу «Голосовой поиск». Передвиньте влево тумблеры «Озвучивание результатов», «Голосовой поиск через Bluetooth» и «Команда «Окей, Google». На Android отключить ассистента тоже легко. Зайдите в «Настройки» — «Приложения» — «Приложения по умолчанию» (нужно нажать на три точки справа вверху) — «Помощь и голосовой ввод» — «Помощник». Здесь откроется вкладка со всеми установленными виртуальными помощниками. Чтобы их отключить, выберите «Нет». А если вы хотите отключить или перенастроить запуск Google Ассистент по кнопке, то нужно зайти в «Настройки» — «Расширенные настройки» — «Функции кнопок» (или «Функции жестов», а потом уже «Функции кнопок», зависит от модели смартфона).
Кортана (Microsoft)

Приложение разработано компанией Microsoft и устанавливается на другие ее продукты — операционную систему Windows (10 и 11) и приставку Xbox One. Ну еще на Windows Phone, но кто им пользуется? Чтобы отключить Кортану на компьютере, придется немного поплясать с бубном. Есть для этого несколько способов, но мы расскажем о наиболее простом и надежном. Нажмите на клавиатуре сочетание клавиш Windows + R. В появившемся окне вбейте «regedit» и кликните Ок. Откроется окно редактора реестра. Дальше в списке папок сбоку нужно пройти длинный путь: HKEY_LOCAL_MACHINE — SOFTWARE — Policies — Microsoft — Windows — Windows Search.
Если последнюю папку в списке не увидите, то придется ее сделать. Кликните правой кнопкой мышки по папке Windows, выберите «Создать», затем «Раздел». Новую папку назовите Windows Search. Кликните по ней правой кнопкой — «Создать» — и найдите там «Параметр DWORD (32-бита)». Назовите новый параметр AllowCortana. Затем откройте его, измените значение на 0, сохраните и перезагрузите компьютер. Если захотите вернуть Кортану обратно — поставьте в нем цифру 1. В любом случае перед такой операцией лучше создать точку восстановления системы, чтобы, если что-то пойдет не так, можно было откатиться обратно.
Маруся (VK)

Виртуальный помощник от российской компании доступен на системах iOS и Android, а также интегрирован в почту Mail.ru, соцсеть «ВКонтакте» и браузер Atom. Приложение это достаточно новое, появилось в 2019 году. По словам разработчиков, Маруся не требует дополнительных ресурсов и считается неотъемлемой частью экосистемы, поэтому удалить ее из Mail.ru, «ВКонтакте» и браузера Atom нельзя. Правда, можно почистить историю в соцсети, зайдя в меню голосового помощника и выбрав там соответствующую графу.
На смартфоне Маруся деактивируется в самом приложении: нажимаем внизу слева на три полоски, заходим в настройки и смахиваем тумблер «Активация голосом». Здесь есть возможность удалить историю поисковых запросов и кэш. Для более радикальных мер также можно зажать иконку приложения и удалить его со смартфона.
Похожие статьи
Google, Настройка Android
23.04.2019
Google Ассистент или Google Assistant – это голосовой помощник на базе облачных технологий и искусственного интеллекта от компании Google, который был представлен в 2016 году и заменил собой ранее работавший сервис Google Now. Google Ассистент используется в Android смартфонах, смарт-часах на базе Android Wear, умной колонке Google Home, ноутбуке Pixelbook и беспроводных наушниках Pixel Buds. Также данный голосовой помощник доступен в приложении Google Allo.
Google Assistant умеет выполнять простые команды, отвечать на вопросы и искать информацию в интернете. В отличие от Google Now, который только выполнял команды пользователя, Google Ассистент может вести с пользователем двухстороннюю беседу, так как это делают голосовые помощники Siri или Алиса.
Google Assistant является частью операционной системы Android и предустанавливается на множество телефонов. Из-за этого существует множество пользователей, которым он не нравится и которые стремятся его отключить. Если вы также хотите отключить Google Ассистента на своем Android смартфоне, то предлагаем ознакомиться с этой статьей.
Отключение Ассистента через приложение Google
Голосовой помощник Google Ассистент является частью стандартного приложения Google. Поэтому самый надежный способ его отключить, это воспользоваться настройками этого приложения.
Для этого вам нужно открыть список всех установленных приложений и найти там приложение под названием «Google». Обратите внимание, нужное вам приложение называется просто «Google», не нужно его путать с «Google Start» или другими приложениями со схожими названиями.
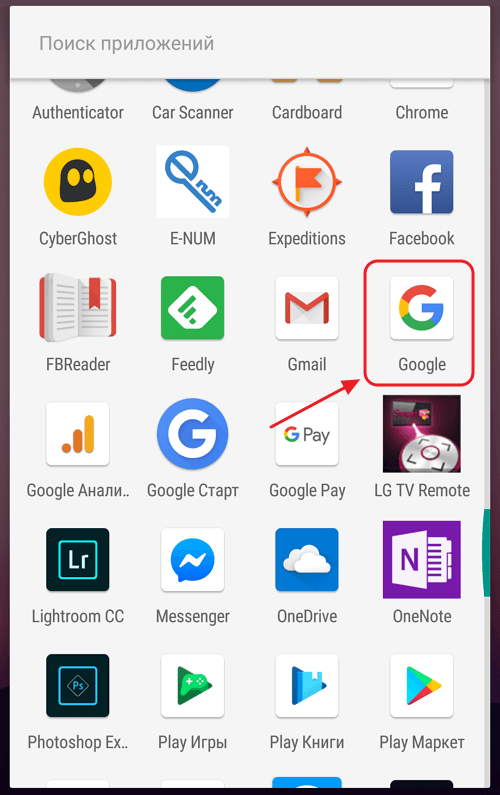
После этого откройте приложение «Google», перейдите в раздел «Еще» (ссылка на него должна быть нижнем правом углу экрана) и откройте настройки.
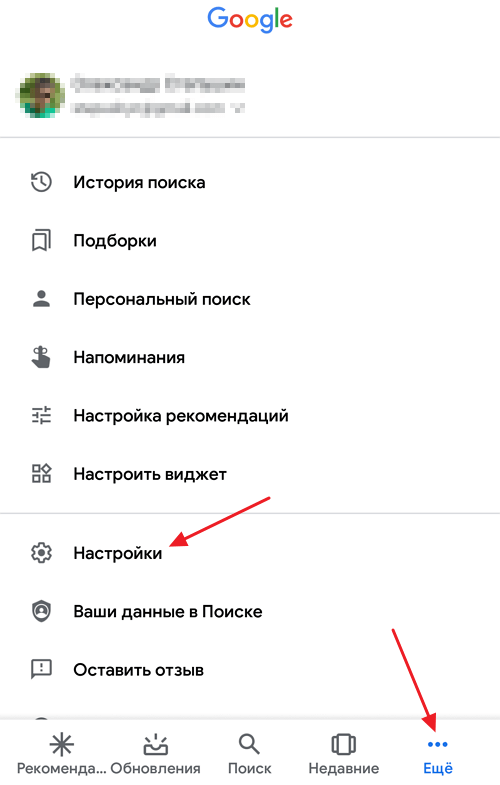
В настройках приложения Google нужно открыть раздел «Google Ассистент».
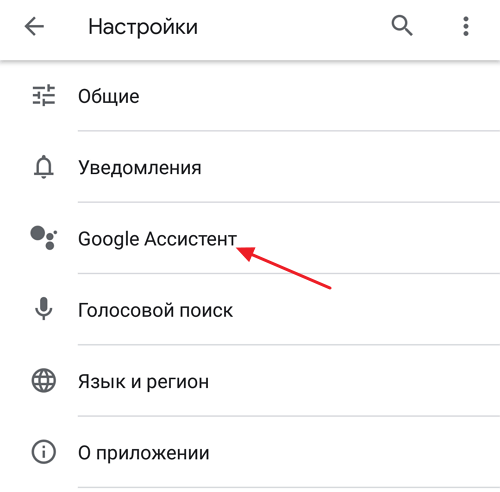
В результате перед вами появятся настройки Google Ассистента. Здесь достаточно много разных настроек, которые разделены на несколько вкладок. Для того чтобы полностью отключить Google Ассистента вам нужно перейти на вкладку «Ассистент», пролистать настройки в самый конец и нажать на название устройства (это может быть телефон, планшет или другое устройство с Android).

После этого откроется страница с настройками, которые касаются выбранного ранее устройства. На этой странице есть переключатель, с помощью которого вы сможете отключить Google Ассистент.
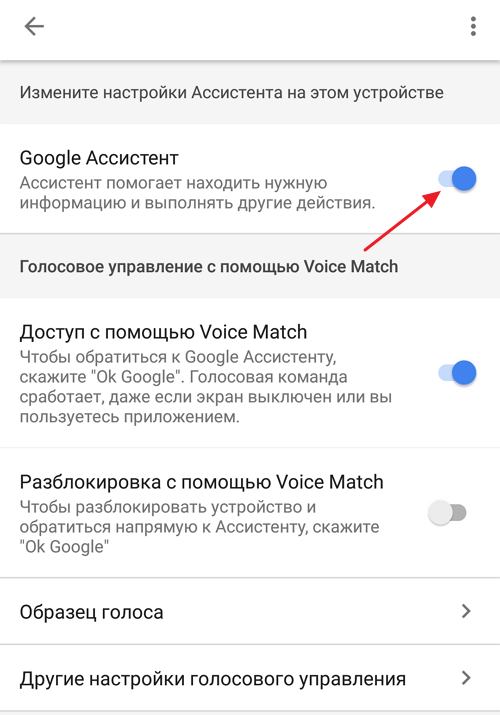
Также на данной странице настроек есть опция под названием «Доступ с помощью Voice Match». Она отвечает за работу голосовой команды «Окей Гугл». С ее помощью можно отключить данную команду, не отключая сам Ассистент Google.
Отключение голосового помощника через приложения по умолчанию
Для выполнения определенных действий или открытия файлов в операционной системе Android используются определенные приложения (так называемые приложения по умолчанию). При этом пользователю предоставляется возможность изменять эти приложения. Например, для получения и отправки сообщений по умолчанию используется стандартное приложение «Сообщения», но при желании пользователь может установить приложение от стороннего разработчика и настроить его как приложение по умолчанию для работы с сообщениями.
Данная возможность работает и для голосовых помощников. Это позволяет пользователю установить на устройство несколько голосовых помощников от разных разработчиков и выбрать одного из них в качестве помощника по умолчанию. Также пользователь может вообще не указывать помощника по умолчанию, в этом случае действия, которые с ним связаны, выполнятся не будут.
Для того чтобы отключить Google Ассистента в настройках приложений по умолчанию нужно открыть настройки Android и перейти в раздел «Приложения и уведомления».
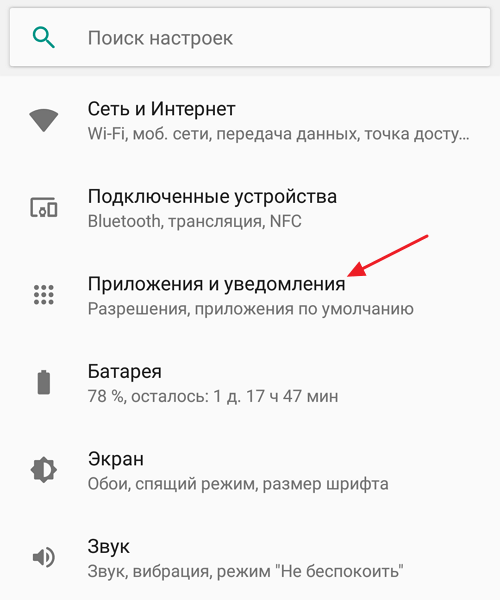
После этого нужно пролистать страницу в самый конец и перейти в «Расширенные настройки».
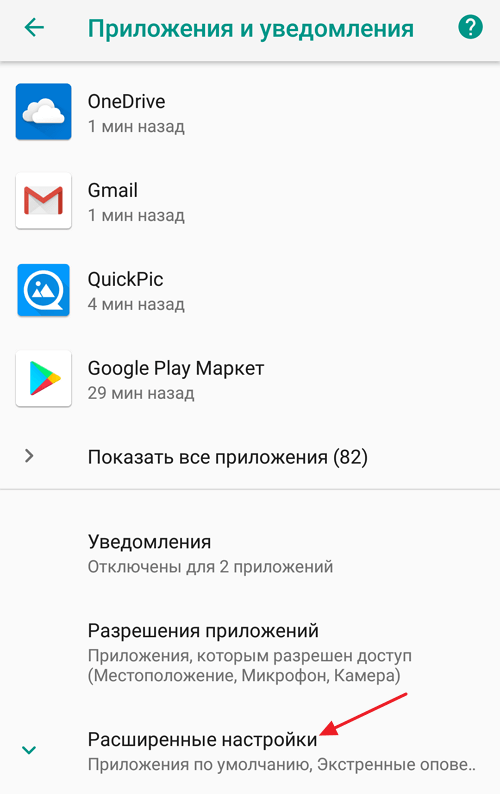
В расширенных настройках нужно открыть подраздел «Приложения по умолчанию».

В результате перед вами откроется список действий, для которых установлены приложения по умолчанию. Здесь нужно выбрать вариант «Помощник и голосовой ввод».
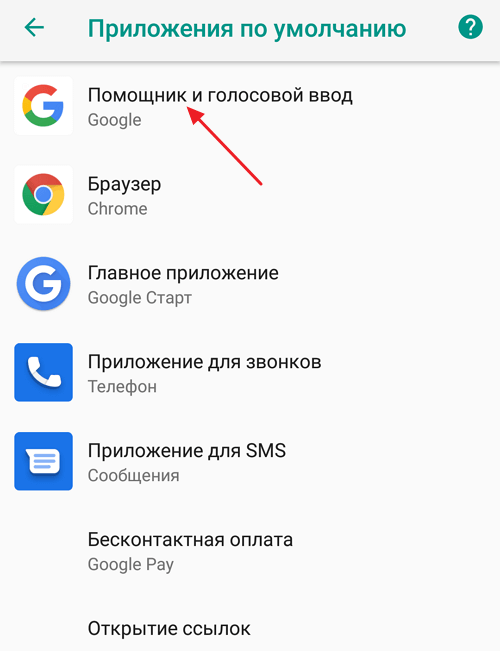
Открыв «Помощник и голосовой ввод» вы увидите список установленных на вашем телефоне голосовых помощников.
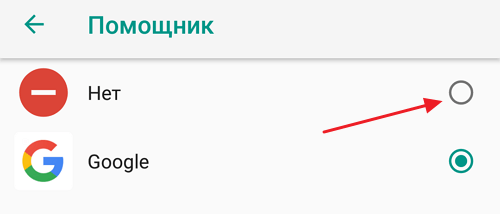
Для того чтобы отключить Google Ассистента, а также всех остальных голосовых помощников, здесь нужно просто выбрать вариант «Нет».
Как удалить Google Ассистент на Android
На некоторых Android телефонах голосовой помощник Google Ассистент установлен как отдельное приложение. В этом случае его можно удалить из системы, точно также, как это делается и с остальными приложениями. К сожалению, такой вариант доступен далеко не всегда. Чаще всего Google Ассистент является частью операционной системы Android и удалить его нельзя.
Для того чтобы удалить Google Ассистент откройте настройки Android и перейдите в раздел «Приложения».
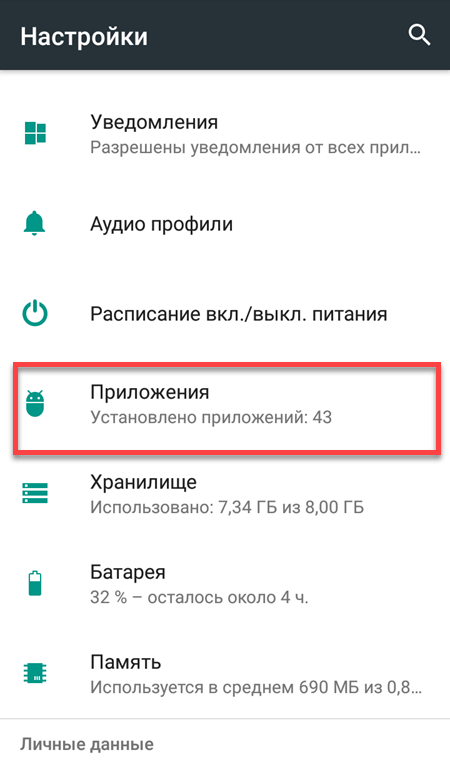
После этого просмотрите список установленных приложений и найдите там приложение под названием «Ассистент» или «Google Assistant».
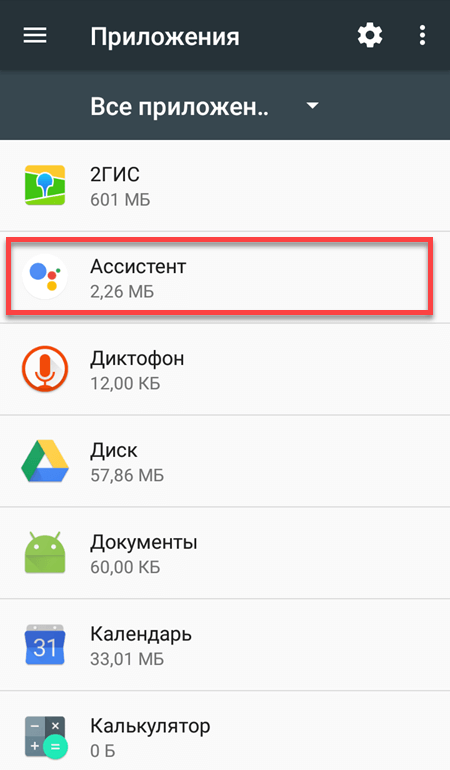
Дальше откройте страницу этого приложения и нажмите на кнопку «Удалить».
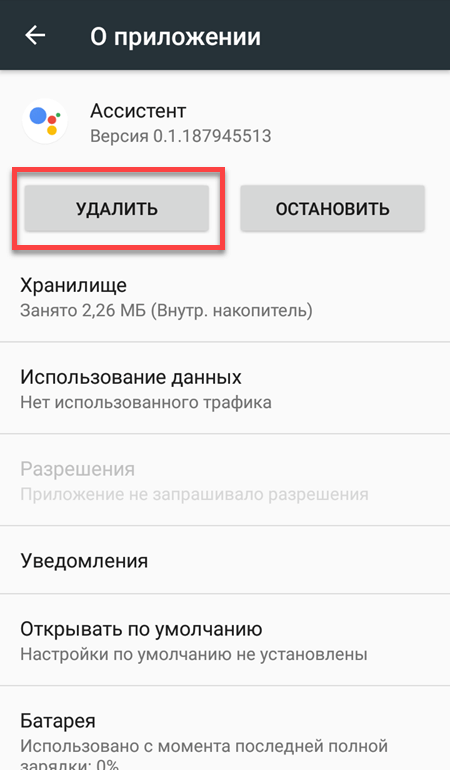
После удаления голосовой помощник Google Ассистент должен исчезнуть с вашего телефона.
Об авторе
Основатель проекта «Смартфонус» и автор более 2000 статей на тему ИТ для разных сайтов.
Содержание
- Отключение голосового помощника
- Способ 1: Google Assistant
- Способ 2: Яндекс Алиса
- Способ 3: Маруся от Mail.ru
- Способ 4: Microsoft Cortana
- Способ 5: Google TalkBack
- Удаление приложений
- Заключение
- Вопросы и ответы

Устройства на платформе Android обладают достаточно удобным управлением, упростить которое еще больше можно с помощью голосовых помощников. Однако в связи с доступностью сразу нескольких вариантов некоторое ПО становится бесполезным и требует удаления для экономии места в памяти. Именно про отключение голосовых помощников мы расскажем далее в рамках этой статьи.
Отключение голосового помощника
На сегодняшний день для использования на Android доступно огромное количество голосовых помощников, каждый из которых имеет собственные настройки и методы деактивации. Мы уделим внимание лишь некоторым вариантам от наиболее известных разработчиков, в то время как большинство других аналогов вряд ли вызовут затруднения.
Читайте также: Голосовые помощники для Android
Способ 1: Google Assistant
Так как операционная система Android разработана и выпущена корпорацией Google, большую часть предустановленного ПО составляют службы и приложения данного разработчика. В частности это относится к Ассистенту, предоставляющему функцию голосового поиска, более известную как «Окей, Google». Для деактивации достаточно посетить внутренние «Настройки» Гугл Ассистента и выключить ранее упомянутую опцию.

Подробнее: Как отключить голосовой поиск Google на Android
Способ 2: Яндекс Алиса
Еще один достаточно известный голосовой помощник Алиса создан в Яндекс и на сегодняшний день по умолчанию интегрирован в последние версии фирменного браузера. Изначально опция находится в деактивированном состоянии и потому в большинстве случае дополнительные действия не требуются. При этом включение, равно как и отключение, можно произвести через внутренние настройки обозревателя.
- Откройте Яндекс.Браузер, свайпом вниз перейдите к экрану с живыми плитками и разверните меню в правом нижнем углу страницы. Здесь необходимо коснуться строки «Настройки».
- На следующем этапе найдите блок «Поиск» и в подразделе «Голосовые возможности» тапните «Голосовой помощник Алиса». В результате откроется страница с основными параметрами помощника.
- Для деактивации выберите пункт «Не использовать голос» в основном блоке и дополнительно сдвиньте ползунок «Голосовая активация» влево. После этого «Настройки» можно закрыть, так как Алиса будет отключена.



Процесс отключения, как видно, не сильно отличается от противоположной задачи и вряд ли вызовет какие-то вопросы. К тому же можно не только полностью деактивировать Алису, но и оставить некоторые функции, выбрав «Голосовой поиск».
Способ 3: Маруся от Mail.ru
Из всех представленных в данной статье голосовых помощников Маруся от компании Mail.ru является наиболее новым и оттого менее популярным приложением. Здесь, как и в прочих аналогах, присутствуют настройки для управления функциями, через которые также можно произвести деактивацию.
- Через меню приложений откройте Марусю и в левом нижнем углу тапните по значку «Настроек». После этого необходимо найти блок «Основные» и изменить статус функции «Активация голосом».
- В результате помощник перестанет реагировать на ключевое слово и будет доступен только внутри соответствующего приложения. Если вас не устраивает подобный вариант решения, можете дополнительно произвести отключение привязанных учетных записей с помощью кнопки «Выйти из аккаунта», что автоматически ограничит использование ПО.



Несмотря на малый срок с момента выхода, уже на конце 2019 года Маруся предоставляет внушительное количество инструментов. Пробуйте комбинировать разные настройки, чтобы пользоваться только нужными функциями.
Способ 4: Microsoft Cortana
Голосовой помощник Cortana, изначально представленный компанией Microsoft специально для ОС Windows 10, в настоящее время доступен на некоторых других платформах, включая Android. Как и любое другое аналогичное ПО, это приложение можно использовать частично, отключив ненужные функции через внутренние настройки.
- Разверните приложение и откройте главное меню в правом верхнем углу начальной страницы. Из представленного списка необходимо выбрать пункт «Settings».
- При появлении страницы с настройками тапните по блоку «Phone Settings» и после перехода найдите блок «Entry point». Здесь для начала следует развернуть подраздел «Cortana on home screen».
- На экране «Cortana on home screen» нужно сместить ползунок с одноименной подписью влево, чтобы деактивировать функцию. Прочие элементы будут отключены автоматически.
- Вернитесь на страницу с основными параметрами «Settings» и в том же блоке выберите раздел «Hey Cortana». Для выключения сместите ползунок «From the Cortana app» в левую сторону, и на этом можно закончить.

При возвращении на основную страницу с настройками приложения обе рассмотренные опции должны быть в состоянии «Off». Обратите внимание, как и в случае с Марусей, отключить Кортану можно полностью, выполнив выход из учетной записи Microsoft.




К сожалению, приложение для Android не поддерживает русский язык даже в текстовом варианте, тем не менее большинство настроек понятны на интуитивном уровне. В крайнем случае всегда можно прибегнуть к удалению, упомянутому далее.
Способ 5: Google TalkBack
В отличие от предыдущих вариантов, Google TalkBack является стандартной службой операционной системы Android и выступает в роли помощника для людей с ограниченными возможностями. Из-за того, что при использовании опции будут автоматически озвучены все действия, использовать ее не всегда удобно. Про деактивацию функции нами было максимально подробно рассказано в отдельной инструкции.

Подробнее: Как отключить Google TalkBack на Android
Удаление приложений
Каждое представленное приложение, включая Google Ассистента и при определенных обстоятельствах специальные возможности операционной системы Android, может быть удалено стандартными средствами через «Настройки». Этот метод деактивации является наиболее радикальным, хоть и не требует очистки памяти. На примере других программ процедура удаления приложений была нами подробно описана в отдельной статье.

Подробнее:
Как удалить приложение на Android
Удаление неудаляемых программ на Android
Заключение
Мы уделили внимание как стандартной функции платформы, так и сторонним голосовым помощникам, отключение которых во многом похоже и распространяется на некоторое другое ПО. При этом всегда можно воспользоваться альтернативой, просто выполнив удаление приложения, даже в случае с предустановленными приложениями, по необходимости воспользовавшись ПК.
Читайте также: Как удалить системное приложение на Android
Обновлено 28 сентября 2022, 06:57

Если нет времени читать
Чтобы отключить Google Ассистент, откройте приложение Google, коснитесь значка профиля, перейдите в «Настройки» > «Google Assistant» > «Основные» и сдвиньте кнопку напротив Google Assistant.
К Google Ассистенту можно обратиться за помощью или информацией. Например, узнать погоду, время, включить музыку и просто задать любой вопрос. [1] Иногда все это не нужно. РБК Life выяснил, как отключить Google Ассистент или настроить его так, чтобы он не мешал.
Зачем отключать Google Ассистент
- Освободить память телефона. На Android 5.0 Ассистент требует 1 ГБ памяти. На ОС Android 6.0 или более поздних версиях — не менее 1,5 ГБ. [2]
- Сэкономить энергию. Службы Google могут быстро расходовать заряд. Чтобы убедиться в этом, проверьте, какие приложения расходуют энергию батареи. На большинстве устройств это можно сделать через Настройки > «Батарея» > «Статистика».
- Для безопасности. Google Ассистент собирает данные и «учится» у ваших приложений. Если вы не хотите делиться данными с корпорацией Google, стоит его отключить.
Как отключить Google Ассистент на Android
Самый быстрый способ — обратиться за помощью к настройкам телефона.
Шаг 1. Перейдите в приложение «Настройки».
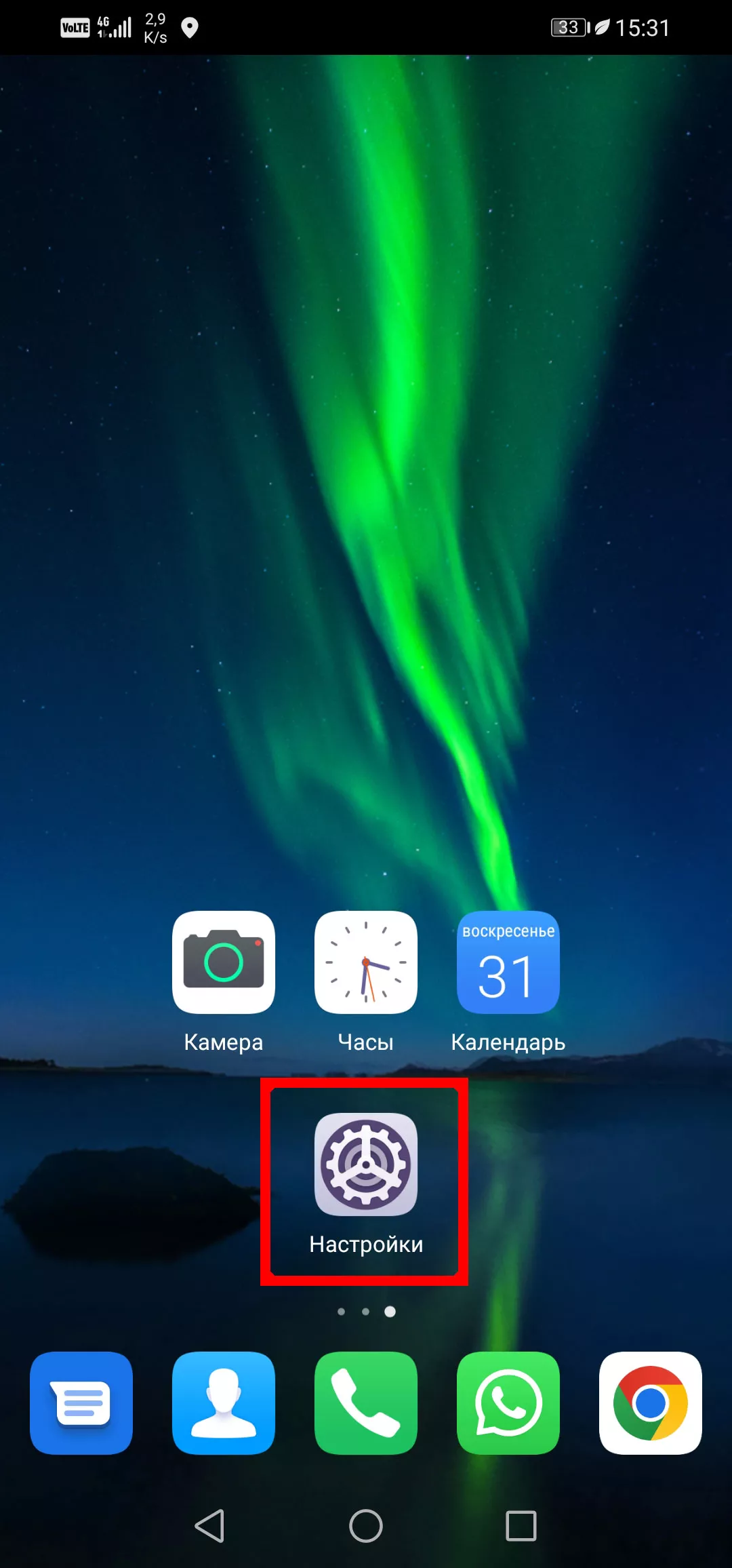
Процесс отключения Google Ассистента на Huawei.
Шаг 2. Введите в строке поиска фразу «Общие настройки».
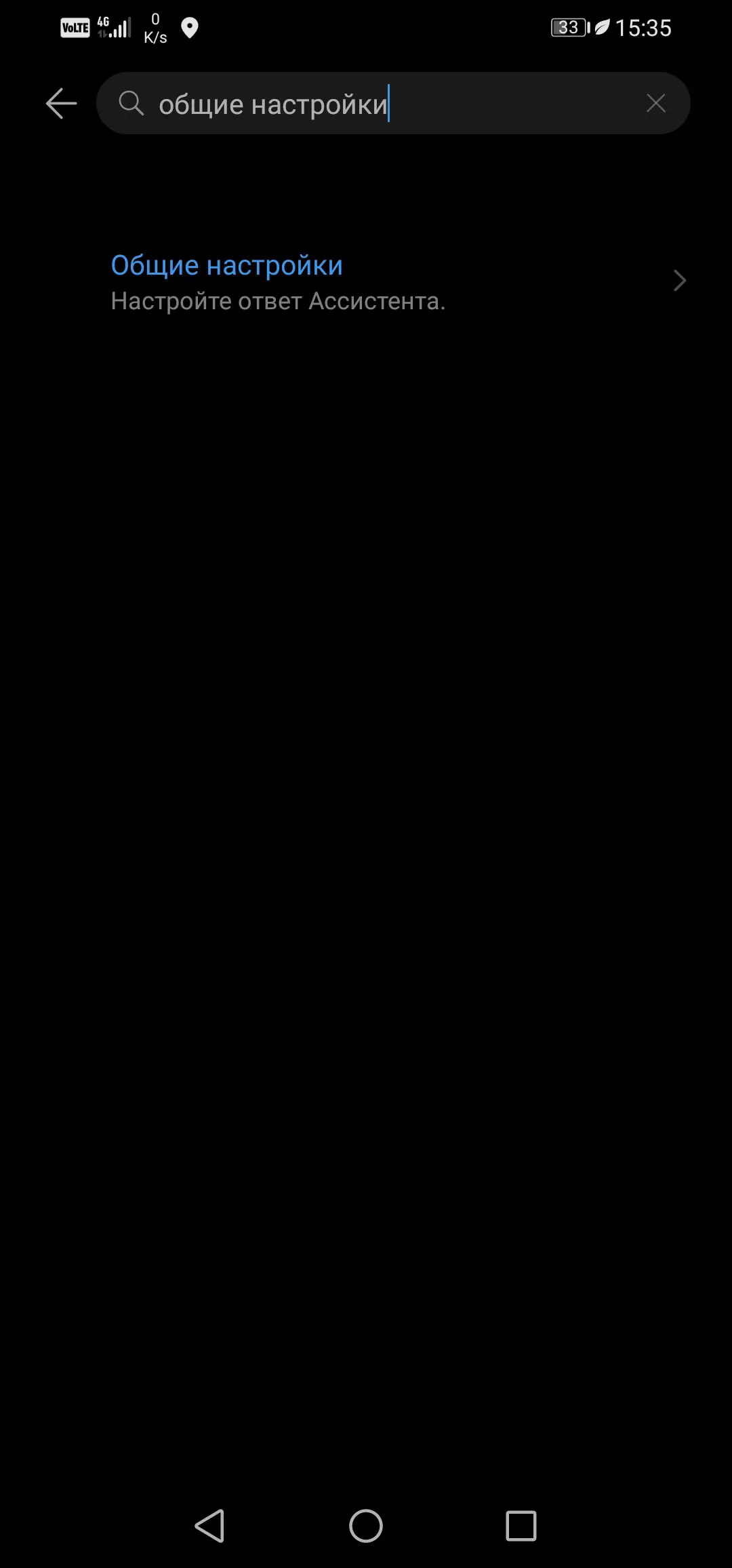
Процесс отключения Google Ассистента на Huawei
Шаг 3. В результатах поиска выберите пункт меню «Общие настройки».
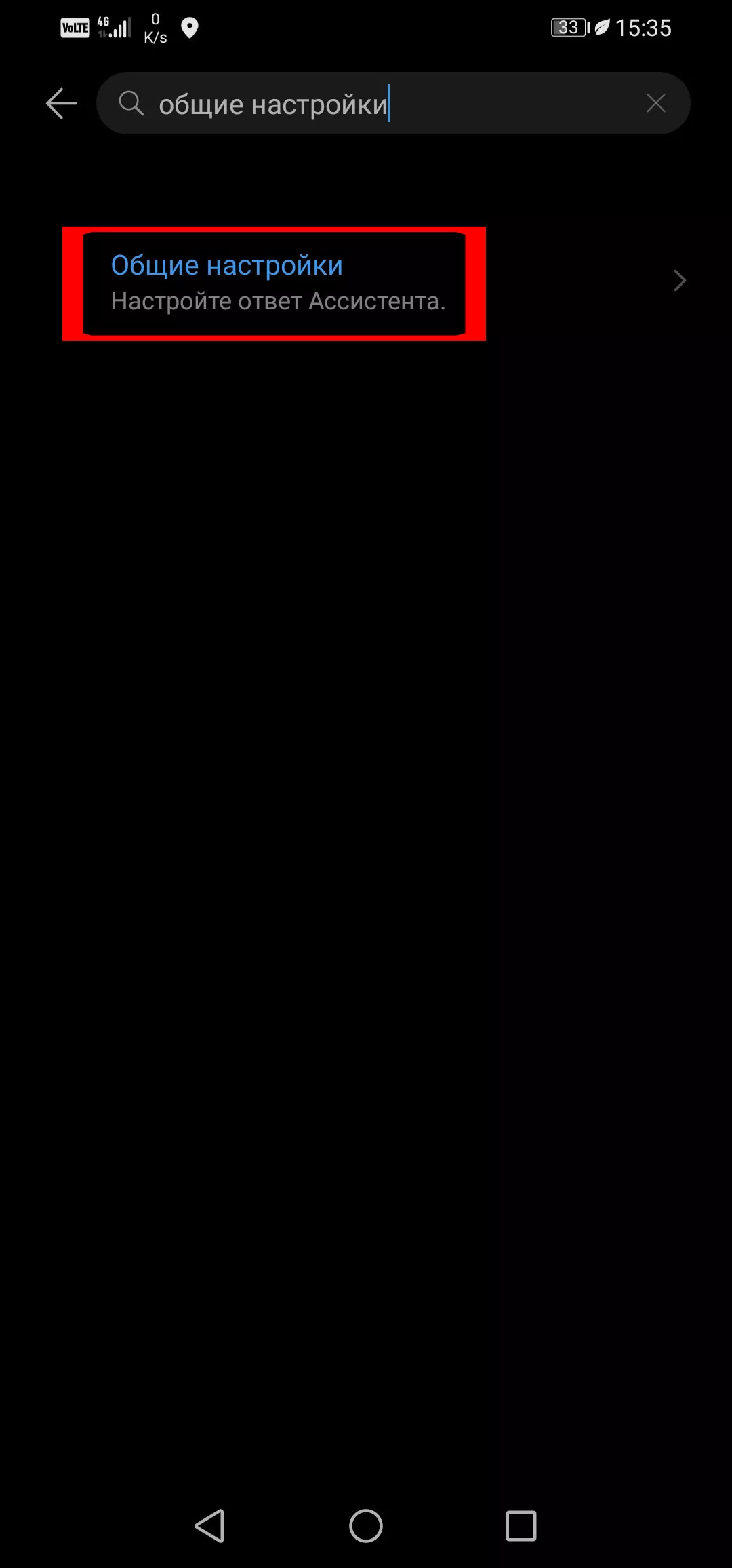
Процесс отключения Google Ассистента на Huawei
Шаг 4. Напротив Google Ассистент передвиньте кнопку в неактивное положение.
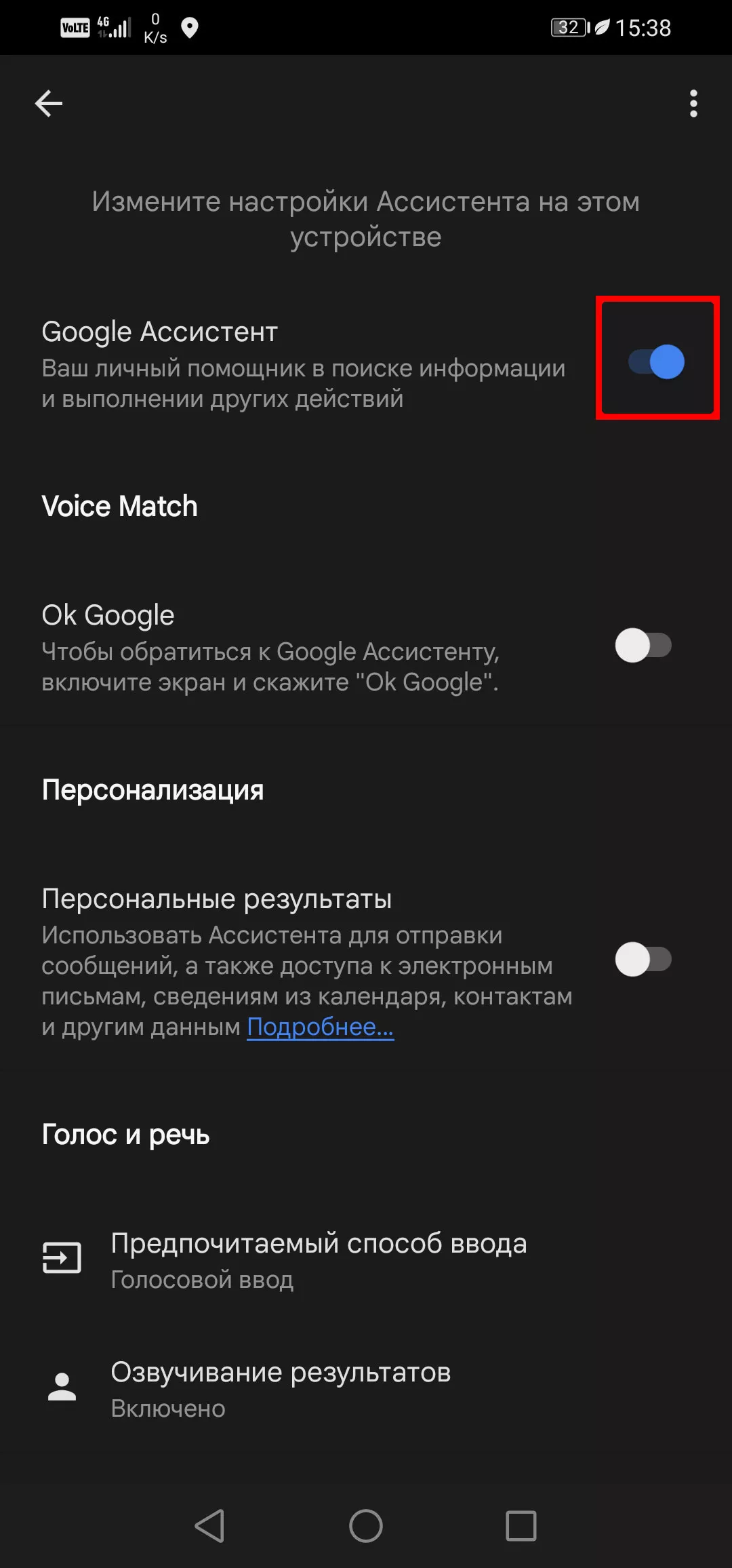
Процесс отключения Google Ассистента на Huawei
Если ваш телефон не справился с поиском, попробуйте стандартный метод отключения. Этот же способ действует и для телефонов на iOS.
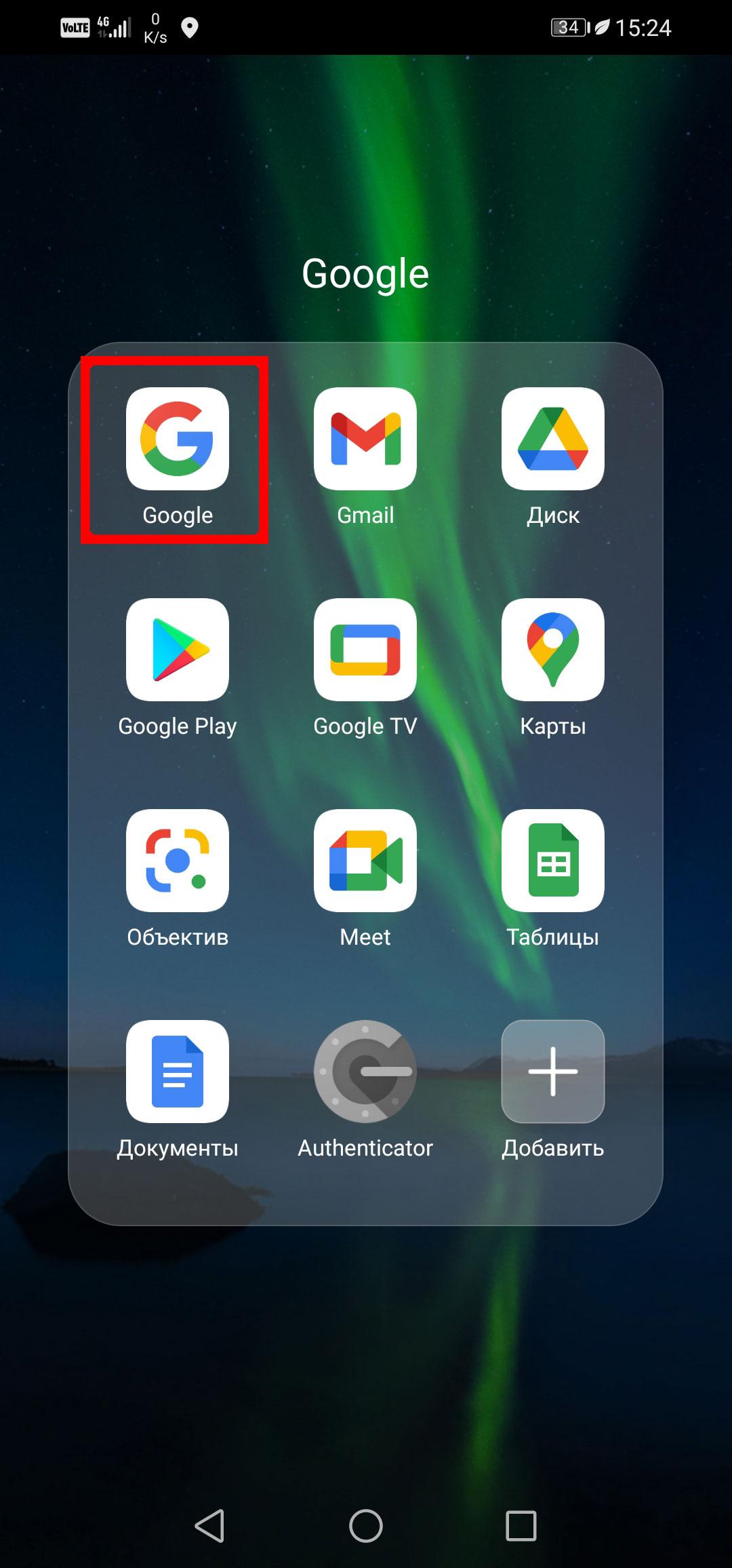
Шаг 1. Откройте приложение Google
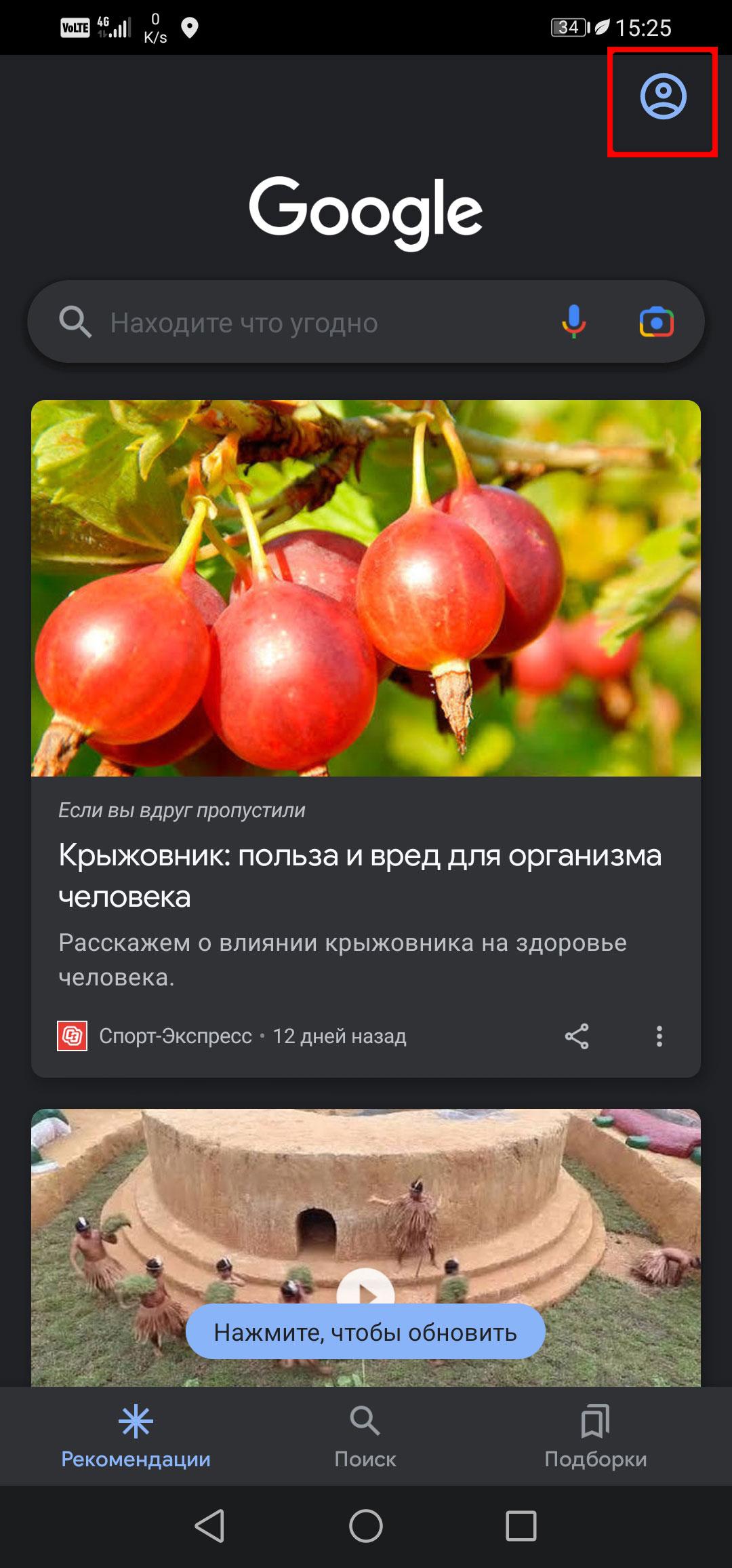
Шаг 2. Коснитесь значка профиля в правом верхнем углу
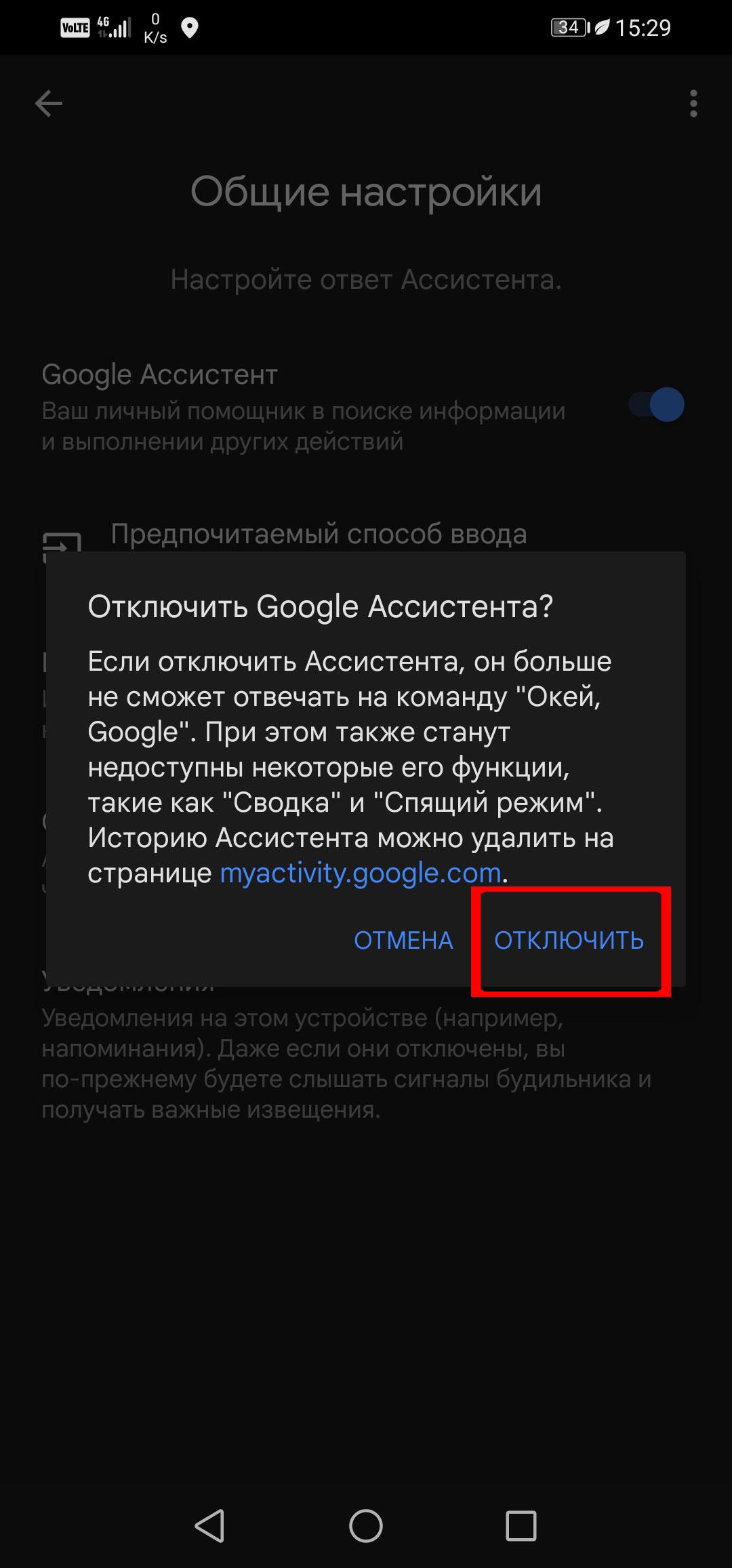
Шаг 7. Появится предупреждение. Нажмите «отключить»
Шаг 1. Откройте приложение Google
Чтобы быстро включить Google Ассистент, повторите любую из двух инструкций до последнего шага. Затем напротив надписи Google Ассистент активируйте кнопку.
Как отключить голосовые команды Google Ассистента
Если вам не нужны только голосовые команды (те, которые срабатывают на «Окей, Google»), можно удалить их, тогда отключать Ассистент необязательно. В этом случае вам по-прежнему будут доступны голосовые команды в строке поиска, надиктовывание заметок и другие стандартные функции Google Ассистента.
Шаг 1. Перейдите в приложение «Настройки» на телефоне.
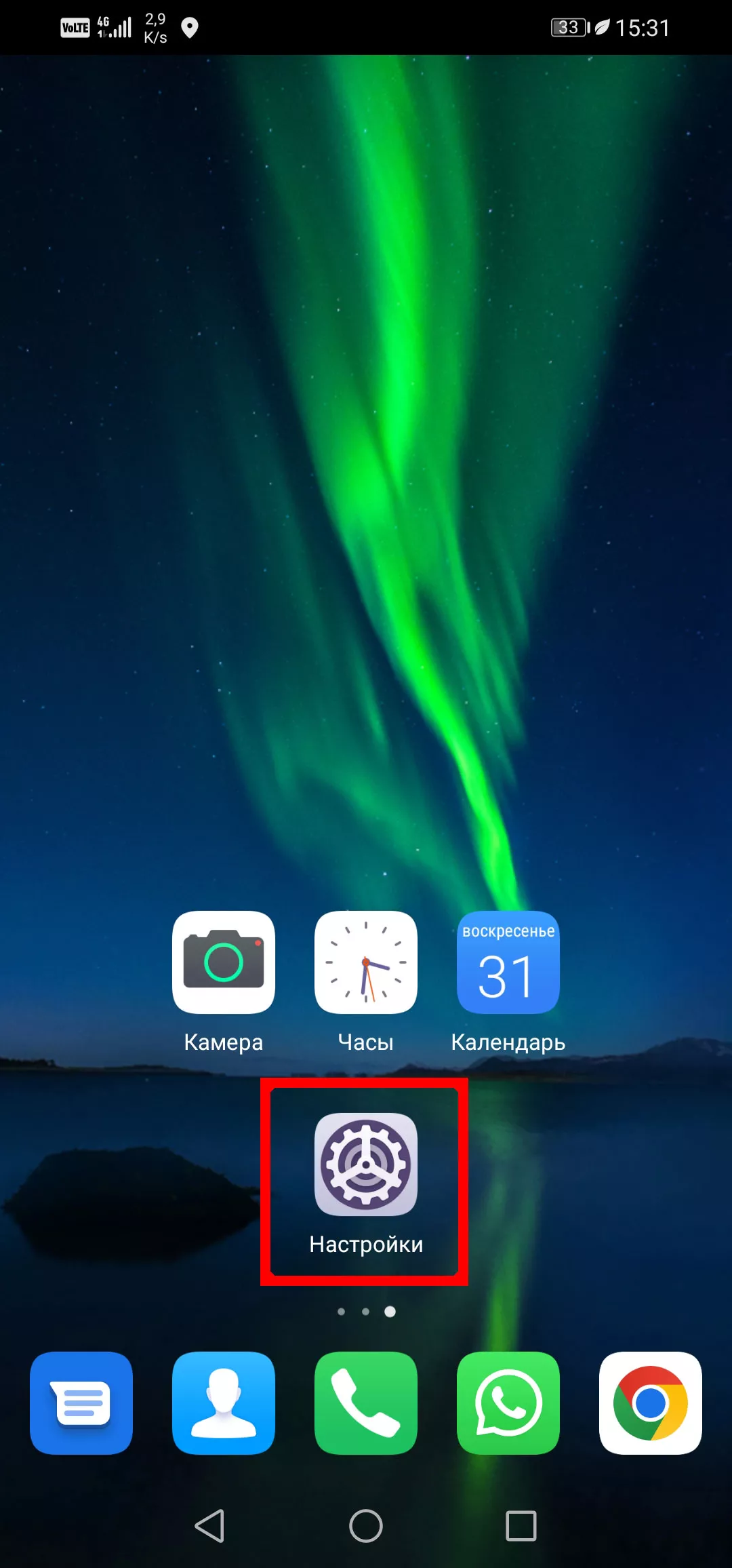
Как отключить голосовые команды на Huawei
Шаг 2. Введите слово «Голос» в строке поиска.
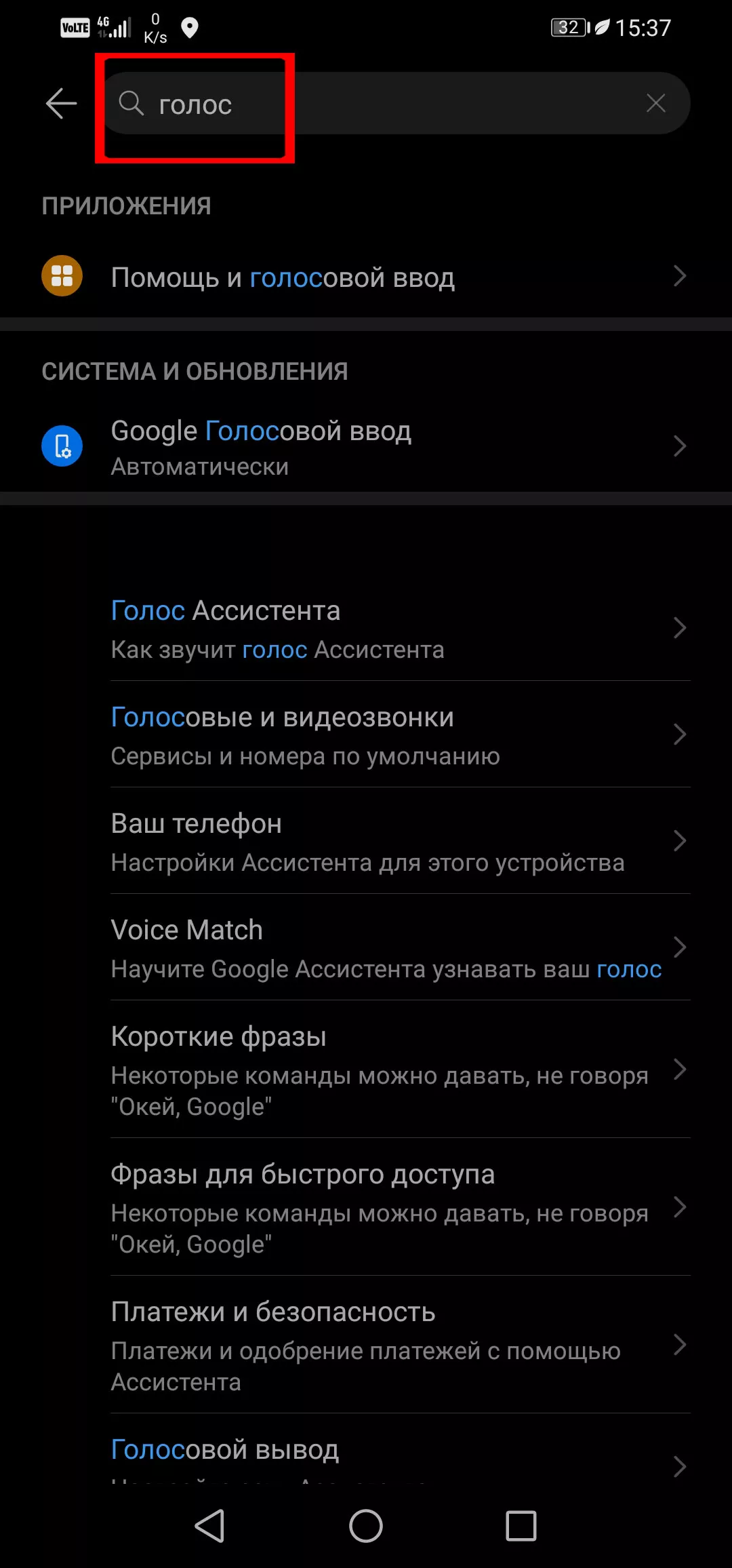
Как отключить голосовые команды на Huawei
Шаг 3. В результатах поиска выберите Voice match или Ок Google.
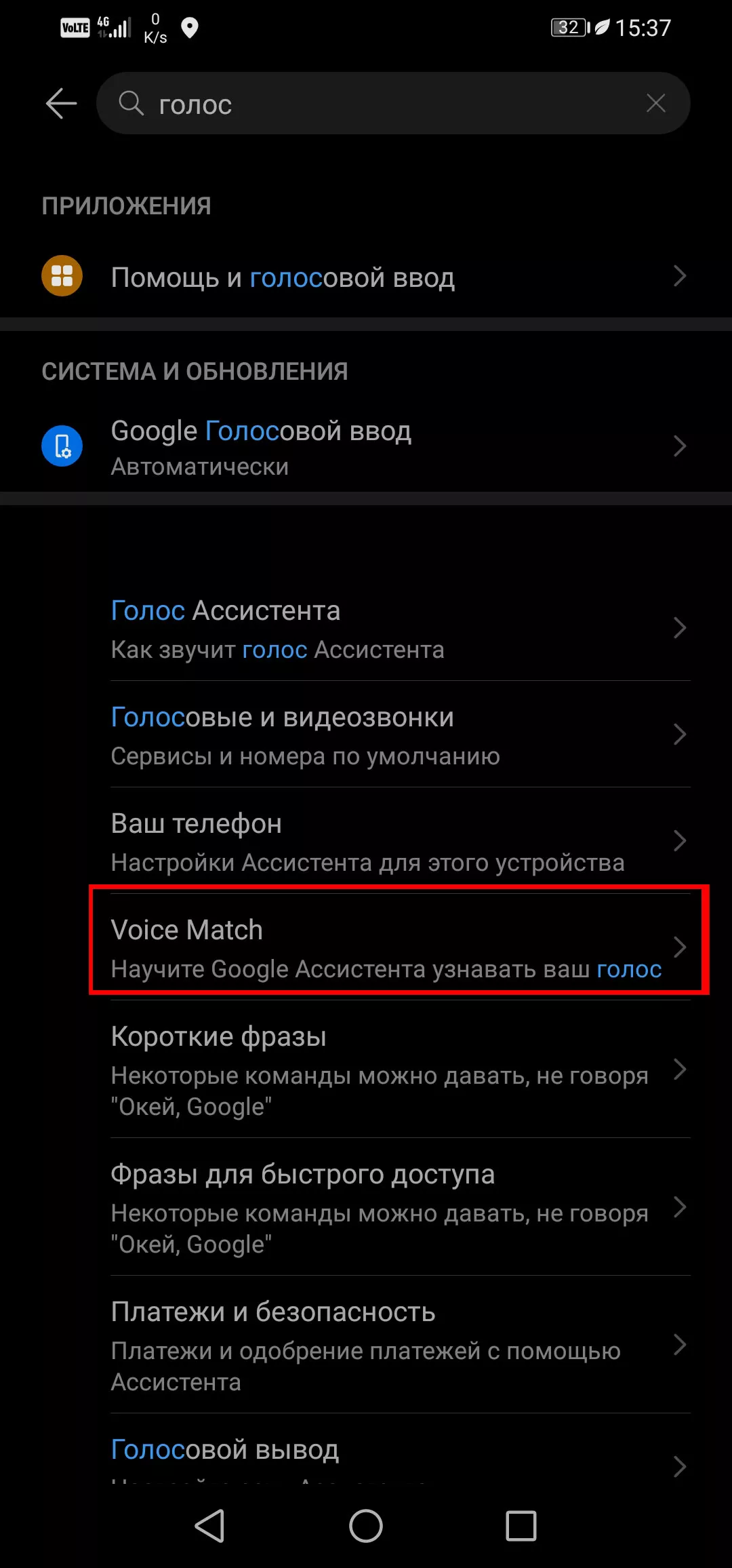
Как отключить голосовые команды на Huawei.
Шаг 4. Отключите Ок Google.
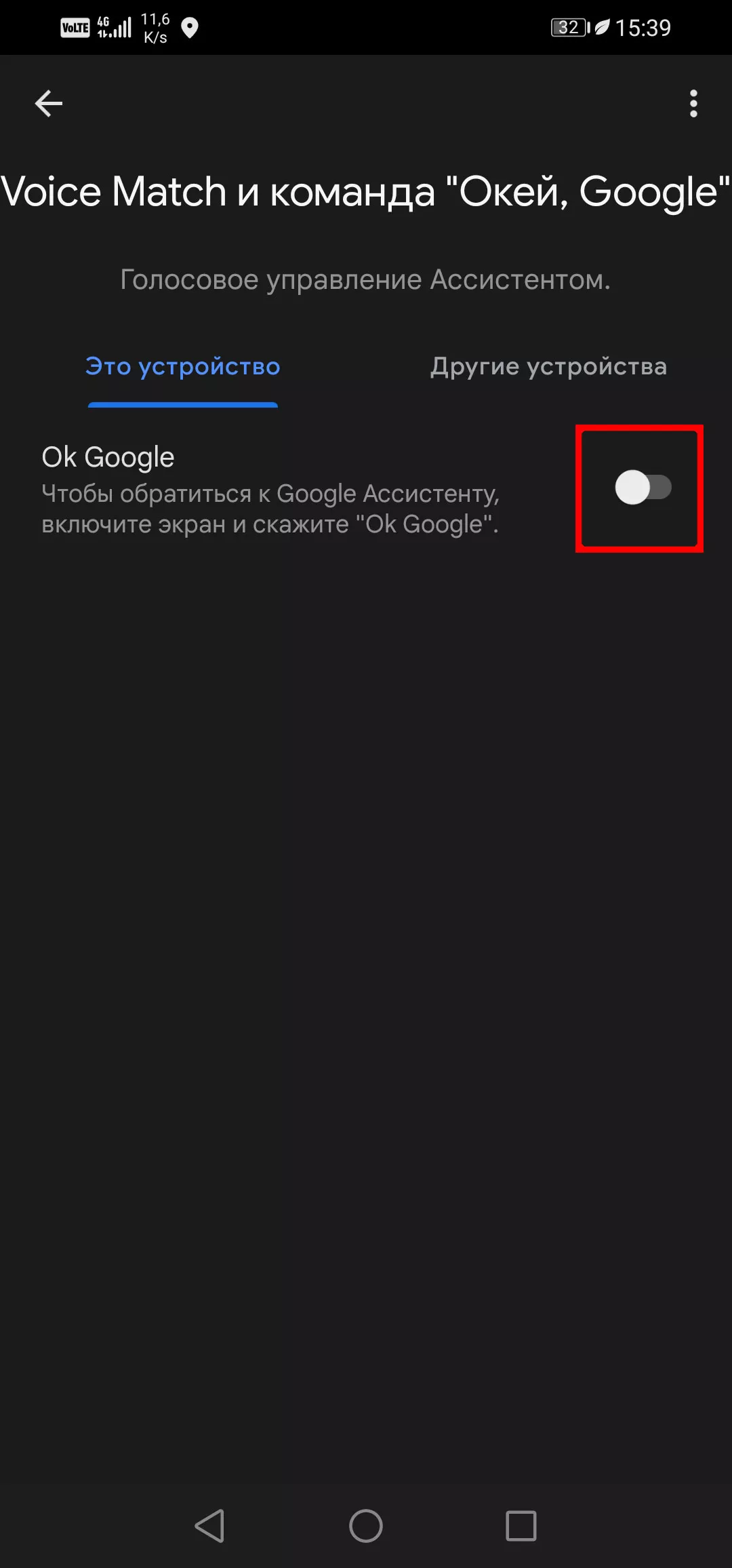
Как отключить голосовые команды на Huawei.
Есть второй способ отключить Ассистент — через Google.
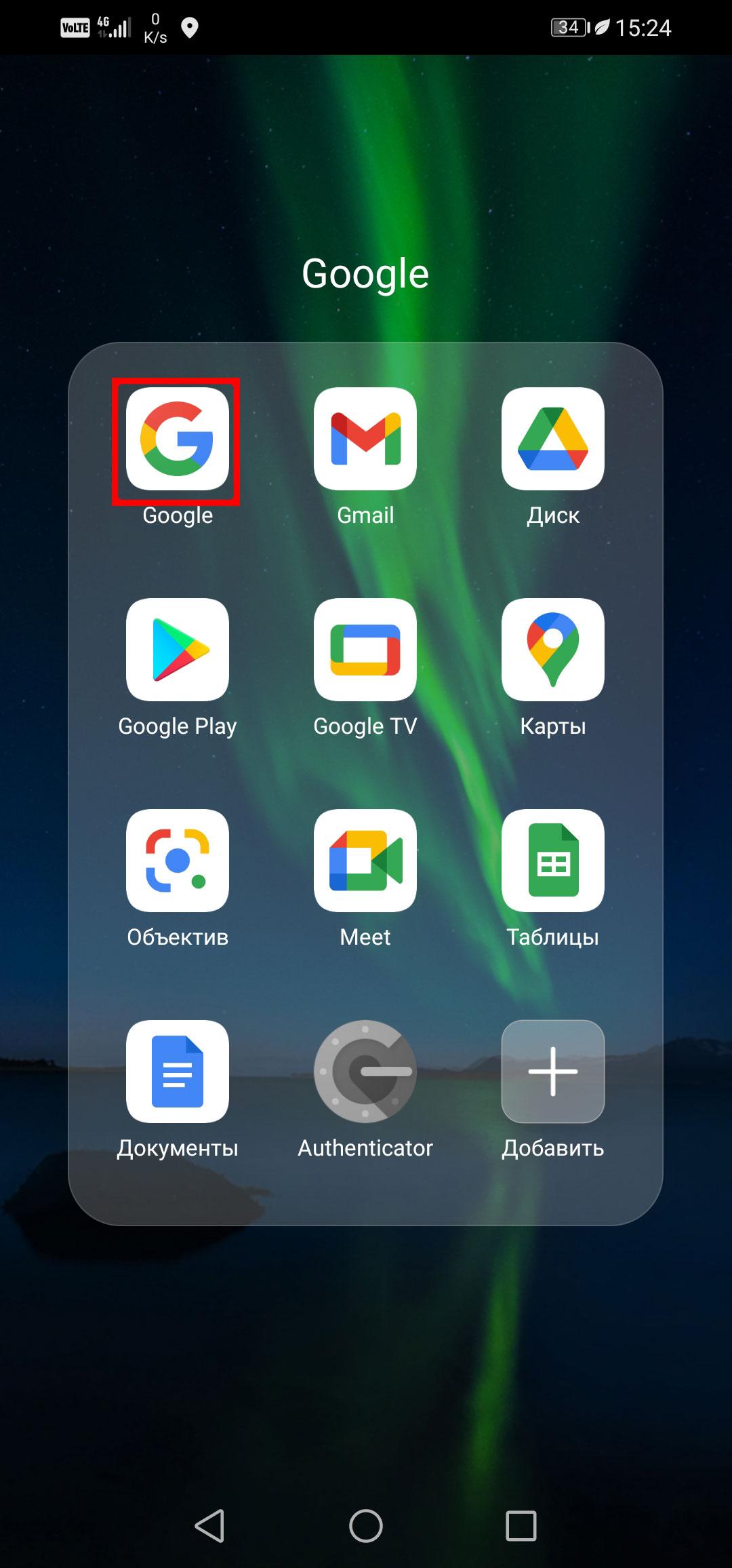
Шаг 1. Откройте приложение Google
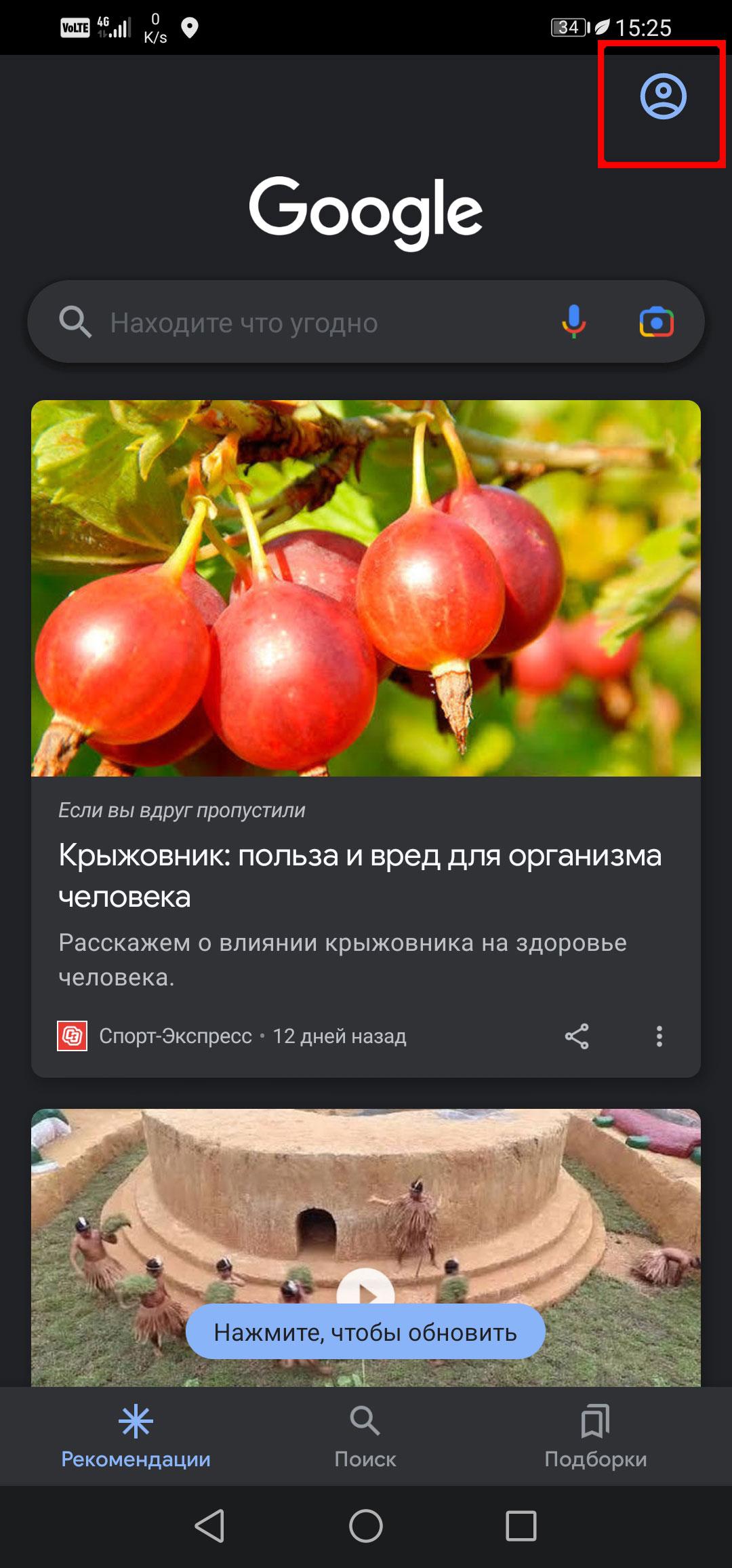
Шаг 2. Нажмите на изображение своего профиля в правом верхнем углу
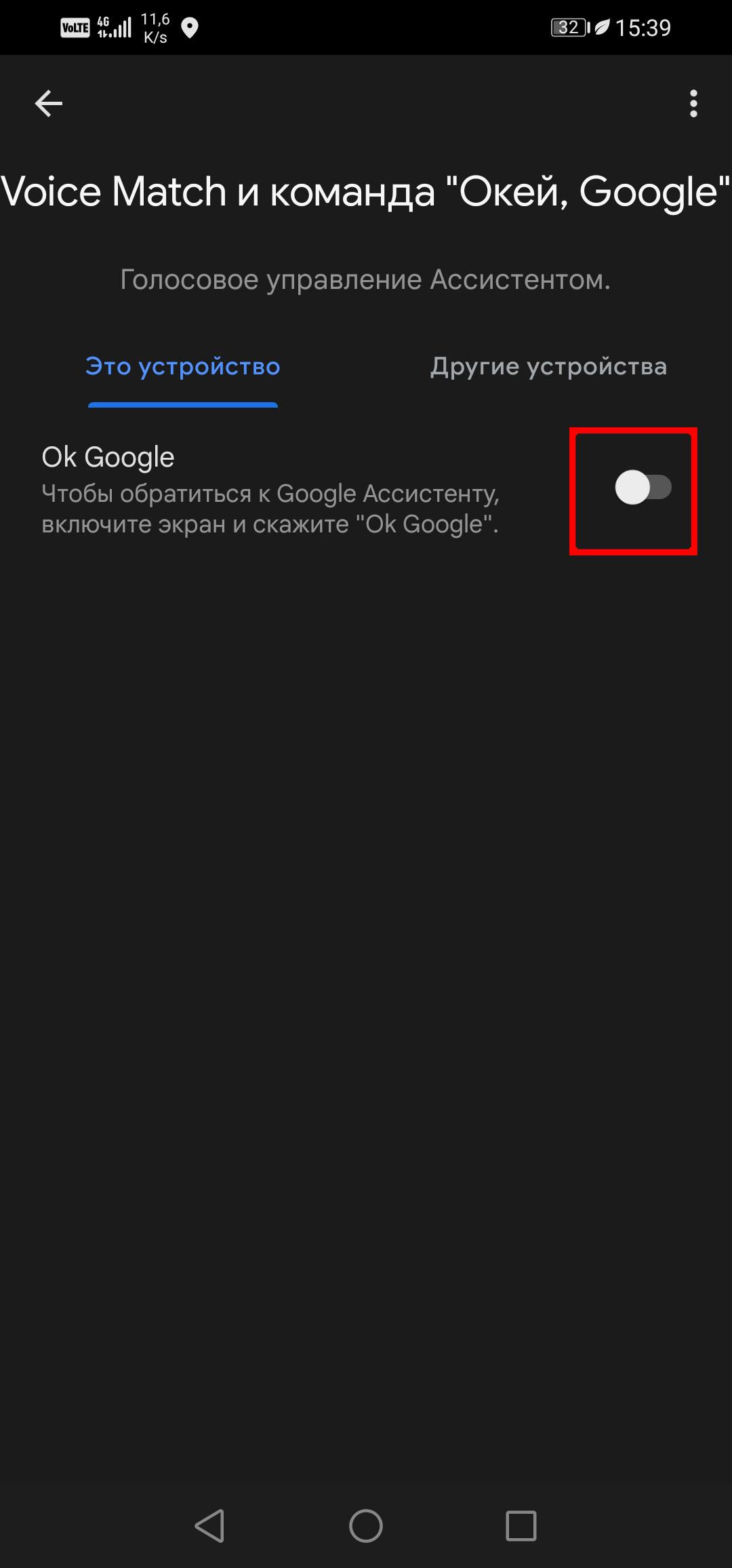
Шаг 6. Отключите функцию «Окей, Google»
Шаг 1. Откройте приложение Google
Как настроить Google Ассистент
Если вас не устраивают конкретные настройки Ассистента, их всегда можно изменить, для этого необязательно удалять приложение.
Как изменить голос Google Ассистента
- Откройте на телефоне приложение «Настройки».
- Введите в поисковой строке слово «Ассистент».
- Нажмите «Голос Ассистента».
- Выберите понравившийся вам голос.
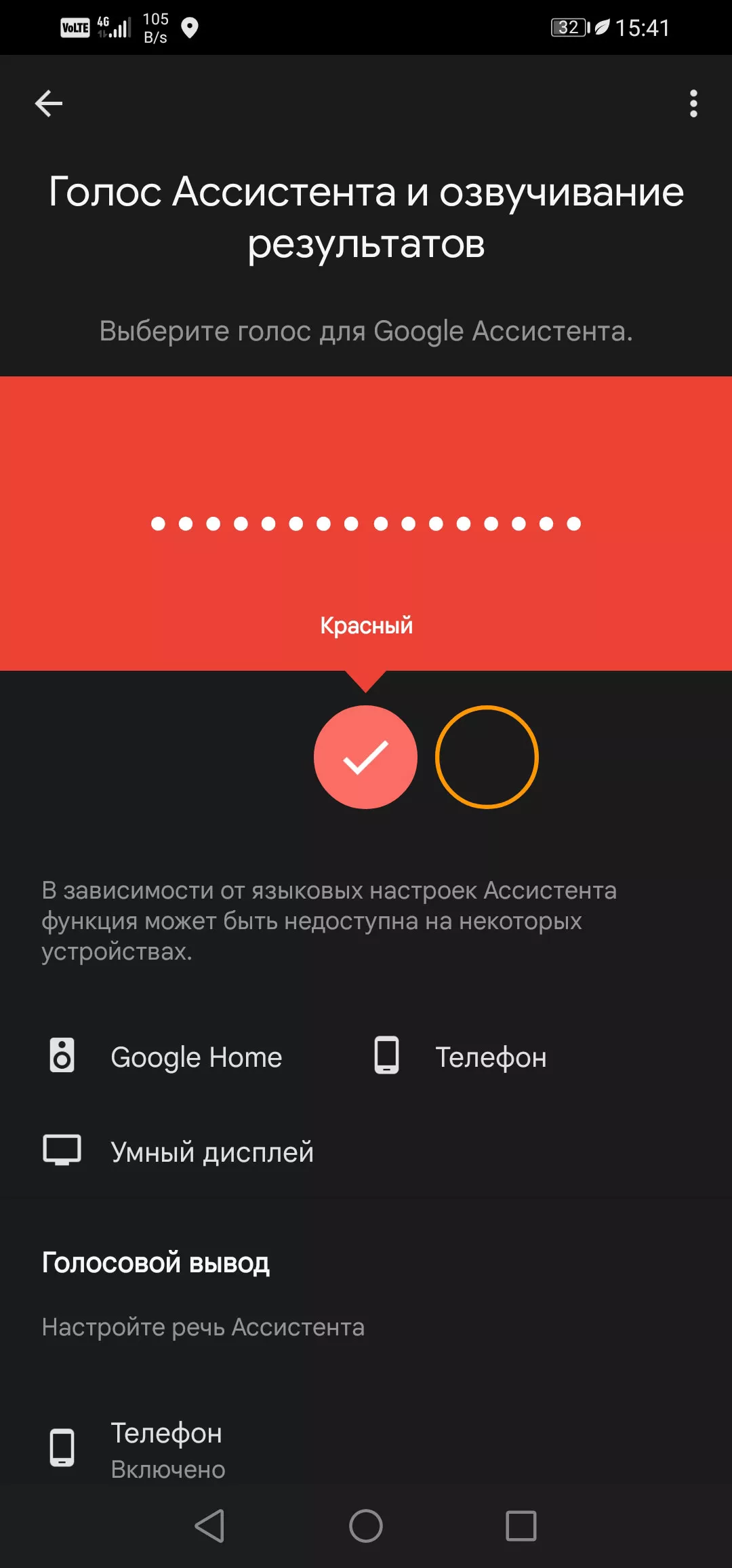
Можно выбрать голос озвучивания результатов из предложенных вариантов.
Как запретить Google Ассистенту доступ к приложениям
Если вы беспокоитесь за свою безопасность, можно настроить Ассистента так, чтобы он не отслеживал данные в определенных приложениях.
Шаг 1. Зайдите через Google > Google Ассистент (как это сделать, см. инструкцию выше).
Шаг 2. Далее перейдите в «Ваши приложения». Обычно этот результат находится на втором-третьем экране, поэтому придется немного полистать ленту.
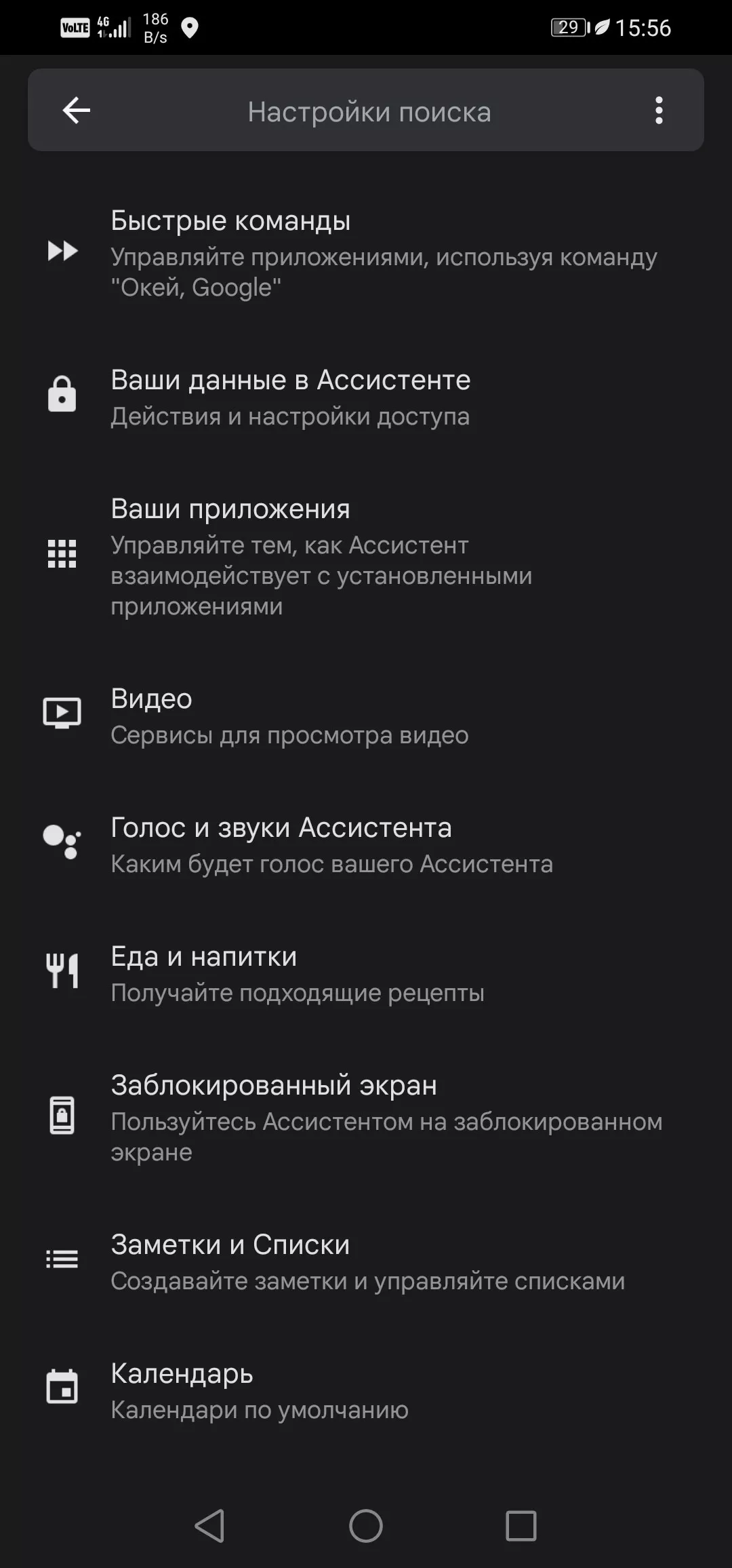
Шаг 3. Теперь выбирайте приложение, которое вы хотите настроить. Можете запретить Ассистенту учиться у приложения и передавать запросы.
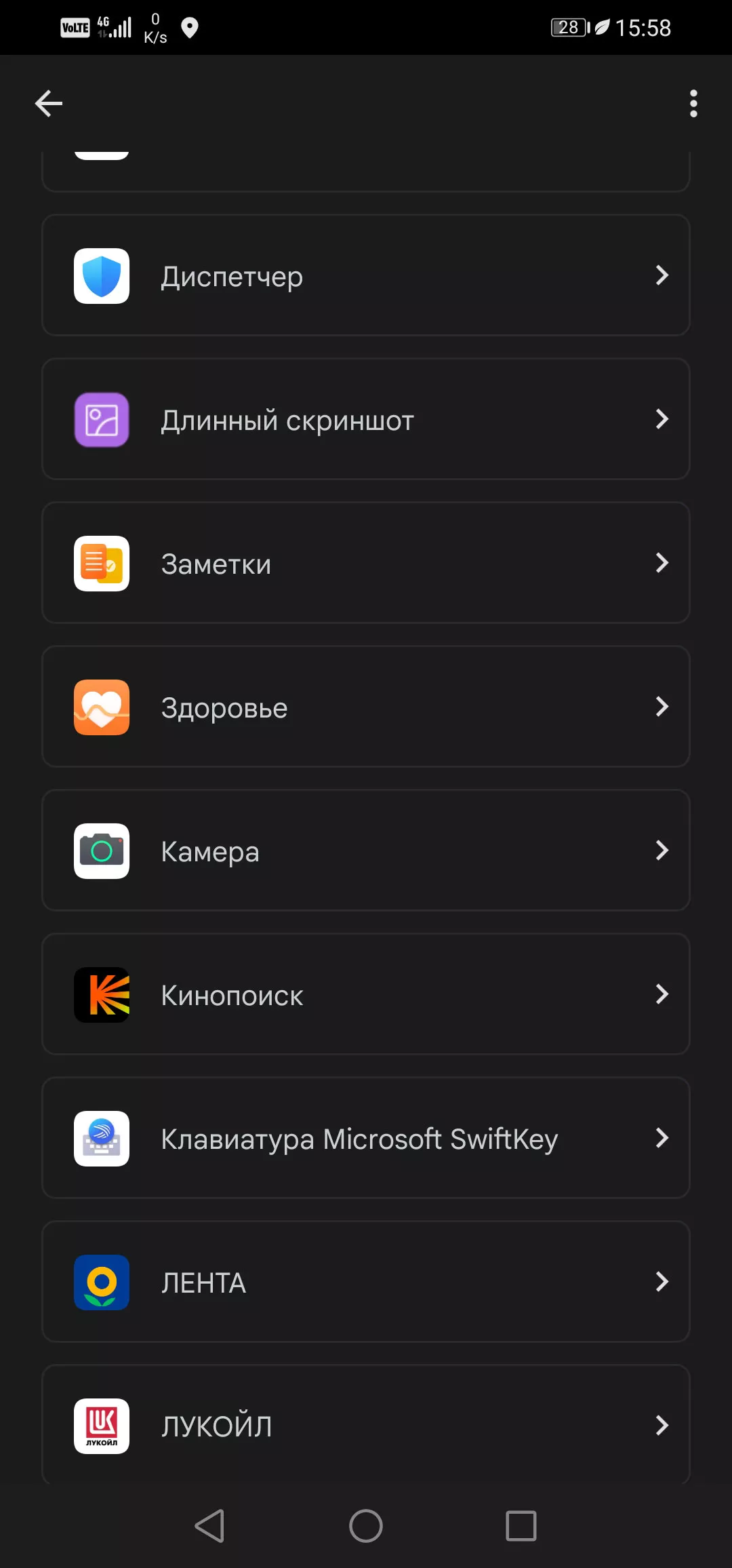
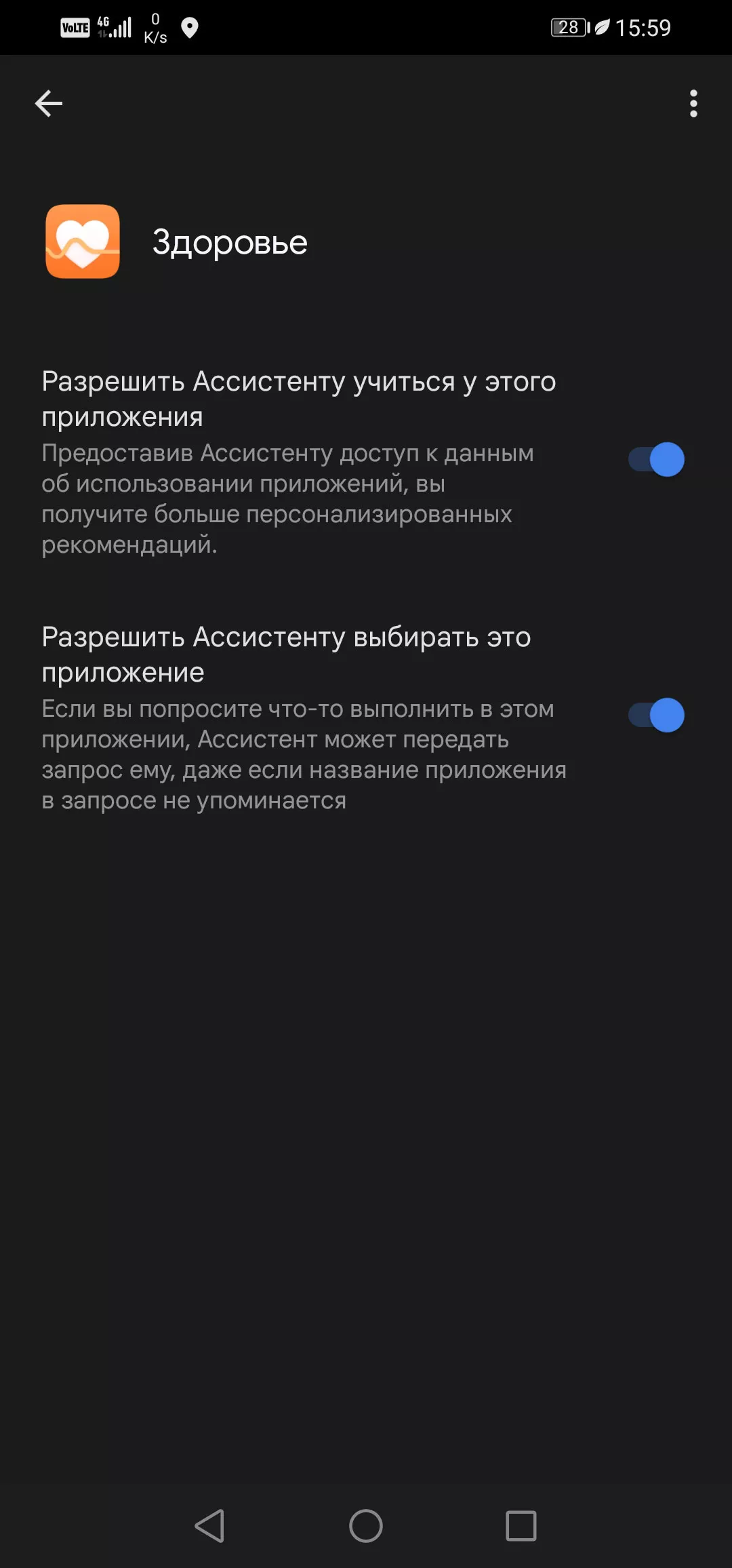
Рассмотрим, как удалить Алису с телефона Андроид и Айфон полностью или частично. И узнаем, как убрать значок приложения голосового помощника Яндекс на экране смартфона.
Надоел
голосовой помощник браузера? Вы можете
отключить его в любое время — описываем
разные способы, как
удалить Алису с Андроида
и iPhone.
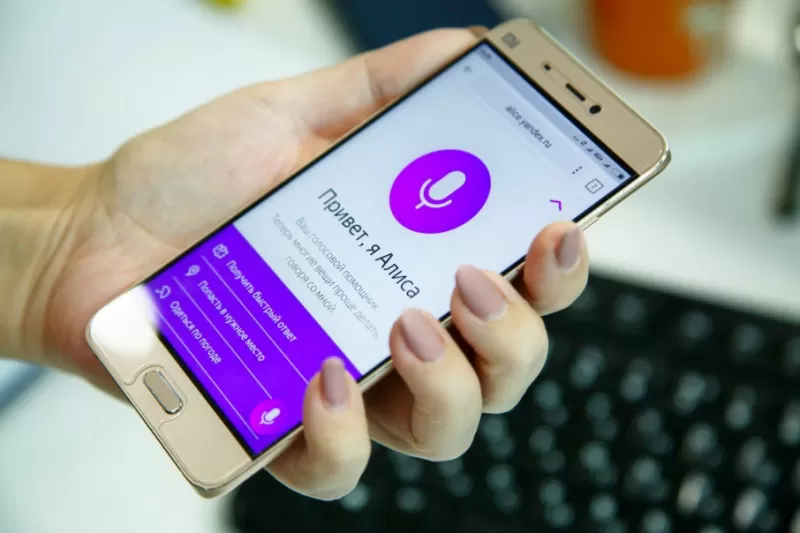
Яндекс
несколько лет назад вывел на рынок
собственный браузер с голосовым
помощником, который получил нежное
женское имя. Со временем многие
пользователи начали отказываться от
помощи робота, но браузер от известного
поисковика им полюбился. Поэтому стал
актуален вопрос, как
удалить приложение Алиса с телефона.
Чтобы убрать
из памяти телефона уже неактуальные
приложения, можно воспользоваться двумя
способами: удалить приложение вообще
или устранить только голосовые подсказки Алисы.
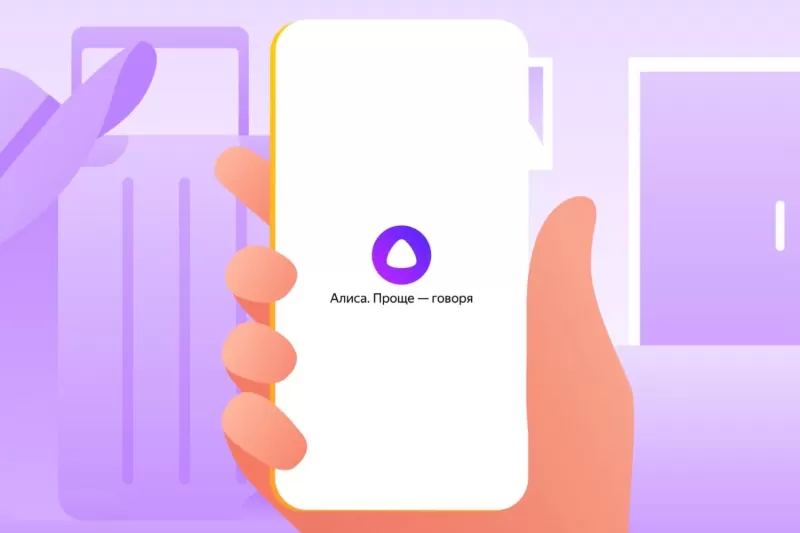
На Андроиде
Существует несколько способов, как убрать Алису Яндекс с Андроида: одни менее радикальные и просто отключают голосую активацию помощницы, другие предполагают полное удаление программы с телефона.
Отключаем Алису на
время
Узнаем, как отключить функцию Алисы откликаться на голосовые команды. Алгоритм
действий на Андроиде следующий:
- открыть
браузер Яндекс; - найти меню
(обозначается как три точки или палочки); - открыть Настройки;
- пункт Голосовые возможности;
- затем
отключаем нужную настройку:- «Не использовать голос» — отключает возможность любого голосового поиска;
- «Голосовая активация» отключает реакцию ассистента на фразы «Слушай, Яндекс»; Алису можно будет запустить только по нажатию на фиолетовый значок.
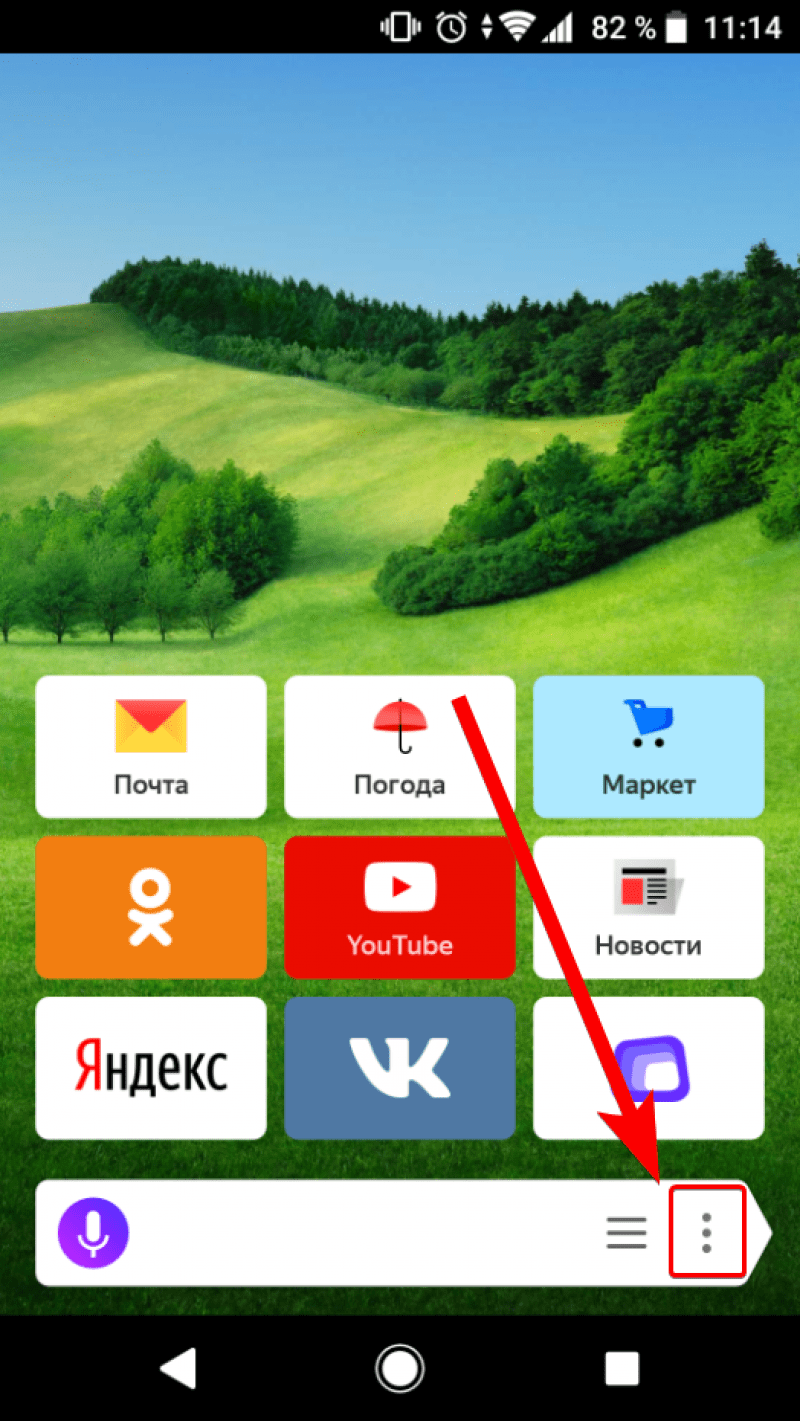
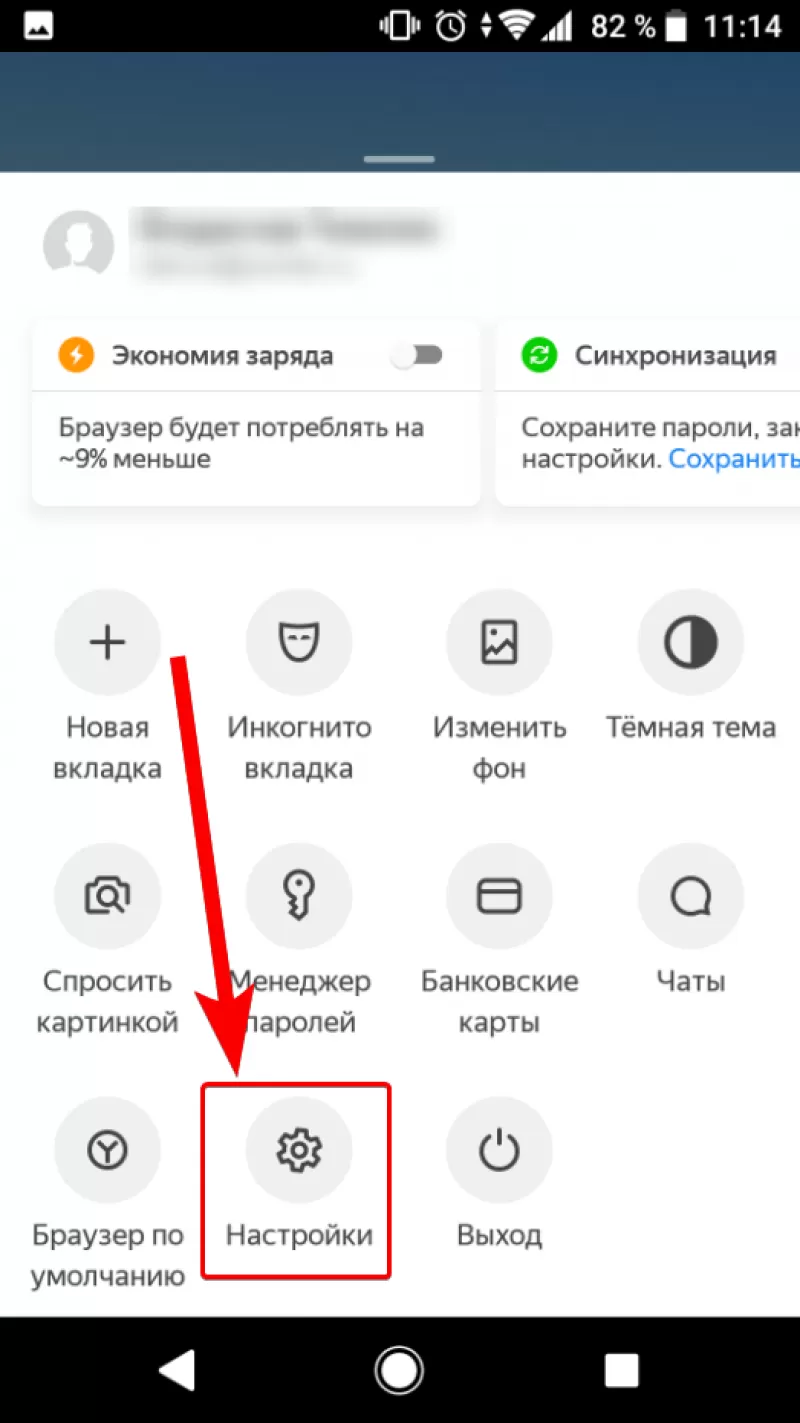
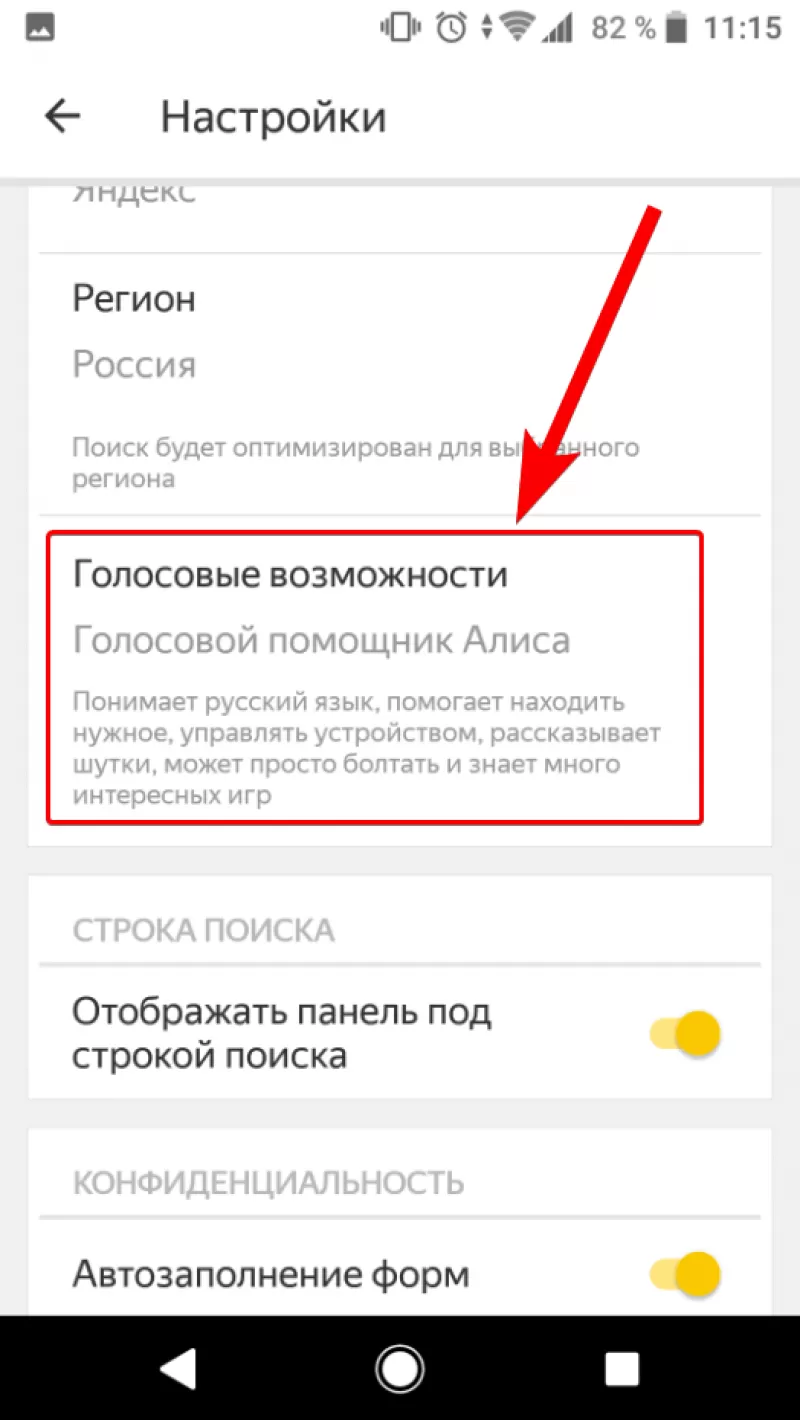
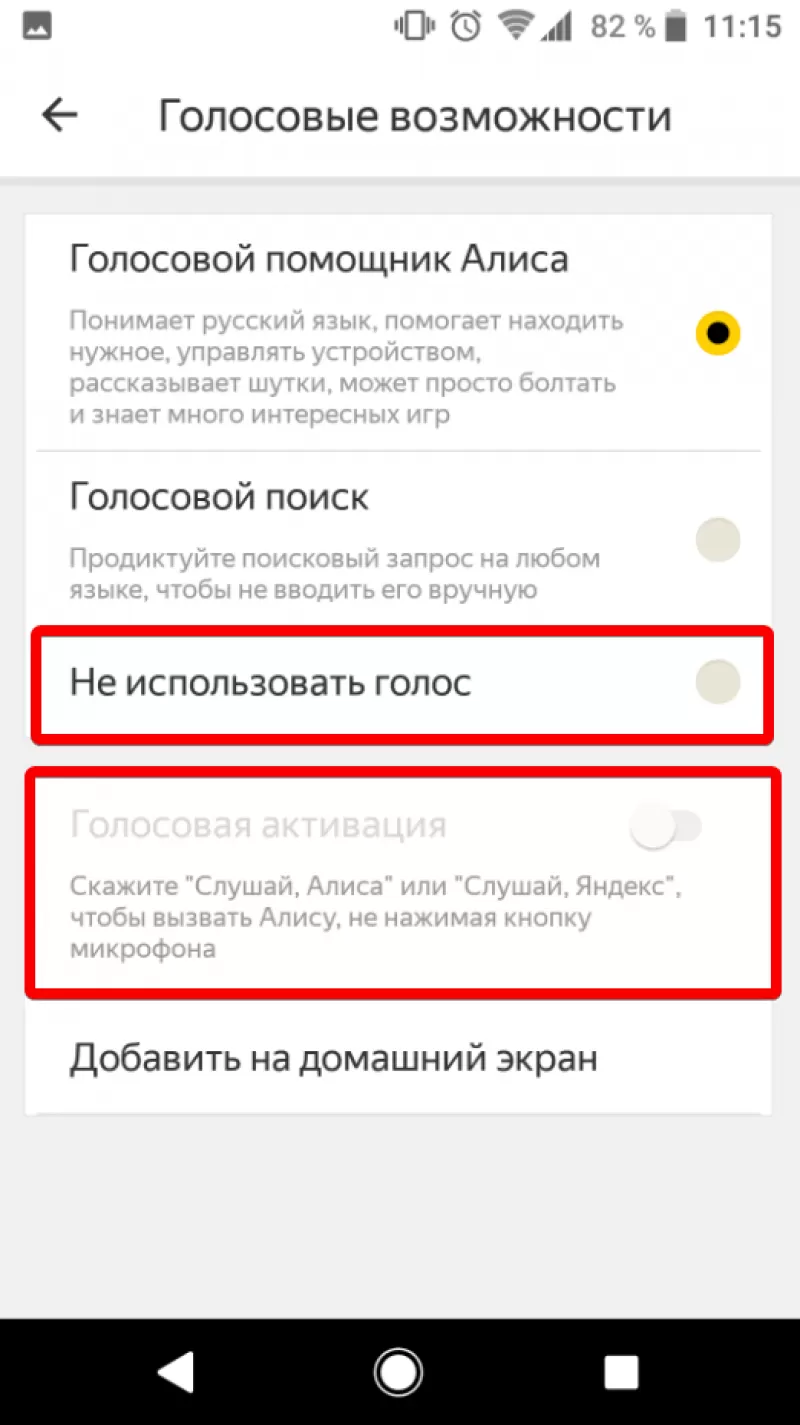
Теперь
Яндекс браузер работает как обычно, а
робот больше не возникает с подсказками. Технология отключения примерно
одинакова во всех моделях смартфонов
на Андроиде, будь то Самсунг
или Сяоми.
Удаляем Алису с Андроида полностью
Многих
пользователей интересует, как
удалить голосовой помощник Яндекс с телефона Андроид.
При слабом интернете браузер может
работать некорректно и тратить приличный
процент трафика на мобильнике.
Первый
способ, как
убрать Алису с телефона:
- выбрать
настройки смартфона; - найти пункт Приложения;
- откроется
список приложений; - выбрать программу
голосовых подсказок и нажать Удалить.
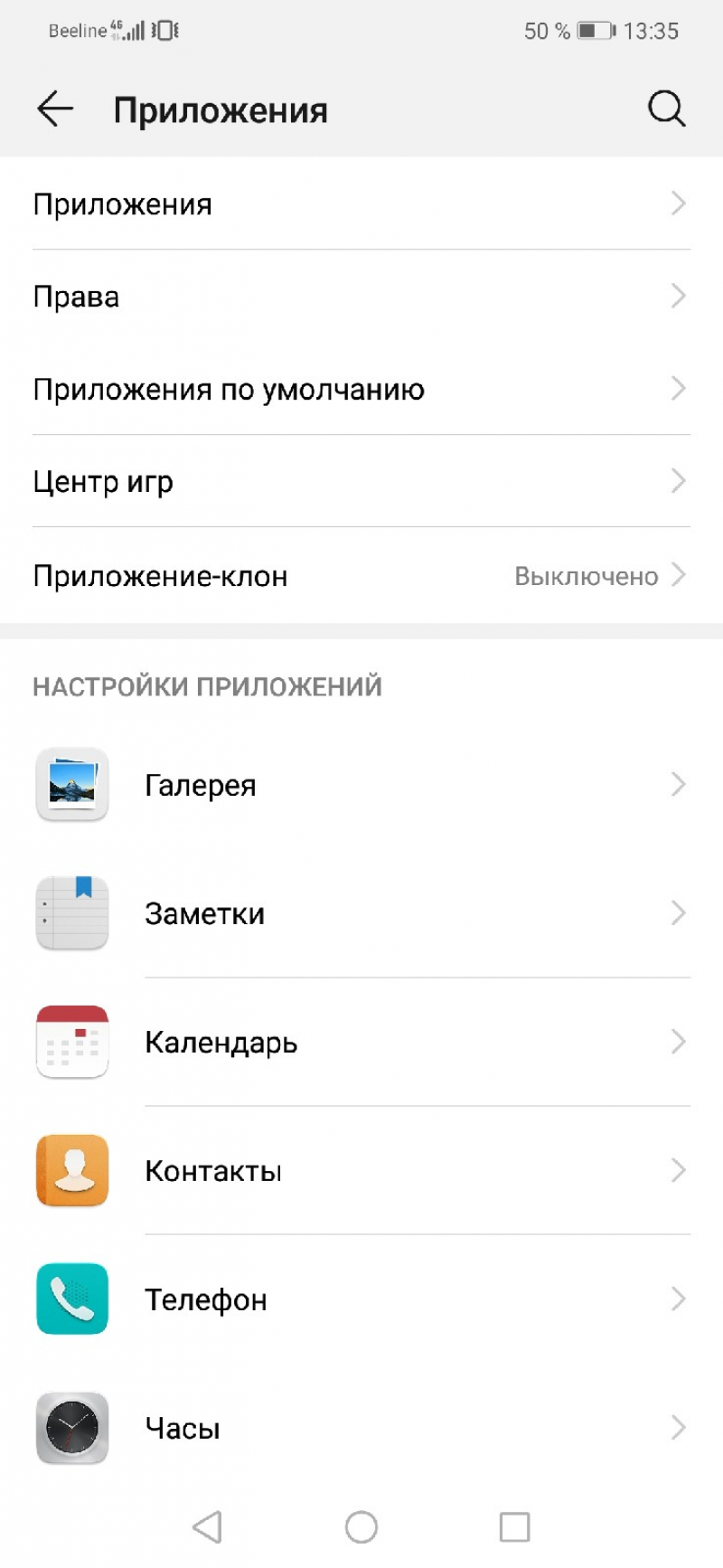
Второй
вариант удаления Алисы со смартфона Android подразумевает обращение к Гугл Плей:
- зайти в
Google Play; - набрать
в поиске Яндекс; - выбрать
приложение с Алисой, которое установлено
у вас; - Нажать на
кнопку Удалить.
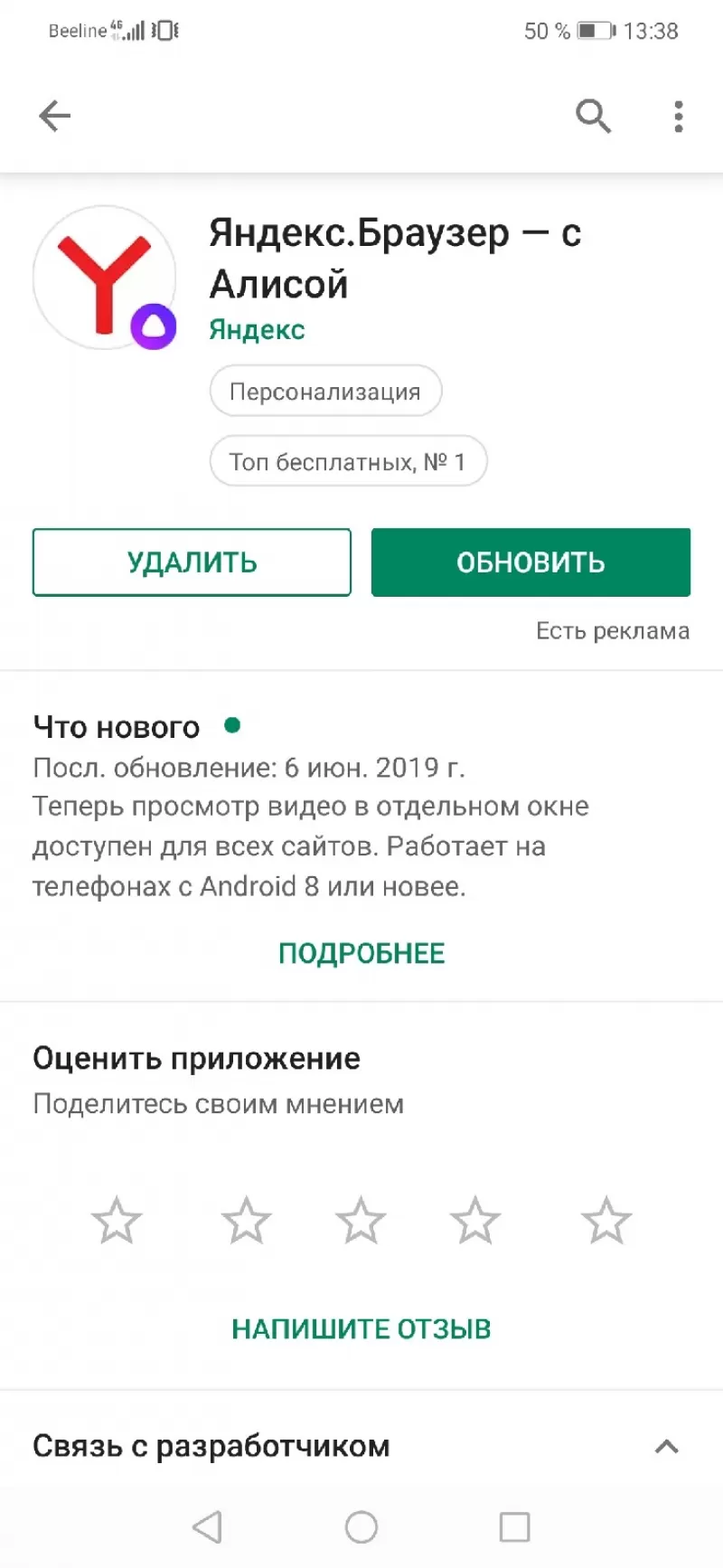
Внимание — оба эти
способа подразумевают удаление помощника Alice
и Yandex браузера.
На Айфоне
Рассмотрим, как убирать Алису из Айфона.
Как отключить Алису
на время
Последовательность
следующая:
- зайти в
приложение Яндекса; - нажать на три точки;
- пункт Настройки;
- передвинуть
флажок Голосовая активация в неактивное
положение.
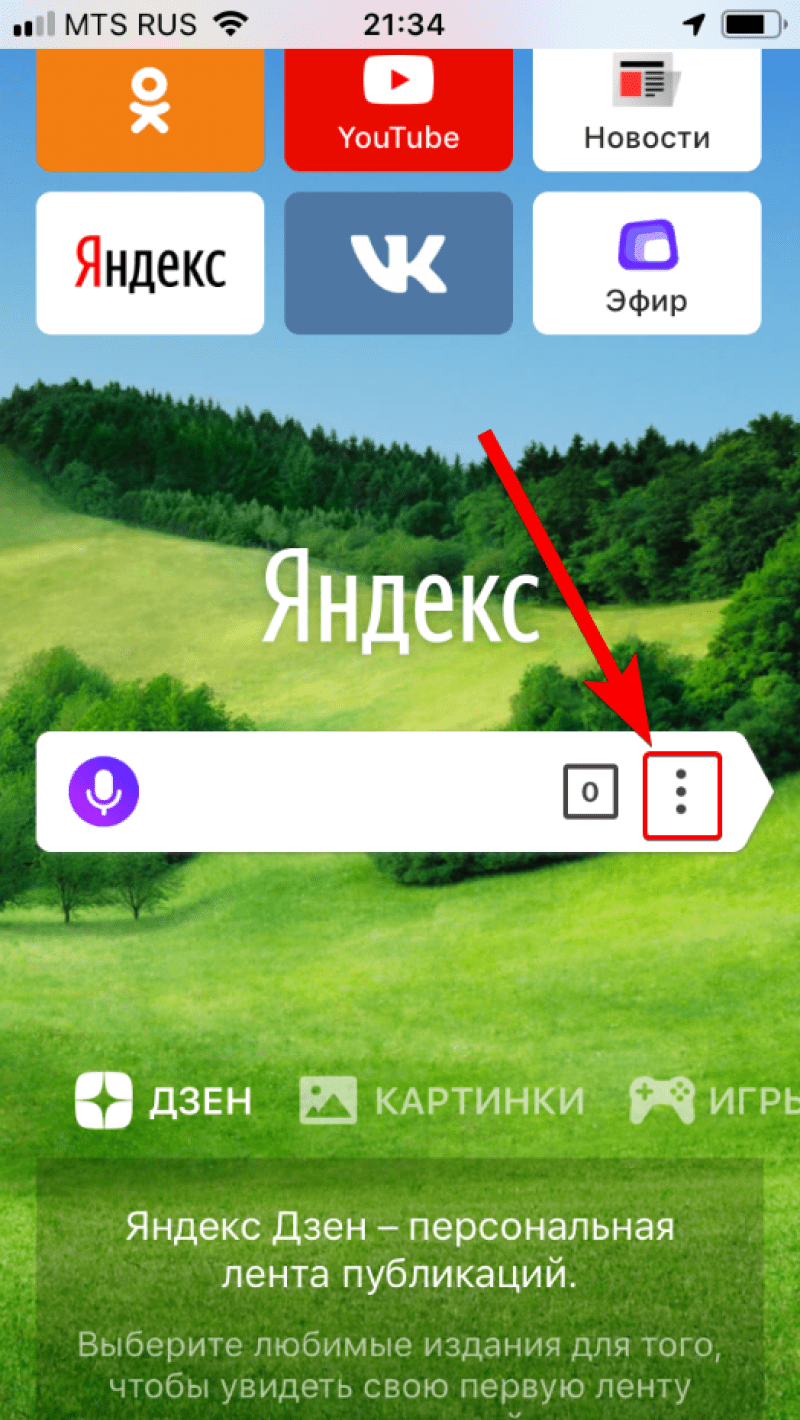
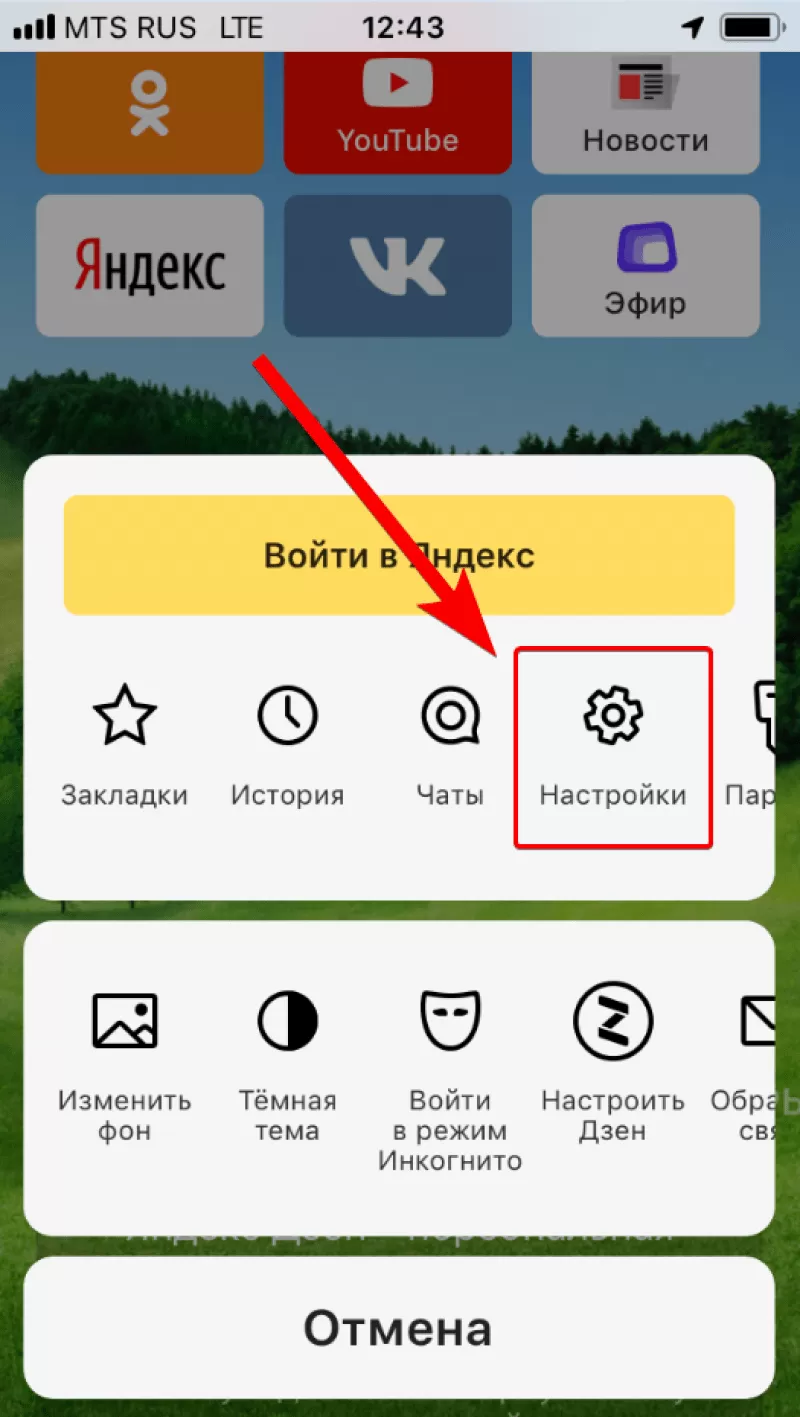
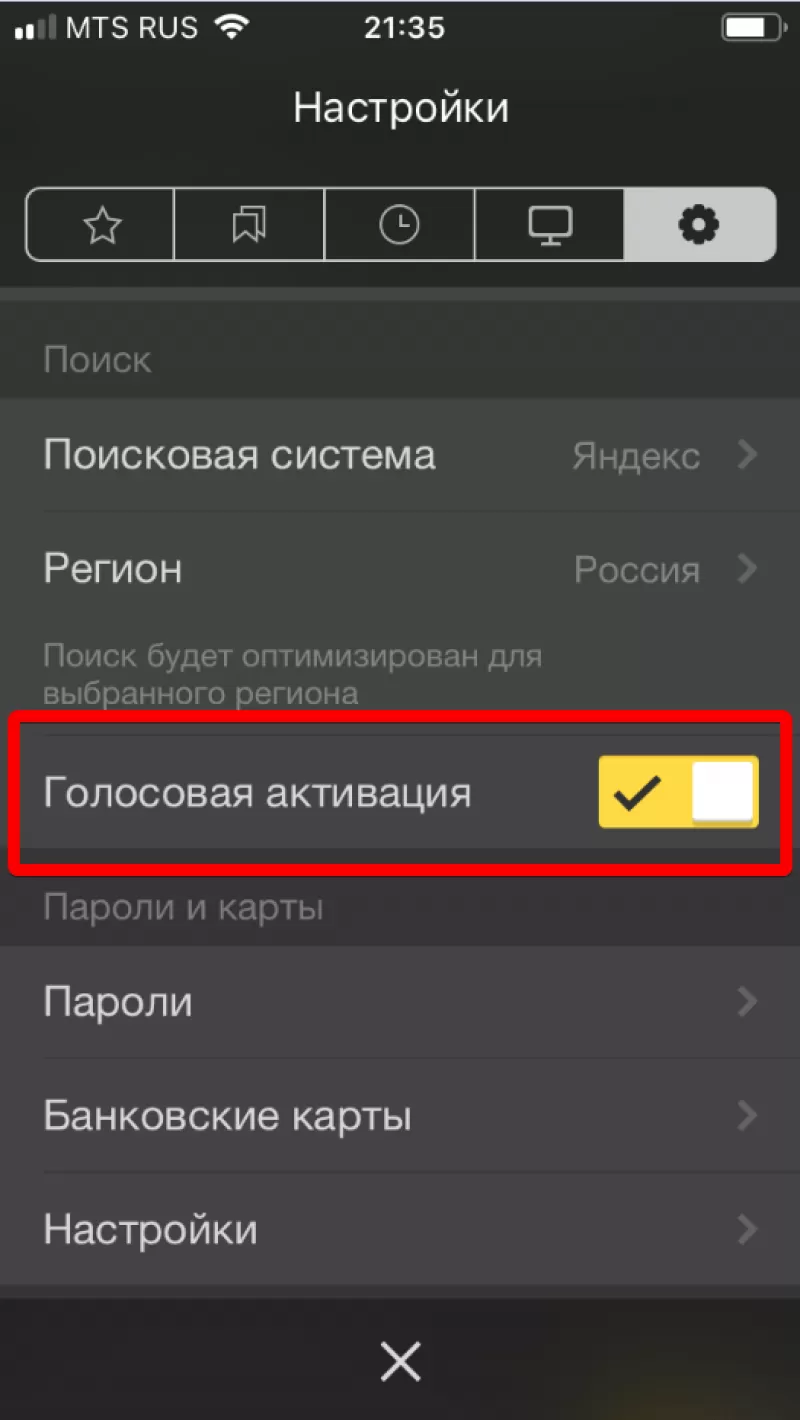
Теперь программа больше
вас не побеспокоит, пока вы не совершите
те же операции для ее включения.
Как удалить Алису полностью
Избавиться
от назойливого голосового помощника
без удаления приложения, с которым он
связан, не получится. Поэтому придется
удалить и Яндекс.Браузер. Зажмите иконку
приложения на рабочем столе. Появится
значок удаления программы
— крестик. Подтвердите, что хотите
действительно удалить приложение
полностью,
и Яндекс вместе с помощником простится
с вашим смартфоном.
Есть и
другой
способ.
Нужно:
- зайти в
настройки устройства; - пункт Основные;
- далее
пункт
Хранилище iPhone — гаджет
выведет на экран
все приложения, установленные на него; - выбрать
пункт с нужной программой; - в
открывшемся меню
выбрать Удалить.
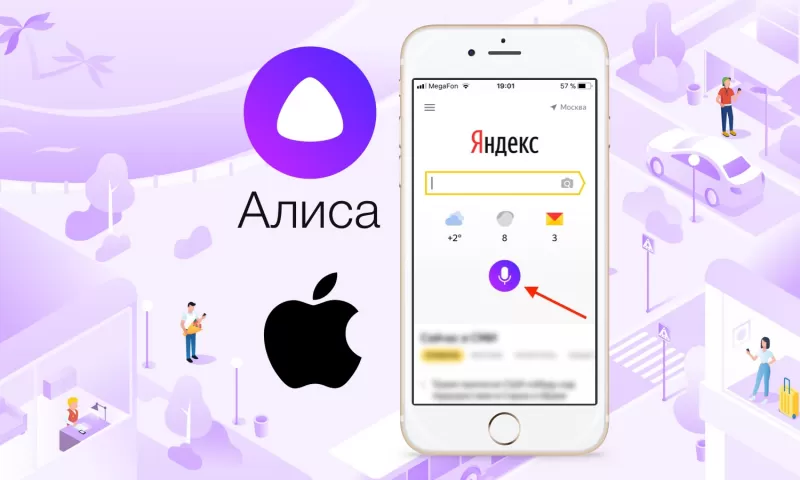
Убрать значок Алисы с панели телефона
Если необходимо убрать значок Алисы с панели главного экрана телефона, следуйте инструкции:
- зажать значок Алисы до появления корзины;
- переместить ярлык в корзину.

Также для удаления любых программ, в том числе Алиса Яндекс, вы можете использовать специализированные программы, ниже вы можете найти ссылки на скачивание таких программ.
Продвижение технологии распознавания и синтеза речи вкупе с быстро развивающимся искусственным интеллектом обеспечило создание голосовых помощников и внедрение их в телефоны, уже давно успевшие эволюционировать в смартфоны. Примитивные на первых порах, но быстро обучающиеся ассистенты постепенно стали атрибутами и других умных устройств, и современным пользователем теперь воспринимаются как часть повседневной жизни, а не что-то диковинное. Нужное направление задала, как всегда, Apple, представив в 2011 году в составе операционной системы iOS голосового помощника Siri. Идею быстро подхватили гиганты IT-индустрии, приступив к созданию аналогичных проектов.

Не осталась в стороне и Google, явив миру сервис Google Now (больше не поддерживается), осуществляющий поиск при обращении «Окей, Гугл». Теперь «Корпорация добра» развивает другой проект, воплощающий ИИ под названием Google Assistant, более совершенный, способный обучаться и строить диалоги, не теряя логической цепочки, в отличие от примитивного предшественника, выполняющего простые команды.
Для чего нужен Гугл Ассистент
Представленный компанией Google в 2016 году, Google Assistant является голосовым помощником на базе облачных технологий и искусственного интеллекта, обеспечивающим управление продуктами Гугл. Он применим в качестве инструмента для «общения» с устройством и предустановлен на многих смартфонах и планшетах, работающих на Андроид, ноутбуке Pixelbook, смарт-часах на Android Wear, колонке Google Home и беспроводных наушниках Pixel Buds, а также используется в составе приложения Allo. С недавних пор скачать приложение можно и на iOS.
В 2018 году стартовал Google Ассистент, ориентированный на русскоязычного пользователя. Приложение не только исполняет команды, но и может выстраивать диалог с пользователем, используя алгоритм обработки языка и машинное обучение. Попутно помощник собирает информацию на собственном сервере с целью развития, так что по мере взаимодействия с пользователем диалоги становятся более осмысленными.

Гугл Ассистент умеет прокладывать маршрут, информировать о пробках на дороге, поможет узнать прогноз погоды, новости, курс валют, подсказать ближайшие заведения, а также совершить звонок, преобразовать в SMS или сообщение WhatsApp речь пользователя, устанавливать таймеры, будильники и многое другое. С функцией Voice Match Ассистент сможет узнавать пользователя по голосу, предоставляя персональную информацию. Пользоваться собственным календарём, фонотекой и прочими сервисами могут до шести человек, что очень удобно, если устройство используют несколько членов семьи. Приложение может управлять настройками девайса, а благодаря интеграции с поисковой системой Google позволит получить доступ к любой информации, которая только есть в сети.
Возможности и без того умных смартфонов значительно расширяются при установке полезных программ. Так, голосовой помощник станет отличным инструментом для упрощения выполнения рутинных задач, причём позволяющим экономить драгоценное время.
Как включить Google Ассистент
Обычно на устройствах Android приложение уже предустановлено, при этом иногда голосовой помощник требует активации.

Как включить Гугл Ассистент на смартфоне:
- запускаем приложение Google (находится в папке с софтом Google);
- жмём в правом нижнем углу кнопку «Ещё»;
- выбираем в меню «Настройки», затем из списка – «Google Ассистент»;
- идём во вкладку «Ассистент» и в блоке «Устройства с Ассистентом» выбираем «Телефон»;
- активируем Google Ассистент путём переключения тумблера в активное положение.
Если на вашем устройстве не оказалось встроенного помощника, есть возможность его скачивания и установки вручную из магазина приложений.

Как установить Гугл Ассистент:
- На Андроид-устройство софт устанавливается путём скачивания его из Play Маркета (доступен, начиная с версии Android0). Установка выполняется стандартно в автоматическом режиме, от пользователя требуется только нажать на кнопку «Установить» на странице приложения и согласиться с условиями. После установки можно сразу открыть программу, нажав соответствующую кнопку;
- На iOS-устройство, несмотря на то, что софт не встроен в систему, скачать приложение можно со страницы в App Store (доступно с версии iOS 10). По причине отсутствия интеграции, возможности голосовой активации с любого экрана не будет.
Как настроить Google Ассистент
Пользоваться Гугл Ассистентом просто. В случае с Андроид-устройствами вызвать его можно на любом экране с помощью всем известной команды «Окей, Гугл» (на некоторых девайсах может также применяться команда «Эй, Гугл») или путём нажатия и удерживания кнопки главного экрана на смартфоне. Кроме того, помощник запускается по значку микрофона, если на рабочем столе стоит виджет со строкой поиска Google. Для полноценной работы с помощником потребуется настройка.

Функция Voice Match позволяет активировать Ассистента голосом и на заблокированном экране (возможность доступна для Android 8.0 и выше).
Перед тем как перейти к использованию Гугл Ассистента, его нужно настроить под определённые задачи. Для этого выполняем следующие действия:
- идём в «Настройки» устройства, выбираем «Google»;
- переходим в раздел «Сервисы в аккаунте» – «Поиск, Ассистент и голосовое управление» – «Google Ассистент»;
- альтернативный способ попасть в настройки помощника мы рассматривали выше (включение Google Assistant);
- перемещаясь по вкладкам, здесь можно легко задать необходимые параметры, например, внести личную информацию, указать способы передвижения, настроить покупки, напоминания, воспроизведение музыки, фото и видео, уведомления, языки для взаимодействия с софтом, опции Voice Match (распознавание голоса) и Face Match (распознавание лица), управление домашними устройствами, обзор своего дня и т. д.;
- в разделе «Телефон» можно активировать возможность персонализации (использовать Ассистента для отправки SMS, доступа к данным календаря, е-мейл, контактам и прочим приложениям), настроить предпочитаемый способ ввода, активировать или деактивировать функцию «Озвучивание результатов» и произвести иные настройки.
Выполнив настройку, ориентируясь при этом на собственные нужды, вы сможете заменить Гугл Ассистентом множество сервисов и переложить на него большую часть задач, что позволит сэкономить массу времени.
Как отключить Google Assistant на Android
Не всем нравится использовать голосовой помощник. Некоторым пользователям он мешает, активируясь, когда это не нужно, другие же замечают потерю производительности смартфона, третьим просто не нужен навязанный Google сервис. Если потребовалось избавиться от Гугл Ассистента, сделать это можно несколькими способами, применимыми в различных ситуациях.

Как отключить Гугл Ассистент
Отключение помощника выполняется следующим образом:
- открываем приложение Google-аккаунта (запускаем с рабочего стола);
- жмём внизу кнопку «Ещё», выбираем из перечня опций «Настройки», после чего находим в списке «Google Ассистент»;
- на вкладке «Ассистент» в блоке «Устройства с Ассистентом» выбираем раздел «Телефон»;
- отключаем инструмент путём перевода тумблера в неактивное положение.

Второй способ:
- переходим через настройки смартфона в раздел Google;
- идём в раздел «Сервисы в аккаунте», затем переходим в «Поиск, Ассистент и голосовое управление» и выбираем «Google Ассистент»;
- на вкладке «Ассистент» листаем вниз и находим пункт «Телефон»;
- отключаем помощника.
Как убрать Гугл Ассистент с экрана телефона
Чтобы назойливый помощник больше не маячил на экране, его можно убрать так же просто, как и любую другую иконку приложения.
Для этого жмём и удерживаем объект до появления значка корзины, после чего, не отпуская, перетаскиваем виджет в корзинку, тем самым убираем его с рабочего стола.
Как убрать Google Ассистент с кнопки «Домой»
Для этого в настройках нужно перейти в управление жестами. Меню отличается в зависимости от версии системы и лаунчера модели девайса, например, на смартфонах Xiaomi потребуется перейти в «Расширенные настройки», затем в раздел «Кнопки и жесты».

Здесь в пункте «Запуск Google Ассистента» следует выставить значение «Нет», что позволит убрать комбинацию нажатий для старта помощника.
Как убрать Google Ассистент из помощников
Назначенный помощником в системе виртуальный друг от Google убирается просто:
- идём в настройки девайса и переходим к разделу приложений;
- здесь в пункте с умолчаниями выбираем «Помощник» и выставляем для него значение «Нет».

Как удалить Гугл Ассистент
На тех девайсах, где голосовой помощник не вшит в систему, а устанавливался как приложение с Google Play, можно удалить его стандартным образом:
- идём в настройки Андроид-устройства;
- переходим к разделу «Приложения»;
- на вкладке «Все» находим Ассистент и переходим на страницу с приложением;
- жмём «Удалить» и подтверждаем деинсталляцию.
Удаление сервиса, встроенного в систему Android штатными средствами не предполагается, хотя и может быть выполнено по аналогии со сносом прочего системного ПО.

Голосовые помощники ещё далеки от совершенства и не всегда могут быть действительно нужны пользователю, причём, что касается российского потребителя, то зарубежные помощники, даже поддерживающие русский язык, пока не могут предложить максимальную адаптацию, хотя и могут быть полезны. Возможность освободить руки, отдавая команды голосом, особенно ценится, когда пользователь за рулём. И хотя реализация искусственного интеллекта в смартфонах не достигла пика, технологии продолжают совершенствоваться и удивлять.
После этого смартфон сможет работать быстрее и случайно не запустит ненужные приложения.

Зачем отключать «Google Ассистента»
С «Google Ассистентом» можно воспользоваться самыми разными функциями смартфона, не касаясь экрана: например, запустить нужное приложение, надиктовать текст, найти информацию в Сети. Но есть две основные причины отказаться от помощника.
Чтобы сэкономить ресурсы
Любое запущенное приложение потребляет память и мощности процессора. На слабых смартфонах «Google Ассистент» может дополнительно нагружать систему и она начнёт ощутимо тормозить.
Кроме того, приложение увеличивает расход энергии. Так что, если у вашего смартфона не слишком ёмкая батарея, а без подзарядки нужно продержаться как можно дольше, голосового помощника стоит отключить.
Чтобы обезопасить себя
Компания Google не скрывает, что сохраняет запросы из истории голосового поиска и анализирует их. По официальной версии, эти данные нужны, чтобы точнее подбирать для вас рекламу, оптимизировать поисковую выдачу и рекомендации.
Но многие пользователи всерьёз убеждены, что информацию о них могут использовать и в иных целях. К тому же порой «Google Ассистент» включается внезапно. А пользоваться устройством, которое потенциально слышит и анализирует каждое слово, комфортно не всем.
Как отключить «Google Ассистента»
Выполните оба указанных ниже действия, чтобы помощник больше не запускался без вашего запроса.
Деактивировать в аккаунте
Зайдите в стандартное приложение Google и нажмите «Ещё» в правом нижнем углу.
В пункте «Настройки» выберите «Google Ассистент».
Найдите пункт «Общие настройки» и переведите переключатель «Google Ассистент» в неактивное положение.
Отключить запуск по голосовой команде
В настройках выберите пункт «Приложения». Вам нужно найти список ПО, установленного по умолчанию для каждой категории.
Перейдите к меню «Приложения по умолчанию». В пункте «Голосовой помощник» нажмите вариант «Нет».
Такие названия опций используются в чистой Android. В оболочках различных производителей смартфонов последовательности могут немного различаться. Но в любом случае вам нужно найти пункт о голосовых помощниках в меню приложений.
Когда вы отключите здесь «Google Ассистента», он больше не сможет начать диалог по голосовой команде «Окей, Google», не запустится с помощью жестов на экране или физическими кнопками. Но вам по‑прежнему будут доступны голосовые команды в строке поиска, надиктовывание заметок и другие стандартные функции Android.
Как настроить «Google Ассистента», чтобы он стал удобнее для вас
Возможно, вам не нужно полностью отключать функцию голосового помощника: достаточно, чтобы он просто не вызывался неподходящими для вас способами.
Отключить запуск по нажатию кнопки «Домой»
В настройках перейдите в пункт «Расширенные настройки» — «Функции кнопок» (в некоторых версиях — «Кнопки и жесты»).
В пункте «Запуск Google Ассистента» установите значение «Нет».
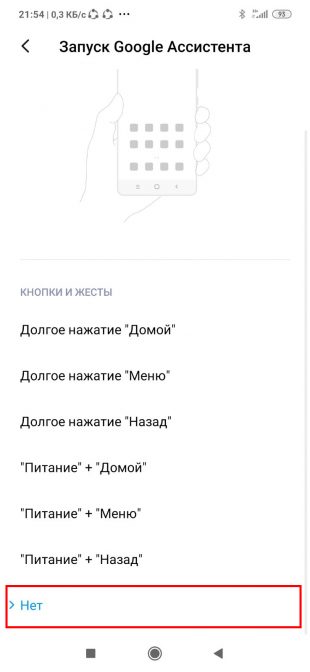
Отключить запуск по нажатию кнопки питания
В пункте «Расширенные настройки» — «Функции кнопок» (в некоторых версиях — «Кнопки и жесты») переведите переключатель «Запускать „Google Ассистента“ кнопкой питания» в неактивное положение.
Отключить распознавание фразы «Окей, Google»
В приложении Google нажмите «Ещё» и перейдите в пункт «Настройки» — «Google Ассистент». В пункте Voice Match переведите переключатель Ok, Google в неактивное положение.
Читайте также 📱📱📱
- Что делать, если Google Assistant не работает
- 10 задач, с которыми легко справится голосовой помощник Google
- 8 крутых гаджетов Google, о которых вы могли не слышать
- Как узнать, какие данные собирает о вас Google, и избавиться от слежки
- 10 программ для Android, которых вы должны избегать любой ценой

Голосовой помощник Google — функция, которая не по душе многим владельцам Android смартфонов. Во всех актуальных устройствах она активирована по умолчанию, при этом пользователь лишен возможности удалить назойливого помощника. Но выключить его все же можно и в этой статье мы подробно расскажем, как отключить Гугл Ассистент.
Полное отключение голосового помощника Google
Способ для тех, кто хочет полностью деактивировать Google Assistant.
- Запустите приложение Google, перейдите в самую правую вкладку и в меню выберите «Настройки».

- Далее в пункте «Устройства» выберите «Телефон».

- В пункте Google Ассистент переключите ползунок в выключенное состояние.

После этих действий Ассистент не будет вызываться ни голосовой командой, ни удержанием клавиши Home.
Отключение запуска помощника по кнопке домой
Если вы не хотите совсем убирать Google Ассистента из системы, но вас бесит, что при удерживании кнопки «Домой» выскакивает именно он, следуйте нижеприведенному алгоритму:
- Зайдите в настройки телефона.
- Выберите пункт «Приложения и уведомления».

- В разделе «Приложения по умолчанию» найдите вкладку «Помощь и голосовой ввод».

- Нажмите на первую строчку — «Помощник».
- В открывшемся окне выберите «Нет».

После выполнения данной процедуры приложения голосового помощника Google не будет выскакивать при удерживании кнопки «Домой». Отметим, что пункты меню могут называться иначе, в зависимости от того на какой версии Андроид работает ваш смартфон. Но сама последовательность действий одинакова на устройствах любых производителей — Хонор, Самсунг или Xiaomi.
Удаление обновлений
Если вы твердо решили не пользоваться Гугл Ассистентом имеет смысл удалить его обновления, чтобы освободить немного свободной памяти.
- Откройте главное меню настроек.
- Перейдите в «Приложения», далее «Управление приложениями» (или «Показать все приложения») .
- Найдите там Google.

- Откройте меню и в самом низу найдите пункт «Удаление обновлений» (также опция может скрыта во вкладке с изображением трех маленьких точек) .

Теперь вы знаете, как удалить Гугл Ассистент. Делается это элементарно, всего несколько минут и неуместный искусственный интеллект больше не будет мешать вам в самые неподходяще моменты.
Несмотря на то, что голосовые функции призваны облегчать поиск информации в интернете, многие пользователи современных смартфонов остаются недовольны чрезмерной навязчивостью Алисы и считают ее слишком болтливой.
Активные пользователи Яндекс. Браузера также не понаслышке знают, что Алиса иногда может включаться самопроизвольно, реагируя на голос владельца, что часто создает определенные неудобства.
Кроме того, на некоторых моделях смартфонов могут наблюдаться проблемы с производительностью, так как приложение постоянно работает в фоновом режиме и требует большого количества ресурсов от смартфона.
Все эти факторы часто становятся причинами, по которым пользователи хотят удалить или хотя бы временно отключить Алису на смартфоне, но не каждый знает, как это сделать.
Специально для них мы подготовили простую инструкцию.
Как отключить Алису на Android
В зависимости от того, установлена ли Алиса как отдельное приложение или в составе дополнения к браузеру, будет отличаться и процесс ее отключения.
Если вас беспокоит произвольное включение голосового помощника, самый простой способ его отключить — отозвать выданные разрешения на использование микрофона. Сделать это можно в настройках приложений.
Для этого:
- Перейдите в главные настройки и найдите пункт Приложения
- Найдите среди установленных приложений Алису и откройте пункт «Разрешения»
- Запретите приложению доступ к микрофону, чтобы Алиса больше не беспокоила вас по пустякам
Как отключить функцию голосового помощника Алиса в приложении Яндекс. Для пользователей приложения Яндекс с Алисой процесс отключения выглядит следующим образом:
- Перейдите в приложение Яндекс и откройте свой профиль
- Затем откройте Настройки
- Найдите пункт Алиса и отключите переключатель «Активация через гарнитуру», чтобы запретить использование голосового помощника через наушники
- Затем перейдите в пункт «Голосовая Активация»
- И отключите переключатель «Использовать голосовую активацию»
Как отключить Алису в Яндекс. Браузер на телефоне
Если на вашем смартфоне установлен Яндекс. Браузер с Алисой, для ее отключения:
- Перейдите в Яндекс. Браузер
- Нажмите на три вертикальные точки в нижнем правом углу экрана и перейдите в «Настройки»
- Найдите пункт «Голосовые возможности»
- Отключите пункты «Голосовой ассистент в системе», «Чтение страниц»
- Активируйте пункт «Не использовать голос»
Как полностью удалить Алису с телефона
Чтобы полностью удалить голосовой помощник с вашего телефона:
- На главном экране найдите приложение Яндекс, Яндекс. Браузер или Алиса в зависимости от того, какое из приложений имеет встроенный голосовой помощник
- Удерживайте приложение, которое необходимо удалить до появления всплывающего меню
- Выберите пункт «Удалить»
- Подтвердите удаление кнопкой «ОК»
Удалить приложение можно также и через главное меню телефона.
Для этого:
- Перейдите в главные Настройки и найдите пункт «Приложения»
- Выберите приложение Алиса
- Нажмите «Удалить» и подтвердите удаление кнопкой «ОК»
Заключение
Современные исследования показывают, что голосовым помощникам еще далеко от прохождения теста Тьюринга, и годятся они только для ограниченного списка простых запросов. Более сложные вопросы требуют частых корректировок и долгих попыток объяснить виртуальным помощникам, что конкретно от них хотят. По этим и некоторым другим причинам пользователи смартфонов пока не готовы полностью им доверять, предпочитая пользоваться ручным поиском «по старинке».
Остается надеяться, что такие функции со временем будут становиться все более совершенными, а пока, при желании вы можете отключить голосовой помощник Алиса с помощью нашей инструкции.
Это тоже интересно:
- Графеновые лампочки лучше светодиодных. И вот почему
- Как получить интернет из розетки
- Раскрыта главная опасность LED-ламп
