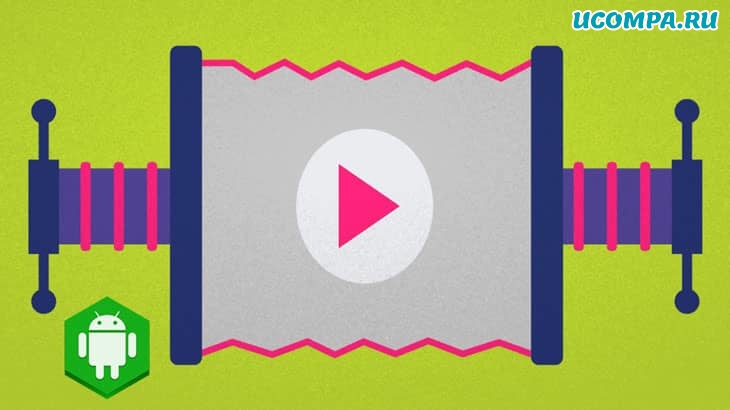
Здравствуйте, друзья-компьютерщики!
Как мы все знаем, наши смартфоны становятся умнее и умнее с каждым днем.
В наши дни наши смартфоны могут легко выполнить задачу, которую может сделать наш компьютер.
У нас есть большие возможности для хранения в наших смартфонах.
Мы должны использовать всю мощь наших смартфонов, которые ждут своего часа.
По мере того как объем памяти наших телефонов увеличивается, увеличивается и размер изображений, аудио и видео.
Итак, чтобы сэкономить место на нашем устройстве, нам нужно сжимать файлы.
Теперь вы спросите, не ухудшится ли качество этого файла при сжатии?
Ответ — нет. Технология очень развита.
Кодировщики, используемые для сжатия файлов, грамотно сжимают их.
Во всей процедуре нет потери качества.
Пользователи могут сжимать свои изображения, аудио, видео, файлы и папки, не беспокоясь о потере качества.
Итак, сегодня мы обсудим, как сжимать файлы на Android.
Так же, как мы хотим сжимать аудио, видео или другие файлы.
Поэтому, если вы хотите сжать любой из ваших файлов, следуйте приведенным ниже методам.
Как сжимать файлы на Android?
Пользователи могут сжимать любой файл или папку, используя эти два метода.
Этот файл может быть аудиофайлом, файлом документа, видеофайлом или файлом изображения.
Метод 1: установите БЕСПЛАТНЫЙ файловый менеджер «Androzip».
Это бесплатный файловый менеджер, а также менеджер архивов, доступный в магазине Google Play.
Он позволяет легко сжимать файлы на телефоне Android, не подключая их к компьютеру.
Сначала вам нужно загрузить его.
Откройте приложение из меню вашего смартфон/
Как только приложение откроется, вы увидите, что у него есть пользовательский интерфейс, подобный интерфейсу файлового менеджера на вашем смартфоне.
Теперь перейдите в то место, где находится нужный файл / папка, которую вы хотите сжать.
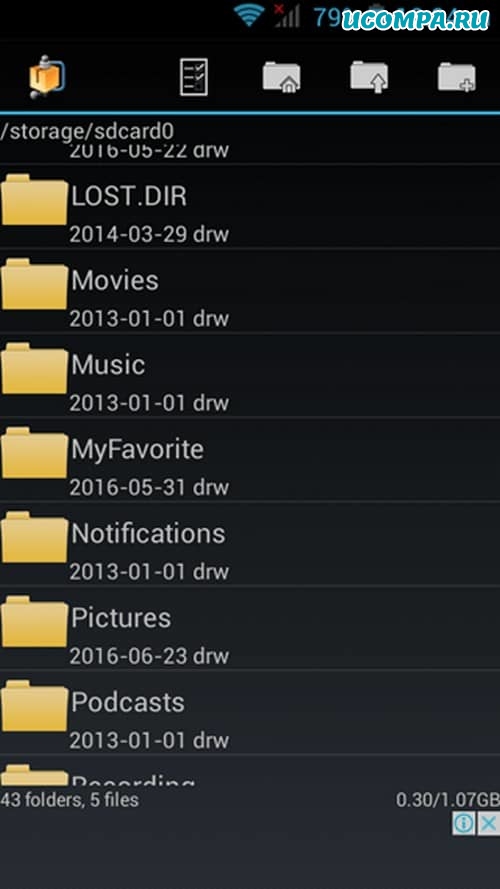
Нажмите на имя файла / папки в течение некоторого времени, и вы увидите, что появится список опций.
Вверху этого списка есть опция «Create Zip» (Создать Zip).
Нажмите на «Создать Zip», чтобы сжать файл.

Теперь вы увидите индикатор выполнения, показывающий ход процедуры.

Как только процедура завершится, вы увидите файл с таким же именем и расширением .zip чуть ниже исходного файла.
Вы успешно сжали файлы и папки на Android с помощью файлового менеджера «Androzip».
Метод 2: установив «ES File Explorer»
Еще один лучший вариант для пользователя — легко сжимать файлы на Android с помощью «ES File Explorer» только на своих Android-смартфонах.
Следуйте инструкциям, описанным ниже, для сжатия файлов / папок с помощью «ES File Explorer».
Прежде всего, бесплатно загрузите «ES File Explorer».
Откройте место, где сохранен желаемый файл / папка.
Выберите этот файл / папку, нажав на нее в течение некоторого времени, пока на ней не появится галочка.
Теперь нажмите на три вертикальные точки, выровненные по вертикали в правом верхнем углу приложения.

Появится список параметров, в котором вы найдете параметр «Compress» (Сжать).

Нажмите на «Сжать».
Появится диалоговое окно с запросом различных параметров, включая формат сжатия.
Пользователи могут даже установить пароль для сжатого файла.

Измените желаемые настройки.

Нажмите, «ОК».
Вы увидите индикатор выполнения, показывающий ход процедуры.

Как только процедура будет завершена, вы увидите файл с тем же именем и сжатым форматом в том же месте.
Это ваш желаемый сжатый файл.
Пользователь успешно сжал файл / папку с помощью «ES File Explorer».
Как сжимать видео на Android?
По мере того как качество камеры в смартфонах Android растет, увеличивается и размер записываемых видео.
Трудно хранить видео такого большого размера в телефоне Android, пока вы регулярно не переходите на карты памяти большего размера.
Чтобы помочь пользователям сжимать видео, чтобы его можно было легко хранить на телефонах Android, выполните следующие действия.
Загрузите и установите приложение «Video Compress» из магазина Google Play.
После загрузки приложения откройте его в меню телефона Android.
Импортируйте видео из интегрированной галереи в приложении.

Как только импорт будет завершен, вы увидите различные варианты, которые вы можете сделать с вашим видео файлом.
Нажмите на «Compress Video» (Сжать видео).

Далее вы увидите различные варианты качества сжатия этого видеофайла.
Выберите желаемое качество.

Теперь вы увидите индикатор выполнения, показывающий ход процедуры.
После сжатия вы можете легко поделиться этим видео в социальных сетях или сохранить его на своем устройстве.
Как сжимать изображения на Android?
У всех нас есть много картинок на телефонах Android.
Таким образом, они заполняют память и заставляют нас покупать карты памяти большего размера.
Мы собираемся перечислить некоторые методы сжатия изображений на телефоне Android.
Метод 1: используя «Photoczip – Compress Resize»
Это приложение доступно в магазине Google Play.
Вы можете легко сжимать изображения на Android с помощью этого приложения.
Следуйте инструкциям, описанным ниже.
Загрузите приложение из магазина Google.
Откройте приложение, как только оно установится.
Импортируйте изображение из желаемого места.

Пожалуйста, выберите изображение, нажав на него в течение некоторого времени.
Затем вы увидите кнопку «Compress» (Сжать) в нижнем левом углу.
Нажмите на «Сжать».

Теперь вы увидите индикатор выполнения.

Метод 2: используя «Photo & Picture Resizer»
Загрузите приложение.
После завершения установки откройте приложение из меню.
Теперь импортируйте картинку из желаемого места.

Когда изображение откроется, нажмите кнопку, как показано на рисунке ниже, чтобы сжать.
Теперь выберите из списка доступных размеров.
Нажмите на желаемое разрешение, и все готово.

Вы получите уведомление, когда сжатие будет завершено.
Это методы, с помощью которых вы можете сжимать файлы на телефоне Android без использования компьютера.
Не забудьте сообщить нам, какой метод вы использовали для сжатия файлов в форме комментариев ниже.
До скорых встреч! Заходите!
Производители устройств создают все более совершенные цифровые камеры для лучшей передачи изображения. Это позволяет нам даже на миниатюрных смартфонах создавать снимки просто потрясающего качества. Однако с ростом качества растет и объем файлов. И для того, чтобы просто и быстро передать их, может потребоваться довольно много времени. Выход очевиден — изображение можно сжать. Но какой компрессор сработает лучше и не превратит ваше фото в мешанину из пикселей? Мы расскажем вам об этом в нашей новой подборке с лучшими приложениями для сжатия изображения на Android.
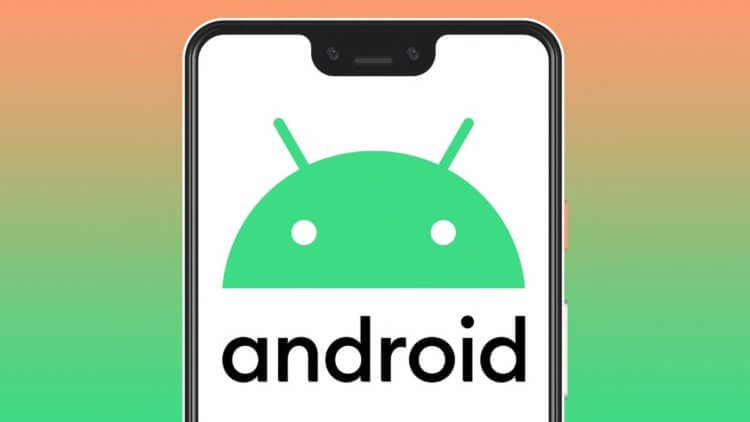
Android отлично справляется со сжатием фото
Содержание
- 1 Bulk Image Compressor — Работает быстро и без накладок
- 2 Photoczip — Сделано по принципу все в одном
- 3 PicTools — Просто и со вкусом
- 4 Reduce Image Size — Ничего лишнего
- 5 Photo Compress 2.0 — Сжатие выходит на новый уровень
Bulk Image Compressor — Работает быстро и без накладок
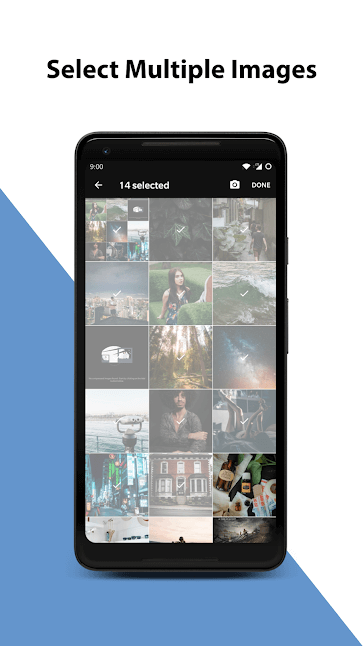
Это приложение поможет сжать ваши изображения очень быстро и качественно. Вы также можете выбрать несколько изображений и сжать их разом. Это очень удобно, если вам нужно отправить серию снимков. Плюс ко всему, у вас есть возможность поделиться результатом непосредственно из самого приложения без дополнительной подгрузки картинок в сторонние программы.
Скачать: Bulk Image Compressor
Photoczip — Сделано по принципу все в одном
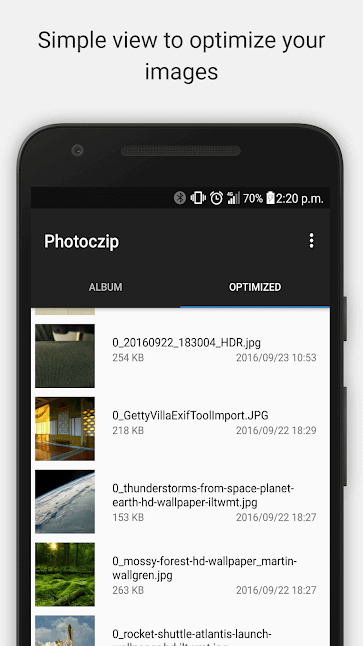
Photoczip нацелен только на одно. Он должен сжимать размер фото (и других изображений), причем, как утверждают разработчики, делает он это потери качества изображения. Дополнительным бонусом будет преобразование сжатых фото в архив формата Zip. Кроме того, вы можете конвертировать фотографии в форматы PNG в JPG, а также сохранять, удалять и редактировать теги оригинальных фотоснимков. Ну а если вы заботитесь об уникальности фото, то можете еще и водяной знак на изображение нанести. Кроме того, приложение Photozip — это полностью бесплатная программа без рекламы. А подобное редко встретишь сегодня.
Скачать: Photoczip
PicTools — Просто и со вкусом
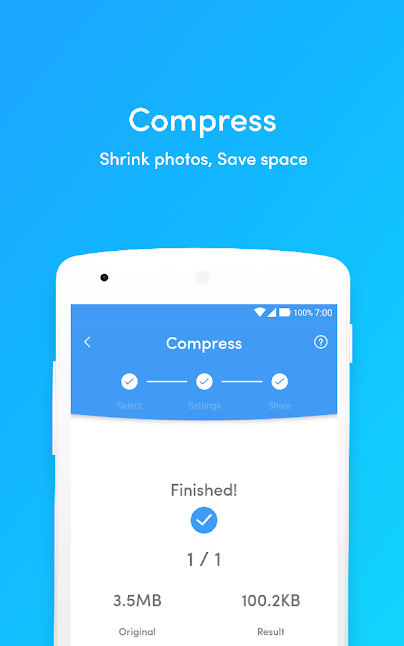
Это одно из лучших приложений для оптимизации размера изображений, что поставляется в комплекте со всем необходимым инструментарием. Сжатие, изменение размера, инструмент по оптимизации и обрезке фото и так далее. Вы можете легко взаимодействовать с 25-ю фотографиями за раз. А максимальный размер поддерживаемых файлов тут — 100000 на 100000 пикселей. Кажется, что смартфонов, который могут сделать столь массивные фото не существует. Или они все же есть? Напишите об этом в нашем чате в Телеграм.
Скачать: PicTools
Reduce Image Size — Ничего лишнего
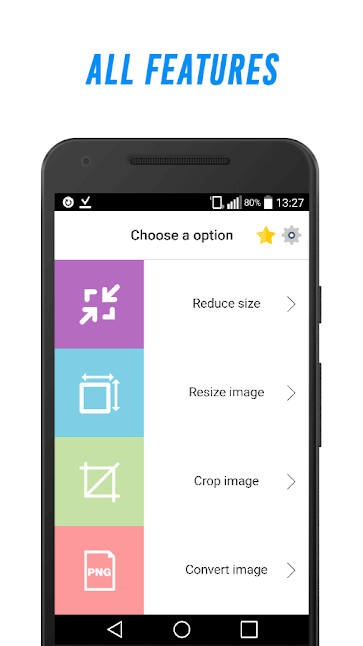
Если вы ищите программу, которая просто сжимала бы фотографии и при этом не занимала бы много места, то Reduce Image Size для вас. При этом вы вольны не только изменять размер файла, но и конвертировать его в разные форматы — от стандартного jpeg до не самого распространенного svg. Стоит ли говорить, что и как просмотрщик изображений Reduce Image Size тоже выше всяких похвал?
Скачать: Reduce Image Size
Photo Compress 2.0 — Сжатие выходит на новый уровень
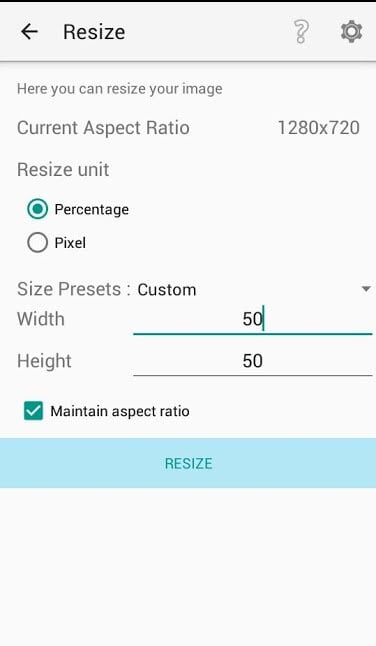
Еще одно бесплатное приложение для сжатия фотографий без потери качества. При этом важно заметить, что в отличие от других рассматриваемых сегодня программ, Photo Compress 2.0 не только обладает всеми функциями конкурентов, но и сохраняет данные EXIF после конвертирования. При этом можно редактировать не только содержимое файлов, как Photoczip, но и обрабатывать сами снимки посредством простых инструментов
Скачать: Photo Compress 2.0
Сегодня мобильные устройства могут выполнять практически любую работу. Это абсолютно легко открыть различные изображения, видео, документы и другие типы данных. Теперь очень легко обмениваться различными файлами с друзьями и семьей, просто отправив их разным мессенджерам или по электронной почте. Но часто бывает так, что данных слишком много и их невозможно отправить в этом формате.
Чтобы не отправлять несколько писем и не потерять важные файлы во время процесса отправки, документы можно сжать для создания специального файла. Приложения для сжатия файлов Android легко справляются с такими задачами:
WinZip – Zip UnZip Tool
WinZip – самое популярное приложение для работы с архивными документами. Сервис обладает отличной функциональностью и позволяет выполнять десятки различных действий с вашими данными.
WinZip – Zip UnZip Tool На Android от программистов WinZip Computing она предоставляет всем пользователям программу, которая легко разархивирует, архивирует и просматривает данные ZIP на своем устройстве, независимо от того, как они будут прикреплены к входящей почте, загружены из Интернета или открыты с SD-карты. ,
- Быстро просматривать текстовую информацию во всех доступных форматах;
- Выберите формат Zip или Zipx для сжатия;
- Сжатие и обмениваться фотографиями и видео с вашего устройства;
- Быстрый просмотр веб-страниц;
- AES128 и AES256 зашифрованные данные.
WinZip позволяет создавать архивные папки. Вы можете добавить много документов, графики и даже разных mp3-треков. В этом случае вы можете использовать режим сжатия, который поможет сэкономить место в памяти устройства или путем отправки этих данных.
Приложение позволяет сжимать размер файлов с высоким качеством. Вы также можете защитить их паролем и использовать различные варианты шифрования. При добавлении файлов программа самостоятельно контролирует дубликаты документов.
Все загруженные файлы могут быть автоматически загружены в облачное хранилище. Такие действия помогут сэкономить место на устройстве, и вы всегда будете иметь доступ к последним разархивированным данным.
Интерфейс очень прост и удобен, он выполнен в стиле браузера, часто используемого файловыми менеджерами. Работать с приложением довольно легко, поэтому даже самый начинающий пользователь может легко понять его функциональность.
Скачиваний: 96 200 +
Рейтинг клиентов: (4.0 / / 5)
![]()
Вам также может понравиться: 10 бесплатных приложений для редактирования PDF для Android
RAR
![]() RAR представляет собой компактную программу сжатия, архиватор, помощник, экстрактор, администратор и даже базовый файловый менеджер для Android, который позволяет работать с ZIP, RAR, TAR, 7Z и многими другими. Программа также может восстанавливать данные из поврежденных файлов в соответствующих форматах.
RAR представляет собой компактную программу сжатия, архиватор, помощник, экстрактор, администратор и даже базовый файловый менеджер для Android, который позволяет работать с ZIP, RAR, TAR, 7Z и многими другими. Программа также может восстанавливать данные из поврежденных файлов в соответствующих форматах.
Функциональность программы:
- Создать RAR и ZIP;
- Распакуйте файлы RAR, ZIP, TAR, GZ, BZ2, XZ, 7z, ISO, ARJ;
- Он отлично работает со всеми версиями формата RAR.
Помимо возможности работы с архивными файлами, RAR для Android позволяет создавать архивы RAR и ZIP непосредственно с вашего мобильного устройства. Просто выберите файлы, которые вы хотите сжать, выберите имя для файла и установите пароль, если хотите.
Программа обрабатывает все файлы довольно быстро. Ход выполнения файла документа отображается на экране, чтобы пользователь мог видеть конец загрузки.
Приложение имеет функцию сжатия данных. Эта функция будет особенно полезна для тех, кто хранит много информации на своем смартфоне. Также, отправляя большие файлы по электронной почте, сервис поможет значительно уменьшить размер папки и ускорить отправку письма.
RAR для Android – отличный инструмент для работы со сжатыми файлами. Он имеет все функции WinRAR и работает на Android.
Сегодня существует множество таких сервисов, которые полны различных функций и которые иногда нереально понять. Программа RAR – это самый простой и функциональный инструмент, который выполняет свою работу точно и четко.
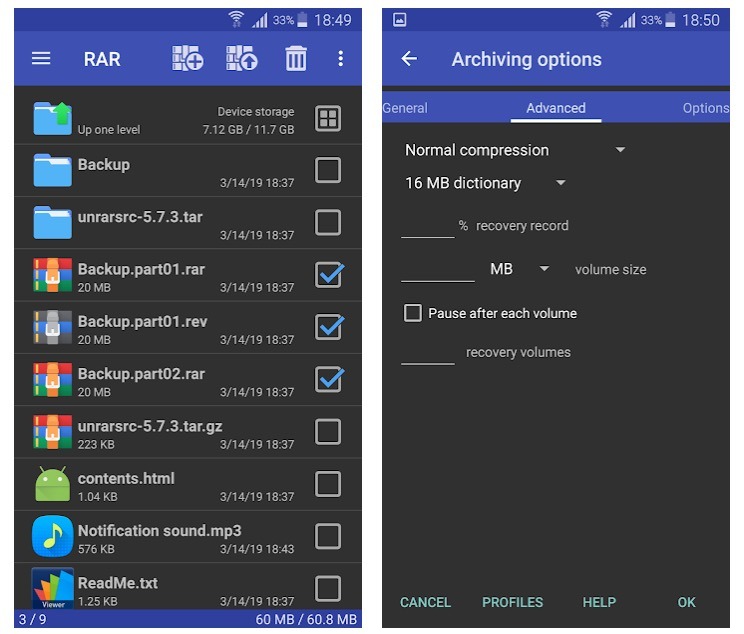
Загрузок: 726 100+
Рейтинг клиентов: (4.4 / / 5)
![]()
7Zipper – Проводник
 7 молния – Очень функциональное приложение, которое должно быть установлено на вашем мобильном телефоне или планшете!
7 молния – Очень функциональное приложение, которое должно быть установлено на вашем мобильном телефоне или планшете!
Приложение предлагает функциональность нескольких приложений одновременно, оно позволяет:
- Просмотр документов, с копированием и всеми видами переводов. Другими словами, программа имеет дело с функциями файлового браузера.
- Позволяет открывать файлы любого существующего формата.
- Помогает вам просматривать фотографии и текстовые документы, и даже изображения в формате .gif.
- Приложение имеет встроенный широкоформатный FTP-клиент.
Приложение имеет так много функций, что оно даже имеет калькулятор и таймер.
7Zipper – многофункциональный файловый менеджер с функцией архивации. 7Zipper позволяет вам управлять файлами на вашем мобильном устройстве наиболее удобным способом, лучше управлять памятью устройства и размещать все файлы на месте.
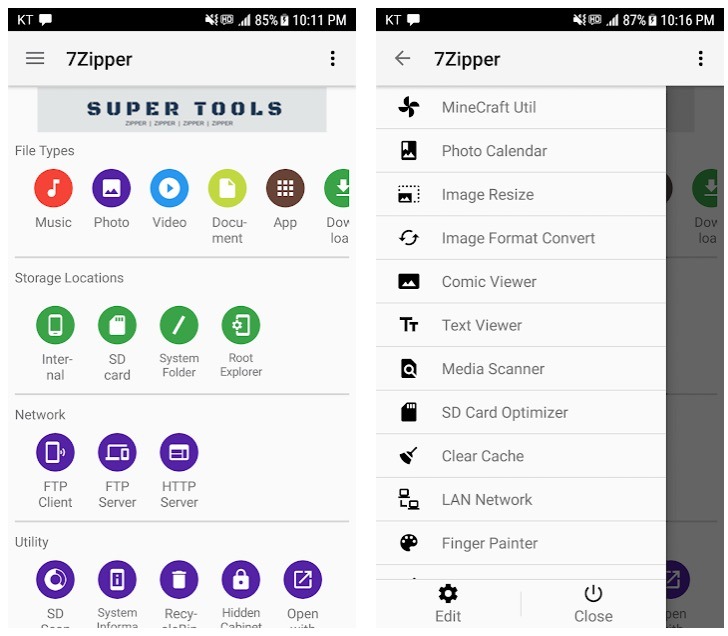
Загрузок: 89700 +
Рейтинг клиентов: (4.4 / / 5)
![]()
ALZip – Файловый менеджер
 ALZip Это удобный архиватор, который может работать с более чем 40 форматами сжатия, включая RAR, ZIP, TAR, TGZ, BH, CAB, JAR, LZH (есть также ваш собственный формат ALZ).
ALZip Это удобный архиватор, который может работать с более чем 40 форматами сжатия, включая RAR, ZIP, TAR, TGZ, BH, CAB, JAR, LZH (есть также ваш собственный формат ALZ).
Программа позволяет создавать самораспаковывающиеся файлы, поддерживает работу с файлами различного объема, а также имеет функцию восстановления поврежденных файлов, их шифрования.
ALZip Включает в себя все функции сжатия файлов приложения и управления ими.
Основные характеристики:
- Он может сжимать Zip-файлы, а также извлекать ZIP, RAR, 7z, ALZ, TAR, TBZ, работая с файлами tbz2, TGZ, LZH, JAR, GZ, BZ, BZ2, LHA, Alz, RAR;
- Управление папками: удаление / копирование / перемещение / переименование файлов, используя ту же функцию, что и в Windows Проводник;
- Он имеет простой в использовании интерфейс для поиска локальных файлов без каких-либо затруднений;
- Работает с файлами Image Viewer. Графические файлы внутри файла можно просматривать без их извлечения;
- Поиск файлов по ключевому слову;
- Функции сжатия файлов, с возможностью добавления их в файл;
- Настройки фона Возможность настроить стороннее изображение;
- Работа с файлами;
- Папки могут быть отправлены по электронной почте или загружены в облако.
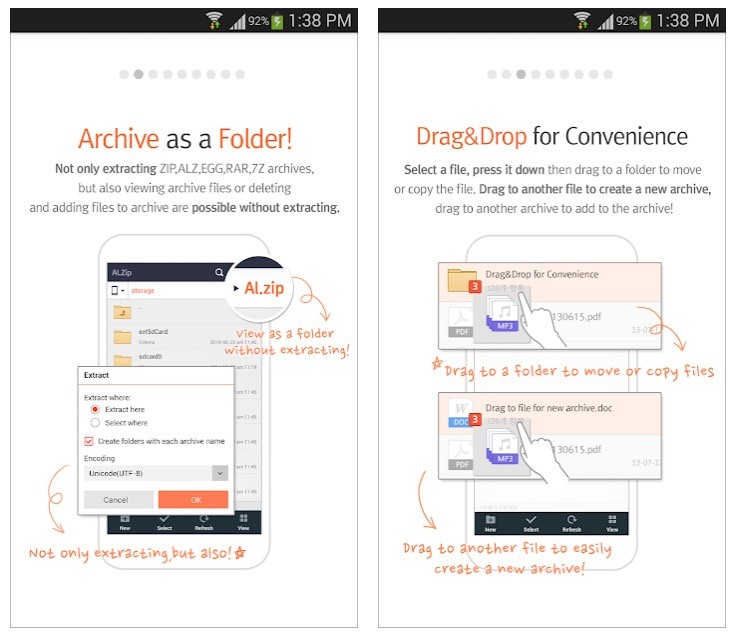
Скачиваний: 17 100 +
Рейтинг клиентов: (4.1 / / 5)
![]()
ZArchiver
 Это легкий, но довольно функциональный шкаф для устройств Android. С помощью этого приложения вы можете легко сжимать и извлекать файлы, просматривать их содержимое, изменять и удалять их при необходимости.
Это легкий, но довольно функциональный шкаф для устройств Android. С помощью этого приложения вы можете легко сжимать и извлекать файлы, просматривать их содержимое, изменять и удалять их при необходимости.
Сразу после запуска ZArchiver появляется настраиваемое диалоговое окно с настройками архива: вы можете указать тему макета, выбрать стиль иконок и язык интерфейса.
Хотя ZArchiver Это довольно компактный картотечный шкаф, он имеет много конфигураций, в том числе связанных с самим файлом. Вы можете выбрать папку запуска, которая откроется первой в ZArchiver.
Гибко настраивается: подтверждение операций, сохранение, работа с файлами ZIP и RAR (копирование, вставка, выделение) и другие параметры. Что касается интерфейса, уже было сказано, что он настраивается при запуске ZArchiver.
Большинство полезных параметров этой утилиты для работы с файлами относятся к параметрам сжатия файлов. Поэтому пользователю доступны опции для уровня сжатия 7Z и ZIP, количества ядер процессора, различных методов и уровней сжатия.
Разработчики ZArchiver часто обновляют программу: улучшают ее, добавляют новые функции и возможности.
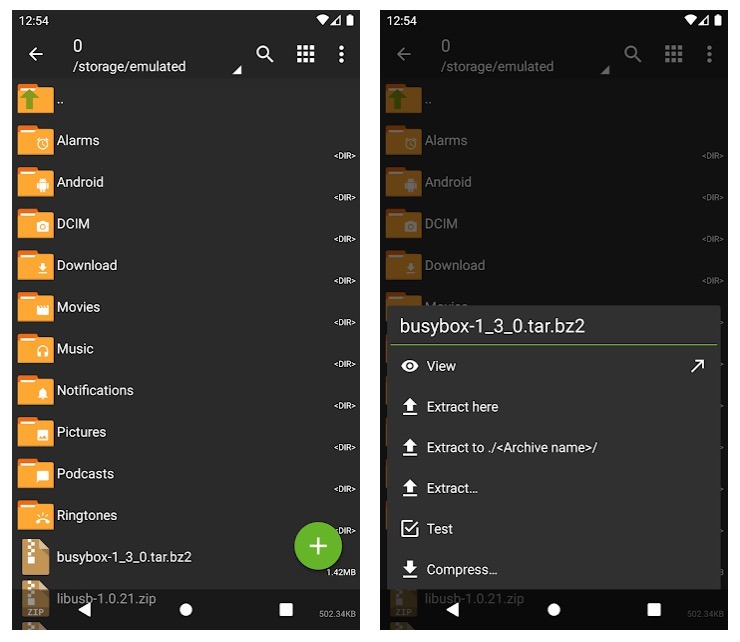
Скачиваний: 505 900 +
Рейтинг клиентов: (4.5 / / 5)
![]()
B1 архиватор zip rar unzip
 B1 архиватор zip rar unzip это мультиформатный комбайн, который может работать со всеми известными форматами файлов и находится на вашем устройстве Android.
B1 архиватор zip rar unzip это мультиформатный комбайн, который может работать со всеми известными форматами файлов и находится на вашем устройстве Android.
С помощью B1 Archiver zip rar unzip вы можете легко создавать и открывать файлы. Помимо прочего, поддерживаются шифрование данных и настройки пароля для файлов.
Вы можете создавать файлы самостоятельно. Приложение позволяет сжимать даже самые крупные документы. Используйте этот сервис для экономии места на вашем телефоне или для отправки важных файлов по электронной почте.
Приложение B1 Free Archiver имеет довольно простой интерфейс. И хотя здесь много вкладок, вы легко можете с ними справиться. Каждый из них отвечает за определенную функцию. Программа подходит для всех устройств, так как она полностью адаптирована под экраны smartphones и таблетки.
B1 Бесплатный архиватор Это один из самых популярных и доступных шкафов для хранения документов, поддерживающий более 30 различных форматов.
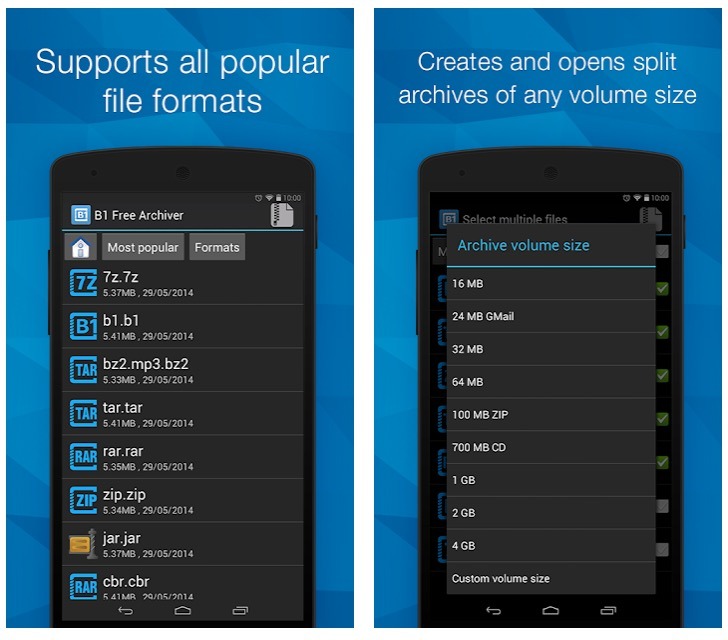
Скачиваний: 107,900 +
Рейтинг клиентов: (4.4 / / 5)
![]()
Easy Unrar, Распаковать и Zip
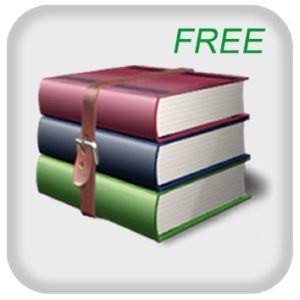 Easy Unrar, Распаковать и Zip Это простой и умный файловый компрессор и архиватор.
Easy Unrar, Распаковать и Zip Это простой и умный файловый компрессор и архиватор.
Часто мы используем сжатие или специальный файл для работы или отправки больших объемов документации. Этот метод значительно уменьшает размер папки и может быть легко отправлен по электронной почте или в обмен сообщениями.
Чтобы документация оставалась в своем первоначальном виде и была удобной в использовании, вам нужен хороший, качественный картотечный шкаф. Одним из лучших в его серии является Easy Unrar, Распаковать и Zip применение. Простой и интуитивно понятный интерфейс помогает решать любые задачи.
Программа работает с простейшими и наиболее распространенными форматами: zip и rar. С его помощью вы можете извлечь все документы из списка или только частично. Откройте и получите только то, что вам нужно. Все файлы автоматически сохраняются в памяти смартфона, в специальной папке.
Приложение даже поддерживает файлы, защищенные паролем.
Еще одной важной функцией приложения является то, что его можно использовать для архивации необходимых файлов с вашего телефона. Это также позволяет использовать только два формата (rar и zip). Когда вы создаете свои папки, вы можете защитить их паролем или использовать специальное шифрование.
Интерфейс Easy Unrar, Распаковать и Zip Это довольно просто и понятно. Установите эту программу на свой смартфон или планшет и забудьте о сложных и непонятных шкафах для хранения документов.
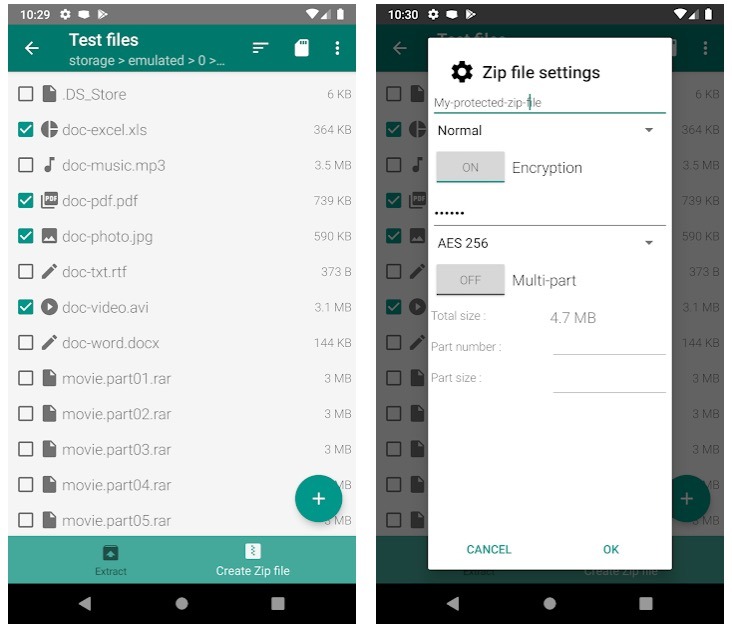
Скачиваний: 147,600 +
Рейтинг клиентов: (4.1 / / 5)
![]()
XZip
![]() XZip это приложение для работы с архивами. Этот сервис может работать с файлами типа rar, zip, b1 и более чем с 30 типами данных.
XZip это приложение для работы с архивами. Этот сервис может работать с файлами типа rar, zip, b1 и более чем с 30 типами данных.
Вы сможете открывать защищенные паролем документы, разархивировать выбранные файлы, а также открывать их прямо в программе, не сохраняя их в памяти устройства. Приложение также может создавать файлы из ваших документов и легко сжимать их, чтобы уменьшить размер файла.
Вы можете использовать его для извлечения любого документа, который находится в папке. Вы можете скачать все данные в памяти вашего гаджета или просто открыть файл без распаковки на устройстве, чтобы вы могли видеть, какая информация содержится в файлах и при этом не забивать память вашего смартфона или планшета.
Кроме того, программа поддерживает защищенный паролем режим данных, Просто введите код доступа к файлу, и приложение откроет доступ к информации в скрытом файле. XZip позволяет выборочно сохранять файлы, извлекая только то, что вам нужно.
В дополнение к обычному извлечению данных, вы также можете создать свои собственные архивные документы из файлов, которые находятся в вашем гаджете. Это могут быть не только текстовые документы, но также изображения, видео и любые данные, которые необходимо сжать и уменьшить в размере. Вы также можете защитить ваши файлы паролем так что никто другой не сможет получить к ним доступ.
Создавая такие файлы, вы можете редактировать внутренние данные, добавляя или удаляя ненужные документы или носители. Установите этот сервис на своем мобильном устройстве и легко работайте с любым файлом прямо со своего смартфона или планшета.
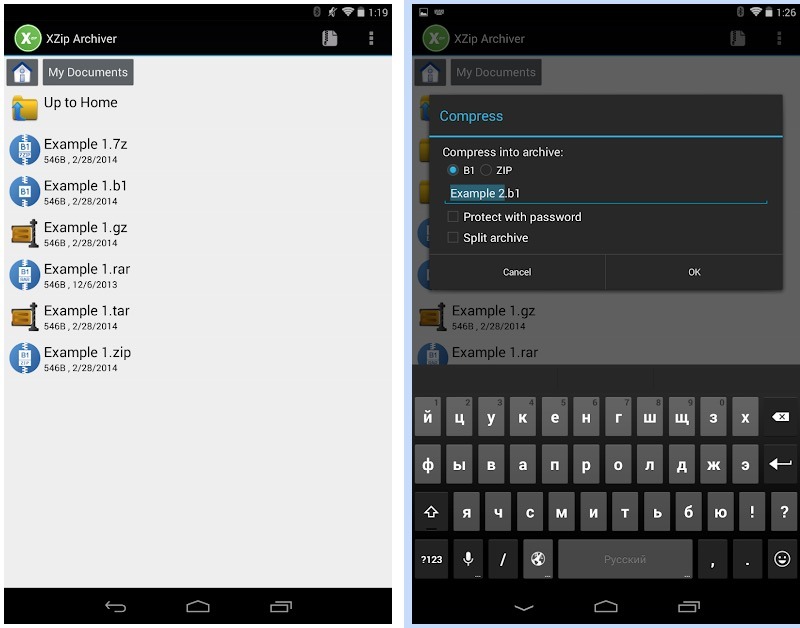
Скачиваний: 3500 +
Рейтинг клиентов: (3.8 / / 5)
![]()
AndroZip ™
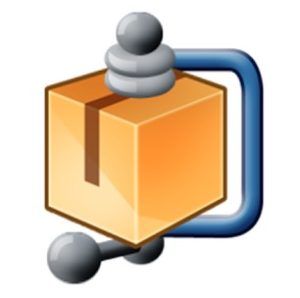 AndroZip является одним из лучших файловых менеджеров, доступных в настоящее время для устройств Android. Новая версия AndroZip характеризуется более стабильной работой, более быстрой обработкой информации, оптимизирована для планшетов и smartphones,
AndroZip является одним из лучших файловых менеджеров, доступных в настоящее время для устройств Android. Новая версия AndroZip характеризуется более стабильной работой, более быстрой обработкой информации, оптимизирована для планшетов и smartphones,
Программное обеспечение позволяет копировать, перемещать, удалять, разархивировать / разархивировать и сжимать зашифрованные файлы ZIP, искать и систематизировать файлы, музыку, изображения и папки и многое другое.
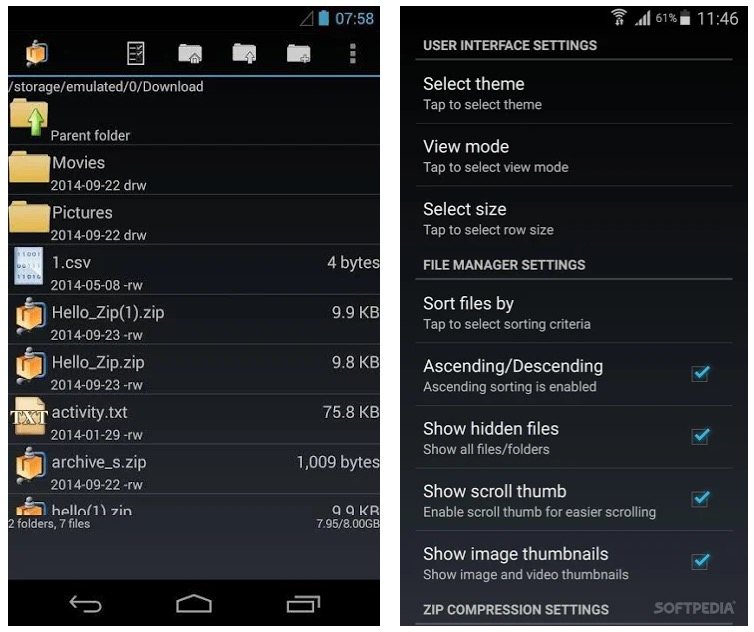
Приложение может архивировать различные документы и сделать архив более компактным для отправки по электронной почте. Программа полностью адаптирована под экраны smartphones и таблетки. Когда вы открываете папку, вы можете увидеть все изображение. Изображение не будет перемещаться в сторону или искажаться при просмотре.
В приложении вы можете перетаскивать документы, изменять их расположение в папке и выполнять над ними различные действия. Вы также можете использовать различное шифрование для ваших папок и защитить их паролем.
Управление этим сервисом довольно простое и понятное. Чтобы создать файл с документацией, просто выберите «новый» элемент и добавьте в него необходимые файлы.
Приложение может работать не только с текстовыми форматами, но и с различными мультимедийными файлами. Добавить музыку или изображения и создать удобную систему передачи файлов или хранения.
AndroZip Приложение станет надежным спутником для всех, кто постоянно использует файлы хранения на работе или учебе. Это просто, но в то же время является самым популярным среди таких программ.
Вам больше не нужно использовать компьютер для открытия или создания ZIP-файлов. Установите этот сервис на свой смартфон или планшет и полностью оцените его возможности.
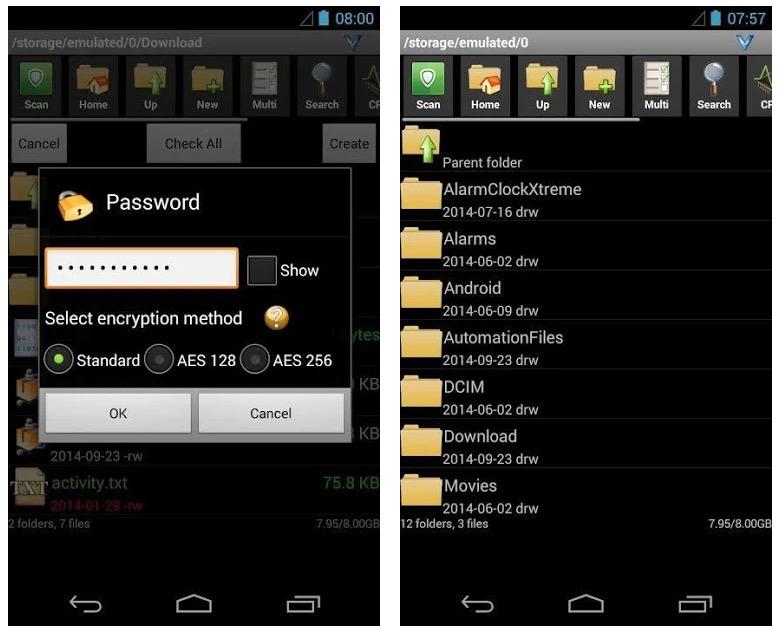
Скачиваний: 1300 +
Рейтинг клиентов: (3.5 / / 5)
![]()
Вам также может понравиться: 13 лучших приложений Day Planner для Android
7 молния 2.0
![]() 7 молния 2.0 удобный Android-файлер со встроенным файловым менеджером и синхронизацией данных с Google Drive и Dropbox.
7 молния 2.0 удобный Android-файлер со встроенным файловым менеджером и синхронизацией данных с Google Drive и Dropbox.
Вы можете создавать резервные копии приложений, просматривать содержимое карт памяти, копировать, удалять, переименовывать или открывать файлы, а также создавать файлы zip, 7zip или извлекать данные из существующих файлов.
Основные возможности приложения:
- Поддерживаемые форматы сжатия: zip, 7zip;
- Поддерживаемые форматы распаковки: zip, alz, egg, tar, rar, jar, 7zip и т. Д.
- Поддерживает Google Drive, Dropbox в облаке.
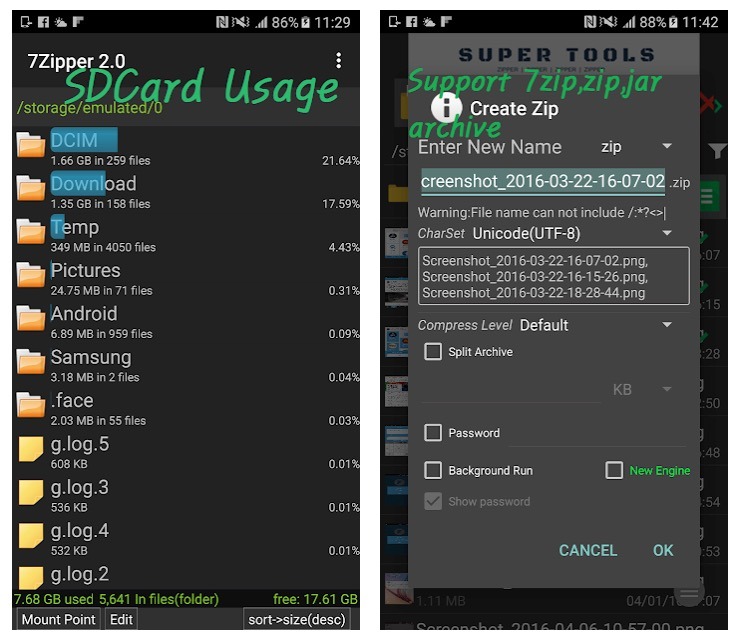
Скачиваний: 18 000 +
Рейтинг клиентов: (4.3 / / 5)
![]()
Если вы используете свой смартфон Android и вам необходимо передавать большие файлы на компьютер или с него, размер этих файлов может затруднить процесс. Сжатие или сжатие этих файлов облегчает процесс. Однако вы не можете сжимать или распаковывать эти файлы на Android, если вы не используете стороннее приложение.
Если ваша работа требует отправки больших файлов или если вы просто хотите отправить кому-то большое количество фотографий, zip-файлы являются необходимостью. В этой статье объясняется, как сжимать или распаковывать большие файлы на смартфоне Android с помощью приложения под названием RAR.
RAR — это инструмент для декомпрессии, разработанный людьми, создавшими WinRAR, и их Windows-приложение преследует ту же цель. Используя мобильное приложение, вы можете распаковывать файлы в форматах RAR, ZIP, TAR, GZ, BZ2, XZ, 7z, ISO и ARJ. Однако вы можете архивировать или сжимать файлы только в форматах RAR и ZIP.
Использование этого приложения позволит вам легко управлять этими типами файлов. Следующие шаги показывают, что вам нужно сделать.
Как использовать RAR для распаковки файлов на Android – пошаговая инструкция
- Загрузите и установите RAR из Play Store.
- Откройте приложение RAR. Это приведет вас прямо к вашим файлам.
- Найдите каталог, в который был загружен файл. Нажмите на папку, содержащую файл.

- Нажмите, чтобы проверить файл для распаковки.
- Нажмите кнопку Извлечь.
- Выберите нужный путь назначения, нажав на кнопку и выбрав опцию. Вы можете выбрать другой путь, нажав на Обзор. Вы также можете просто использовать путь по умолчанию.
- Нажмите ОК
Затем программа отобразит файлы, которые были в папке ZIP.
Как создать ZIP архив на Android – пошаговая инструкция
Также просто создать файл zip на вашем телефоне, чтобы вы могли легко отправить его по электронной почте или другим способом по вашему выбору.
- Откройте приложение RAR.
- В диспетчере файлов выберите файлы, которые вы хотите отправить, установив соответствующий флажок. Убедитесь, что общий размер не превышает 707 МБ.
- Нажмите кнопку «Архив».
- Выберите формат файла, который вы хотите использовать, из RAR, ZIP или RAR 4.x.

- Измените путь назначения, если вы хотите использовать что-то отличное от пути по умолчанию.
- При желании вы также можете добавить пароль в папку, в которой ваш получатель должен будет открыть файлы.
- Если вы хотите удалить файлы, установите этот флажок. Вы также можете создать солидный архив. Надежный архив — это архив, содержащий специальный метод сжатия, который обрабатывает файлы, содержащиеся в архиве, как непрерывный поток данных. Вы должны зарегистрироваться в качестве RAR, чтобы эта опция работала.
- Нажмите на ОК.
Теперь вы можете отправлять эти файлы, не беспокоясь о том, не получит ли ваш получатель их из-за их большого размера. Просто выберите папку, установив флажок, щелкните три точки в верхнем правом углу, выберите метод, который вы хотите использовать для отправки файлов, и все готово.
Содержание
- Способ 1: Photo Compress 2.0
- Способ 2: Bulk Image Compressor
- Способ 3: Photoczip
- Вопросы и ответы

Способ 1: Photo Compress 2.0
Одно из самых удобных и популярных сторонних решений для сжатия снимков на Android позволяет добиться цели всего несколькими тапами.
Скачать Photo Compress 2.0 из Google Play Маркета
- При запуске программы выдайте ей разрешения на доступ к файловой системе – это нужно для получения изображений из галереи и сохранении результатов в память устройства.
- В главном меню средства есть несколько опций:
- «Gallery» – позволяет выбрать готовый снимок и сжать его;
- «Camera» – открывает инструмент сжатия сразу после создания фото;
- «Compress and resize multiple photos» – запускает режим пакетной обработки изображений.
- Работу с программой покажем на примере сжатия одной фотографии. Воспользуйтесь кнопкой под надписью «Gallery» и посредством приложения галереи выберите требуемый файл.
- После загрузки изображения в программу станут доступны три варианта: «Compress Image» (обычное сжатие), «Resize Image» (сжатие посредством понижения разрешения) и «Crop Image» (обрезка).

Первый вариант предполагает классическое уменьшение объёма ценой потери качества. Укажите требуемый параметр с помощью выпадающего меню «Quality» или установите процент вручную посредством ползунка, после чего нажмите «Compress».
- Опция «Resize Image» работает похожим образом, только здесь выбирается разрешение по вертикали и горизонтали.

Функция «Crop Image» открывает редактор, в котором задаются границы обрезки.
- Все результаты работы PhotoCompress 2.0 сохраняются в папку с аналогичным названием в корне внутренней памяти устройства. Доступ к ним можно получить посредством галереи либо перейдя в каталог с помощью любого файлового менеджера.
- Работа функций «Camera» и «Compress and resize multiple photos» подобны описанным в шагах 4-7, только в первом случае вместо выбора из галереи сделанный камерой снимок отправляется сразу на сжатие, а в пакетном режиме недоступны параметры обрезки.






Единственным недостатком Photo Compress 2.0 мы можем назвать отсутствие русского языка, в остальном же это отличное решение.
Способ 2: Bulk Image Compressor
Это приложение подойдёт тем, кому требуется сжимать большое количество фотографий, поскольку основной его функцией является именно пакетная обработка.
Скачать Bulk Image Compressor из Google Play Маркета
- После выдачи программе разрешений загрузится её главное меню, нажмите в нём кнопку «+» внизу экрана.
- С помощью установленного по умолчанию файлового менеджера выберите фотографии, размер которых желаете уменьшить.
- Приложение сразу же начнёт работу, после чего отобразит результаты в виде количества обработанных снимков и освобождённого объёма.

Готовые файлы сохраняются на внутреннем хранилище устройства, в папке «Pictures» («Картинки»).




Bulk Image Compressor работает самостоятельно, и такое может не понравится некоторым пользователям. Кроме того, в приложении отсутствует русский язык, но есть реклама.
Способ 3: Photoczip
Ещё одно интересное решение, которое сочетает в себе инструменты сжатия изображений, конвертер между форматами PNG и JPG, а также средство для архивации фото в ZIP-папки.
Скачать Photoczip из Google Play Маркета
- При первом запуске приложение запросит разрешения на доступ к внутренней памяти, выдайте его.
- В главном меню средства присутствуют две вкладки, «Альбом» и «Оптимизированные». На первой находятся все снимки на вашем устройстве, рассортированные по альбомам – тапните по нужному для выбора фото. Также, если вы хотите создать сразу сжатую фотографию, воспользуйтесь кнопкой с иконкой камеры внизу справа.
- Находясь в папке, тапните по изображениям, которые желаете сжать, и нажмите «Компресс».
- Настройте процесс по вашему вкусу – названия опций говорят сами за себя, – после чего нажмите «ОК».
- Подождите, пока приложение проделает свою работу, затем тапните «Готово».
- Теперь на вкладке «Оптимизированный» появятся сжатые вами фотографии. Их местоположение в файловой системе – папка photoczip в корне внутренней памяти.






Рассмотренное приложение, несмотря на недостатки локализации, способно составить конкуренцию PhotoCompress по скорости работы и качеству итогового результата.
Еще статьи по данной теме:
Оглавление
- 1 Что такое сжатие?
- 2 Способы сжатия на телефонах Андроид
- 2.1 Через приложения на Android
- 2.1.1 Photo Resizer HD
- 2.1.2 Photoczip
- 2.1.3 Photo Compress
- 2.1.4 Bulk Image Compressor
- 2.2 Через онлайн-сервисы
- 2.2.1 iLove IMG
- 2.2.2 Image Compressor
- 2.2.3 Compress JPEG
- 2.3 Встроенными средствами Андроида
- 2.4 Альтернативные способы
- 2.4.1 Передать через WhatsApp или ВКонтакте
- 2.4.2 Заархивировать в RAR
- 2.4.2.1 RAR for Android
- 2.4.2.2 ZArchiver
- 2.1 Через приложения на Android
- 3 Проблемы и способы их решения
- 3.1 Утеря пароля к архиву
- 3.2 Неподдерживаемый формат
- 3.3 Слишком большое расширение
- 3.4 Нестандартное соотношение сторон
- 3.5 Неправильное название картинки
Что такое сжатие?
Любая информация, будь она представлена текстом, графикой, звуком и прочими способами, занимает определённую часть хранилища, чьё стопроцентное наполнение приводит к понижению скорости работы системы и невозможности сохранения новых данных. Самыми «радикальными» вариантами являются: удаление файлов, как только они перестают быть нужными, либо покупка внешнего MicroSD-хранилища, слота для которого может просто не остаться из-за вставленной SIM-карты. Кстати, если у вас стоит внешний накопитель в телефоне, можете узнать, как устанавливать приложения на Андроиде сразу на SD-карту.
Более удобный способ борьбы с переполнением места представлен сжатием. Под этим словом подразумевается уменьшение размера файлов за счёт понижения их качества, что, несмотря на довольно длинное описание, является несложным даже для рядовых пользователей. Другой пример задействования этого метода – отправка изображений через онлайн-сервисы, где установлены неподходящие лимиты по «весу» картинок, а также передача картинок по мобильному, ограниченному соединению.
Способы сжатия на телефонах Андроид
Верно подобрав метод проведения операции, вы сможете буквально оптимизировать изображение – оно не просто получит меньший размер, но и практически не потеряет в качестве, благодаря чему ни вы, ни получатель сообщения не заметят каких-либо недостатков.
Через приложения на Android
Photo Resizer HD
Ключевым достоинством утилиты, служащим её причиной размещения на первом месте в данном материале, является поддержка массы устройств – в числе совместимых находятся версии системы от 2.3.3 включительно. Простой процесс использования также считается преимуществом, не подавляемым отсутствием русскоязычной локализации. Инструкция представлена всего несколькими шагами:
- На стартовом экране выберите вариант «Gallery», после чего укажите путь к изображению, над которым нужно совершить изменения;

- Используя кнопки на нижней панели, обрежьте картинку или укажите её желаемый размер. В первом случае вы можете задать соотношение сторон, как и самостоятельно, так и с использованием предлагаемых разработчиками вариантов;

- Нажмите на «галочку», по желанию примените другие исправления – уровень качества по JPEG, сглаживание углов, сохранение или очистку метаданных.

Поддерживается работа с несколькими изображениями одновременно, что позволяет значительно сэкономить время. Вы можете самостоятельно выбрать, куда будет сохранён результат – на внешний или внутренний носитель. Программа распространяется на бесплатной основе в Play Market, но в ней присутствуют рекламные объявления. Слово «HD» говорит о доступности работы с картинками в высокой чёткости, сохраняемыми практически всеми камерами в телефонах.
Photoczip
Интерфейс этого приложения также несложен – при первом запуске вы увидите два раздела: «Album» и «Optimized». В первом содержится список всех недавно загруженных картинок, а во втором – уже оптимизированных с помощью утилиты. Нижний правый угол содержит картинку камеры, тап по которой приводит к открытию программы съёмки. Сделанный через неё снимок сразу появится в окне фоторедактора.
Следуйте данным шагам:
- Укажите, какую картинку следует обработать, для группового выбора проведите по названию долгий тап;

- Выберите «Compress» и подождите пару секунд.

По результатам сжатия вы можете ознакомиться со свойствами файла и оценить результат, сравнив размеры исходного и улучшенного изображений. Функции софта доступны юзерам Android старше 4.4. Для большего удобства рекомендуется установить виджет на рабочий стол – тогда вы сможете делать снимки небольших размеров «без лишних телодвижений».
Photo Compress
Аналогично вышеописанным утилитам, эта также обладает несложным интерфейсом, обеспечивающим короткий порядок действий – выполнив такое маленькое количество шагов, вы сможете оптимизировать файл под отправку куда-либо или с целью экономии пространства.
Следуйте этим пунктам:
- При установке предоставьте запрашиваемые программой разрешения. Если вы используете новые версии «Андроида», выдача доступа потребуется после первого запуска по мере необходимости;

- Выберите источник фотографии между двумя вариантами: «Gallery» (уже сохранённые картинки) и «Camera» (создание нового снимка). Третий пункт служит для работы с несколькими картинками одновременно;

- Проведите необходимые действия по понижению качества, изменению размера и вырезанию мешающих частей;

- Сохраните изображение со всеми внесёнными изменениями.

Созданные с помощью Photo Compress файлы сохраняются в директории с одинаковым именем, что обеспечивает несложную навигацию по сгенерированным результатам.
Bulk Image Compressor
Исходя из названия утилиты, становится ясно, что она рассчитана на работу с несколькими картинками одновременно, однако ничто не мешает задействовать её для изменения одного изображения. Русскоязычная версия отсутствует, но это не мешает использованию программы, обеспечиваемому интуитивно понятным интерфейсом. Вам нужно сделать следующее:
- Тапните по кнопке с иконкой плюса в нижней части экрана;

- Выберите картинку, размер которой хочется уменьшить. Вы также можете использовать изображения, находящиеся на вашем Google Drive, несколько гигабайтов которого доступны каждому пользователю Android;

- Прогресс-бар будет свидетельствовать о степени выполнения процесса. Как только он дойдёт до максимума, вы сможете закрыть приложение.

Файлы окажутся в папке с тем же названием, что и программа.
Через онлайн-сервисы
Перечисленные далее варианты менее затратные в плане времени в сравнении с вышеупомянутыми методами и являются особо актуальными при малом количестве свободного места в хранилище. Скачивать какое-либо ПО не требуется, достаточно просто открыть подходящий сервис в браузере, что также обеспечивает кроссплатформенность – можно практически забыть о проблемах с несовместимыми версиями «Андроида».
iLove IMG
Сервис доступен по адресу — https://www.iloveimg.com/compress-image. Указанная выше ссылка «встречает» пользователей минималистичным оформлением, где видно краткое описание ресурса и кнопки загрузки файлов. Их несколько, поскольку кроме привычного варианта отправки картинок присутствует совместимость с картинками, находящимися в Google Диске и Dropbox.
Инструкция имеет следующий вид:
- Тапните по кнопке загрузки, выберите файл из галереи. Если система предлагает альтернативные источники картинок (например, камеру), то ничто не мешает воспользоваться более подходящим на ваше усмотрение способом;

- Нажмите на «Compress Images», дождитесь окончания процедуры. По итогу отобразится, во сколько раз уменьшился «вес» картинки.

По желанию вы можете внести какие-либо изменения самостоятельно, используя кнопки, служащие для: обрезания, управления расширением, конвертирования в JPG, поворота, наложения водяного знака.
Image Compressor
Речь идет о сервисе Image Compressor — imagecompressor.com/ru/. Этот сайт доступен на русском языке, что является облегчением и без этого несложного интерфейса. Всё, что от вас требуется – следовать следующей инструкции:
- Когда страница догрузится, нажмите «Загрузить» и укажите, какую картинку следует оптимизировать;

- Используя ползунок, задайте уровень качества. Чем он ниже, тем меньше размер фотографии, но тем менее разборчиво её содержимое;

- Нажмите «Сохранить» и перейдите в папку «Загрузки», где будет находиться картинка.

При использовании горизонтальной ориентации экран делится на две части, что позволяет сравнить модифицированную версию в реальном времени. Первая содержит исходную картинку, вторая – обновлённую.
Compress JPEG
Сервис Compress JPEG доступен по адресу compressjpeg.com/ru/. Область работы данной утилиты становится понятной из её названия – осуществляется работа с файлами .jpeg, .jpg, чьё преимущество на момент появления заключалось в крайне малых объёмах. Сейчас в лидеры по этому плану выбивается WebP, разработанный компанией Google и неподдерживаемый старыми браузерами. Функционал не ограничивается данным форматом, поскольку можно также выбрать PNG, PDF, SVG и GIF.
Инструкция выглядит данным образом и распространяется не только на смартфоны, но и на компьютеры:
- Оказавшись на странице по адресу выше, выберите «Загрузить» и укажите, какой файл должен быть обработан. Поддерживается Drag-n-Drop, актуальный при пользовании стационарной версией;

- Подождите, пока сервис обрабатывает ваш запрос. Как только он завершится, разблокируется кнопка «Скачать». Вы также можете оптимизировать несколько изображений, нажав на кнопку «Загрузить» повторно. Тогда для массовой загрузки потребуется тапнуть по «Скачать все».

Исходя из предоставленной на вебсайте информации, картинки хранятся в течение одного часа. Это означает, что вам потребуется сохранить их в течение данного срока, либо придётся делать всё заново, что, несмотря на свою несложность, отнимает время.
Встроенными средствами Андроида
Уменьшить размер фото его сжатием без применения стороннего программного обеспечения не получится, однако есть другой метод улучшения «веса» картинки, представленный обрезкой. Всё предельно просто – достаточно выполнить перечисленные ниже действия в правильной последовательности:
- Откройте приложение «Галерея», в появившемся списке тапните по нужной фотографии;

- Перейдите в меню редактирования, нажав на карандаш в нижнем левом углу;

- Выберите вариант «Кадрировать»;

- Используя точки по краям экрана, задайте желаемый размер изображения. Все не оказавшиеся внутри рамок элементы исчезнут;

- Выберите «Сохранить», после чего копия картинки окажется на вашем хранилище.

Интегрированный редактор присутствует в Android, начиная с версии 4.0. Его изменения в будущих релизах операционной системы коснулись оформления и дополнительного функционала, принцип работы с функцией обрезки остаётся прежним.
Если конечной целью является освобождение места на Google Drive, что лимитировано, то можно приобрести платную подписку либо в веб-версии кликнуть по «Освободить место», что приведёт к удалению похожих изображений. Более того, программа Google Фото сама присылает уведомления, когда обнаруживает массу идентичных картинок, и тап по нему переведёт вас в панель управления параметрами освобождения памяти. Еще иногда возникает проблема, когда память на Андроиде заполнена, хотя там ничего нет.
Альтернативные способы
Если по каким-либо причинам воспользоваться методами, рассмотренными выше, не удаётся, следует обратить внимание на варианты, описанные в этом разделе. Несмотря на кажущуюся на первый взгляд странность, способы ниже действенны.
Передать через WhatsApp или ВКонтакте
Для экономии места на дисках даже «гиганты» виртуальной сферы применяют алгоритмы сжатия. Например, в случае со ВКонтакте потребуется:
- Запустить приложение;
- Тапнуть по пункту «Что у вас нового?»;

- Нажать на иконку, отмеченную на скриншоте, и выбрать картинку;

- Опубликовать запись, тапнув по галочке в верхнем правом углу;

- Сохранить картинку, нажав на неё и впоследствии выбрав пункт «Скачать».

Похожая ситуация обстоит и с WhatsApp, однако, поскольку это – мессенджер, то потребуется переслать изображение кому-либо. Можно даже самому себе – например, зарегистрированному на вторую SIM-карту аккаунту. После загрузки картинки на устройство можно будет удалить её со стороннего сервиса.
Заархивировать в RAR
RAR for Android
Несмотря на малую распространённость архивов на мобильных девайсах в сравнении со стационарными устройствами, на Android все равно есть программы, позволяющие сжать файлы любых типов. Одной из них является бесплатно доступная утилита RAR, находящаяся за авторством той же компании, что и популярный на Windows WinRAR. Область работы этого приложения широка и затрагивает более 15 форматов, среди которых присутствуют .rar, .zip, .tar и подобные.
Далее приведены пошаговые действия по работе с программой:
- Запустив приложение, вы увидите файлы, находящиеся на вашем гаджете. Найдите подходящие изображения и другое содержимое, чей размер нужно уменьшить, после чего отметьте контент флажками в правой части экрана. Тапните по картинке с символом «+» на верхней панели;

- Выберите желаемый формат между тремя вариантами, задайте название и, по желанию, пароль. Примените изменения, нажав «Ок».

В результате нужный архив появится в памяти устройства, а для отправки сжатого изображения понадобится пересылать именно .zip или .rar файл (в зависимости от выбранного).
ZArchiver
Программа также имеет несложный интерфейс, выливающийся в легко понятную инструкцию:
- Выберите картинку, которую следует поместить в архив. Вы можете включить в него несколько файлов, проведя долгий тап по одному элементу и впоследствии просто нажав по названиям остальных;

- В меню, открывающемся «тремя точками» сверху справа, выберите пункт «Создать архив»;

- Введите название, уровень сжатия, пароль и дополнительные параметры, после чего тапните по «Ок».

Ключевое достоинство этой программы относительно предыдущей заключается в более детальной настройке итогового файла и поддержке формата 7z, являющегося одним из лучших по степени уменьшения «веса» контента.
Проблемы и способы их решения
Утеря пароля к архиву
Если вы защитили архив кодом доступа, но забыли его, на помощь вам придёт компьютерная программа Passware ZIP Password Recovery, чей процесс использования прост. Вам достаточно выгрузить архив, после чего утилита начнёт работу по эвристическому способу, а также применению «грубой силы» (брутфорсу) по словарной базе, включающей в себя около полумиллиона слов на английском языке.
Аналогами приложения являются AZPR, FZC, FCrackZip, также доступные на Windows.
Неподдерживаемый формат
Если какой-либо обработчик фотографий отклонил ваш запрос по данной причине, воспользуйтесь сервисами конвертирования изображений – например, convertio.co, cloudconvert.com, 123convert. Вы также можете просто перенести медиа в архив, поскольку файлы подобных типов работают с любыми форматами.
Слишком большое расширение
Некоторые редакторы не работают с картинками, имеющими большое расстояние по длине или ширине, а плохо оптимизированные приложения в таком случае способны вовсе замедлить работу всей операционной системы, из-за чего понадобится перезагружать устройство. В таком случае следует попробовать работающие в браузерном режиме утилиты, поскольку там обработка проводится на стороне сервера, а вы лишь получаете итоговый файл с заданными параметрами.
Нестандартное соотношение сторон
Этот пункт идентичен предыдущему, так как наиболее вероятное «столкновение» с ним возможно ВКонтакте, не принимающим картинки, где размер одной части значительно превышает другой – например, не удастся загрузить изображения 1×1000, 3×4000 и подобные, что вынуждает пользоваться другими вариантами.
Неправильное название картинки
При возникновении данной ошибки удалите все специальные символы и кириллицу из имени файла, а лучше – оставьте только латиницу. Вы сможете сменить название обратно после оптимизации.
Ничего сложного в оптимизации картинок путём уменьшения их размеров нет, при этом не требуется и загружать какие-либо утилиты – существуют веб-сервисы, позволяющие снизить «вес» картинки. Помогут и встроенные в Android 4.0+ средства, представленные обрезкой изображений, а более универсальным вариантом является «упаковка» содержимого в архив, который можно прочитать с помощью специальных программ, доступных на гаджетах любых видов.
Поделиться ссылкой:
Не обновляйте, выполните чистую установку. Убедитесь, что у вас достаточно места для хранения. Включите установку из неизвестных источников. Убедитесь, что файл APK не поврежден и не является неполным.
Как сжать файлы на моем телефоне?
Чтобы сжать или заархивировать файлы на Android, откройте приложение File Manager, сначала переместите все файлы, которые вы хотите сжать, в одну и ту же папку. Затем нажмите «Меню» (три точки в правом верхнем углу), выберите «Сжать» в раскрывающемся меню, затем нажмите, чтобы выбрать файлы.
Как мне заархивировать файл?
- Откройте приложение. …
- Найдите и выберите файлы, которые вы хотите заархивировать, и нажмите кнопку ZIP на нижней вкладке.
- Выберите каталог с заархивированным файлом, затем нажмите «zip here» на нижней вкладке. …
- Откройте приложение.
- Выберите и найдите файлы, которые вы хотите заархивировать. …
- Выберите формат zip-архива. …
- После завершения настройки нажмите ОК.
Как заархивировать фотографии на Android?
‘Найдите альбом, содержащий фотографии, которые вы хотите отправить, откройте его и коснитесь фотографий, которые хотите отправить. 3) После того, как вы выбрали все файлы изображений, которые хотите сжать, выберите «Почта» в нижнем меню. 4) После выбора «Почта» приложение сжимает изображения в файл. zip-файл.
Что такое сжатие в Android?
Сжатие файлов — это то, что делалось довольно давно. Это полезный процесс, поскольку он может значительно уменьшить размер файла, который вы хотите отправить. Этот процесс также может реально сэкономить деньги, поскольку, уменьшая размер файла, вы используете меньше мобильных данных.
Как сжать файлы?
Чтобы заархивировать (сжать) файл или папку
Нажмите и удерживайте (или щелкните правой кнопкой мыши) файл или папку, выберите (или укажите на) Отправить, а затем выберите Сжатую (заархивированную) папку. В том же месте создается новая заархивированная папка с тем же именем.
Как сжать файл, чтобы он стал меньше?
Откройте эту папку, затем выберите «Файл», «Создать», «Сжатая (заархивированная) папка». Введите имя сжатой папки и нажмите клавишу ВВОД. Значок вашей новой сжатой папки будет иметь застежку-молнию, указывающую на то, что все файлы, содержащиеся в ней, сжаты. Чтобы сжать файлы (или сделать их меньше) просто перетащить их в эту папку.
Как сжать фотографии на Android?
Чтобы сжать изображение, используйте один из следующих подходов:
- Сжать файл изображения: val compressedImageFile = Compressor.compress (context, actualImageFile)
- Сжать файл изображения в растровое изображение: val compressedImageFile = Compressor.compress (context, actualImageFile) val bitmap = BitmapFactory.decodeFile (compressedImageFile.path)
Как можно отправлять большие файлы по электронной почте?
Как отправлять большие файлы по электронной почте
- Храните файлы в облачном хранилище, таком как Google Диск, Dropbox или OneDrive.
- Если вы хотите отправить файл, просто поделитесь им с кем-нибудь, а затем уведомите их по электронной почте, что вы это сделали.
Как я могу сжать 1 ГБ до 1 МБ в Android?
Как сжимать файлы до очень маленького размера (от 1 ГБ до 1 МБ)
- Что нужно помнить, чтобы получить максимальное сжатие.
- Загрузите и установите инструмент FreeArc на ПК отсюда.
- Теперь щелкните правой кнопкой мыши файл, который вы хотите сильно сжать.
- Затем в пункте меню FreeArc выберите «добавить в архив».
Как сжать PDF-файл на Android?
Шаг 1. Загрузите приложение из Google Play Store и запустите его. Шаг 2: Выберите «СЖАТЬ», нажмите кнопку «+» в правом нижнем углу. Шаг 3: Выберите файл PDF и дождитесь его загрузки. После завершения он будет автоматически сохранен на вашем телефоне Android.
Помогут быстро пересылать файлы и экономить пространство во внутренней памяти гаджета.
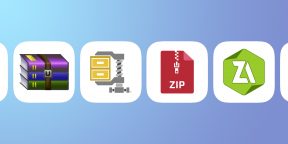
1. ZArchiver
Приложение с понятным интерфейсом без лишних элементов. Поможет работать с папками и архивами. ZArchiver поддерживает ZIP, 7Z, XZ, RAR, TAR, MTZ, APK, EGG и многие другие форматы. Программа способна выполнять частичную и многопоточную распаковку с несколькими файлами одновременно.
ZArchiver умеет создавать и распаковывать многотомные архивы, добавлять и удалять документы внутри архивов, а также загружать файлы для просмотра прямо из запакованного каталога. Инструмент также пригодится для просмотра прикреплённых папок к электронным письмам.
Ещё одна полезная функция приложения — работа с шифрованием и защита архивов паролем. По заявлению разработчиков, ZArchiver не подключается к Сети и не может передавать важные данные третьим лицам.
2. AZIP Master
AZIP Master работает как архиватор и файловый менеджер. С его помощью можно распаковывать RAR, ZIP, ZIPX, JAR, 7Z, GZ, TGZ и множество других форматов. Упаковывать приложение умеет в ZIP- и 7Z-архивы.
Инструмент позволяет извлекать и архивировать несколько папок одновременно в параллельных потоках. После сжатия можно проверить файлы на целостность. Программа также даёт возможность разделять документы на многотомные архивы и защищать запакованные каталоги паролем.
В Pro-версии за 790 рублей разовым платежом или за 500 рублей в год можно связать архиватор с облачным хранилищем Google Drive, а также отключить рекламу. В AZIP Master есть меню для передачи файлов на другие устройства через Wi-Fi.
3. RAR
Один из самых популярных архиваторов в мире может распаковывать форматы RAR, ZIP, TAR, GZ, XZ, 7Z, ISO, BZ2, ARJ. При создании нового сжатого каталога можно выбрать RAR или ZIP. Приложение способно разделять архивы на части, проверять целостность файлов и восстанавливать повреждённые документы.
RAR также умеет проводить тестирование производительности устройства, распаковывать и запаковывать несколько файлов одновременно. Архивы можно зашифровать и защитить дополнительно паролем.
Программа не только помогает работать с архивами, но и предлагает базовые функции файлового менеджера: переименование, копирование, перемещение, удаление и создание папок. Документы можно просматривать прямо из сжатых пакетов.
4. ALZip
ALZip пригодится для сжатия и распаковки архивов, а также для копирования, перемещения и удаления файлов. Приложение может упаковывать документы в ZIP, EGG и ALZ. Для этих же форматов доступно разделение на многотомные каталоги.
Список для извлечения значительно больше: ZIP, RAR, 7Z, ALZ, TAR, EGG, TBZ, TGZ, JAR, BZ, LHA. Можно распаковывать файлы размером больше 4 ГБ. Изображения легко просматривать прямо из сжатых папок.
Программа позволяет простым перетаскиванием быстро отправлять документы в архив или копировать при необходимости. Важные файлы можно добавлять в список быстрого доступа, помечая звёздочкой.
5. 7Zipper
Приложение подходит для создания 7Z-архивов, а также для распаковки ZIP, RAR, ALZ, EGG, TAR, GZ, JAR и LZH. Можно извлекать документы из разделённых ZIP-папок. 7Zipper умеет работать с файлами на FTP и HTTP-серверах. Кроме того, здесь есть возможность просматривать изображения и тексты без сторонних программ.
Для важных документов предусмотрен список избранного. С помощью приложения можно пересылать файлы на другие устройства через Wi-Fi-соединение.
6. 7Zip
Ещё одно приложение для работы с архивами 7Z. Его можно использовать в качестве файлового менеджера и открывать файлы ZIP, RAR, TAR, GZIP, XZ, JAR, APK. В этих же форматах получится создавать новые сжатые пакеты.
В 7Zip можно защищать архивы шифрованием и паролем. Запаковывать или извлекать файлы программа умеет в фоновом многопоточном режиме. При необходимости получится быстро создать новую папку, скопировать файлы или переименовать их.
7. WinZip
Один из самых популярных архиваторов поддерживает форматы ZIP, 7Z, RAR, CBZ. Создавать архивы можно в ZIP и ZIPX. Правда, последний вариант доступен только в платной подписке. За 10 долларов в год разработчики также предлагают синхронизацию с Google Drive, OneDrive и Dropbox, избавление от рекламы, быструю отправку пакетов по электронной почте и надёжное шифрование файлов.
Внутри WinZip без сторонних программ можно просматривать изображения популярных форматов, различные текстовые документы, комиксы, APK-архивы и HTML-страницы. Для самых важных документов предусмотрен раздел Favorites. В дополнение к популярным облачным сервисам приложение позволяет соединяться с удалёнными серверами для просмотра и копирования файлов.
Читайте также 🧐
- 9 бесплатных альтернатив Microsoft Office
- Как отключить автообновление приложений на Android
- Bardeen — автоматизация рабочих рутинных задач в Chrome
- 7 советов, как экономить мобильный трафик
- Как сжать видео онлайн и офлайн без потери качества: 5 способов
