Anydesk — отличный инструмент для удалённого доступа в компьютер. Благодаря ему специалисты, находящиеся в других местах, могут через интернет зайти в другой компьютер и произвести его настройку. А также оказать помощь человеку, который затрудняется это сделать самостоятельно.
Вход в другой компьютер осуществляется, естественно, только с разрешения его владельца, который передаёт удалённому специалисту свой идентификатор, который выдала ему Anydesk. Иногда возникает необходимость изменить этот идентификатор, например, для того, чтобы прекратить возможность удалённого доступа для кого-либо или по другим причинам. В этой статье покажем, как изменить идентификатор в Anydesk.
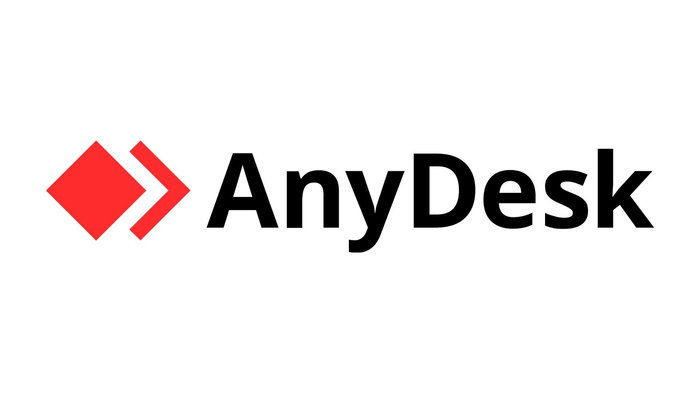
Содержание
- Как поменять ID в Anydesk
- Как удалить Anydesk, чтобы сбросить ID
- Установка пароля для доступа в компьютер через Anydesk
- Чтобы установить пароль на Anydesk, сделайте следующее:
Как поменять ID в Anydesk
Изменить ID в Anydesk можно двумя способами — официальным и не официальным.
- Официальный способ сброса ID реализуется прямо в интерфейсе программы, но это возможно только в платной версии. Минимальный платный тарифный план стоит более 200$ в год.
- Второй, неофициальный способ изменить ID — это переустановить программу Anydesk, то есть просто удалить и установить заново. За это ничего не надо платить. Но удалить надо правильно, полностью, со всеми остаточными файлами и записями в реестре.
Мало кто пользуется платной версий Anydesk, поэтому мы не будем рассматривать способ сброса ID официальным способом. Тем более, что там всё интуитивно понятно. А второй способ более интересный и сложный, его рассмотрим подробнее.
Вам может быть это интересно: Как дистанционно включить микрофон на мобильном телефоне.
Как удалить Anydesk, чтобы сбросить ID
Для того чтобы изменить в Anydesk идентификатор в бесплатной версии, переустановите программу. Но перед повторной установкой её надо удалить так, чтобы от неё на компьютере ничего не осталось. Для этого не годится стандартный инструмент удаления, который есть в Windows.
Удалить остатки Anydesk после деинсталляции можно вручную, но это долго и сложно. Гораздо проще и эффективнее использовать специальную программу деинсталлятор, например Revo Uninstaller. Это условно бесплатный деинсталлятор, вам не придётся его покупать, потому что для полного удаления Anydesk хватит бесплатной версии.
Вот пошаговая инструкция:
- Перейдите на официальный сайт Revo Uninstaller и нажмите на кнопку «Бесплатная загрузка».
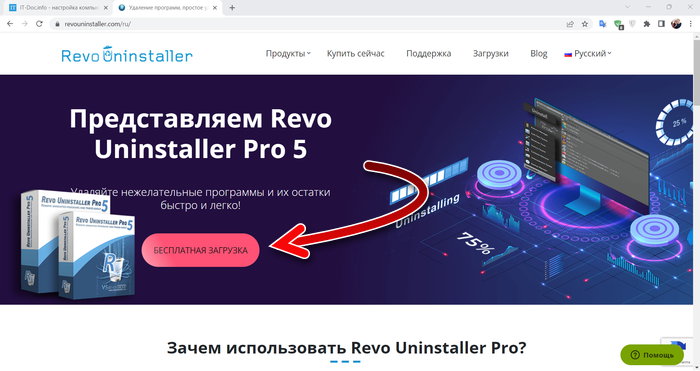
- На следующей странице из тарифа «FREEWARE» скачайте программу на свой компьютер. Можно скачать либо инсталлятор, либо портативную версию — значения не имеет, оба вариант подойдут.
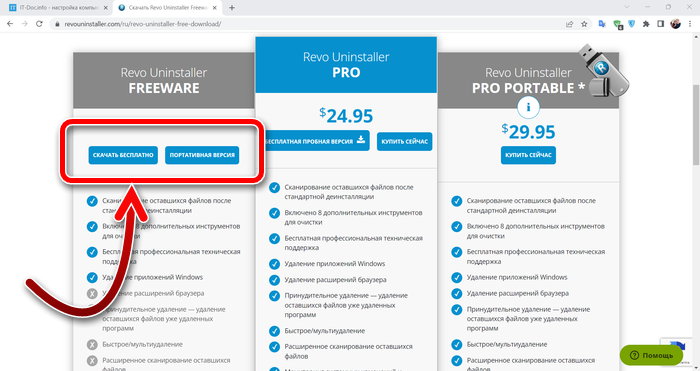
- Если скачали портативную версию, то запустит Revo Uninstaller. Если скачали инсталлятор, то установите Revo Uninsllaer на свой компьютер, а оптом запустите.
- В Revo Uninstaller нажмите дважды мышкой на программу Anydesk.
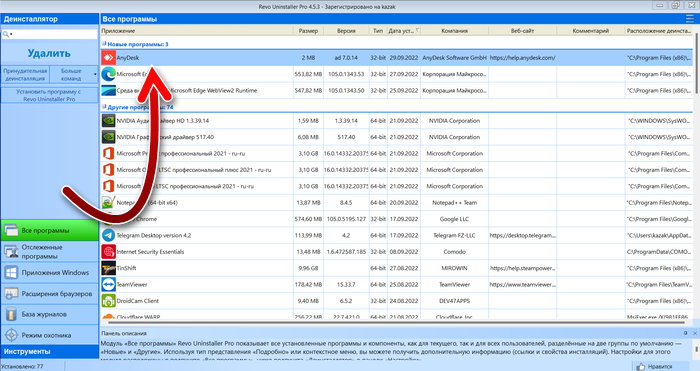
- Нажмите кнопку «Продолжить» в открывшемся окне.
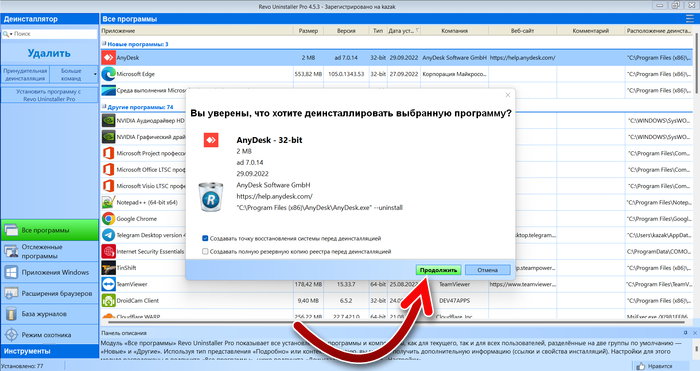
- Через несколько секунд запустится деинсталлятор Anydesk. Нажмите на нём на кнопку «Удалить».
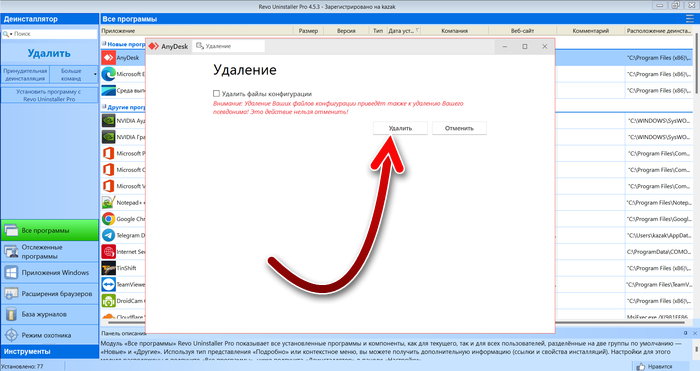
- За несколько мгновений программа удалится и уведомит об успешной операции. Нажмите кнопку «Ок».
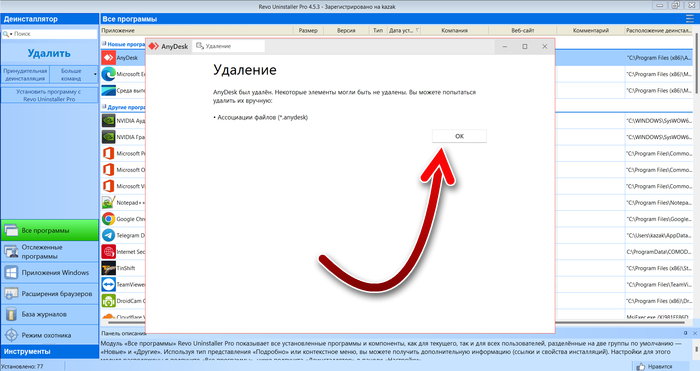
- Теперь Revo Uninstaller проведёт сканирование на остаточных файлов и записей в реестре и удалит их тоже. Установите переключатель на позицию «Продвинутый» и нажмите «Сканировать».
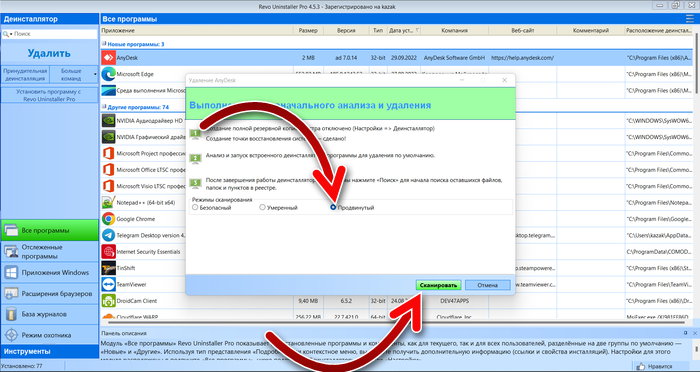
- Дождитесь завершения сканирования. Сначала удалите остаточные записи в реестре. Для этого нажмите на кнопку «Выбрать всё», чтобы выбрать все найденные файлы, а потом «Далее». Подтвердите удаление.
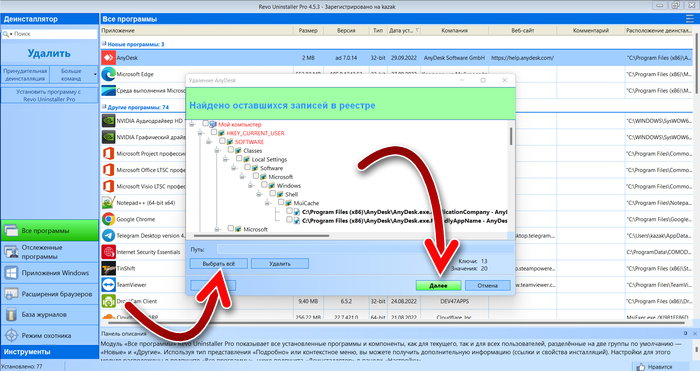
- На следующем этапе удалите остаточные файлы программы. Для этого также нажмите «Выбрать всё», а потом «Удалить». Подтвердите удаление и дождитесь завершения процесса.
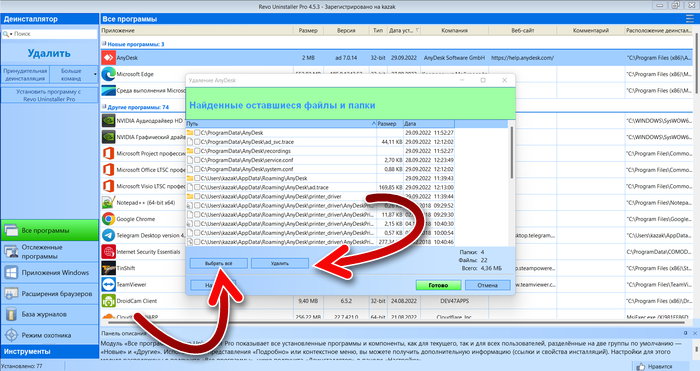
- Возможно потребуется перезагрузка компьютера. Если так, то об этом появится уведомление.
- Теперь Anydesk полностью удалена с вашего компьютера. Настало время установить эту программу заново — скачайте Энидеск с официального сайта и установите. После установки в интерфейсе вы увидите новый ID.
В видео ниже показывается о том, как сбросить ID в Anydesk.
Установка пароля для доступа в компьютер через Anydesk
Чаще всего ID в Anydesk меняют для того, чтобы прекратить удалённый доступ, который ранее был выдан. Например, пользователь компьютера дал свой ID от Anydesk другому человеку, который успешно удалённо вошёл в компьютер. И теперь нужно, чтобы этот человек больше не мог заходить. Первое, что приходит на ум — это изменение ID. И это действительно сработает. Не зная новый ID, другой человек не сможет войти через Anydesk. Но на самом деле для таких случаев в Энидеск предусмотрен более простой способ — установка пароля, который можно менять в бесплатной версии и без удаления программы. Таким образом, посторонний человек даже если знает идентификатор от Anydesk, не сможет зайти, не зная актуального пароля.
Чтобы установить пароль на Anydesk, сделайте следующее:
- Нажмите вверху справа на три линии, а потом на «Настройки».
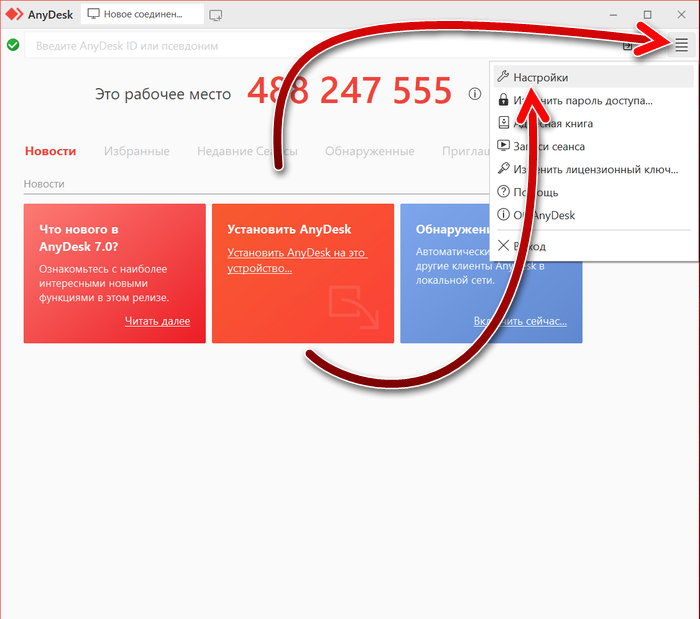
- Перейдите во вкладку «Безопасность» и нажмите на кнопку «Изменить пароль доступа».
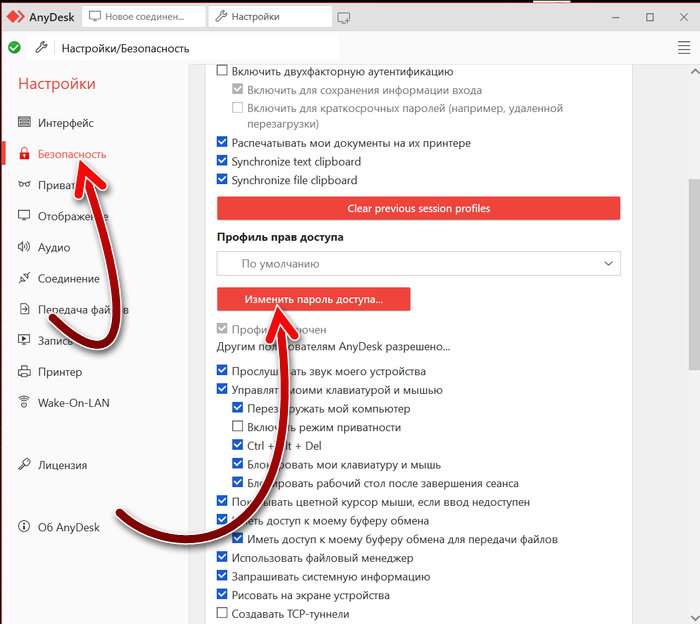
- В следующим окне дважды введите пароль, который хотите установить, а затем нажмите «Применить».
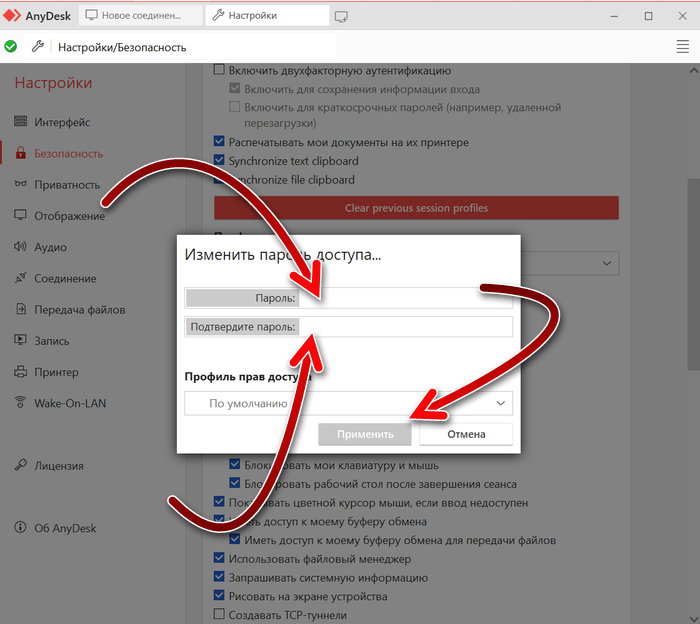
После этого доступ в ваш компьютер через Anydesk будет возможен только по паролю. И вы при необходимости сможете его легко менять так же, как и установили.
Опубликовано 03.10.2022 Обновлено 03.10.2022
Table of Contents
Each AnyDesk has a unique numerical ID to identify in the AnyDesk network. A more descriptive Alias can be assigned to that ID. Both represent an address to a specific AnyDesk client.
Note: Uninstallation will not touch or delete your AnyDesk-ID or configuration files unless explicitly requested in the uninstallation menu.
Alias Requirements
An Alias is structured by name and namespace: <name>@<namespace> such as computer@ad.
The public namespace is “@ad” referring to AnyDesk. All users have access to this namespace. AnyDesk portable (not installed) only has an ID. No Alias can be assigned until AnyDesk is installed or manually registered via the my.anydesk.com customer portal.
AnyDesk-Alias can currently consist of the following characters:
- Numbers: 0-9
- Letters: a-z, A-Z
- Symbols: minus (-), period (.), and underscore (_)
All other characters are forbidden and regarded as invalid.
Warning: AnyDesk-Aliases in the public namespace (@ad) are permanently linked to the AnyDesk-ID and cannot be removed or reassigned. Paid license users are able to assign up to 3 Aliases in the public namespace to one AnyDesk-ID.
If you are regularly changing AnyDesk-Aliases or wish to reassign them to a different AnyDesk-ID, please consider using a custom namespace.
Back to Top
Custom Namespaces
Performance and Enterprise license users have the option to purchase their own custom namespace (you@yourcompany). This allows for the ability to change or reassign the Aliases that are registered to this custom namespace an unlimited number of times.
A custom namespace can also be very helpful in securing your devices in combination with our Access Control List.
To purchase a custom namespace, please contact our Sales team or through your my.AnyDesk.com customer portal by clicking the “Upgrade!” button.
Tip: There are two ways to register an Alias in your custom namespace:
- Manually via the Client Details page in your customer portal.
- Automatically by installing a custom client with the key-value pair:
ad.anynet.register.add_to_namespace=true
and the following Custom Client Generator options:
Automatically register alias*
Assign to license.If there are no previous configuration files when installing a custom client with the above options, the device name, and your custom namespace will be automatically registered as the Alias for this client.
Please note that for the above to work, there must be no existing configuration files for that client type on the device.*Furthermore, for custom MSI installer packages, «Automatically register alias» should not be selected when using the above key-value pair.
Back to Top
Backing up and Restoring the AnyDesk-ID and Settings
Whether you want to migrate your AnyDesk-ID to a new device or simply want to backup your AnyDesk-ID and Alias for a rainy day, AnyDesk allows users to backup and restore their configuration files.
To backup your ID and Alias, save the service.conf configuration file in a secure location. This enables you to retrieve your ID and Alias in case of data loss. To secure settings and recent session list as well, backup the entire “Installed” and “Uninstalled” folders respectively.
The directory of the configuration files depends on whether you have installed AnyDesk or run it portable:
| Operating System | Type | Standard Client Location | Custom Client Location |
|---|---|---|---|
| Windows 7 and newer | Uninstalled | %appdata%AnyDesk | EXE: %appdata%AnyDeskad_<prefix> |
| Installed | %programdata%AnyDesk | EXE: %programdata%AnyDeskad_<prefix> | |
| Windows XP/Server 2003 | Uninstalled | %appdata%AnyDesk | EXE: %appdata%AnyDeskad_<prefix> |
| Installed | %AllUsersProfile%Application DataAnyDesk | EXE: %AllUsersProfile%Application DataAnyDeskad_<prefix> | |
| macOS | Uninstalled | ~/.anydesk/ | ~/.anydesk_ad_<prefix>/ |
| Installed | /etc/anydesk/ | /etc/anydesk_ad_<prefix>/ | |
| Linux | Uninstalled | ~/.anydesk/ | ~/.anydesk_ad_<prefix>/ |
| Installed | /etc/anydesk/ | /etc/anydesk_ad_<prefix>/ | |
| Android 7.0 or AnyDesk 5.3.2 or older | Default storage | root/data/data/com.anydesk.anydeskandroid/files/.anydesk/ | root/data/data/com.anydesk.anydeskandroid/files/.anydesk-ad_<prefix>/ |
| Android 7 and AnyDesk 5.3.4, and newer | Credential encrypted storage (CE) | root/data/user/0/com.anydesk.anydeskandroid/files/.anydesk/ | root/data/user/0/com.anydesk.anydeskandroid/files/.anydesk-ad_<prefix>/ |
| Device encrypted storage (DE) | root/data/user_de/0/com.anydesk.anydeskandroid/files/.anydesk/ | root/data/user_de/0/com.anydesk.anydeskandroid/files/.anydesk-ad_<prefix>/ |
Note:
For Android and iOS, uninstalling the application will automatically remove the configuration files meaning you will lose your AnyDesk-ID/Alias.
On Android, the service.conf can be backed up and restored if your device is rooted for access to the appropriate folders.
It is not possible to backup and restore AnyDesk-IDs and Aliases on iOS devices at this time.
Setting/Changing AnyDesk-Aliases
If the client does not have a pre-existing AnyDesk-Alias, one can be assigned by right-clicking the AnyDesk-ID and selecting “Choose alias…”.
Alternatively, paid license users are able to set or change AnyDesk-Aliases of devices registered to their account through the Clients tab of their my.AnyDesk.com customer portal.
Aliases in the custom namespace such as myalias@company can be changed an unlimited number of times.
On the other hand, each ID can only be linked to a maximum of three Aliases in the public namespace (e.g. myalias@ad). Please note that Aliases in the public namespace are permanently linked to the ID and cannot be removed.
Warning: The AnyDesk-ID and Alias is stored in the service.conf configuration file. If the configuration files get lost for any reason, the ID and Alias will be lost and cannot be reclaimed unless the backups of the configuration files are restored. See Backing up and Restoring the AnyDesk-ID and Settings.
Cloned Operating Systems
If a system has been cloned after AnyDesk has already been started on it and deployed on multiple devices, they all have the same AnyDesk-ID as they have the same configuration files.
To resolve the issue, recreate and redeploy the image without the folders mentioned in Backing up & Restoring the AnyDesk-ID and Settings or manually delete the folders on the devices with the duplicate AnyDesk-IDs while AnyDesk is completely closed.
Back to Top
Вам интересно, как изменить свой собственный идентификатор AnyDesk? Все подробности вы найдете прямо здесь. Мы также поговорим об идентификаторах AnyDesk, что это такое, для чего они используются и какие символы и буквы могут стать частью ваших идентификаторов AnyDesk.
AnyDesk — это программа для удаленного управления, которая позволяет вам подключать ваш компьютер к любому другому устройству, которое у вас может быть. Вы можете просматривать свои файлы, получать доступ к определенным программам и передавать некоторые компьютерные файлы на другое устройство. Это очень практичное и полезное приложение, и многие люди используют его ежедневно.
Если вы человек, которому просто нужно подключить и соединить свои устройства вместе, чтобы иметь к ним доступ, где бы вы ни находились, вы можете получить доступ к его функциям бесплатно. Однако это программное обеспечение не является бесплатным для компаний. Они должны платить небольшую ежемесячную плату, чтобы использовать AnyDesk и соединять своих пользователей и устройства вместе. Ежемесячная подписка на AnyDesk стоит около 10 долларов в месяц, что намного дешевле, чем у других программ удаленного управления.
Итак, без лишних слов, вот как изменить свой идентификатор и псевдоним в приложении AnyDesk.
См. также: Как поделиться данными на AnyDesk
Что такое идентификатор на AnyDesk?
Когда вы впервые устанавливаете программное обеспечение AnyDesk на свой компьютер, вы получаете числовой идентификационный код, который используется для идентификации вашего устройства. Вы можете выполнить сопряжение и подключить два устройства, используя этот идентификационный код AnyDesk, который виден вам всякий раз, когда вы открываете приложение AnyDesk.
По сути, этот идентификатор представляет собой адрес вашего устройства. Если вы хотите связать свой компьютер с другим устройством, вы должны ввести идентификатор этого компьютера в телефонное приложение AnyDesk, чтобы можно было начать процесс связывания.
Прежде чем приступить к изменению своего идентификатора, важно знать, что допустимыми символами являются: цифры от 9 до 0, прописные буквы от AZ и строчные буквы от AZ. Конечно, вы также можете использовать точки, минусы и подчеркивания. Однако все остальные символы запрещены и недействительны, поэтому не пытайтесь использовать их в своем новом AnyDesk ID.
Как изменить идентификатор AnyDesk
Давайте проясним, если вы используете AnyDesk бесплатно, вы не сможете изменить свой идентификатор или псевдоним. При первой установке программного обеспечения AnyDesk у вас есть возможность изменить свой идентификатор. Но этот же идентификатор нельзя изменить позже. Если вы использовали бесплатную учетную запись AnyDesk, к сожалению, вы не можете изменить свой идентификатор.
Если у вас есть лицензия AnyDesk, вы можете изменить свой идентификатор три раза.
- Когда вы откроете приложение AnyDesk на своем компьютере, перейдите в раздел «Настройки».
- В разделе настроек найдите настройки идентификатора и псевдонима и нажмите на них, чтобы развернуть эти настройки.
- Там вы сможете увидеть настройки «Выбрать псевдоним» или нажать на клавишу «Изменить лицензию». Нажмите на одну из этих опций, чтобы изменить их.
- На вашем экране должно открыться еще одно новое окно. Вы сможете ввести свой новый идентификатор или новый псевдоним. Итак, проявите творческий подход и придумайте идентификатор или псевдоним, который легко запомнить.
- Когда вы закончите, просто сохраните настройки, нажав на кнопку Сохранить.
Вы также можете прочитать: Как записывать сеансы на AnyDesk
AnyDesk — это достаточно популярная программа удалённого рабочего стола в Linux. Каждый компьютер во время установки получает уникальный идентификатор в сети AnyDesk с помощью которого можно к нему подключиться.
Иногда возникает необходимость изменить идентификатор, например, когда вы склонировали виртуальную машину с установленной программой или засветили свой идентификатор в интернете. В этой краткой статье мы рассмотрим как это сделать.
Как я уже сказал, идентификатор выдаётся компьютеру программе при первом её запуске. В настройках программы и в конфигурационных файлах изменить идентификатор нельзя. Проще всего решить эту проблему переустановив программу. Просто удалите её полностью из вашей системы:
sudo apt purge anydesk
Или:
sudo dnf remove anydesk
После этого установите её обратно:
sudo apt install anydesk
Или:
sudo dnf install anydesk
После этого идентификатор вашего компьютера в программе будет обновлен.
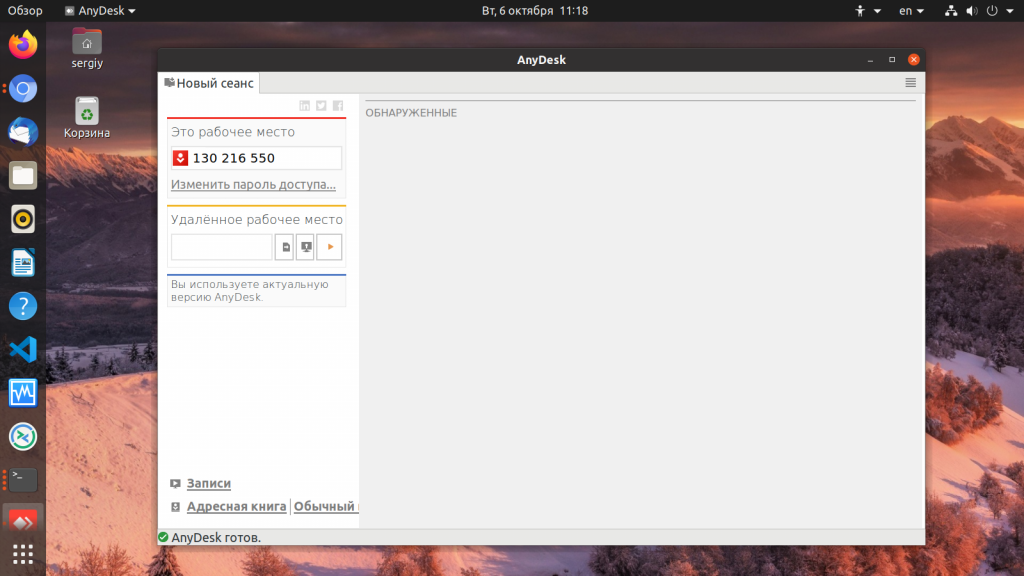
На официальном сайте также рекомендуют удалить файл /etc/anydesk/service.conf. Однако, похоже, это устаревшая информация, потому что без этого файла программа не запускается. Поэтому удалять ничего не следует, самый простой способ решить проблему — переустановить программу. При этом вы ничего не теряете. Все настройки программы, касающиеся вашего пользователя хранятся в домашней папке и не удаляются при установке.

Статья распространяется под лицензией Creative Commons ShareAlike 4.0 при копировании материала ссылка на источник обязательна .
Об авторе
![]()
Основатель и администратор сайта losst.ru, увлекаюсь открытым программным обеспечением и операционной системой Linux. В качестве основной ОС сейчас использую Ubuntu. Кроме Linux, интересуюсь всем, что связано с информационными технологиями и современной наукой.
