В новой мобильной операционной системе iOS 14 появилось сразу несколько способов организовывать рабочее пространство.
Кроме возможности размещать виджеты разработчики добавили фишки для скрытия ненужных программ с рабочего стола.
? Спасибо re:Store за полезную информацию. ?
Как скрыть иконку любого приложения
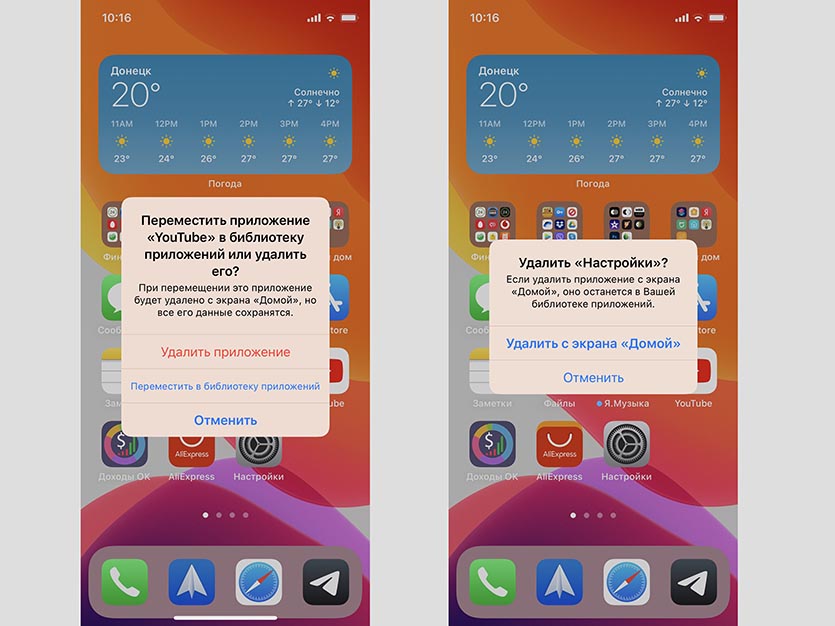
1. Задержите палец на пустом месте рабочего стола, чтобы включить режим редактирования.
2. Нажмите «-» на иконке приложения, которое хотите скрыть.
3. Выберите пункт Переместить в библиотеку приложений. Для стандартных программ, которые не могут быть удалены, выберите пункт Удалить с экрана «Домой».
После этого иконка приложения будет скрыта с рабочего стола.
Как скрыть целый рабочий стол
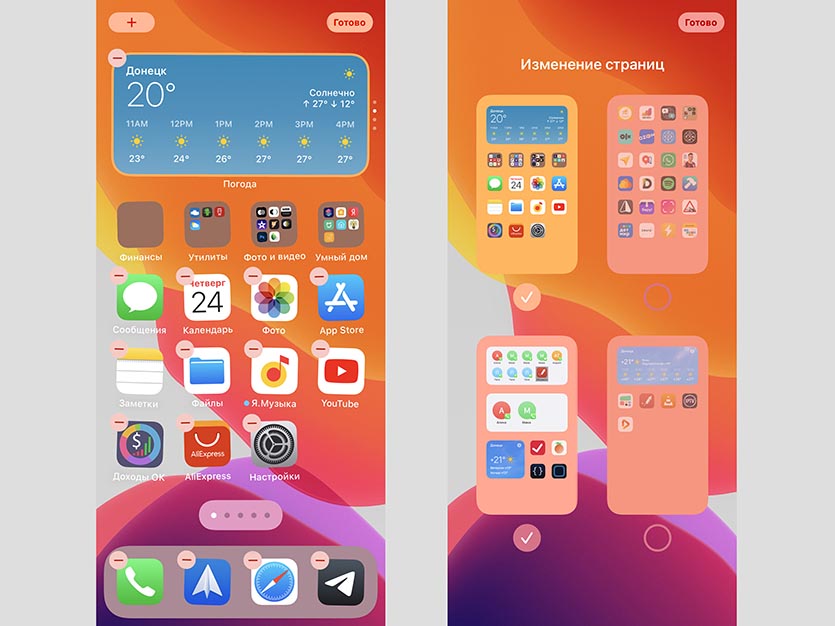
Чтобы не скрывать несколько иконок по одной, можно расположить все приложения на одном рабочем столе и скрыть его.
1. Задержите палец на пустом месте рабочего стола, чтобы включить режим редактирования.
2. Нажмите на индикатор рабочих столов (точки над док-панелью).
3. Снимите галочки с тех рабочих столов, которые нужно скрыть. Придется оставить минимум один рабочий стол с иконками или виджетами.
После этого все иконки со скрытых рабочих столов пропадут с главного экрана, но при этом iOS запомнит их расположение и при необходимости скрытый рабочий стол можно будет вернуть в прежнем виде.
Как найти иконку приложения после скрытия
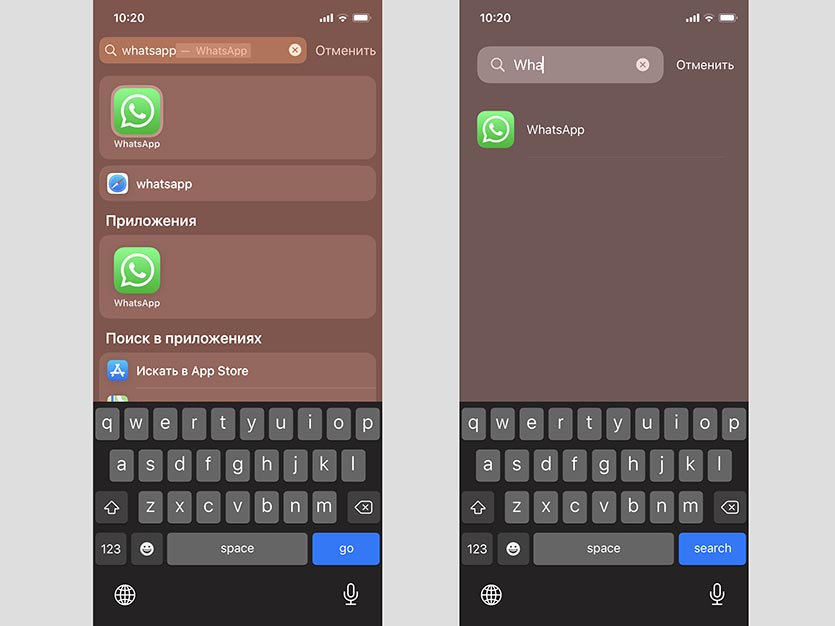
После того, как иконка приложения будет скрыта любым из указанных способов, найти программу можно будет при помощи поиска Spotlight или библиотеки приложений.
В первом случае вызовите поиск Spotlight и введите название нужной программы.
Во втором случай перейдите в библиотеку приложений (самый правый рабочий стол) и найдите нужно иконку через поиск или в тематической папке.
Вот так можно скрыть любые программы от посторонних глаз с рабочего стола iPhone.




 (21 голосов, общий рейтинг: 4.38 из 5)
(21 голосов, общий рейтинг: 4.38 из 5)
🤓 Хочешь больше? Подпишись на наш Telegram.

iPhones.ru
Чистим рабочий стол от всего ненужного.
- Apple,
- iOS 14,
- iPad,
- iPadOS,
- iPhone,
- инструкции,
- фишки
![]()
Артём Суровцев
@artyomsurovtsev
Люблю технологии и все, что с ними связано. Верю, что величайшие открытия человечества еще впереди!
Несмотря на то, что многим не особо нравится то, куда в последнее время катится iOS (а именно — количество нововведений и исправления ошибок), нужно признать, что система действительно стала более гибкой. Настройка экрана блокировки, защита от вирусных атак — лишь малая часть полезных фишек, появившихся за последние годы. Однако на их фоне несколько теряются функции, способные защитить ваши данные: скажем, возможность скрыть приложения с экрана Айфона. Есть парочка простых, но интересных способов, о которых вы могли не знать. Вот они.

Вот три лучших способа скрыть приложения на Айфоне
ПОДПИСЫВАЙТЕСЬ НА НАШ КАНАЛ В ДЗЕНЕ ПРЯМО СЕЙЧАС
Как спрятать приложение на Айфоне
Скрыть приложение с экрана Айфона можно несколькими способами. Для первого из них нам понадобится приложение Команды, которое умеет выполнять самые разные сценарии, например, постоянно включенное энергосбережение. Скачайте его, если удалили.
- Зайдите на вкладку «Быстрые команды» и нажмите «Добавить» в правом верхнем углу.
- Выберите «Добавить действие» и в поисковой строке введите «Открыть приложение».
- Выберите этот скрипт в результатах поиска.
- Нажмите «Приложение» и выберите приложение, которое будет открываться при нажатии на команду, и нажмите «Готово».
- Долгим нажатием на команду вызовите контекстное меню, выберите «Поделиться», затем — «На экран Домой».
- После этого переименуйте приложение и нажмите на иконку рядом с названием, чтобы заменить ее на стороннее изображение из памяти телефона.
- Нажмите «Добавить».

Для подмены приложения создаем быструю команду

Выбираем значок и вводим название ярлыка

Сообщения спрятаны удачно!
Теперь на вашем экране появится значок, который будет запускать совершенно другое приложение. Это отличный способ спрятать программу с экрана не только на iPhone, но и iPad — планшет в семье может быть «общим», поэтому к нему могут иметь доступ даже дети. Не забудьте удалить ярлык скрытого приложения с домашнего экрана, а новый значок добавить в какую-нибудь папку, чтобы он точно не привлекал внимания. Спрятать можно абсолютно любые приложения в любых количествах.
10 крутых обоев для Айфона с эффектом глубины
Как скрыть рабочий стол на Айфоне
Еще один способ появился благодаря обновленной функции Фокусирование, пришедшему на смену «Не беспокоить». Многие пользователи по-прежнему воспринимают ее как возможность заблокировать входящие вызовы, уведомления от приложений или сообщения, но на деле Фокусирование может даже скрыть рабочие столы с Айфона. Делается это довольно легко.
- Зайдите в Настройки, выберите Фокусирование.
- Далее выберите уже готовый план Фокусирования или создайте новый.
- Зайдите в него: вы увидите поле «Настройка экранов». Слева — экран блокировки, справа — экран «Домой». Выбираем второй.
- Нажмите на предложенную страницу в поле «Создание новой страницы», после чего внизу тапните «Выбрать приложения».
- Теперь деактивируйте флажки возле рекомендованных приложений вверху экрана или с помощью списка установленных программ на Айфоне, нажмите «Готово», затем — «Добавить».
- Активируйте план Фокусирования, который вы настраивали, через Пункт управления.

Скрыть приложения можно через Фокусирование

Фишка в том, что нужно отключить отображение приложений в Режиме Фокусирования
Готово! Теперь на рабочем столе будет отображаться только один экран с выбранными вами приложениями. Помимо него будет доступна страница с виджетами и Библиотека приложений. Все вернется в норму после того как вы отключите Фокусирование.
Чтобы не пользоваться рабочими столами, предложенными системой, можете просто скрыть экраны со значками, которыми уже пользуетесь. Для этого в настройках экранов Фокусирования нужно выбрать одну или несколько страниц экрана «Домой» — они будут отображаться при включенном Фокусировании, а остальные — нет.
Как пользоваться новым приложением Книги в iOS 16
Как скрыть встроенные приложения в Айфоне
Многие родители предпочитают запрещать детям подолгу сидеть в интернете и ругают их за это. Другие же — пользуются встроенными фишками iOS для того, чтобы выработать у ребенка или кого-то из близких привычку не засиживаться в том же браузере и других стандартных приложениях. Хотите узнать как удалить браузер с Айфона? В этом нам поможет Экранное время!
- Зайдите в Настройки телефона и выберите Экранное время.
- Если оно не активировано, включите и задайте код-пароль (только не забудьте!).
- Зайдите в «Контент и конфиденциальность».
- Нажмите «Разрешенные приложения» и деактивируйте нужные стандартные приложения. Например, Safari.

Некоторые стандартные приложения можно начисто скрыть с телефона с помощью Экранного времени
ОСТАЛИСЬ ВОПРОСЫ? ЗАДАЙТЕ ИХ В НАШЕМ ТЕЛЕГРАМ-ЧАТЕ
После этого выйдите на экран «Домой»: вы увидите, что их больше нет. Кстати, их не будет даже в Библиотеке приложений и в Пункте управления! Также Safari не будет доступен и в мессенджерах до тех пор, пока вы не вернетесь в «Разрешенные приложения» и не включите ползунок обратно.
iOS 16Обзоры приложений для iOS и MacСоветы по работе с Apple
Download Article
Download Article
From hiding apps in the App Store to switching them off in Screen Time, there are all kinds of ways that apps can go missing from your iPhone’s Home Screen. If you’re scratching your head over how to get a hidden app icon to show up again, you’re in luck. In this article, we’ll explain the best ways to find your apps and unhide them. We’ll also go over less obvious fixes like resetting your home screen layout and disabling parental controls.
-

1
Open the App Store. If you’ve hidden apps using the App Store, you can restore them by re-downloading them. To get started, tap the

icon on your Home Screen.[1]
-

2
Tap your profile picture at the top of the screen. If you don’t have a profile pic, tap the Account Button. It looks like a circle with a grey silhouette of a head and shoulders inside. This will open an Account screen.[2]
Advertisement
-

3
Scroll down and select Hidden Purchases. You’ll find this under the subheading Downloads and Purchases. Tap it to open a screen showing all the apps you’ve hidden.[3]
- You can also find apps you’ve hidden or uninstalled by searching for them by name in the App Store. Tap the Search button

at the bottom right corner of the screen to open a search screen.
- You can also find apps you’ve hidden or uninstalled by searching for them by name in the App Store. Tap the Search button
-

4
Re-download the app to unhide it. Scroll through the list until you find the app you want, then tap the Download button

next to it. This will re-download the app onto your phone.[4]
- You might also see a cloud icon next to the app name.
- If you paid for the app, you won’t need to purchase it a second time.
Advertisement
-

1
Swipe through your Home Screens to find the App Library. The App Library is a screen where all your apps are organized into groups by category. If an app has downloaded straight into the library or you’ve moved it into the App Library from your Home Screen, it can be a bit of a challenge to find it. Start by swiping right through your Home Screen pages until the App Library pops up.[5]
- The App Library has a search bar at the top with the words App Library in it. The apps are arranged in grey boxes with smaller app icons inside.
-

2
Search for the name of the app you’re looking for. Tap the search field at the top of the screen. This will open an alphabetical list of all your apps. You can also use the keyboard to type in the name of the app you want.[6]
-

3
Tap and hold the app icon. This will cause a context menu to pop up with various options related to the app.[7]
-

4
Select Add to Home Screen. If the app doesn’t already appear on your Home Screen somewhere, this will be in the list of options in the context menu. Tap it to create an app icon on your Home Screen.[8]
- You can also tap and hold the icon, then drag it to the left to move it from the library to the Home Screen. Tap Done in the upper right corner of the screen to confirm the change.
-

5
Change your settings to keep new apps from going to the library. Since the release of iOS 14, newly downloaded apps automatically appear in the App Library instead of on the Home Screen. To keep this from happening:[9]
- Open Settings

.
- Scroll down to Home Screen.
- Under Newly Downloaded Apps, select Add to Home Screen. New apps will still show up in the App Library, but they’ll also appear on your Home Screen.
- Open Settings
Advertisement
-

1
Tap and hold an empty spot on any Home Screen page. If a bunch of your app icons have gone missing all at once, it’s possible you’ve hidden the Home Screen page where they used to appear. To find it, go to any Home Screen page and tap and hold any spot until the icons start jiggling.[10]
-

2
Select the row of dots at the bottom of the screen. This will open up a display of all your Home Screen pages, including ones that you’ve hidden. Scroll through the list until you find the page you want.[11]
- Hidden pages will have an empty circle beneath them, while unhidden pages will have a checkmark underneath.
-

3
Touch the circle under the page you want to unhide. A checkmark will appear in the empty circle beneath the page. When you’re finished, tap Done in the upper right corner of the screen.[12]
Advertisement
-

1
Tap the folder with the app in it to open it. It’s easy to accidentally bundle apps into folders, making them harder to spot on your Home Screen. To get the apps out of their folders, start by tapping on the folder to expand it.[13]
-

2
Touch and hold the app until it starts to jiggle. Once the folder is open, tap the app you want to take out of the folder. Instead of releasing the icon right away, hold it until the icons in the folder start jiggling.[14]
-

3
Drag and drop the app from the folder to the Home Screen. Simply pull the app out of the folder and place it anywhere on the Home Screen. When you’re finished, tap Done in the upper right corner of the screen.[15]
Advertisement
-

1
Open the

Settings app. Resetting your Home Screen will display all the apps you’ve downloaded on the Home Screen in alphabetical order. It will also get rid of any folders you’ve created. Go to your Home Screen and tap the Settings icon

to get started.[16]
-

2
Select

General. Scroll down in the Settings menu until you find General, then tap on it to open a new menu.[17]
-

3
Tap Transfer or Reset iPhone. You’ll find this option near the bottom of the menu.[18]
-

4
Select Reset. At the bottom of the screen, find the Reset option and tap on it. A new menu will pop up at the bottom of the screen.[19]
-

5
Choose Reset Home Screen Layout. When you do this, a dialog box will pop up giving you the option to either Reset Home Screen or Cancel. Select Reset Home Screen to go ahead with the changes.[20]
Advertisement
-

1
Go into the

Settings app. iPhone’s built-in parental controls allow you to temporarily hide built-in apps. You can toggle hidden apps on and off in Screen Time. To get started, open up Settings.[21]
-

2
Select Screen Time. Scroll down in the Settings menu and tap on Screen Time to open the parental controls menu.[22]
-

3
Tap Content & Privacy Restrictions. At this point, you may be prompted to enter your Screen Time passcode. This will take you to a menu of Screen Time’s privacy settings.[23]
-

4
Select Allowed Apps. You’ll find Allowed Apps near the top of the menu. Tap on it to open a list of all the built-in apps on your iPhone.[24]
-

5
Toggle on any apps you want to unhide. Each app in the list will have a toggle button

next to it. Tap the toggle button next to any hidden apps that you want to turn back on.[25]
- Once you turn an app back on, the toggle will move to the right and the button will turn green

.
- Once you turn an app back on, the toggle will move to the right and the button will turn green
Advertisement
-

1
Use the

spotlight search to find apps on your phone. To open your iPhone’s built-in search function, either keep swiping left on your Home Screen or swipe down from the top of the screen until a search field appears. Type in the name of the app you’re looking for. If it’s on your phone, it should pop up in the search results.[26]
- It’s possible to restrict which apps appear in your search results. If you think an app may be hidden from search, go to Settings, then tap Siri & Search. Scroll down to the list of apps. Select the app you want and make sure that Show in Search is switched on.
-

2
Ask Siri to open an app for you. If you’re pretty sure you have an app, but you’re having trouble finding it, you can ask Siri to open the app for you. Say something like, “Hey Siri, open iTunes.”
-

3
Do a search in the App Store. If you’ve already downloaded an app, you’ll be able to tell by looking at its page in the App Store. Open the App Store

app and tap the Search icon

in the bottom right corner of the screen. Type in the name of the app you’re looking for in the text box at the top of the screen.[27]
- If you’ve already downloaded the app and it’s on your phone, you’ll see an OPEN button next to the title of the app.
- If you’ve downloaded the app before but it isn’t currently installed on your phone, a Download button

will appear next to it.
- Apps that you’ve never installed or purchased before will display a GET button (for free apps) or a button with the price of the app.
Advertisement
Ask a Question
200 characters left
Include your email address to get a message when this question is answered.
Submit
Advertisement
About This Article
Thanks to all authors for creating a page that has been read 8,597 times.
Is this article up to date?
Download Article
Download Article
From hiding apps in the App Store to switching them off in Screen Time, there are all kinds of ways that apps can go missing from your iPhone’s Home Screen. If you’re scratching your head over how to get a hidden app icon to show up again, you’re in luck. In this article, we’ll explain the best ways to find your apps and unhide them. We’ll also go over less obvious fixes like resetting your home screen layout and disabling parental controls.
-

1
Open the App Store. If you’ve hidden apps using the App Store, you can restore them by re-downloading them. To get started, tap the

icon on your Home Screen.[1]
-

2
Tap your profile picture at the top of the screen. If you don’t have a profile pic, tap the Account Button. It looks like a circle with a grey silhouette of a head and shoulders inside. This will open an Account screen.[2]
Advertisement
-

3
Scroll down and select Hidden Purchases. You’ll find this under the subheading Downloads and Purchases. Tap it to open a screen showing all the apps you’ve hidden.[3]
- You can also find apps you’ve hidden or uninstalled by searching for them by name in the App Store. Tap the Search button

at the bottom right corner of the screen to open a search screen.
- You can also find apps you’ve hidden or uninstalled by searching for them by name in the App Store. Tap the Search button
-

4
Re-download the app to unhide it. Scroll through the list until you find the app you want, then tap the Download button

next to it. This will re-download the app onto your phone.[4]
- You might also see a cloud icon next to the app name.
- If you paid for the app, you won’t need to purchase it a second time.
Advertisement
-

1
Swipe through your Home Screens to find the App Library. The App Library is a screen where all your apps are organized into groups by category. If an app has downloaded straight into the library or you’ve moved it into the App Library from your Home Screen, it can be a bit of a challenge to find it. Start by swiping right through your Home Screen pages until the App Library pops up.[5]
- The App Library has a search bar at the top with the words App Library in it. The apps are arranged in grey boxes with smaller app icons inside.
-

2
Search for the name of the app you’re looking for. Tap the search field at the top of the screen. This will open an alphabetical list of all your apps. You can also use the keyboard to type in the name of the app you want.[6]
-

3
Tap and hold the app icon. This will cause a context menu to pop up with various options related to the app.[7]
-

4
Select Add to Home Screen. If the app doesn’t already appear on your Home Screen somewhere, this will be in the list of options in the context menu. Tap it to create an app icon on your Home Screen.[8]
- You can also tap and hold the icon, then drag it to the left to move it from the library to the Home Screen. Tap Done in the upper right corner of the screen to confirm the change.
-

5
Change your settings to keep new apps from going to the library. Since the release of iOS 14, newly downloaded apps automatically appear in the App Library instead of on the Home Screen. To keep this from happening:[9]
- Open Settings

.
- Scroll down to Home Screen.
- Under Newly Downloaded Apps, select Add to Home Screen. New apps will still show up in the App Library, but they’ll also appear on your Home Screen.
- Open Settings
Advertisement
-

1
Tap and hold an empty spot on any Home Screen page. If a bunch of your app icons have gone missing all at once, it’s possible you’ve hidden the Home Screen page where they used to appear. To find it, go to any Home Screen page and tap and hold any spot until the icons start jiggling.[10]
-

2
Select the row of dots at the bottom of the screen. This will open up a display of all your Home Screen pages, including ones that you’ve hidden. Scroll through the list until you find the page you want.[11]
- Hidden pages will have an empty circle beneath them, while unhidden pages will have a checkmark underneath.
-

3
Touch the circle under the page you want to unhide. A checkmark will appear in the empty circle beneath the page. When you’re finished, tap Done in the upper right corner of the screen.[12]
Advertisement
-

1
Tap the folder with the app in it to open it. It’s easy to accidentally bundle apps into folders, making them harder to spot on your Home Screen. To get the apps out of their folders, start by tapping on the folder to expand it.[13]
-

2
Touch and hold the app until it starts to jiggle. Once the folder is open, tap the app you want to take out of the folder. Instead of releasing the icon right away, hold it until the icons in the folder start jiggling.[14]
-

3
Drag and drop the app from the folder to the Home Screen. Simply pull the app out of the folder and place it anywhere on the Home Screen. When you’re finished, tap Done in the upper right corner of the screen.[15]
Advertisement
-

1
Open the

Settings app. Resetting your Home Screen will display all the apps you’ve downloaded on the Home Screen in alphabetical order. It will also get rid of any folders you’ve created. Go to your Home Screen and tap the Settings icon

to get started.[16]
-

2
Select

General. Scroll down in the Settings menu until you find General, then tap on it to open a new menu.[17]
-

3
Tap Transfer or Reset iPhone. You’ll find this option near the bottom of the menu.[18]
-

4
Select Reset. At the bottom of the screen, find the Reset option and tap on it. A new menu will pop up at the bottom of the screen.[19]
-

5
Choose Reset Home Screen Layout. When you do this, a dialog box will pop up giving you the option to either Reset Home Screen or Cancel. Select Reset Home Screen to go ahead with the changes.[20]
Advertisement
-

1
Go into the

Settings app. iPhone’s built-in parental controls allow you to temporarily hide built-in apps. You can toggle hidden apps on and off in Screen Time. To get started, open up Settings.[21]
-

2
Select Screen Time. Scroll down in the Settings menu and tap on Screen Time to open the parental controls menu.[22]
-

3
Tap Content & Privacy Restrictions. At this point, you may be prompted to enter your Screen Time passcode. This will take you to a menu of Screen Time’s privacy settings.[23]
-

4
Select Allowed Apps. You’ll find Allowed Apps near the top of the menu. Tap on it to open a list of all the built-in apps on your iPhone.[24]
-

5
Toggle on any apps you want to unhide. Each app in the list will have a toggle button

next to it. Tap the toggle button next to any hidden apps that you want to turn back on.[25]
- Once you turn an app back on, the toggle will move to the right and the button will turn green

.
- Once you turn an app back on, the toggle will move to the right and the button will turn green
Advertisement
-

1
Use the

spotlight search to find apps on your phone. To open your iPhone’s built-in search function, either keep swiping left on your Home Screen or swipe down from the top of the screen until a search field appears. Type in the name of the app you’re looking for. If it’s on your phone, it should pop up in the search results.[26]
- It’s possible to restrict which apps appear in your search results. If you think an app may be hidden from search, go to Settings, then tap Siri & Search. Scroll down to the list of apps. Select the app you want and make sure that Show in Search is switched on.
-

2
Ask Siri to open an app for you. If you’re pretty sure you have an app, but you’re having trouble finding it, you can ask Siri to open the app for you. Say something like, “Hey Siri, open iTunes.”
-

3
Do a search in the App Store. If you’ve already downloaded an app, you’ll be able to tell by looking at its page in the App Store. Open the App Store

app and tap the Search icon

in the bottom right corner of the screen. Type in the name of the app you’re looking for in the text box at the top of the screen.[27]
- If you’ve already downloaded the app and it’s on your phone, you’ll see an OPEN button next to the title of the app.
- If you’ve downloaded the app before but it isn’t currently installed on your phone, a Download button

will appear next to it.
- Apps that you’ve never installed or purchased before will display a GET button (for free apps) or a button with the price of the app.
Advertisement
Ask a Question
200 characters left
Include your email address to get a message when this question is answered.
Submit
Advertisement
About This Article
Thanks to all authors for creating a page that has been read 8,597 times.
Is this article up to date?
С самых первых версий iOS отличалась быстрым доступом к приложениям. Все иконки в системе расположены на главном экране. С одной стороны — это удобно, потому что позволяет в доли секунды запускать нужные программы. С другой — не все ярлыки хочется видеть на основном экране. Убрать их с главной страницы, но сохранить на устройстве — реально. Есть как минимум 4 способа, с помощью которых можно скрыть приложение на Айфоне, не удаляя его.

Не все приложения нуждаются в постоянном доступе к сети, его можно сократить для исключений.
Деактивация программ
Через Настройки на Айфоне можно скрыть некоторые встроенные приложения, наподобие: FaceTime, AirDrop, Подкасты и т.д. Избавиться от их ярлыков можно через меню «Экранное время». Откройте соответствующий раздел и в открывшемся окне перейдите в «Контент и конфиденциальность». Здесь необходимо активировать функцию «Контент и конфиденциальность».
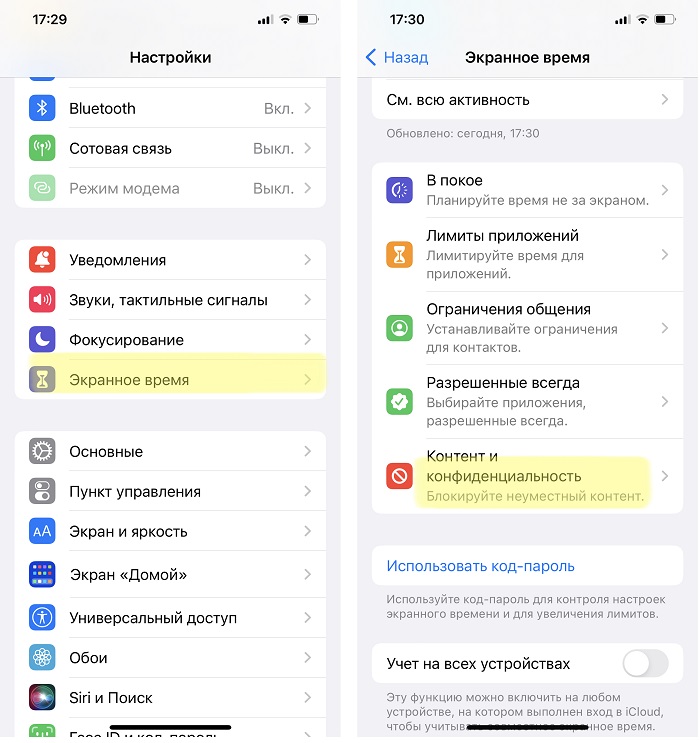
В настройках необходимо погрузться в меню Экранное время — Контент и конфиденциальность
Далее нажмите на «Разрешенные приложения» и деактивируйте те программы, которые вы хотите скрыть (для этого просто потяните зеленый ползунок влево). Сразу после деактивации иконка программы исчезнет с главного экрана. Восстановить ее можно будет аналогичным образом (но уже потянув ползунок в другую сторону).
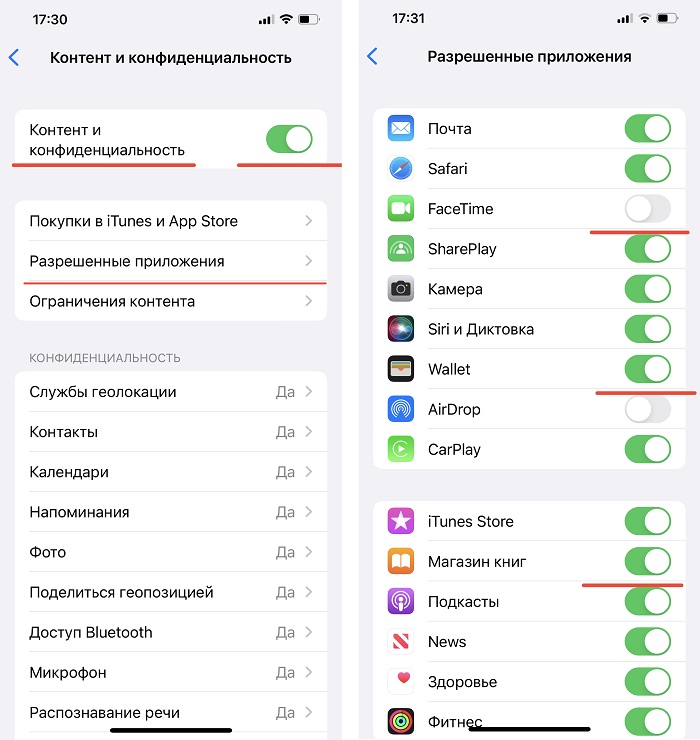
Далее в меню Разрешенные приложения не время можно выключить приложения.
Группировка приложений
Еще один способ, с помощью которого можно скрыть приложение на Айфоне, — это группировка программ. Он будет актуален в том случае, если вам необходимо убрать несколько ярлыков. В данном случае необходимо создать папку и добавить в нее все программы, которые вам «мешают». Для этого:
- Нажмите на любой ярлык и немного удерживайте нажатие;
- Перенесите значок на любую другую программу;
- Добавьте в созданную папку остальные ненужные приложения.
Таким образом можно сгруппировать практически любое количество утилит. Если вам необходимо скрыть какую-либо программу от сторонних глаз, то добавьте в папку несколько рабочих программ (например, таблицы, облако и т.д.) и «спрячьте» среди них нужное ПО.
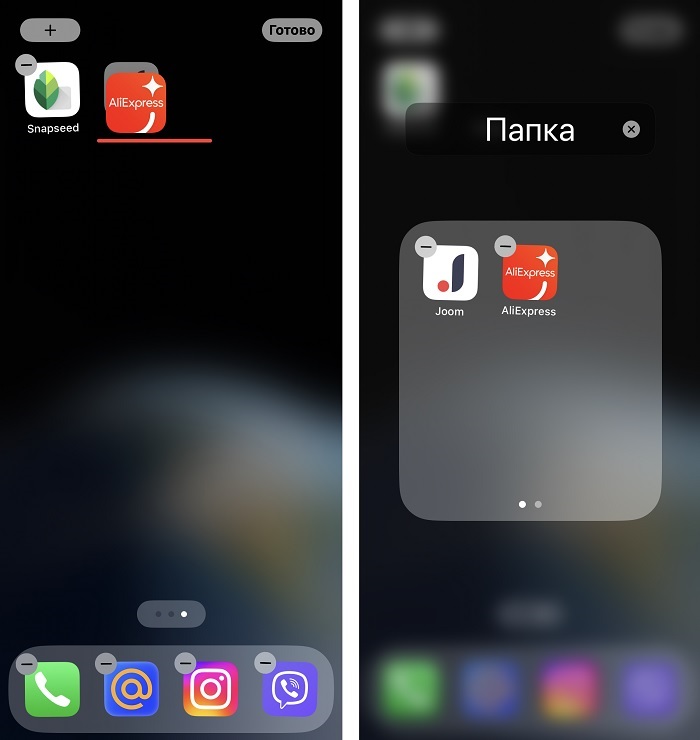
Очень просто и удобно программы объединять в папки, телефон сам предложит их назания.
Плюсом такой группировки является скорость выполнения и возможность создания полноценных папок разных направлений: для финансов, для покупок, для управления телефоном и т.д. Минус же заключается в том, что такой метод не может полностью скрыть приложение на Айфоне, а лишь маскирует его среди других утилит.
Удаление с экрана «Домой»
Полностью скрыть приложение на iPhone можно через главный экран. Для этого просто:
- Зажмите ярлык программы, который вы хотите убрать с экрана «Домой»;
- В появившемся окне нажмите на команду «Удалить»;
- Далее нажмите на «Удалить с экрана Домой».
Сразу после такого удаления значок пропадет с главной страницы смартфона. Но в памяти гаджета он останется. Чтобы открыть программу в дальнейшем, нужно будет воспользоваться строкой поиска или списком приложений в Настройках. Также через этот раздел можно восстановить отображение конкретной утилиты на рабочем столе.
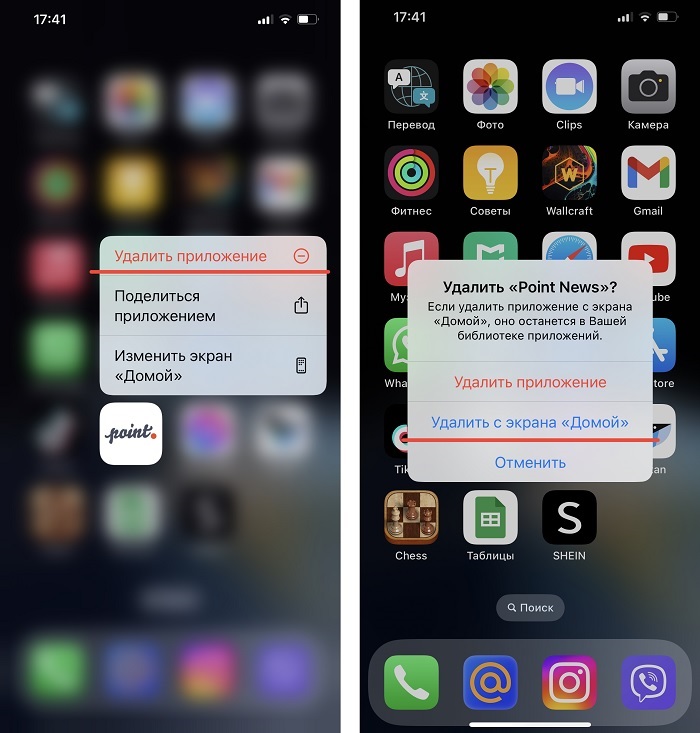
Скрин экрана при удалении софта с экрана «Домой».
Используя такой способ скрытия утилиты важно помнить о том, что удалять ее необходимо только с экрана «Домой». Если после нажатия «Удалить» вы повторно нажмете на одноименную кнопку (ее текст окрашен красным), то программа полностью удалится со смартфона. Конечно, скачать и установить ее заново можно. Но некоторые настройки могут сбиться, а данные для входа — удалиться.
Скрытие отдельной страницы
Если вам необходимо скрыть сразу несколько приложений, то лучше работать с целой страницей. Для начала перенесите все утилиты, значки которых вы хотите убрать с главного экрана, на отдельную страницу. Далее перейдите в меню редактирования рабочего стола. Для этого:
- Зажмите палец на пустом месте любой страницы;
- Нажмите на индикатор с тремя точками.
Последний расположен сверху док-панели.
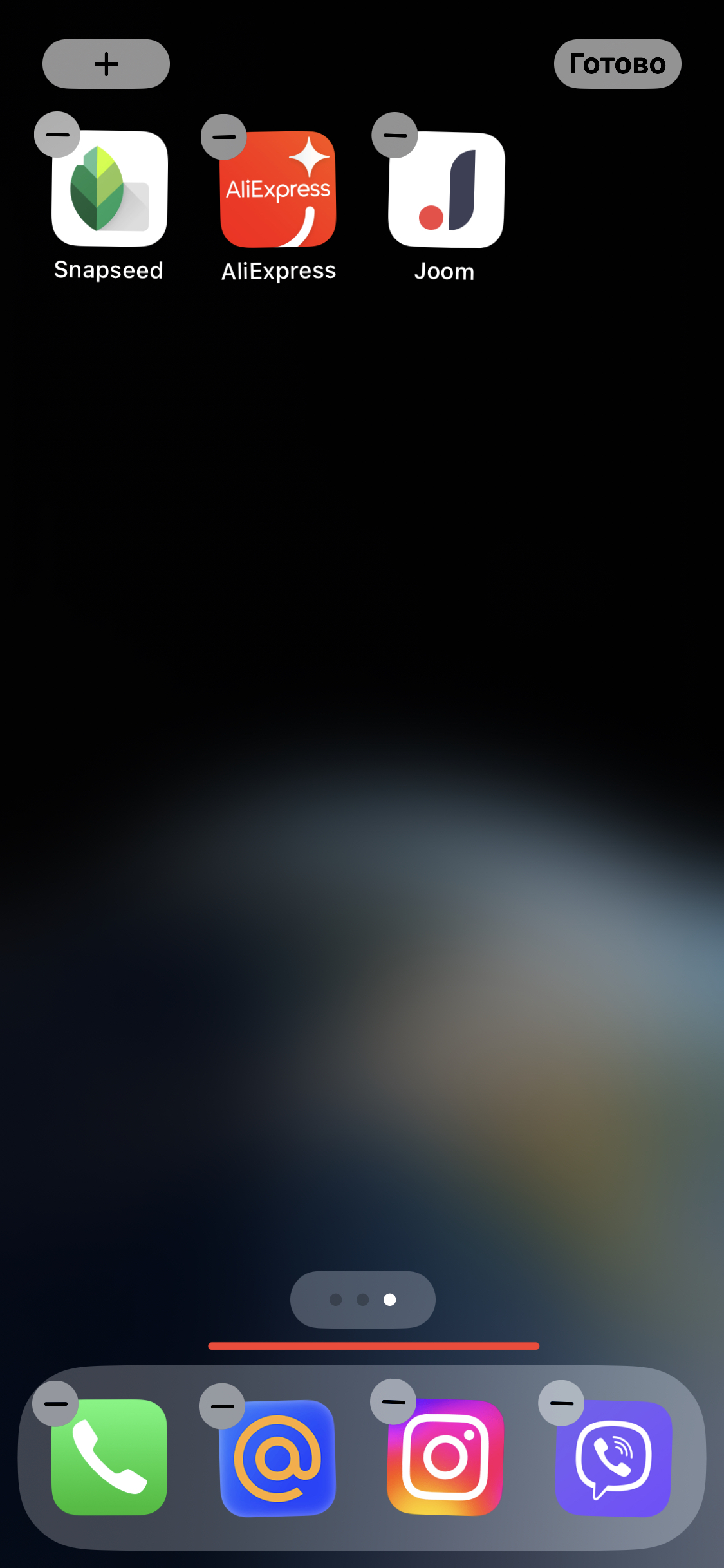
Ярлычки программ можно собрать на новом отдельном листе экрана и скрыть его.
В открывшемся окне просто уберите галочки с тех страниц, которые вы хотите скрыть. Далее выйдите из режима редактирования рабочего стола. Восстановить отображение скрытых страниц можно аналогичным путем, но уже поставив галочки на нужных экранах.

Пример скрытых страничек рабочего стола.
Скрытие приложения — удобный способ очищения рабочего пространства на iPhone, а также защиты своих данных. И если раньше iOS неохотно скрывала утилиты, то сейчас сделать это достаточно легко. Причем касается это как сторонних, так и встроенных ПО.
Даже при взгляде со стороны по иконке можно понять, какие программы использует владелец устройства. Несмотря на всю защиту iOS, сделать это крайне сложно. Настройки и функции Айфона не позволяют создавать скрытые файлы. Но есть несколько сторонних инструментов и других вариантов, которые помогают спрятать значок.
Для начала нужно учесть, что мобильное устройство должно быть всегда заблокировано. Может использоваться цифровой код или FaceID. В современном мире телефон собирает большое количество информации. Он также становится связующим звеном с финансами. Если приложение собирает важные данные, оно должно иметь собственный пароль.
Содержание
- Как скрыть приложение на Айфоне в папке
- Как спрятать приложение на Айфоне через «Настройки»
- Как скрыть программу на Айфоне через стороннее приложение и компьютер
- Как отключить уведомления приложений
- Как скрыть загрузки из истории магазина приложений
- Как скрыть приложения от поиска
- Как скрыть фотографии и видео
- Как найти скрытые приложения на Айфоне
Как скрыть приложение на Айфоне в папке
Логика операционной системы предусматривает появление иконки приложения сразу после установки с App Store. Для одновременного быстрого доступа и скрытия они группируются. Процесс достаточно прост:
- на рабочем экране находят нужную иконку;
- палец удерживается на изображении, оно становится активным, после перемещаем в сторону иконки другой программы;
- придумываем и прописываем название.
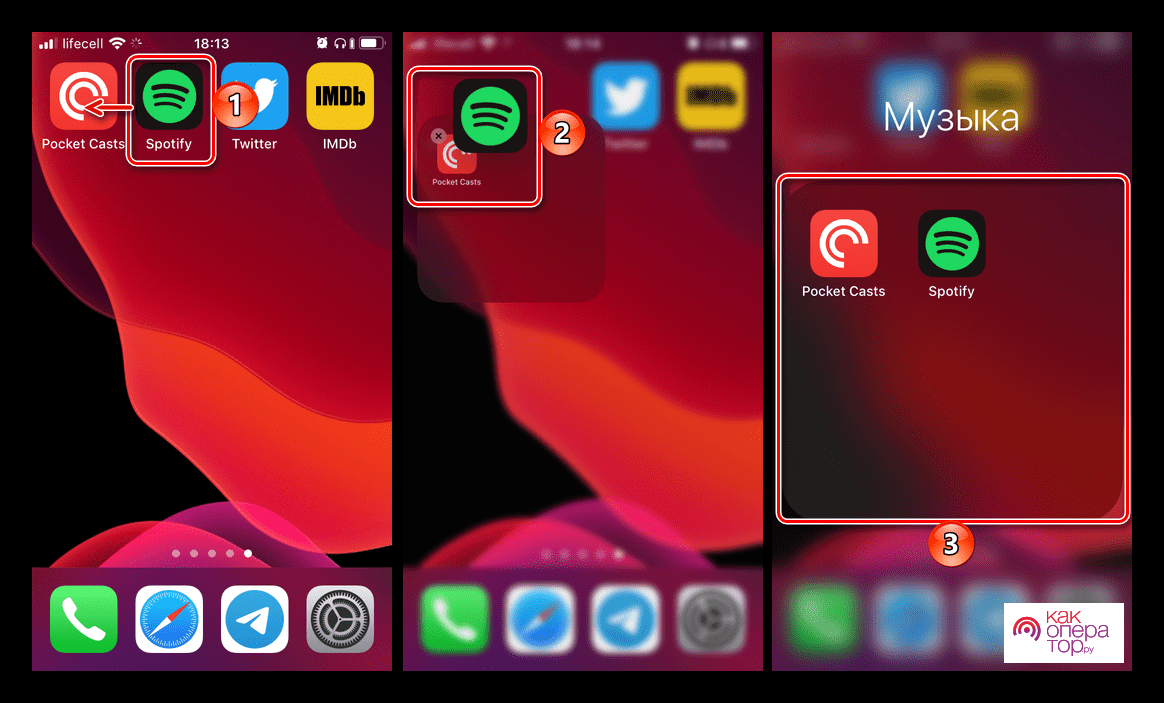
Этот способ позволяет скрыть значок от посторонних. Но не стоит это путать с полным закрытием доступа. Любой, кто смог разблокировать экран, через некоторое время сможет найти папку и запустить прогу.
Через многоуровневые папки
Apple предусмотрели возможность создания многоуровневого каталога. Подобным образом можно спрятать иконки на iPad и iPhone. Достаточно снова перемещать изображение на другое для формирования новой папки.
Вложенные каталоги были еще при прошивке iOS 8. Впоследствии разработчики отказались от такого решения.
В вышедших новых версиях операционной системы приходится искать другие способы. Многие пользователи создают вторую страницу. Это связано с тем, что сама система делает скрин из нескольких иконок на первой вкладке. Прогу прячут следующим образом:
- создается новый каталог стандартным способом;
- добавленная иконка тянется в сторону до появления второй страницы.
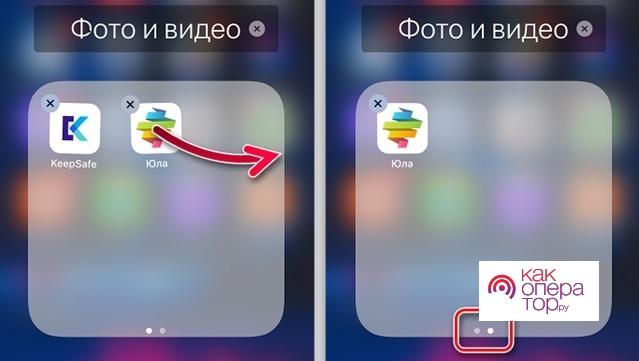
Подобный способ усложняет поиск софта на мобильном устройстве. Для этого потребуется много времени. К примеру, если вы отдали телефон другому человеку, он не сможет быстро сориентироваться.
Как спрятать приложение на Айфоне через «Настройки»
В настройках операционной системы есть большое количество параметров. При этом нужно учитывать версию прошивки. Для версии iOS 11 и младше инструкция выглядит следующим образом:
- делается тап по изображению шестеренки;
- переходим в раздел Основные, Ограничения;
- делается тап по Разрешенный контент;
- выбирается пункт Программы и активируется функция Запретить ПО.
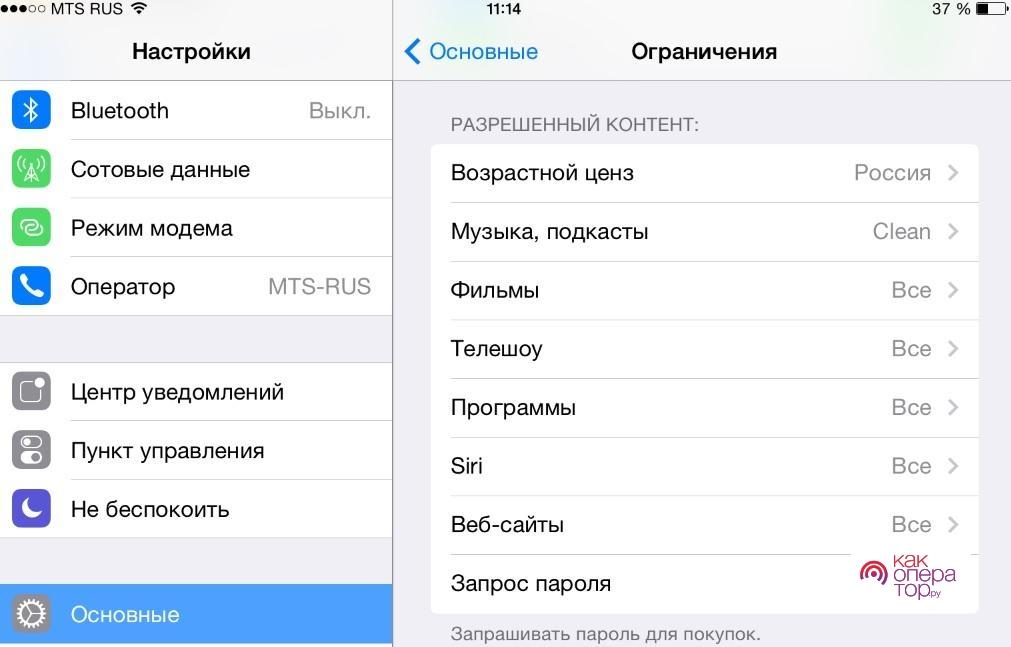
После выполнения подобной инструкции все иконки сразу пропадут. На главном экране ничего не будет. На новых версиях OS последовательность действий иная:
- запускается раздел настроек;
- открывается Настройки экранного времени, Контент и конфиденциальность;
- активируется Разрешенные программы.
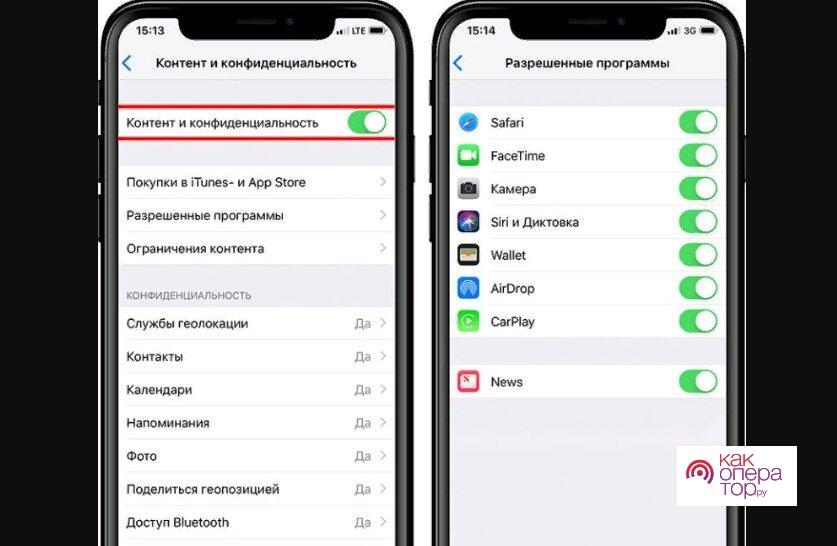
Этот метод используется в том случае, если хотите полностью очистить рабочую область.
При рассмотрении этого способа нужно учитывать, что в последних прошивках iOS скрывается только стандартный софт. Все из App Store будет доступно с рабочего стола или главного экрана.
Как скрыть программу на Айфоне через стороннее приложение и компьютер
Владельцы мобильного устройства решают скрыть иконку по многими причинам. Если стандартного набора инструментов недостаточно, можно внести изменения с помощью компьютера и установленной на нем программы iTunes. Алгоритм действий:
- программа скачивается и устанавливается на компьютере;
- мобильное устройство подключается по кабелю;
- открывается iTunes, должна появиться информация об устройстве;
- в левом углу рабочего поля есть раздел Программы, по которому нужно сделать клик;
- иконки перетаскиваются для формирования каталога.
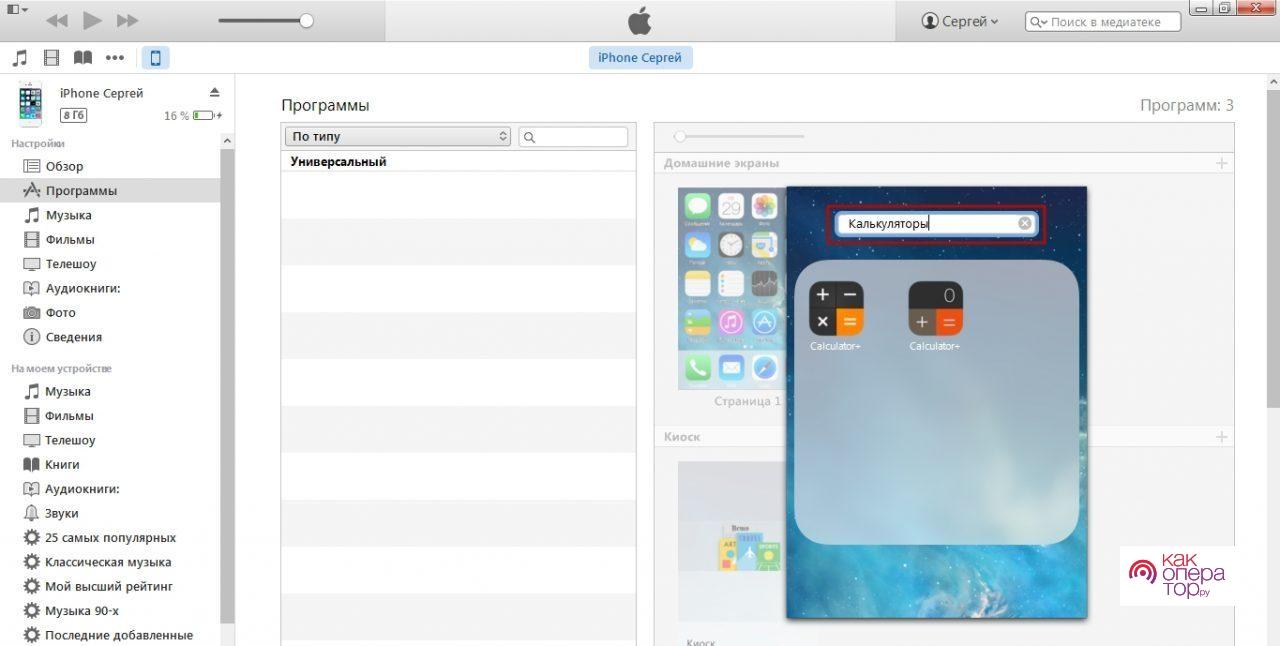
Подобная процедура практически полностью повторяет способ, который связан с использованием возможностей самого мобильного устройства.
Даже при использовании приложений компании Apple после синхронизации компьютера с мобильным телефоном сделать программы скрытыми не получится. Решением становятся лишь установка специальных утилит.
Как отключить уведомления приложений
Создание даже сложны папок нельзя назвать эффективным методом сокрытия информации. На момент использования iPhone может появиться уведомление. Чтобы этого не произошло, функция должна быть отключена:
После внесения подобных настроек уведомления перестанут появляться даже при важной информации.
Для того чтобы запретить всему софту сразу формировать уведомления, нужно активировать режима «Не беспокоить». Но он также отключает и многие другие функции.
Как скрыть загрузки из истории магазина приложений
В официальном магазине App Store отображается информация о том, какие приложения скачивал пользователь. Он доступен только владельцу устройства. Но есть возможность спрятать такую информацию от посторонних глаз:
После выполнения подобной инструкции программа не будет отображена в списке загруженного софта. Поэтому отследить историю не получится даже при физическом доступе к смартфону.
По умолчанию вся информация с официального магазина доступна только для самого пользователя. Для входа потребуются личные данные.
Как скрыть приложения от поиска
Операционная система iOS позволяет найти и отрыть любой установленный софт через голосовой ассистент Siri. При этом есть возможность отключить сам поиск. Деактивировать опцию можно следующим образом:
Подобным образом можно исключить вероятность, что софт будет запущен по голосовой команде. Но найти его можно будет вручную через рабочий стол.
Как скрыть фотографии и видео
Кроме самого софта на смартфоне может хранится много личных фотографий и видео. Их можете перенести в облачное хранилище, но это не всегда удобно.
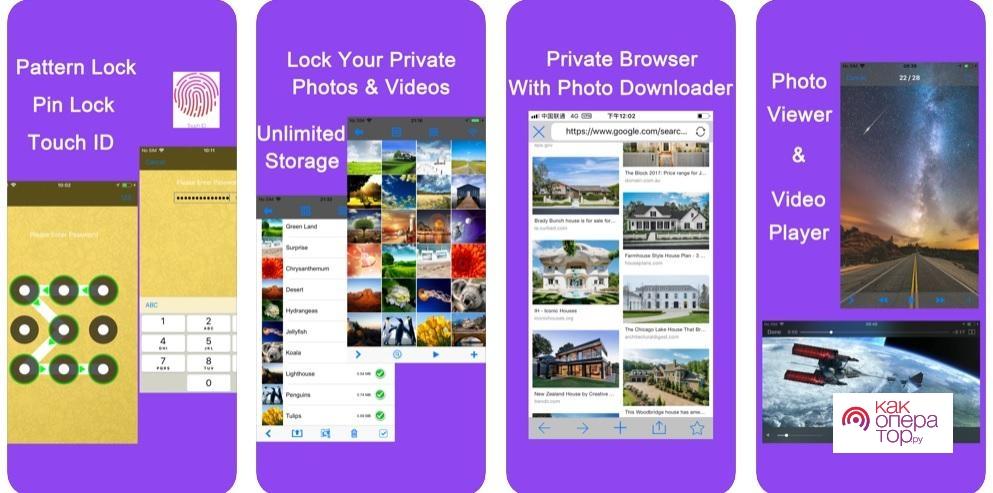
Для работы с подобным контентом нужно использовать сторонний софт. Одна из самых популярных программ – Lock Secret Photo Album Vault. Ее особенности:
- иконка отображается как калькулятор;
- для самого приложения можно поставить свой цифровой или графический пароль.
После создания отдельной галереи все ее содержимое будет не доступно для быстрого просмотра.
Существует большое количество подобных приложений. Выберите то, которое имеет много положительных отзывов. В остальном функциональность практически не отличается. Также отдают предпочтение вариантам на русском языке, так как в этом случае работать с программной проще.
Как найти скрытые приложения на Айфоне
В некоторых случаях пользователь сам не может найти скрытые приложения. Для этого достаточно пройтись по нескольким способам скрытия информации. Ни один из них не приводит к удалению данных.

Александр
Мастер по ремонту гаджетов
Задать вопрос
Как найти программу, которая была спрятана в папке или во вложенном каталоге?

С поиском, как правило, не возникает проблем. Достаточно помнить, в какой именно папке была размещена иконка. Также не стоит забывать о том, что может быть несколько страниц. Поэтому нужно несколько раз смахнуть в сторону.
Можно ли использовать голосовой ассистент для поиска приложений?

Разработчики постарались сделать Siri более эффективным. Использовать этот инструмент достаточно просто. Для начала помощник запускается, после говорится команда «открыть» и название программы. Главное правильно все произнести.
Как действовать, если поиск Сири был ограничен?

Сири можно ограничить в поиске. В этом случае определенные команды он не сможет выполнить. Для нахождения нужного софта в главном меню делается свайп вниз от середины экрана. Это приведет к появлению поисковой строки. Достаточно ввести название, и на телефоне отобразятся подходящие программы.
Предпринятые меры эффективны, посторонний человек не сможет найти софт через поиск?

Даже при комбинировании нескольких различных способов полностью ограничить поиск не получится. Все способы предназначены для скрытия иконки от глаз посторонних людей. Подобный подход связан с тем, что основная защита представлена отпечатком пальца или FaceID. Обойти ее практически не получится. Также не стоит забывать о том, что многие программы имеют встроенную защиту.
Будет ли потеряна информация при скрытии иконки?

Все приведенные выше способы не удаляют информацию. Они только прячут иконку. Поэтому их можно использовать без опасений.
4 безупречных способа скрыть приложение на iPhone
19 апреля, 2021
1221

Федор лыков
4 — й год работаю удалённо и создаю различные источники дохода. Строю бизнес в интернете и активно инвестирую.
Приветствую вас мои дорогие читатели. Для тех, кто позабыл, меня зовут Федор Лыков и одним из моих увлечений, это компьютеры и всё, что с ними связано. С помощью этого блога мне хотелось поделиться своим опытом с вами. И сегодня я расскажу вам, как скрыть приложение на айфоне.
Разработчики iPhone досконально продумали удобство использования рабочего стола. Таким образом, пользователь может быстро найти необходимую программу, так как они все находятся на виду.
Однако в жизни любого обладателя сотового телефона наступает момент, когда необходимо скрыть ярлык программы от чужих глаз. А также этот подход поможет убрать с глаз программу, которую невозможно удалить стандартными методами.
Перед тем, как начать разбирать основной вопрос статьи, я хочу посоветовать вам, прочитать статью о подключении интернета на мобильном телефоне. Она подойдёт не только владельцам яблочного устройства, но и приверженцам Android.
Дочитайте, пожалуйста, статью до конца, там для Вас приготовлен небольшой бонус. Итак, мы начинаем.
Содержание статьи
- 1 Как скрыть приложение на айфоне 11 с помощью настроек телефона
- 2 Как скрыть приложение на айфоне 7
- 3 Как скрыть приложение на айфоне iOS 14 после установки из App Store
- 4 Что сделать, чтобы от приложения не поступало никаких оповещений
- 5 Действенные методы убрать приложение из помощника Siri
- 6 Заключение
Как скрыть приложение на айфоне 11 с помощью настроек телефона
Если вы стали счастливым обладателем iPhone 11 128GB, то удача к вам благосклонна. Этот аппарат не только прост в использовании, но и радует своего владельца качественными фотографиями, которые понравятся гостям ваших страниц в социальных сетях.
Однако даже на таком качественном телефоне случаются ситуации, когда жизненно необходимо что-нибудь спрятать. Чтобы добиться положительного результата последовательно выполняем следующие шаги:
- На рабочем столе мобильного телефона находим ярлык «Настройки» и нажимаем на него.
- Вторым шагом нам необходимо найти подпункт, который носит название «Экранное время».
- Далее ищем пункт «Контент и ограничения конфиденциальности».

- И теперь останется найти строчку «Разрешённые приложения» и нежно тапаем по ней подушечкой указательного пальца.
- Предыдущим пунктом мы добьёмся перехода к списку установленных на устройстве приложений. Здесь от нас потребуется выполнить перевод ползунка рядом с необходимым софтом в нерабочее положение.

Как скрыть приложение на айфоне 7
Если вы приверженцы олдскульного поколения. А они, как мне известно, фанатеют по древней технике, то ловите от меня место, где можно купить iPhone 5S. Даже в 2021 году эта модель выглядит дорого – богато.

Обладатели телефонов более раннего поколения могут скрыть только все приложения сразу. Не думаю, что этот способ найдёт большой отклик у аудитории, но всё равно расскажу, как это сделать.
После того как мы попали в настройки по аналогии с первым способом, нам понадобится пункт, который разработчики назвали «Основные». Дальше пролистываем, при необходимости, до пункта «разрешённый контент» и в подразделе «Программы» выполняем запрет на всё программное обеспечение.
Результатом вышеописанных манипуляций будет ликвидация всех без исключения ярлыков приложений.
Однако стоит отметить, что это фиктивное удаление. На самом деле все файлы устройств останутся на вашем мобильном телефоне. Возврат их на рабочий стол осуществляется в обратном порядке.
Как скрыть приложение на айфоне iOS 14 после установки из App Store

Приложения, которые устанавливаются на iPhone из сторонних источников нельзя скрыть. Их можно только замаскировать на просторах рабочего стола.
Хитрость заключается в том, что необходимо создать папку, которую нужно поместить на второй или третьей странице рабочего стола. При разблокировке будет показан лишь первое пространство, а пролистать дальше никто не догадается.
- Чтобы создать такую папку, необходимо перетащить одно приложение на другое. В такое секретное хранилище можно уложить бесконечное количество утилит, а при необходимости доступ к ним осуществляется за несколько секунд.
- Теперь, когда папка успешно создана и находится на основном рабочем столе необходимо перетащить ее на второе или третье виртуально пространство.
- Для переноса мы должны продолжительно нажать на нее.
- После чего она оторвется от экрана, и мы свайпом влево перекинем папку на следующую по счету страницу.
На рабочем столе и есть ярлык папки, но не видно большого количества разбросанных приложений. Так как фактически при разблокировке экрана мы видим только то, что находится на основном рабочем столе.

Конечно, я соглашусь с вами, способ не особо надёжный, но среди моих знакомых он используется довольно часто. Да и я, если, признаться честно, грешен.
Готовы идти до конца? Тогда делаем так. Присваиваем папке неброское название. К примеру, называем ее «прочее» или «сервисы».
Что сделать, чтобы от приложения не поступало никаких оповещений
Однако все вышеперечисленные действия будут сделаны зря, если не отключить оповещения. При первом входящем оповещении приложение отреагирует и выдаст себя.
- Чтобы полностью скрыть приложение необходимо в настройках найти подпункт «Уведомления» и в открывшемся списке тапнуть на строчку, в которой указано название выбранного приложения.
- После этого действия мы проваливаемся в карточку программы, где отключаем пункт «Допуск уведомлений».

Теперь можно окончательно забыть об этой утилите.
Действенные методы убрать приложение из помощника Siri
И последнее место, где может проявить себя скрытая программа это виртуальный помощник. Все знают его или ее как Siri. А вы как считаете, какого пола помощник iPhone 12?
Кстати, 12 айфон дольше держит заряд батареи. К примеру, можно 17 часов непрерывно смотреть видео или 65 часов слушать музыку.
Это делается так же просто, как и отключение оповещений.
- Заходим в подпункт настроек «Siri и поиск».
- Дальше пролистываем список до нужного приложения и в открывшейся карточке отключаем пункты: анализ приложения, показ в поиске и показ приложений.

Заключение
Сегодня мы рассмотрели возможные варианты, как скрыть приложение на айфоне. Однако ни одно из них не дает возможности полноценно скрыть приложение от чужих глаз. Стандартные способы могут лишь спрятать от взглядов ярлык программ, но чтобы добавить вашему телефону немного защиты нужно использовать отпечаток пальца или FaceID.
Вот и все. А теперь я хочу сказать спасибо, тем, кто дочитал статью до конца. Для вас у меня есть небольшое интересное предложение. Например, я с детства мечтал изучить все тонкости игры на гитаре, но, к сожалению, учиться не было возможности. Поэтому уже в сознательном возрасте я прошел путь от новичка до профи.
И теперь хочу предложить тебе пройти мой курс гитарного мастерства. Если ты пришлешь мне на почту заявку, то получишь от меня бесплатное вводное занятие. Торопись. Количество мест ограничено.
А на сегодня я откланиваюсь. До новых встреч.
С Уважением, Федор Лыков!
подписаться на новости сайта
Бывают случаи, когда я предпочитаю скрывать определенные приложения для iPhone от посторонних глаз. Особенно, когда братья и сестры / лучшая половина начинают проявлять больше интереса к тому, чтобы следить за тем, какие приложения я использую или я хочу скрыть свои частные приложения. Хотя Face / Touch ID хорошо защищает от несанкционированного доступа, это не всегда лучший способ защитить личные приложения. И это заставляет меня искать способы скрыть приложения для iPhone в iOS 14 или новее. Если ваша история очень похожа на мою, вы хотели бы распутать эти спасительные хаки (вроде) для сокрытия приложений iOS.
Советы и рекомендации по скрытию приложений на iPhone (2020 г.)
В этой статье я собрал как классические, так и совершенно новые приемы, позволяющие держать приложения iOS в секрете. Все внимание сосредоточено на поиске надежных хаков, которые помогут скрыть приложения на iPhone.
Что касается того, какой из этих приемов вы должны использовать, чтобы ваши приложения не попадали в поле зрения, примите во внимание несколько простых стратегий. Прежде всего, взвесьте уровень угрозы. Во-вторых, насколько вы хотите скрыть приложение.
Например, если вы считаете, что ваши личные приложения подвержены большему риску раскрытия, используйте метод, который предлагает полный контроль. Однако, если все, что вам нужно, это простой способ скрыть приложение из виду, воспользуйтесь простым, но эффективным трюком. Сказанное, приступим!
1. Используйте экранное время, чтобы скрыть приложения на вашем iPhone
Экранное время (ранее называвшееся ограничениями) долгое время было довольно надежным способом скрыть от глаз определенные приложения iOS. Итак, имеете ли вы дело с непослушным ребенком или умным братом или сестрой, вам следует использовать встроенный родительский контроль, чтобы скрыть приложения на вашем устройстве iOS.
Для этого откройте приложение «Настройки» на своем iPhone -> Время экрана -> Ограничения содержимого и конфиденциальности. Теперь убедитесь, что переключатель «Ограничения содержимого и конфиденциальности» включен. Затем нажмите Разрешенные приложения.
На этом экране вы должны увидеть несколько стандартных приложений, включая камеру, почту, FaceTime, фитнес, здоровье, Siri и диктовку, кошелек, iTunes Store и другие. Просто выключите переключатель рядом с приложением iPhone, которое вы хотите скрыть. Затем выйдите из настройки. Изменение вступит в силу немедленно. Если вы когда-нибудь захотите показать эти приложения для iPhone, вернитесь к тем же настройкам, а затем включите переключатели для соответствующих приложений.
Что делать, если вы хотите скрыть другие (в том числе сторонние) приложения iOS с помощью экранного времени? Что ж, ты тоже можешь это сделать. Имейте в виду, что это позволит вам скрыть приложения на основе возрастных рейтингов. Например, вы можете скрыть все приложения для iPhone с рейтингом 17+ или приложения с рейтингом 12+. Для этого перейдите в приложение «Настройки» -> «Время экрана» -> «Ограничения содержания и конфиденциальности». Убедитесь, что переключатель «Ограничения содержимого и конфиденциальности» включен.
Затем нажмите «Ограничения содержимого» и выберите «Приложения». После этого выберите возрастной рейтинг в соответствии с вашими потребностями.
Более того, вы также можете полностью запретить приложения на вашем iPhone. Когда вы выберете его, он скроет все приложения iOS, за исключением нескольких важных, таких как Настройки, Телефон, Сообщения и т. Д. Я бы рекомендовал вам использовать этот метод только в радикальных ситуациях, когда вы хотите иметь более защитный экран для своих приложений. .
2. Удалите приложения iPhone с главного экрана.
В iOS 14 вы можете удалить приложения с главного экрана и сделать так, чтобы они отображались только в библиотеке приложений. Хотя это не лучший способ скрыть приложения, я бы порекомендовал вам попробовать его, на всякий случай, если вы ищете простой способ скрыть некоторые приложения из виду.
Чтобы скрыть приложение с главного экрана, все, что вам нужно сделать, это нажать и удерживать значок приложения, а затем нажать «Удалить приложение» во всплывающем окне. После этого выберите «Удалить с главного экрана». Кроме того, вы можете перейти в приложение «Настройки» -> «Магазин приложений», а затем выбрать «Только библиотека приложений», чтобы загружать новые приложения прямо в библиотеку приложений.
3. Скрыть купленные приложения в App Store.
Вы когда-нибудь испытывали потребность скрыть купленные вами приложения в App Store? Если да, то вы были бы рады узнать, что iOS предлагает способ держать купленные приложения в секрете в App Store.
Обратите внимание, что когда вы скрываете приложение в App Store, оно больше не отображается в списке покупок. Если вы используете Семейный доступ, он не будет отображаться в покупках членов семьи и не будет доступен для повторной загрузки членами семьи. Однако приложение по-прежнему будет отображаться в вашей истории покупок.
Для этого откройте App Store на своем iPhone -> Профиль -> Купленные -> Мои покупки. Теперь нажмите на вкладку «Все», чтобы узнать обо всех приобретенных приложениях, и выберите «Не на этом iPhone», чтобы получить доступ ко всем приложениям, которые недоступны на этом конкретном устройстве.
Теперь найдите приложение, которое вы хотите скрыть, затем смахните влево от правого края и нажмите кнопку «Скрыть». Вот и все! С этого момента приложение не будет отображаться в вашем списке покупок.
Если вы когда-нибудь захотите показать приложение, откройте App Store и коснитесь своего профиля. Нажмите на свое имя или Apple ID и выберите «Скрытые покупки». Теперь вы должны увидеть все загруженные приложения. Найдите нужное приложение и нажмите кнопку загрузки, чтобы загрузить его повторно.
4. Скрыть приложения от предложений Siri.
Siri следит за вашим использованием и предлагает соответствующие приложения. Таким образом, вы можете быстро получить доступ к приложениям, когда вам это нужно. Хотя я считаю эту функцию очень полезной, некоторые люди могут захотеть взять ее под контроль из соображений конфиденциальности. Если это вы, перейдите в приложение «Настройки» -> «конкретное приложение» -> «Siri и поиск». В разделе «На главном экране» выключите переключатели для «Предлагать приложение» и «Показывать приложение в поиске».
Стоит отметить, что у вас есть возможность скрыть предложения из приложения и даже запретить личному помощнику показывать контент в поиске.
5. Скрыть приложения iPhone с помощью папок
Скрытие приложений с помощью папок — старая история. И большинство из вас, возможно, уже знакомы с ним. Однако причина, по которой я упомянул это, заключается в том, что оно по-прежнему работает достаточно надежно, заставляя ребенка поверить в то, что конкретное приложение скрыто. Итак, если вам нужен простой, но достаточно эффективный способ скрыть приложения iOS, вы должны держать его в поле зрения.
Чтобы скрыть приложение в папке, просто перетащите приложение в другое приложение. Затем перетащите это приложение на другую страницу внутри папки.
Вот так! На этом наша статья о том, как скрыть приложения для iPhone в iOS 14 или новее, заканчивается. Хотя в iOS отсутствует эффективный способ скрыть определенные приложения (как собственные, так и сторонние), есть способы держать их в секрете. И насколько я могу судить, они более чем удобны, чтобы держать вашего непослушного брата (или кого-то еще) в догадках.
Кстати, какой из этих методов вы используете для сокрытия приложений на своем устройстве iOS? Это время экрана или классическая стратегия папок? Я был бы рад узнать, какие хаки работают на вас.
Сама идеология iOS предусматривает быстрый доступ к установленному приложению. Для этого его и размещают на одном из рабочих столов. Но далеко не всегда пользователям это надо – порой ярлык слишком уж мешает или его вообще нежелательно демонстрировать посторонним людям.
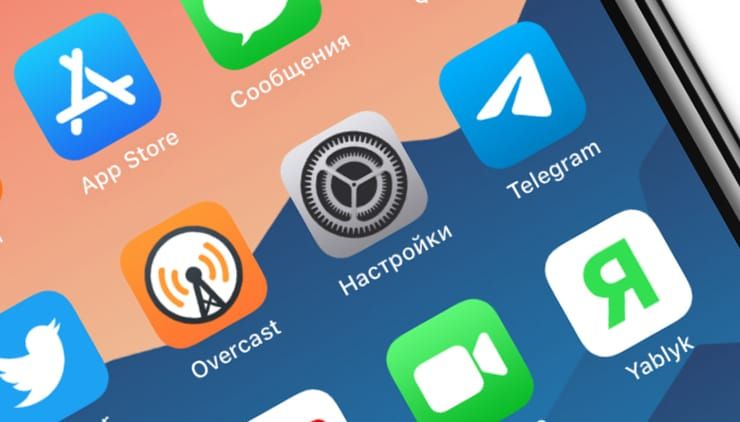
♥ ПО ТЕМЕ:Как открыть скрытый конвертер валют, физ величин и калькулятор на iPhone и iPad.
Видео:
Но это на Android можно спрятать приложение вполне штатными способами, на iOS же программы все равно будут отображаться там, где им и положено – на рабочем столе. Чтобы иконка оттуда пропала, необходимо удалять само приложение. Неужели ситуация настолько безнадежная?
На самом деле есть возможность спрятать предустановленные приложения, наподобие Safari. Сторонние же программы можно немного замаскировать, чтобы их было не так просто обнаружить.
♥ ПО ТЕМЕ: Секретный чат (переписка) в Viber на iPhone: как включить, скрыть и настроить?
Как спрятать стандартное приложение в iOS и iPadOS?
Если вы имеете дело с официальными предустановленными приложениями, то их можно скрыть с экрана и без удаления. Неожиданно поможет в этом функция «Экранное время».
Откройте приложение Настройки и перейдите в раздел «Экранное время».
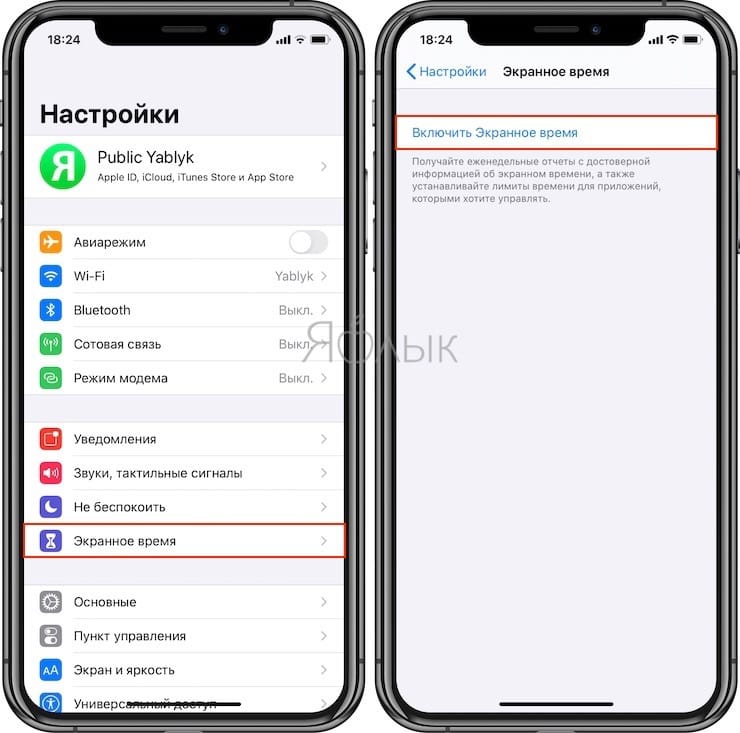
В меню «Контент и конфиденциальность» активируйте переключатель.
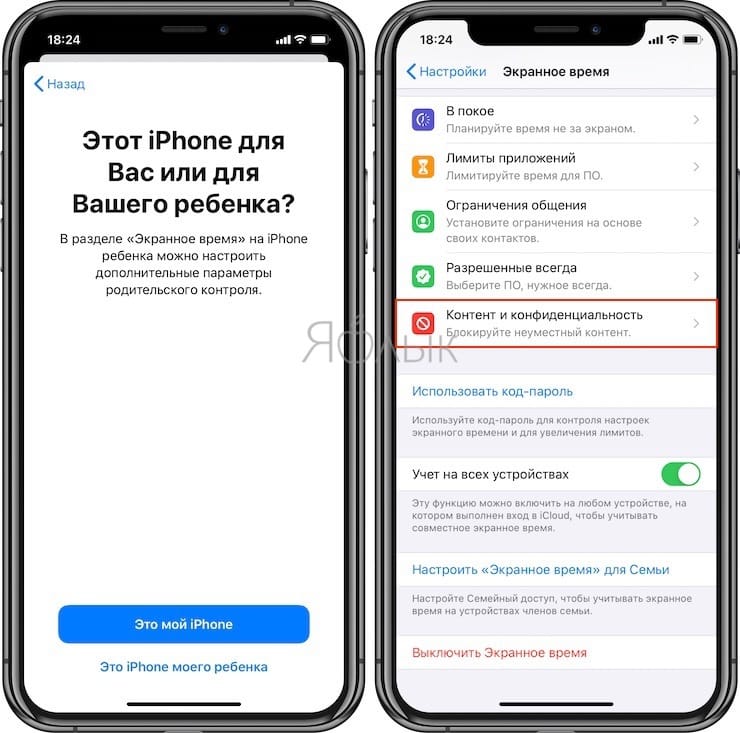
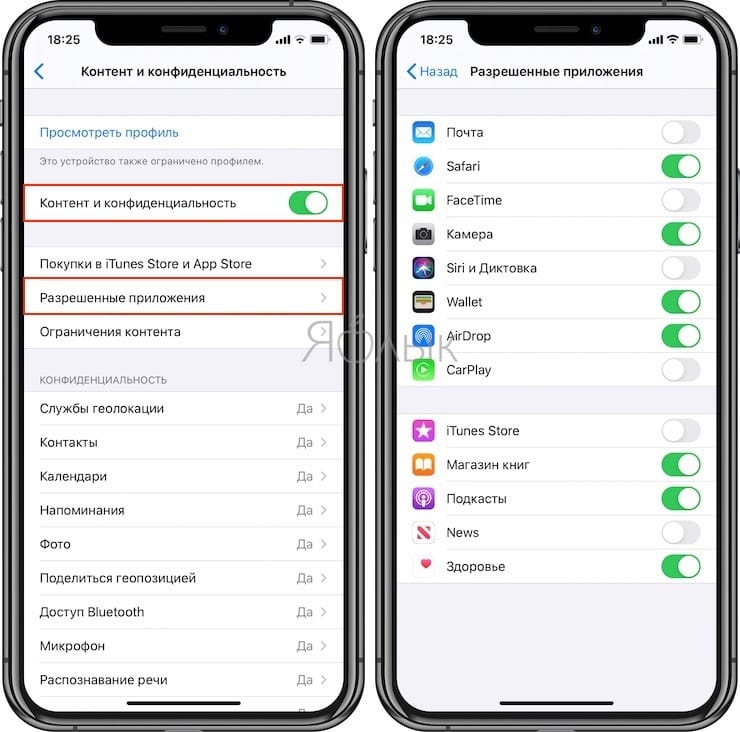
После этого появится доступ к дополнительным настройкам. Нас интересуют «Разрешенные приложения».
Здесь можно деактивировать все ненужные вам приложения. В этом случае они исчезнут с рабочего стола и не будут там появляться.
♥ ПО ТЕМЕ: «Калькулятор» на iPhone: скрытые возможности стандартного iOS-приложения.
Как спрятать стороннее приложение и закрыть его для поиска на iPhone или iPad ?
Самый простой способ скрыть стороннее приложение – поместить его в папку.

Хотя этот способ не кажется надежным, чаще всего именно к нему пользователи и обращаются. Для создания папки достаточно просто перетянуть одно приложение на другое. Можно сгруппировать максимальное число программ и спрятать среди них нужную. Имя для этой подборки лучше дать какое-нибудь нейтральное – «работа», «утилиты», «прочее» или нечто подобное.
В нашем примере ниже, мы скрыли в папке мессенджер WhatsApp, удалили его из поиска iOS и отключили его уведомления.
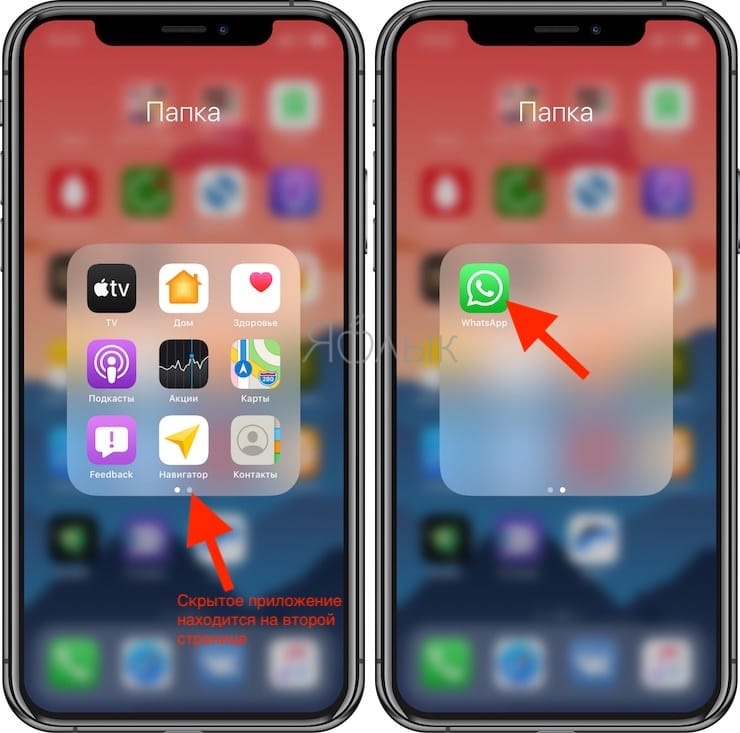
Уведомления от этого приложения тоже понадобится отключить, чтобы оно ненароком не просигналило о своем существовании. Какой смысл прятать мессенджер в папке, если программа будет сигналить о новых сообщениях? Придется пройти в настройки и уделить внимание разделу «Уведомления».
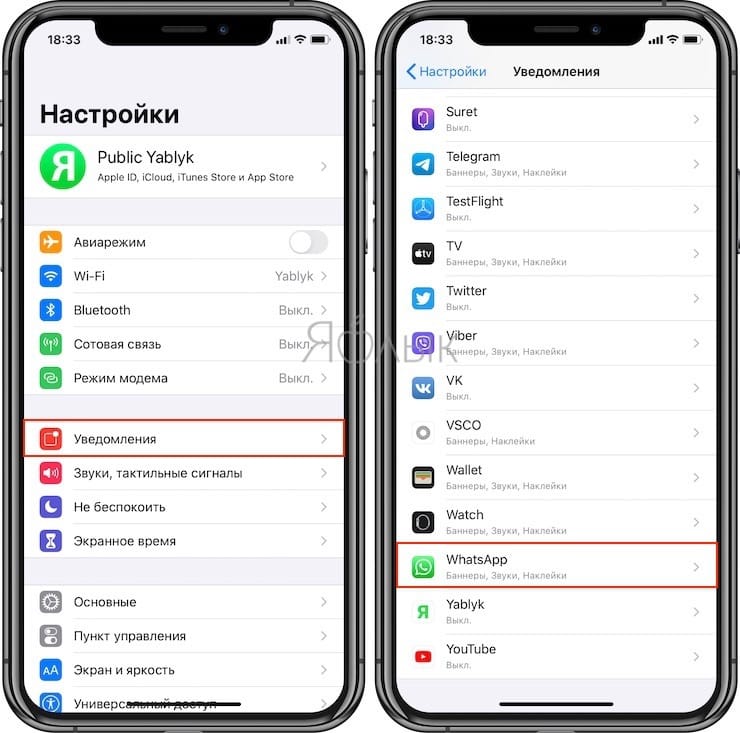
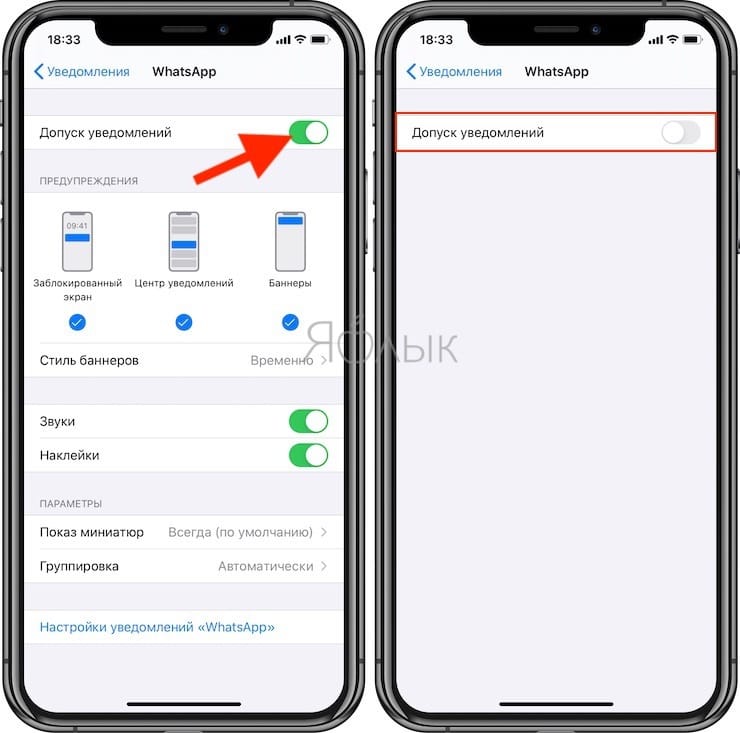
Также необходимо будет спрятать приложение от поиска и предложений Siri. Для этого в настройках в разделе «Siri и поиск» скроллингом перейдите вниз, пока не увидите ваше приложение.
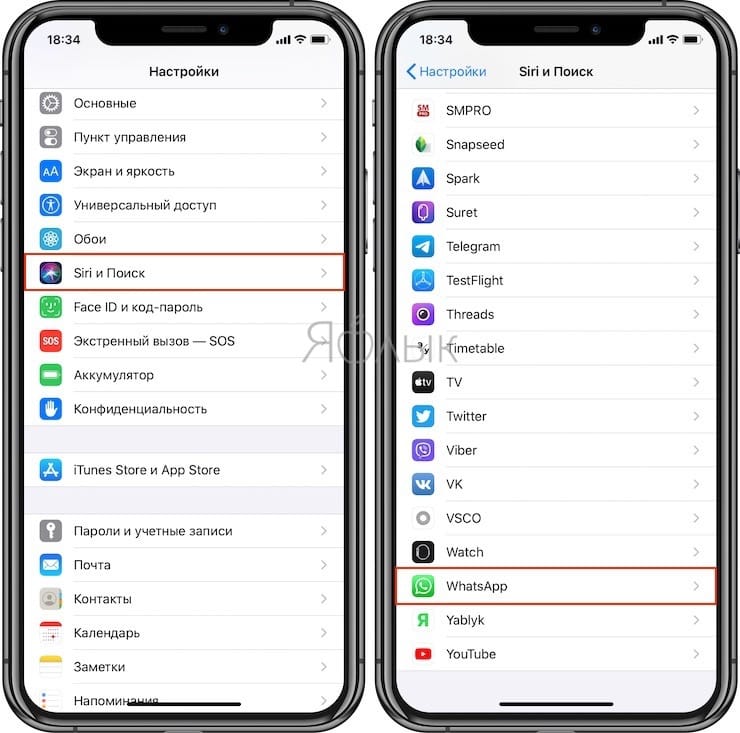
Нажмите на него и отключите все доступные опции: «Анализ этого приложения», «Из приложения», «Предложение приложения», «Приложение в поиске» и «Исп. со Спросите Siri».
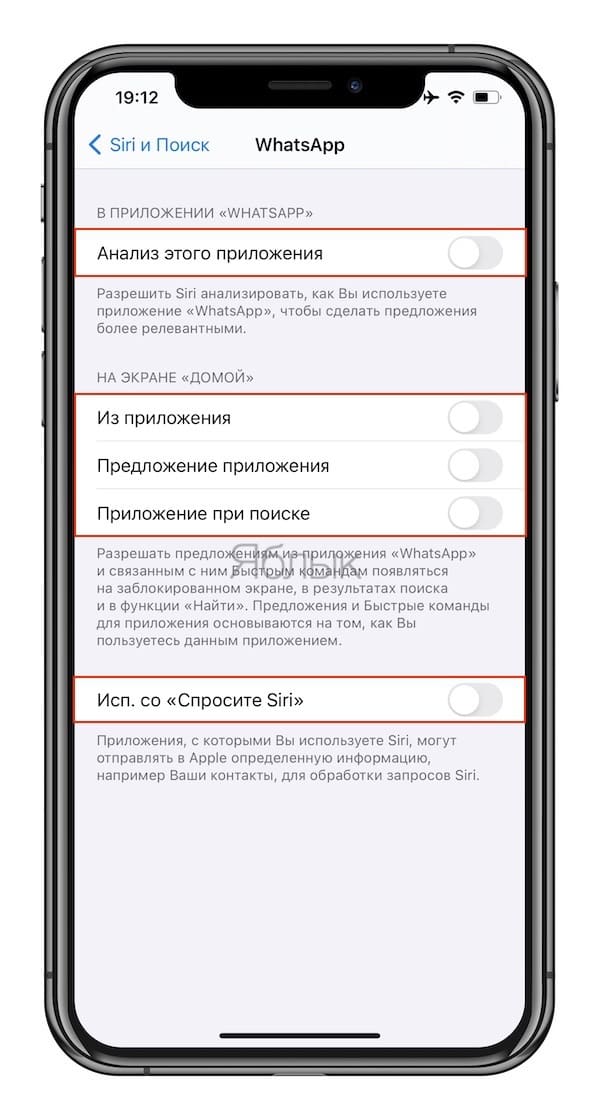
Если же в настройках «Siri и поиск» вы не видите вашего приложения, значит, оно уже было отключено ранее в «Экранном времени».
♥ ПО ТЕМЕ: Как на iPhone блокировать все звонки от неизвестных и скрытых номеров: 2 способа.
Как спрятать приложение из истории загрузок?
Apple запоминает все то, что было скачано вами из магазина приложений. И даже после удаления программы с устройства упоминание об этом приложении останется в истории загрузок. Так что любой, получивший доступ к вашему устройству, может узнать, какие приложения вы скачивали и устанавливали ранее. Но удалить эту информацию очень просто.
Откройте приложение App Store, нажмите на иконку своего профиля в правом верхнем углу и перейдите в «Покупки».
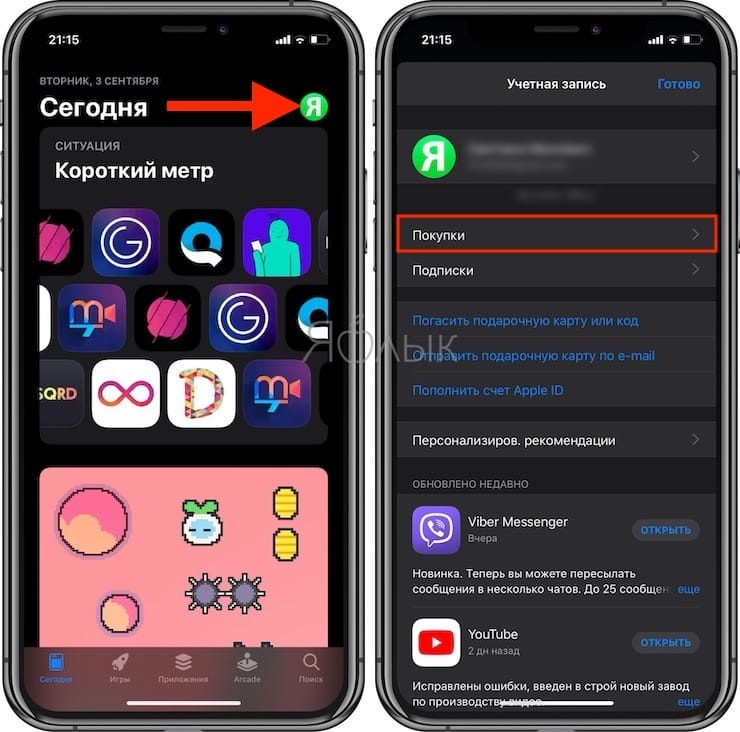
Записи, которые требуется удалить, надо просто смахнуть влево и подтвердить действие нажатием клавиши «Скрыть» (подробно).
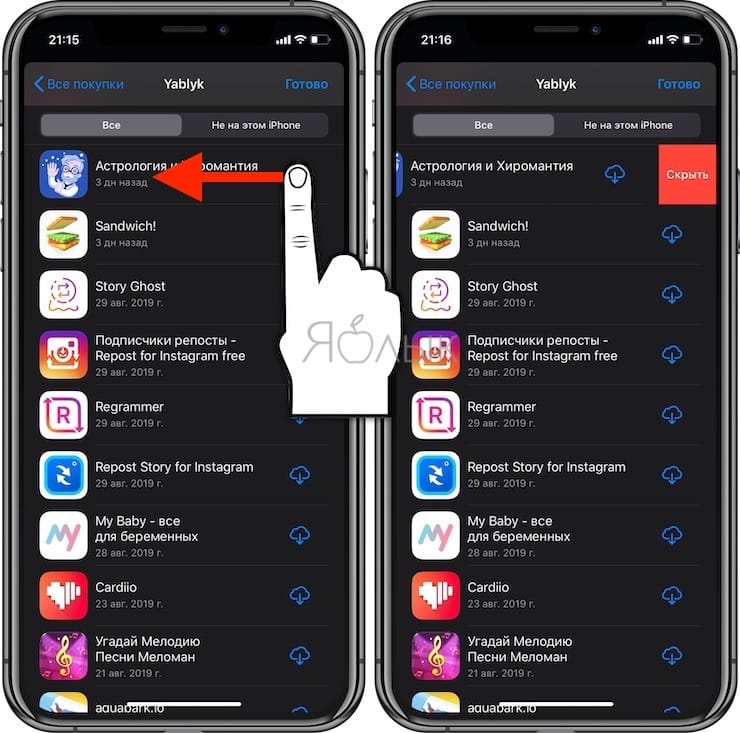
Видео по теме:
Смотрите также:
- Скрытый WhatsApp, или как скрыть время посещения, включив режим «Невидимка».
- Как добавить голосовое оповещение об окончании зарядки iPhone или iPad.
- Как научить iPhone автоматически включать Режим энергосбережения.
Скрыть приложение может понадобиться в случаях, когда оно мешает или его нужно убрать подальше от любопытных глаз. К сожалению, в отличие от Android на iOS нет возможности полностью скрыть приложение, во всяком случае официально. Все установленные программы так или иначе отображаются на рабочем столе. Их можно только удалить с устройства, тогда пропадет и иконка. Тем не менее есть способ скрыть предустановленные приложения вроде Safari, а также сделать стороннее приложение менее заметным, чтобы его никто не обнаружил.
Фото: Depositphotos
Как скрыть официальное приложение
Для официальных приложений все же есть возможность убрать их с экрана не удаляя. Сделать это можно при помощи «Экранного времени». Зайдите в настройки и перейдите соответствующий раздел. Далее выберите «Контент и конфиденциальность» и включите переключатель. Откроется доступ к настройкам ниже, среди которых нужно зайти в «Разрешенные приложения». Отключите все приложения, которые вам не нужны — они пропадут с главного экрана и не будут вам больше мешать.
Как скрыть стороннее приложение
Во-первых, стороннее приложение можно спрятать в папке. Это не самый надежный, но простой и в целом единственный способ убрать его подальше. Создать папку можно перетянув одно приложение на другое. Соберите как можно больше программ и среди них поместите нужную. Назвать такую подборку лучше как-нибудь попроще: утилиты, работа, таблицы или что-то в этом роде.
Во-вторых, нужно отключить все уведомления этого приложения. Будет глупо, если ваш скрытый глубоко в папке мессенджер громко заявит о себе при очередном сообщении. Сделать это можно в настройках, пункт «Уведомления».
В-третьих, скройте приложение от поиска и предложений Siri. Зайдите в настройки, «Siri и поиск». Пролистайте вниз, пока не найдете нужное приложение, и зайдите в него. Здесь отключите все три опции: «Анализ этого приложения», «Показ в поиске» и «Показ приложения». Если в настройках нет пункта «Siri и поиск», значит оно было ранее отключено в «Экранном времени».
Как скрыть приложение из истории
Apple помнит все, что вы скачали из магазина приложений. Даже если вы его удалили с устройства оно останется в истории загрузок. Поэтому любой, кто получит доступ к вашему устройству сможет просмотреть список загруженных вами когда-либо приложений.
Благо, удалить все это не составит никакого труда. Зайдите в магазин App Store. Нажмите на иконку профиля в правом верхнем углу экрана и далее перейдите в «Покупки». Найдите, что нужно удалить, смахните на записи влево и нажмите «Скрыть».
Это тоже интересно:
Во время загрузки произошла ошибка.
