Просмотров 3.2к. Опубликовано 2021-11-26
Содержание
- Комбинация кнопок
- С помощью смахивания ладонью
- Захват + прокрутка
- С помощью сторонних приложений
Смартфоны Samsung A32 — это популярные сенсорные устройства, которые позволяют делать снимки разными способами. Часто пользователи андроид не знают, как сохранить полезную информацию в телефоне, а именно: интересные посты, карту проезда, QR-код купленных электронных билетов, рецепты, сообщения из переписки и многое другое.
Скриншот — это фото (изображение, информация), фиксируемое в виде картинки, которую легко передавать другим пользователям в любое время. Есть несколько вариантов, как сделать скриншот на Самсунг А32, применимые к телефону этой марки.
Сохранять снимки можно быстро и просто, выбрав для себя один из удобных способов. Интересно, что можно использовать:
- комбинации кнопок;
- делать скрины с помощью смахивания ладонью;
- захват + прокрутка;
- сторонние приложения.
Это наиболее популярные способы сохранения важной информации в Самсунге A32 2021 года, изучив которые можно выбрать самый удобный для себя вариант.
Комбинация кнопок
Скриншот с помощью кнопок считают распространенным методом с использованием боковых клавиш.
При одновременном нажатии кнопок уменьшения громкости и питания произойдет мимолетная вспышка, после чего можно обнаружить в нижней части экрана строку меню с тремя кнопками.

- Редактирование, обрезка фотографии.
- Активация захвата прокрутки.
- Публикация в социальных сетях.
Все сохраненные изображения можно найти в галерее, также в «Мои файлы» (папка Picture/Screen Capture, Picture/Screenshots).
С помощью смахивания ладонью
Этот способ осуществляется в несколько этапов. Сначала нужно открыть «Настройки» Самсунг А32 как сделать скриншот на телефоне, далее «Дополнительные функции».


Теперь нужно перейти в раздел «Движения и жесты». Найти отключенный по умолчанию раздел «Снимок экрана ладонью» и активировать его, переместив ползунок.

Снимок экрана переместиться в галерею тогда, когда произойдет вибрация после проведения слева направо краем ладони.
Для того, что бы лучше понять как это сделать можно посмотреть видео
Захват + прокрутка
Если есть желание увеличить захват страницы, тогда уместно использовать Scroll Capture. Но для начала стоит выбрать:
- изображение для сохранения;
- одновременное нажатие на громкость + питание;

- многоразовое нажатие на значок Scroll Capture до тех пор, пока не произойдет захват всего нужного контента.

С помощью сторонних приложений
Нужно подключить интернет, зайти в Play Market.

Написать в строке поиска слово скриншот без кавычек и откроются приложения для установки.

Для примера установим приложение Screen Master.

После установки приложения нужно произвести определенные настройки.
Для удобства можно вывести на дисплей кнопку для создания скриншотов.

Важно! Не все приложения в Play Market работают корректно, некоторые требуют root права, перенасыщены рекламой.
При использовании разных способов сделать скриншот экрана на телефоне Самсунг Галакси могут возникать нестандартные ситуации, к примеру, откроется инженерное меню. Лучше его закрыть, без определенного опыта его не стоит изучать.
Благодаря вышеперечисленным способам, как сделать скриншот на Самсунге А32 Galaxy, можно наслаждаться полезной функцией, которая сохранит в телефоне то, чем интересно делиться с родными, коллегами, друзьями.
В конце статьи доступно пошаговое видео с сурдопереводом.
Содержание
1. Способ для устройств без механической кнопки «Домой»
Этот способ подойдет для смартфонов и планшетов Samsung без механической кнопки Домой (в нижней части по
центру).
Чтобы сделать скриншот, одновременно нажмите кнопки Громкость
вниз и
Питание. На некоторых моделях эти кнопки нужно не только одновременно нажать, но и подержать одну-две секунды.

2. Способ для устройств с механической кнопкой «Домой»
Этот способ подойдет для смартфонов и планшетов Samsung с механической кнопкой Домой (в нижней части по
центру).
Чтобы сделать скриншот, одновременно нажмите и подержите одну-две секунды кнопки Домой и Питание.

3. Способ «Скриншот ладонью»
Помимо первых двух способов можно сделать скриншот ладонью, но такая функция есть не на всех устройствах.
Подробную информацию смотрите в статье по ссылке ниже.
4. Как узнать, что снимок экрана сделан
Когда скриншот будет сделан, появится специальный значок в левом верхнем углу экрана.

5. Где найти снимок экрана
Посмотреть сделанные скриншоты можно в приложении Галерея или Мои
файлы. Они находятся в папке
Pictures/Screenshots или Pictures/ScreenCapture.
6. Если ни один способ не подходит
Если не получилось сделать скриншот, попробуйте еще раз. Не забывайте: кнопки надо нажимать
одновременно. Если делаете скриншот впервые, может получиться только с третьего или четвертого раза.
Если ни один способ не подошел, значит:
- Смартфон или планшет сделал другой производитель. Чтобы узнать, как сделать скриншот, обратитесь за помощью
к производителю вашего устройства; - На смартфоне или планшете установлена неоригинальная прошивка. Чтобы делать скриншоты, обратитесь в
сервисный центр Samsung для смены прошивки. - Это устройство — подделка. На подделках многие функции оригинальных устройств не работают.
ПО ТЕМЕ:
Как проверить оригинальность Samsung Galaxy и не купить подделку
7. Видео с сурдопереводом.
Скриншоты были, есть и остаются самым простым способом сохранить информацию. Особенно это актуально на телефонах. Фотографируя экран можно подтвердить перевод денег, переслать данные, сохранить важное сообщение или не скачивающуюся картинку и так далее. И далее мы подробно поговорим о том, как можно сделать экранный снимок телефона при помощи кнопок на примере популярного смартфона Самсунг A32.

Содержание:
- Как на Самсунг Галакси A32 сделать скриншот с помощью кнопок и не только
- Одной кнопкой
- Ладонью
- Голосом
- Захватом прокрутки
- Как сфотографировать экран на Самсунг А32 с 5G, и есть ли отличия
- Фото-скрин на других устройствах Samsung Galaxy
Как на Самсунг Галакси A32 сделать скриншот с помощью кнопок и не только
Для того чтобы сделать скриншот на Самсунг Галакси A32, предусмотрено сразу несколько способов. И они доступны прямо в прошивке смартфона. Поговорим об этом подробнее.
Одной кнопкой
Самый простой способ сделать скриншот — с помощью кнопок устройства. Для этого необходимо:
- Выбирать то, что хотим снять.
- Одновременно нажимать кнопку питания и клавишу уменьшения громкости, расположенную на боковой грани смартфона.

Функция экранной фото и видеосъемки есть практически на каждом смартфоне, ведь это так удобно. Модель Samsung A32 — не исключение
- Если погас экран или появился бегунок уменьшения громкости, повторите операцию. Это значит, что вы нажали кнопки не одновременно.
- При правильном нажатии экран на секунду станет светлым, после чего в его нижней части появится панель с миниатюрой и кнопками редактирования. Если нажать на любую из них, скриншот откроется на весь экран.
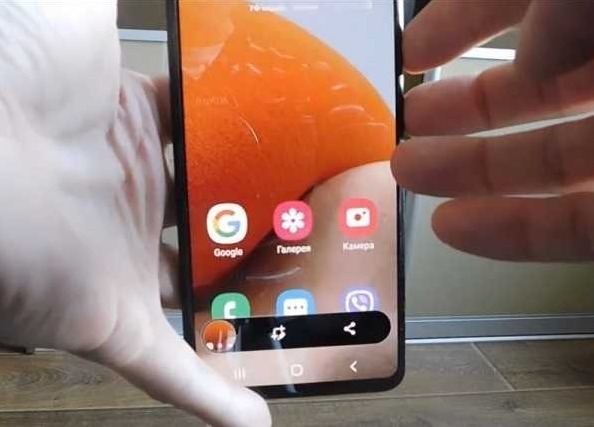
- Если не успели нажать, не беда — в панели уведомлений появится иконка изображения. Свайпните сверху вниз, чтобы просмотреть уведомления и найдите там сообщение о том, что скриншот сохранён. После этого его можно редактировать и отправлять собеседнику.
- Само изображение можно просмотреть также в «Галерее».
Также существуют и другие способы, которые мы рассмотрим ниже.
Ладонью
Это ещё один штатный метод создания скриншотов на смартфоне. Однако для его использования нужно включить одну функцию.
Для этого:
- Заходим в «Настройки» —> «Дополнительные функции» —> «Движения и жесты».
- Прокручиваем в самый низ и включаем ползунок в пункте «Снимок экрана ладонью».
- Выбираем нужный нам экран.
- Проводит краем ладони слева направо, чтобы она касалась экрана.
- Скриншот создан и находится в «Галерее».
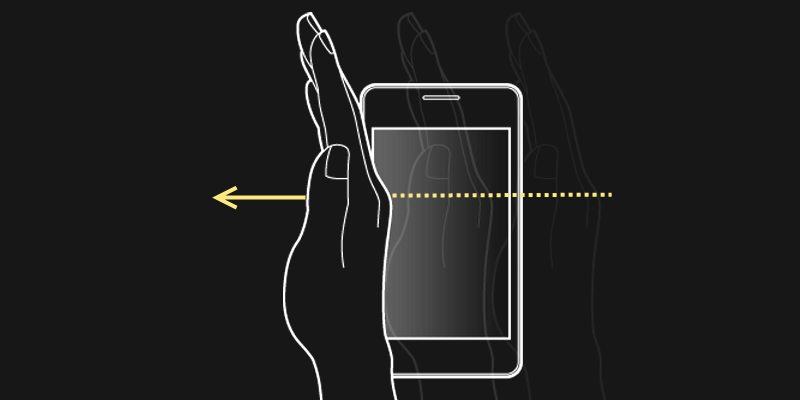
Помимо привычной комбинации клавиш питания и громкости сделать скриншот на Samsung A32 можно ребром ладони, просто ведя ей по экрану по направлению слева направо
Голосом
Довольно необычный способ создания скриншота. Вызывает вау-эффект, хотя работает только при наличии интернета.
Для его создания:
- Назначаем на кнопку питания запуск Bixby — голосового ассистента Samsung.
- Для этого идём в «Настройки» —> «Дополнительные функции» —> «Боковая клавиша» и там выбираем ассистента. Если у вас последняя версия ОС, там может уже не быть Bixby, поскольку в 2020 году компания отказалась от помощника. Но если вы не обновляли прошивку, продолжим.
- Выбираем учётную запись Samsung (или создаём её).
- Пропускаем настройку и принимаем условия.
- Теперь при нажатии кнопки питания на экран будет выводиться изображение микрофона.
- Достаточно сказать «Скриншот», чтобы система создана снимок экрана.
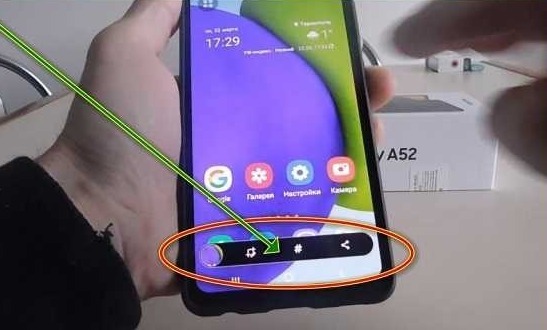
- После этого на экране появится полоска меню для подтверждения выполнения операции.
Отметим, что этот метод довольно интересен, но на деле он менее удобен, причем по ряду причин. Уж проще нажать кнопки или провести ребром ладони по экрану, чем тратить время по таким пустякам – все равно результат будет один и тот же.
Захватом прокрутки
Этот метод является своего рода производной самого первого способа снятия скриншотов. Он предназначен для фотографирования длинных веб-страниц, статей и так далее.
И хотя есть программы и расширения, позволяющие сделать то же самое, это можно выполнить и прямо на телефоне, без помощи сторонних приложений.
Нужно только придерживаться следующей инструкции:
- Выбираем нужный нам экран, например, веб-страницу в браузере.
- Нажимаем кнопки выключения и уменьшения громкости.
- После появления меню нажимаем несколько раз значок Scroll Capture.
- После того, как вы отсняли всё нужно, перестаем нажимать значок.
- Изображение будет находиться в «Галерее».

Кроме того, пользователям предоставляется возможность выполнять так называемую экранную прокрутку
Как сфотографировать экран на Самсунг А32 с 5G, и есть ли отличия
Сегодня на рынке представлено две конфигурации смартфона Самсунг А32 – обычная с 4G и с поддержкой сетей нового поколения 5G. При этом у них есть и другие аппаратные отличия.
Однако в плане функциональных возможностей они идентичны, поскольку используется одна и та же версия Android.
Так что на обычной и 5G-версии будут работать все вышеприведённые способы — и с кнопкой, и с ладонью, и уж тем более с прокручиванием страницы.

Фото-скрин на других устройствах Samsung Galaxy
На других устройствах линейки Samsung Galaxy используются те же кнопки, что и на А32. Примечательно, что в своё время можно было нажимать кнопу «Домой» и уменьшение громкости для создания скриншота. Это работает, например, на Galaxy S2.
Однако после того, как Samsung вслед за Apple отказалась от аппаратных кнопок, это вариант стал неактуальным. Сейчас он интересен только в качестве исторической справки. Ну или в том случае, если у вас всё ещё старая модель, которую вы не хотите менять

Секретные кнопки управления могут отличаться в зависимости от используемой модели Samsung, но обычно доводится применять одни и те же схемы
Выше мы обсудили все основные варианты создания скриншотов на Самсунг Галакси A32 в вариантах с модемами 4G и 5G. Несмотря на аппаратные различия, это делается одинаково на обеих версиях, так что теперь вы точно знаете, как можно сделать скриншот, сохранив нужную информацию на своем устройстве или отправив ее кому-то другому.
![]() Загрузка…
Загрузка…

Узнайте, как сделать снимок экрана на Samsung Galaxy A32 (SM-A325F) и A32 5G (SM-A326B). Если вы похожи на большинство пользователей, вы, вероятно, делаете много снимков экрана на своем телефоне по разным причинам.
Может быть, вы хотите что-то показать своим друзьям, а может быть, вы просто хотите сохранить что-то на потом. Несмотря ни на что, создание снимков экрана — очень важная функция, которая есть во всех телефонах Android, включая Galaxy A32 5G.
Если вы только что приобрели новый Samsung Galaxy A32 5G, вам может быть интересно, как сделать снимок экрана.
Большинство телефонов Samsung имеют одинаковые или похожие методы создания снимков экрана. Если вы раньше использовали устройство Galaxy, возможно, вы уже знакомы с этой статьей. Если нет, узнайте, как сделать снимок экрана.
Samsung включил три различных метода, которые пользователи могут использовать для создания снимков экрана на Galaxy A32 5G. Первый метод, который также является наиболее популярным, — это традиционный способ одновременного нажатия двух аппаратных клавиш. Два других метода включают собственное программное обеспечение Samsung, чтобы сделать это еще проще.
1. Снимок экрана Galaxy A32 5G — Аппаратные клавиши
Первый способ сделать снимок экрана на Galaxy A32 5G — использовать физические клавиши, расположенные на боковой стороне телефона. Это наиболее часто используемый традиционный метод.
Возьмите телефон и одновременно нажмите кнопку питания и кнопку уменьшения громкости. Не отпускайте клавиши, пока экран не замигает белым. Это означает, что был сделан снимок экрана. После того, как экран замигает белым, в нижней части экрана появится небольшая строка меню.
В меню будет три кнопки. Первая кнопка предназначена для редактирования и обрезки изображения. Вторая кнопка предназначена для включения захвата прокрутки, а третья кнопка — для публикации изображения в социальных сетях.
2. Скриншот Galaxy A32 5G — Проведите пальцем по ладони для захвата
Если по какой-либо причине первый метод не работает из-за сломанных кнопок или какой-либо другой проблемы, вы делаете снимок экрана на своем Galaxy A32 5G с помощью функции «Проведите пальцем по экрану для захвата». Это решение Samsung, не требующее никаких аппаратных кнопок.
Чтобы включить Palm Swipe, перейдите в Настройки -> Расширенные функции -> Движения и жесты. Будет вариант под названием Проведите пальцем по ладони, чтобы захватить.
По умолчанию он отключен. Нажмите на него, чтобы включить. Теперь проведите рукой по экрану, чтобы сделать снимок экрана. Телефон будет вибрировать, показывая, что задача выполнена.
3. Скриншот Galaxy A32 5G — Ассистент меню
Если вы хотите, чтобы с чем-то было проще работать, вы можете попробовать меню Ассистента. Это последнее средство, если все аппаратные ключи вашего Galaxy A32 5G сломаны и у вас больше ничего не работает.
Чтобы включить меню Ассистента, перейдите в Настройки > Доступность > Взаимодействие и ловкость и нажмите на Ассистент меню. Появится маленький кружок. Нажмите на кружок. Появится ряд вариантов. Нажмите на Скриншоты. Экран будет мигать белым, указывая на то, что был сделан снимок экрана.
Вот несколько способов сделать снимок экрана на Samsung Galaxy A32 5G. Со стороны Samsung приятно включить несколько программных функций, чтобы иметь возможность делать снимки экрана, когда аппаратные кнопки сломаны. У вас есть другие способы сделать снимок экрана? Сообщите нам об этом ниже.
Снимок экрана — одна из главных фич любого современного смартфона. Если раньше такую возможность имели только флагманские устройства, то сейчас мы в буквальном смысле не можем себе представить телефон без этой функции. С их помощью мы делимся увиденным с друзьями и коллегами, сохраняем себе какие-то заметки и так далее. Проблема со снимками экрана возникает обычно тогда, когда покупаешь новый телефон и не знаешь, как здесь реализована та или иная функция. А с учетом того, что телефоны Samsung в России сейчас стали как никогда актуальными, мы попросту не можем обойти их стороной.

Рассказываем обо всех способах сделать скриншот на Самсунге.
ПОДПИСЫВАЙТЕСЬ НА НАС В ЯНДЕКС.ДЗЕН! ТАМ ВЫХОДИТ ЭКСКЛЮЗИВ!
Содержание
- 1 Как сделать снимок экрана на Самсунге
- 1.1 Снимок экрана ладонью Samsung
- 2 Как сделать скриншот если приложение запрещает
- 3 Где находится скриншот на Самсунге
- 4 Не получается сделать скриншот на Samsung
Как сделать снимок экрана на Самсунге
В принципе, скриншот на Самсунге делается так же, как и на большинстве других Android-смартфонов. Ничего сверхудивительного здесь нет. Вот вам 3 способа сделать снимок экрана на Samsung:
- Без механической кнопки Домой — одновременно нажмите кнопки Громкость вниз и Питание, дождитесь пока скриншот не будет сделан.
- С механической кнопкой Домой — нажмите и удерживайте кнопку Домой и кнопку Питания.
- Снимок экрана ладонью — проведите ребром ладони с одного конца экрана до другого.
После того как вы сделали снимок экрана, в верхнем левом углу появится специальный значок с изображением. Так вы сможете убедиться, что скриншот сделан. Если смахнете шторку уведомлений сверху вниз, то сможете сразу поделиться снимком экрана с другими пользователями.
Снимок экрана ладонью Samsung

Снимок экрана с помощью ладони — удобная фича, о которой мало кто знает.
Отдельного внимания заслуживает функция Снимок экрана ладонью. Такую фичу имеют только флагманские устройства Samsung, в частности линейки Galaxy S и Galaxy Note. По идее, если ваш телефон поддерживает эту фишку, она должна работать по умолчанию. Если вдруг сделать скриншот таким образом у вас не получается, посмотрите включена ли эта функция в Настройках смартфона:
- Откройте Настройки на вашем Samsung.
- Далее откройте Дополнительные функции, Движения и жесты.
- Включите тумблер напротив пункта Снимок экрана ладонью.

Вот так можно быстро включить скриншот ладонью на Samsung.
В зависимости от модели Samsung настройки могут немного разниться. Если раздела Движения и жесты нет, то Снимок экрана ладонью, вероятно, находится непосредственно в разделе Движения и жесты. Лучше всего, конечно, воспользоваться поиском по настройкам и прямо в меню забить Снимок экрана ладонью.
❗️ПОДПИСЫВАЙСЯ НА ТЕЛЕГРАМ-КАНАЛ СУНДУК АЛИБАБЫ. ТАМ КАЖДЫЙ ДЕНЬ ВЫХОДЯТ ПОДБОРКИ САМЫХ ЛУЧШИХ ТОВАРОВ С АЛИЭКСПРЕСС.
Как сделать скриншот если приложение запрещает
Ни для кого не секрет, что на любом смартфоне есть приложения, которые по умолчанию запрещают делать скриншоты. Обусловлено это разными причинами, главная из которых — Конфиденциальность. Ну, согласитесь, делать скриншот в режиме Инкогнито в Гугл Хром — странная идея. Другое дело, что некоторые пользователи используют этот режим по умолчанию и не выходят из него буквально никогда. Для них и предлагаем эту инструкцию.
Чтобы сделать скриншот в приложении, которое это запрещает, вам необходимо:
- Вызвать голосового помощника на вашем смартфоне (если не знаете как, откройте Настройки, в поиске забейте Голосовой помощник и настройте кнопку).
- Нажмите на иконку Компаса в правом нижнем углу.
- Далее тапните на иконку вашего профиля, затем Настройки.
- Смахните вправо, чтобы перейти на вкладку «Помощник».
- В списке устройств выберите свой смартфон.
- Откройте вкладку «Общие» и включите 2 тумблера: экранный контекст и отправка скриншота.
- Разрешите помощнику доступ к экрану в разделе «Помощник и головой ввод».

Если вам кажется, что Google Assistant бесполезен, то это не так!
Несмотря на тот факт, что способ достаточно старый, знают о нем только продвинутые пользователи. Если сталкиваетесь с необходимостью сделать скриншот постоянно, рекомендую прочесть статью автора AndroidInsider.ru Владимира Кузнецова. Ранее он подробно описывал эту фичу, ознакомьтесь.
Где находится скриншот на Самсунге
После того как вы сделали скриншот на своем Самсунге, его надо еще найти. Все снимки экрана находятся в приложении Галерея или Мои Файлы в одноименной папке. Вот как можно найти скриншоты на Samsung:
- Откройте приложение Мои Файлы (Проводник) на Samsung.
- Далее перейдите в папку Storage (Хранилище, Память).
- Откройте папку Pictures, затем папку ScreenShots или ScreenCapture.

Вот здесь находится скриншот на Самсунге.
Если вы вдруг не можете найти скриншот на своем Samsung, вероятно снимки хранятся в разделе Knox или в папке Скрытые. Мы подробно касались этой темы в отдельной статье, так что тут повторяться не будем.
Не получается сделать скриншот на Samsung
Причин, по которым на Самсунге не получается сделать скриншот, достаточно много. Вот некоторые из них:
- Вы не дождались скриншота и быстро отпустили кнопки.
- Если пользуетесь скриншотом ладонью, то надо проводить ребром от начала и до конца дисплея. Иначе ничего не получится.
- На смартфоне установлена кастомная (неоригинальная) прошивка.
- Вы используете смартфон другого производителя (или копию Samsung).
- Сломалась кнопка регулировки громкости или кнопка Домой.
Еще раз обращаю ваше внимание на первый пункт, после нажатия кнопок скриншота необходимо подождать пару секунд до появления уведомления о снимке экрана. Что касается кастомной прошивки, если устанавливали ее самостоятельно, лучше откатиться, если приобрели б/у смартфон — несите его в сервисный центр, там вам обязательно помогут.
Samsung снизила цены из-за замедления смартфонов и побила рекорд продаж.
При возникновении каких-то сложностей с настройкой скриншотов или любыми другими неурядицами со своим Samsung, рекомендую сразу же обращаться в наш Телеграм-чат. Вместе с командой читателей мы обязательно вам поможем в самые короткие сроки. Велкоме!

Рейтинг телефона:
(2.96 — 23 голосов)
Современный смартфон обладает рядом полезных функций. Например, владелец мобильного устройства в любой момент может сделать скриншот экрана. Выполнение подобной операции поможет, когда пользователь найдет интересную информацию и захочет ее запечатлеть. В такой ситуации не придется фотографировать экран на другой девайс, поскольку достаточно будет сделать скриншот на телефоне Samsung Galaxy A32 5G.
Когда можно сделать скриншот на Samsung Galaxy A32 5G
Производитель телефона не ограничивает владельца вариантами создания скрина. Сделать скриншот можно в абсолютно любой момент: во время просмотра фильма, игрового процесса или переписки в мессенджере. Главное условие для получения снимка – смартфон должен быть включен и разблокирован.
Создание скриншота на Samsung Galaxy A32 5G при помощи клавиш
Самый простой способ создать скрин экрана – воспользоваться определенной комбинацией клавиш:
- Открыть раздел меню, который нужно запечатлеть.
- Одновременно зажать кнопку питания и нижнюю качельку регулировки громкости.

- Дождаться появления информации о том, что картинка готова.
После выполнения указанных действий в нижней части экрана появится графическое уведомление об успешном создании скрина. Получившийся кадр можно сразу же открыть, нажав на его иконку после зажатия клавиши понижения громкости и кнопки питания.
Если снимок экрана на Samsung Galaxy A32 5G сделать не получается, рекомендуется ознакомиться с альтернативными комбинациями кнопок, которые приведены в этом материале. Кроме того, существуют и другие способы создания скрина без использования клавиш телефона.
Способ создания скриншота через панель уведомлений
Этот способ будет лучшим выходом из ситуации, когда кнопки смартфона по какой-либо причине не работают, и скрин не создается. В качестве альтернативного варианта предлагается выполнить следующие действия:
- Разблокировать смартфон.
- Перейти в раздел меню, где требуется сделать скриншот.
- Опустить шторку уведомлений свайпом сверху вниз.
- Нажать на иконку «Screenshot» или «Снимок экрана».

Как и в случае со снимком через горячие клавиши, уведомление о создании скрина сразу же появится на экране смартфона Андроид. Получившийся скрин можно открыть или сделать другой кадр из этого или другого меню.
Где хранятся скриншоты
Чтобы ознакомиться с получившимся снимком экрана, достаточно открыть приложение «Галерея» и перейти в альбом «Screenshots» или «Скриншоты».

Еще один способ быстро найти скрин выглядит следующим образом:
- Запустить «Проводник» или «Диспетчер файлов».
- Открыть папку «Pictures».
- Перейти в «Screenshots».
В открывшемся разделе меню появятся скрины, которые были сделаны за все время использования смартфона.
Как удалить или передать снимок экрана
В момент, когда пользователь открывает кадр через «Галерею» или «Диспетчер файлов», перед ним появляется полный функционал взаимодействия с изображением. К примеру, владелец телефона может удалить один или сразу же несколько снимков экрана в пару кликов:
- Открыть папку, где лежит скрин.
- Удержать палец на его иконке.
- Нажать кнопку «Удалить».

Еще один способ – открыть само изображение через «Галерею» и выбрать ид доступных опций параметр «Удалить». После подтверждения операции скриншот будет удален из памяти телефона.
В случае, когда требуется передать скрин через мессенджер или другим способом, можно воспользоваться той же инструкцией. Единственное отличие заключается в том, что вместо нажатия кнопки «Удалить» нужно кликнуть на «Передать», выбрать способ отправки и координаты получателя. Таким образом, отправка скрина не отличается от передачи любого другого изображения с телефона.
Поделитесь страницей с друзьями:
Если все вышеперечисленные советы не помогли, то читайте также:
Как прошить Samsung Galaxy A32 5G
Как получить root-права для Samsung Galaxy A32 5G
Как сделать сброс до заводских настроек (hard reset) для Samsung Galaxy A32 5G
Как разблокировать Samsung Galaxy A32 5G
Как перезагрузить Samsung Galaxy A32 5G
Что делать, если Samsung Galaxy A32 5G не включается
Что делать, если Samsung Galaxy A32 5G не заряжается
Что делать, если компьютер не видит Samsung Galaxy A32 5G через USB
Как сделать сброс FRP на Samsung Galaxy A32 5G
Как обновить Samsung Galaxy A32 5G
Как записать разговор на Samsung Galaxy A32 5G
Как подключить Samsung Galaxy A32 5G к телевизору
Как почистить кэш на Samsung Galaxy A32 5G
Как сделать резервную копию Samsung Galaxy A32 5G
Как отключить рекламу на Samsung Galaxy A32 5G
Как очистить память на Samsung Galaxy A32 5G
Как увеличить шрифт на Samsung Galaxy A32 5G
Как раздать интернет с телефона Samsung Galaxy A32 5G
Как перенести данные на Samsung Galaxy A32 5G
Как разблокировать загрузчик на Samsung Galaxy A32 5G
Как восстановить фото на Samsung Galaxy A32 5G
Как сделать запись экрана на Samsung Galaxy A32 5G
Где находится черный список в телефоне Samsung Galaxy A32 5G
Как настроить отпечаток пальца на Samsung Galaxy A32 5G
Как заблокировать номер на Samsung Galaxy A32 5G
Как включить автоповорот экрана на Samsung Galaxy A32 5G
Как поставить будильник на Samsung Galaxy A32 5G
Как изменить мелодию звонка на Samsung Galaxy A32 5G
Как включить процент заряда батареи на Samsung Galaxy A32 5G
Как отключить уведомления на Samsung Galaxy A32 5G
Как отключить Гугл ассистент на Samsung Galaxy A32 5G
Как отключить блокировку экрана на Samsung Galaxy A32 5G
Как удалить приложение на Samsung Galaxy A32 5G
Как восстановить контакты на Samsung Galaxy A32 5G
Где находится корзина в Samsung Galaxy A32 5G
Как установить WhatsApp на Samsung Galaxy A32 5G
Как установить фото на контакт в Samsung Galaxy A32 5G
Как сканировать QR-код на Samsung Galaxy A32 5G
Как подключить Samsung Galaxy A32 5G к компьютеру
Как установить SD-карту на Samsung Galaxy A32 5G
Как обновить Плей Маркет на Samsung Galaxy A32 5G
Как установить Google Camera на Samsung Galaxy A32 5G
Как включить отладку по USB на Samsung Galaxy A32 5G
Как выключить Samsung Galaxy A32 5G
Как правильно заряжать Samsung Galaxy A32 5G
Как настроить камеру на Samsung Galaxy A32 5G
Как найти потерянный Samsung Galaxy A32 5G
Как поставить пароль на Samsung Galaxy A32 5G
Как включить 5G на Samsung Galaxy A32 5G
Как включить VPN на Samsung Galaxy A32 5G
Как установить приложение на Samsung Galaxy A32 5G
Как вставить СИМ-карту в Samsung Galaxy A32 5G
Как включить и настроить NFC на Samsung Galaxy A32 5G
Как установить время на Samsung Galaxy A32 5G
Как подключить наушники к Samsung Galaxy A32 5G
Как очистить историю браузера на Samsung Galaxy A32 5G
Как разобрать Samsung Galaxy A32 5G
Как скрыть приложение на Samsung Galaxy A32 5G
Как скачать видео c YouTube на Samsung Galaxy A32 5G
Как разблокировать контакт на Samsung Galaxy A32 5G
Как включить вспышку (фонарик) на Samsung Galaxy A32 5G
Как разделить экран на Samsung Galaxy A32 5G на 2 части
Как выключить звук камеры на Samsung Galaxy A32 5G
Как обрезать видео на Samsung Galaxy A32 5G
Как проверить сколько оперативной памяти в Samsung Galaxy A32 5G
Как обойти Гугл-аккаунт на Samsung Galaxy A32 5G
Как исправить черный экран на Samsung Galaxy A32 5G
Как сделать скриншот для других моделей телефонов
