
![]()
Копирование текста – отличная возможность быстро перенести необходимую информацию из одного приложения в другое. Если на компьютере и ноутбуке подобная задача решается с помощью комбинации “горячих” клавиш, то в смартфонах это происходит немного иным способом. Как же скопировать текст на телефоне Сяоми?
Инструкция
В любом месте текста зажимаем пальцем и держим до появления контекстного меню.
Помимо списка возможных действий (копировать, удалить, … ) отобразятся каретки, которые необходимо растянуть от края до края копируемого текста и нажать на кнопку “Копировать”.
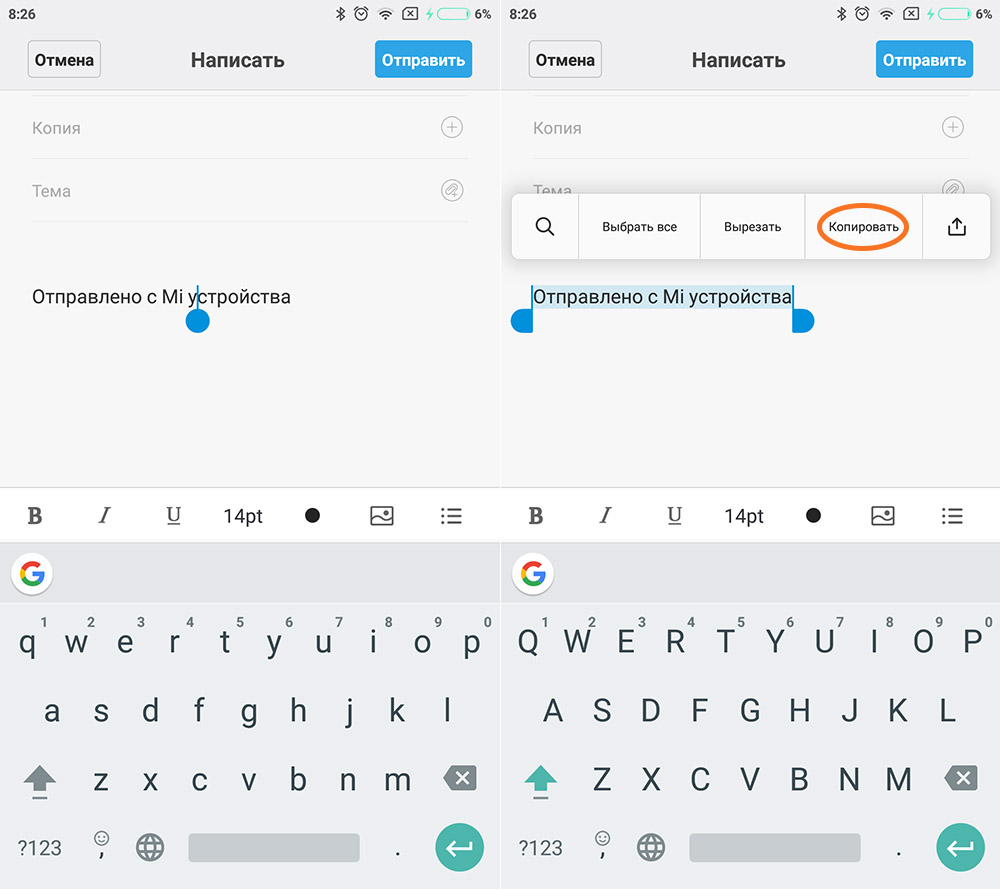
После этого выделенный текст поместится в буфер обмена и вы сможете вставить его в текстовое поле любого другого приложения. Для этого также потребуется в необходимом месте зажать палец и через открывшееся меню вызвать функцию “Вставить”.
К сожалению, некоторые приложения не позволяют копировать текст внутри себя, что немного усложняет взаимодействие между приложениями. В том случае, ели вам необходимо передать какую-то информацию другому пользователю, а копирование текста не работает, можно воспользоваться функцией создание скриншота и отправить информацию в виде картинки.
Смотрите также:
- Как перенести контакты на Xiaomi
- Как создать папку на Xiaomi?
- Как сделать скриншот на Сяоми Редми?
Оцените статью:
![]() Загрузка …
Загрузка …
Также смотрите
4 комментария
-

Там
10.03.2018, 06:40:09
Здравствуйте! Спасибо за статью. А как на Xiaomi вызвать буфер обмена? То есть не последнее скопированное, а несколько последних скопированных? Как в Ворде функция “открыть буфер обмена”. На LG была.
-

Дмитрий
11.03.2018, 14:43:14
Добрый день. В Xiaomi нет такой встроенной функции.
-

Амина
12.12.2018, 08:08:38
Я решила эту проблему на своем Redmi Note 5 сменив клавиатуру. Поставила с буфером обмена. Их там как темы можно менять.
-

Оксана
10.01.2019, 11:17:19
А какую клавиатуру вы поставили?
Добавить комментарий
В телефонах Xiaomi (Redmi) существует буфер обмена, это часть памяти, в которой хранится то, что вы скопировали: текст, фото, документы.
Чтобы воспользоваться тем, что находится в буфере обмена, необходимо знать где он расположен и что в нём находится. Для этого можно пойти двумя путями:
- Установка стороннего приложения
- Использование встроенной функции в клавиатуру Gboard
Я покажу как использовать Gboard для доступа к буферу обмена, потому что это легче, безопаснее и подойдёт большинству пользователей Xiaomi.
Чтобы узнать, что находится внутри, мне надо войти в меню буфера обмена на Gboard, сделать это можно нажав на иконку с изображением планшета.

Вы видите там кусок текста, который я копировал в него вчера, теперь я напишу ещё один короткий отрывок, выделю его и нажму кнопку «Копировать». Если вновь зайти в меню буфера, вы увидите там оба текста.

Со временем данные из него автоматически удаляются для экономии памяти, чтобы этого не произошло, необходимо закрепить тот объект, который вам надо сохранить. Для этого выберите его и нажмите на появившеюся иконку «Иголка».

Теперь эта информация перешла в раздел «Закреплённые».

Возможно в буфер добавить ещё текст, я напишу новое предложение и вновь его скопирую, после чего войду в меню и увижу, что в нём находятся все три объекта, с которыми я работал недавно.

Данные сохраняются относительно длительное время – до нескольких дней, но лишь в том случае, если Android не решит очистить память для экономии. Поэтому я не рекомендую использовать буфер на Xiaomi, как надёжное место для хранения данных.
На компьютере эта технология работает с той же идеологией, но по другому алгоритму. Если в Windows 10 не включить специальную опцию по хранению множественных данных, то каждый раз при копировании новая информация будет замещать старую. А в Android на Xiaomi возможно хранить несколько копий данных, и оперировать с ними по мере необходимости. Но, повторюсь ещё раз, не используете их как место, где возможно что-то хранить долгосрочно, в любой момент она может быть удалена, если вы её не закрепили.
Об авторе: MiMaster
Привет, меня зовут Тимур. Я с детства увлекался компьютерами и IT-Индустрией, мне это нравится, это моя страсть. Последние несколько лет глубоко увлёкся компанией Xiaomi: идеологией, техникой и уникальным подходом к взрывному росту бизнеса. Владею многими гаджетами Xiaomi и делюсь опытом их использования, но главное — решением проблем и казусов, возникающих при неожиданных обстоятельствах, на страницах сайта mi-check.ru
Содержание
- Что такое и где он находится
- Как пользоваться
- Приложение «Менеджер буфера обмена»
- Как очистить
- Передача данных из буфера обмена Xiaomi на компьютер
- Видео по теме
Половина владельцев смартфонов прекрасно ориентируется в программном обеспечении своего мобильного устройства, полностью используя предоставляемые им возможности. Это объясняется плотным общением с компьютером и пониманием принципов его работы. Но есть те, для кого телефон – это волшебная коробочка с живущим там джином, и даже простой процесс копирования картинки или текста становится приключением, полным опасностей и непреодолимых препятствий. О том, что такое буфер обмена в телефоне Сяоми и как им пользоваться расскажет эта статья.
Что такое и где он находится
Не все знают, что такое и где находится буфер обмена. Любая операционная система, в том числе на Андроиде, имеет хранилище, которое используется как временный склад для копируемых или переносимых данных. Даже когда пользователь смотрит фильм онлайн, видео сначала складируется и только потом воспроизводится. Это буфер обмена (по-английски – clipboard). Физически он расположен в RAM, то есть в оперативной памяти устройства. Его преимущество в том, что файлы находятся там некоторое время, прежде чем поверх них будут записаны другие. Особенно это касается текста, контактов.

Вызов буфера обмена при копировании текста.
Но следует учитывать, что при копировании информации фрагмент, который хранится в буфере, будет утрачен при отключении смартфона. Например, скопирован номер телефона, но по какой-то причине не сохранен, а тут садится батарея. После зарядки и включения аппарата этого кусочка данных уже нет. Поэтому желательно сохранять их сразу же.
Внимание!
В смартфонах Сяоми буфер обмена можно найти только при использовании функции копирования или переноса. Зайти в него иначе не получится, из соображений безопасности доступ к этому участку оперативной памяти закрыт.
Как пользоваться
Если надо скопировать или вырезать сообщение, изображение, текст, то последовательность шагов такая:
- Нажать и на пару секунд задержать палец на требуемом фрагменте. Картинка выделится полностью, над буквами документа появятся бегунки, при перемещении которых выбирается участок для копирования.
- Вверху или внизу появится лента с действиями: Вырезать, Копировать, Вставить. Выбрать первое или второе. Как раз при этом информация сохраняется в буфере обмена.
- Открыть другой документ, приложение, папку, куда требуется перенести данные. Поставить курсор там, где необходимо, зажать на 1-2 секунды. Появится лента с действиями: Вставить, Выделить все, Буфер обмена. Выбрать первое из них.
- Убедиться, что скопирован нужный текст, картинка, номер и т. д.

Перенос данных осуществляется нажатием двух кнопок: Копировать и Вставить.
Пункт Буфер обмена необходим для подстраховки. При нажатии на вкладку откроются фрагменты, скопированные ранее. Пользователю остается только выбрать нужный.
Приложение «Менеджер буфера обмена»
Если не хочется каждый раз возиться, то имеет смысл установить на смартфон стороннее приложение «Менеджер буфера обмена» (Clipboard Manager). Оно совершенно бесплатное, безопасное, скачать его можно из Google Play https://play.google.com/store/apps/details?id=devdnua.clipboard&hl=ru. Его плюсы – автосохранение, объединение, сортировка, поиск заметок, самоочистка и даже перевод на другой язык. Можно копировать один фрагмент множество раз или восстановить утраченную информацию, есть вдруг исходник был потерян. Доступность, удобный интерфейс, простые настройки делают утилиту весьма популярной.

Главная страница Менеджера буфера обмена и раздел с настройками.
Послу установки на рабочем экране смартфона появится ярлык Менеджера. Конструктивно утилита состоит из двух разделов – «Буфер обмена» с функциями и «Заметки» с хранящейся информацией. Чтобы программа работала на Xiaomi корректно, через настройки нужно активировать пункты «Контролировать буфер обмера» и «Добавить клавиатуру».
Последовательность действий при копировании:
- Скопировать текст или файл.
- Открыть утилиту, выбрать скопированное.
- Перенести в нужное приложение или документ.
То есть принцип работы тот же, единственное, что поменялось – пользователь имеет открытый доступ к заметкам, может их править, сортировать, объединять, использовать не по одному разу и многое другое.
![]()
Как очистить
Чтобы почисть буфер нужно выделить все или только избранные файлы/заметки и нажать кнопку «Удалить». Через утилиту Менеджера зайти не проблема. А вот без нее придется опять открывать документ, зажимать курсор, ждать пока не появится лента с действиями: Вставить, Выделить Все, Буфер обмена. После чего войти в последний пункт и уже там выбрать соответствующую команду.
Фрагменты, хранящиеся в буфере обмена, можно не удалять, они перезаписываются.
Пляски с интегрированным буфером обмена немного напрягают. Поэтому проще установить приложение. Оно облегчит контроль за перемещением данных, их поиск и изменение.
Передача данных из буфера обмена Xiaomi на компьютер
В ноябре 2019 года MIUI сообщила пользователям, что теперь можно делиться с компьютером и ноутбуком данными, находящимися в буфере обмена телефона Xiaomi. Обязательным условием является наличие Mi-аккаунта. Для того чтобы перекинуть информацию, достаточно с обоих устройств войти в облачный сервис, выбрать на смартфоне требуемый файл и нажать иконку копирования (в виде двойного листа). Все. Процесс передачи занимает пару секунд.
***
Итак, буфер обмена – это специальная область хранения временных файлов, которая располагается в оперативной памяти смартфона. Посмотреть ее можно при процессе копирования, или же установив отдельное приложение «Менеджер буфера обмена». Чтобы почистить клипборд, нужно туда зайти, выделить данные и нажать кнопку удаления. Действия с этой утилитой не представляют сложности, достаточно разобраться один раз, чтобы в дальнейшем не знать хлопот.
Скорость обмена информацией растёт с каждым годам, пользователям требуется набирать больше текста, учиться инструментами, встроенными в операционную систему, которые помогут быстрее передавать информация. Один из таких сервисов – буфер обмена, который поможет сэкономить время. Если пользователь телефона не знает, как правильно пользоваться услугой, мы расскажем найти буфер обмена на Андроиде Редми, Ксиоми.

Буфер обмена — это временное место для хранения данных, зарезервированное в памяти устройства.
Содержание
- 1 Что такое буфер обмена и зачем его чистить
- 2 Где найти буфер обмена в телефоне Сяоми
- 3 Как пользоваться буфером обмена
- 3.1 Просмотр
- 3.2 Очистка
- 3.3 Передача данных из буфера на компьютер
Что такое буфер обмена и зачем его чистить
Буфер обмена – временное место для хранения данных, зарезервированное в памяти устройства, предназначенное для копирования, переноса информации между приложениями. По своей сути функция полностью напоминает буфер обмена на компьютере, где пользователь может копировать, вырезать, вставлять текст, картинки, видео, файлы. В смартфоне пространство, как правило, резервируется в оперативной памяти. То есть скопированный файл будет находиться в ОЗУ некоторое время, после чего поверх него записывается другая информация.
Пользователю доступны следующие инструменты работы с буфером обмена:
- копировать, отправлять файлы в новые папки;
- переносить текст внутри документа, в другие приложения, например, скопировать телефон из записной книжки в смс;
- создать копию оригинального файла, записи.
Наличие в clipboard массива данных может существенно затормаживать систему, в результате программы будут подвисать, в играх будут замечаться лаги. Поэтому, когда информация уже не нужна, лучше ее удалить, выполнив очистку оперативной памяти.
Где найти буфер обмена в телефоне Сяоми
Виртуальное пространство, отведенное под буфер обмена, расположено в ОЗУ, поэтому физической папки, системного файла, куда временно попадает скопированная информация, не существует. Другими словами – нельзя зайти в телефон, посмотреть, что сейчас находиться в оперативной памяти. Все происходит на программном уровне, чтобы вытащить информацию, пользователю предлагается несколько способов:

Где находится буфер обмера?
- интегрированные инструменты виртуальной клавиатуры Gboard;
- всплывающее меню, которое вызывается, если нажать на экран в течение 2-3 секунд;
- сторонние приложения, которые можно скачать и установить из Play Market.
Любой из данных способов позволит работать с набором инструментов clipboard.
Как пользоваться буфером обмена
Пользоваться буфером обмена просто – владельцу предлагается скопировать текст, либо вставить его. По завершении работы, чтобы операционная система не подтормаживала, можно очистить оперативную память – этом случае она будет использоваться для хранения других данных, например, игры, приложения, трансляции из Youtube.
Просмотр
Существует несколько способов, как посмотреть информацию из буфера обмена. Первый – всплывающее меню. Для его инициации необходимо:

Просмотр информации из буфера обмена.
- Открыть любое приложение.
- Выбрать текст, файл.
- Нажать на экран в течение 2-3 секунд.
- Если это текст – система предложит уточнить массив информации, который будет скопирован в оперативную память, после чего появиться меню с пунктами: «Копировать», «Вырезать», «Вставить», «буфер обмена».
- Далее, пользователю необходимо выбрать создать виртуальную копию текста, файла, сохранив оригинал, или удалить исходные данные.
- Чтобы посмотреть информацию, необходимо нажать на экран в течение 2-3 секунд, в открывшемся меню выбрать «Вставить».
Альтернативный способ – использовать меню клавиатуры GBoard, предустановленной на всех Андроид-смартфонах. Алгоритм выглядит так:
- Клавиатура используется для набора текста, поэтому данный инструмент доступен в мессенджерах, текстовых редакторах, других приложениях. Чтобы инструмент появился на экране, необходимо кликнуть по области, где вводится текст.
- После того, как клавиатура появится на экране, над буквами будет расположено небольшое меню. На новых версиях Андроид, если ранее пользователь сохранил в буфер картинку, текст, система автоматически покажет его над меню, для просмотра достаточно кликнуть на один из предложенных вариантах.
- На более старых версиях прошивки работа с буфером реализована через кнопку меню GBoard в виде блокнота. После ее нажатия поверх клавиатуры отобразятся все данные, хранящиеся в буфере обмена.
Ещё один способ посмотреть содержимое буфера, упростить взаимодействие с инструментов – установить приложение сторонних разработчиков. Некоторые программы расширяют функциональные возможности clipboard. Среди популярных: Clipboard Manager, Clip Stack, My Clipboard.
Очистка
Очистить буфер обмена на Андроиде Xiaomi способами, в зависимости от того, получены ли рут-права. Если пользователь не изменял прошивку, ему доступен стандартный способ:
- Запустить любое приложение, где предусмотрено поле для набора текста.
- После клика по зоне внизу появится панель со скопированными ранее данными.
- Справа в верхней части достаточно кликнуть пиктограмму в виде корзины.
- Выбрать файлы, подлежащие удалению из оперативной памяти.
- Подтвердить действие.

Очистка данных.
Если на смартфоне получены рут-права, пользователю достаточно:
- Запустить менеджер файлов.
- Зайти в Android/data/clipboard.
- Выбрать файлы, которые будут удалены.
- Войти в «Настройки» — «Приложения» — «Все».
- В открывшемся меню кликнуть «Остановить» и «Очистить».
- Перезапустить смартфон.
Передача данных из буфера на компьютер
В ноябре 2019 года вышло обновление прошивки MIUI, в котором стала доступна передача информации, хранящейся в буфере обмена телефона, на компьютер, ноутбук. Для настройки сервиса достаточно, чтобы устройства были подключены к одному Mi-аккаунту, с них был выполнен вход в облачный сервис. Далее, достаточно скопировать данные в буфер телефона, через несколько секунд они также появятся в оперативной памяти персонального компьютера, будут доступны для просмотра, вставки.
Буфер обмена – удобная функция, позволяющая в несколько кликов перенести информацию из одного места в другое, создать копию текста, файла. Доступ к сервису возможен как через стандартные инструменты фирменной оболочки MIUI, так и при помощи мобильного приложения, которое можно скачать из Play Market.
Специалисты готовы помочь вам напрямую.

Все новости на Redmire Xiaomi Примечание Pro 8 в наших статьях.
Эксперты в вашем распоряжении, чтобы помочь вам.
Как скопировать и вставить на Xiaomi Redmi Note 8 Pro
Le скопируйте и вставьте на Xiaomi Redmi Note 8 Pro может значительно сократить ваше рабочее время, в частности, избегая копирования текста вручную. Здесь мы покажем вам, как копировать и вставлять с помощью Xiaomi Redmi Note 8 Pro.
Вот шаги для копирования и вставки (или «копировать вставить») на ваш Xiaomi Redmi Note 8 Pro.
- Во-первых, открыть случайный текст, будь то в истории чата, в Интернете или где-либо еще.
- Нажмите и удерживайте в том месте, куда вы хотите скопировать текст : текст будет отображаться с двумя синими квадрантами ниже.
- Затем перетащите один из квадрантов чтобы выделить больше или меньше текста.
- Выбрав любой желаемый текст, нажмите √.
- Затем перейдите в то место, куда вы хотите вставить текст: долгое нажатие, появится слово «вставить», затем пальцем нажмите «вставить».
- Эффект мгновенный: текст, который вы только что скопировали, отображается в этой новой области.
- Вот и все : вы можете отправить или сохранить этот скопированный текст.
Специальные приложения, которые помогут вам скопировать и вставить на Xiaomi Redmi Note 8 Pro
Если у вас возникли трудности или вам нужны дополнительные параметры для вашей копии, наклеенной на Xiaomi Redmi Note 8 Pro, вам доступно другое решение.
Вы можете скачать приложение, предназначенное для копирования и вставки.
Многие приложения позволят вам упростить вашу жизнь, копируя и вставляя на свой Xiaomi Redmi Note 8 Pro.
В частности, мы рекомендуем следующие приложения.
- Быстрое копирование, это приложение позволит вам быстро скопировать и вставить, а затем легко поделиться им.
- Копировать текст на экране, очень полезно для OCR (метод распознавания символов) на вашем Xiaomi Redmi Note 8 Pro в случае текстов на изображениях.
- Копировать и вставить диспетчер буфера обмена, приложение сокращает количество шагов, необходимых для копирования и вставки.
Многие другие приложения, бесплатные и платные, доступны на магазин. Не стесняйтесь просматривать комментарии и рейтинги, чтобы узнать мнение, прежде чем загружать их.
Универсальное копирование, если копирование и вставка заблокированы на Xiaomi Redmi Note 8 Pro
Отдельно остановимся на блокировка копирования, вставленного определенными приложениями. Когда мы используем Xiaomi Redmi Note 8 Pro, мы часто сталкиваемся с ситуацией, когда мы хотим скопировать определенный текст из многих приложений, но из-за ограничений некоторых приложений мы не можем выбрать или скопировать текст, который может быть действительно расстраивает.
применение Универсальная копия отличный инструмент для решения этой проблемы! Это бесплатный инструмент для улучшения буфера обмена вашего Xiaomi Redmi Note 8 Pro, который может выйти за рамки этих приложений и позволить вам легко копировать невыбираемые тексты на ваш телефон.

Используя его, вы можете значительно улучшить возможности копирования текста на вашем телефоне, и вам никогда не придется беспокоиться о тексте, который вы не можете скопировать с вашего Xiaomi Redmi Note 8 Pro.
Universal Copy использует встроенные в Android функции разрешений и специальных возможностей, чтобы расширить возможности вашего телефона для копирования любого текста, даже если само приложение не позволяет вам выбрать его.

Нет сложных настроек, только «Вкл.» и «Выкл.», очень проста в использовании.
После запуска приложения вы можете войти в режим «Глобальное копирование», просто используя панель уведомлений. Чтобы снять ограничения приложений, которые не позволяют копировать текст, просто нажмите и удерживайте текст, который хотите скопировать.
И, помимо копирования целых абзацев текста, Universal Copy также позволяет копировать более одного фрагмента текста за раз.
Так что просто нажмите на несколько абзацев текста, чтобы скопировать их (они будут покрыты серой тенью при нажатии на них), затем нажмите кнопку «Копировать», и все они будут скопированы! Это очень полезно и эффективно в случаях, когда в интерфейсе приложения нужно сделать несколько копий.
Поскольку универсальное копирование стало возможным благодаря функции доступности, встроенной в ваш Xiaomi Redmi Note 8 Pro (аналогично чтению текста на экране), Universal Copy не требует прав рутирования и никоим образом не изменяет систему, что делает приложение очень безопасно.
Однако универсальная копия не является программой распознавания текста OCR, поэтому он не может помочь вам скопировать текст в изображения.
Вместо этого используйте Копировать текст на экране для OCR.
Вкратце об Universal Copy
Universal Copy может значительно улучшить возможности копирования текста на вашем телефоне Android, поэтому, если вы часто сталкиваетесь с приложениями, которые вы хотите скопировать, но не можете, этот инструмент определенно принесет вам пользу!
Кроме того, согласно рекомендациям некоторых пользователей, «Универсальная копия» еще более удобна при использовании с такими приложениями, как приложения Scan или буфер обмена. Короче говоря, с универсальной копией на вашем Xiaomi Redmi Note 8 Pro вам больше не придется беспокоиться о том, чтобы снова получить нужный текст.
Некоторые элементы при копировании и вставке
Вырезать, скопировать и вставить — это все функции, которые взаимодействуют друг с другом. между приложениями и буфером обмена операционной системы вашего Xiaomi Redmi Note 8 Pro. Вы можете копировать и перемещать файлы и части объектов (текст, изображения, звук и т. Д.). С точки зрения пользователя, это три функции, которые необходимо освоить.
- Вырезать: помещает выделенный фрагмент в буфер обмена и одновременно удаляет его из документа.
- Копировать: помещает фрагмент в буфер обмена вашего Xiaomi Redmi Note 8 Pro, оставляя документ без изменений.
- Вставить: вставляет фрагмент в текущий документ, который находится в буфере обмена.
Вторая команда — «копировать» — обычно визуально невидима: когда вы запускаете ее на своем Xiaomi Redmi Note 8 Pro, на экране ничего не происходит.
Время необходимое для операции зависит от размера обрабатываемого изображения или фрагмента текста.
Подводя итог по копированию и вставке с вашего Xiaomi Redmi Note 8 Pro
Вам часто может потребоваться вырезать, вставить и вставить.
Обрезка перемещает источник в место назначения, копия сохраняет источник, создает копию и перемещает ее в место назначения. Вставить вставит вырезанный или скопированный элемент в место назначения: источник сохранит элемент. Мы надеемся, что помогли вам прочитать эту статью на копировать и вставлять с уверенностью на Xiaomi Redmi Note 8 Pro.
Все команды экспертов в вашем распоряжении, если вам нужна дополнительная информация. Найдите все наши статьи на Redmire Xiaomi Примечание Pro 8 чтобы помочь вам. В случае отказа, гарантия может в конечном итоге быть вам хорошей помощью.
В Андроиде применяется функция многозадачности, в которой поддерживается быстрый переход между разными приложениями.
Благодаря этому можно выделить, вырезать или копировать текст на Андроиде (даже с картинками, если они имеются). После этого скопированную информацию можно из одного приложения перенести (вставить) в другое приложение.

Содержание (кликабельно):
1) Как выделить текст на Андроиде
2) Что можно делать с выделенным текстом, знает контекстное меню
3) Кнопка «Поделиться» на Андроиде для вставки текста
4) Как копировать текст на Андроиде и как его вставить
5) Опции контекстного меню: «Вырезать», «Вставить»
6) Не работает «Копировать», «Вставить», «Вырезать»
Ниже приведены скриншоты для версии операционной системы Андроид 5.
Как выделить текст на Андроиде
 Нам понадобится любое приложение с информацией (текстовой, графической).
Нам понадобится любое приложение с информацией (текстовой, графической).
Для примера откроем на Андроиде страницу на ЭТОМ же сайте, где Вы сейчас находитесь. Коснитесь экрана в области текста или картинки и не отпускайте палец, пока не появятся ползунки (ограничители) для выделения текста( долгое нажатие или длинный тап).
Если держать палец на каком-либо слове, например, на слове «Освоить» (1 на рис. 1), то на экране будет выделено слово «Освоить». Вместе с ползунками появится верхняя панель для работы с текстом (на рис. 1 отмечена цифрой 2).

Рис. 1. Открыли текст и удерживали палец до появления ползунков
Сначала следует выделить текст для его последующего копирования. Для этого нужно потянуть за второй (правый) ползунок вниз (5 на рис. 2). Таким образом, второй ползунок можно сдвинуть до конца абзаца или до конца текста. Будет выделена необходимая часть текста.
На Андроиде есть кнопка «Выделить все» (3 на рис. 2) для того, чтобы выделить все, что открыто на экране. Например, на моем сайте после нажатия на «Выделить все» будут выделен не только текст статьи, но и все комментарии, все рубрики и т.д.

Рис. 2. Выделен текст. Кнопки Копировать, Поделиться, Выделить все, Поиск
Что можно делать с выделенным текстом, знает контекстное меню
После того, как текст (частично или весь) с картинками или без них будут выделены, в верхнем, контекстном меню станет видно, какие есть возможности для дальнейшей работы с выделенной информацией:
Цифра 1 на рис. 2 – кнопка «Копировать» позволяет копировать текст на Андроиде (с картинками при их наличии) и автоматически поместить текст в буфер обмена.
Цифра 2 на рисунке 2 – кнопка «Поделиться» помогает быстро найти приложение и автоматически разместить в нем выделенный текст с картинками, если они есть.
3 на рис. 2 – кнопка «Выделить все» выделяет все, что есть.
6 на рис. 2 – кнопка «Поиск» проводит автоматический поиск выделенного текста в Интернете через сервис Google.
Как выделенный текст переместить
Как выделенный текст поместить там, где нам это нужно? (Кстати, текст можно поместить только в то приложение, которое поддерживает ввод текста.) Для этого можно пойти двумя путями:
- самый быстрый способ – воспользоваться кнопкой «Поделиться». После нажатия на нее выделенный текст автоматически будет помещен в нужное приложение.
- второй способ (тише едешь, дальше будешь) – использовать кнопку «Копировать», подробнее об этом ниже.
Самый короткий путь для вставки выделенного текста – это воспользоваться на Андроиде кнопкой «Поделиться» (показана на рисунке 2 с помощью цифры 2).
Кнопка «Поделиться» на Андроиде для вставки текста
1) Как я писала выше, выделяем на экране текст (весь текст или часть текста).
2) Нажимаем кнопку «Поделиться» на Андроиде (2 на рис. 2).
3) Откроется новая панель «Поделиться» (рис. 3) и появится возможность выбрать приложение, чтобы автоматически поместить туда ранее выделенный текст.

Рис. 3. Панель «Поделиться»: выбор приложения для вставки текста
Выбираем приложение, например, «Заметки». Жмем на кнопку «Заметки».
4) Все, выделенный ранее текст автоматически вставлен в «Заметки» (рис. 4):

Рис. 4. Вставка выделенного текста в Заметки
Итак, чтобы копировать текст на Андроиде и затем вставить его с помощью кнопки «Поделиться» понадобится:
- Выделить текст.
- Нажать кнопку «Поделиться».
- Выбрать приложение для вставки текста. Все, текст автоматически будет вставлен.
Что делать, если нет необходимого приложения в панели «Поделиться»? Какой есть еще способ для вставки выделенного текста?
Этот способ хорошо известен тем, кто знаком с Windows, там он называется копипаст или «Копировать – Вставить». В Windows для этого есть горячие клавиши Ctrl+C (копировать) и Ctrl+V (вставить). В Андроиде так же можно использовать похожий принцип для копирования и вставки текста.
Кнопка «Копировать» на Андроиде
1) После того, как текст (с картинками при их наличии) на экране выделен, можно нажать на кнопку «Копировать» текст на Андроиде (1 на рис. 2). Текст будет скопирован в буфер обмена, но это никак не отразится на экране вплоть до момента вставки текста. После этого
- переходим в нужное приложение,
- там делаем длинный тап, появится кнопка «Вставить»,
- жмем «Вставить». Все, из буфера обмена текст помещен в приложение.
Как копировать текст на Андроиде и как его вставить
2) Ищем приложение или иной объект для вставки текста из буфера обмена. Например, на Андроиде можно открыть «Приложения» и выбрать там приложение «Заметки» (1 на рис. 5). Или можно зайти в любое другое приложение, где требуется вставить текст, скопированный ранее в буфер обмена.

Рис. 5. Открыли Заметки для вставки текста
В приложении «Заметки» (или в другом приложении) нужно сделать длинный тап в поле ввода текста (рис. 5) для того, чтобы
- поставить ползунок в то место, куда будет вставлен текст (тем самым указать место для вставки текста),
- и чтобы появилось контекстное меню.
В результате в Заметках появится ползунок в месте для вставки текста (1 на рис. 6) и кнопка «Вставить» (2 на рисунке 6), нажимаем «Вставить»:

Рис. 6. Ползунок и кнопка «Вставить» в Заметках
Будет вставлен текст, который был ранее скопирован в буфер обмена. Таким образом, часть текста, которая была выделена на блоге compgramotnost.ru (рис. 2), теперь перенесена в приложение «Заметки», как показано выше на рис. 4.
О контекстном меню
Если в Андроиде делать длинный тап на чистом поле для ввода текста, то появляется контекстное меню только с кнопкой «Вставить». А что, собственно, еще можно сделать на чистом поле?!
Если же сделать длинный тап на тексте (а не на чистом месте), то появится контекстное меню с бОльшим количеством возможностей (кнопок), например, «Выделить все», «Вырезать», «Копировать», «Вставить». На то оно и контекстное меню, чтобы понимать, что в данном конкретном (контекстном) случае пользователь может сделать со своими данными, точнее, со своим текстом. Андроид понимает это и предоставляет нам такие возможности через контекстное меню.
Опции контекстного меню «Вырезать», «Вставить»
В приложении Заметки делаем длинный тап на слове «Освоить». Слово будет выделено и появится контекстное меню, где предоставляются 4 возможности:
- «Выделить все»,
- «Вырезать»,
- «Копировать»,
- «Вставить».
Кликаем (тап) по «Выделить все» (рис. 7):

Рис. 7. Меню: Выделить все, Вырезать, Копировать, Вставить
После тапа по «Выделить все» выделяется весь текст. При этом контекстное меню сохраняется, кликаем по кнопке «Вырезать» (1 на рис. 8).

Рис. 8. Текст выделен, можно тапнуть «Вырезать»
После тапа по кнопке «Вырезать» весь текст, который был выделен, удаляется. Но при этом он сохраняется в буфере обмена. Причем сохраняется до тех пор, пока новые данные, отправляемые в буфер обмена, не сотрут его из буфера обмена и не заменят старый текст в буфере обмена на новую информацию (рис. 9).

Рис. 9. Чистое поле, значит, текст вырезан и помещен в буфер обмена Андроида
Снова делаем длинный тап в месте ввода текста (в любом приложении), то есть, нужно прикоснуться к экрану и удерживать палец до появления ползунка и меню «Вставить» (1 на рис. 10).
Кликаем по «Вставить» (рис. 10):

Рис. 10. Меню «Вставить» для вставки текста из буфера обмена
Появляется текст из буфера обмена, куда он был автоматически помещен после операции «Вырезать» (рис.11).

Рис. 11. Текст вставлен из буфера обмена
Таким образом, текст сначала следует выделить: частично или выделить все. Выделенный текст можно скопировать или вырезать, после чего текст попадет в буфер обмена.
Из буфера обмена текст можно поместить в любое приложение, которое поддерживает ввод текста. Для этого открываем приложение, делаем длинный тап и жмем «Вставить». Итак,
- текст (с картинками при их наличии) нужно «Выделить»,
- затем «Скопировать» или «Вырезать»,
- открыть приложение и
- «Вставить» текст.
Обратите внимание: Без указания ссылки на сайт источника информацию (текст, картинки) с большинства сайтов можно копировать, разве что, только для личного применения. В остальных случаях требуется указывать активную ссылку на источник информации. Если выкладывать скопированный текст или картинку в Интернет и там использовать это с какой-либо целью без активной ссылки на источник (на сайт), то это может иметь негативные последствия, так как нарушаются авторские права.
Не работает «Вставить», «Копировать» и «Вырезать»
Операции выделения, копирования, вырезания и вставки в некоторых случаях НЕ работают или выполняются как-то странно. Пользователи иногда делают поспешные выводы о том, что на их устройстве такие операции вообще невозможны. Действительно ли это так?
Начнем с того, что операции “Выделить”, “Копировать” и “Вставить” работают во всех версиях Андроида. Более того, они работают в операционных системах Windows и iOS.
Чаще проблема бывает не в Андроиде, а в том, ЧТО пользователь пытается выделить, копировать и вставить, а также на каком ресурсе находится такая информация.
Например, операции “Выделить”, “Копировать” и “Вставить” могут не работать там, где стоит защита от таких операций. На некоторых сайтах разработчики специально ставят защиту от копирования, чтобы избежать распространения информации со своих ресурсов. Также PDF формат, широко распространенный в Интернете, часто защищен от копирования. Это только пара примеров запрета копирования данных, на самом деле их больше.
Еще один момент касается скорости выполнения процедуры копирования — вставки. На старом загруженном разными приложениями Андроиде надо еще постараться, чтобы скопировать и вставить информацию. Там выделение и копирование работает медленно. Опция «Вставить» после тапа (нажатия пальцем) появляется далеко не с первой попытки. И кажется, что копирование не работает, как должно работать. Но тем не менее при некотором терпении и старании все благополучно выделяется и копируется, а затем вставляется.
Напоследок замечу, что операция “Вставить” работает не везде, а только там, где это предусмотрено. Например, если Вы захотите на моем сайте выполнить такую процедуру, то скопированный текст можно вставить только в комментарии к статье. Но этот же текст нельзя поместить внутри самой статьи.
Получается, что операции «Выделить», «Скопировать», «Вставить», «Вырезать» являются так называемыми контекстными операциями. То есть эти операции работают там, где им как бы «позволено» работать.
Также по теме:
Жесты на Андроиде, какие они бывают?
Как передать файлы с Андроида на компьютер и наоборот
Набор текста на Андроиде
Как сделать скриншот экрана на Андроиде с телефона Samsung
Получайте актуальные статьи по компьютерной грамотности прямо на ваш почтовый ящик.
Уже более 3.000 подписчиков
.
Важно: необходимо подтвердить свою подписку! В своей почте откройте письмо для активации и кликните по указанной там ссылке. Если письма нет, проверьте папку Спам.
