Айфоны, будучи задуманными универсальными девайсами, позволяют владельцам не только осуществлять общение посредством звонков и сообщений, снимать видео и фото, следить за здоровьем и так далее — они также выступают в качестве инструмента для работы с текстом.
Последнее время многие пользователи создают и редактируют полноценные текстовые документы, даже не прибегая к использованию ПК — ведь айфон обладает основными функциями работы с текстом.
На девайс можно установить приложения- текстовые редакторы, обладающие полным функционалом аналогичных компьютерных программ, чтобы работать с документами в любое время из любого места.
Сегодня мы расскажем о том, как выполнять важную функцию при редактировании текстов на iPhone — какую именно информацию мы можем копировать и вставлять, как работать с копированием текста или рисунка и помещать их в другой документ.
iPhone любой модели способен справиться с этой задачей, механизм действий на разных моделях одинаковый.
Мы подробно опишем и покажем все шаги на примере iPhone 8 Plus, для наглядности добавив видео-инструкции.
Оглавление.
- Какой тип информации можно копировать на iPhone.
- Как скопировать текст и вставить в документ (пошаговая инструкция).
- Как перемещать “ползунок” или курсор в тексте для копирования / правки.
- Как редактировать текст на iPhone при помощи жестов.
- Как копировать url адреса (ссылки) в браузере на iPhone.
- Как копировать изображения.
- Выводы.
Какой тип информации можно копировать на iPhone.
Устройства iPhone обладают удобным функционалом, позволяющим скопировать всю необходимую нам информацию — текстовую или графическую (фото, изображения), а также ссылки из интернета — для последующей работы с этими данными. Процесс копирования производится буквально в пару секунд.
Давайте подробно рассмотрим примеры копирования и вставки в документы разных типов информации на iPhone: текста, изображений и ссылок.
Как скопировать текст и вставить в документ (пошаговая инструкция).
- Открываем необходимый текст, нажимаем пальцем на слово в нем. Слово выделяется синим маркером, и над ним появляется чёрное меню с действиями.
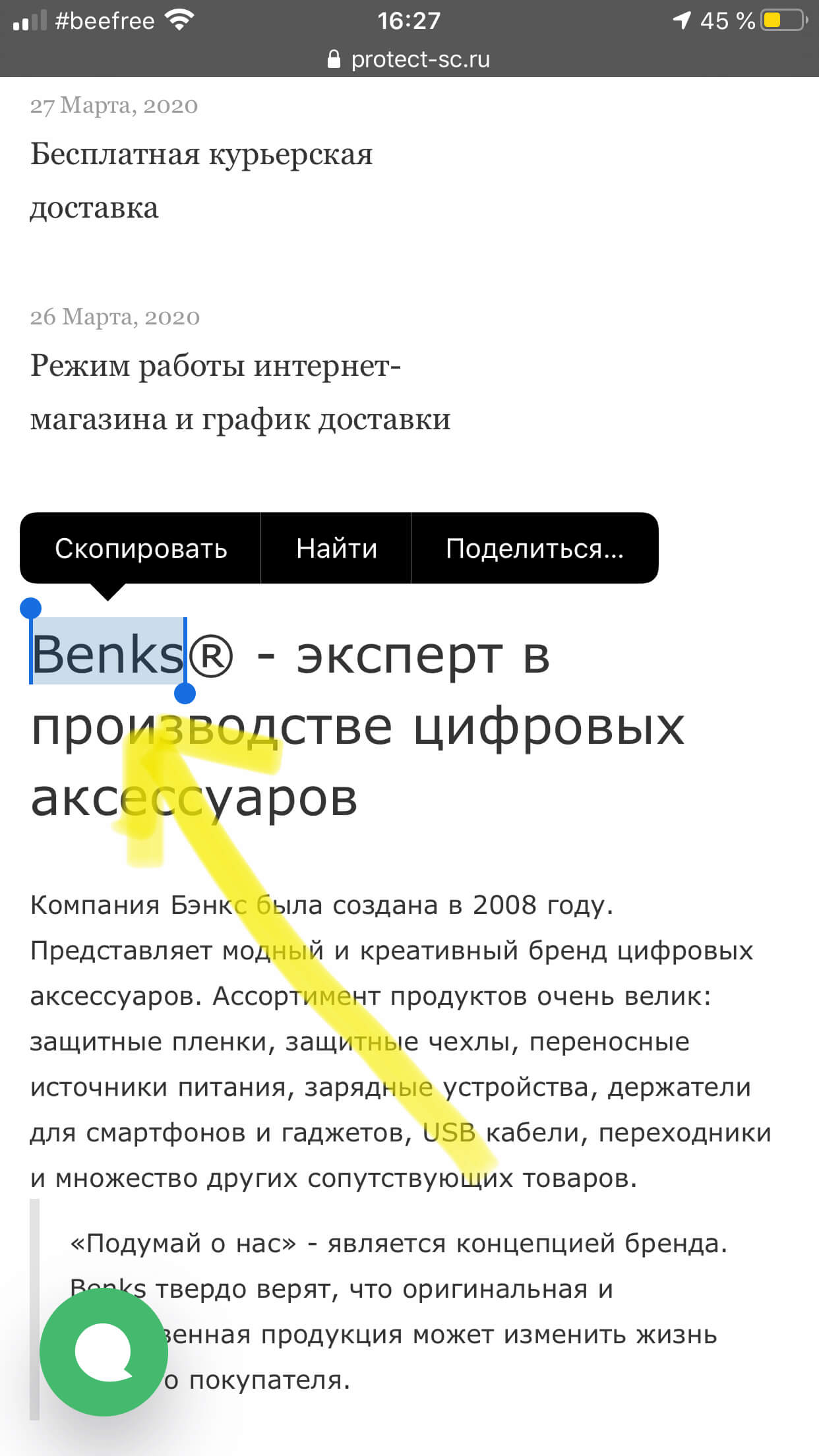
Рисунок 1. Нажимаем на слово, оно выделяется, видим меню с действиями.
- Если нам нужно только одно это слово — нажимаем «Копировать». Если нужно больше текста — передвигаем пальцем курсор от выделенного слова дальше, вверх или вниз. Выделяем весь необходимый текст, и жмём «Скопировать». После нажатия, наш текст копируется в буфер обмена, и его можно будет вставить в другой документ.
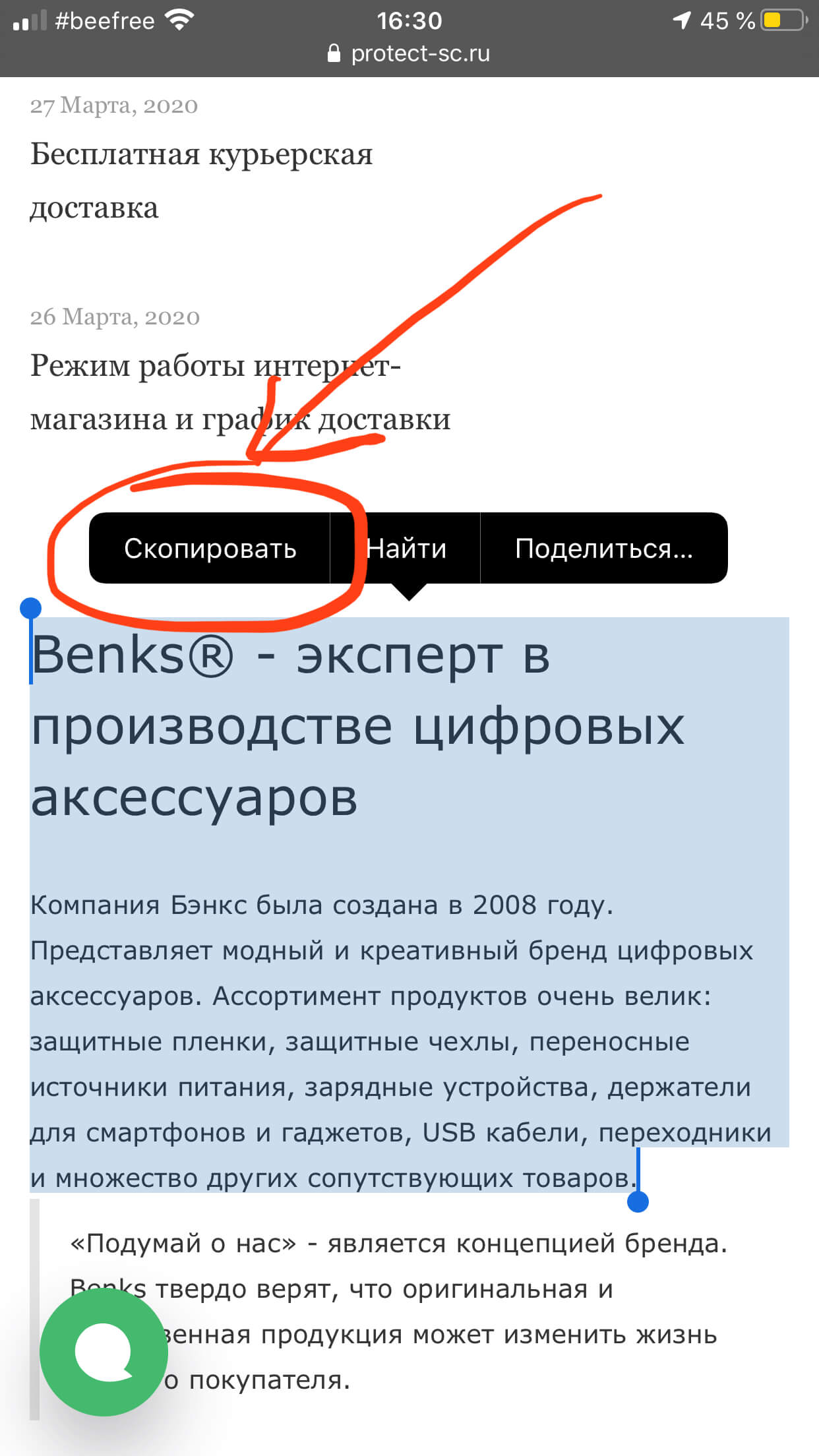
Рисунок 2. Выделяем нужный текст, нажимаем «Скопировать».
- Открываем документ/заметки — то, куда нужно добавить текст. Ставим курсор на строчку (долгим нажатием пальца), появляется меню.
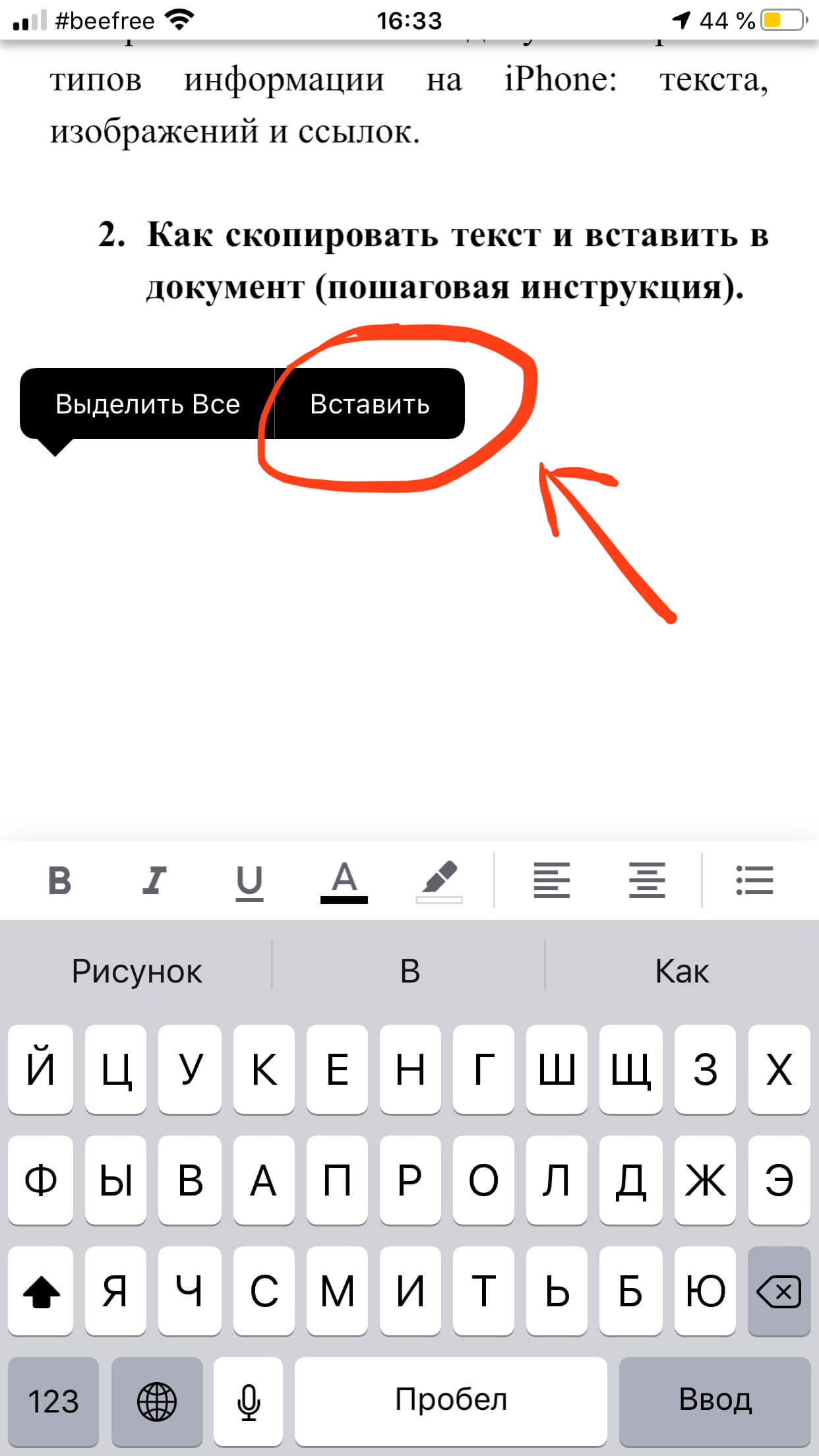
Рисунок 3. Долго жмем пальцем в документе, чтобы вставить скопированный текст. Видим меню.
- Выбираем опцию «Вставить», жмём — и скопированный нами ранее текст появляется в документе. Теперь мы можем с ним работать.
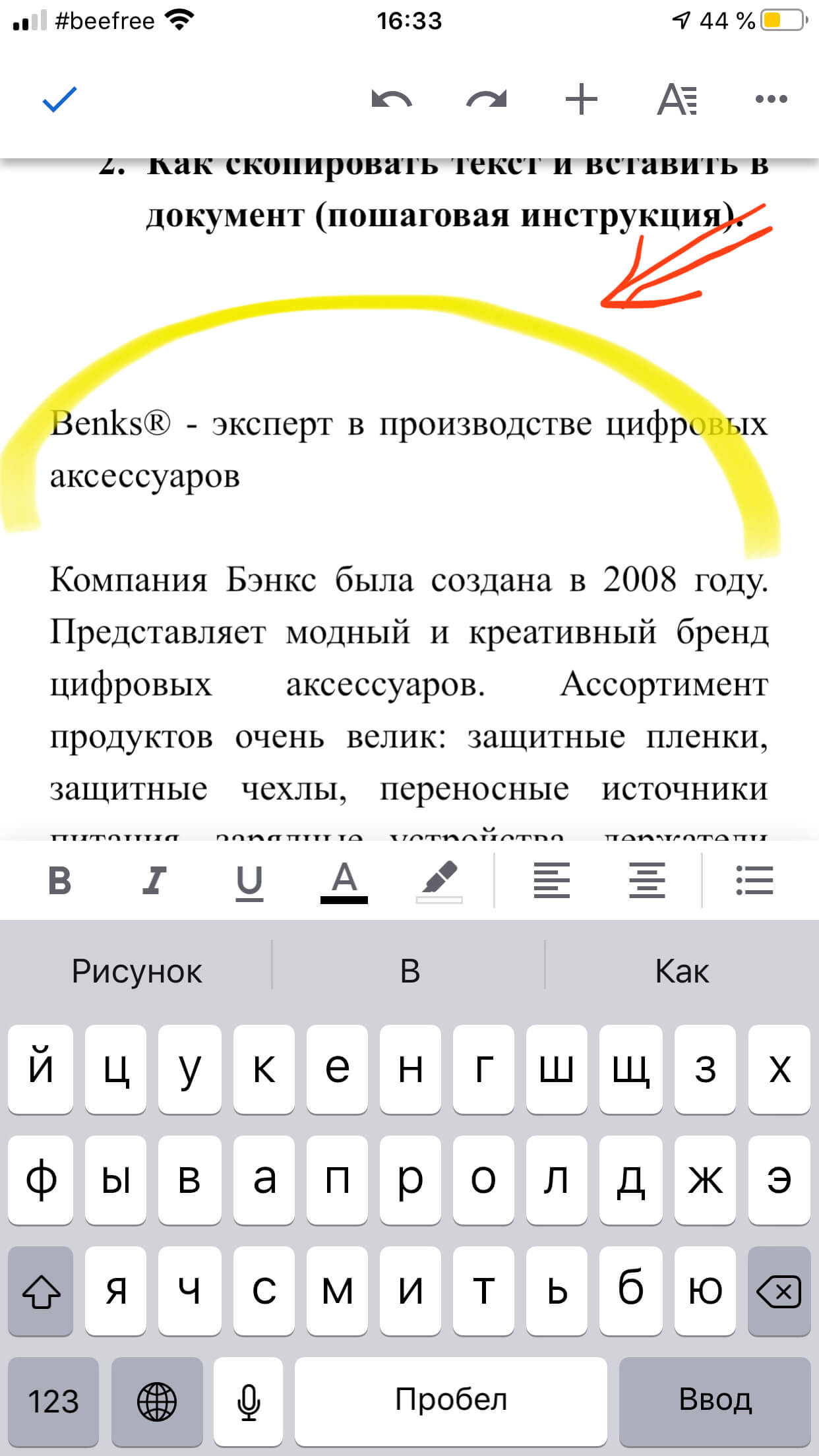
Рисунок 4. Текст появился в документе.
Для тех, кому удобнее видео-инструкция, посмотрите пример по ссылке:
Как перемещать “ползунок” или курсор в тексте для копирования / правки.
Чтобы быстро и качественно работать с копированием и редактированием текста на iPhone, важно научиться грамотно выделять нужную часть текста. Как это сделать:
- Долгим нажатием выделяемся слово — оно становится «промаркировано» синим цветом, по обе стороны от него появляются два синих ползунка, как на рисунке:
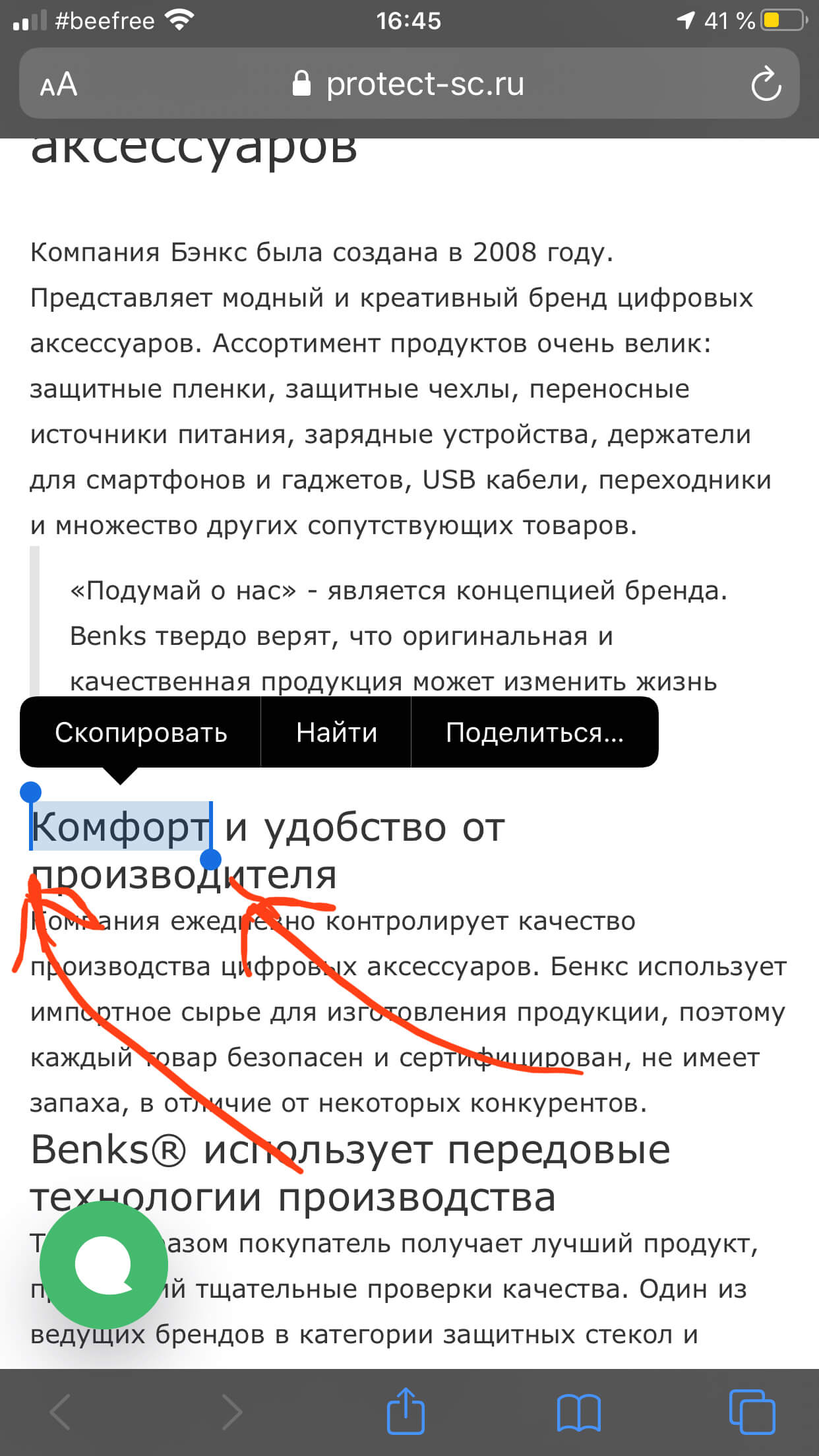
Рисунок 5. После долгого нажатия на слово, оно выделится синим, появятся курсоры слева и справа.
- Тянем за нужный курсор в ту сторону, где далее нужно выделять текст — за правый, если нужно выделить текст после слова и ниже; за левый — если мы копируем текст перед словом (выше). На рисунке показано, как мы потянули правый курсор, и выделили необходимое количество текста после слова:
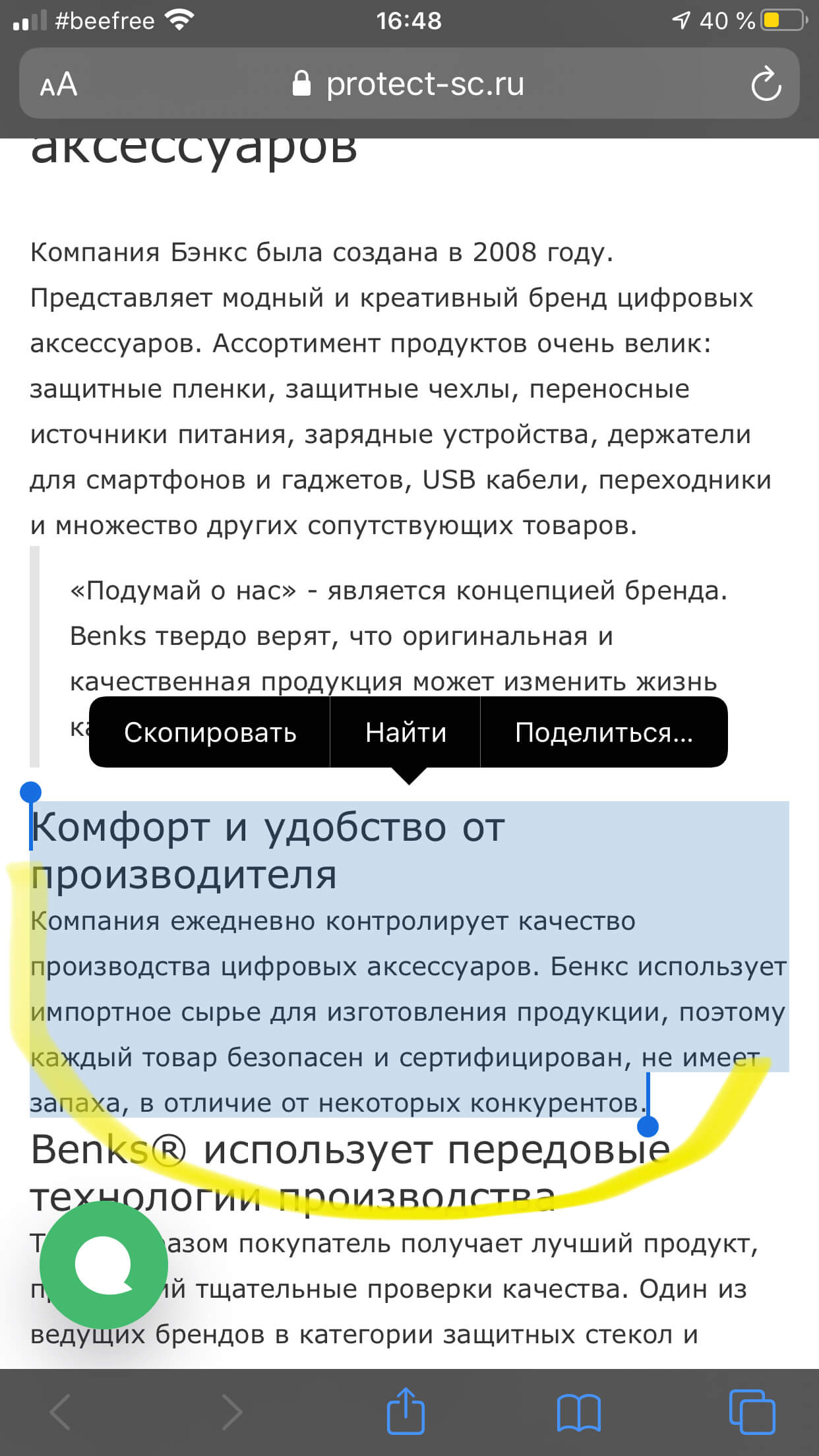
Рисунок 6. Потянув за курсор, выделяем все нужное.
Как редактировать текст на iPhone при помощи жестов.
Одна из полезных и удобных функций наших айфонов — возможность редактировать тексты при помощи функции 3D Touch (или Haptic Touch на последнем поколении Apple-девайсов, требуемая ОС — iOS 13 и следующие). Благодаря опции, мы можем быстро перемещать курсор в тексте и делать исправления, выделять, копировать и вставлять части текста при помощи нажатий и касаний пальцами по экрану. Расскажем обо всем по порядку.
Быстрое перемещение курсора по тексту в определённое место:
- Нужно зажать и длительно удерживать клавишу пробела на клавиатуре, до тех пор, пока все символы на клавиатуре не исчезнут. В таком режиме двигаем курсор по тексту — мы можем переместиться далеко назад то вперёд и достигнуть нужного абзаца, где нужно что-то подкорректировать.
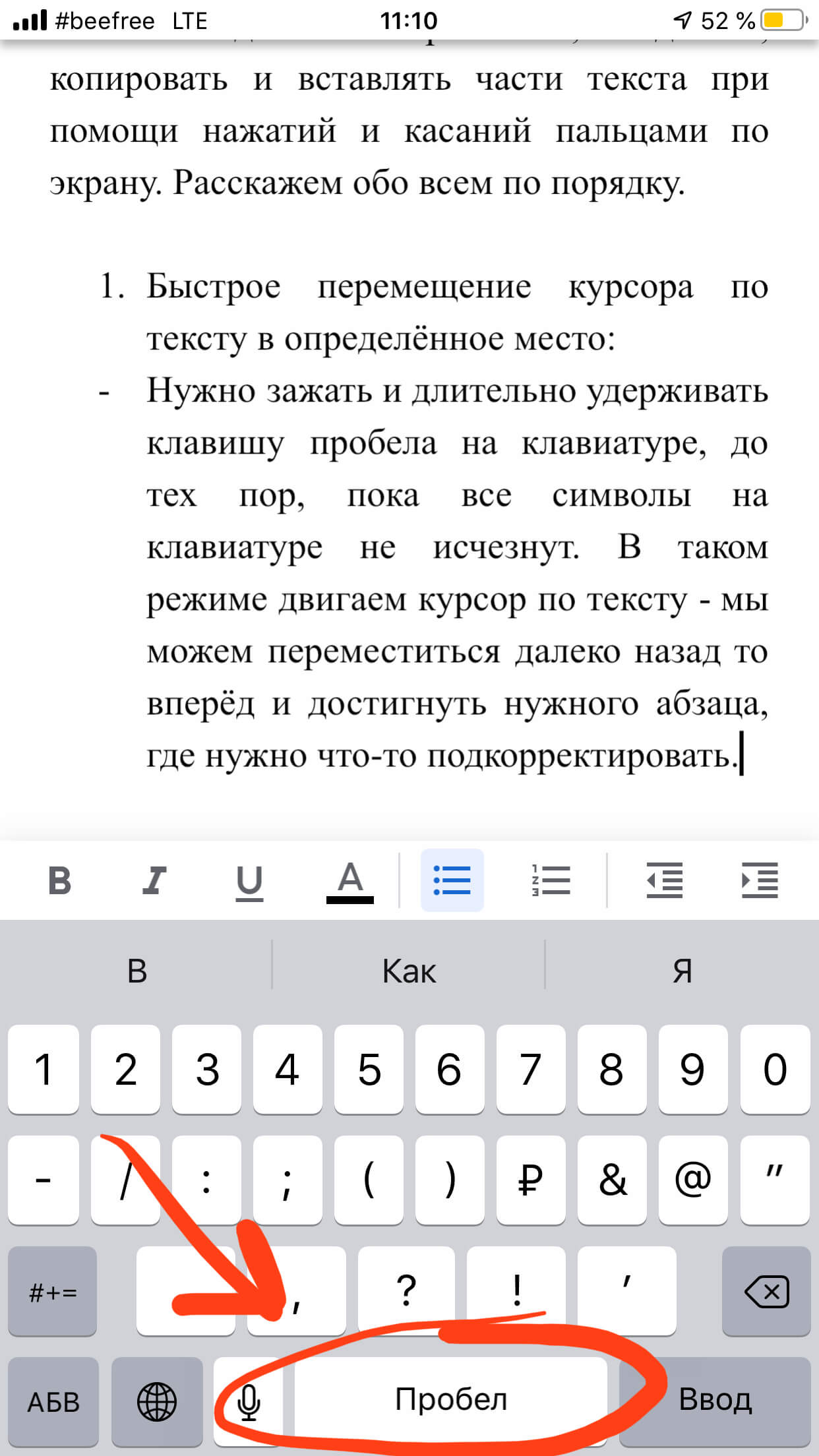
Рисунок 7. Зажимаем и долго удерживаем Пробел.
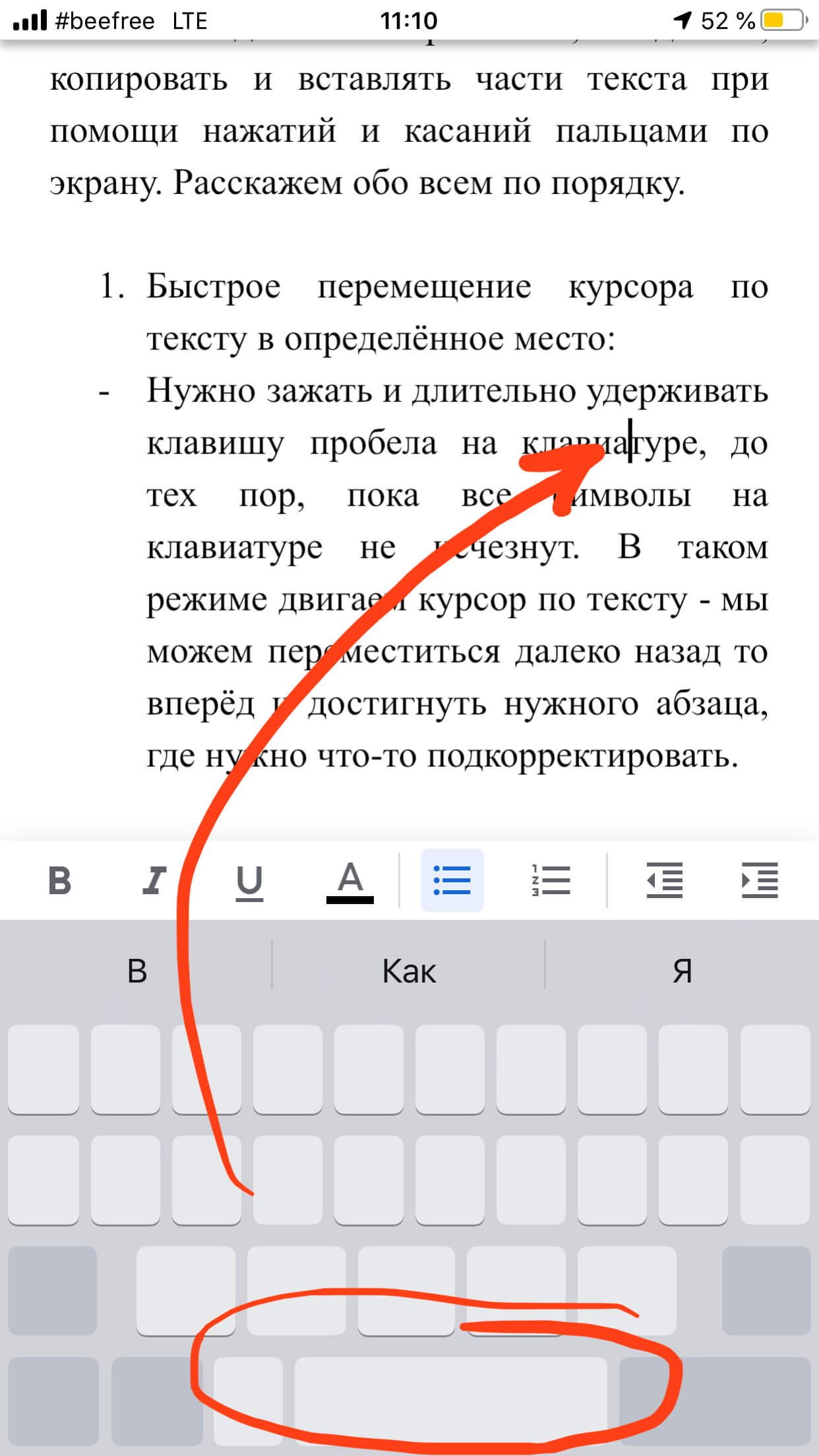
Рисунок 8. Как только символы клавиатуры исчезли, начинаем двигать курсор в нужное место.
Выделение текста (при этом клавиатура должна быть активирована, то есть видна на экране) жестами:
- для выделения слова, дважды нажмём на него.
- для выделения абзаца, нажимаем по нему четыре раза.
- выделение конкретного текстового фрагмента: дважды нажимаем, и после второго нажатия удерживаем палец в начале текста, затем двигаем в нужном направлении.
- выделение списков, пунктов, файлов: ставим палец на необходимый элемент, касаемся дважды, а затем перемещаем в нужную сторону.
Процесс копирования, вставки и вырезки текста жестами.
- С помощью жестов, можно оперативно и просто копировать, добавлять и вырезать фрагменты текста.
- Для копирования: сжимаем текст большим пальцем и двумя другими пальцами (как бы выполняя «щипок» тремя пальцами).
- Для вырезания текста: выполняем двойной щипок тремя пальцами — дважды быстро сжимаем текст большим пальцем и двумя другими).
- Для вставки: разжимаем большим пальцем и двумя другими пальцами выделенный ранее текст.
Как копировать url-адреса (ссылки) в браузере на iPhone.
Подобным введением мы можем копировать и url-адреса (ссылки на сайты), что весьма удобно для быстрой навигации в интернете. Как это делается:
- Находясь на сайте, видим наверху адресную строку. Долгим нажатием на неё выделяем адрес, и выбираем «Скопировать».
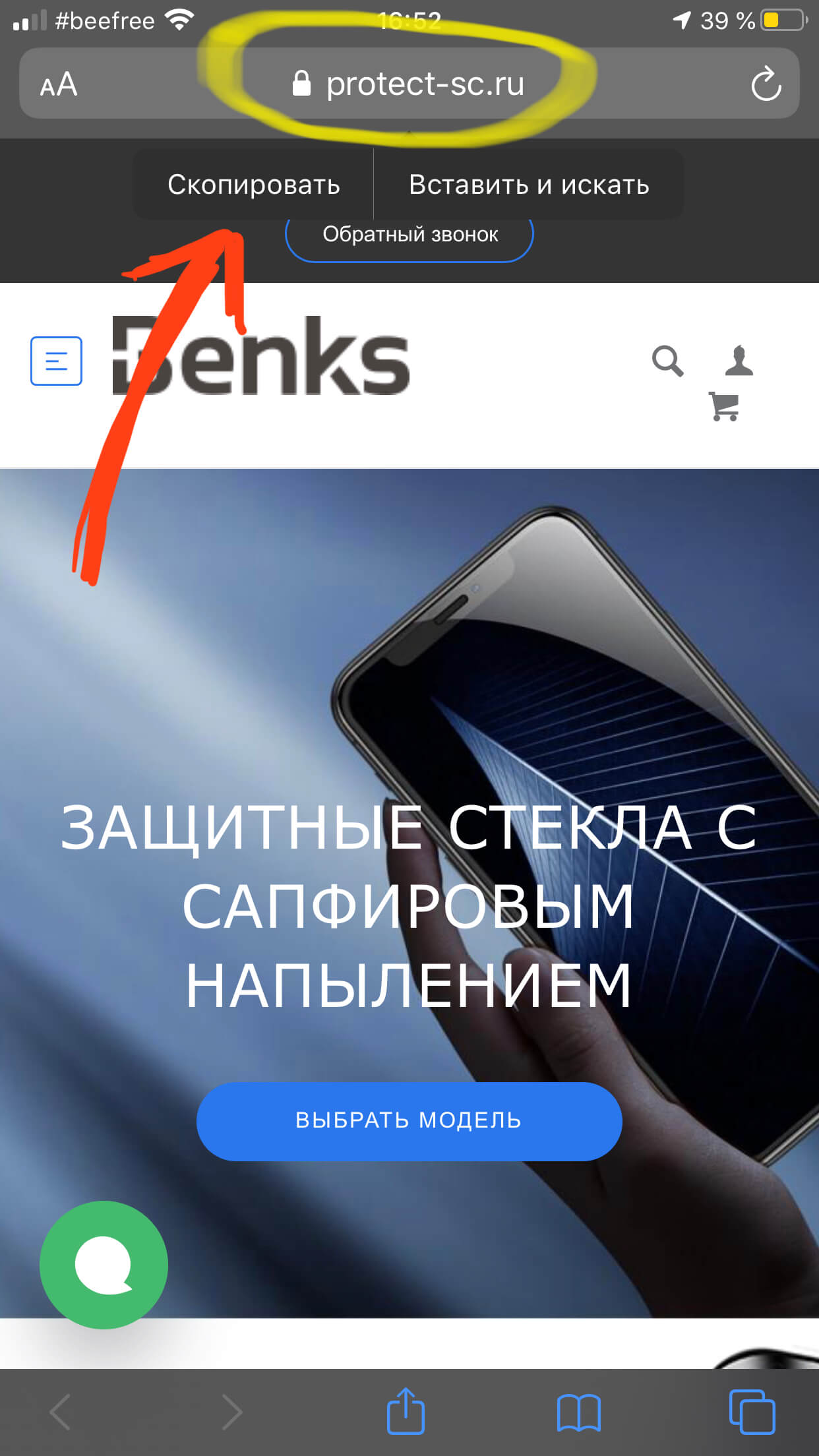
Рисунок 9. Нажимаем на адрес, копируем.
- Открываем браузер, и снова долго жмём в строке поиска. Нажимаем появившееся слово «Вставить».
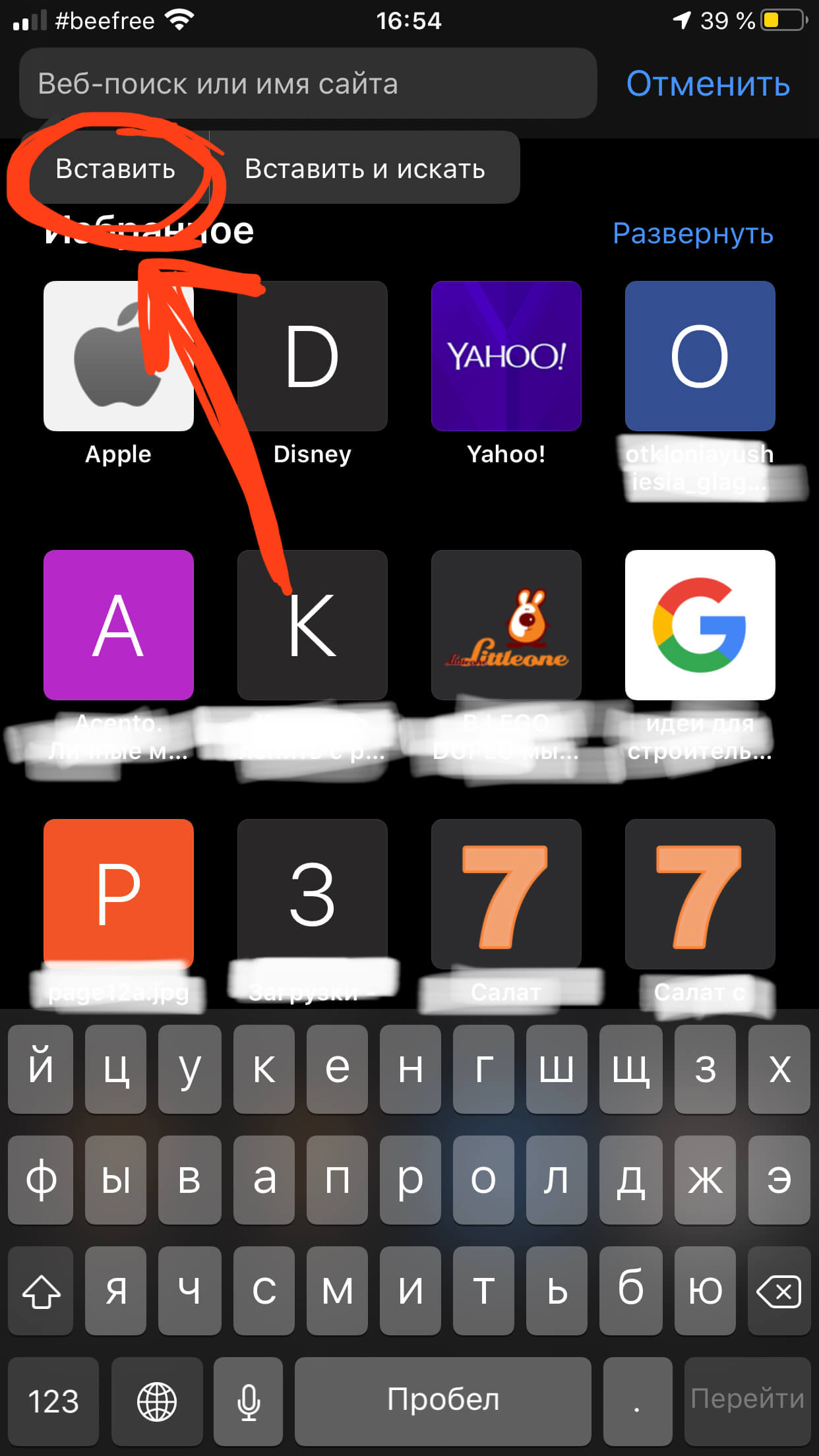
Рисунок 10. Длительным нажатием держим в строке поиска, жмём «Вставить».
- В строке поиска появляется скопированный нами ранее url-адрес, чтобы попасть на него, нажимаем «Перейти» на виртуальной клавиатуре.
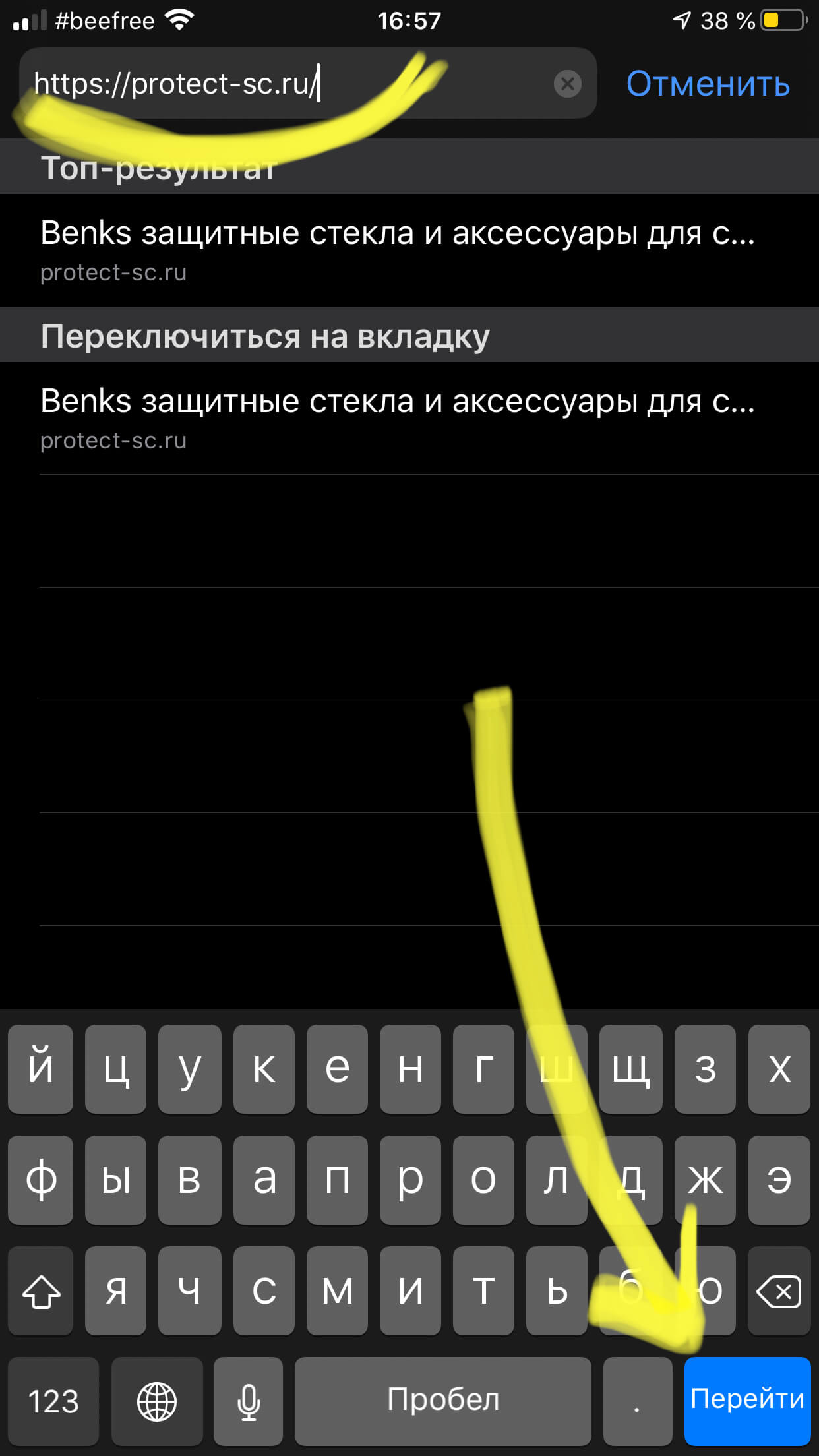
Рисунок 11. Адрес вставлен, осталось нажать кнопку «Перейти».
- Если же нам нужно вставить адрес сайта в документ или текстовый редактор на почте, открываем их, и таким же долгим нажатием держим палец в нужном месте. В появившемся меню нажимаем «Вставить» — и адрес сайта добавляется туда.
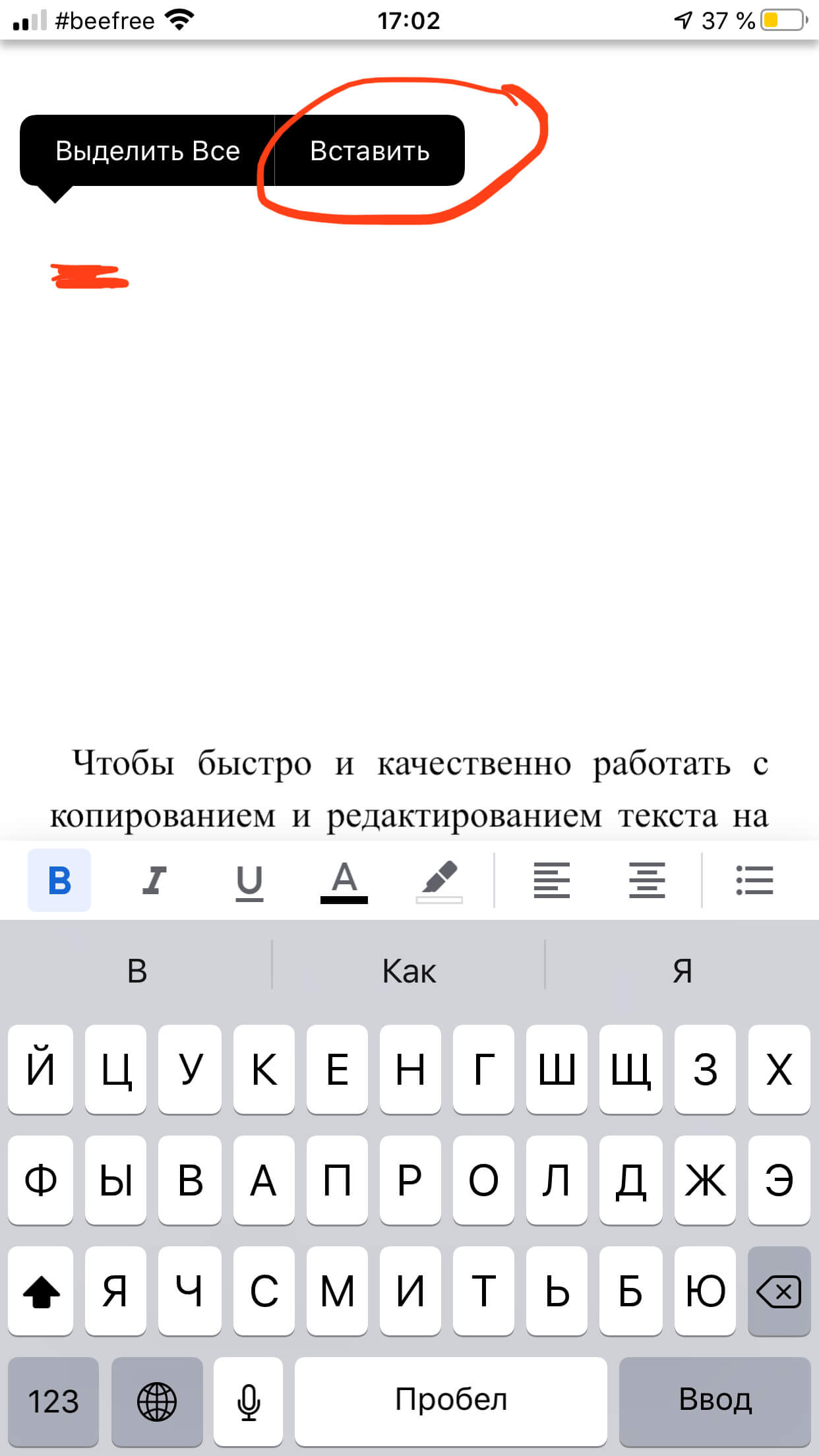
Рисунок 12. Добавляем ссылку на сайт в документ.
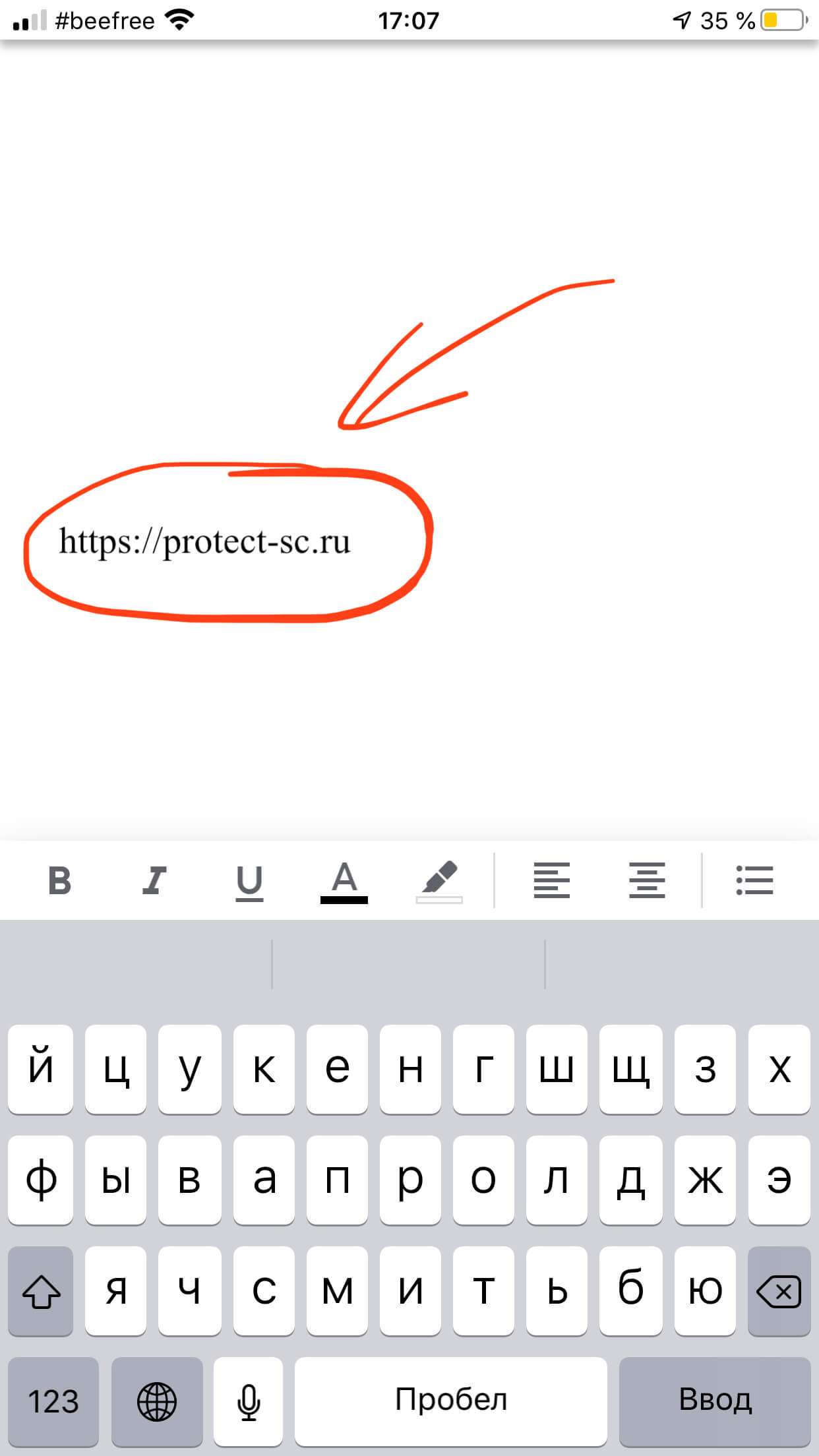
Рисунок 13. Ссылка появилась после нажатия команды «Вставить».
Видео-инструкция «Копируем ссылку и вставляем в документ»:
Как копировать изображения.
Чтобы скопировать изображение и впоследствии вставить его в документ или в электронное письмо, мы выполняем следующие шаги:
- Открываем Фото, нажимаем на нужное изображение. Когда оно откроется, нажимаем под ним значок «Поделиться»:
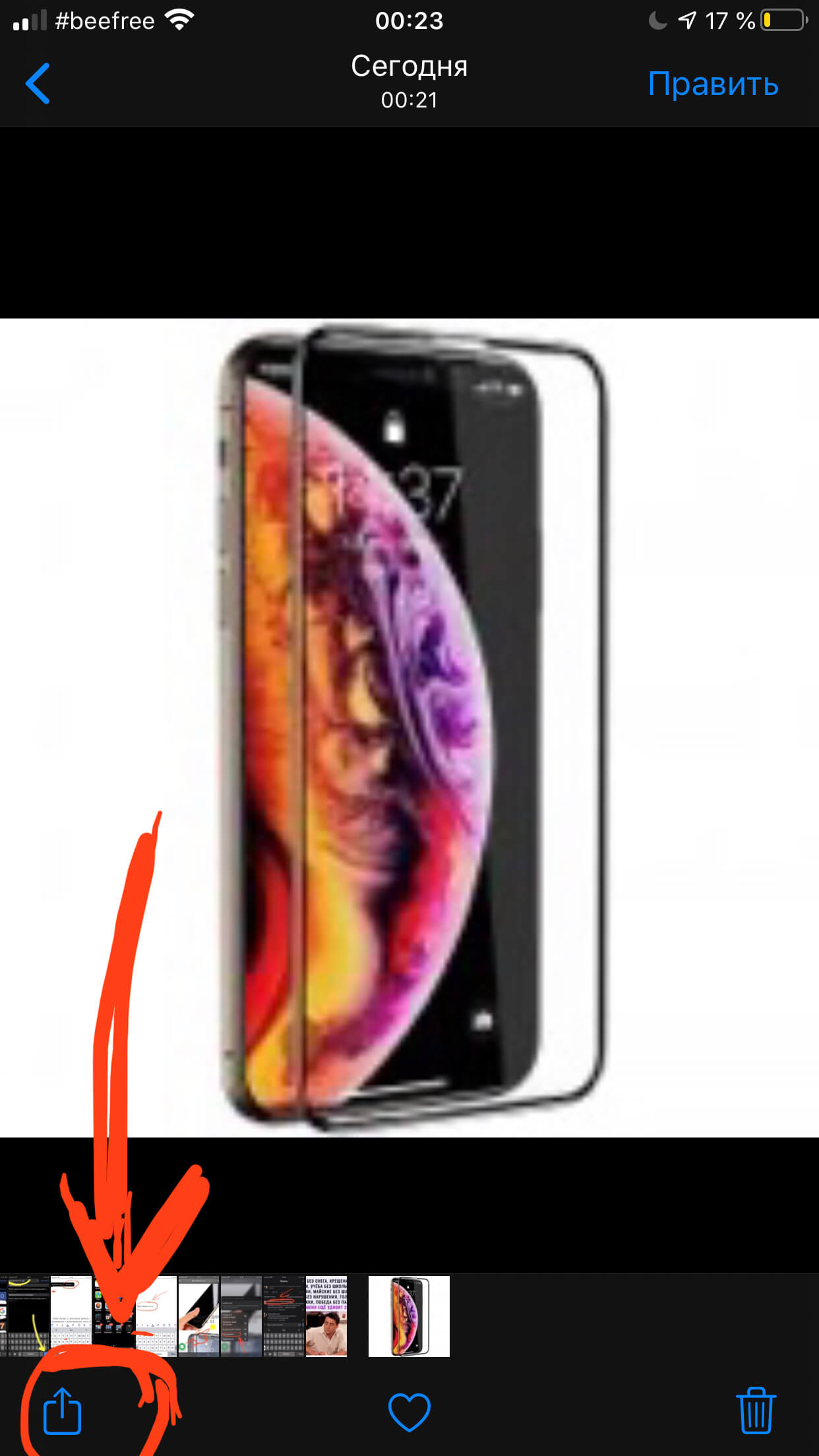
Рисунок 14. Открыв изображение, выбираем опцию Поделиться.
- В появившемся меню выбираем «Скопировать фото», и изображение копируется в буфер обмена.
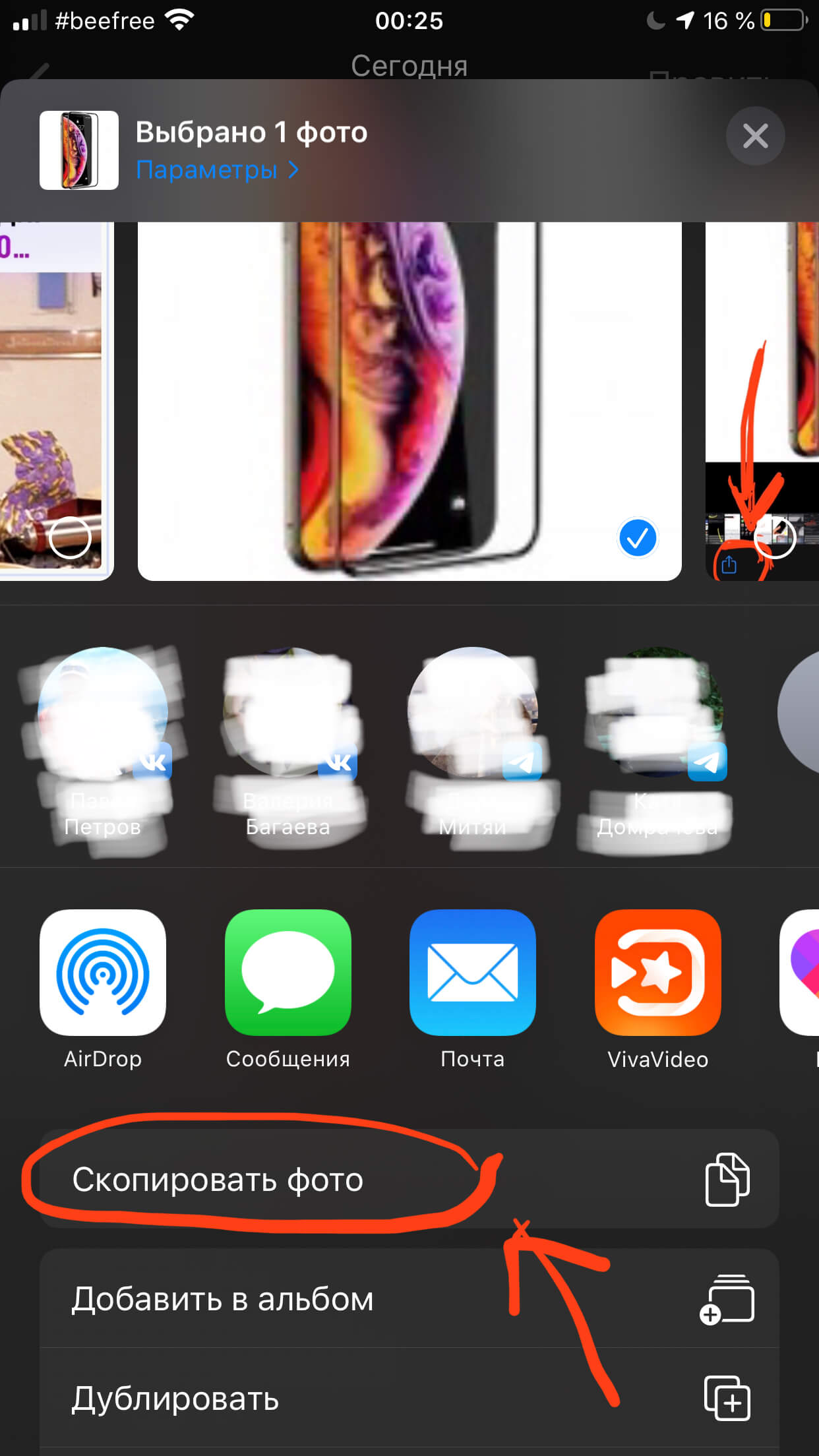
Рисунок 15. Копируем фотографию в буфер обмена.
- Открываем текстовое приложение или документ, куда нужно вставить картинку (Сообщения, Почта, Гугл Документы, Заметки). В нашем примере мы добавляем фото в программе Заметки.
- Долгим нажатием удерживаем то место, куда будем вставлять наше фото.
- В появившемся меню выбираем «Вставить».
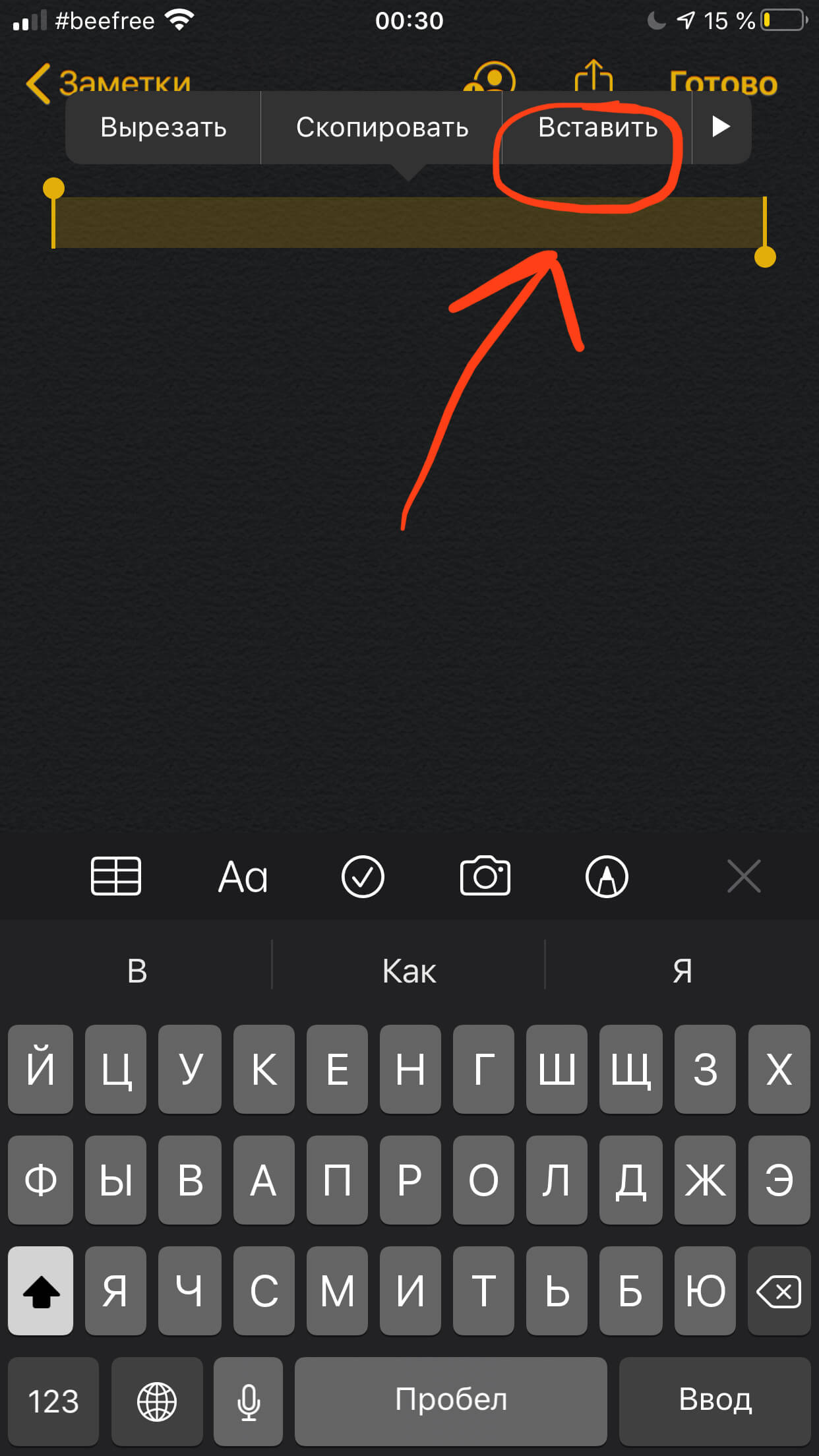
Рисунок 16. Через долгое нажатие выводим меню.
Готово! После нажатия кнопки «Вставить», в выбранном нами месте из Буфера обмена появляется скопированное ранее фото.
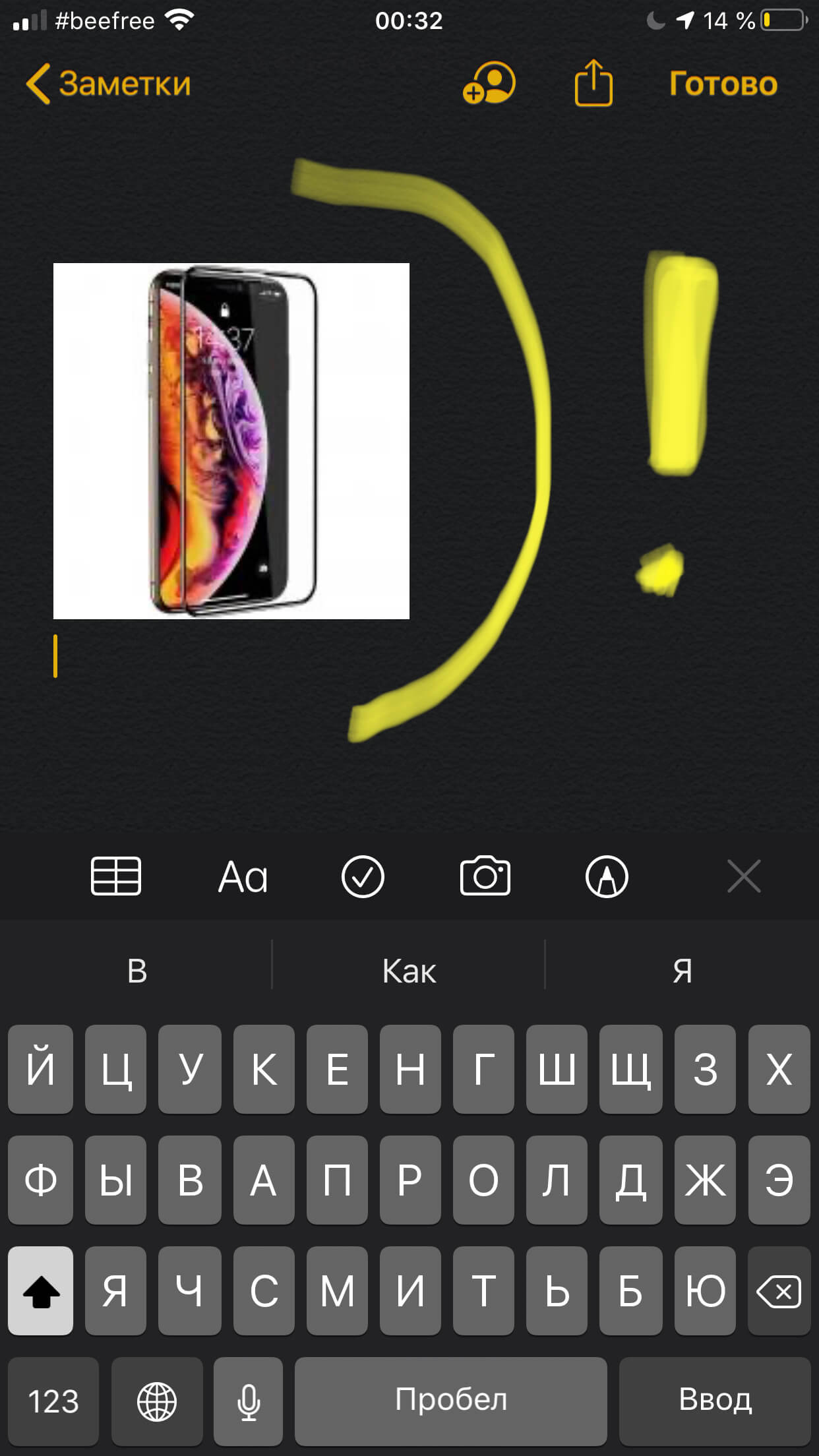
Рисунок 17. Фото удачно вставилось в будущий текстовый файл.
Соответственно, чтобы добавлять любые фото из интернета в свои текстовые файлы на айфоне, нужно сначала сохранить их (в Фото), а затем проделать несложные вышеописанные шаги.
Выводы.
Итак, в статье мы подробно рассказали, какие виды информации можно скопировать и вставить в текстовые файлы, и как это сделать. Как мы видим, принцип действий во всех случаях практически одинаковый, процесс несложен, и после нескольких раз выполнения этих действий Вы будете делать из автоматически.
Надеемся, что пошаговые иллюстрированные инструкции и видео-ролики помогли нашим читателям разобраться. Желаем легкости и успехов в работе с Вашими iPhone!
Использовать опции копирования и вставки на iPhone, iPod touch и iPad также просто, как и на компьютере. При помощи их вы сможете без труда перемещать тексты, ссылки, изображения, рисунки и даже видео. В этом материале мы расскажем как копировать, вырезать и вставлять информацию при помощи контекстного меню, жестов, а также при помощи Smart Keyboard.

♥ ПО ТЕМЕ: Как убрать / показать иконку микрофона на клавиатуре iPhone.
Большинство пользователей Mac привыкло работать с сочетанием клавиш ⌘Cmd + C и ⌘Cmd + V, которые отвечают за копирование и вставку в большинстве программ. А для Windows вместо ⌘Cmd просто используется Ctrl, но суть остается той же. А вот как осуществлять аналогичную операцию на iPhone?
Для большинства это действие кажется слишком простым, чтобы задумываться о его реализации. Но в то же время, для новых пользователей iPhone и iPad, еще не до конца погрузившихся в мир мобильной культуры, эта информация будет весьма полезной.
♥ ПО ТЕМЕ: Как опускать экран iPhone, чтобы дотягиваться пальцем одной руки до верхней части дисплея.
Как копировать, вырезать и вставлять при помощи контекстного меню на iPhone и iPad?
1. Откройте интересующее приложение откуда необходимо выполнить копирование, например Safari.
2. Сделайте долгий тап (нажмите и удерживайте) по контенту (текст, ссылка, фото), который вы хотите скопировать в буфер обмена. При копировании текста используйте «ползунки» выделения для увеличения или уменьшения количества копируемых слов. Вы можете перетащить указатели влево и вправо, а также вверх и вниз.
3. В текстовых редакторах, например, в Заметках, можно использовать еще и последовательности нажатий, чтобы выбрать (выделить) слово, предложение, абзац или весь текст на экране:
- Для выбора слова дважды нажмите по нему одним пальцем.
- При выборе предложения нажмите по нему три раза.
- Если вы хотите выбрать абзац, то нажмите на него четыре раза.
- Чтобы выделить весь текст на странице, дважды нажмите в начале и жестом передвиньте два пальца вниз по странице.
4. Выбрав текст (ссылку, фото и т.д.), который вы хотите скопировать, нажмите «Скопировать» или «Вырезать». Скопированный текст окажется в «буфере обмена», готовым для вставки в любое место. «Буфер обмена» работает в фоновом режиме и невидим пользователями. Учтите, что там может храниться только один элемент. Если вы скопируете что-то еще, то предыдущее копирование будет удалено из буфера.
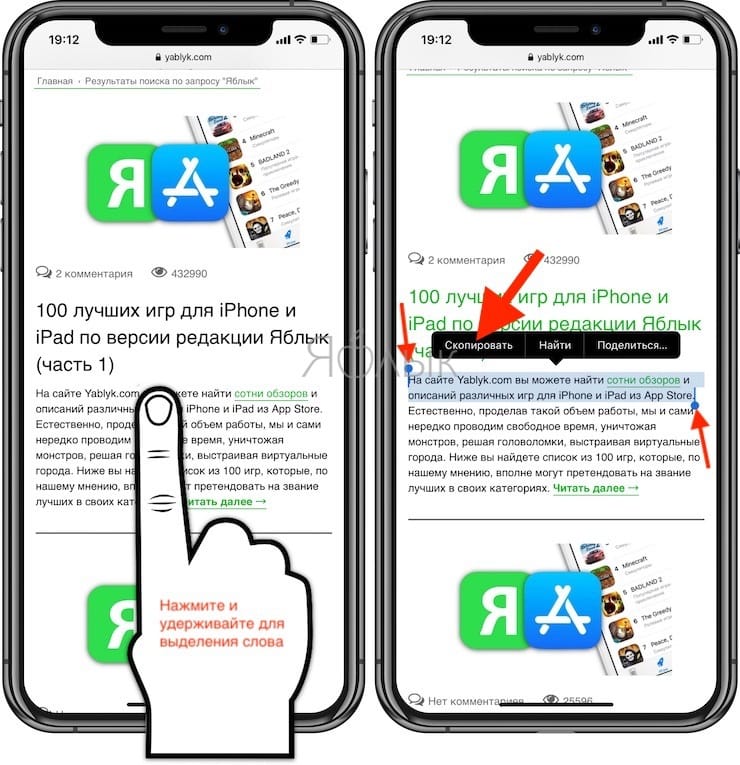
Функция «Вырезать» отличается от «Скопировать» тем, что информация удаляется из исходного приложения. Это возможно сделать лишь в тех приложениях, где допускается редактирование материалов или файлов.
5. Нажмите на местоположение в приложении или документе, куда вы хотите вставить текст. Теперь удерживайте на этом месте палец до появления меню. Нажмите «Вставить», чтобы поместить сюда скопированные данные.
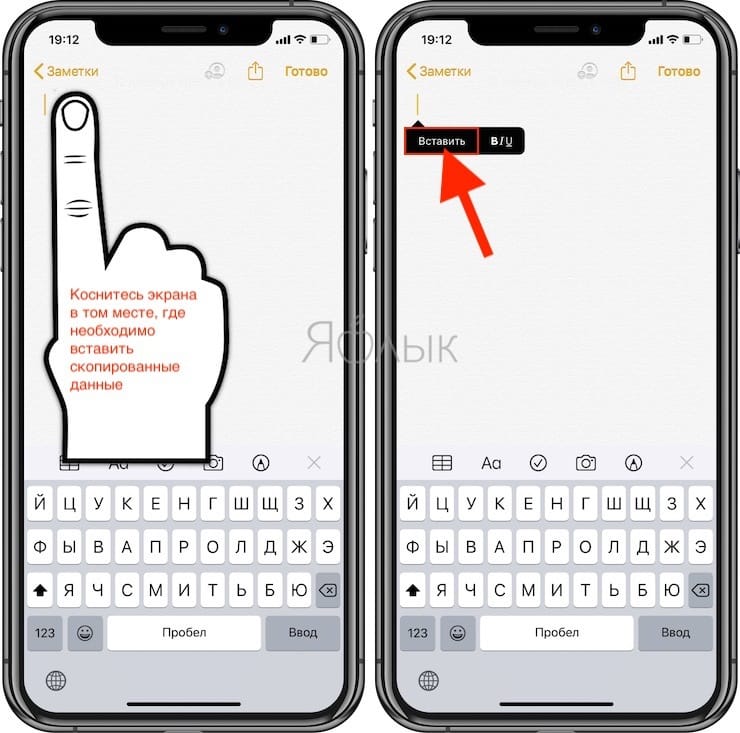
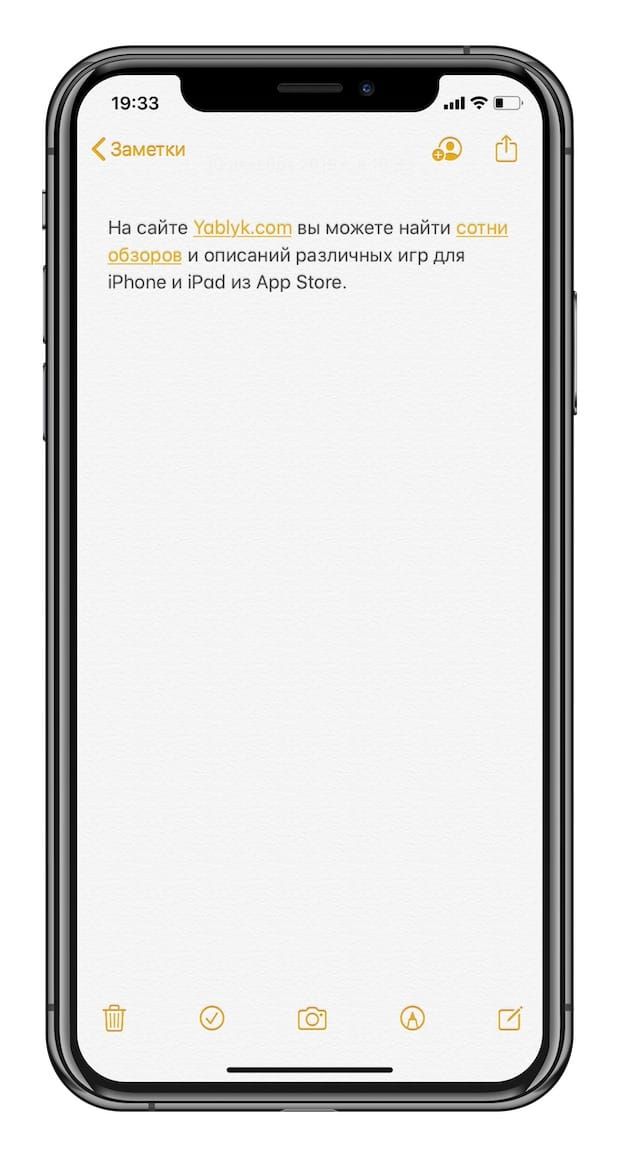
♥ ПО ТЕМЕ: Как отключить автокоррекцию (Т9) на iPhone или iPad.
Как копировать и вставлять текст с помощью жестов
Apple представила множество новых жестов в iOS 13. Например, теперь с помощью быстрых движений тремя пальцами можно выполнять такие обычные операции, как копирование и вставку. В зависимости от ваших предпочтений, вы можете или нажимать на Копировать/Вставить через меню, как описано выше, или использовать эти жесты. Лучше всего осуществлять их большим пальцем и двумя другими пальцами. Выберите текст, а потом:
Вырезать: дважды сделайте щипок тремя пальцами.
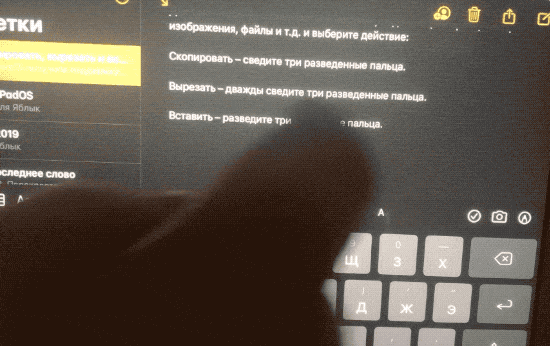
Копировать: сведите вместе три пальца (представьте, что вы собираете в кучку слова с экрана).
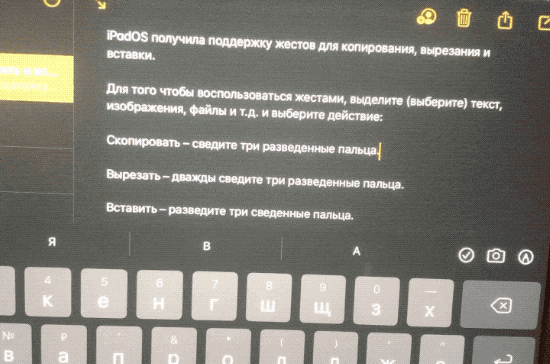
Вставить: разведите три пальца (представьте, что вы кладете что-то на экран).
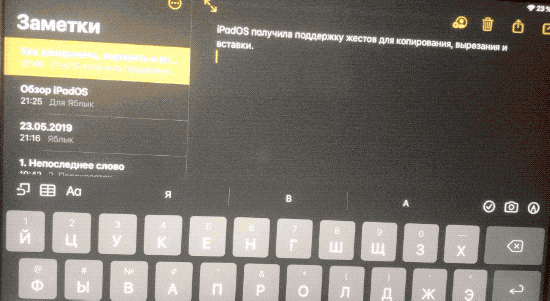
Необходимо отметить, что у некоторых пользователей iPhone возникают смешанные чувства относительно использования этих жестов. Это может быть связано со старыми привычками или короткими пальцами, которыми неудобно активно работать с экраном iPhone. Но лучше попробовать жесты самим и решить, насколько они подходят конкретно вам.
♥ ПО ТЕМЕ: Как отключать функцию «Привет, Siri», не заходя в «Настройки» и не касаясь никаких переключателей.
Как копировать URL-ссылки на iPhone или iPad
Можно с уверенностью сказать, что URL (или гиперссылки) – это именно то, что мы копируем и вставляем чаще всего. К счастью, процесс работы с ними похож на копирование обычного текста.
Нажмите и удерживайте ссылку, пока в нижней части экрана не появится всплывающее меню. В нем нажмите «Скопировать».
Вы можете вставить URL в любом месте на вашем телефоне, используя те же шаги, что и с обычным текстом.
♥ ПО ТЕМЕ: Как добавить голосовое оповещение об окончании зарядки iPhone или iPad.
Как скопировать URL в Safari
Нажмите и удерживайте палец в адресной строке. Затем во всплывающем меню нажмите «Скопировать». Safari скопирует URL-адрес в буфер обмена.
Для вставки скопированной ссылки в браузер просто нажмите палец и удерживайте его в адресной строке. Во всплывающем окне выберите «Вставить и перейти», что приведет к автоматической вставке ссылки и переходу на нее.
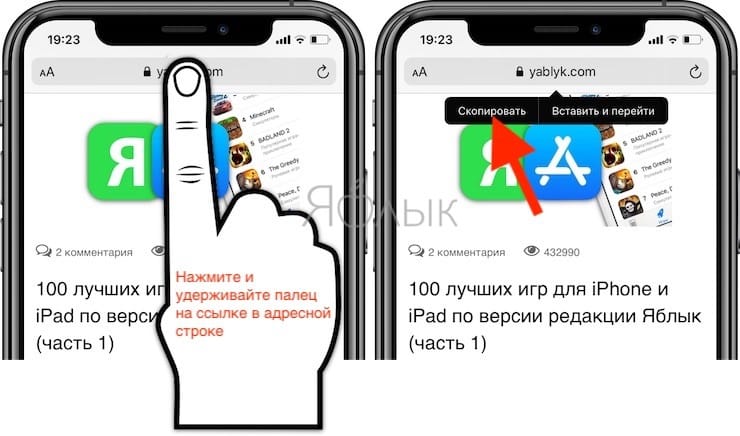
♥ ПО ТЕМЕ: Темы оформления на iPhone (новые иконки): как менять, где скачать, как заработать на этом.
Как скопировать текстовое сообщение
Копирование текстовых сообщений в «Сообщениях» или мессенджерах, наподобие WhatsApp, обычно требуется для их пересылки. Вот как это работает в «Сообщениях» на вашем iPhone:
1. Нажмите и удерживайте сообщение, которое хотите скопировать.
2. Появится всплывающее меню с одним из вариантов копирования. Нажмите на него, а затем вставьте текст в любое место.
В зависимости от содержания сообщения, на экране появится другое меню быстрого действия, которое можно коснуться и удерживать. Приложения iOS динамически обновляют свои быстрые действия, когда появляется новая информация. Есть три типа меню:
Меню по умолчанию с опцией «Скопировать», которая выбирает все сообщение.
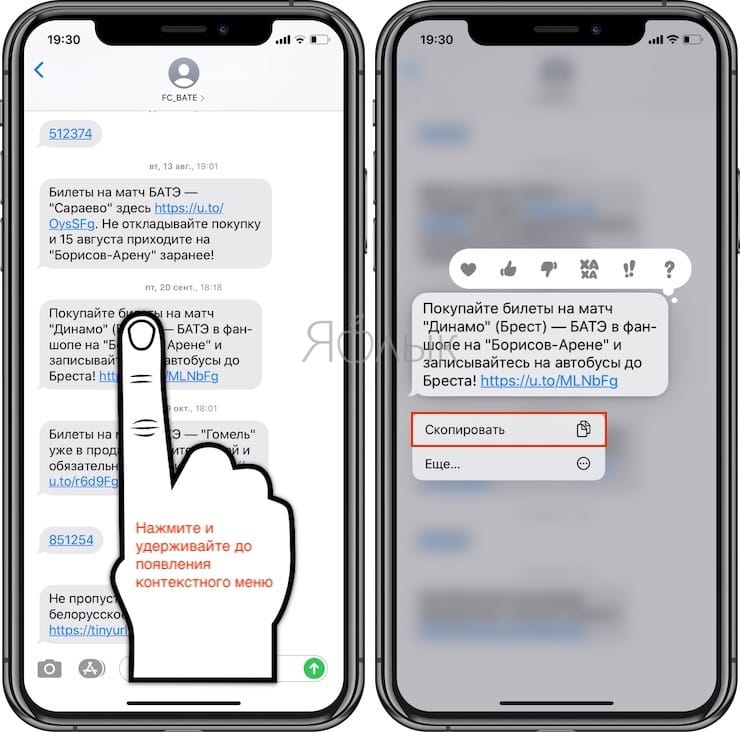
Предварительный просмотр отображается вместе с параметром «Копировать ссылку» в меню быстрого действия, если в сообщении содержится ссылка.
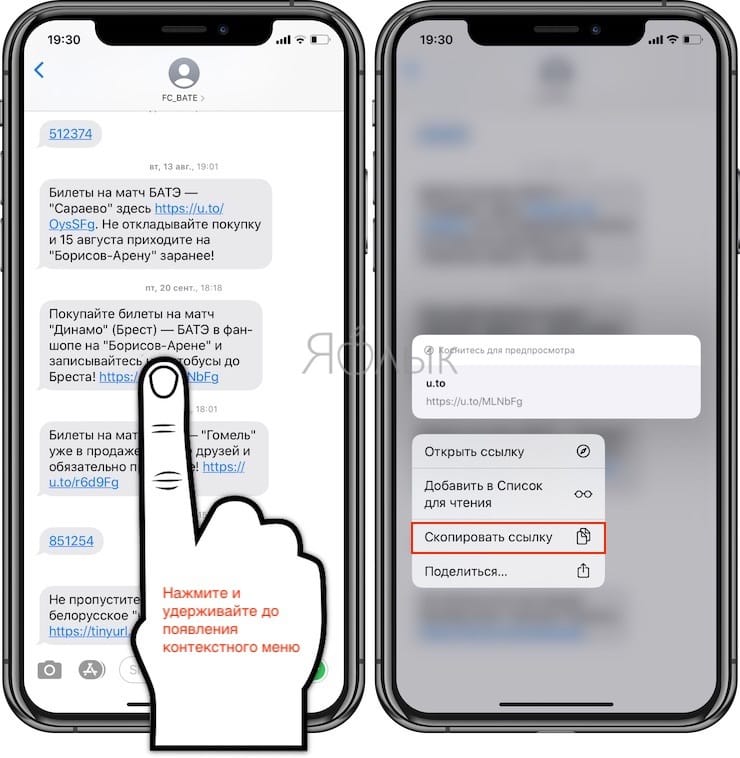
Номер телефона в сообщении отображает меню быстрого действия с одним из вариантов «Скопировать».
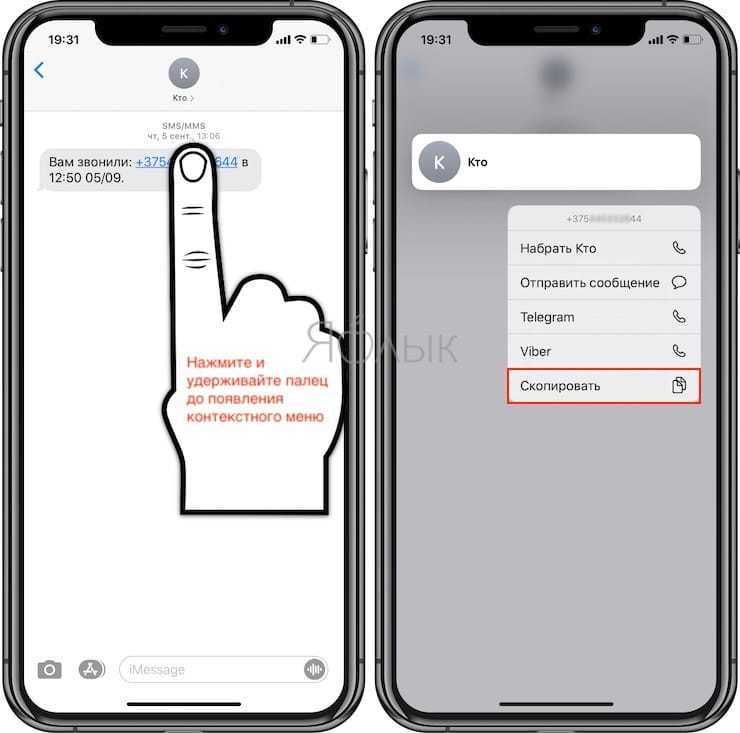
♥ ПО ТЕМЕ: Как включить офлайн-поиск «Найти iPhone (iPad)» для нахождения выключенных устройств.
Как копировать и вставлять изображения на iPhone или iPad
Вы можете также легко копировать и вставлять изображения из одного приложения в любое другое, которое поддерживает такую возможность.
Нажмите и удерживайте изображение, пока под ним не появится меню с опцией «Скопировать».
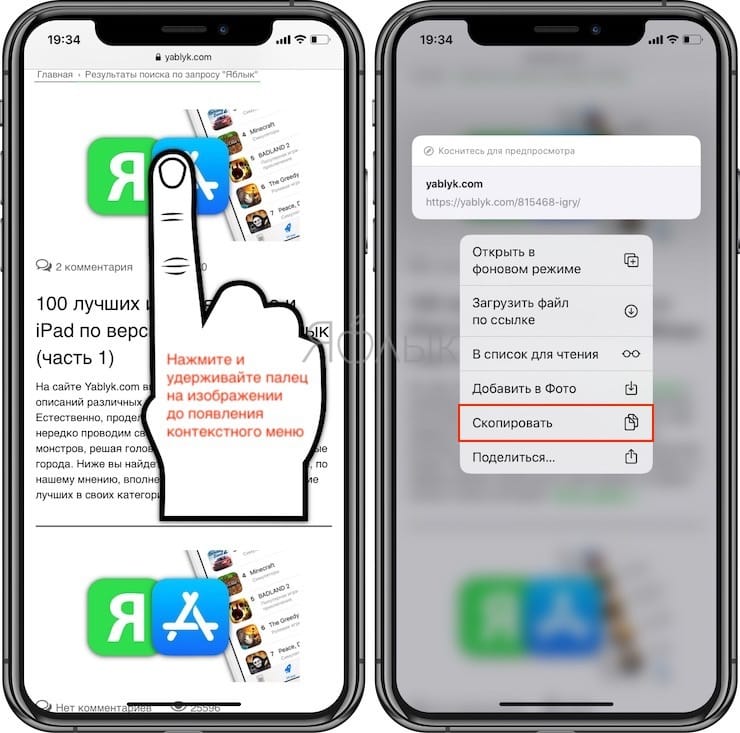
Разные приложения могут вести себя по-разному при этом. Например, Twitter позволит вам сохранить изображение в «Фото», но не даст вам возможности скопировать его. В этих случаях вы можете открыть статью или фотографию в Safari, а затем использовать опцию «Скопировать», нажав и удерживая нужную картинку.
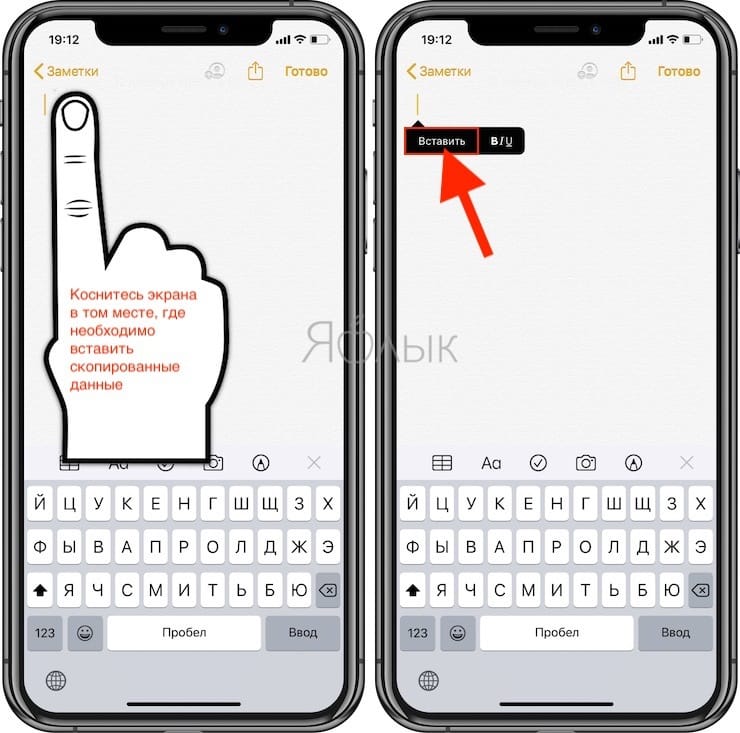
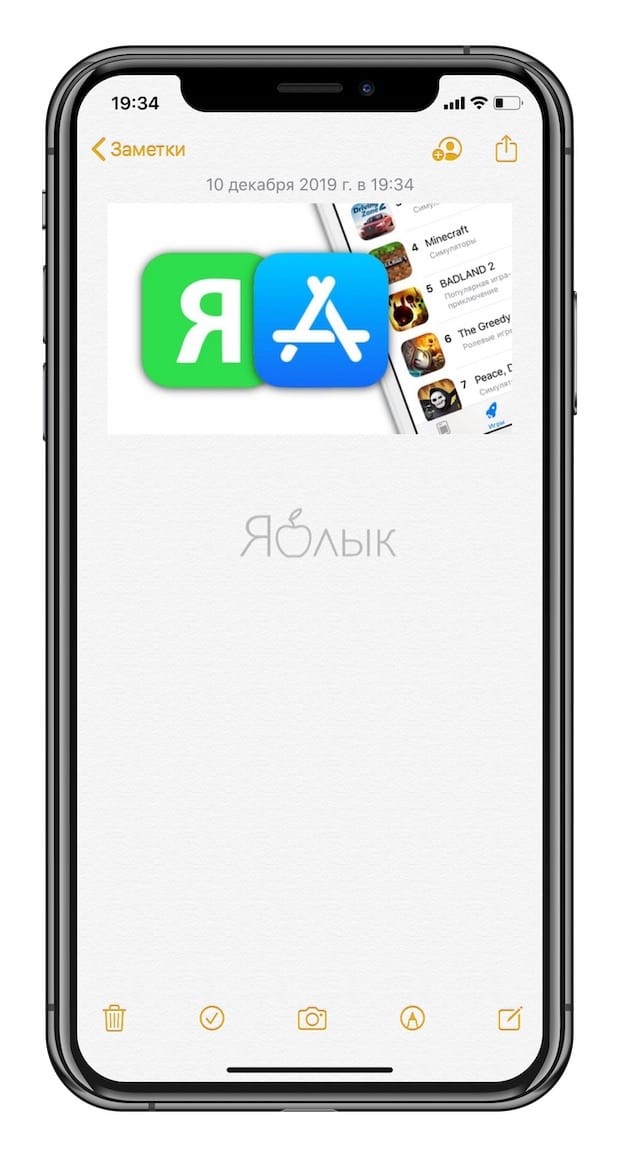
♥ ПО ТЕМЕ: Как скрывать от посторонних текст уведомлений с экрана блокировки на iPhone или iPad.
Как копировать и вставлять эмодзи на iPhone или iPad
Ваш iPhone или iPad имеет специальную клавиатуру с эмодзи. Но иногда вы можете захотеть засыпать кого-нибудь смайликами. В этом случае копирование эмодзи и многочисленная их вставка сэкономит время.
Следуйте все тому же принципу Выбрать с помощью нажатия → Копировать → Вставить, описанному нами в этом руководстве.
А эмодзи сейчас присутствуют практически везде. Но что насчет специальных символов, которые труднее найти? Подумайте о таких юридических значках, как авторское право и товарный знак, символах иностранной валюты и даже модных шрифтах в Instagram.
Вы можете использовать сайт, наподобие Cool Symbol, чтобы скопировать там эти символы, а потом вставить в любом приложении на вашем iPhone или iPad.
♥ ПО ТЕМЕ: Как сделать и установить мелодию звонка (рингтон) на любой Айфон без компьютера прямо на устройстве?
Альтернатива копированию и вставке: Поделиться
Теперь вы знаете, как скопировать и вставить практически все, что угодно на вашем iPhone или iPad. Но в этом не всегда есть необходимость. Вы часто можете вообще избавить себя от необходимости копировать-вставлять, так как требуемый вариант реализует меню «Поделиться».
Например, вы можете поделиться чем-то из какого-то приложения социальных сетей, например, Facebook или Twitter. Лист обмена в iOS позволяет не только копировать информацию, но и быстро делиться ею посредством электронной почты, сообщений и приложений для социальных сетей.
Для того чтобы поделиться контентом, найдите на странице значок меню «Поделиться» и нажмите его.

Выберите удобный способ и отправьте данные.
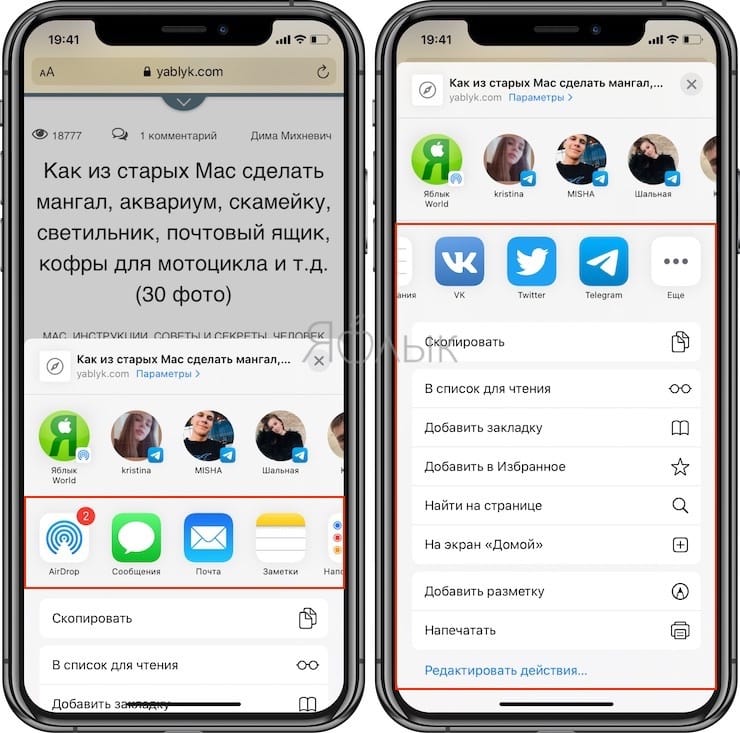
♥ ПО ТЕМЕ: 20 функций iPhone, которые можно отключить большинству пользователей.
Универсальный буфер обмена
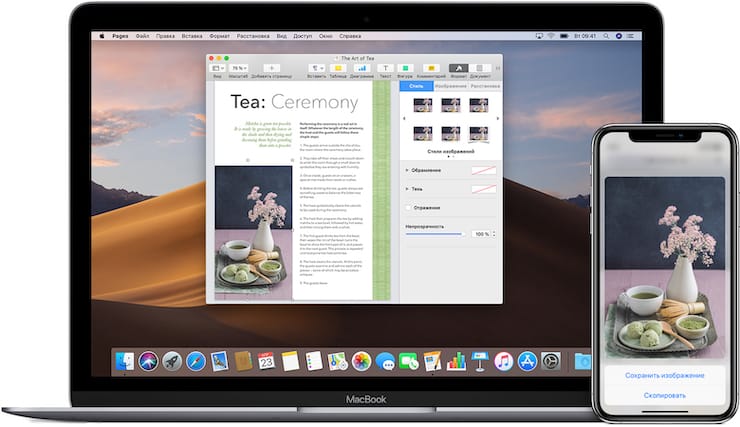
Функция универсального буфера обмена позволяет копировать и вставлять содержимое на устройствах Apple, если вы вошли на все из них с одинаковым идентификатором Apple ID. Это позволяет, например, скопировать текст или что-либо еще на вашем iPhone, а затем вставить его в документ на вашем Mac или iPad.
Проделайте следующие действия, чтобы универсальный буфер работал на ваших устройствах Apple:
- Войдите с одним и тем же Apple ID.
- Включите Wi-Fi для всех устройств.
- Включите Bluetooth и держите устройства на небольшом расстоянии друг от друга (не более 10 метров).
- Включите Handoff на всех устройствах.
Универсальный буфер обмена работает с iOS 10, iPadOS 13, macOS 10.12 и более поздними версиями операционных систем. Это часть функций Continuity, благодаря которым все устройства Apple работают совместно с помощью iCloud.
Подробнее о работе и настройке этой функции мы писали в этом материале.
♥ ПО ТЕМЕ: Как проверить, новый ли iPhone (активирован или нет) вы купили?
Как копировать, вырезать и вставлять на iPad при помощи клавиатуры Smart Keyboard
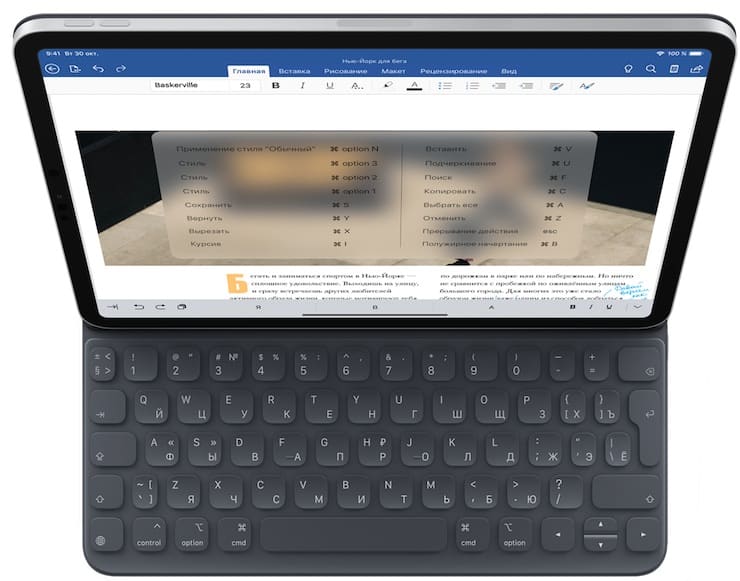
Пользователи которые приобрели физическую клавиатуру Smart Keyboard могут воспользоваться специальными шорткатами (горячими клавишами) для быстрого выполнения рассматриваемых действий. Используйте следующие сочетания клавиш:
- ⌘Cmd + X – вырезать;
- ⌘Cmd + C – скопировать;
- ⌘Cmd + V – вставить.
Как видите, шорткаты не отличаются от тех которые используют пользователи Mac.
Смотрите также:
- Как включить Режим модема и раздать интернет (Wi-Fi) с iPhone или iPad.
- Как скачать видео из ВК (ВКонтакте) на iPhone или iPad и смотреть без Интернета.
- Отменить и повторить: новые жесты в iPhone и iPad, о которых вы могли не знать.
-

1
Tap and hold on a word.[1]
This activates a window that magnifies the area you’ve tapped and causes a flashing cursor to appear.- If you’d like the cursor in a different location, just drag your finger over the text until it’s in the location you’d like it to be.
-

2
Lift your finger. A menu of buttons will pop up, and blue left and right control points will appear on either side of the highlighted text.
Advertisement
-

3
Tap Select. Doing so highlights the word in which the cursor is flashing.[2]
- Tap Select All if you’d like to highlight all the text on the page.
- Use Look Up to find the definition of a word.
-

4
Highlight your selection. Use the control points to drag the highlight over the text you wish to copy.[3]
-

5
Tap Copy. The buttons will disappear, and the highlighted text has been copied to your device’s clipboard.
-

6
Tap a text field. Locate the place where you’d like to paste the text, whether in a different part of the current document, a new document, or a different app, and tap it with your finger.[4]
-

7
Tap Paste. This button will appear above the place where you tapped. The text you copied will be inserted.
- The «Paste» option will not appear unless there is something stored in your device’s clipboard from a «Copy» or «Cut» command.
- You can’t paste into un-editable documents, like most web pages.
Advertisement
-

1
Tap and hold on a text bubble. Doing so opens two menus. The one at the bottom of the screen is the «Copy» menu.
- The menu that opens immediately above the text bubble allows you to post a quick reaction to the message. The reaction icons are:
- Heart (love).
- Thumbs up.
- Thumbs down.
- «HaHa«.
- «!!«.
- «?«.
- To copy from the active text field (where you’re currently typing a message), refer to Method 1.
- The menu that opens immediately above the text bubble allows you to post a quick reaction to the message. The reaction icons are:
-

2
Tap Copy. It’s in the menu at the bottom of the screen. This will copy all of the text in the text bubble.
-

3
Tap a text field. Locate the place where you’d like to paste the text, whether in a different part of the current document, a new document, or a different app, and tap it with your finger.
-

4
Tap Paste. This button will appear above the place where you tapped. The text you copied will be inserted.
Advertisement
-

1
Tap and hold on a picture. The picture can be from a message you received, a website, or a document. Doing so opens a pop-up menu.
-

2
Tap Copy. If the image can be copied, Copy will be one of the menu options.
- Images from many websites, documents, and social media apps can be copied, but not always.
-

3
Tap and hold the location where you want to paste the image. Do so in an app that allows you to paste images, such as Messages, Mail, or Notes.
-

4
Tap Paste. Now you’ve pasted the copied image into the selected location.[5]
Advertisement
-

1
Open Photos. It’s a white app containing a flower made from the color spectrum.
- If you don’t see a grid of thumbnail pictures on your screen, tap Albums in the lower-right corner and tap an album to select it.
-

2
Tap a photo. Select the photo you want to copy and hold it until it expands to fill the window.
-

3
Tap the «Share» button. It’s a blue, rectangular icon that contains an upward-pointing arrow.
- On iPhone it’s in the lower-left corner; on iPad it’s in the upper-right corner,
-

4
Tap Copy. It’s a gray icon in the lower-left corner of the screen that looks like two overlapping rectangles.
-

5
Tap and hold the location where you want to paste the image. Do so in an app that allows you to paste images, such as Messages, Mail, or Notes.
-

6
Tap Paste. Now you’ve pasted the copied image into the selected location.
Advertisement
Add New Question
-
Question
How do I copy and paste a website link?

Luigi Oppido is the Owner and Operator of Pleasure Point Computers in Santa Cruz, California. Luigi has over 25 years of experience in general computer repair, data recovery, virus removal, and upgrades. He is also the host of the Computer Man Show! broadcasted on KSQD covering central California for over two years.

Computer & Tech Specialist
Expert Answer
Support wikiHow by
unlocking this expert answer.Go up to the top of a website and click once on the website link in the address bar. When you click on it once, most browsers will highlight the whole long. Once you have the entire URL highlighted, click copy on the toolbar.
-
Question
How can I forward a website address sent to me in Messages?

Tap and hold on the address and a you’ll see a pop up saying «copy». Tap «copy» and then tap on an empty space and hold and a sign will come up saying «paste». Tap that and whatever you copied will appear.
-
Question
How do you change text size?

Open tabs in this order: Settings>General>Accessibility>Larger Text. There should be a slider that allows you to adjust the size to your preference.
See more answers
Ask a Question
200 characters left
Include your email address to get a message when this question is answered.
Submit
Advertisement
Video
-
Some graphics applications will recognize an image on your clipboard, and give you a menu option to paste the image when you create a new document.
Advertisement
-
Be careful if you are copying both images and words. If you accidentally paste an image into a text area, it will paste the code for the image, not the image itself. Use the control points on highlighted areas to avoid images..
-
Not all websites allow you to copy the text or images shown.
Advertisement
About This Article
Thanks to all authors for creating a page that has been read 654,605 times.
Is this article up to date?
-

1
Tap and hold on a word.[1]
This activates a window that magnifies the area you’ve tapped and causes a flashing cursor to appear.- If you’d like the cursor in a different location, just drag your finger over the text until it’s in the location you’d like it to be.
-

2
Lift your finger. A menu of buttons will pop up, and blue left and right control points will appear on either side of the highlighted text.
Advertisement
-

3
Tap Select. Doing so highlights the word in which the cursor is flashing.[2]
- Tap Select All if you’d like to highlight all the text on the page.
- Use Look Up to find the definition of a word.
-

4
Highlight your selection. Use the control points to drag the highlight over the text you wish to copy.[3]
-

5
Tap Copy. The buttons will disappear, and the highlighted text has been copied to your device’s clipboard.
-

6
Tap a text field. Locate the place where you’d like to paste the text, whether in a different part of the current document, a new document, or a different app, and tap it with your finger.[4]
-

7
Tap Paste. This button will appear above the place where you tapped. The text you copied will be inserted.
- The «Paste» option will not appear unless there is something stored in your device’s clipboard from a «Copy» or «Cut» command.
- You can’t paste into un-editable documents, like most web pages.
Advertisement
-

1
Tap and hold on a text bubble. Doing so opens two menus. The one at the bottom of the screen is the «Copy» menu.
- The menu that opens immediately above the text bubble allows you to post a quick reaction to the message. The reaction icons are:
- Heart (love).
- Thumbs up.
- Thumbs down.
- «HaHa«.
- «!!«.
- «?«.
- To copy from the active text field (where you’re currently typing a message), refer to Method 1.
- The menu that opens immediately above the text bubble allows you to post a quick reaction to the message. The reaction icons are:
-

2
Tap Copy. It’s in the menu at the bottom of the screen. This will copy all of the text in the text bubble.
-

3
Tap a text field. Locate the place where you’d like to paste the text, whether in a different part of the current document, a new document, or a different app, and tap it with your finger.
-

4
Tap Paste. This button will appear above the place where you tapped. The text you copied will be inserted.
Advertisement
-

1
Tap and hold on a picture. The picture can be from a message you received, a website, or a document. Doing so opens a pop-up menu.
-

2
Tap Copy. If the image can be copied, Copy will be one of the menu options.
- Images from many websites, documents, and social media apps can be copied, but not always.
-

3
Tap and hold the location where you want to paste the image. Do so in an app that allows you to paste images, such as Messages, Mail, or Notes.
-

4
Tap Paste. Now you’ve pasted the copied image into the selected location.[5]
Advertisement
-

1
Open Photos. It’s a white app containing a flower made from the color spectrum.
- If you don’t see a grid of thumbnail pictures on your screen, tap Albums in the lower-right corner and tap an album to select it.
-

2
Tap a photo. Select the photo you want to copy and hold it until it expands to fill the window.
-

3
Tap the «Share» button. It’s a blue, rectangular icon that contains an upward-pointing arrow.
- On iPhone it’s in the lower-left corner; on iPad it’s in the upper-right corner,
-

4
Tap Copy. It’s a gray icon in the lower-left corner of the screen that looks like two overlapping rectangles.
-

5
Tap and hold the location where you want to paste the image. Do so in an app that allows you to paste images, such as Messages, Mail, or Notes.
-

6
Tap Paste. Now you’ve pasted the copied image into the selected location.
Advertisement
Add New Question
-
Question
How do I copy and paste a website link?

Luigi Oppido is the Owner and Operator of Pleasure Point Computers in Santa Cruz, California. Luigi has over 25 years of experience in general computer repair, data recovery, virus removal, and upgrades. He is also the host of the Computer Man Show! broadcasted on KSQD covering central California for over two years.

Computer & Tech Specialist
Expert Answer
Support wikiHow by
unlocking this expert answer.Go up to the top of a website and click once on the website link in the address bar. When you click on it once, most browsers will highlight the whole long. Once you have the entire URL highlighted, click copy on the toolbar.
-
Question
How can I forward a website address sent to me in Messages?

Tap and hold on the address and a you’ll see a pop up saying «copy». Tap «copy» and then tap on an empty space and hold and a sign will come up saying «paste». Tap that and whatever you copied will appear.
-
Question
How do you change text size?

Open tabs in this order: Settings>General>Accessibility>Larger Text. There should be a slider that allows you to adjust the size to your preference.
See more answers
Ask a Question
200 characters left
Include your email address to get a message when this question is answered.
Submit
Advertisement
Video
-
Some graphics applications will recognize an image on your clipboard, and give you a menu option to paste the image when you create a new document.
Advertisement
-
Be careful if you are copying both images and words. If you accidentally paste an image into a text area, it will paste the code for the image, not the image itself. Use the control points on highlighted areas to avoid images..
-
Not all websites allow you to copy the text or images shown.
Advertisement
About This Article
Thanks to all authors for creating a page that has been read 654,605 times.
Is this article up to date?
-

1
Нажмите и удерживайте слово. Откроется окно с увеличенной областью, на которой вы держите палец; в этом окне вы увидите мигающий курсор.
- Чтобы переместить курсор, проведите пальцем по тексту, пока курсор не окажется на нужной позиции.

- Чтобы переместить курсор, проведите пальцем по тексту, пока курсор не окажется на нужной позиции.
-

2
Уберите палец с экрана. Откроется меню с кнопками, а по обе стороны выделенного текста отобразятся синие маркеры.
-

3
Нажмите Выбрать. Слово, в котором находится мигающий курсор, будет выделено.
- Нажмите «Выбрать все», чтобы выделить сразу весь текст.
- Нажмите «Поиск», чтобы найти значение слова.
-

4
Выделите выбранный текст. Перетащите маркеры по нужному тексту, чтобы выделить его.
-

5
Нажмите Копировать. Кнопки исчезнут, а выделенный текст будет скопирован в буфер обмена устройства.
-

6
Щелкните по текстовому полю. В текущем или новом документе или в другом приложении найдите место, куда нужно вставить текст.
-

7
Нажмите Вставить. Эта кнопка отобразится там, где вы нажали на экран. Так вы вставите скопированный текст.
- Опция «Вставить» не отобразится, если в буфере обмена ничего нет.
- Текст нельзя вставить туда, где его невозможно редактировать, например, на веб-страницу.
Реклама
-

1
Нажмите и удерживайте значок в виде текстового облачка. Откроются два меню. В нижней части экрана найдите меню «Копировать».
- С помощью меню, которое находится непосредственно над текстовым облачком, можно быстро ответить на сообщение. Значки ответа:
- Сердце (любовь).
- Большой палец, направленный вверх.
- Большой палец, направленный вниз.
- «HaHa» (Ха-ха).
- «!!«.
- «?«.
- Чтобы узнать, как скопировать текст из активного документа/приложения (то есть текст, который вы вводите в настоящий момент), прочитайте первый раздел этой статьи.
- С помощью меню, которое находится непосредственно над текстовым облачком, можно быстро ответить на сообщение. Значки ответа:
-

2
Нажмите Копировать. Весь текст, который отображается в приложении «Сообщения», будет скопирован в буфер обмена.
-

3
Щелкните по текстовому полю. В текущем или новом документе или в другом приложении найдите место, куда нужно вставить текст.
-

4
Нажмите Вставить. Эта кнопка отобразится там, где вы нажали на экран. Так вы вставите скопированный текст.
Реклама
-

1
Нажмите и удерживайте картинку. Имеется в виду картинка на веб-сайте, в документе или в сообщении. Откроется всплывающее меню.
-

2
Нажмите Копировать. Это опция отобразится только в том случае, если изображение можно скопировать.
- Некоторые изображения на веб-сайтах, в документах или в приложениях социальных сетей скопировать не получится.
-

3
Нажмите и удерживайте область, куда нужно вставить изображение. Сделайте это в приложении, в которое можно вставить картинку, например, «Сообщения», «Почта» или «Заметки».
-

4
Нажмите Вставить. Так вы вставите скопированный текст.[1]
Реклама
-

1
Откройте приложение «Фото». Его значок представляет собой радужный цветок на белом фоне.
- Если на экране не отображается сетка с миниатюрами, нажмите «Альбомы» (в нижнем правом углу) и щелкните по альбому, чтобы открыть его.
-

2
Щелкните по фото. Выберите фотографию, которую нужно скопировать, и удерживайте ее до тех пор, пока она не развернется на весь экран.
-

3
Нажмите «Поделиться». Это синяя прямоугольная кнопка со стрелкой, направленной вверх.
- На iPhone эта кнопка находится в левом нижнем углу, а на iPad – в правом верхнем углу,
-

4
Нажмите Копировать. Это серый значок в нижнем левом углу экрана, который выглядит как два перекрывающихся прямоугольника.
-

5
Нажмите и удерживайте область, куда нужно вставить изображение. Сделайте это в приложении, в которое можно вставить картинку, например, «Сообщения», «Почта» или «Заметки».
-

6
Нажмите Вставить. Так вы вставите скопированный текст.
Реклама
Советы
- Некоторые графические приложения могут определить, что в буфере обмена находится изображение, и позволят вставить изображение в новый документ.
Реклама
Предостережения
- На некоторых веб-сайтах текст и/или изображения не копируются.
- Будьте внимательны, когда копируете текст вместе с изображением. Если вы случайно вставите изображение в текстовое поле, вставится код картинки, а не сама картинка. Пользуйтесь маркерами, чтобы выделить текст без изображения.
Об этой статье
Эту страницу просматривали 84 327 раз.
Была ли эта статья полезной?
Как пользоваться буфером обмена на Айфоне правильно
Большинство операционных систем имеют буфер обмена – место, где хранятся все скопированные файлы. И у всех производителей программного обеспечения свой подход к его реализации. В Windows есть история буфера обмена, там находится всё то, что вы копировали за последнее время. Представим, вы работаете с клиентами в мессенджерах и каждый раз отвечаете им заранее подготовленным текстом. Постоянно печатать одно и то же не будешь. А если скопировать сообщение, то при копировании другого, предыдущее не сохранится буфере обмена. Так как же решить эту проблему на iPhone.

Способы для удобного управления буфером обмена на iPhone
К сожалению, ни один продукт Apple не имеет истории скопированных данных, включая iPhone. Если вы скопируете сразу несколько текстов или фото, смартфон сохранит в буфере обмена только последние данные. Чтобы решить эту проблему на Mac, я использую приложение CopyClip, которое хранит список из моих 25 последних текстов. Историю буфера обмена в нем можно посмотреть прямо из панели управления. Такого же результата я хотел добиться на iPhone, чтобы мои последние записи сохранялись и были доступны, когда захочу.
Как сохранить текст на iPhone

Заметки – надежное, но неудобное решение проблемы
Использование заметок – самый очевидный способ, чтобы управлять скопированными данными на iPhone. Вы можете открыть приложение для заметок и каждый раз вставлять туда то, что вам понадобиться через какое-то время. Это, может, и не самый удобный подход, но точно самый доступный. Такое решение подойдет, если вы не любитель устанавливать на свой смартфон много приложений или на вашем iPhone недостаточно свободного места.
Apple выпустила первую бета-версию iOS 15.5. Что нового
Также можно использовать сторонние клавиатуры для подобной задачи. Приложение SwiftKey от Microsoft предоставляет возможность хранить скопированные данные прямо в клавиатуре. Вот как использовать SwiftKey для сохранения и управления скопированными в буфер обмена текстами на вашем iPhone:
- Загрузите SwiftKey, откройте его и пройдите процесс его настройки.
- Перейдите в Настройки iPhone > Основные > Клавиатура > Клавиатуры > Новые клавиатуры и выберите SwiftKey. Разрешите приложению полный доступ.
- Нажмите значок глобуса или эмодзи и замените клавиатуру на SwiftKey вместо встроенной клавиатуры Apple.

Сторонние клавиатуры имеют больше функций, но как правило, выглядят не очень симпатично
- Скопируйте текст или ссылку на свой iPhone, которые сохраняются в буфер обмена iOS.
- Откройте любое приложение или экран, где появляется клавиатура SwiftKey, и нажмите на значок «+».
- В меню буфера обмена нажмите Сохранить. Теперь этот текст навсегда останется в клавиатуре SwiftKey.
У НАС ЕСТЬ ЛАМПОВЫЙ ЧАТ В ТЕЛЕГРАМЕ. ТАМ МЫ ОТВЕЧАЕМ НА ВАШИ ВОПРОСЫ
Такой способ подойдет людям, которые смело меняют свои привычки и без проблем могут перейти на альтернативную клавиатуру для iPhone. Использование таких утилит особенно поможет в том случае, если у вас есть предложения, которыми вы всегда отвечаете, например на электронную почту.
Менеджер буфера обмена на iPhone
Существуют некоторые сторонние приложения, которые упрощают работу с буфером обмена на iPhone. Простое открытие приложения автоматически сохраняет ваши текущие скопированные данные. Вам больше не нужно ничего делать. Одним из таких приложений стало Oneboard. Вот как его использовать:
- Скачать Oneboard. Приложение бесплатное.
- Скопируйте любой текст, который сохранится в буфер обмена iOS.

В AppStore есть большое количество приложений, для упрощения работы с текстом
- Откройте Oneboard и нажмите «Clipboard». Приложение автоматически сохраняет содержимое вашего текста.
- Чтобы получить доступ к этим данным, откройте Oneboard и нажмите на одну из записей. Она сразу копируется, и вы можете вставить ее в любое другое место.
К сожалению, программа доступна только на английском языке, но это не создаст проблем, при его использовании, так как в приложении всего две кнопки. Существует аналогичное приложение под названием Clipboarder, которое позволяет не только сохранять скопированные записи, но и редактировать их.
Как использовать Handoff на iPhone

Handoff позволяет копировать текст на одном устройстве и вставлять его на другом
Несмотря на то, что Apple не позаботилась о своих пользователях, не добавив в свои устройства историю буфера обмена, компания создала Handoff – функцию для универсального доступа к скопированным данным на iPhone, iPad, Mac и Apple Watch. Чтобы использовать Handoff между устройствами Apple необходимо:
- Убедиться, что на каждом устройстве выполнен вход в iCloud с одним и тем же идентификатором Apple ID. На каждом устройстве включена связь Bluetooth и Wi-Fi.
- На компьютере Mac выберите меню Apple > Системные настройки > Основные.
- Установите флажок «Разрешить Handoff между этим Mac и Вашими устройствами iCloud».
- На iPhone, iPad или Apple Watch перейдите в меню Настройки > Основные > AirPlay и Handoff, включите параметр Handoff.
Теперь вы можете начать работу на одном устройстве, а затем переключиться на другое, которое находится поблизости, и продолжить работу с того же места. Handoff также позволяет скопировать что-то на iPhone и тут же вставить это на Mac и наоборот. Может, когда-нибудь, Apple и добавит историю буфера обмена, чтобы использование техники компании стало ещё проще.
Офисные приложенияСмартфоны AppleСоветы по работе с Apple
![]() |
|
Обновлено 23 декабря 2022 10
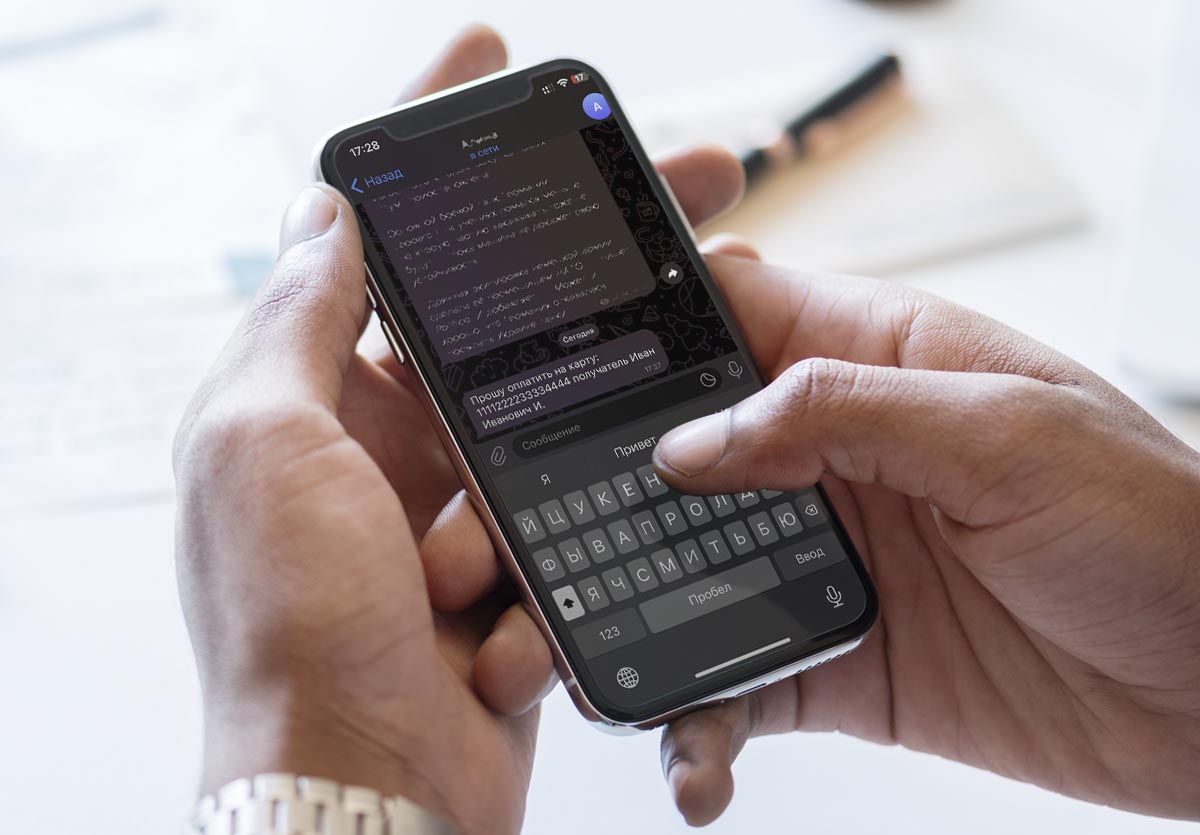
Одной из возможностей iOS 16 стал расширенный режим Live Text с поддержкой русского языка. Опция позволяет выделять любые данные на фото или даже видео и копировать, переводить или переносить их в другие приложения.
Не все нашли данной опции полезное применение. Удобнее всего при помощи этой фишки получать данные с защищенных от копирования страниц сайта, доступных только для просмотра документов или из любых приложений, где текст невозможно выделить.
Я чаще всего пользуюсь данным способом, когда кто-то в переписке просит перевести деньги на карту, но номер указывает в тексте, а не отдельным сообщением.
📌 Спасибо re:Store за полезную информацию. 👌
Как на iPhone скопировать текст из недоступного места
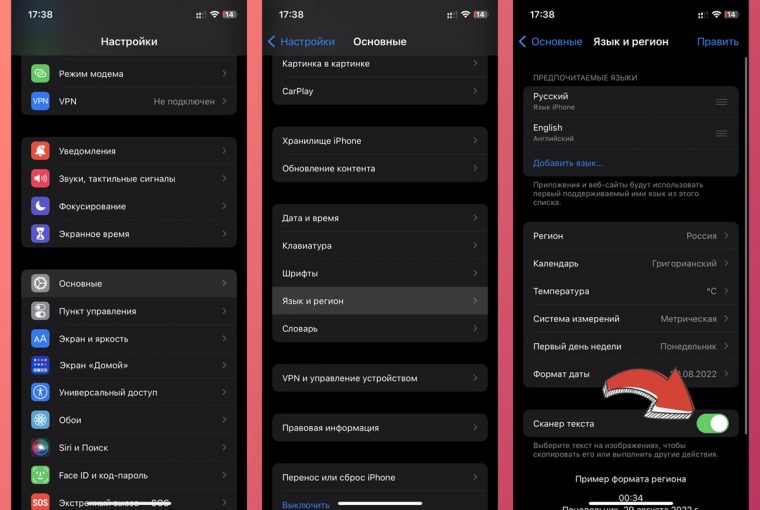
1. Включите опцию Live Text по пути Настройки – Основные – Язык и регион – Сканер текста (если у вас эта функция не была включена ранее).
2. Откройте нужный сайт, документ или переписку с пользователем.
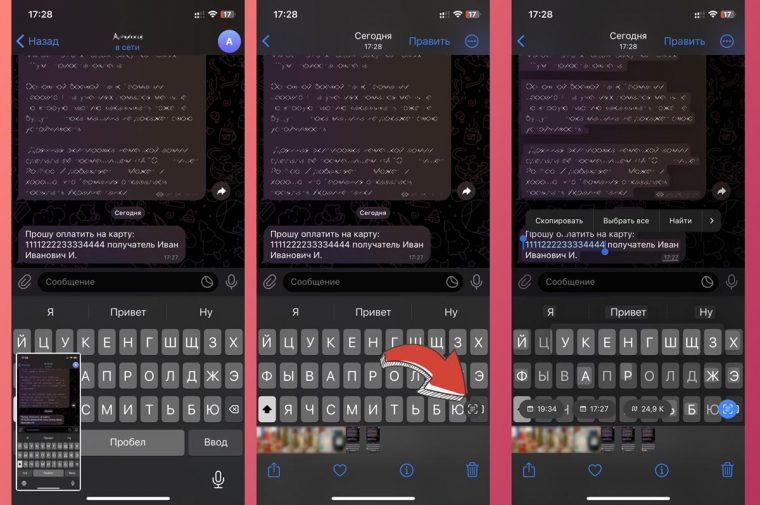
3. Сделайте снимок экрана зажатием клавиш Домой + Кнопка питания (на iPhone с Touch ID) или Боковая кнопка + Увеличение громкости (на iPhone с Face ID).
4. Откройте снимок экрана в приложении Фото и нажмите кнопку Live Text (в правом нижнем углу экрана).
5. Выделите нужный текст и скопируйте его через контекстное меню.
При помощи этого способа вы сможете без проблем заполучить любые данные, которые отображаются на экране iPhone.




 (26 голосов, общий рейтинг: 4.69 из 5)
(26 голосов, общий рейтинг: 4.69 из 5)
🤓 Хочешь больше? Подпишись на наш Telegram.

iPhones.ru
Делается все очень просто и удобно.
- iOS,
- iOS 16,
- iPad,
- iPadOS 16,
- iPhone,
- restore,
- инструкции,
- фишки
![]()
Артём Суровцев
@artyomsurovtsev
Люблю технологии и все, что с ними связано. Верю, что величайшие открытия человечества еще впереди!
25 Авг 2020
Часто работаете с текстом на iPhone? В этой статье разберёмся, как работать с ним: копировать и вставить текст на айфоне, отменять и применять изменения и прочее. В iPhone есть много фишек, которые помогают быстро применять изменения в тексте, о них и пойдёт речь сегодня.
Как быстро работать с текстом.
Даже если вы не работаете с большими текстовыми файлами на айфоне, то вы точно часто копируете информацию и записываете её в заметки. Даже работу с заметками можно ускорить и использовать их эффективнее.
Раньше для копирования предложений на айфоне следовало кликнуть на слово и оно выделялось. После этого можно потянуть за ползунки и выделить целую часть текста, а дальше уже копировать, вставить её на iPhone.
Начиная с iOS 13 такое действие значительно упростили. Вы можете поставить курсор в самом начале предложения и потянув за ползунок выделить всё содержимое заметки. Таким образом выделить текст намного быстрее, а далее вы уже можете его скопировать, вырезать и прочее.
Как управлять текстом с помощью жестов?
Как копировать текст на айфоне?
- После выделения информации появится кнопка «Скопировать» и вы можете нажать на неё для копирования. С обновлением iOS 13 появилась возможность копировать текст на айфоне с помощью жестов. Просто смахните по экрану тремя пальцами и содержимое заметки будет автоматически скопировано, вам не потребуется нажимать на кнопки и совершать дополнительные действия.
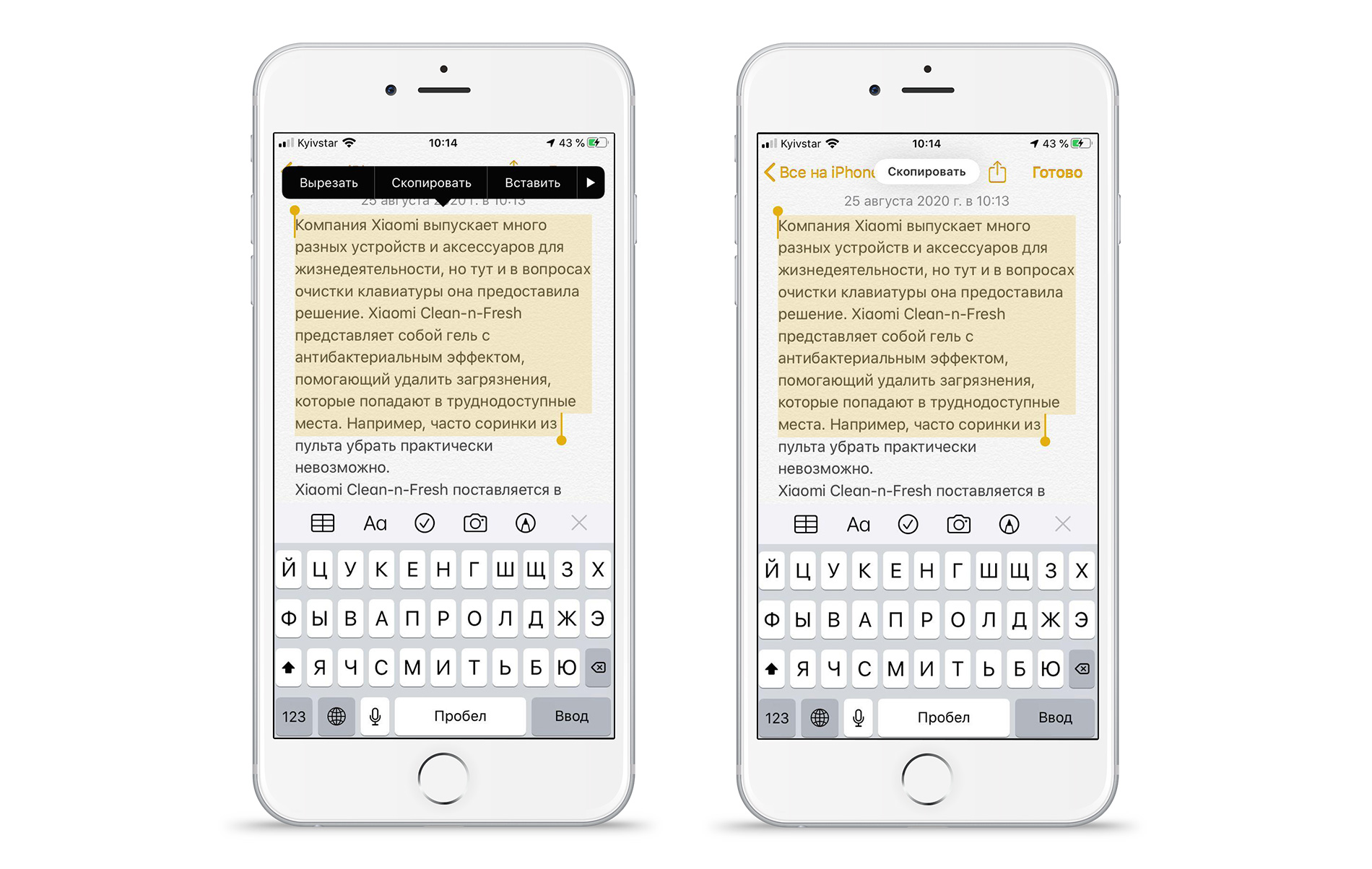
- Для того, чтобы вставить выделенное, просто разведите три пальца. Управление жестами ускоряет работу с файлами и позволяет перемещать информацию быстро и легко.
- Если вы хотите отменить какое-либо действие, то тут также всё просто. Проведите справа на лево по экрану и изменения не будут применены.
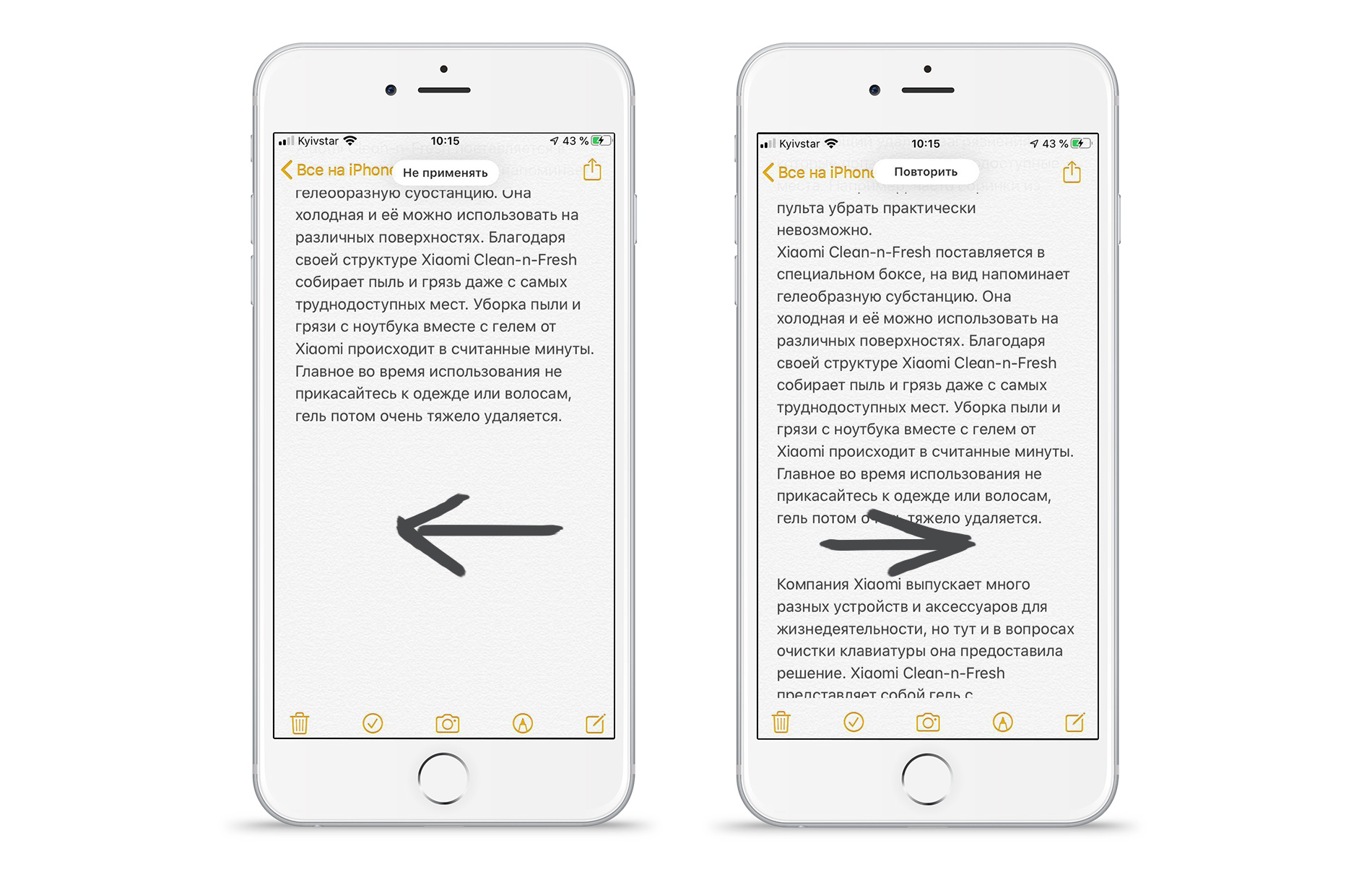
- Для возвращения предыдущего действия проведите тремя пальцами в право. Например, вы вставили текст и захотели отменить это действие, тогда проводите пальцами влево. Если после отмены действия вы поняли, что не следовало убирать изменения, то проводите тремя пальцами в право и всё вернётся, как было ранее.
- Ещё предложения можно выделить с помощью тапов. Кликните по слову дважды, и оно будет выделено, кликните снова и будет выделен абзац, повторите действия в третий раз, и полностью выделится файл.
Теперь нет необходимости трясти айфон для отмены изменений в заметках. Хорошо то, что вы можете выбрать способ, который подходит именно вам. Управлять жестами или кликами, выделять информацию полностью или частями и так далее. В любом случае эти простые фишки помогут упростить работу с текстом, ускорить процесс ввода данных и их распространения. Используйте заметки на iPhone, попробуйте использовать жесты для ускорения работы и увидите, что управлять словами очень легко.
Остались вопросы?
Поделиться:
Орфографические ошибки, пропущенные слова, автоматическое исправление неполадок и даже использование неправильных слов могут действительно испортить ваше общение. Никто не ожидает, что вы станете совершенным, когда сделаете что-нибудь в первый раз, включая ввод предложения. Apple упростила редактирование любого набранного вами текста, а это значит, что вам не нужно слишком сильно напрягаться, когда дело доходит до набора текста на телефоне. Будь то текстовые сообщения друзьям или важные мысли в приложении «Заметки», редактировать можно легко и разными способами.
Простые орфографические ошибки можно очень быстро найти и исправить. Каждый раз, когда вы пишете что-то неправильно, вы замечаете красная пунктирная линия появится под словом с ошибкой, и вы сможете исправить их всего несколькими простыми нажатиями.
- Нажмите на слово с ошибкой. Под ним будет красная пунктирная линия.
- Нажмите на Правильное написание слова, которое появляется выше.
Примечание. Если нет предлагаемого варианта написания для замены слова с ошибкой, это означает, что слово написано с такой ошибкой, что невозможно определить, каким должно быть правильное написание. Возможно, деморализует, но со всеми бывает. В этом случае попробуйте набрать слово немного по-другому и повторите попытку.
Как использовать автокоррекцию на iPhone и iPad
Функция автокоррекции может быть немного сложной. Суть автокоррекции заключается в том, чтобы иметь возможность исправлять орфографические ошибки по мере их появления, а не после того, как вы все напечатали. Похоже, мечта сбылась, правда?
- Начинать набор текста слова.
- Если вы произнесете что-то неправильно, рядом со словом появится правильное написание. Если вы используете интеллектуальный ввод текста, он появится над клавиатурой.
- Нажмите на пробел и просто продолжай печатать.
Автокоррекция просто автоматически поменяет слова местами.
Как отменить автокоррекцию, когда интеллектуальный текст отключен на iPhone и iPad
Функция автокоррекции — это безжалостный робот, который не распознает разницу между сленгом и словом с ошибкой. Вы всегда можете переопределить функцию автокоррекции в тех случаях, когда вы хотите сохранить введенное вами слово. Вот как отменить автокоррекцию, когда интеллектуальный текст отключен.
- Начни вводить слова.
- Если вы написали что-то неправильно, автокоррекция покажет вам слово, которым оно будет заменено.
- Нажмите на автокорректированное слово чтобы отклонить функцию автокоррекции.
- Продолжайте печатать.
Важное примечание: функция автокоррекции фактически научится у вас, если вы не позволите ей исправлять вас пару раз на одном и том же слове. Поэтому, если вы часто используете сленговое слово, достаточно всего несколько раз сказать автоисправлению, чтобы оставить его в покое, прежде чем оно перестанет исправлять это слово за вас.
Как отменить автокоррекцию, когда на iPhone и iPad включен интеллектуальный ввод текста
Интеллектуальный текст использует глубокое обучение, чтобы показать вам слова, которые вы, вероятно, будете использовать следующими в предложении. Он также предлагает правильное написание слов, даже жаргонных слов, которые вы не хотите исправлять. Вот как отменить автокоррекцию, когда включен интеллектуальный текст.
- Начни вводить слова.
- Если вы написали что-то неправильно, автокоррекция предложит пару слов в разделе интеллектуального ввода текста над клавиатурой.
- Нажмите на орфографию, которую хотите использовать в интеллектуальном тексте.
- Продолжайте печатать.
Важное примечание: функция автокоррекции фактически научится у вас, если вы не позволите ей исправлять вас пару раз на одном и том же слове. Поэтому, если вы часто используете сленговое слово, достаточно всего несколько раз сказать автоисправлению, чтобы оставить его в покое, прежде чем оно перестанет исправлять это слово за вас.
Как отключить автокоррекцию на iPhone и iPad
Автокоррекция печально известна тем, что действительно бесполезна, если вы не уделяете ей пристального внимания. Если ваши пальцы двигаются быстрее, чем ваш мозг, иногда функция автокоррекции может слишком сильно измениться. И вместо нескольких орфографических ошибок на экране у вас есть совершенно новое предложение или даже абзац, в котором нет никакого смысла. Если это вас слишком раздражает, просто выключите его.
- Запустить Приложение настроек с главного экрана.
- Нажать на Общий.
- Нажать на Клавиатура.
-
Нажмите на вкл выкл переключатель рядом с Автокоррекция.
Теперь этот безжалостный орфографический робот отключен. Вы можете снова включить его в любое время, просто повторив вышеуказанные шаги.
Как отключить автоматический ввод заглавных букв на iPhone и iPad
- Запустить Приложение настроек с главного экрана.
- Нажать на Общий.
- Нажать на Клавиатура.
- Нажмите на вкл выкл установите переключатель рядом с параметром Автозаглавные буквы.
Как вырезать, копировать и вставлять текст на iPhone и iPad
Резать
Как и на любом компьютере, вы можете вырезать ненужный текст. Будь то слово или целый абзац, легко попрощаться со всем, что вы напечатали, в мгновение ока.
- Выберите текст, который вы хотите вырезать.
- Нажмите Резать в только что появившейся строке меню.
Каждый раз, когда вы вырезаете текст, он сохраняется в буфер обмена. Это означает, что вы можете вставить его куда угодно. Вы можете сохранять в буфер обмена только одну вещь за раз, поэтому убедитесь, что вы знаете, что делаете, прежде чем у вас начнут сверкать пальцы.
Копировать
Копирование текста также сохранит его в буфер обмена, чтобы вы могли вставить его куда угодно.
- Выберите текст, который вы хотите скопировать.
- Нажмите Копировать в только что появившейся строке меню.
Теперь этот текст сохранен в буфер обмена. Вы можете вставить его в любое текстовое поле, какое захотите. Это даже не обязательно должно быть в одном приложении. В любой момент времени в буфер обмена можно сохранить только один элемент, поэтому перед повторным копированием обязательно скопируйте, а затем вставьте.
Вставить
Чтобы что-то вставить, вам нужно что-то сохранить в буфер обмена. Это означает, что вам нужно, чтобы текст был уже вырезан или скопирован.
- Нажмите и удерживайте экран куда вы хотите вставить.
- Подождите увеличительный пузырь появится.
- Отпустить экрана.
- Нажмите на Вставить кнопка.
Все, что у вас есть в буфере обмена, теперь появится там, где вы хотите.
Как выделить текст полужирным, курсивом и подчеркиванием на iPhone и iPad
Будь то курсив для выделения или выделенный жирным шрифтом текст для ясности, форматирование текста может добавить пикантности вашим словам!
- Выберите текст, который вы хотите быть смелым.
- Нажмите стрелка в строке меню.
- Нажмите на BяU кнопка.
-
Нажмите на Смелый кнопка.
Курсив так же просто:
- Выберите текст, который вы хотите быть смелым.
- Нажмите стрелка в строке меню.
- Нажмите на BяU кнопка.
-
Нажмите на Курсив кнопка.
Итак, подчеркнем:
- Выберите текст, который вы хотите быть смелым.
- Нажмите стрелка в строке меню.
- Нажмите на BяU кнопка.
-
Нажмите на Подчеркивание кнопка.
Любые вопросы?
Дайте нам знать об этом в комментариях. А если хотите еще советов:
Секретные сочетания клавиш: ускорьте набор текста!
