 Доброго времени!
Доброго времени!
То, что можно показать на скриншоте (картинке) не всегда можно объяснить словами (не зря же есть поговорка: «Лучше один раз увидеть, чем…» 😉).
Но на телефонах, как и на ПК, с созданием скринов (иногда) возникают сложности…
В этой заметке я приведу несколько самых популярных способов (сочетаний кнопок) для создания скринов, которые работают на большинстве смартфонов (причем, даже довольно старых).
Если никакое из сочетаний вам не подойдет — ознакомьтесь с 6-ым способом, в котором показано на простом примере, как обычным встряхиванием аппарата сделать снимок экрана.
Ну и на всякий случай чуть ниже приведу ссылку на инструкцию по передачи картинок (в т.ч. и скриншотов) с телефона на компьютер.
📌 В помощь!
Как загрузить фото и файлы с телефона на компьютер (7 способов) — инструкция для начинающих.
*
Содержание статьи
- 1 Создание скриншота на Android
- 1.1 Способ 1: универсальный
- 1.2 Способ 2
- 1.3 Способ 3
- 1.4 Способ 4
- 1.5 Способ 5
- 1.6 Способ 6: если скрин не получается (например, во время игр, фильмов и пр.)
- 1.7 👉 Где сохраняются скриншоты и как их передать на компьютер

→ Задать вопрос | дополнить
Создание скриншота на Android
Способ 1: универсальный
Первые версии ОС Android не имели функции создания скринов, что было явным неудобством. Поэтому, если у вас совсем старый аппарат — переходите сразу к способу 6.
С версии 4.0+ разработчики встроили универсальный способ — одновременное нажатие на кнопки «Питание + громкость (вниз)» (как правило, кнопки необходимо зажать на 1-2 сек., до того, пока на экране телефона не появится созданный скрин). См. фото ниже (👇).
Сразу после нажатия должен прозвучать звук щелчка и скриншот отправиться в галерею (папку «ScreenShots»). Как найти эту папку и где вообще хранятся скрины на Android — см. эту заметку: 📌https://ocomp.info/papka-foto-na-telefone.html

Питание + громкость (вниз)
Данный вариант работает на большей части современных смартфонов. Разве только с некоторыми моделями от Samsung, Xiaomi и HTC бывают определенные сложности (для них см. способы 2, 3, 4…).
*
Способ 2
- включите телефон и откройте то приложение (место), которое вы хотите заскринить;
- зажмите одновременно кнопки «Домой» и «Питание» на 2-3 сек.;
- после должен прозвучать легкий щелчок (как при фотографировании) — скрин готов!

Домой + питание
*
Способ 3
Этот способ работал и был актуален на первых моделях аппаратов от Samsung. Впрочем, судя по отзывам он до сих пор еще работает…
- найти экран, который хотите заскринить;
- зажать одновременно кнопки «Домой» + «Назад» и подождать 2-3 сек.;
- после щелчка затвора — скриншот будет сохранен.

Домой + назад
*
Способ 4
У некоторых аппаратов (LG, Bright & Quick и др.) программная оболочка смартфонов содержит встроенную функцию для создания скриншотов.
Чтобы ей воспользоваться — достаточно просто опустить шторку панели уведомлений и нажать по соответствующему инструменту («Screenshot» — см. картинку ниже 👇).
Примечание: у современных аппаратов LG инструмент может называться «QMemo+». Этот вариант позволит не только создать скрин, но и обработать его: нанести надписи, подрезать края и т.д.

Откройте меню сверху
*
Способ 5
Ну и не мог не отметить еще один вариант (он, правда, встречается пока редко, например, на аппаратах Redmi):
- найти нужное изображение (которое хотите заснять);
- нажать по кнопке «Включения»;
- в появившемся меню выбрать инструмент «Screenshot» (он будет вместе с кнопками «Restart» и «Power»). См. пример ниже (👇).

Меню после нажатия на кнопку выключения
*
Способ 6: если скрин не получается (например, во время игр, фильмов и пр.)
Если ваш аппарат достаточно старый (версия Android ниже 4.0), или вы так и не смогли найти заветные кнопки для этой операции, а возможно у вас просто что-то не работает — в этих случаях для создания скриншотов вам понадобится специальное приложение. Весьма удобное в этом плане «Screen Master».
*
Screen Master
Ссылка на Google Play: https://play.google.com/
Очень простое приложение, позволяющее создавать скриншоты и записывать видео с экрана телефона. Приложение не прихотливое и будет работать даже на довольно старых аппаратах.
Кстати, в арсенале функций этого приложения есть опция, позволяющая создавать скрины при простом встряхивании аппарата! Весьма удобно, если у вас плохо срабатывает кнопка громкости (например).
*
Покажу на примере работу с приложением. После его установки и запуска включите режим «Встряхнуть» и нажмите по кнопке «Включить захват экрана». См. пример ниже (👇).
Обратите внимание, что в панели уведомлений у вас появится значок фотоаппарата (это означает, что приложение ждет вашей команды…).

Screen Master — включаем опцию встряхивания
Теперь переходите в нужную игру, фильм, находите нужное изображение (и т.д.), которое хотите заснять — и слегка встряхиваете телефон. Ву-а-ля и скрин готов!
Приложение его сделало автоматически и сохранило в папку по умолчанию (обычно «Внутренняя памятьPicturesScreenshots»).

В нужном моменте игры — просто встряхните телефон…
Удобно? Я думаю, да!
Когда работа приложения вам будет не нужна — зайдите в его настройки и нажмите «Отключить захват» (на панели уведомлений должен пропасть значок фотоаппарата).
*
👉 Где сохраняются скриншоты и как их передать на компьютер
📌Пошаговая инструкция: в какой папке сохраняются фото и картинки на телефоне Android.
*
Судя по вопросам, у некоторых пользователей возникают сложности с поиском каталога, в который сохраняет скрины телефон.
Вообще, если вы не меняли каких-то настроек (и не устанавливали спец. приложений для работы с картинками) — то для просмотра всех картинок и фото на телефоне достаточно открыть галерею. После чего перейти в раздел «Скриншоты».

Скриншоты
После чего можно выбрать те файлы, которые вы хотите передать на ПК (или другим пользователям) и нажать на кнопку «Отправить».
Далее телефон предложит вам несколько вариантов, в зависимости от предустановленных приложений (я обычно отправляю файлы по почте или скидываю на Яндекс-диск).

Отправить файлы из галереи
Также, как вариант, можно соединить телефон USB-кабелем с компьютером и просмотреть файлы в его памяти с помощью проводника.

Подключаем телефон к компьютеру с помощью USB кабеля
Как правило, для этого достаточно открыть «Этот компьютер»: в нем будет отображена модель вашего телефона — просто открываете его и переходите в раздел «Внутренняя памятьPicturesScreenshots» (см. пример ниже 👇).

Screenshots
Также файлы с телефона на ПК можно передать с помощью протокола Bluetooth. Соответствующая инструкция приведена ниже.
*
📌 В помощь!
1) Как передавать файлы по Bluetooth между телефоном и ноутбуком (компьютером).
2) Простые способы передать файл с телефона на ПК.
*
Дополнения по теме приветствуются…
Удачи!
👌
Первая публикация: 09.07.2019
Корректировка: 25.11.2022


Полезный софт:
-

- Видео-Монтаж
Отличное ПО для создания своих первых видеороликов (все действия идут по шагам!).
Видео сделает даже новичок!
-

- Ускоритель компьютера
Программа для очистки Windows от «мусора» (удаляет временные файлы, ускоряет систему, оптимизирует реестр).
Не знаю, как у вас, а у меня скриншоты – это, пожалуй, самая многочисленная категория изображений в памяти смартфона. Так уж вышло, что практически все инструкции, касающиеся Android, требуют визуального подкрепления, чтобы тем, кто их читает, сразу было видно, на что нажимать в той или иной ситуации. А ведь случается, что нужно показать что-то кому-то из близких. Тогда бывает проще сделать снимок экрана, нежели кидать ссылку, а потом объяснять, куда именно нужно смотреть. Правда, для отправителя всегда было не очень удобно делиться скриншотами. Но теперь это в прошлом.
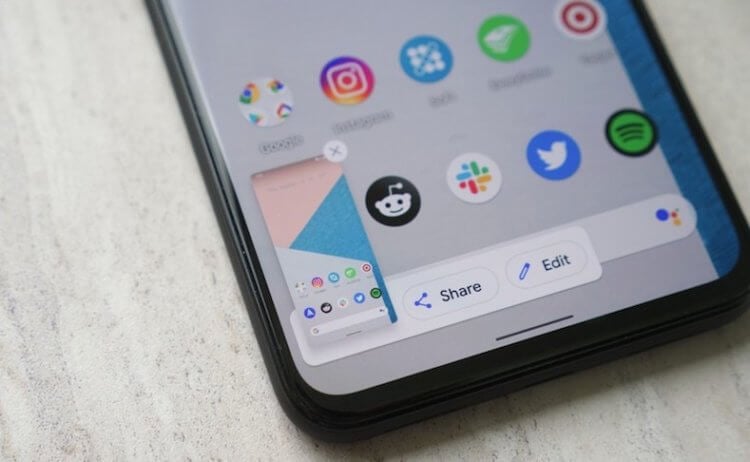
Поделиться скриншотом на Android стало проще
Думаю, никого не надо учить, как на Android отправить скриншот. Вы делаете снимок экрана комбинацией клавиш включения и уменьшения громкости, потом открываете миниатюру, которая появляется в левом нижнем углу экрана, нажимаете на кнопку «Поделиться», в меню Share Sheets выбираете мессенджер, а потом выбираете чат с получателем.
Почему не делается скриншот на Android. Что делать
В общем, тратите своё время на никому ненужные манипуляции. Но теперь в Gboard появилась удобная функция обмена скриншотами, которая позволяет свести действия по отправке к минимуму. После включения этой функции количество манипуляций будет сводиться всего лишь к двум действиям: вызову клавиатуры и нажатию на кнопку вставки.
Как сохранить скриншот в буфер обмена
Суть новой функции состоит в том, что скриншот сохраняется сразу в буфер обмена, из которого его тут же можно вставить в чат и отправить, пропустив этап перехода в окно редактирования снимка экрана и использование меню Share Sheets. Вот как это сделать:
- Перейдите по этой ссылке и скачайте актуальную сборку Gboard;
- Откройте раздел «Скачанные файлы» в Chrome и установите Gboard;
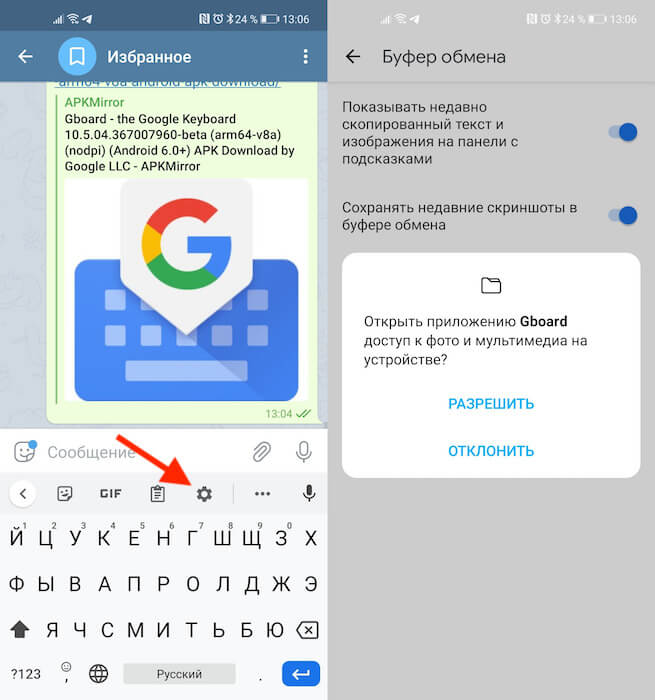
Обновлённый Gboard получил расширенный буфер обмена с поддержкой скриншотов
- Откройте чат или поиск Google, чтобы вылезла клавиатура, и нажмите на значок шестерёнки;
- Здесь выберите «Настройки» и откройте вкладку «Буфер обмена»;
- Включите параметр «Сохранять недавние скриншоты в буфер обмена».
Google Объектив научился быстро переводить текст со скриншотов
Теперь все снимки экрана будут сохраняться в буфер обмена, а вы сможете с удобством их вставлять в чат, в поиск (если ищете по картинке в Google), в сообщение, которое отправляете по электронной почте, или куда бы то ни было ещё. Я проверил – функция работает везде, куда вообще можно вставить изображение.
Как вставить скриншот из буфера обмена
Достаточно просто нажать на строку ввода сообщения, чтобы вылезла сама клавиатура, и нажать на миниатюру скриншота, которая появится над цифробуквенной раскладкой. Если миниатюры нет, зажмите палец на строке ввода и дождитесь появления кнопки «Вставить», Нажмите на неё и скриншот появится в строке.
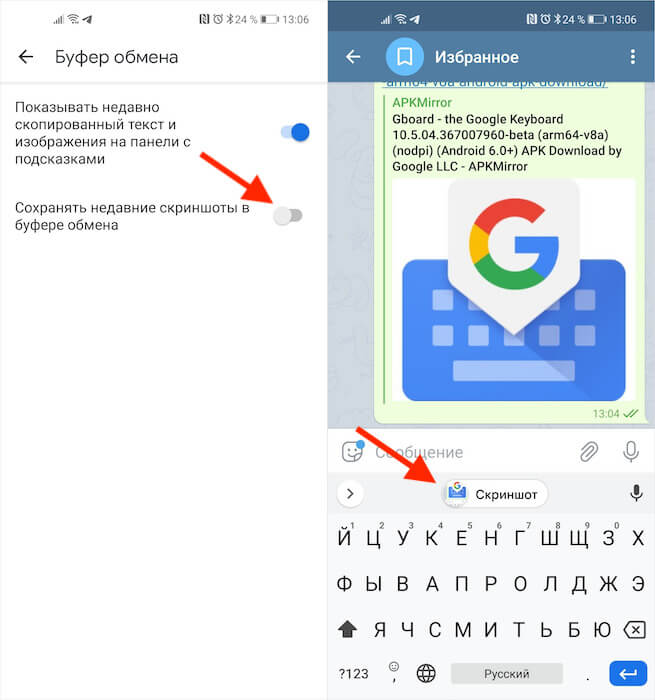
Вставить скриншот можно нажатием всего лишь одной кнопки
На данный момент сохранение скриншотов в буфер обмена работает только в актуальной бета-версии Gboard. Поэтому для простоты обновления вам придётся скачать тестовую сборку в виде APK-файла. На мой взгляд, это куда удобнее, чем регистрироваться в программе бета-тестирования, которая время от времени переполняется, и доступ к ней временно закрывается.
Как делать скриншоты постукиванием по задней крышке на любом Android
Кого-то наверняка может отпугнуть идея устанавливать бета-версию Gboard себе на смартфон. Принято считать, что тестовые сборки не отличаются особенной стабильностью. Но с сервисами Google обычно такого не наблюдается. Компания выпускает в публичное поле только наиболее стабильные сборки, так что опасаться ошибок и неполадок в работоспособности приложения точно не стоит.
Как сделать снимок экрана на смартфоне Android? Как найти скриншот и открыть его?
Многое будет зависеть от того, каким смартфоном вы пользуетесь и от того, какая прошивка Android на нем установлена. Поэтому рассмотрим несколько подробных инструкций.
Скриншот – это снимок экрана Android-смартфона. На снимке отображается изображение, которое было на экране в момент его создания.
Содержание
- 1 Как сделать скриншот
- 2 Где сохраняется скриншот в смартфонах, работающих на чистом Android
- 3 Где искать скриншоты на смартфонах Xiaomi
- 4 Где искать скриншоты в стороннем файловом менеджере
Как сделать скриншот
Создать скриншот можно несколькими способами. Как уже упоминалось, многое зависит от версии Android, которую вы используете. Рассмотрим варианты, которые встречаются чаще всего:
- Чтобы сохранить новый скриншот, одновременно нажмите и удерживайте кнопки питания и уменьшения громкости в течении 2-3 секунд. Этот способ работает на большинстве смартфонов.
- На телефонах Xiaomi и Redmi проведите тремя пальцами сверху вниз. В правом верхнем углу появится миниатюра.
- На телефонах Samsung Galaxy проведите ребром руки по экрану слева направо (функция должна быть активирована в настройках). Экран характерно моргнет, а скриншот появится в области уведомлений.
Обратите внимание! На некоторых телефонах скриншот можно создать несколькими из этих способов.
Рассмотрим процесс создания скриншота с самого начала:
Шаг 1. Одновременно зажмите и удерживайте кнопки «Power» и уменьшения громкости в течении 2-3 секунд.
Шаг 2. В верхней части экрана появится всплывающее сообщение. Если нажать по нему, скриншот откроется.

Шаг 3. Если вы не успели нажать по всплывающему сообщению, откройте область уведомлений и найдите скриншот там.

Но что делать, если вы нечаянно смахнули скриншот из области уведомлений и у вас не установлен сторонний Диспетчер файлов? В таком случае, можно использовать системные инструменты Android.
Где хранятся скриншоты на Андроиде? Чтобы их отыскать, сделайте следующее:
Шаг 1. Откройте приложение «Файлы».

Шаг 2. Если нужного вам ярлыка нет в меню приложений, откройте «Настройки».

Шаг 3. Перейдите в «Хранилище» и откройте приложение «Файлы» там.

Шаг 4. В приложении «Файлы» нажмите на три полоски в левом верхнем углу или проведите от левого края экрана.

Шаг 5. В боковом меню выберите «Внутреннее хранилище».

Шаг 6. Найдите папку «Pictures» и откройте ее.

Шаг 7. Откройте папку «Screenshots».

Шаг 8. Отобразится содержимое папки «Screenshots» и вы увидите скриншоты в уменьшенном масштабе.

Где искать скриншоты на смартфонах Xiaomi
Где хранятся скриншоты на Андроиде в телефоне Xiaomi? Чтобы искать скриншоты, используйте Mi Проводник. Сделайте следующее:
Шаг 1. Запустите «Mi Проводник». Для этого, отыщите ярлык на рабочем столе.

Шаг 2. Нажмите на пиктограмму с изображением папки в верхней части экрана.

Шаг 3. Откройте папку «DCIM».

Шаг 4. Перейдите в папку «Screenshots».

Шаг 5. Чтобы открыть нужный скриншот, нажмите по нему.

Найти скриншоты можно также в системной Галерее:
Шаг 1. Найдите приложение «Галерея».

Шаг 2. В верхней части экрана нажмите по надписи «Найдены новые фото».

Шаг 3. Вы увидите последние фото из разных папок включая сделанные скриншоты.

Где искать скриншоты в стороннем файловом менеджере
Чтобы отыскать папку Screenshots, сделайте следующее:
Шаг 1. Откройте «Файловый менеджер». Для этого, найдите нужный ярлык на главном экране или в меню приложений.

Шаг 2. Откройте «Основную память».

Шаг 3. Найдите папку «DCIM».

Шаг 4. Откройте папку «Screenshots».

Шаг 5. Вы увидите все скриншоты, которые были сделаны за последнее время.

Обратите внимание! Если на вашем смартфоне установлен другой Диспетчер файлов, его интерфейс может отличаться.
Как сделать, отредактировать и отправить скриншот на смартфоне
Снять скриншот с телефона на Андроид можно без сторонних программ. Снимки экрана нужны, чтобы поделиться с друзьями успехами в игре, показать проблему с телефоном коллеге или консультанту, зафиксировать информацию о заказе в магазине. В этой статье мы расскажем, как сделать и отредактировать скриншот экрана на смартфонах Самсунг Галакси и Xiaomi.

На телефонах Samsung
Снимаем
В большинстве последних моделей телефонов Самсунг Галакси скриншот снимается комбинацией клавиш Домой и Питание, зажатых одновременно.

Если все правильно, пользователь услышит щелчок камеры, и внизу появится пиктограмма снимка экрана.
Редактируем
Нажав на появившуюся иконку со снимком или кнопку с карандашом, открываем редактор картинок Samsung.

Наиболее нужные инструменты: обрезка и рисование. Можно отрезать лишнее, обвести нужные объекты и нанести поясняющие надписи.
Скрываем конфиденциальную информацию
Прежде, чем отправить скриншот по электронной почте или через социальную сеть, уберите конфиденциальную информацию. Скрыть ее можно с помощью Пера.
Выберите инструмент Кисть, яркий цвет, подходящий размер и замажьте номера карт, адрес электронной почты и телефон на рисунке.

Получится что-то вроде такой картинки.
 Номера карт замазаны, важные сообщения скрыты.
Номера карт замазаны, важные сообщения скрыты.
Отправляем
Чтобы поделиться снимком экрана или отредактированным рисунком, нажмите показанную на рисунке кнопку.

Доступно более десятка разных вариантов отправки картинки электронной почтой, WhatsApp, ВКонтакте, Facebook.

Куда сохраняются скриншоты
На телефоне Samsung Galaxy запустите приложение Мои файлы, найдите папку Картинки.

В ней найдете папку Screenshots. Здесь и сохраняются снимки экрана.

На Xiaomi
На телефоне Сяоми скриншот снимается комбинацией клавиш уменьшения громкости и Питание, зажатыми одновременно.

Как и на Samsung, внизу появляется иконка с картинкой и доступными действиями.
Редактируем
Нажимаем кнопку Набросок и получаем карандаш. Инструментом Текст можно нанести надпись на рисунок. Обрезка поможет отрезать лишнее.
Скрываем личные данные
Для этого удобно использовать инструмент Мозаика.

Выберите нужный шаблон и размер кисти, смело затрите все сообщения и номера карт.

Отправляем
Нажмите на показанную кнопку, чтобы поделиться отредактированным снимком.

Где хранятся скриншоты на Xiaomi
Сохранение по-молчанию производится в Галерею в папку с названием Снимки экрана.

С небольшими изменениями эти советы подойдут и для других смартфонов на Android. Меняются только комбинации клавиш и возможности редактирования.
Казалось бы, самое банальное и наипростейшее действие — создание скриншотов на андроид — но оно вызывает у многих вопросы. Особенно, если пользователь только-только начал работать с Android-устройством, а шутки в чатах, эпичный момент игры, кадр из сериала — всё это просто кричит о необходимости сделать снимок экрана в android, но как?
В большинстве гаджетов достаточно одновременно нажать на определенное сочетание клавиш. Чаще всего это либо клавиша уменьшения громкости и кнопка питания, либо кнопка перехода на домашний экран и кнопка питания. Предлагаю с этого и начать — зажмите одновременно громкость вниз и кнопку включения выключения дисплея.
Снимок экрана сопровождается звуком спуска затвора камеры, в панели уведомления появится подтверждение о сохранении скриншота. Снимок экрана вы сможете найти в приложении галереи вашего Android устройства.
На некоторых устройствах скриншот делается другим способом: долгое нажатие на кнопку питания и в диалоговом окне появится три пунка: выключение устройства, перезагрузка, снимок экрана.
Некоторые гаджеты делают скрины своим определенным способом, так, например на
- Galaxy Note и Galaxy Note 2 снимок экрана делается посредством S Pen.
- На некоторых смартфонах Samsung достаточно нажать на специальную виртуальную кнопку «Снимок экрана», расположенную в нижнем меню наравне с «Назад» и «Меню». Скриншот андроид на самсунг гелекси делается либо как указано выше, либо громкость минус и питание.
- В гаджетах HTC встречается комбинация кнопки питания и сенсорной клавиши «Home»
- На планшетах и смартфонах Sony Xperia можно сделать снимок экрана нажатием клавиши включения/выключения и громкости или при помощи меню, при долгом нажатии на клавишу питания
- LG — также сочетание клавиш или с помощью приложения для мгновенного создания заметок Quick Memo
Помимо перечисленных способов (довольно простых, не правда ли?) можно сделать скриншот в андроид с помощью тысяч программ из Google Play — достаточно вбить в поиск Play Store «screenshot» и выбрать понравившийся вариант. Многие приложения, кстати, позволяют делать снимки экрана взмахиванием вашего Android устройства.
Если вы не знаете способа сделать скриншот экрана на андроид поверьте — выше мы описали 99% вариантов как вы это можете сделать. Аналогичные способы можно пробовать как для создания скриншотов на телефоне с андроид, так и для планшетов с андроид — там скриншоты делаются аналогично. Несмотря на свою кажущуюся для многих простоту есть люди, которые сталкиваются с проблемой снимка скриншотов на своих Android устройствах. Будем надеяться эта статья про создание снимка экрана на Android 4, Android 4.1, Android 4.2, Android 4.4 и Android 5.0 вам подойдет.


