Резервное копирование или бэкап позволяет вам делать копию всех данных с жёсткого диска устройства, которые при случае их повреждения можно будет восстановить. Резервное копирование чаще делается для компьютеров, но сегодня мы рассмотрим варианты, как сделать полный бэкап прошивки системы на Android.
Создать резервную копию для Android-устройства можно несколькими способами: используя компьютер, с использованием специальных приложений, пользуясь сервисами, встроенными в устройство.

Сегодня мы расскажем, как произвести резервное копирование системы
Рекавери
Рекавери — это специальные программы, отличающиеся от обычных приложений для системы Андроид, которые создают резервные копии, а после позволяют делать к ним откат. Стоковые рекавери стоят на устройствах изначально, при их покупке. Такой вид резервного копирования производится только при наличии root-прав на устройство.
Кастомные рекавери можно установить самостоятельно. Последние позволяют совершать больше различных действий, а потому пользуются популярностью. Наиболее распространённые из них: TWRP (Team Win Recovery Project) и CWM (ClockworkMod). Далее вы увидите, как установить бекап на Андроид через рекавери.
CWM
ClockworkMod — более старая программа, которая обладает меньшим функционалом по сравнению с TWRP. Заменить ею стоковый рекавери (если она ещё не стоит как основное) можно при помощи утилиты ROM Manager в разделе «Setup recovery». Одна из особенностей CWM — управление только «железными» кнопками, т. е. кнопками управления громкостью и включения, которые есть у всех телефонов, планшетов на Android.
Алгоритм создания бэкап с помощью CWM:
- Заряд телефона должен составлять как минимум 60%, а лучше на 100%.
- Освободить 500 МБ или более свободного места.
- Выключить, подождать около минуты.
- Зажать кнопки включения и «-» либо «+», зависит от модели телефона.
- При появлении перевёрнутого значка Android коротким нажатием кнопки включения и противоположной кнопки управления громкости перейти в меню.
- В появившемся меню кнопками «-» или «+» выбрать раздел «backup and restore», кнопкой включения подтвердить выбор
- В следующем меню аналогичным способом выбрать и нажать «Backup»
- Всё! В течение 10–15 минут на вашем телефоне будет создан резерв прошивки и всех файлов.
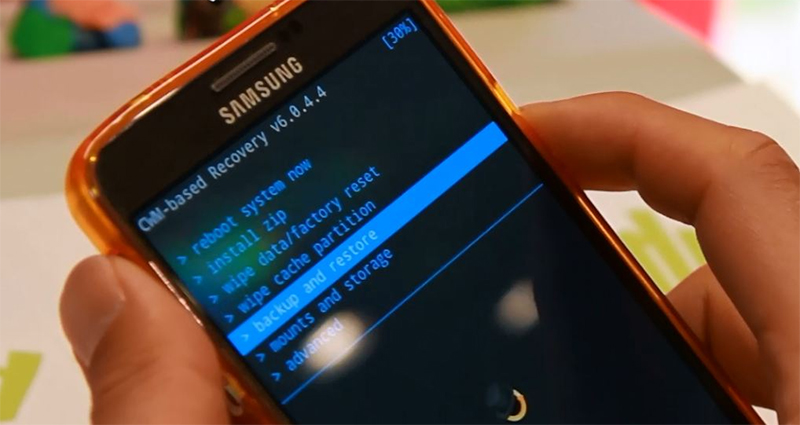
Перейдите в раздел Backup
Как сделать бэкап на Андроид без приложений? Используйте этот же алгоритм, поскольку часто установленные recovery имеют схожие меню, а также способы управления. При этом вам не придётся получать root-доступ.
Если такой вариант кажется слишком неудобным или же вам необходима резервная копия только части данных, то далее вы прочтёте, как сделать бэкап Андроид через рекавери TWRP.
TWRP
TWRP (Team Win Recovery Project) — более совершенная утилита для системы Android, позволяющая пользоваться тачпадом, имеющая практически полный набор функций для работы с файловым хранилищем, ПО и операционной системой. Например, вы можете делать резервные копии только выбранных файлов. TWRP имеет более удобное по сравнению с CWM меню.
Чтобы установить TWRP, потребуется одно из специальных приложений, например, GooManager. В меню программы нужно выбрать пункт «Install OpenRecovery Script». Затем при помощи той же программы нажимаем пункт «Reboot Recovery» и попадаем в меню TWRP.
ВАЖНО. Стоит заметить, что Андроид-устройство также должно иметь высокий уровень заряда батареи, а хранилище — свободное место.
Нажимаем «Backup» и выбираем необходимые разделы. Проводим по выделенной внизу части экрана, и программа начинает создания копии для системы Андроид. Через несколько минут нажимаем «Reboot system». Копия готова.
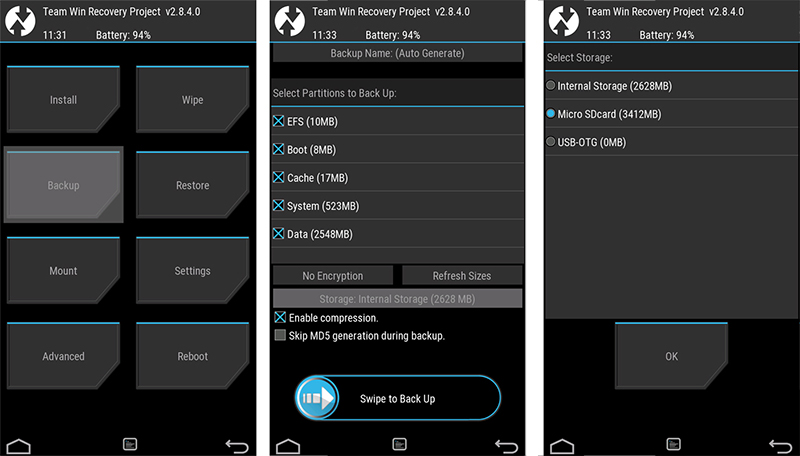
Выберите содержимое для копирования и путь хранения
Использование ПК
Получение root-доступа, а заодно освоение различных приложений, может затруднить пользователя, в то время, как сделать бэкап прошивки Android на компьютере будет для кого-то значительно легче, чем с TWRP. Тем более что никаких дополнительных приложений для устройства скачивать не придётся.
Всё, что нужно для этого:
- Включенная отладка по USB на Андроид-устройстве (сделать это можно из настроек).
- Установить ADB RUN для компьютера, скачивается она бесплатно.
- Драйверы на ПК, которые зачастую устанавливаются автоматически, и USB-кабель.
Алгоритм действий:
- Подключаем телефон к компьютеру и запускаем программу ADB.
- Выбираем Backup в открывшемся окне.
- Далее выбираем первый пункт в новом меню.
- На Android-устройстве нажимаем «Создать резервную копию данных». Также предлагается создать пароль, но это действие необязательно.
Копия, которой вы можете воспользоваться в случае необходимости, создана!
Здесь были рассмотрены основные способы, позволяющие создать полный бэкап для Android, то есть бэкапа прошивки. Кроме этого существуют различные функции и утилиты, позволяющие делать копии приложений или различных Андроид игр, контактов, SMS и т. п. по отдельности.
Смена операционной системы, установка утилит от непроверенных разработчиков, рутирование гаджета – процессы, которые могут привести к серьезным проблемам с работоспособностью устройства. Может произойти сбой, который приведет к «закирпичиванию» девайса или потере важных данных. По этой причине вопрос, как сделать бэкап прошивки Android, по-прежнему остается актуальным. В данном посте мы рассмотрим способы создания копий файловой системы и отдельных данных, потеря которых крайне нежелательна для пользователя.
Что такое прошивка Android-устройства, зачем нужно ее восстанавливать
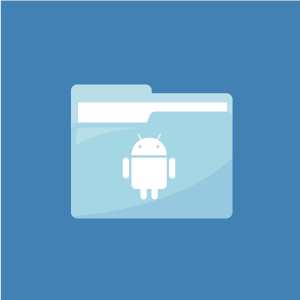 Прошивка – это основное программное обеспечение многофункционального устройства. От актуальности версии прошивки напрямую зависит продуктивность, экономичность и практичность гаджета.
Прошивка – это основное программное обеспечение многофункционального устройства. От актуальности версии прошивки напрямую зависит продуктивность, экономичность и практичность гаджета.
Работоспособность устройства опирается не только на версию ПО, но и на бережное отношение со стороны пользователя. О нормальном состоянии прошивки должен заботиться каждый юзер.
Далеко не всегда владельцы планшетов и смартфонов задумываются о состоянии прошивки, устанавливая на устройство большое количество программ, оставляющих после себя мусор в виде забитой файловой системы. Впоследствии этот мусор вызывает серьезные проблемы, сказывающиеся на работоспособности. Тогда пользователь задумывается насчет переустановки ОС или ее восстановления до нормальных рабочих параметров.
Понятие бэкапа прошивки
Backup в переводе с английского языка означает дублирование. Данный процесс по отношению к Android-девайсам подразумевает создание резервной копии информации, хранящейся в гаджете на отдельном носителе.
Основной целью создания бэкапа Android перед прошивкой является возможность восстановления данных при их повреждении или потере. Посредством правильно созданной копии можно полностью восстановить работоспособную систему, даже если вы успели прошить устройство с удалением личных настроек пользователя.
На сегодняшний день существует множество программ, позволяющих делать бэкап отдельных файлов, например, СМС, контактов, фотографий или приложений.
Зачем может понадобиться бэкап прошивки
Бэкап – это способ обезопасить себя. Сохранить старую прошивку Android нужно, чтобы уберечь данные от потери. Никто на сегодняшний день не застрахован от потери, поломки или закирпичивания устройства из-за вируса.
Периодическое создание копий позволяет восстановить утерянную информацию, тем самым значительно снижает ущерб от форс-мажорных обстоятельств, которые произошли с гаджетом.
При этом создание бэкапа является отличным стимулом к проведению различных экспериментов с девайсом. Полная копия данных в облаке или на внешнем устройстве при наличии дополнительного софта дает возможность восстановить рабочие показатели девайса из любого состояния.
Бэкап личных данных, контактов, фото посредством инструментов ОС Android
Операционная система Android с каждой новой версией предлагает пользователю все более расширенный набор инструментов, позволяющих сохранять личные данные. Даже в 8-й версии официального программного обеспечения Android пока не предусмотрено полное копирование системы, но это не означает, что вы должны мириться с потерей важных данных.
Прямо сейчас, наладив синхронизацию аккаунта Google, вы можете сохранить контакты, фотографии, записи календаря и прочую личную информацию на сервере, доступ к которому будет только у вас.
Впоследствии, если вы купили новый гаджет или провели перепрошивку девайса, вам достаточно войти в свой аккаунт. Как только вы это сделаете, все данные снова станут доступны на устройстве.
Полная копия прошивки на устройстве
В том случае, если инструментов Google для сохранения личных данных вам недостаточно, и вы бы хотели осуществить полное дублирование системы на отдельном носителе, следует рассмотреть сразу несколько вариаций процесса, выбрав наиболее подходящий.
Следует отметить, что резервная копия прошивки Android может заливаться как на память самого устройства, так и на SD-карту, компьютер и даже в облако. Все зависит от того, какому именно способу вы отдали свое предпочтение.
Также процедуры создания копий системы могут отличаться по затратам времени и сложности. Далее мы постараемся рассмотреть несколько актуальных вариантов создания полного бэкапа данных прошивки.
Нужны ли права суперпользователя для бэкапа
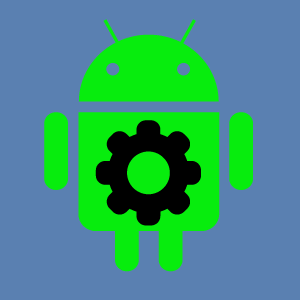 Права суперпользователя – это открытый доступ ко всей файловой системе. Посредством данных прав вы можете корректировать работу утилит, предустановленных на девайсе, и всецело следить за работой системы, осуществляя ее наладку в соответствии с теми или иными требованиями.
Права суперпользователя – это открытый доступ ко всей файловой системе. Посредством данных прав вы можете корректировать работу утилит, предустановленных на девайсе, и всецело следить за работой системы, осуществляя ее наладку в соответствии с теми или иными требованиями.
При этом для бэкапа получение рут-прав далеко не всегда является обязательным условием. Лишь некоторые программы требуют столь высокого доступа от пользователя. Большинство методов дублирования системы осуществляется с правами обычного юзера.
Бэкап через TWRP Recovery
Первым способом создания копии системы является бэкап посредством кастомного TWRP Recovery.
Стандартное рекавери не способно создать копии данных, тогда как TWRP отлично справляется с поставленной задачей.
Чтобы воспользоваться данным методом, вам необходимо перейти в меню рекавери на своем устройстве. Далее с помощью активных клавиш зайти в раздел BACKUP и отметить необходимые данные для создания копии.
Решив сделать backup прошивки Android через recovery, вы можете самостоятельно выбрать рациональный набор сохраняемой информации. Лучше отмечать все данные, а именно: Boot, System, Data, Cache, Recovery, Android_secure, Efs и Modem.
Создание копии посредством ClockworkMod и ROM Manager
Отличной альтернативой для создания бэкапа прошивки является установка ClockworkMod Recovery.
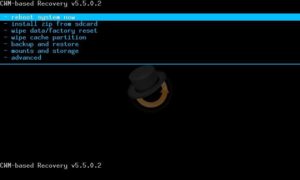
Данная утилита имеет полностью интуитивный интерфейс, без особого труда инсталлируется на широкий перечень устройств. Чтобы установить инструмент, достаточно скачать программу ROM Manager. Создание копии данных устройства предполагает два действия.
- Необходимо запустить инструмент ClockworkMod recovery через ROM Manager, выбрав пункт «Загрузить режим Recovery».
- Перейти в раздел «Backup and restore», выбрать пункт «Backup. Останется только подождать, пока утилита создаст копию системы.
Дублирование с помощью TitaniumBackup
Быстро создать копию личных данных поможет TitaniumBackup.
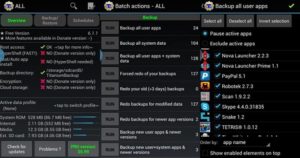
Хоть в программе и не предусмотрен русифицированный интерфейс, работать с ней достаточно удобно даже неопытному пользователю.
Для создания резервных копий вы можете отметить как любое отдельно взятое приложение, так и всю систему полностью. При этом необходимо учесть некоторые нюансы.
Программа дублирует данные на карту памяти или в собственную память девайса. Следовательно, вам необходимо обеспечить софт соответствующим количеством свободного пространства. Также для прошивки программой потребуются рут-права.
Бэкап данных MyPhoneExplorer или с помощью ПК
Если вы нацелились на создание копии прошивки, но при этом дополнительный софт и необходимость получения рут-доступа вас не устраивают, стоит ознакомиться с инструментами, которые предлагает программа MyPhoneExplorer.
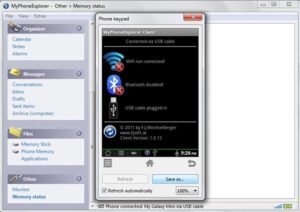
Утилита имеет русифицированный интерфейс и не требует каких-либо навыков для использования. При этом она позволяет сделать бэкап прошивки Android через компьютер, не открывая права суперпользователя.
Для создания копии вам следует подсоединить планшет или смартфон к ПК, запустить утилиту, в каталоге «Разное» выбрать пункт «Создать резервную копию». Затем утилита предложит вам сохранить копию в любой директории на диске ПК.
Копирование в безопасном режиме ADB Run
Достаточно простой способ создания резервной копии демонстрирует программа ADB Run.
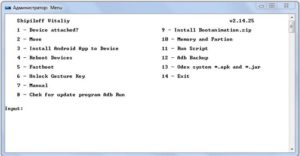
Практичный инструмент устанавливается на компьютер и для дублирования требует только исправного USB-кабеля и актуальной версии драйверов устройства. Для создания копии достаточно запустить программу, перейти в раздел «Backup», выбрать пункт «ADB Backup».
Процесс создания копии системы занимает считаные минуты. Также вам будет предложено сохранить файл бэкапа в удобную директорию.
Отдельного внимания при этом заслуживает факт, что для использования программы вам не нужно получать рут-доступ. Необходимо только включить отладку по USB на своем девайсе.
Дублирование через SP Flash Tool
Являясь пользователем устройств с процессорами MTK, вы можете создавать копии системы посредством утилиты SP Flash Tool.
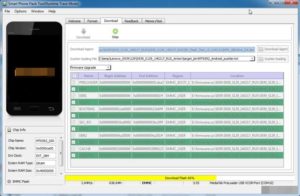
Решив сделать полный бэкап прошивки Android на MTK через Flash Tool, будьте готовы потратить время. Для подготовки системы к бэкапу требуется включение отладки по USB и различные манипуляции с ADB.
Как только вы настроите базу данных под работу с утилитой, процесс займет считаные минуты. Причем вам будет предложено сохранить копию в любой директории своего ПК. Перед процессом убедитесь в исправности USB-провода и в наличии актуальных версий драйверов. Если эти условия не будут соблюдены, в процессе создания бэкапа могут возникать различные ошибки.
Восстановление прошивки
Проводя различные манипуляции и эксперименты с операционной системой своего гаджета, вы «закирпичили» устройство или оно систематически начало давать сбои? Пора задуматься об откате настроек к заводским или о бэкапе данных. Оба этих процесса позволят вам быстро вернуть нормальные работоспособные параметры файловой системы девайса без перепрошивки и прочих затратных по времени процессов.
Перед прошивкой или другим ответственным действием, важно позаботится о сохранности личных данных. Своевременный бэкап – резервная копия, позволит избежать потери важной информации, либо поможет восстановить работоспособность системы. В этой статье вы узнаете, как сделать полный бэкап прошивки системы или только отдельных разделов.
Частичный бэкап прошивки
При частичном резервном копировании, сохраняются только определенные данные: контакты, сообщения, приложения, фотографии, заметки и т.д. Полученная информация способствует быстрой настройке устройства, после прошивки, сброса настроек или другого действия. Так же данные пригодны для восстановления на новом устройстве.
Ниже рассмотрим способы частичного бэкапа. Отметим, что некоторые методы работают при наличии root прав. Для вашего удобства, в начале каждого способа, мы указали минимальные требования для получения резервной копии.
Способ 1: при помощи ADB или ADB Run
Требование: наличие ПК, кабеля с поддержкой передачи данных, утилита ADB или ADB Run.
Варианты бэкапа: раздела data; data и app; data, app и SdCard.
Алгоритм действий:
Установите драйвера для вашего устройства. Например, стандартных драйверов Motorola, достаточно для подключения через ADB. В вашем случае, возможно, нужно установить SDK.
Скачайте и установите ADB. Если вам сложно использовать команды ADB, воспользуйтесь ADB Run.
Активируйте режим отладки по USB.
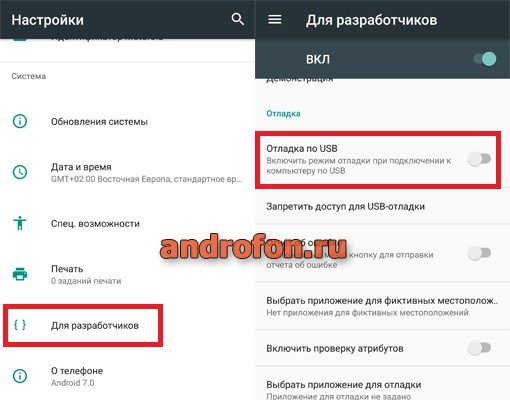
Соедините смартфон/планшет через USB кабель.
Запустите утилиту ADB Run.
Если вы впервые используете отладку по USB, на экране устройства подтвердите соединение с ПК.
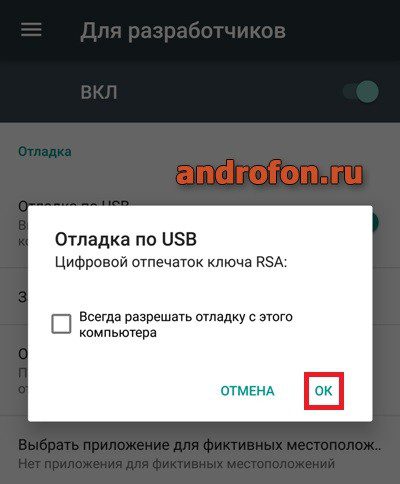
Убедитесь, что аппарат подключен. В ADB Run, такая информация указана в верхнем углу слева.
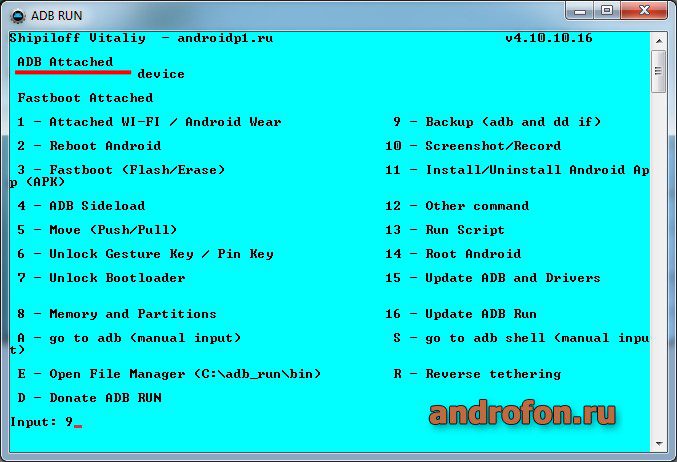
Нажмите кнопку 9, затем ввод, для открытия меню резервных копий.
Далее на кнопку 1, для снятия копии раздела.
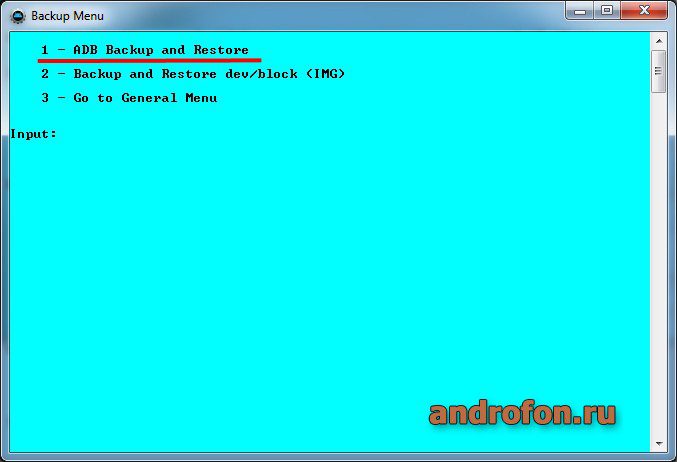
Для снятия копии всех разделов, нажмите на кнопку 3.
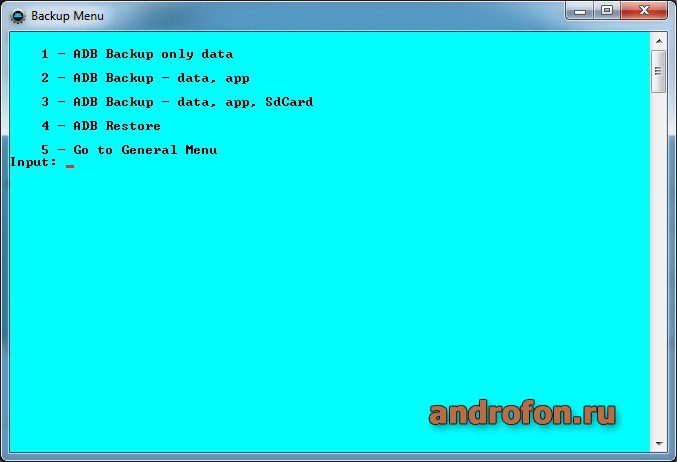
На экране мобильного устройства появится сообщение, где требуется подтвердить создание резервной копии. При желании, введите пароль, для шифрования данных.

После создания копии, в окне ADB Run появится сообщение: «Для продолжения нажмите любую клаишу».
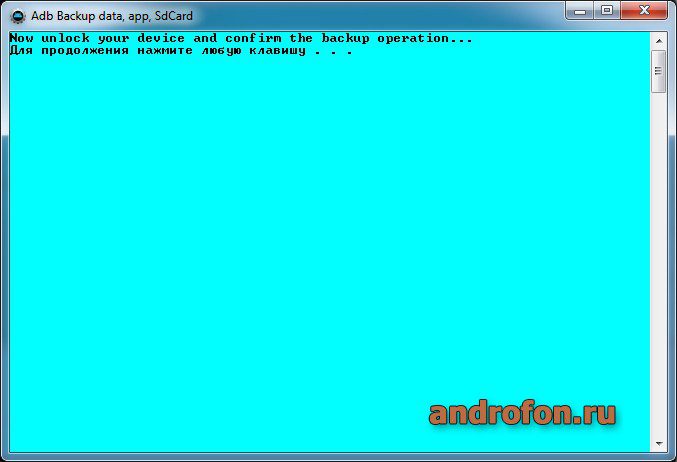
Автоматически откроется папка с вашей резервной копией. Закройте ADB Run.
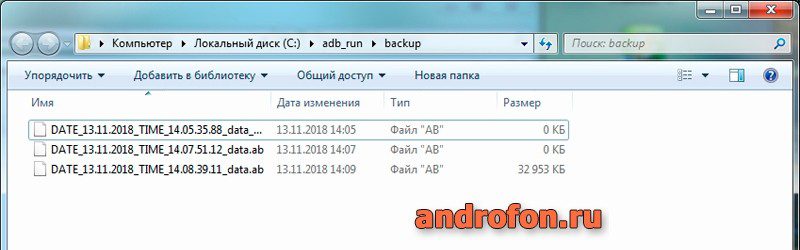
Способ 2: через меню восстановление и сброс
Требование: учетная запись для резервирования, интернет.
Варианты бэкапа: настройки приложений; журнал звонков и пароли Wi-Fi.
ОС Android позволяет резервировать некоторые данные – пароли Wi-Fi сети, обои и журнал звонков. С выходом обновления 6.0, в список резервирования были включены настройки приложений. Информация сохраняется в Google диске.
Важно!
- При резервировании данных, может сохраняться некоторая конфиденциальная информация.
- Резервирование настроек приложения не доступно, если разработчик не активировал опцию в консоли Google Play.
- Резервные копии удаляются через 60 дней, при отсутствии активности.
- Резервирование выполняется не чаще одного раза в сутки.
Подробную инструкцию смотрите в нашей отдельной статье по ссылке.
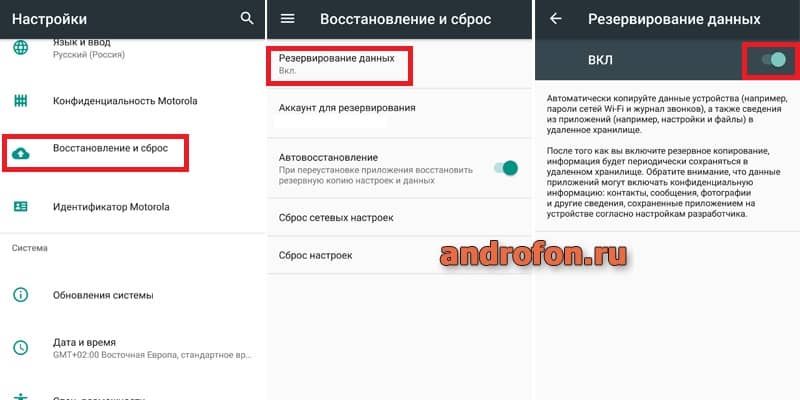
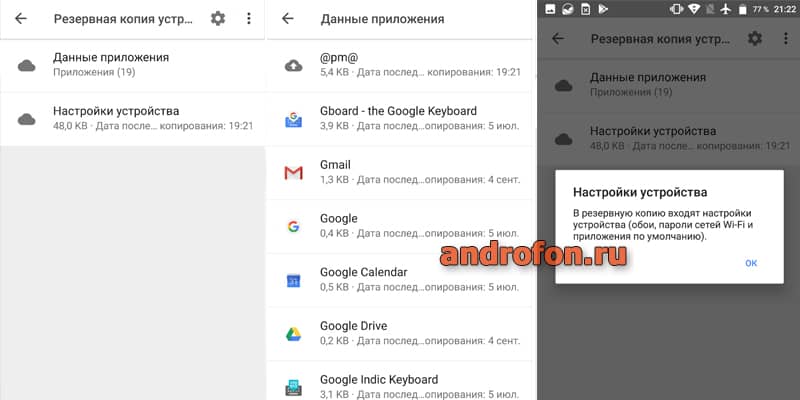
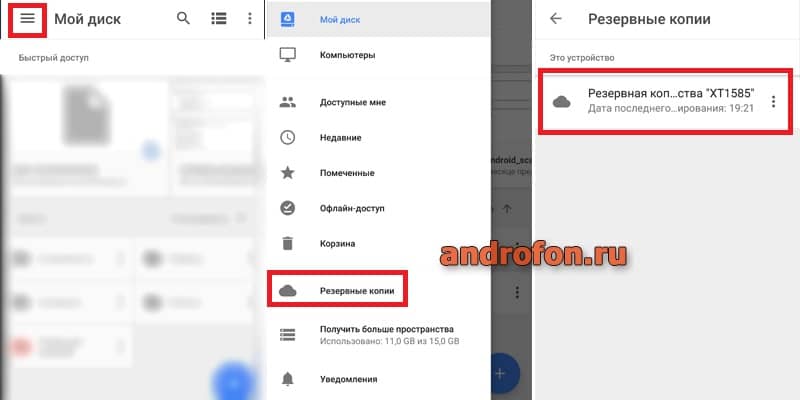
Способ 3: синхронизация Gmail
Требование: Учетная запись Gmail, интернет.
Варианты бэкапа: электронная почта gmail, сохранения игр, календарь, контакты справочника.
В ОС Android, Gmail не только электронная почта, но и учетная запись, необходимая для использования некоторых сервисов, например Google Play. Так же аккаунт позволяет синхронизировать некоторые данные – контакты, календари и другую информацию.
Алгоритм действий:
- Добавьте в настройках, в разделе учетных записей, аккаунт Gmail. Либо создайте учетную запись. Инструкция по созданию аккаунта через ПК тут. Как создать электронную почту с телефона, читайте тут.
- После добавления учетной записи, откройте раздел аккаунтов.
- Выберите аккаунт «Google».
- В новом окне переведите переключатели напротив данных, что хотите синхронизировать.
- Откройте выпадающее окно, где выберите принудительную синхронизацию.
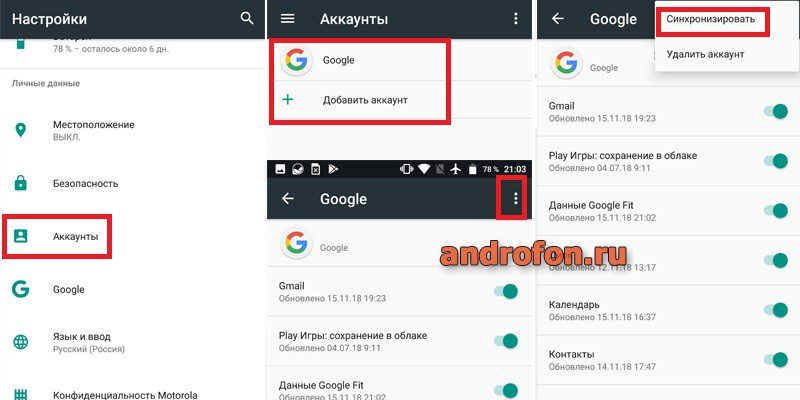
Способ 4: при помощи программы Titanium Backup
Требование: наличие root прав.
Варианты бэкапа: приложения и настройки приложений.
Утилита Titanium Backup сохраняет приложения, а так же все настройки пользователя. Это одно из 15 приложений, ради которого стоит получить root права.
В Titanium Backup предусмотрено сохранение только пользовательских программ, только системных, либо всех приложений. Так же имеется опция автоматической загрузки, полученной копии программ, в облако.
Алгоритм действий:
Откройте Titanium Backup. Предоставьте программе root доступ.
Нажмите на вкладку «Резервные копии» для выборочного сохранения программ. Выберите утилиту из списка, нажмите на кнопку «Сохранить».
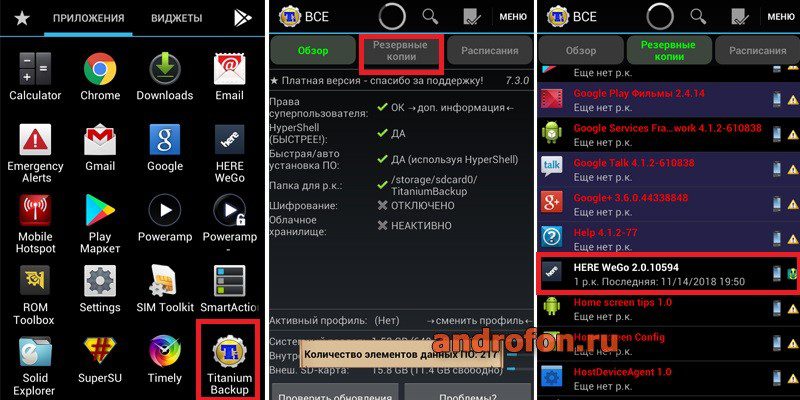
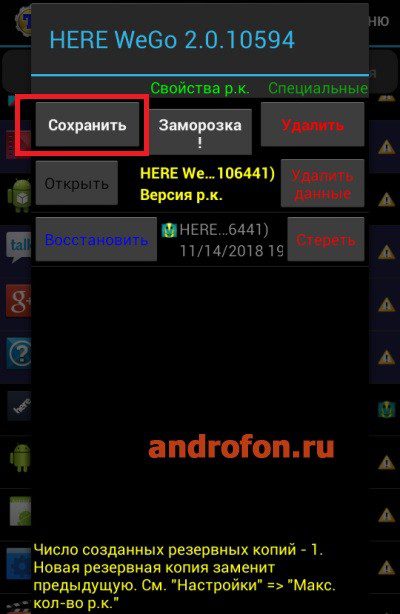
Для создания резервной копии нескольких приложений, нажмите на кнопку меню, затем пакетные действия. Выберите вариант сохранения приложений.
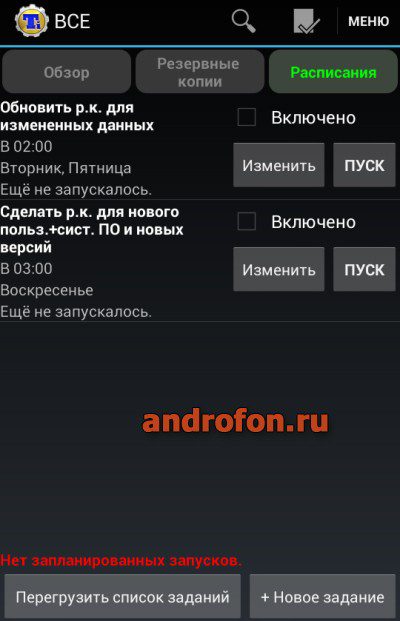
Автоматическое сохранение приложений, доступно на вкладке «расписания». Выберите вариант сохранения или создайте новое задание.
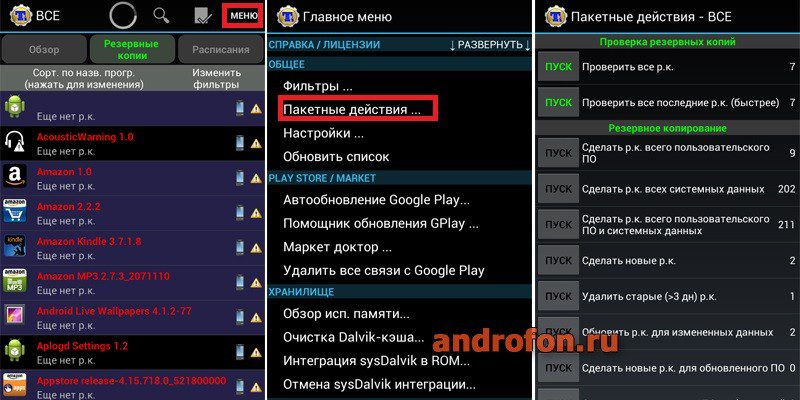
Способ 5: при помощи программы Google Фото
Требование: учетная запись, интернет.
Варианты бэкапа: фотографии видео.
Сервис Google Фото предлагает неограниченное бесплатное пространство для хранения надлежащего качества ваших фото и видео материалов. Файлы привязаны к учетной записи, и доступны на любом устройстве, где выполнена авторизация. При этом бесплатное пространство не распространяется на фотографии больше чем 16 МП, и видео больше чем 1080р.
Алгоритм действий:
- Запустите приложение Google Фото.
- При входе, укажите учетную запись и активируйте резервирование файлов, после чего начнется сохранение фото и видеоматериала.
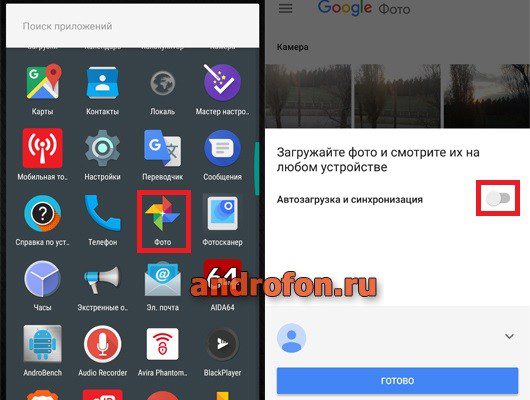
Способ 6: облачное хранилище
Требование: учетная запись в выбранном сервисе, интернет.
Варианты бэкапа: файлы мультимедиа, архивы, документы, не установленные приложения.
Сервисы предлагают 5-50 ГБ дискового пространства в сети. Детальнее по доступному объему читайте в этой статье. Подборка с сервисом и подробным описанием условий предоставления услуг, описано в этих материалах.
Например, при регистрации Google аккаунта, вам предоставляется 15 ГБ бесплатного пространства. А если учетных записей две, то суммарно выходит 30 ГБ. Кроме того сервис принимает 30 категорий файлов.
Популярные и востребованные пользователями сервисы, располагают приложениями для Android. А процесс загрузки файлов, идентичен для всех таких клиентов. Если в программу, например галерею, интегрирована функция «поделится», тогда достаточно отметить файлы, а затем нажать на кнопку – загрузить в облачный диск.
Так же загрузка файлов доступна непосредственно в клиенте облачного сервиса. Достаточно нажать на кнопку с плюсом, а после выбрать файлы на мобильном устройстве.
Способ 7: приложения для бэкапа
Требование: определенная версия Android, доступ к некоторым функциям – памяти, звонкам, сообщениям. Интернет для загрузки бэкапа в сеть.
Варианты бэкапа: история звонков, сообщения, изображения, приложения.
В нашем каталоге бесплатных приложений, представлены утилиты для создания резервного копирования определенной информации. К примеру, это могут только сообщения, история звонков или приложения. Так же имеются программы для восстановления случайно удаленных файлов.
Принцип работы у большинства приложений для бэкапа одинаковый. Вам необходимо выбрать файлы для резервирования, дождаться формирования архива, а после переслать архив на почту или в облачный диск. Начиная с Android 6.0, для считывания информации может потребоваться предоставление прав – память, смс, звонки.
Если требуется восстановить удаленные файлы, для лучшего поиска понадобятся root права. Без прав суперпользователя, действуют ограничения на поиск. Подробнее читайте в этой статье.
Полный бэкап прошивки
Полное резервное копирование, предполагает сохранение всей прошивки целиком. Создается образ системы, предназначенный для восстановления только на том устройстве, где была снята копия. Полный образ позволяет восстановить работоспособность устройства после неудачной прошивки, либо восстановить только определенные разделы.
Способ 1: с помощью кастомного recovery
Требование: наличие TWRP или CWM recovery
Варианты бэкапа: снятие всего образа системы или только отдельных разделов.
Кастомное TWRP или CWM recovery, располагает мощным инструментом резервного копирования. Полный образ системы позволит за 15-20 минут восстановить работоспособность устройства, в случае неудачной прошивки. Так же восстановить критически важный раздел, где хранится информация об IMEI, модеме и т.д. При этом тот же TWRP необходимо скачать и установить, для чего требуется разблокировать загрузчик.
Алгоритм действий для TWRP recovery:
- Загрузите загрузочный режим. Как пользовать TWRP читайте тут.
- Нажмите на кнопку «Резервное копирование».
- Укажите разделы, что требуется сохранить. Так же укажите накопитель, где требуется сохранить образ или раздел прошивки.
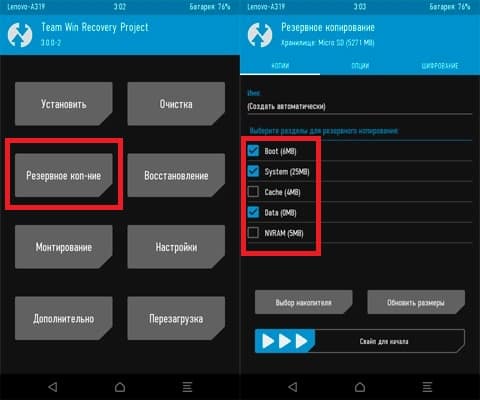
Вывод
В статье подробно описано, как сделать бэкап прошивки андроид. Используйте один из удобных способов частичного бэкапа, если вам необходимо сохранить определенные данные. Для снятия всего образа прошивки, воспользуйтесь доступными способами полного бэкап прошивки. Помните, своевременная резервная копия, позволит сохранить важные данные или восстановить мобильное устройство.
А какой способ бэкапа помог вам? Напишите об этом в комментариях. Так же поделитесь статей через кнопки социальных сетей, что бы помочь вашим друзьям и знакомым, узнать, как сделать резервную копию файлов или прошивки.
Вы наверное как и я любили в детстве все разбирать и изучать, как и что работает. Некоторые повзрослели, а я все еще люблю этим заниматься )). В этой статье, я расскажу о том, как вытащить прошивку с любого устройства и как разрабы пытаются это предотвратить.
У старых ламповых приемников не было вообще никаких прошивок, а единственная защита, которая у них была — это анодное напряжение. В наше время все иначе: мне попадаются гаджеты, которые пытаются противодействовать уже на этапе вскрытия корпуса. Начнем наше увлекательное путешествие.
Содержание
- Осмотр платы устройства
- Память
- EEPROM
- FRAM
- NOR/NAND Flash
- Корпуса микросхем
- Маркировка
- Типовой дизайн
- ПК
- Бытовые роутеры
- Устройства для ответственного применения
- IoT
- Смартфоны
- Расшифровка имени
- Поиск документации
- Оборудование
- Подготовка к чтению прошивки
- Чтение прошивки
Осмотр платы устройства
Если вскрытие не показало, что пациент умер от вскрытия, я сначала осматриваю плату в поисках пинов отладочных интерфейсов — обычно это JTAG или UART. Главная проблема не в том, что нужные контакты могут быть в очень неожиданных местах, а в том, что обычно они отключены. Конечно, даже в 2021 году все еще хватает уникумов, которые отправляют в прод устройства с включенным UART, но количество таковых стремительно падает.

Если тебе не повезло — вариантов немного: или плакать в подушку, или искать чип памяти на борту и читать его непосредственно.
И вот с этим тебя ожидает уйма интересного! Думал, нужно просто вытащить восьминогую микруху в DIP-корпусе, похожую на старый чип с BIOS? Как бы не так! Сейчас есть минимум четыре относительно широко применяемых вида памяти, и некоторые из них могут быть похожи друг на друга так, что не различишь.
Память
Прежде чем я расскажу, что и как делать с памятью, давай сначала разберемся, какая она вообще бывает и как ее отличить от других компонентов на плате.

По опыту процессор (на скриншоте выше по центру) обычно квадратной формы и исполняется в BGA, а память прямоугольная и делается в SOP-корпусах.
Часто в ультрапортативных вычислительно мощных устройствах (смартфонах, например) используется бутерброд из процессора и памяти — так меньше размеры и задержки при работе. Форм‑фактор, конечно, BGA — просто потому, что ничего другого в крохотный корпус запихнуть нельзя.

ROM — постоянную память — отличить довольно легко. Предположим, чип с ней ты уже нашел. Теперь давай разберемся, какая она бывает.
Нас интересует EEPROM (Electrically Erasable Programmable Read-Only Memory), FRAM (сегнетоэлектрическая память) и NOR/NAND flash — они тебе уже и так знакомы. Из них ты мог не слышать только о FRAM — ее начали применять около пяти лет назад, так что она еще не особо популярна.
EEPROM
Среди особенностей этой памяти — побайтовые чтение и запись. Такая память самая долговечная: по расчетам, она может сохранять информацию в течение примерно двухсот лет! Но за надежность приходится платить — главным образом объемом, с котором у этого вида памяти все плохо: типичный объем такого чипа измеряется в килобайтах. Из‑за низкого объема для хранения прошивок этот тип памяти почти не применяется. Ну а раз заговорили о минусах — стоит и о низкой скорости сказать.

Ресурс ячейки — около миллиона циклов перезаписи. По сравнению с современными ячейками NAND, у которых этот показатель находится в пределах нескольких десятков тысяч циклов, EEPROM-память просто нереально надежная.
РЕКОМЕНДУЕМ:
Как снять дамп прошивки и получить доступ к консоли управления гаджета
FRAM
FRAM — это совсем новый тип энергонезависимой памяти. Промышленно его применять стали всего несколько лет назад, так что шанс встретить именно FRAM в каком‑нибудь умном холодильнике небольшой, но скоро все может поменяться. Пока что основная проблема в цене, которая несколько выше, чем у других типов памяти.

От EEPROM отличается фундаментально другим принципом запоминания информации: хранится не заряд на затворе, а знак поляризации сегнетоэлектрика. При приложении напряжения она меняется на противоположную, что позволяет читать такую память и писать в нее.
Из‑за нового принципа работы такая память значительно быстрее, чем EEPROM, но ее долговечность осталась практически неизменной.
NOR/NAND Flash
NOR/NAND-флеш‑память — это просто EEPROM, собранный в массив. NOR от NAND отличается только способом упаковки в массив, но это небольшое различие ведет к достаточно сильным отличиям в такой памяти.

NOR быстрее и надежнее, чем NAND, но стоит дороже из‑за меньшей плотности компоновки. NAND же, напротив, дешевый как мусор, но имеет проблемы с надежностью.
NOR- и NAND-память используется в SSD и всяких флешках. Из‑за низкой надежности NAND-памяти такие накопители в обязательном порядке имеют большой пул запасных ячеек, недоступных для обычного использования, и умный контроллер, который всем этим хозяйством рулит. Держать такой оверхед в ширпотребных умных мультиварках непростительно дорого, так что применяется обычно NOR, а NAND остается для пользовательских накопителей, где проблемы надежности можно переложить на пользователя, который не делает бэкапы. Хотя нет — даже в дешевых роутерах он все чаще применяется благодаря программным механизмам защиты целостности.
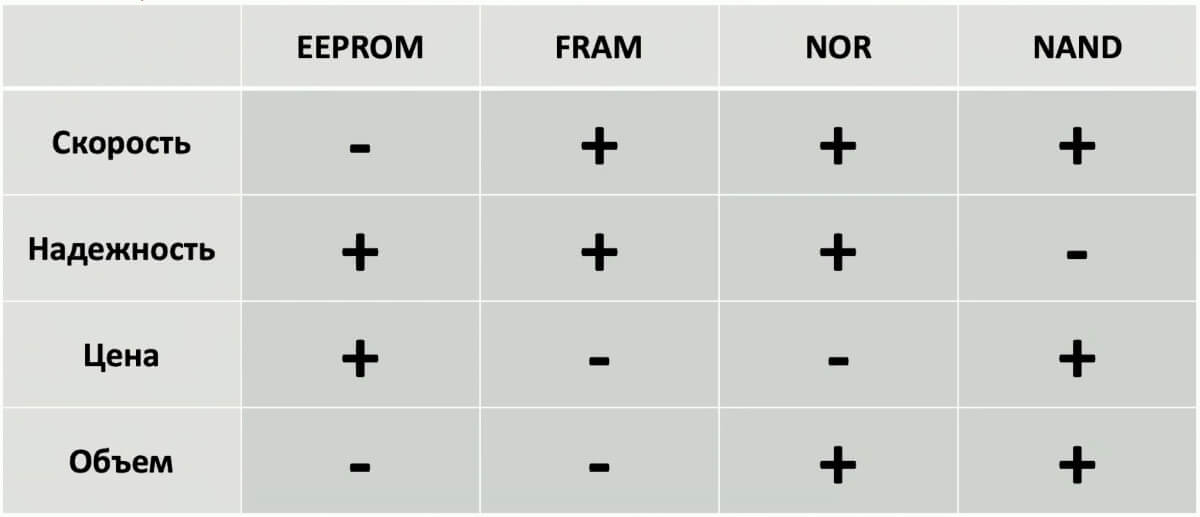
NOR был бы идеален, если бы не его цена, так что рыночек порешал — и теперь у нас всех используется NAND почти везде. Даже во встраиваемой технике уже почти научились с ним безопасно работать — контрольные суммы, ECC-коды и резервные блоки. Красота!
Корпуса микросхем
Как видишь, с корпусами у памяти все плохо: помимо показанных на картинке вариантов, можно запросто вспомнить еще с десяток, и не факт, что производитель не решил использовать нечто эксклюзивное, у чего может вообще не быть названия.

Маркировка
Допустим, тебе повезло найти чип с памятью. Первым делом нам нужно прочитать его маркировку.
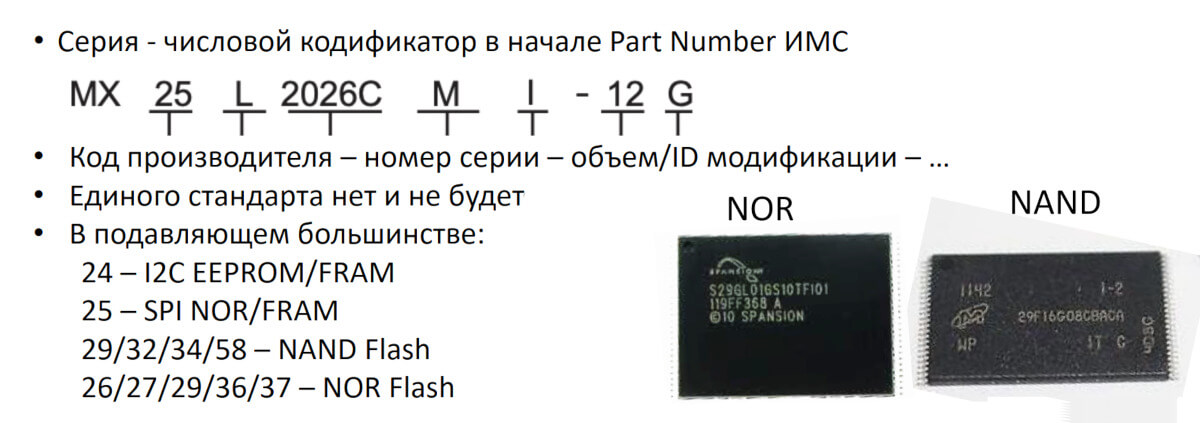
Если маркировка есть — немал шанс встретить ее именно в таком формате, как показан на картинке выше. Первые две буквы — код вендора, потом тип памяти в чипе, потом внутренний номер серии — и дальше уже четкой логики не прослеживается.
Так как единого стандарта нет и не предвидится, производители вольны писать на своих чипах, что считают нужным. Это порой приводит к коллизиям, вроде того, что представлено на той же картинке: два чипа разных производителей, оба 29-й серии, но один NOR, а другой — NAND. Короче, не угадаешь, и такие чипы приходится пробивать в поисковиках, чтобы выяснить хоть что‑то.
Типовой дизайн
Устройства одного сегмента проектируются очень похожими — это вполне очевидно. Например, все бытовые роутеры изнутри выглядят почти одинаково. Та же ситуация на рынке устройств SCADA, у которых свои каноны, но они прослеживаются везде без особых изменений.
Я расскажу о пяти категориях устройств, с которыми тебе, возможно, придется иметь дело:
- ПК;
- сетевое оборудование бытового сегмента (роутеры, свитчи, точки доступа);
- оборудование для ответственных применений (на заводах);
- IoT — интернет вещей;
- смартфоны.
Само собой, мир крутится не только вокруг смартфонов да компьютеров, но с ними у тебя шанс встретиться куда больше, чем с каким‑нибудь контроллером для управления ракетными двигателями. Поэтому давай рассмотрим типовое устройство только этих пяти категорий девайсов.
ПК
Устройство обычных ПК подразумевает модульность, то есть почти все детали можно легко вынуть. Из‑за этого на матплате из элементов памяти есть только флешка с BIOS/UEFI. При этом BIOS обычно сидит на микросхемах 24-й серии — I2C EEPROM, а в новых моделях стоит 25-я серия SPI NOR flash с UEFI.
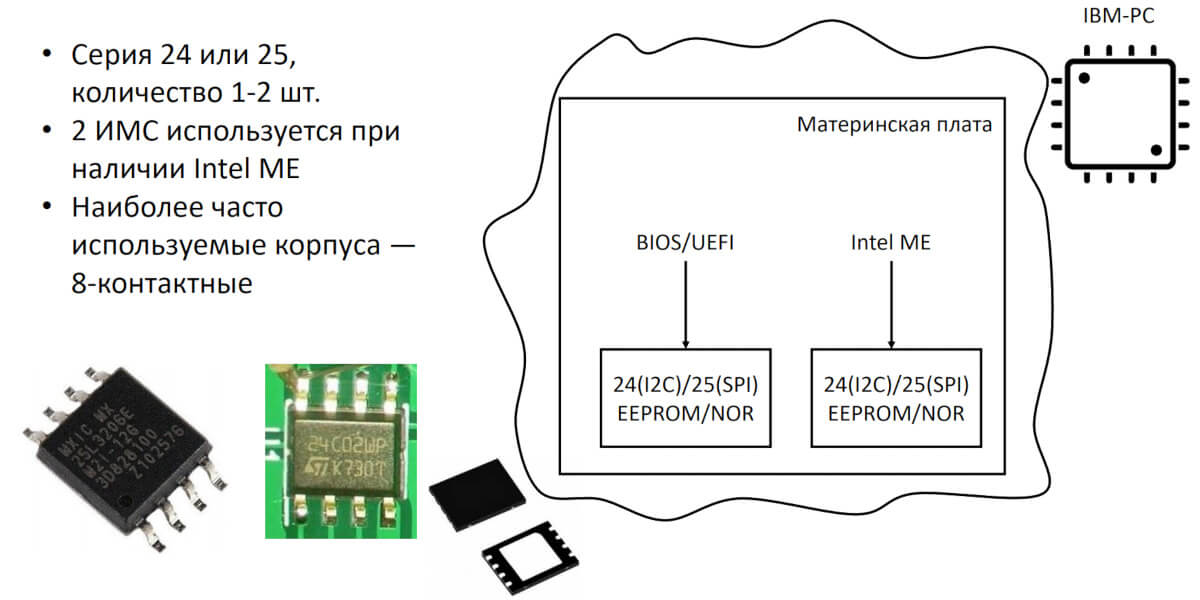
Если же установлен взрослый интеловский процессор с поддержкой ME — на плате можно найти вторую такую же флешку, но с прошивкой для ME. Это делается в целях безопасности: находящуюся на физически отдельной микросхеме прошивку заразить или подменить сложнее.
Intel ME
Intel Management Engine — это особая система для UEFI-совместимых ПК на базе процессоров Intel. Она имеет свою выделенную микросхему памяти и собственный процессор, а также собственные каналы доступа к сетевым адаптерам и основной оперативной памяти. Может без ограничений взаимодействовать почти с чем угодно в составе компьютера, что очень сильно повышает требования к ее защите.
Бытовые роутеры
С роутерами потребительского класса все довольно просто: тут ставят память SPI NOR 25-й серии, если требуется не больше 8 Мбайт, или NAND-память объемом побольше. Изредка можно найти eMMC, но мне такое пока не попадалось.
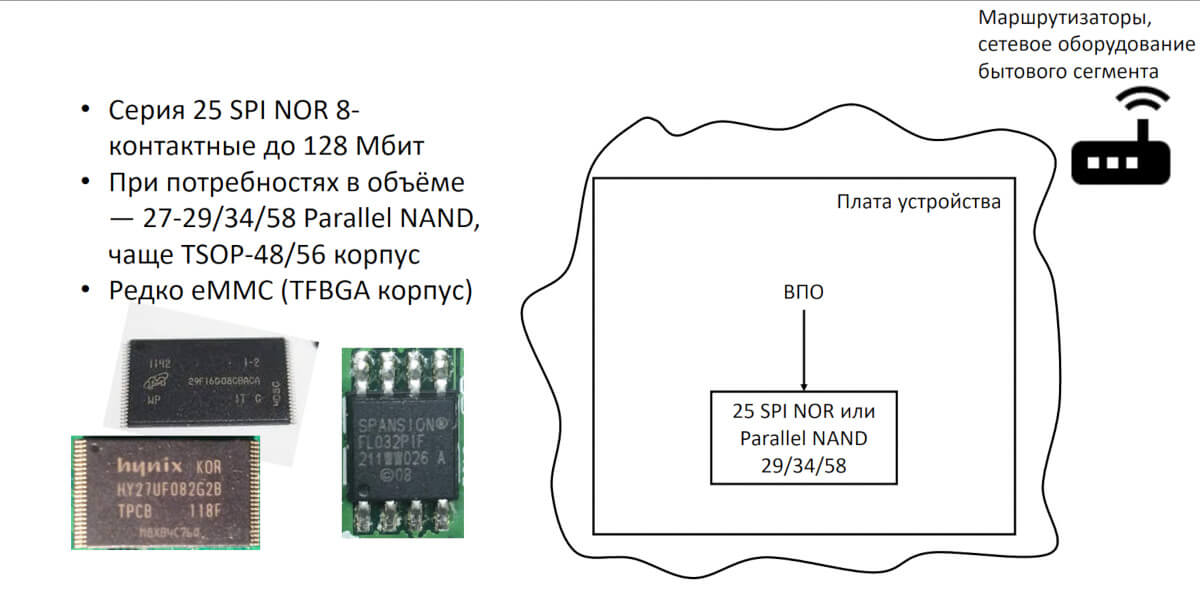
Устройства для ответственного применения
Тут все немного сложнее. Стандарты требуют странных вещей, поэтому с большим шансом устройства этой категории будут состоять из нескольких плат, соединенных переходными интерфейсами. Будет много разных запоминающих устройств, чтобы просто пройти сертификацию.

Логи обычно пишутся в EEPROM или FRAM 24-й серии, загрузчик лежит на NOR 25-й серии, а все встроенное ПО кладут на NOR 26-й, 29-й серии. NAND используют редко, а если используют — сразу большими массивами с резервированием.
IoT
Сейчас понятие IoT слишком растяжимое: по сути, туда можно записать вообще все умное домашнее и даже не очень домашнее. Из‑за этого память там может быть любая: хоть EEPROM, хоть eMMC — это когда NAND с хост‑контроллером упакованы в один чип.

Смартфоны
В смартфонах обычно все самое передовое: тут тебе и eMMC, и eUFS, и даже NVMe SSD, как у Apple. При этом, как ни крути, все эти чипы выглядят плюс‑минус одинаково, так что ты их ни с чем не спутаешь.
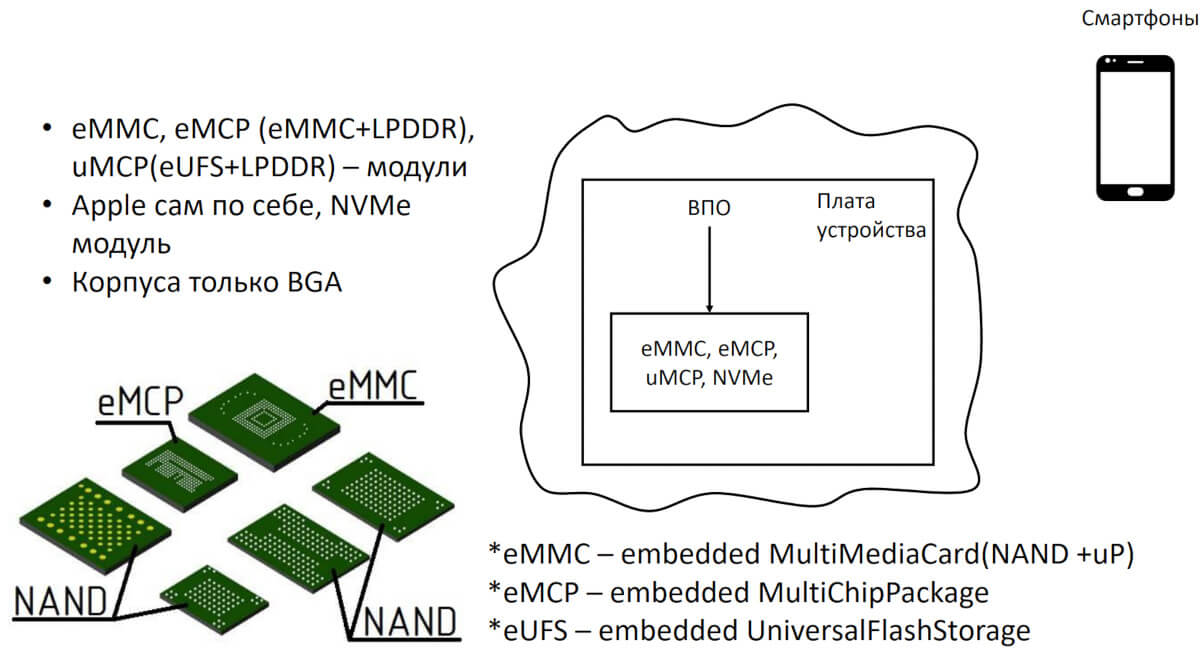
Расшифровка имени
Теперь, когда нашли нужный чип и прочитали маркировку, ее нужно декодировать. Кстати, маркировка далеко не всегда читается целиком: часть может быть случайно или намеренно скрыта, а то и вовсе подделана, как любят устраивать китайцы со своими деталями на Али.
Особо крупные производители могут предоставлять на своих сайтах декодеры имени микросхемы, но почти никто так не делает.
Похвальный пример — производитель Micron, который дал на сайте внятную инструкцию и форму для получения даташита на свои микросхемы.
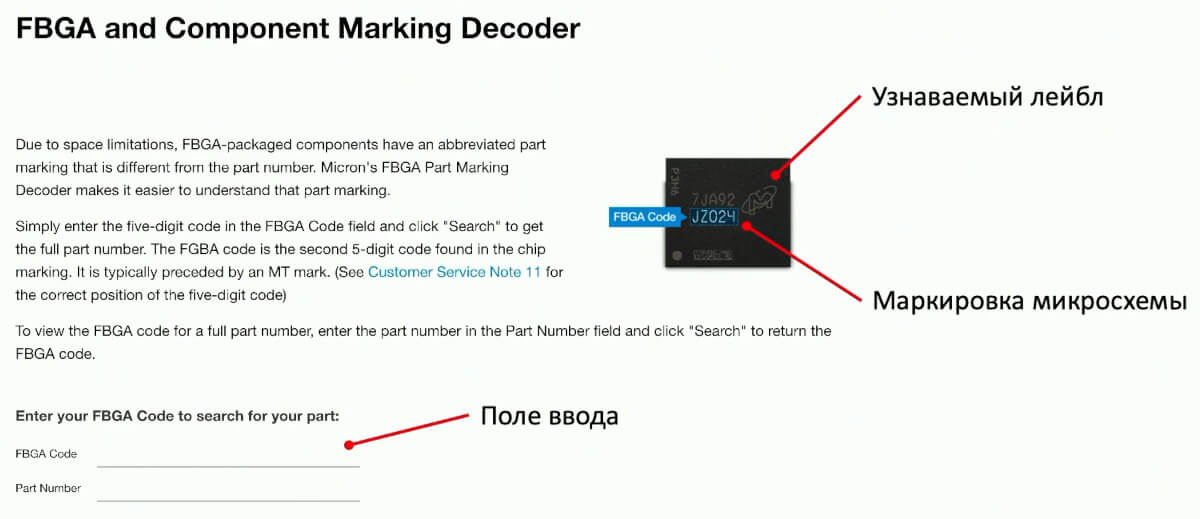
Если же декодера нет, придется выкручиваться. Можно попробовать разобраться по схеме на скриншоте ниже, но, естественно, безо всяких гарантий успеха. Возможно, даже лучше сразу идти к японцам — они очень любят неадекватно запутанные названия без известной логики. Она, конечно, есть, но пока что никто ее не смог понять.

Поиск документации
Гуглить, думаю, ты и сам умеешь, но для поиска документации ко всяким экзотическим чипам это может быть бесполезно. Во‑первых, более эффективен поиск по первым N символам названия микросхемы. Во‑вторых, часто проще найти по коду на Aliexpress или других крупных торговых площадках.
Если уж любишь Google, попробуй поиск по картинкам — там порой можно найти то, что текстом не ищется.
Еще огромные базы чипов есть в ПО для программаторов — я использую ПО компании Elnec. Зачастую там даже есть даташиты, но слишком на это надеяться не стоит.
И еще одно хорошее место для поисков — GitHub. С большим шансом там найдется что‑нибудь по запросу в духе «X microcircuit read poc». Дальше можно выдрать ссылку на даташит или что‑то еще полезное. Мне попадались даже скрытые сервисные команды для блокировки/разблокировки чипа, что, конечно, очень приятно при изучении.
Оборудование
Тут можно только сказать, чего делать не стоит: не надо брать дешевые инструменты и расходники. Из моего любимого — припой, который плавится при совершенно неожиданных температурах, проводящий флюс (!) и одноразовые пинцеты.
Подробнее хочется рассказать о дешевом флюсе. Как пример — ТТ, также известный как розовый гель. Он хорош, но он не отмывается и проводит ток на высоких частотах. Это не проблема в советском радио или даже современном блоке питания, но вот на платах компьютеров с гигагерцами частоты он категорически противопоказан.
Снятие компаунда — это вопрос температуры. Я обычно грею феном на ~250 градусов, но есть одна проблемка. И состоит она в том, что под компаундом компоненты могут быть припаяны низкотемпературным припоем, вроде сплавов Розе или Вуда. Да, компаунд ты снимешь, но вместе с ним сойдет половина платы. А хитрая флешка может не завестись без кучи рассыпухи, которую обратно уже не собрать.
При снятии компаунда не забывай о вытяжке — твое здоровье важнее любой микросхемы!
Что делать, если плата покрыта лаком? Можно попробовать свести его ацетоном, но он может повредить текстолит. Делай так, только если тебе терять нечего. Для остальных случаев — просто снимать скальпелем в нужных местах, а остальное не трогать.
При пайке ориентируйся на график термопрофиля в конце даташита на микросхему. Он там размещается не просто так, и на моей памяти действительно были случаи, когда микросхема умирала от перегрева при извлечении. Как известно, люди делятся на тех, кто не смотрит графики в документации, и тех, кто уже смотрит.

К заводскому припою часто имеет смысл примешать менее тугоплавкий сплав Розе или ПОС63, ну или сплав Вуда, если все совсем плохо. Это значительно понизит температуру пайки и увеличит шансы не сжечь микруху.
Подготовка к чтению прошивки
После выпайки ни в коем случае нельзя устраивать микросхеме температурные испытания: пусть полежит и остынет сама, а не в спирте — так шансы сохранить работоспособность куда выше. Дальше нужно проверить, все ли лапки чипа находятся в одной плоскости и не образовались ли от припоя перемычки между ножками. Их нужно убрать, чтобы не спалить программатор, не имеющий защиты от такого, и сам чип тоже.

С BGA нужно убрать старый припой и нанести новые шарики. Когда чип очищен и подготовлен к чтению, не вздумай пихать его в программатор с прижимом прямо в чип — велик шанс просто раздавить его!
Чтение прошивки
Помни, что память NOR flash идет с завода без битых ячеек, а у NAND есть допустимый процент брака, так что, если в NAND видны битые ячейки, не спеши расстраиваться.
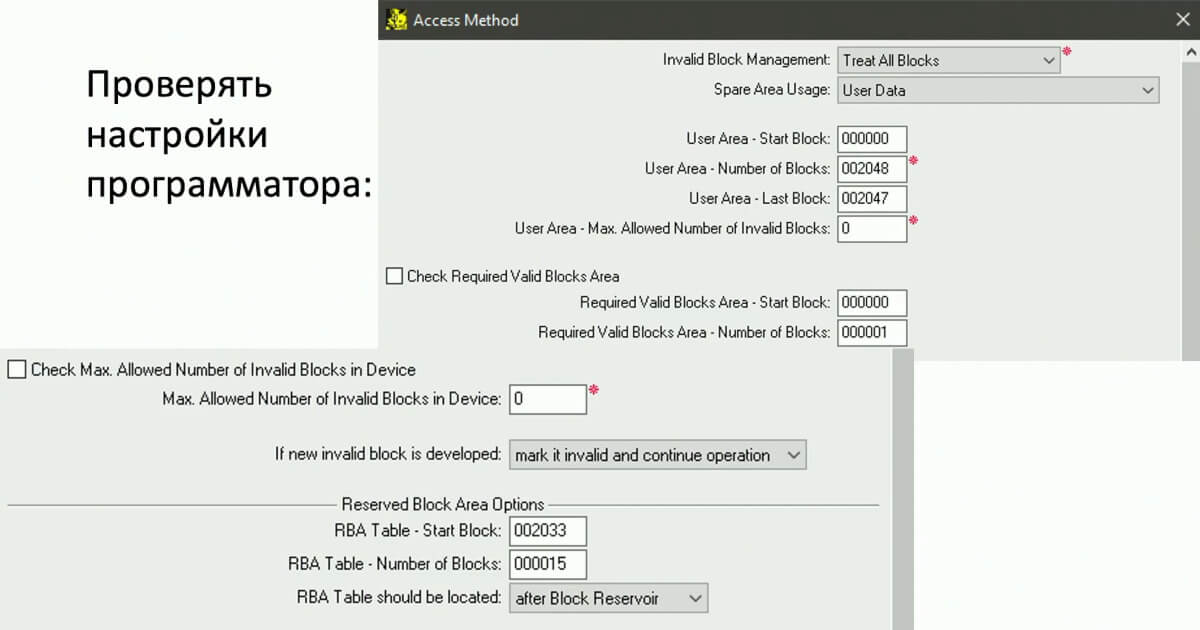
Программатор перед чтением нужно правильно настроить. В частности, надо заставить его читать все, включая системные страницы в начале и конце памяти — они бывают крайне важны!
Разработчики чипа настоятельно рекомендуют разработчикам устройства использовать свои чипы в соответствии с некоторыми правилами. Но вторые вольны не подчиняться первым, так что системные страницы порой оказываются хранилищем ключей шифрования или каких‑то других данных. В общем, читай все — лишним точно не будет.
РЕКОМЕНДУЕМ:
Способы защиты микроконтроллера
Вот теперь у тебя есть образ, который можно грузить в IDA и ковыряться дальше, но это уже тема для отдельной статьи.
Статья написана по мотивам доклада Демида Узенькова — специалиста компании ИНФОРИОН. Выступление состоялось на конференции RuCTFE 2020. За помощь в подготовке публикации редакция благодарит команду «Хакердом».




 (4 оценок, среднее: 5,00 из 5)
(4 оценок, среднее: 5,00 из 5)
![]() Загрузка…
Загрузка…
Прежде чем обновлять прошивку устройства, лучше получить бекап текущей прошивки.
Это сильно облегчит восстановление телефона или планшета, если что-то вдруг пойдет не так. В большинстве случаев, только сохраненная прошивка поможет вам восстановить кирпич после брика. Покажу как сделать копию заводской прошивки с телефона на платформе MTK. Для этого нам понадобится две программы – MTKDroidTools и FlashTool которые мы можете скачать в интернете. Прежде всего включаем режим USB отладки в девелоперском меню настроек телефона. Телефон определится как USB-debugging устройство. Теперь находим в папке с Flash Tool специальные драйвера для последовательного подключения устройства. В этот режим телефон переходит на пару секунд при загрузке. Так что вам нужно очень постараться, чтобы успеть за это короткое время подсунуть Windows путь к нужным файлам. Итак, с драйверами разобрались, переходим к дампу прошивки. Первый шаг – скопировать файл карты блоков, так называемый scatter. Насколько я понял, он необходим для записи правильных фрагментов прошивки в определенные места на флеш-памяти устройства, что важно при восстановлении брика. Нажимаем на кнопку Map blocks. Программа создаст карту блоков и откроет ее в новом окне. Здесь нам пригодится адрес блока cache – у меня это номер 17. Мы в дальнейшем будем использовать адрес этого блока – сам адрес может быть разный в зависимости он конкретного телефона, но для всех телефонов с файловой системой ext4 нужен именно адрес блока cache. Выбрав этот блок, нажимаем кнопку Create scatter file. Путь по которому создан файл виден в правом информационном окне программы. Для телефонов с другой файловой системой – yaffs2 – может понадобится другой адрес. Но поскольку таких телефонов становится все меньше и меньше, рассказывать об этом не имеет смысла. Не закрывая MTKDroidTools, открываем вторую программу, Flash Tool. Здесь мы выбираем свежесозданный файл scatter и переходим на вкладку Read back. Там нажимаем кнопку Add и два раза кликаем мышкой по появившейся строчке. Программа предложит имя файла для сохранения, начинающегося на ROM. Запомните название и путь куда будет сохранен файл. В следующем окне нужно будет выбрать адрес начала и конца бекапа, в шестнадцатеричном режиме. Начало проставляем нулями 0x000000, а вот в качестве окончания указываем тот самый адрес блока cache, на который я обращал ваше внимание чуть выше. Опять таки для блоков yaffs2 появится еще одно окно, где нужно выбрать тип дампа. Рассказывать об этом не буду. Дальше выключаем и отключаем телефон от компьютера, нажимаем кнопку Read back и подключаем все еще выключенный телефон к компьютеру по USB. Если все сделали правильно, начнется процесс считывания прошивки, по окончании которого появится большой зеленый круг. Переходим обратно в MTKDroidTools. Если программа не видит телефон, возможно вам понадобится его включить. После того как телефон определится в программе, переходим на закладку root, backup & recovery и выбираем кнопку To process и скармливаем созданный во Flash Tool файл ROM. При удачном прочтении вам будет предложено автоматически создать custom recovery, соглашаемся. Если все прошло нормально, то в правом информационном окне появится путь, куда программа сохранила рекавери для вашего телефона. Теперь вам нужно его в этот самый телефон прошить. Здесь – максимум внимания. Если ошибиться хоть в одной галочке, то можно запороть прошивку телефона, так что будьте осторожны. Итак, возвращаемся в окно Flash Tool и выбираем scatter файл но не тот который мы создали в самом начале, а тот который мы создали только что когда MTKDroidTools создавала файл CWM рекавери. Он лежит в папке, путь к которой указан в информационном окне. Снимаем галки со всех блоков, указанных внизу. Не забудьте прокрутить окно вниз чтобы убедиться, что галки действительно сняты со всех блоков. Теперь кликаем по Recovery и выбираем тот файл с CWM recovery который мы только что создали. Галка на рекавери проставится сама. Теперь нажимаем Download – внимание, именно Download а не Firmware upgrade. Подключаем телефон и ждем пока прошьется, о чем свидетельствует тот самый зеленый круг. Ну и теперь осталось сделать полный бекап. Для этого загружаем телефон в режим рекавери, зажав соответствующие кнопки при включении либо выбрав этот режим из пункта меню перезагрузки. После того как CWM загрузился, на компьютере во вкладке root, backup, recovery нажимаем на кнопку backup. Она создаст два файла – один на компьютере, второй на карте памяти телефона. Если в телефоне памяти мало, то его можно удалить. Ну и нажимаем кнопку SuperUser чтобы получить root доступ. Напоследок сохраняем обе папки с программами и все созданные в них файлы в надежном месте. Они спасут вас от многих проблем с телефоном, если таковые возникнут.
Каждый человек, который хочет поменять прошивку в своем смартфоне/планшете всегда должен помнить — бэкап это залог спокойного сна и крепких нервов! Прежде чем приступить к прошивке своего девайса в обязательном порядке нужно создавать резервную копию прошивки. О том, как это быстро сделать читайте под катом.
В этой публикации я предлагаю создавать полный образ всей программной начинки устройств, как правило размер такой копии колеблется в районе 1.5 — 2.5 ГБ. Выходной файл будет иметь расширение .img (опционально .imgc). Хранить его лучше всего в надежном месте — облака, флешка. Итак, как создать резервную копию прошивки телефона? — расписываю по пунктам.
Установка драйверов для ПК
Этот пункт полностью зависит от вас самих, универсальных драйверов для смартфонов нет, поэтому ищем тот, который подойдет для вашего устройства. Отмечу, что после установки последних, вам нужно будет перезагрузить ваш компьютер.
После поиска и установки драйверов нужно скачать HDDRaw Copy, программа бесплатная, так что карать вас никто не будет. Я пользуюсь Portable версией, что советую делать и вам.
Как создать резервную копию прошивки телефона?
После того как все вышеописанные действия были сделаны, приступаем к самому главному.:
- Выключаем телефон;
- Зажимаем кнопки громкости (плюс/минус). Это действие запускает на телефоне режим DFU;
- Выключенный телефон, с зажатыми кнопками подключаем к компьютеру (само собой нужен шнурок);
- В этот момент ПК должен будет издать звук, который извещает вас о том, что он обнаружил новое устройство. В диспетчере устройств появится новый COM-порт.
- Если появилось предложение о форматировании, то нужно отказываться.
Мой телефон работает на базе процессора Qualcomm и определился он как Qualcomm хххх, делаем вывод, что порт будет называться по разному.
- Запускаем скачанную программу;
- В главном окне HDDRawCopy отображает список всех подключенных носителей, среди которых должен отобразиться и ваш девайс;
- Для сохранения образа выбираем устройство и нажимаем кнопку Continue;
- В следующем окне нужно выбрать пункт File, дать имя копии и выбрать место куда ее сохранить, далее — Continue;
- В третьем окне нужно обратить внимание на File, он должен быть отмечен как Target;
- Нажимаем кнопку Старт и ждем пока завершится процесс копирования.
Для того, чтобы вернуть телефон в рабочий режим потребуется передергивание аккумулятора.
Как восстановить телефон из резервной прошивки?
Процесс восстановления прошивки почти такой же, как выше. Основное отличие это выбор пунктов:
- В первом окне выбирается File;
- Во втором Qualcomm (название моего устройства);
- В следующем окне Qualcomm должен быть отмечен как Target.;
- Нажимаем кнопку Старт.
(Просмотров 3 260 )
Привет, меня зовут Евгений. Этот сайт задуман в качестве моей записной книжки, к которой я буду время от времени обращаться, чтобы освежить память. Надеюсь, что мои заметки пригодятся и кому-нибудь из Вас.
Поделитесь записью в соц. сетях:
Создание полного бэкапа Android-устройства
Содержание
- 1 Создание полного бэкапа Android-устройства
- 1.1 Рекавери
- 1.1.1 CWM
- 1.1.2 TWRP
- 1.2 Использование ПК
- 1.2.1 Алгоритм действий:
- 1.1 Рекавери
- 2 Как сделать бэкап прошивки андроид. Полный бэкап прошивки Android без root прав и с помощью приложений.
- 3 Как сделать бэкап прошивки Андроид устройства
- 3.1 Что такое бэкап и зачем нужен
- 3.2 Подготовка к резервному копированию
- 3.3 Процесс резервного копирования
- 3.3.1 Похожие статьи
- 4 Как сделать полный бэкап прошивки системы андроид и восстановить его
- 4.1 Подготовка к созданию:
- 4.2 Как сделать бэкап системы андроид:
- 4.3 Как восстановить бэкап:
Резервное копирование или бэкап позволяет вам делать копию всех данных с жёсткого диска устройства, которые при случае их повреждения можно будет восстановить. Резервное копирование чаще делается для компьютеров, но сегодня мы рассмотрим варианты, как сделать полный бэкап прошивки системы на Android.
Создать резервную копию для Android-устройства можно несколькими способами: используя компьютер, с использованием специальных приложений, пользуясь сервисами, встроенными в устройство.

Сегодня мы расскажем, как произвести резервное копирование системы
Содержание
- 1 Рекавери
- 2 Использование ПК
Рекавери
Рекавери — это специальные программы, отличающиеся от обычных приложений для системы Андроид, которые создают резервные копии, а после позволяют делать к ним откат. Стоковые рекавери стоят на устройствах изначально, при их покупке. Такой вид резервного копирования производится только при наличии root-прав на устройство.
Кастомные рекавери можно установить самостоятельно. Последние позволяют совершать больше различных действий, а потому пользуются популярностью. Наиболее распространённые из них: TWRP (Team Win Recovery Project) и CWM (ClockworkMod). Далее вы увидите, как установить бекап на Андроид через рекавери.
CWM
ClockworkMod — более старая программа, которая обладает меньшим функционалом по сравнению с TWRP. Заменить ею стоковый рекавери (если она ещё не стоит как основное) можно при помощи утилиты ROM Manager в разделе «Setup recovery». Одна из особенностей CWM — управление только «железными» кнопками, т. е. кнопками управления громкостью и включения, которые есть у всех телефонов, планшетов на Android.
Алгоритм создания бэкап с помощью CWM:
- Заряд телефона должен составлять как минимум 60%, а лучше на 100%.
- Освободить 500 МБ или более свободного места.
- Выключить, подождать около минуты.
- Зажать кнопки включения и «-» либо «+», зависит от модели телефона.
- При появлении перевёрнутого значка Android коротким нажатием кнопки включения и противоположной кнопки управления громкости перейти в меню.
- В появившемся меню кнопками «-» или «+» выбрать раздел «backup and restore», кнопкой включения подтвердить выбор
- В следующем меню аналогичным способом выбрать и нажать «Backup»
- Всё! В течение 10–15 минут на вашем телефоне будет создан резерв прошивки и всех файлов.

Перейдите в раздел Backup
Как сделать бэкап на Андроид без приложений? Используйте этот же алгоритм, поскольку часто установленные recovery имеют схожие меню, а также способы управления. При этом вам не придётся получать root-доступ.
Если такой вариант кажется слишком неудобным или же вам необходима резервная копия только части данных, то далее вы прочтёте, как сделать бэкап Андроид через рекавери TWRP.
TWRP
TWRP (Team Win Recovery Project) — более совершенная утилита для системы Android, позволяющая пользоваться тачпадом, имеющая практически полный набор функций для работы с файловым хранилищем, ПО и операционной системой. Например, вы можете делать резервные копии только выбранных файлов. TWRP имеет более удобное по сравнению с CWM меню.
Чтобы установить TWRP, потребуется одно из специальных приложений, например, GooManager. В меню программы нужно выбрать пункт «Install OpenRecovery Script». Затем при помощи той же программы нажимаем пункт «Reboot Recovery» и попадаем в меню TWRP.
ВАЖНО. Стоит заметить, что Андроид-устройство также должно иметь высокий уровень заряда батареи, а хранилище — свободное место.
Нажимаем «Backup» и выбираем необходимые разделы. Проводим по выделенной внизу части экрана, и программа начинает создания копии для системы Андроид. Через несколько минут нажимаем «Reboot system». Копия готова.
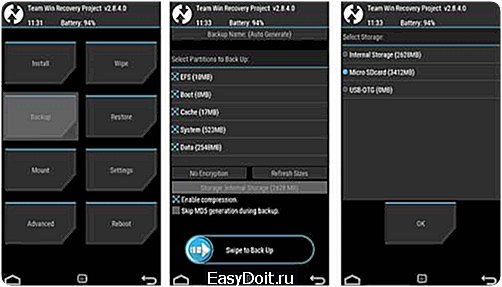
Выберите содержимое для копирования и путь хранения
Использование ПК
Получение root-доступа, а заодно освоение различных приложений, может затруднить пользователя, в то время, как сделать бэкап прошивки Android на компьютере будет для кого-то значительно легче, чем с TWRP. Тем более что никаких дополнительных приложений для устройства скачивать не придётся.
Всё, что нужно для этого:
- Включенная отладка по USB на Андроид-устройстве (сделать это можно из настроек).
- Установить ADB RUN для компьютера, скачивается она бесплатно.
- Драйверы на ПК, которые зачастую устанавливаются автоматически, и USB-кабель.
Алгоритм действий:
- Подключаем телефон к компьютеру и запускаем программу ADB.
- Выбираем Backup в открывшемся окне.
- Далее выбираем первый пункт в новом меню.
- На Android-устройстве нажимаем «Создать резервную копию данных». Также предлагается создать пароль, но это действие необязательно.
Копия, которой вы можете воспользоваться в случае необходимости, создана!
Здесь были рассмотрены основные способы, позволяющие создать полный бэкап для Android, то есть бэкапа прошивки. Кроме этого существуют различные функции и утилиты, позволяющие делать копии приложений или различных Андроид игр, контактов, SMS и т. п. по отдельности.
nastroyvse.ru
Как сделать бэкап прошивки андроид. Полный бэкап прошивки Android без root прав и с помощью приложений.

Автор: adminkost2 03.04.2015
Пошаговая инструкция как сделать бэкап прошивки андроид быстро. 2 способа резервного копирования прошивки андроид. Полный бэкап за 10 минут. Вообще существует несколько способов полного резервного копирования программного обеспечения мобильного устройства. Мы рассмотрим два простых варианта бэкапа системы телефона.
Большинство смартфонов и планшетов фирма-производитель заранее снабдила неплохим инструментом для создания резервных копий системы. Чтобы воспользоваться им, действуйте следующим образом:
- Перед тем, как сделать полный бэкап прошивки андроид, зарядите ваше мобильное устройство хотя бы на 60%. В противном случае велика вероятность того, что оно отключится в процессе копирования, зависнет и потребует серьезного ремонта.
- На карте памяти очистите минимум 500 Мб пространства
- Выключите аппарат
- Одновременно нажмите качельку регулирования громкости (в сторону увеличения) и кнопку включения гаджета
- Устройство перейдет в сервисный режим, на его экране появятся текстовые команды
- Если на экране возникнет изображение зеленого робота и восклицательный знак, одновременно коротко нажмите и отпустите кнопки питания и уменьшения громкости
- С помощью качельки регулировки громкости, нажимая – или +, перейдите к команде backup and restore.
- Подтвердите команду коротким нажатием клавиши включения аппарата
- Теперь переходим непосредственно к тому, как сделать бэкап прошивки android. С помощью тех же клавиш выберите и подтвердите команду nandroid
- Переходите к пункту backup
- Ждите окончания процесса резервного копирования (около 10 минут). Когда он завершится, появится сообщение Backup complete!
- Выберите и подтвердите команду reboot system now
Все. Вопрос, как сделать бэкап системы или прошивки телефона андроид, успешно решен. Теперь мобильное устройство загрузится и заработает в обычном режиме. Вам же останется лишь скопировать архив с резервной копией на жесткий диск своего компьютера – для подстраховки. Он будет лежать на карте памяти телефона в папке ClockworkMod.
Самым популярным приложением для пользователей с root-правами на телефон является программа ROM Manager. Установить ее можно через Google Play совершенно бесплатно. Дальнейшая инструкция по работе с приложением выглядит так:
- Зарядите гаджет на 60% минимум
- Запустите ROM Manager
- Нажмите на пункт меню «Установить ClockWorkMod» или Recovery Setup (в разных версиях программы команды могут отличаться)
- Установите утилиту, дав root-права ROM Manager
- Вернитесь в главное меню
- Нажмите на команду «Сохранить текущий ROM»
- Появится окно, где вы сможете изменить имя резервной копии перед тем, как делать прошивку андроид
- Нажмите ОК
Примерно 7-10 минут спустя процесс резервного копирования системы завершится. Теперь у вас есть страховка на случай непредвиденных обстоятельств. С ее помощью вы в любой момент восстановите систему через тот же ROM Manager.
Вопрос, как сделать бэкап прошивки android остается открытым, если у вас нет root-прав и желания запускать телефон в сервисном режиме. Решить его поможет еще одно приложение из Google Play под названием Safe Backup. Оно позволяет сохранить важные личные данные и установочные файлы приложений. Работать с ним очень просто:
- Установите приложение
- Запустите Safe Backup
- Нажмите на большую кнопку «Сохранить»
- Укажите путь для записи резервной копии
- Выберите данные для бэкапа
- Нажмите ОК
Вот и все! Теперь ваши рингтоны, контакты, фотографии и установочные файлы приложений в безопасности. Вы сомневаетесь получится ли у вас сделать резервную копию? Следуйте нашим инструкциям и уже через несколько минут вы сможете самостоятельно сохранить все данные вашей системы и установленных приложений.
Комментарии пользователей

Настройка роутера Tp-link
При использовании электроники в доме, с необходимостью доступа к сети интернет, возникает потребность…

Как создать электронную почту
Электронная почта, при использовании интернета, позволяет отправлять и получать электронные письма, а так…

Как создать электронную почту на телефоне андроид
Электронная почта необходима для отправки/получения писем и файлов. При этом почтовый ящик Gmail,…
11.05.2018

Как сделать скриншот
Часто пользователи сталкиваются с необходимостью получения скриншота – снимка экрана. Это необходимо для…
10.05.2018

Как сделать скриншот экрана андроид
Часто возникает необходимость фиксации информации в интернете или приложении, для дальнейшего просмотра, редактирования…
android-smartfon.ru
Как сделать бэкап прошивки Андроид устройства
Пользователей мобильных устройств часто интересует, как самостоятельно сделать бэкап прошивки на Android. Существует простой и надежный способ создания резервной копии для восстановления смартфона.
Полное резервное копирование позволяет сохранить не только адресную книгу, электронные письма и фотографии. В данном случае подразумевается сохранение абсолютно всей информации, которая содержится на устройстве (за исключением файлов на SD-карте).
Бэкап позволяет сохранить все данные и текущие настройки телефона, чтобы их можно было восстановить в любое время из резервной копии. Она записывается на SD -карту, после чего ее можно будет перенести на любой другой носитель.
Что такое бэкап и зачем нужен
Тем, кто интересуется, как сделать бэкап прошивки Андроид, нужно знать, что эта процедура очень похожа на создание копии жесткого диска для ПК перед его заменой. Преимущества полного резервного копирования на Android:
- Можно не беспокоиться о том, как сохранить некоторые специфические данные своего телефона (например, текстовые сообщения), поскольку приложение Nandroid может скопировать абсолютно все.
- Можно попробовать использовать новый ROM, созданный независимыми разработчиками. Если он по каким-то причинам не подойдет, то всегда есть возможность вернуться к стоковой операционной системе.
- С помощью резервного копирования разрешается восстанавливать не только свой телефон, но и другие устройства такой же модели. Если смартфон был утерян, то можно купить такой же точно и восстановить на нем всю информацию.
Однако есть некоторые нюансы, которые нужно иметь в виду тем, кто хочет узнать, как сделать резервную копию:
- Во-первых, с помощью backup можно восстановить или все, или ничего. Другими словами, нельзя восстановить только одни игры или фотографии.
- Во-вторых, всегда есть небольшая вероятность, что произойдет какой-то сбой.
Приложение Nandroid хорошо протестировано и в целом работает стабильно, но есть вероятность, что могут возникнуть непредвиденные проблемы.
Рекомендуется сохранить где-нибудь крайне важные данные перед началом операции. При этом контакты и список приложений уже зарезервированы благодаря Google, так что копировать их не нужно. Бэкап — это более простой процесс, чем может показаться на первый взгляд. Чтобы его выполнить, пользователю может понадобиться от 10 минут до 1 часа (в зависимости от его навыков).
Подготовка к резервному копированию
Сначала нужно получить полный доступ ко всем функциям устройства Android. Если пользователь разблокирует их, то сможет настраивать свой телефон, как захочет. Благодаря доступу к корню (root) мобильного устройства появляются некоторые важные преимущества. Например, без него невозможно сделать полную резервную копию, потому что телефон просто не даст пользователю такие права.
На разных моделях устройств получение доступа к корню может производиться по-разному. С помощью поисковой системы Google можно найти инструкции для конкретной модели смартфона и определенной версии операционной системы Android.
Приложение Nandroid позволяет выполнять backup всей информации на мобильном устройстве, чтобы в дальнейшем можно было осуществить восстановление системы.
Существуют разные способы использования Nandroid, но самый простой из них — это программа ClockworkMod ROM Manager, которая обладает целым набором полезных функций. Ее можно использовать только на устройствах с правами доступа к корню. Приложение можно скачать через Android Market.
Для этого нужно выполнить следующие действия:
- войти в Android Market, предварительно загрузив специальное приложение;
- найти ClockworkMod ROM Manager с помощью поисковой строки;
- установить программу.
Процесс резервного копирования
Теперь можно сделать backup. Этот процесс займет около 5-10 минут, после чего на SD-карте должна появиться новая папка. Этот каталог будет содержать все файлы, необходимые для восстановления (они составляют полную резервную копию).
Прежде чем создать бекап, нужно установить образ восстановления, соответствующий модели телефона. Не стоит волноваться, потому что ROM Manager сделает это автоматически, если нажать всего 1 нужную кнопку. Перед выполнением этого шага нужно обязательно отсоединить кабель USB, потому что иначе может возникнуть системная ошибка.
Образ восстановления содержит новый загрузчик, который заменит первоначальный вариант. Он предоставляет возможность запускать команды резервного копирования и восстановления Nandroid, находясь за пределами ОС.
Загрузчик также позволяет устанавливать прошивку. Поскольку операционная система не может создать полную резервную копию самой себя, ROM Manager будет использовать загрузчик для выполнения необходимых манипуляций.
Образы восстановления могут отличаться в зависимости от используемой модели телефона, но ROM Manager автоматически определит, какой именно нужен. Эти образы не были созданы 1 пользователем, за ними стоит целое сообщество. Приложение ROM Manager просто объединяет их все в один удобный пакет. Нужно иметь в виду, что использование такого образа лишит пользователя права на гарантийный ремонт. Для установки образа нужно выполнить следующие действия:
- выбрать Flash ClockworkMod Recovery;
- подтвердить автоопределение модели телефона;
- дождаться загрузки образа.
Существует вероятность того, что телефон не поддерживается приложением ROM Manager. В таком случае резервное копирование будет невозможным до тех пор, пока разработчики программы не добавят поддержку этого устройства. Для создания резервной копии нужно выбрать опцию Backup Current ROM, после чего устройство перезагрузится и начнет полное резервное копирование информации на SD-карту.
После завершение бэкапа операционная система должна загрузиться в нормальном режиме. Резервная копия делается на SD-карте в каталоге clockworkmod/backup. Эти файлы можно скопировать на компьютер или любой другой носитель.
Похожие статьи
androidkak.ru
Как сделать полный бэкап прошивки системы андроид и восстановить его
Делать резервное копирование стоит перед любыми манипуляциями с Android устройством, копия может пригодиться, если в ходе новой прошивки что-то пойдет не так, или позволит восстановить все данные на новом аппарате такой же модели в случае утери старого.
Надо сказать, что почта и контакты на устройстве с системой андроид привязаны к Google-аккаунту, который сам позаботится о бэкапе.
Нужно только войти в свой аккаунт на новом устройстве, и доступ к данным будет открыт. Для бэкапа игр и приложений существуют специальные программы, например, Titanium Backup.
Вполне реально сделать полный бэкап андроида всей системы целиком со всеми его настройками и программным обеспечением. Читайте как сделать бэкап контактов с картинками.
Образ прошивки андроид будет записан на карте в директории с текущей датой, туда будут помещены все файлы, которые понадобятся при восстановлении. Выглядеть будет как папка с файлами: boot.img,cache.img, data.img, recovery.img, systrm.img.
Подготовка к созданию:
-Во-первых, нужно получить root-права на устройство. -Во-вторых, скачать с Google Play программу ROM Manager.

Это универсальное приложение может не только создавать копии, с его помощью можно также перепрошить андроид устройство.
Как сделать бэкап системы андроид:
Для полного бэкапа потребуется установка образа Recovery Image для данного устройства, это сделает ROM Manager, достаточно лишь нажать на кнопку. Следует иметь в виду, что может возникнуть ошибка при создании Recovery Image, если устройство в этот момент подключено к компьютеру. USB-кабель от устройства нужно отключить.
В Recovery Image содержится загрузчик, который позволит запустить создание резервной копии и восстановление при помощи утилиты Nandroid backup.
ROM Manager самостоятельно определит, какую версию RecoveryImage следует устанавливать на конкретное устройство, достаточно нажать кнопку «Clock work Mod Recovery», подтвердить выбор и дождаться окончания установки.
Теперь можно приступить непосредственно к резервному копированию. Это очень простая операция, нужно только нажать на кнопку «Backup Current ROM». Устройство само уйдет на перезагрузку и создаст полную копию всей системы, записав ее на карту SD.
После этого пройдет обычная загрузка и аппарат будет работать дальше в штатном режиме. Папку с бэкапом системы можно для надежности сохранить на компьютере или в облачном хранилище.
Как восстановить бэкап:
Восстановление системы из резервной копии происходит так же легко. Следует нажать на кнопку «Manage and Restore Backup» и выбрать из списка бэкапов тот, который нужно использовать при восстановлении.
В этом же меня можно при желании переименовывать или удалять папки с резервными копиями. После перезагрузки устройство будет работать с теми настройками и приложениями, которые были заложены в резервную копию.
go2android.ru
Содержание
- Резервная копия личных данных
- Сохранение фото и контактов
- Полный бэкап системы
- Способ 1: TWRP Recovery
- Способ 2: CWM Recovery + Android-приложение ROM Manager
- Способ 3: Андроид-приложение Titanium Backup
- Способ 4: SP FlashTool+MTK DroidTools
- Способ 5: Бэкап системы с помощью ADB
- Вопросы и ответы

Многим пользователям Android-девайсов известно, что эксперименты с прошивками, инсталляция различных дополнений и исправлений достаточно часто приводят к неработоспособности устройства, которая исправима только установкой системы начисто, а этот процесс подразумевает полную очистку памяти от всей информации. В том случае, если пользователь заранее позаботился о создании резервной копии важных данных, а еще лучше — полного бэкапа системы, восстановление девайса в состояние «как было до…» займет считанные минуты.
Существует множество способов сделать резервную копию определенной пользовательской информации или полный бэкап системы. О том, в чем разница между этими понятиями, для каких устройств целесообразно применение того или иного метода пойдет речь ниже.
Резервная копия личных данных
Под резервной копией личной информации подразумевается сохранение данных и контента, сгенерированных пользователем в процессе эксплуатации Андроид-девайса. К такой информации можно отнести перечень установленных приложений, фотографии, сделанные камерой девайса или полученные от других пользователей, контакты, заметки, музыкальные и видео файлы, закладки в браузере и т.п.
Одним из самых надежных, а главное простых способов сохранить личные данные, содержащиеся в Андроид-девайсе является синхронизация данных из памяти аппарата с облачным хранилищем.
Компанией Google в программной платформе Android предусмотрены практически все возможности для простого сохранения и быстрого восстановления фото, контактов, приложений (без учетных данных), заметок и прочего. Достаточно создать Google-аккаунт при первом запуске девайса, работающем под управлением Андроид любой версии или ввести данные уже существующей учетной записи, а также разрешить системе проводить регулярную синхронизацию данных пользователя с облачным хранилищем. Не стоит пренебрегать этой возможностью.

Сохранение фото и контактов
Всего два простых совета-примера, как всегда иметь готовую, надежно сохраненную копию самого важного для большинства пользователей – личных фотографий и контактов, используя возможности синхронизации с Google.
- Включаем и настраиваем синхронизацию в Aндроид.
Идем по пути «Настройки» – «Аккаунт Google» – «Настройки синхронизации» – «Свой аккаунт Google» и отмечаем галочками данные, которые будут непрерывно копироваться в облачное хранилище.
- Для хранения контактов в облаке, необходимо при их создании указывать в качестве места сохранения именно Гугл-аккаунт.

В том случае, если контактные данные уже созданы и сохранены в отличном от гугл-аккаунта месте, можно легко экспортировать их, с помощью стандартного Андроид-приложения «Контакты».
- Чтобы не потерять собственные фотографии, если с телефоном или планшетом что-либо случиться, проще всего использовать стандартное Андроид-приложение Google Фото.


Загрузить Google Фото в Play Маркет
Для обеспечения резервного копирования в настройках приложения необходимо включить функцию «Автозагрузка и синхронизация».


Более подробно работа с контактами Google описана в статье:
Урок: Как синхронизировать контакты Android с Google

Конечно же, Google не является однозначным монополистом в вопросах резервного копирования пользовательских данных из Android-устройств. Многие известные бренды, такие как Samsung, Asus, Huawei, Meizu, Xiaomi и др. поставляют свои решения с предустановленными приложениями, функционал которых позволяет организовать сохранение информации способом, аналогичном вышеизложенным примерам.
Кроме того, такие всем известные облачные сервисы как Яндекс.Диск и Облако Mail.ru предлагают пользователям при установке своих фирменных Android-приложений функцию автоматического копирования различных данных, в частности фото, в облачное хранилище.

Загрузить Яндекс.Диск в Play Маркет

Загрузить Облако Mail.ru в Play Маркет
Полный бэкап системы
Вышеперечисленные методы и похожие на них действия позволяют сохранить наиболее ценную информацию. Но при прошивке устройств зачастую теряются не только контакты, фотографии и т.п., ведь манипуляции с разделами памяти устройств предполагают их очистку от абсолютно всех данных. Чтобы оставить за собой возможность вернуться к предыдущему состоянию ПО и данных, необходим только полный бэкап системы, т.е., копия всех или определенных разделов памяти устройства. Другими словами, создается полный клон или слепок программной части в особые файлы с возможностью восстановления девайса в предыдущее состояние позднее. Это потребует от пользователя определенных инструментов и знаний, зато может гарантировать полную сохранность абсолютно всей информации.
Где хранить бэкап? Если речь идет о долгосрочном хранении, наилучшим способом будет использование облачных хранилищ. В процессе сохранения информации нижеописанными способами желательно использовать карту памяти, установленную в аппарат. В случае ее отсутствия можно сохранять файлы бэкапа во внутреннюю память устройства, но в таком варианте рекомендуется сразу после создания скопировать файлы резервной копии в более надежное место, например диск ПК.
Способ 1: TWRP Recovery
Самым простым с точки зрения пользователя методом создания бэкапа является использования для этой цели модифицированной среды восстановления – кастомного рекавери. Наиболее функциональным среди таковых решений является TWRP Recovery.
- Заходим в TWRP Recovery любым доступным способом. Чаще всего, для входа необходимо на выключенном аппарате нажать клавишу «Громкость-» и, удерживая ее, кнопку «Питание».

- После входа в рекавери необходимо перейти в раздел «Резервное коп-е».
- На открывшемся экране доступен выбор разделов памяти устройства для резервирования, а также кнопка выбора накопителя для хранения копий, нажимаем «Выбор накопителя».
- Наилучшим выбором среди доступных для сохранения носителей будет карта памяти SD. В списке доступных мест хранения следует перевести переключатель в положение «Micro SDCard» и подтвердить свой выбор нажатием на кнопку «ОК».
- После определения всех параметров можно приступать непосредственно к процессу сохранения. Для этого нужно выполнить свайп вправо в поле «Свайп для начала».
- Начнется копирование файлов на выбранный носитель, сопровождаемое заполнением индикатора выполнения, а также появлением сообщений в поле лога, которые повествуют о происходящих в настоящий момент действиях системы.
- По завершению процесса создания бэкапа, можно продолжить работать в TWRP Recovery, нажав кнопку «Назад» (1) или сразу перезагрузиться в Андроид – кнопка «Перезагрузка в ОС» (2).
- Файлы бэкапа, сделанного вышеописанным способом, хранятся по пути TWRP/BACKUPS на выбранном во время процедуры накопителе. В идеальном варианте можно скопировать папку, содержащую полученную копию в более надежное, чем внутренняя память устройства или карта памяти, место – на жесткий диск ПК или в облачное хранилище.







Способ 2: CWM Recovery + Android-приложение ROM Manager
Как и в прошлом способе, при создании бэкапа Андроид-прошивки будет использоваться модифицированная среда восстановления, только от другого разработчика – команды ClockworkMod – CWM Recovery. В целом способ аналогичен использованию TWRP и предоставляет не менее функциональные результаты – т.е. файлы резервной копии прошивки. При этом, CWM Recovery не обладает необходимыми многим пользователям возможностями по управлению процессом создания бэкапа, например, невозможно выбрать отдельные разделы для создания резервной копии. Зато разработчики предлагают своим пользователям неплохое Андроид-приложение ROM Manager, прибегнув к функциям которого, можно приступить к созданию бэкапа прямо из операционной системы.

Загрузить последнюю версию ROM Manager в Play Маркет
- Устанавливаем и запускаем ROM Manager. На главном экране приложения доступен раздел «Резервирование и восстановление», в котором для создания бэкапа необходимо тапнуть пункт «Сохранить текущий ROM».
- Задаем имя будущей резервной копии системы и нажимаем кнопку «ОК».
- Приложение работает при наличии рут-прав, поэтому по запросу необходимо их предоставить. Сразу же после этого, девайс перезагрузится в рекавери и начнется создание резервной копии.
- В том случае, если предыдущий шаг не окончился успехом (чаще всего это случается по причине невозможности смонтировать разделы в автоматическом режиме (1)), придется сделать бэкап вручную. Это потребует всего двух дополнительных действий. После входа или перезагрузки в CWM Recovery выбираем пункт “backup and restore» (2), затем пункт «backup» (3).
- Процесс создания резервной копии стартует автоматически и, следует отметить, продолжается, в сравнении с другими способами, довольно долго. Отмена процедуры не предусмотрена. Остается лишь наблюдать за появлением новых пунктов в логе процесса и заполняющимся индикатором выполнения.





По завершению процесса открывается главное меню рекавери. Можно перезагрузиться в Андроид, выбрав пункт «reboot system now». Файлы бэкапа, созданные в CWM Recovery хранятся по пути, указанном при его создании, в папке clockmod/backup/.

Способ 3: Андроид-приложение Titanium Backup
Программа Titanium Backup является очень мощным, но при этом довольно простым в использовании средством создания бэкапа системы. С помощью инструмента можно сохранить все установленные приложения и их данные, а также пользовательскую информацию, включая контакты, журналы звонков, sms, mms, точки доступа WI-FI и другое.

К преимуществам можно отнести возможность широкой настройки параметров. К примеру, доступен выбор приложений, которые и данные которых будут сохранены. Для создания полноценного бэкапа Titanium Backup необходимо предоставить рут-права, то есть, для тех устройств, на которых не были получены права Суперпользователя, способ неприменим.
Загрузить последнюю версию Titanium Backup в Play Маркет

Крайне желательно заранее позаботиться о надежном месте сохранения создаваемых резервных копий. Внутренняя память смартфона не может считаться таковой, рекомендуется использовать для хранения бэкапов диск ПК, облачное хранилище или в крайнем случае MicroSD-карту девайса.
- Устанавливаем и запускаем Titanium Backup.
- В верхней части программы есть вкладка «Резервные копии», переходим на нее.
- После открытия вкладки «Резервные копии», необходимо вызвать меню «Пакетные действия», нажав на кнопке с изображением документа с галочкой, расположенного в верхнем углу экрана приложения. Или нажать сенсорную кнопку «Меню» под экраном устройства и выбрать соответствующий пункт.
- Далее нажимаем кнопку «ПУСК», расположенную возле опции «Сделать р.к. всего пользовательского ПО и системных данных».Открывается экран со списком приложений, которые будут сохранены в резервную копию. Поскольку происходит создание полного бэкапа системы, здесь ничего не нужно менять, необходимо подтвердить готовность к началу процесса, нажав на зеленую галочку, расположенную в правом верхнем углу экрана.
- Начнется процесс копирования приложений и данных, сопровождаемый выведением информации о текущем прогрессе и названии компонента ПО, сохранение которого происходит в данный момент времени. Кстати, приложение можно свернуть и продолжить использование устройства в обычном режиме, но, во избежание сбоев, лучше так не поступать и дождаться окончания создания копии, процесс происходит довольно быстро.
- По окончании процесса открывается вкладка «Резервные копии». Можно заметить, что значки, расположенные справа от названий приложений, изменились. Теперь это своеобразные смайлики разного цвета, а под каждым наименованием программного компонента появилась надпись, свидетельствующая о созданной резервной копии с датой.
- Файлы резервной копии хранятся по пути, указанном в настройках программы.

Во избежание потери информации, к примеру, при форматировании памяти перед установкой системного ПО, следует скопировать папку с бэкапами хотя бы на карту памяти. Это действие осуществимо с помощью любого файлового менеджера для Android. Неплохим решением для осуществления операций с файлами, хранящимися в памяти Андроид-девайсов, является ES Проводник.







Дополнительно
Кроме обычного копирования папки резервных копий, созданных с помощью Titanium Backup в надежное место, с целью перестраховки от потери данных можно настроить средство таким образом, чтобы копии создавались сразу на MicroSD-карте.
- Открываем Титаниум Бэкап. По умолчанию резервные копии сохраняются во внутренней памяти. Переходим на вкладку «Расписания», а затем выбираем опцию «Настройка облака» в нижней части экрана.
- Листаем перечень опций вниз и находим пункт «Путь к папке с р.к.». Заходим в него и нажимаем на ссылку «(нажать для изменения)». На следующем экране выбираем опцию «Хранилище поставщика документа».
- В открывшемся Менеджере файлов указываем путь к SD-карте. Titanium Backup получит доступ к хранилищу. Нажимаем ссылку «Создать новую папку»
- Задаем имя каталога, в котором будут храниться копии данных. Далее нажимаем «Создать папку», а на следующем экране – «ИСПОЛЬЗОВАТЬ ТЕКУЩУЮ ПАПКУ».
-
Далее важно! Не соглашаемся на перенос уже существующих бэкапов, нажимаем «Нет» в появившемся окне-запросе. Возвращаемся на главный экран Титаниум Бэкап и видим, что путь расположения резервных копий не изменился! Закрываем приложение любым доступным способом. Не сворачиваем, а именно «убиваем» процесс!
- После запуска приложения вновь, путь расположения будущих бэкапов изменится и файлы будут сохраняться куда нужно.






Способ 4: SP FlashTool+MTK DroidTools
Использование приложений SP FlashTool и MTK DroidTools является одним из самых функциональных способов, который позволяет создать действительно полноценную резервную копию всех разделов памяти Android-девайса. Еще одним преимуществом способа является необязательное наличие рут-прав на устройстве. Способ применим только для устройств, построенных на аппаратной платформе Mediatek, за исключением 64-битных процессоров.
- Для создания полной копии прошивки с помощью SP FlashTools и MTK DroidTools, помимо самих приложений, понадобятся установленные ADB-драйвера, драйвера для режима загрузки MediaTek, а также приложение Notepad++ (можно также использовать MS Word, а вот обычный Блокнот не подойдет). Загружаем все необходимое и распаковываем архивы в отдельную папку на диске С:.
- Включаем на устройстве режим «Отладки по USB» и подключаем его к ПК. Для включения отладки,
сначала активируется режим «Для разработчиков». Для этого идем по пути «Настройки» — «Об устройстве» — и тапаем пять раз по пункту «Номер сборки».

Затем в открывшемся меню «Для разработчиков» активируем с помощью переключателя или галочки пункт «Разрешить отладку по USB», а при подключении аппарата к ПК подтверждаем разрешение проведения операций с помощью ADB.

- Далее необходимо запустить MTK DroidTools, дождаться определения устройства в программе и нажать кнопку «Карта блоков».
- Предыдущие манипуляции – это шаги, предшествующие созданию scatter-файла. Для этого в открывшемся окне нажимаем кнопку «Создать scatter файл».
- Следующий этап – определение адреса, который понадобится для указания программе SP FlashTools при определении диапазона блоков в памяти устройства для чтения. Открываем полученный в предыдущем шаге скаттер-файл в программе Notepad++ и находим строку
partition_name: CACHE:, под которой чуть ниже расположена строка с параметромlinear_start_addr. Значение этого параметра (на скриншоте выделено желтым цветом) необходимо записать или скопировать в буфер обмена. - Непосредственное чтение данных из памяти устройства и сохранение их в файл осуществляется с помощью программы SP FlashTools. Запускаем приложение и переходим на вкладку «Readback». Смартфон или планшет при этом должен быть отключен от ПК. Нажимаем кнопку «Add».
- В открывшемся окне наблюдается единственная строка. Кликаем по ней дважды для задания диапазона чтения. Выбираем путь, по которому будет сохранен файл будущего дампа памяти. Имя файла лучше оставить без изменений.
- После определения пути сохранения откроется небольшое окошко, в поле «Length:» которого необходимо внести значение параметра
linear_start_addr, полученное в шаге 5 настоящей инструкции. После внесения адреса, нажимаем кнопку «ОK».

Нажимаем кнопку «Read Back» одноименной вкладки в SP FlashTools и подключаем выключенный (!) девайс к порту USB.
- В том случае, если пользователь заранее позаботился об установке драйверов, SP FlashTools автоматически определит аппарат и начнет процесс чтения, о чем свидетельствует заполнение индикатора выполнения синего цвета.

По завершению процедуры, выводится окошко «Readback OK» с зеленым кружком, внутри которого расположилась подтверждающая галочка.
- Результатом выполнения предыдущих шагов является файл ROM_0, представляющий собой полный дамп внутренней флеш-памяти. Для того, чтобы с подобными данными было возможно осуществлять дальнейшие манипуляции, в частности, заливать прошивки в устройство, необходимы еще несколько операций с помощью MTK DroidTools.
Включаем аппарат, загружаемся в Андроид, проверяем что «Отладка по ЮСБ» включена и подключаем девайс к USB. Запускаем MTK DroidTools и переходим на вкладку «root, backup, recovery». Здесь понадобиться кнопка «Сделать бэкап из ROM_ флэштула», нажимаем ее. Открываем, полученный в шаге 9 файл ROM_0. - Сразу после нажатия на кнопку «Открыть» начнется процесс разделения файла дампа на отдельные образы разделов и прочие данные, необходимые при восстановлении. Данные о продвижении процесса отображаются в области лога.

Когда процедура разделения дампа на отдельный файлы завершиться, в поле лога отобразится надпись «задание завершено». На этом работа окончена, можно закрыть окно приложения.
- Результатом работы программы является папка с файлами-образами разделов памяти устройства – это и есть наша резервная копия системы.



И выбираем путь сохранения скаттера.








Способ 5: Бэкап системы с помощью ADB
При невозможности использования других методов либо по другим причинам, для создания полной копии разделов памяти практически любого Android-девайса можно воспользоваться инструментарием разработчиков ОС – компонентом Android SDK – Android Debug Bridge (ADB). В целом ADB предоставляет все возможности для проведения процедуры, необходимы только рут-права на устройстве.
Следует отметить, что рассматриваемый способ достаточно трудоемок, а также требует от пользователя довольно высокого уровня знаний консольных команд ADB. Для облегчения процесса и автоматизации введения команд можно обратиться к замечательному приложению-оболочке ADB Run, это автоматизирует процесс ввода команд и позволяет сэкономить массу времени.
- Подготовительные процедуры заключаются в получении рут-прав на устройстве, включении отладки по USB, подключении девайса к порту ЮСБ, установке драйверов ADB. Далее загружаем, устанавливаем и запускаем приложение ADB Run. После того, как вышеперечисленное выполнено, можно переходить к процедуре создания резервных копий разделов.
- Запускаем ADB Run и проверяем, что девайс определился системой в нужном режиме. Пункт 1 главного меню — «Device attached?», в раскрывшемся списке производим аналогичные действия, снова выбираем пункт 1.

Положительным ответом на вопрос, подключен ли девайс в режиме ADB, является ответ ADB Run на предыдущие команды в виде серийного номера.
- Для дальнейших манипуляций необходимо наличие списка разделов памяти, а также сведения о том, к каким «дискам» — /dev/block/ было осуществлено монтирование разделов. С помощью ADB Run получить такой список довольно просто. Переходим в раздел «Memory and Partitions» (п.10 в главном меню приложения).
- В открывшемся меню выбираем пункт 4 – «Partitions /dev/block/».
- Раскрывается список с перечислением методов, которыми будут осуществляться попытки прочитать необходимые данные. Пробуем каждый пункт по порядку.

В случае, если метод не срабатывает, выводится следующее сообщение:

Выполнение придется продолжать до появления полного перечня разделов и /dev/block/:

Полученные данные, необходимо сохранить любым доступным способом, автоматической функции сохранения в ADB Run не предусмотрено. Наиболее удобным способом зафиксировать отображаемую информацию, является создание скриншота окна с перечнем разделов.
- Переходим непосредственно к резервному копированию. Для этого понадобится переход в пункт «Backup» (п.12) главного меню ADB Run. В открывшемся перечне выбираем п.2 – «Backup and Restore dev/block (IMG)», затем п.1 «Backup dev/block».
- Открывшийся список демонстрирует пользователю все доступные для копирования блоки памяти. Чтобы перейти к сохранению отдельных разделов, необходимо понимание того, какой раздел, к какому блоку примонтирован. В поле «block» нужно с клавиатуры ввести имя раздела из списка, озаглавленного «name», а в поле «name» — наименование будущего файла-образа. Вот здесь то и понадобятся данные, полученные в шаге 5 настоящей инструкции.
- Для примера сделаем копию раздела nvram. В верхней части изображения, иллюстрирующего этот пример, расположено окно ADB Run с открытым пунктом меню «Backup dev/block» (1), а под ним — скриншот окна результатов выполнения команд «Partitions /dev/block/» (2). Из нижнего окна определяем, что имя блока для раздела nvram – это «mmcblk0p2» и вводим его в поле «block» окна (1). Поле «name» окна (1) заполняем в соответствии с наименованием копируемого раздела – «nvram».

После заполнения полей нажимаем клавишу «Enter», что даст старт процессу копирования.

По завершению процедуры программа предлагает нажать любую клавишу для возврата в предыдущее меню.
- Аналогичным образом создаются копии всех остальных разделов. Еще один пример – сохранения в файл-образ раздела «boot». Определяем соответствующее имя блока и заполняем поля «block» и «name».
- Полученные в результате манипуляций файлы-образы сохраняются в корне карты памяти Android-аппарата. Для дальнейшего сохранения их необходимо скопировать/перенести на диск ПК или в облачное хранилище.



Читайте также: Как сделать скриншот на Windows




Нажимаем клавишу «Enter».

Дожидаемся окончания процесса.


Таким образом, применив один из вышеописанных методов, каждый пользователь любого Android-устройства может быть спокоен – его данные будут в сохранности и их восстановление возможно в любой момент. Кроме того, используя полный бэкап разделов, задача восстановления работоспособности смартфона или планшетного ПК после возникновения проблем с программной частью имеет довольно простое в большинстве случаев решение.

Около пяти лет назад смартфоны были исключительно у людей, которые нуждались в их функционале. Сегодня же, благодаря развитию рынка Android устройств – эти гаджеты есть практически у каждого. Платформа довольно хорошо кастомизируется и быстро развивается – каждый год выходят новые мажорные версии, а в течении года производители несколько раз балуют пользователей обновлениями существующих версий ОС. Из-за такой тенденции очень важно знать и уметь делать бэкап прошивки, чтобы при неудачном обновлении или при любой другой ситуации, можно было совершить быстрый откат на работающую систему и при этом не потерять свои данные и информацию.
В принципе, существует довольно много способов сделать бэкап, но самый распространенные и удобный – установить кастомное рекавери с такой функцией. Самыми популярными альтернативными рекавери являются CWM (ClockworkMod recovery) и TWRP (Team Win Recovery Project). CWM – один из самых первых таких проектов – он довольно минималистичен и управляется исключительно «железными кнопками» — кнопками громкости и клавишей выключения. Имеет только самый необходимый функционал (в том числе и функцию бэкапа). TWRP же более продвинутый проект. Он имеет сенсорное управление, а также довольно много функций, самой полезной из них, пожалуй, является встроенный файловый менеджер, который позволит вам скопировать свои данные с внутренней памяти на флэшку, если телефон отказывается загружаться.
Давайте вкратце рассмотрим каждое из этих двух альтернативных рекавери, рассмотрим также как сделать с их помощью бэкап и покажем вам еще один способ, который позволит сделать это прямо из работающей системы. Также рассмотрим варианты бэкапа только определенных данных (SMS, MMS и т.д.)

CWM
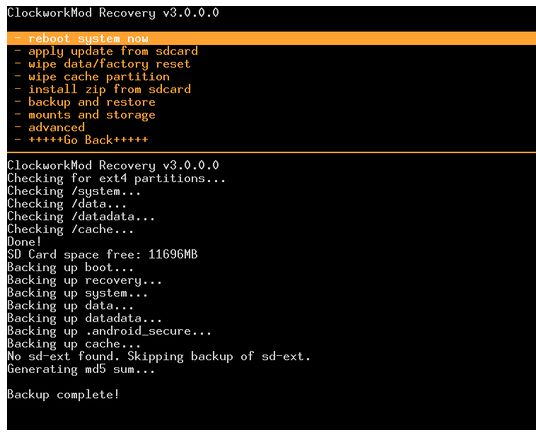
ClockworkMod recovery это модифицированный неофициальный рекавери, который выпускают практически под любую более-менее популярную модель телефона. Возможна установка как вместо стандартного рекавери, так и параллельно ему. С его помощью можно ставить неофициальные прошивки, создавать резервные копии, делать сброс пользовательских данных и форматировать разделы. Также можно создавать отдельные разделы на карте памяти и т.д.
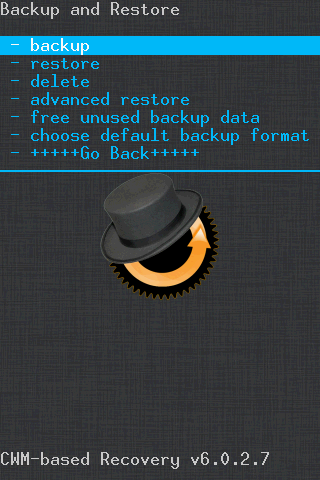
Чтобы сделать бэкап файловой системы своего Андроид-устройства вам нужно зайти в CWM recovery (на разных телефонах эта процедура может немного отличаться). Затем вам нужно с помощью кнопок громкости зайти в backup and restore и выбрать либо Backup (полный бэкап всей системы) или Advanced Backup – это позволит вам выбрать разделы, которые вы хотите сохранить (чаще всего это data и boot), что позволит вам сэкономить время и место на флешке.
Видео о установке ClockworkMod recovery
TWRP
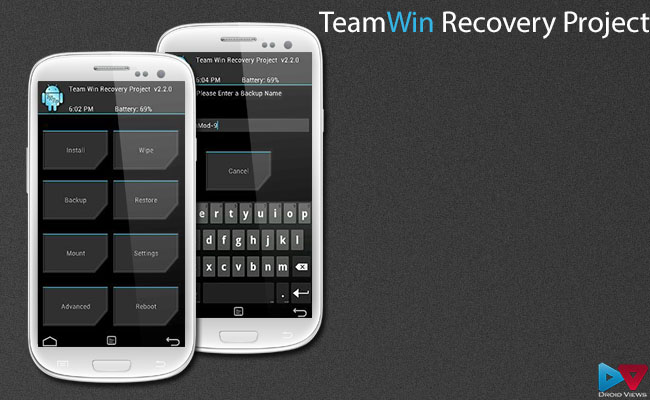
TeamWin recovery – тоже модифицированное неофициальное рекавери, которое доступно для большинства моделей Android устройств. Он позволяет совершать гораздо больше действий с устройством, чем стандартное рекавери и чем CWM, но является менее распространенным, чем последний. TWRP позволит своим пользователям:
- устанавливать неофициальные и официальные прошивки;
- устанавливать исправления и дополнения;
- поддерживает подключение в режиме ADB;
- создавать резервные копии как полной прошивки, так и отдельных ее частей;
- форматировать разделы и создавать их.
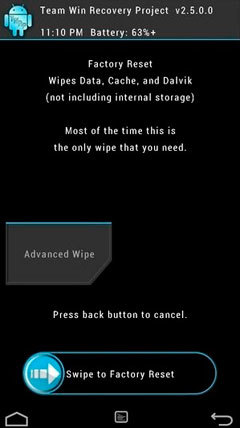
Чтобы сделать бэкап с помощью TeamWin recovery вам необходимо зайти в него, перейти в пункт Backup и сделать слепок системы, причем вы можете сами выбирать, какие разделы системы вам нужно сохранить.
Видео о установке eamWin recovery
Восстановление из бэкапа
Для начала, вам необходимо для большей сохранности, перенести папку с сохраненной прошивкой на жесткий диск компьютера, записать на оптический диск, залить в облако и т.д. В таком случае, даже если вы потеряете флэшку, у вас всегда будет возможность откатить систему до старого состояния. Затем вам потребуется снова зайти в рекавери и выбрать пункт Restore, а потом отметить разделы, которые вы желаете восстановить (в случае CWM вам потребуется зайти в Advanced restore). Дождавшись выполнения операции – перезагрузите устройство.
Еще один способ сделать бэкап раздела
Если вас чем-то не устраивают предыдущие способы, то есть еще один, гораздо реже применяемы, но с его помощью вы точно сохраните все связи и права файлов. Для его воплощения вам понадобится телефон с root-правами, на котором установлен эмулятор терминала.
Для начала откройте эмулятор терминала и наберите в нем:
su
После этого должно появиться окошко подтверждения root-прав (если до этого вы их еще не подтвердили. Затем наберите:
dd if=/dev/block/«номер блока» of=/sdcard/system.img bs=4096
Где вместо «номер блока» вы должны написать номер раздела, который хотите сохранить. Для восстановления раздела, полученный файл нужно будет прошить через фастбут, как обычный img образ.
Сохранение SMS, MMS и другого контента
Если же вы желаете «переехать» на новую систему, то вам понадобится восстановить только старые сообщения и, возможно некоторые файлы. Файлы останутся на вашей карте памяти, всвязи с этим вам переживать не стоит, а вот текстовые сообщения придется сохранять вручную. В Google Play есть множество бесплатных программ, для их сохранения – вам остается только выбрать наиболее удобную.
Также стоит отметить, что в Android хорошо развиты функции сохранения данных приложений и восстановления самих приложений, поэтому вам не нужно будет беспокоиться о данной операции – система все сделает за вас.
Содержание
- 1 Что такое прошивка android-устройства, зачем нужно ее восстанавливать
- 2 Бэкап данных myphoneexplorer или с помощью пк
- 3 Бэкап личных данных, контактов, фото посредством инструментов ос android
- 4 Бэкап системы андроид на компьютер
- 5 Бэкап через twrp recovery
- 6 Восстановление прошивки
- 7 Дублирование с помощью titaniumbackup
- 8 Дублирование через sp flash tool
- 9 Зачем может понадобиться бэкап прошивки
- 10 Как сделать backup данных без twrp
- 11 Как сделать бэкап системы андроид:
- 12 Нужны ли права суперпользователя для бэкапа
- 13 Полная копия прошивки на устройстве
- 14 Полный бэкап прошивки
- 15 Понятие бэкапа прошивки
- 16 Резервное копирование и восстановление данных. – miui помощь – xiaomi community – xiaomi
- 17 Создание копии посредством clockworkmod и rom manager
- 18 Способ 1: при помощи adb или adb run
- 19 Способ 1: с помощью кастомного recovery
- 20 Способ 2: через меню восстановление и сброс
- 21 Способ 3: синхронизация gmail
- 22 Способ 4: при помощи программы titanium backup
- 23 Способ 5: при помощи программы google фото
- 24 Способ 6: облачное хранилище
- 25 Способ 7: приложения для бэкапа
- 26 Частичный бэкап прошивки
- 27 Заключение
- 27.1 Узнайте больше о Huawei
Что такое прошивка android-устройства, зачем нужно ее восстанавливать
 Прошивка – это основное программное обеспечение многофункционального устройства. От актуальности версии прошивки напрямую зависит продуктивность, экономичность и практичность гаджета.
Прошивка – это основное программное обеспечение многофункционального устройства. От актуальности версии прошивки напрямую зависит продуктивность, экономичность и практичность гаджета.
Работоспособность устройства опирается не только на версию ПО, но и на бережное отношение со стороны пользователя. О нормальном состоянии прошивки должен заботиться каждый юзер.
Далеко не всегда владельцы планшетов и смартфонов задумываются о состоянии прошивки, устанавливая на устройство большое количество программ, оставляющих после себя мусор в виде забитой файловой системы. Впоследствии этот мусор вызывает серьезные проблемы, сказывающиеся на работоспособности. Тогда пользователь задумывается насчет переустановки ОС или ее восстановления до нормальных рабочих параметров.
Бэкап данных myphoneexplorer или с помощью пк
Если вы нацелились на создание копии прошивки, но при этом дополнительный софт и необходимость получения рут-доступа вас не устраивают, стоит ознакомиться с инструментами, которые предлагает программа MyPhoneExplorer.
Утилита имеет русифицированный интерфейс и не требует каких-либо навыков для использования. При этом она позволяет сделать бэкап прошивки Android через компьютер, не открывая права суперпользователя.
Для создания копии вам следует подсоединить планшет или смартфон к ПК, запустить утилиту, в каталоге «Разное» выбрать пункт «Создать резервную копию». Затем утилита предложит вам сохранить копию в любой директории на диске ПК.
Бэкап личных данных, контактов, фото посредством инструментов ос android
Операционная система Android с каждой новой версией предлагает пользователю все более расширенный набор инструментов, позволяющих сохранять личные данные. Даже в 8-й версии официального программного обеспечения Android пока не предусмотрено полное копирование системы, но это не означает, что вы должны мириться с потерей важных данных.
Прямо сейчас, наладив синхронизацию аккаунта Google, вы можете сохранить контакты, фотографии, записи календаря и прочую личную информацию на сервере, доступ к которому будет только у вас.
Впоследствии, если вы купили новый гаджет или провели перепрошивку девайса, вам достаточно войти в свой аккаунт. Как только вы это сделаете, все данные снова станут доступны на устройстве.
Бэкап системы андроид на компьютер
Последним способом будет бэкап системы андроид на компьютер. Для этого нам понадобится программа My Phone Explorer. Скачиваем её, и устанавливаем на компьютер. В телефоне включаем отладку по USB, подключаем его к ПК через кабель, и выбираем в шторке пункт подключения «Только зарядка».
Скачиваем на телефон с play market My Phone Explorer Client и запускаем. Телефон должен быть подключён к wi-fi.
Нажимаем на компьютере «Добавить пользователя».
Выбираем через Wi-Fi, нажимаем «Далее».
Ждём пока программа установит соединение.
Теперь мы можем полазить в нашем телефоне через компьютер. Но нам нужен бэкап. Идём во вкладку «Разное», и нажимаем «Создать резервную копию данных».
Выбираем нужные нам пункты, которые мы хотим сохранить, выбираем место хранения бэкапа, и жмём «Создать резервную копию».
Бэкап через twrp recovery
Первым способом создания копии системы является бэкап посредством кастомного TWRP Recovery.
Стандартное рекавери не способно создать копии данных, тогда как TWRP отлично справляется с поставленной задачей.
Чтобы воспользоваться данным методом, вам необходимо перейти в меню рекавери на своем устройстве. Далее с помощью активных клавиш зайти в раздел BACKUP и отметить необходимые данные для создания копии.
Решив сделать backup прошивки Android через recovery, вы можете самостоятельно выбрать рациональный набор сохраняемой информации. Лучше отмечать все данные, а именно: Boot, System, Data, Cache, Recovery, Android_secure, Efs и Modem.
Восстановление прошивки
Проводя различные манипуляции и эксперименты с операционной системой своего гаджета, вы «закирпичили» устройство или оно систематически начало давать сбои? Пора задуматься об откате настроек к заводским или о бэкапе данных. Оба этих процесса позволят вам быстро вернуть нормальные работоспособные параметры файловой системы девайса без перепрошивки и прочих затратных по времени процессов.
Дублирование с помощью titaniumbackup
Быстро создать копию личных данных поможет TitaniumBackup.
Хоть в программе и не предусмотрен русифицированный интерфейс, работать с ней достаточно удобно даже неопытному пользователю.
Для создания резервных копий вы можете отметить как любое отдельно взятое приложение, так и всю систему полностью. При этом необходимо учесть некоторые нюансы.
Программа дублирует данные на карту памяти или в собственную память девайса. Следовательно, вам необходимо обеспечить софт соответствующим количеством свободного пространства. Также для прошивки программой потребуются рут-права.
Дублирование через sp flash tool
Являясь пользователем устройств с процессорами MTK, вы можете создавать копии системы посредством утилиты SP Flash Tool.
Решив сделать полный бэкап прошивки Android на MTK через Flash Tool, будьте готовы потратить время. Для подготовки системы к бэкапу требуется включение отладки по USB и различные манипуляции с ADB.
Как только вы настроите базу данных под работу с утилитой, процесс займет считаные минуты. Причем вам будет предложено сохранить копию в любой директории своего ПК. Перед процессом убедитесь в исправности USB-провода и в наличии актуальных версий драйверов. Если эти условия не будут соблюдены, в процессе создания бэкапа могут возникать различные ошибки.
Зачем может понадобиться бэкап прошивки
Бэкап – это способ обезопасить себя. Сохранить старую прошивку Android нужно, чтобы уберечь данные от потери. Никто на сегодняшний день не застрахован от потери, поломки или закирпичивания устройства из-за вируса.
Периодическое создание копий позволяет восстановить утерянную информацию, тем самым значительно снижает ущерб от форс-мажорных обстоятельств, которые произошли с гаджетом.
При этом создание бэкапа является отличным стимулом к проведению различных экспериментов с девайсом. Полная копия данных в облаке или на внешнем устройстве при наличии дополнительного софта дает возможность восстановить рабочие показатели девайса из любого состояния.
Как сделать backup данных без twrp
Это означает, что соединение по ADB прошло успешно.
1. Ввести команду
здесь C:adbfilename.ab – путь к создаваемому на ПК файлу архива данных
(конкретные имена папок и файла могут быть, естественно, другие, расширение по умолчанию .ab)
3) Для сохранения данных одного конкретного приложения в команде нужно указать имя пакета, например:
adb backup -apk ru.fourpda.client
Здесь ru.fourpda.client – имя пакета клиентского приложения сайта 4PDA
2. В ответ на введенную команду:
В окне команд компьютера появится сообщение:
Now unlock your device and confirm the backup operation
На экране устройства должно появиться окно (на весь экран) с заголовком и двумя кнопками:
Полное резервное копирование
Пароль
Создать резервную копию данных
Если такие сообщения не появляются, то это может означать,
что данное устройство не поддерживает команду
adb backup
3. Поле для пароля оставить пустым и нажать на кнопку “Создать резервную копию данных”
Процесс пошел… На экране устройства будут появляться и меняться имена файлов,
в окне команд ПК никаких сообщений появляться не будет.
Процесс копирования может продолжаться 10-15 минут, в конце на экране устройства появится
(и быстро исчезнет) сообщение “Резервное копирование завершено“.
4. На компьютере по пути, указанному в команде adb, будет лежать файл filename.ab
размером от сотен мбайт до нескольких Гбайт. Это полная резервная копия данных с устройства,
включая APK приложений, файлы баз данных SQL и другая информация. Это архивный файл формата tar.gz
При необходимости из файла filename.ab можно извлечь данные отдельных приложений (с некоторыми нюансами…)
5. После обновления прошивки файлом img или сброса к заводским можно восстановить
все пользовательские данные и приложения, используя ранее сохраненный файл filename.ab.
Команда для восстановления:
adb restore C:adbfilename.ab
здесь C:adbfilename.ab – путь к сохраненному файлу бекапа
Как сделать бэкап системы андроид:
Для полного бэкапа потребуется установка образа Recovery Image для данного устройства, это сделает ROM Manager, достаточно лишь нажать на кнопку. Следует иметь в виду, что может возникнуть ошибка при создании Recovery Image, если устройство в этот момент подключено к компьютеру. USB-кабель от устройства нужно отключить.
В Recovery Image содержится загрузчик, который позволит запустить создание резервной копии и восстановление при помощи утилиты Nandroid backup.
ROM Manager самостоятельно определит, какую версию RecoveryImage следует устанавливать на конкретное устройство, достаточно нажать кнопку «Clock work Mod Recovery», подтвердить выбор и дождаться окончания установки.
Теперь можно приступить непосредственно к резервному копированию. Это очень простая операция, нужно только нажать на кнопку «Backup Current ROM». Устройство само уйдет на перезагрузку и создаст полную копию всей системы, записав ее на карту SD.
После этого пройдет обычная загрузка и аппарат будет работать дальше в штатном режиме. Папку с бэкапом системы можно для надежности сохранить на компьютере или в облачном хранилище.
Нужны ли права суперпользователя для бэкапа
 Права суперпользователя – это открытый доступ ко всей файловой системе. Посредством данных прав вы можете корректировать работу утилит, предустановленных на девайсе, и всецело следить за работой системы, осуществляя ее наладку в соответствии с теми или иными требованиями.
Права суперпользователя – это открытый доступ ко всей файловой системе. Посредством данных прав вы можете корректировать работу утилит, предустановленных на девайсе, и всецело следить за работой системы, осуществляя ее наладку в соответствии с теми или иными требованиями.
При этом для бэкапа получение рут-прав далеко не всегда является обязательным условием. Лишь некоторые программы требуют столь высокого доступа от пользователя. Большинство методов дублирования системы осуществляется с правами обычного юзера.
Полная копия прошивки на устройстве
В том случае, если инструментов Google для сохранения личных данных вам недостаточно, и вы бы хотели осуществить полное дублирование системы на отдельном носителе, следует рассмотреть сразу несколько вариаций процесса, выбрав наиболее подходящий.
Следует отметить, что резервная копия прошивки Android может заливаться как на память самого устройства, так и на SD-карту, компьютер и даже в облако. Все зависит от того, какому именно способу вы отдали свое предпочтение.
Также процедуры создания копий системы могут отличаться по затратам времени и сложности. Далее мы постараемся рассмотреть несколько актуальных вариантов создания полного бэкапа данных прошивки.
Полный бэкап прошивки
Полное резервное копирование, предполагает сохранение всей прошивки целиком. Создается образ системы, предназначенный для восстановления только на том устройстве, где была снята копия. Полный образ позволяет восстановить работоспособность устройства после неудачной прошивки, либо восстановить только определенные разделы.
Понятие бэкапа прошивки
Backup в переводе с английского языка означает дублирование. Данный процесс по отношению к Android-девайсам подразумевает создание резервной копии информации, хранящейся в гаджете на отдельном носителе.
Основной целью создания бэкапа Android перед прошивкой является возможность восстановления данных при их повреждении или потере. Посредством правильно созданной копии можно полностью восстановить работоспособную систему, даже если вы успели прошить устройство с удалением личных настроек пользователя.
На сегодняшний день существует множество программ, позволяющих делать бэкап отдельных файлов, например, СМС, контактов, фотографий или приложений.
Обложка
* Рекомендуется загружать изображения для обложки с разрешением 720*312
Описание темы
Выбрать колонку
Добавить в колонку
Изменения необратимы после отправки
Создание копии посредством clockworkmod и rom manager
Отличной альтернативой для создания бэкапа прошивки является установка ClockworkMod Recovery.
Способ 1: при помощи adb или adb run
Требование: наличие ПК, кабеля с поддержкой передачи данных, утилита ADB или ADB Run.
Варианты бэкапа:раздела data; data и app; data, app и SdCard.
Алгоритм действий:
Установите драйвера для вашего устройства. Например, стандартных драйверов Motorola, достаточно для подключения через ADB. В вашем случае, возможно, нужно установить SDK.
Способ 1: с помощью кастомного recovery
Требование: наличие TWRP или CWM recovery
Варианты бэкапа:снятие всего образа системы или только отдельных разделов.
Способ 2: через меню восстановление и сброс
Требование: учетная запись для резервирования, интернет.
Варианты бэкапа:настройки приложений; журнал звонков и пароли Wi-Fi.
ОС Android позволяет резервировать некоторые данные – пароли Wi-Fi сети, обои и журнал звонков. С выходом обновления 6.0, в список резервирования были включены настройки приложений. Информация сохраняется в Google диске.
Важно!
- При резервировании данных, может сохраняться некоторая конфиденциальная информация.
- Резервирование настроек приложения не доступно, если разработчик не активировал опцию в консоли Google Play.
- Резервные копии удаляются через 60 дней, при отсутствии активности.
- Резервирование выполняется не чаще одного раза в сутки.
Подробную инструкцию смотрите в нашей отдельной статье по ссылке.
Способ 3: синхронизация gmail
Требование: Учетная запись Gmail, интернет.
Варианты бэкапа:электронная почта gmail, сохранения игр, календарь, контакты справочника.
В ОС Android, Gmail не только электронная почта, но и учетная запись, необходимая для использования некоторых сервисов, например Google Play. Так же аккаунт позволяет синхронизировать некоторые данные – контакты, календари и другую информацию.
Алгоритм действий:
- Добавьте в настройках, в разделе учетных записей, аккаунт Gmail. Либо создайте учетную запись. Инструкция по созданию аккаунта через ПК тут. Как создать электронную почту с телефона, читайте тут.
- После добавления учетной записи, откройте раздел аккаунтов.
- Выберите аккаунт «Google».
- В новом окне переведите переключатели напротив данных, что хотите синхронизировать.
- Откройте выпадающее окно, где выберите принудительную синхронизацию.
Способ 4: при помощи программы titanium backup
Требование: наличие root прав.
Варианты бэкапа: приложения и настройки приложений.
Утилита Titanium Backup сохраняет приложения, а так же все настройки пользователя. Это одно из 15 приложений, ради которого стоит получить root права.
В Titanium Backup предусмотрено сохранение только пользовательских программ, только системных, либо всех приложений. Так же имеется опция автоматической загрузки, полученной копии программ, в облако.
Алгоритм действий:
Откройте Titanium Backup. Предоставьте программе root доступ.
Нажмите на вкладку «Резервные копии» для выборочного сохранения программ. Выберите утилиту из списка, нажмите на кнопку «Сохранить».
Для создания резервной копии нескольких приложений, нажмите на кнопку меню, затем пакетные действия. Выберите вариант сохранения приложений.
Автоматическое сохранение приложений, доступно на вкладке «расписания». Выберите вариант сохранения или создайте новое задание.
Способ 5: при помощи программы google фото
Требование: учетная запись, интернет.
Варианты бэкапа: фотографии видео.
Сервис Google Фото предлагает неограниченное бесплатное пространство для хранения надлежащего качества ваших фото и видео материалов. Файлы привязаны к учетной записи, и доступны на любом устройстве, где выполнена авторизация. При этом бесплатное пространство не распространяется на фотографии больше чем 16 МП, и видео больше чем 1080р.
Алгоритм действий:
- Запустите приложение Google Фото.
- При входе, укажите учетную запись и активируйте резервирование файлов, после чего начнется сохранение фото и видеоматериала.
Способ 6: облачное хранилище
Требование: учетная запись в выбранном сервисе, интернет.
Варианты бэкапа: файлы мультимедиа, архивы, документы, не установленные приложения.
Сервисы предлагают 5-50 ГБ дискового пространства в сети. Детальнее по доступному объему читайте в этой статье. Подборка с сервисом и подробным описанием условий предоставления услуг, описано в этих материалах.
Например, при регистрации Google аккаунта, вам предоставляется 15 ГБ бесплатного пространства. А если учетных записей две, то суммарно выходит 30 ГБ. Кроме того сервис принимает 30 категорий файлов.
Популярные и востребованные пользователями сервисы, располагают приложениями для Android. А процесс загрузки файлов, идентичен для всех таких клиентов. Если в программу, например галерею, интегрирована функция «поделится», тогда достаточно отметить файлы, а затем нажать на кнопку – загрузить в облачный диск.
Так же загрузка файлов доступна непосредственно в клиенте облачного сервиса. Достаточно нажать на кнопку с плюсом, а после выбрать файлы на мобильном устройстве.
Способ 7: приложения для бэкапа
Требование:определенная версия Android, доступ к некоторым функциям – памяти, звонкам, сообщениям. Интернет для загрузки бэкапа в сеть.
Варианты бэкапа: история звонков, сообщения, изображения, приложения.
В нашем каталоге бесплатных приложений, представлены утилиты для создания резервного копирования определенной информации. К примеру, это могут только сообщения, история звонков или приложения. Так же имеются программы для восстановления случайно удаленных файлов.
Принцип работы у большинства приложений для бэкапа одинаковый. Вам необходимо выбрать файлы для резервирования, дождаться формирования архива, а после переслать архив на почту или в облачный диск. Начиная с Android 6.0, для считывания информации может потребоваться предоставление прав – память, смс, звонки.
Если требуется восстановить удаленные файлы, для лучшего поиска понадобятся root права. Без прав суперпользователя, действуют ограничения на поиск. Подробнее читайте в этой статье.
Частичный бэкап прошивки
При частичном резервном копировании, сохраняются только определенные данные: контакты, сообщения, приложения, фотографии, заметки и т.д. Полученная информация способствует быстрой настройке устройства, после прошивки, сброса настроек или другого действия. Так же данные пригодны для восстановления на новом устройстве.
[adrotate banner=»11″]
Ниже рассмотрим способы частичного бэкапа. Отметим, что некоторые методы работают при наличии root прав. Для вашего удобства, в начале каждого способа, мы указали минимальные требования для получения резервной копии.
Заключение
Сегодня мы разобрали три основных способа создания резервной копии вашего смартфона. Как говорилось выше, создание бэкапа андроид через рекавери – самый верный способ и самый надёжный. Самым простым его назвать нельзя, ведь по сложности все три способа одинаково лёгкие (за исключением того, насколько сложно ставится кастомное рекавери на ваш телефон).
И хочется сказать, чтобы вы были очень внимательными, особенно в установке кастомного рекавери. Бывали случаи, что человек ещё не добрался до бэкапа системы андроид, а уже запорол всю систему. Поэтому главное – не торопитесь, делайте всё по инструкции, и тогда у вас всё получится. Удачи!
![]() Загрузка…
Загрузка…
